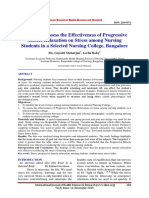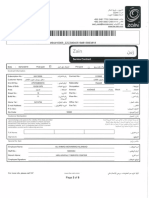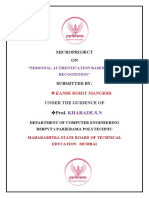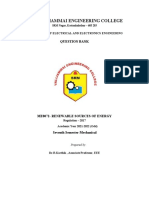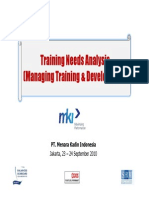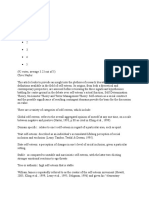Beruflich Dokumente
Kultur Dokumente
Business Objects Introduction
Hochgeladen von
kazman101Originalbeschreibung:
Copyright
Verfügbare Formate
Dieses Dokument teilen
Dokument teilen oder einbetten
Stufen Sie dieses Dokument als nützlich ein?
Sind diese Inhalte unangemessen?
Dieses Dokument meldenCopyright:
Verfügbare Formate
Business Objects Introduction
Hochgeladen von
kazman101Copyright:
Verfügbare Formate
INTRODUCTION TO BUSINESS OBJECTS
Business Objects is a new query and report software program that is part of the CSC software package. Business Objects is not a replacement for IQ Objects but is an additional query and report software tool that is capable of doing more sophisticated mathematical calculations than IQ objects. In fact, Business Objects can be used to produce ratio studies, including the calculations for Median and COD. An icon will be set up on the users desktop when Business Objects is installed on the local computer (see Picture 1). The user clicks on the icon to open Business Objects.
Picture 1
The New Report Wizard screen greets the user in Business Objects (see Picture 2). The user can click the Finish button to create a new report. If the user clicks the Cancel button, a blank gray screen appears (see Picture 3). From this screen the user can either start a new query or open an existing query that has been saved. To start a new query, the user clicks on the white sheet of paper in the far left corner of the Tool Bar. To open a saved query, the user clicks on the open yellow folder on the Tool Bar. The user can also click File on the Menu Bar and then click either New or Open.
Picture 2
Picture 3
When the user chooses to create a new report, a screen appears displaying a list of all the data types in Real Property in alphabetical order (see Picture 4).
Picture 4 The user double clicks the folder of the desired data type and a list of the fields within that data type appears, also displayed in alphabetical order (see Picture 5).
Picture 5 3
The user clicks and drags a field name to place it in the report. If the field is to appear in the report, it is dragged to the Result Objects section of the screen. If the user wants the field to be part of the filter statement, it is dragged to the Conditions section of the screen. If the field is dragged to the Result Objects section of the screen then the field name is simply displayed in that section of the screen (see Picture 6).
Picture 6
If the field is dragged into the Conditions section of the screen, the user needs to design a filter statement. When a field (called an Object) is dragged into the Conditions section of the screen, a list of operators is displayed on the left side of the screen (see Picture 7). The user must double click the appropriate operator to construct a filter statement. In the example below, the user has dragged Parcel ID into the Conditions section of the screen and chosen Matches pattern as the operator (see Picture 8). Once the user chooses an operator, the list on the left side of the screen changes (see Picture 8). The options displayed are asking the user to choose a method for finishing the filter or condition statement. In the example, the user double clicks on Type a new constant.
Picture 7
Picture 8 5
Now, the user has to type the matching pattern on the blank line to complete the condition statement. In the example, the user types 326% (see Picture 9). The user is asking for community number 326 and follows it with the wild card in Business Objects which is the % symbol.
Picture 9 The user can make more than one condition statement and can use either an and statement or an or statement. Business Objects defaults to and statements. The user simply picks the next desired field (object) from the database and assigns an operator from the list provided and finishes the statement by providing an answer to the chosen field. The user can construct as many condition statements as needed to get the desired output. In the example provided, the user has chosen Parcel Year = 2005 (see Picture 10). In order to toggle between an and or or statement the user needs to double click on the and/or box (see Picture 11).
Picture 10
Picture 11 7
In addition to choosing fields from the database to appear in the report or be part of the condition statement, the user can also write mathematical formulas that can be saved as objects and used in the report. To write a mathematical formula and save it as an object the user needs to click the user objects icon on the Tool Bar (see Picture 12).
Picture 12 In the example, the user has already added a User Object and named it Val_Diff. The user clicks the Add button in the User Objects pop-up screen. The User Object window has two tabs, the Definition tab and the Formula tab. On the Definition tab the user names the formula to be entered as an object and clicks on the Measure radio button (see Picture 13). On the Formula tab the user enters the mathematical formula desired by constructing the formula from the menus shown at the bottom of the screen (see Picture 14).
Picture 13
Picture 14 9
In the example, the user has subtracted the Prior Total Value from the Final Value and created a User Object named Val_Diff. This object now appears on the list of objects on the left side of the screen (see Picture 15).
Picture 15
Once the User Object is created and saved it can appear in a report, be used to construct a condition statement or be used as part of another mathematical formula. To calculate a percent difference between the Prior Total Value and the Final Value, the Val_Diff object could be used in the formula to create another User Object. The user would create a second User Object, name it Percent_Diff and write a formula to divide the Val_Diff by the Prior Total Value (see Picture 16). In the example, simple subtraction and division were used to calculate the objects named Val_Diff and Percent_Diff but Business Objects has a long list of mathematical and statistical functions that it can perform. With Business Objects the user can write formulas that include multiple calculations.
10
Picture 16 When the user is choosing fields to appear in the report and constructing condition statements and creating User Objects, the end report can be generated at any time by clicking the Run button at the bottom of the screen (see Picture 17).
Picture 17 11
When the Run button is clicked the screen changes from the design format to displaying the actual report (see Picture 18).
Picture 18 The report can be exported as an ASCII file or it can be printed directly from Business Objects. To return to the design format of the report, the user clicks the Edit Data Provider icon on the Tool Bar. The user can also save the procedures or queries that produce the reports by clicking the Save and Close button at the bottom of the report design screen called Query Panel (see Picture 17).
12
Das könnte Ihnen auch gefallen
- The Subtle Art of Not Giving a F*ck: A Counterintuitive Approach to Living a Good LifeVon EverandThe Subtle Art of Not Giving a F*ck: A Counterintuitive Approach to Living a Good LifeBewertung: 4 von 5 Sternen4/5 (5794)
- The Little Book of Hygge: Danish Secrets to Happy LivingVon EverandThe Little Book of Hygge: Danish Secrets to Happy LivingBewertung: 3.5 von 5 Sternen3.5/5 (399)
- A Heartbreaking Work Of Staggering Genius: A Memoir Based on a True StoryVon EverandA Heartbreaking Work Of Staggering Genius: A Memoir Based on a True StoryBewertung: 3.5 von 5 Sternen3.5/5 (231)
- Hidden Figures: The American Dream and the Untold Story of the Black Women Mathematicians Who Helped Win the Space RaceVon EverandHidden Figures: The American Dream and the Untold Story of the Black Women Mathematicians Who Helped Win the Space RaceBewertung: 4 von 5 Sternen4/5 (894)
- The Yellow House: A Memoir (2019 National Book Award Winner)Von EverandThe Yellow House: A Memoir (2019 National Book Award Winner)Bewertung: 4 von 5 Sternen4/5 (98)
- Shoe Dog: A Memoir by the Creator of NikeVon EverandShoe Dog: A Memoir by the Creator of NikeBewertung: 4.5 von 5 Sternen4.5/5 (537)
- Elon Musk: Tesla, SpaceX, and the Quest for a Fantastic FutureVon EverandElon Musk: Tesla, SpaceX, and the Quest for a Fantastic FutureBewertung: 4.5 von 5 Sternen4.5/5 (474)
- Never Split the Difference: Negotiating As If Your Life Depended On ItVon EverandNever Split the Difference: Negotiating As If Your Life Depended On ItBewertung: 4.5 von 5 Sternen4.5/5 (838)
- Grit: The Power of Passion and PerseveranceVon EverandGrit: The Power of Passion and PerseveranceBewertung: 4 von 5 Sternen4/5 (587)
- Devil in the Grove: Thurgood Marshall, the Groveland Boys, and the Dawn of a New AmericaVon EverandDevil in the Grove: Thurgood Marshall, the Groveland Boys, and the Dawn of a New AmericaBewertung: 4.5 von 5 Sternen4.5/5 (265)
- The Emperor of All Maladies: A Biography of CancerVon EverandThe Emperor of All Maladies: A Biography of CancerBewertung: 4.5 von 5 Sternen4.5/5 (271)
- On Fire: The (Burning) Case for a Green New DealVon EverandOn Fire: The (Burning) Case for a Green New DealBewertung: 4 von 5 Sternen4/5 (73)
- The Hard Thing About Hard Things: Building a Business When There Are No Easy AnswersVon EverandThe Hard Thing About Hard Things: Building a Business When There Are No Easy AnswersBewertung: 4.5 von 5 Sternen4.5/5 (344)
- Team of Rivals: The Political Genius of Abraham LincolnVon EverandTeam of Rivals: The Political Genius of Abraham LincolnBewertung: 4.5 von 5 Sternen4.5/5 (234)
- The Unwinding: An Inner History of the New AmericaVon EverandThe Unwinding: An Inner History of the New AmericaBewertung: 4 von 5 Sternen4/5 (45)
- The World Is Flat 3.0: A Brief History of the Twenty-first CenturyVon EverandThe World Is Flat 3.0: A Brief History of the Twenty-first CenturyBewertung: 3.5 von 5 Sternen3.5/5 (2219)
- The Gifts of Imperfection: Let Go of Who You Think You're Supposed to Be and Embrace Who You AreVon EverandThe Gifts of Imperfection: Let Go of Who You Think You're Supposed to Be and Embrace Who You AreBewertung: 4 von 5 Sternen4/5 (1090)
- The Sympathizer: A Novel (Pulitzer Prize for Fiction)Von EverandThe Sympathizer: A Novel (Pulitzer Prize for Fiction)Bewertung: 4.5 von 5 Sternen4.5/5 (119)
- Her Body and Other Parties: StoriesVon EverandHer Body and Other Parties: StoriesBewertung: 4 von 5 Sternen4/5 (821)
- Physical Layer:: SwitchingDokument27 SeitenPhysical Layer:: SwitchingPKSachanNoch keine Bewertungen
- A Study To Assess The Effectiveness of PDokument9 SeitenA Study To Assess The Effectiveness of PKamal JindalNoch keine Bewertungen
- Mitigating arc ash hazards design constraintsDokument6 SeitenMitigating arc ash hazards design constraintswaqas_a_shaikh4348Noch keine Bewertungen
- Fire InsuranceDokument108 SeitenFire Insurancem_dattaias88% (8)
- Katja Kruckeberg, Wolfgang Amann, Mike Green-Leadership and Personal Development - A Toolbox For The 21st Century Professional-Information Age Publishing (2011)Dokument383 SeitenKatja Kruckeberg, Wolfgang Amann, Mike Green-Leadership and Personal Development - A Toolbox For The 21st Century Professional-Information Age Publishing (2011)MariaIoanaTelecan100% (1)
- CS 704 Socio-Emotional and Moral Development in Middle ChildhoodDokument25 SeitenCS 704 Socio-Emotional and Moral Development in Middle ChildhoodPatricia PamintuanNoch keine Bewertungen
- 6907 6 52 0040Dokument35 Seiten6907 6 52 0040amitkumar8946Noch keine Bewertungen
- DLP IN ICT 9 1st MeetingDokument2 SeitenDLP IN ICT 9 1st MeetingHEDDA FULONoch keine Bewertungen
- Teodora Sarkizova: Certificate of AchievementDokument2 SeitenTeodora Sarkizova: Certificate of AchievementAbd El-RahmanNoch keine Bewertungen
- Table of Material Properties For Structural Steel S235, S275, S355, S420Dokument4 SeitenTable of Material Properties For Structural Steel S235, S275, S355, S420Mouhssine BrahmiaNoch keine Bewertungen
- Carl Rogers, Otto Rank, and "The BeyondDokument58 SeitenCarl Rogers, Otto Rank, and "The BeyondAnca ElenaNoch keine Bewertungen
- Delhi University SEC Exam Date Sheet March 2023Dokument2 SeitenDelhi University SEC Exam Date Sheet March 2023aamir9ali-42Noch keine Bewertungen
- Application-Form MRP-INFORMCC 2021 VFFDokument5 SeitenApplication-Form MRP-INFORMCC 2021 VFFBouramaNoch keine Bewertungen
- Flap System RiginDokument12 SeitenFlap System RiginHarold Reyes100% (1)
- DUPLICATE BILL TITLEDokument8 SeitenDUPLICATE BILL TITLEMohammed AhmedNoch keine Bewertungen
- AI Berkeley Solution PDFDokument9 SeitenAI Berkeley Solution PDFPrathamGuptaNoch keine Bewertungen
- 5 Axis MachinesDokument33 Seiten5 Axis MachinesgsNoch keine Bewertungen
- Topic 3Dokument28 SeitenTopic 3Ashraf YusofNoch keine Bewertungen
- Ajp Microproject ReportDokument9 SeitenAjp Microproject ReportRushikesh KanseNoch keine Bewertungen
- Druckabschaltventil enDokument4 SeitenDruckabschaltventil enSakthi Sekar CbiNoch keine Bewertungen
- Me8072 Renewable Sources of EnergyDokument13 SeitenMe8072 Renewable Sources of EnergyNallappan Rajj ANoch keine Bewertungen
- Galvanized and Black Malleable Iron Pipe Fittings SpecificationsDokument24 SeitenGalvanized and Black Malleable Iron Pipe Fittings SpecificationsdeniNoch keine Bewertungen
- Eccsa Five Year (2014 15 - 2018 19) Strategic PlanDokument95 SeitenEccsa Five Year (2014 15 - 2018 19) Strategic Planyayehyirad100% (1)
- IBM Release Notes - IBM SPSS Statistics 21.0 - United States PDFDokument3 SeitenIBM Release Notes - IBM SPSS Statistics 21.0 - United States PDFraj sharmaNoch keine Bewertungen
- EN6VC IIIa 6.2 - 2023 2024Dokument2 SeitenEN6VC IIIa 6.2 - 2023 2024Ma. Feliza SaliganNoch keine Bewertungen
- Check For Palindrome: Compute GCD and LCMDokument3 SeitenCheck For Palindrome: Compute GCD and LCMAadhi JNoch keine Bewertungen
- Advance Distributed ComputingDokument2 SeitenAdvance Distributed ComputingValia Centre of ExcellenceNoch keine Bewertungen
- Proposal BP3IP FinalDokument3 SeitenProposal BP3IP FinalGiant SeptiantoNoch keine Bewertungen
- Training Needs Analysis (Managing Training & Development)Dokument78 SeitenTraining Needs Analysis (Managing Training & Development)Henrico Impola100% (1)
- Theories of SelfDokument5 SeitenTheories of SelfTd Devi AmmacayangNoch keine Bewertungen