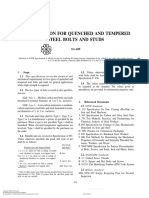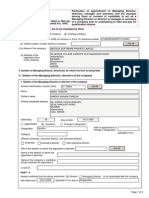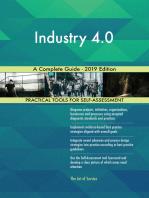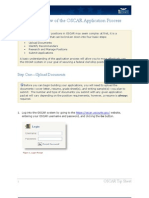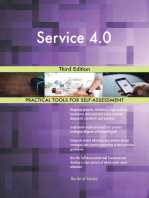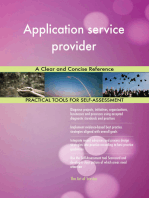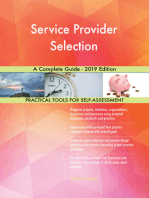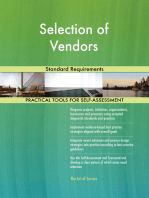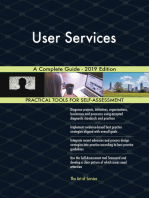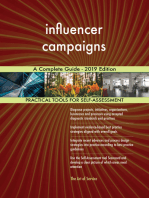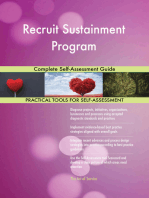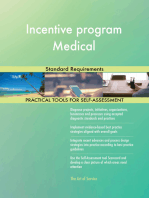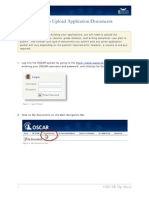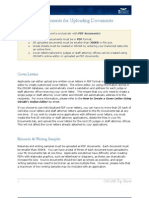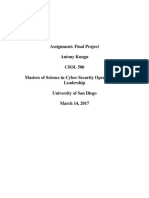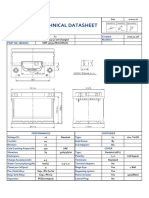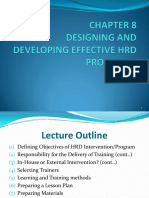Beruflich Dokumente
Kultur Dokumente
How To Identify Your Recommenders
Hochgeladen von
Tyrus ManuelOriginalbeschreibung:
Originaltitel
Copyright
Verfügbare Formate
Dieses Dokument teilen
Dokument teilen oder einbetten
Stufen Sie dieses Dokument als nützlich ein?
Sind diese Inhalte unangemessen?
Dieses Dokument meldenCopyright:
Verfügbare Formate
How To Identify Your Recommenders
Hochgeladen von
Tyrus ManuelCopyright:
Verfügbare Formate
How to Identify Your Recommenders
Selecting your recommenders is a crucial part of the application process. You must identify all of your recommenders before submitting applications just as you must upload all your application documents before applying to a position. Please note that simply identifying your pool of recommenders does not generate recommendation requests. Recommendation letters are associated specifically with an application packet, so you must actually apply to and associate recommenders with an application to generate recommendation requests.
1. Log into the OSCAR system by going to the https://oscar.uscourts.gov/ website, entering your OSCAR username and password, and clicking the Go button.
Figure 1. Login Prompt
2. Place your mouse cursor over the My Recommendations tab on the main menu bar. Click on Choose My Recommenders in the menu that appears.
Figure 2. My Recommendations/Choose My Recommenders Tabs
OSCAR Tip Sheet
3. You will use this tab to select and add your recommenders. There are three options for adding a recommender: Select from your schools Faculty Recommenders List: For each law school participating in the OSCAR program, the law school administrator uploads a master directory that contains a list the schools faculty recommenders. Search this list if you wish to select a recommender on the faculty of your law school. Search the OSCAR database for a recommender: If you cannot find your faculty recommender on the pull-down menu or you are including non-faculty recommenders in your clerkship applications, you can search OSCAR to see if your recommender has already been added in the system by another law school or another applicant. Create a new recommender: If you are unable to find your recommender in OSCAR using the options listed above, you can enter the name and contact information (recommender email address, phone number, and assistants email address) for your recommender to add him/her to OSCAR.
4. To select a recommender from your schools Faculty Recommenders List: Scroll down to the Choose Existing Recommender heading and click on the SELECT YOUR FACULTY RECOMMENDER HERE pull-down menu.
Figure 3. Select Faculty Recommender from Pull-Down Menu
Select your recommender from the pull-down menu and click the Add to My Recommenders button.
Figure 4. Click Add To My Recommenders
OSCAR Tip Sheet
5. To search the OSCAR database for a recommender: Scroll down to the Choose Existing Recommender heading and click in the SEARCH THE SYSTEM FOR RECOMMENDERS HERE search box.
Figure 5. Click in Search Box
Begin typing the name of your recommender into the search box. A list of recommenders with names containing those characters will appear.
Figure 6. Type Name of Recommender into Search Box
Select your recommender from the list and click the Add to My Recommenders button.
Figure 7. Click Add to My Recommenders
OSCAR Tip Sheet
6. To create a new recommender: Scroll down to the Create New Recommender heading and click the Create Recommender button.
Figure 8. Click Create Recommender
Enter the recommenders information in the pop-up box that appears. Required fields are marked with a red asterisk ( ).
Enter data in required fields to add a new recommender to OSCAR.
Figure 9. Enter Recommenders Information
Click the Save button to add your recommender.
Figure 10. Click Save to Add Recommender
OSCAR Tip Sheet
7. The recommenders you select and/or add will be displayed at the bottom of the screen in the Current Recommenders section. (For recommenders you select from the pulldown menu, the phone number and assistant emails will not be displayed to you publicly but are stored within OSCAR already.)
Figure 11. Current Recommenders List
8. OSCAR automatically sets the recommenders selected from your schools database as Default Recommenders, which means that they will automatically be checked as selected recommenders when you create a clerkship application. This is purely a convenience, and you are not required to associate default recommenders with a clerkship application. Default recommenders are identified by a green check ( ) in the Default column of your Current Recommenders list. To change a recommenders default status, check the box next to his/her name and select the appropriate function from the Batch Options menu.
Figure 12. Default Recommender
9. Repeat the above process as necessary to add all of your recommenders before proceeding to the next step in the application process. If a recommender is not on your Current Recommenders list, you will not be able to associate that recommender with a clerkship application. Note: Although you have just created your pool of recommenders, you must actually create a clerkship application in order to generate recommendation requests to your recommenders or to trigger an Evite email to a recommender if you are the first applicant to request a recommendation letter from that recommender.
OSCAR Tip Sheet
Das könnte Ihnen auch gefallen
- Trasdata HelpDokument4.852 SeitenTrasdata HelpPaul Galwez75% (4)
- Fiesta Mk6 EnglishDokument193 SeitenFiesta Mk6 EnglishStoicaAlexandru100% (2)
- Sa 449Dokument8 SeitenSa 449Widya widya100% (1)
- Customer Service Learner GuideDokument22 SeitenCustomer Service Learner Guidelisasilvasilva85Noch keine Bewertungen
- Assessment Centre Guide PsaDokument34 SeitenAssessment Centre Guide Psaneurolepsia3790100% (1)
- Anu Tandon Resignation As DirectorDokument3 SeitenAnu Tandon Resignation As DirectorjaychandonkakhulasaNoch keine Bewertungen
- Karcher Quotation List - 2023Dokument12 SeitenKarcher Quotation List - 2023veereshmyb28Noch keine Bewertungen
- Technical Report Route To IEng GuidanceDokument11 SeitenTechnical Report Route To IEng GuidanceECCNoch keine Bewertungen
- OSCAR Applicant Tip SheetsDokument112 SeitenOSCAR Applicant Tip SheetsTyrus ManuelNoch keine Bewertungen
- Job Aid ExampleDokument9 SeitenJob Aid Exampleapi-587150624Noch keine Bewertungen
- Students and OSCARDokument4 SeitenStudents and OSCARdjw1210Noch keine Bewertungen
- Build An ApplicationDokument7 SeitenBuild An ApplicationTyrus ManuelNoch keine Bewertungen
- Community health center The Ultimate Step-By-Step GuideVon EverandCommunity health center The Ultimate Step-By-Step GuideNoch keine Bewertungen
- Application service provider A Clear and Concise ReferenceVon EverandApplication service provider A Clear and Concise ReferenceNoch keine Bewertungen
- Service Provider Selection A Complete Guide - 2019 EditionVon EverandService Provider Selection A Complete Guide - 2019 EditionNoch keine Bewertungen
- Public Health Advisor A Complete Guide - 2019 EditionVon EverandPublic Health Advisor A Complete Guide - 2019 EditionNoch keine Bewertungen
- Philanthropy Advisory Service A Complete Guide - 2020 EditionVon EverandPhilanthropy Advisory Service A Complete Guide - 2020 EditionNoch keine Bewertungen
- Recommendation Application A Complete Guide - 2020 EditionVon EverandRecommendation Application A Complete Guide - 2020 EditionNoch keine Bewertungen
- Selecting Applications A Complete Guide - 2019 EditionVon EverandSelecting Applications A Complete Guide - 2019 EditionNoch keine Bewertungen
- Healthcare Consumer Insight as a Service Complete Self-Assessment GuideVon EverandHealthcare Consumer Insight as a Service Complete Self-Assessment GuideNoch keine Bewertungen
- Who Am I Update 4-20-14 20140421 133841 1Dokument13 SeitenWho Am I Update 4-20-14 20140421 133841 1api-311186934Noch keine Bewertungen
- Philanthropy Advisory Service A Complete Guide - 2019 EditionVon EverandPhilanthropy Advisory Service A Complete Guide - 2019 EditionNoch keine Bewertungen
- Application Service Providers A Complete Guide - 2019 EditionVon EverandApplication Service Providers A Complete Guide - 2019 EditionNoch keine Bewertungen
- Service Outcome Model A Complete Guide - 2019 EditionVon EverandService Outcome Model A Complete Guide - 2019 EditionNoch keine Bewertungen
- influencer campaigns A Complete Guide - 2019 EditionVon Everandinfluencer campaigns A Complete Guide - 2019 EditionNoch keine Bewertungen
- Service Delivery Model A Complete Guide - 2019 EditionVon EverandService Delivery Model A Complete Guide - 2019 EditionNoch keine Bewertungen
- Recruit Sustainment Program Complete Self-Assessment GuideVon EverandRecruit Sustainment Program Complete Self-Assessment GuideNoch keine Bewertungen
- Application Providers A Complete Guide - 2019 EditionVon EverandApplication Providers A Complete Guide - 2019 EditionNoch keine Bewertungen
- Recruitment Selection A Complete Guide - 2020 EditionVon EverandRecruitment Selection A Complete Guide - 2020 EditionNoch keine Bewertungen
- Portfolio Of Services A Complete Guide - 2019 EditionVon EverandPortfolio Of Services A Complete Guide - 2019 EditionNoch keine Bewertungen
- Consulting Service Providers A Complete Guide - 2019 EditionVon EverandConsulting Service Providers A Complete Guide - 2019 EditionNoch keine Bewertungen
- 6 1 Upload Application DocumentsDokument4 Seiten6 1 Upload Application DocumentsTyrus ManuelNoch keine Bewertungen
- Requirements For Uploading DocumentsDokument2 SeitenRequirements For Uploading DocumentsTyrus ManuelNoch keine Bewertungen
- Uploading Recommendation From A PDFDokument5 SeitenUploading Recommendation From A PDFTyrus ManuelNoch keine Bewertungen
- Entering Recommendation Letters Through The Online EditorDokument8 SeitenEntering Recommendation Letters Through The Online EditorTyrus ManuelNoch keine Bewertungen
- How To Search For Positions in OSCAR: About The Judges List & Staff Attorneys ListDokument5 SeitenHow To Search For Positions in OSCAR: About The Judges List & Staff Attorneys ListTyrus ManuelNoch keine Bewertungen
- Delete or Withdraw An ApplicationDokument4 SeitenDelete or Withdraw An ApplicationTyrus ManuelNoch keine Bewertungen
- Using The Advanced Search Feature: OSCAR Tip SheetDokument10 SeitenUsing The Advanced Search Feature: OSCAR Tip SheetTyrus ManuelNoch keine Bewertungen
- Creating A Cover Letter Using OSCAR Online EditorDokument5 SeitenCreating A Cover Letter Using OSCAR Online EditorTyrus ManuelNoch keine Bewertungen
- Copy Positions Into FoldersDokument6 SeitenCopy Positions Into FoldersTyrus ManuelNoch keine Bewertungen
- Segmentation - Ipynb - ColaboratoryDokument8 SeitenSegmentation - Ipynb - ColaboratoryManjot KaurNoch keine Bewertungen
- Goldwallet 2.1.1Dokument16 SeitenGoldwallet 2.1.1yanuarNoch keine Bewertungen
- CV hll3220cw Uke PSGDokument17 SeitenCV hll3220cw Uke PSGczarownikivanovNoch keine Bewertungen
- Relais Bistable, 3 RT / 25 A: Relay Latch, 3 PDT / 25 AmpDokument4 SeitenRelais Bistable, 3 RT / 25 A: Relay Latch, 3 PDT / 25 AmpXavier DevauxNoch keine Bewertungen
- Mohiuddin Ahmad and Rafiqul Tarefder Department of Civil Engineering, University of New MexicoDokument1 SeiteMohiuddin Ahmad and Rafiqul Tarefder Department of Civil Engineering, University of New MexicoMohiuddin AhmadNoch keine Bewertungen
- DS5000 User's GuideDokument120 SeitenDS5000 User's Guidetinu_catarigNoch keine Bewertungen
- Operating System ComponentsDokument59 SeitenOperating System ComponentsJikku VarUgheseNoch keine Bewertungen
- Antony Kungu - Final Project AssignmentDokument11 SeitenAntony Kungu - Final Project Assignmentapi-420816837Noch keine Bewertungen
- CR 55 AaaehqqeDokument7 SeitenCR 55 AaaehqqesigithvacNoch keine Bewertungen
- Technical DataSheet (POWERTECH社) -55559-9 (Motormech)Dokument2 SeitenTechnical DataSheet (POWERTECH社) -55559-9 (Motormech)BilalNoch keine Bewertungen
- Acord and IAADokument4 SeitenAcord and IAABHASKARA_20080% (1)
- How To Effectively Implement DCIM and Bridge The Gap Between IT and FacilitiesDokument11 SeitenHow To Effectively Implement DCIM and Bridge The Gap Between IT and FacilitiesAbednego TariganNoch keine Bewertungen
- Mode ReversionsDokument15 SeitenMode ReversionsISHAANNoch keine Bewertungen
- Fandek Evaporative Cooling System: F F F F Fan An An An Andek Dek Dek Dek DekDokument2 SeitenFandek Evaporative Cooling System: F F F F Fan An An An Andek Dek Dek Dek DekCH1253Noch keine Bewertungen
- GTGDokument4 SeitenGTGSANDEEP SRIVASTAVANoch keine Bewertungen
- CeldekDokument2 SeitenCeldekPK SinghNoch keine Bewertungen
- Committee Report PDFDokument72 SeitenCommittee Report PDFVivek BadkurNoch keine Bewertungen
- Arc Welding ProcessesDokument153 SeitenArc Welding Processespratap biswasNoch keine Bewertungen
- 563000-1 Web Chapter 4Dokument22 Seiten563000-1 Web Chapter 4Engr Ahmad MarwatNoch keine Bewertungen
- Thermodynamics Nozzle 1Dokument19 SeitenThermodynamics Nozzle 1waseemjuttNoch keine Bewertungen
- Chapter 8 Designing and Developing Effective HRD ProgramsDokument37 SeitenChapter 8 Designing and Developing Effective HRD ProgramsVincent Raj KumarNoch keine Bewertungen
- Control of Water in MinesDokument45 SeitenControl of Water in MinesRisasri RidwanNoch keine Bewertungen
- RSC 406 (English)Dokument11 SeitenRSC 406 (English)Tuấn DũngNoch keine Bewertungen
- Advanced Microscopy Simplifi Ed: Bx53M/BxfmDokument28 SeitenAdvanced Microscopy Simplifi Ed: Bx53M/BxfmRepresentaciones y Distribuciones FALNoch keine Bewertungen