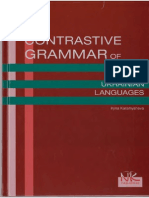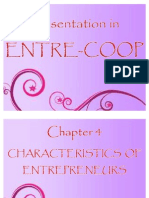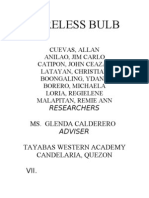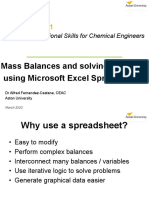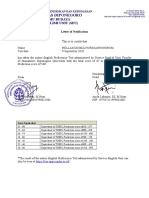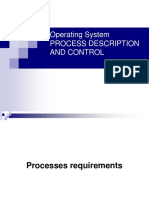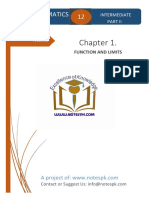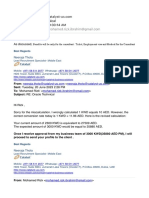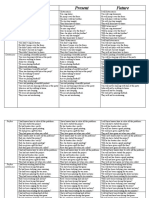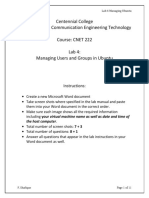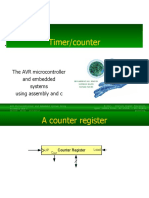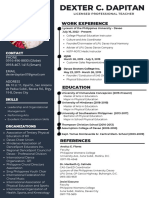Beruflich Dokumente
Kultur Dokumente
Madame
Hochgeladen von
simongarciadevillaOriginalbeschreibung:
Copyright
Verfügbare Formate
Dieses Dokument teilen
Dokument teilen oder einbetten
Stufen Sie dieses Dokument als nützlich ein?
Sind diese Inhalte unangemessen?
Dieses Dokument meldenCopyright:
Verfügbare Formate
Madame
Hochgeladen von
simongarciadevillaCopyright:
Verfügbare Formate
What Is Visual Basic and Why do I need it? Visual Basic is Easy to learn Programming language.
With Visual Basic you can develop Windows based applications and games. Visual Basic is much more easier to learn than other language (like Visual C++), and yet it's powerful programming language. Visual Basic suit more for application developing than for Games developing. You can create sophisticated games using Visual Basic, But If you want to make a really advanced professional game like Quake 2, You may choose other language (like C++), that would be much more harder to program with. However, Visual Basic will be probably powerful enough to suit all your application and games programming needs. The advantages of Visual Basic: 1) It's simple language. Things that may be difficult to program with other language, Can be done in Visual Basic very easily. 2) Because Visual Basic is so popular, There are many good resources (Books, Web sites, News groups and more) that can help you learn the language. You can find the answers to your programming problems much more easily than other programming languages. 3) You can find many tools (Sharewares and Freewares) on the internet that will Spare you some programming time. For example, if you want to ping a user over the internet in your program, Instead of writing the ping function yourself, you can download a control that does it, and use it in your program. Compare to other languages, Visual Basic have the widest variety of tools that you can download on the internet and use in your programs. The disadvantages of Visual Basic: 1) Visual Basic is powerful language, but it's not suit for programming really sophisticated games. 2) It's much more slower than other langauges. Click Forward to start writing now your first Visual Basic program! Getting Started Note that all the images in this tutorial taken from Visual Basic version 6.0. If you using other version of Visual Basic, the images that you will see may be a little different. Run the Visual Basic program. The first thing you see is: Figure 1
Here you choose what is the kind of the program you want to create. For creating a simple Visual Basic program, choose the Standard EXE, and press the Open Button. (If Figure 1 is not the first thing you see when you run Visual Basic, choose from the Visual Basic menu File->New Project (Figure 2)) Figure 2
After you've clicked the Open button, you will see: Figure 3
Getting Started (Continue) Look at the form with the title bar Form1. This is how your program will look like. Everything you will place on this form will appear in your program. As you can see, your form is currently empty. You didn't program anything yet, but lets run the program! Click on the Play button in the toolbar (Figure 4) Figure 4
Now your program is running (Figure 5): Figure 5
As you can see, the form is empty. You can move the form, minimize and maximize it. To stop the program from running, you can click on the Stop button in the Toolbar (Figure 6), or click the form's X button (Figure 7). It's very recommended that you will always close your programs using the
form's X button instead of the Visual Basic Stop button. It's like shutting Windows From the Start button, instead of Pressing the Power button. Figure 6
Figure 7
Learning about Properties Every component (form is component for example) has properties, that determine its look and its functioning. Properties can be the component color, width, height and more. To see the form properties, select from the menu View->Properties Window (Figure 8). Figure 8
The properties window looks like this: Figure 9
In the red circle you can see the component name: These are the properties of a Form, and the form's name is Form1. The column marked by the blue circle contains the form's properties names: The form has Name property, Appearance property AutoRedraw property, and more. The column marked by the black circle contains the form's properties values: The form's Name is Form1, The form's Appearance property is 1 - 3D, and so on. You can change the form's properties. For example, lets change the form's Caption property. What is the Caption property? The Caption is the text that appears on the Form's title bar. Right now the text that appears on the form's title bar is Form1 (Figure 5). To change the Caption property, simply click on the Caption property in the form's properties names column (Figure 10). Figure 10
As you see, the current Caption is Form1. Delete the "Form1" text and type instead of it "Hello" (Figure 11). Figure 11
Now run the program using the Play button (Figure 4). You will see that the text on the form's Title bar is Hello (Figure 12). Figure 12
Try to change others properties: Change the form's BackColor property to change the form's background color, Change the Icon property to change the icon that appears on the form's title bar. You can try and change every property, and in this way learn what does it do.
Adding Controls to the Form There are many controls you can use with your program: Buttons, Text Boxes, Pictures, Scroll Bars and more. You can see all these controls in the Toolbox. To see the Toolbox, Select from the menu View->Toolbox (Figure 13). Figure 13
And you will see the Toolbox (Figure 14): Figure 14
Now lets add a button to your form. Buttons in Visual Basic called "Command Buttons". To add a button, click on the Command Button icon in the Toolbox (Figure 15). Figure 15
As results, the Command Button icon will look pressed (Figure 16). Figure 16
Now click on the form with the left mouse button, and hold the button down while moving the cursor. You will see a rectangle. Release the mouse button, and in the place of the rectangle you will see a button (Figure 17). Figure 17
Changing the button's Properties Now you have a button on your form. You can change its location by dragging it, and change its size by dragging the Blue Hot Spots that found on each one of its conrners. Run the program by clicking the Play button. You can see that you have a button on your form, that you can click on it, But it still doesn't do anything. To see the Command Button's Properties window, click on it with the right mouse button and select Properties for the pop-up menu (Figure 18). Figure 18
The Command Button's Properties window (Figure 19): Figure 19
As you can see, In the top of the properties window, right under the title bar, appears "Command1 CommandButton". Command1 - because it's the name of this specific Command Button (look at the name property). CommandButton - because this is this component type. Note that two components can't have the same name. If you will add another Command Button to your form, its name will be "Command2" by default.
If you want you can change the Name of any component, by simply changing the component's Name property.
Now lets change the Command Button's Caption property. The caption property is the text that appears on the Command Button. Change the Caption property to "Click Here", and you will see that "Click Here" appears on your Command Button. Change the Command Button's BackColor property to blue (or other color). The change won't take affect, untill you will set the Command Button's Style property to 1 -Graphical. You can now play a little bit with the Command Button's properties, this is the best way to learn what every property does. You can also add other controls from the Toolbox to your form, And play around with their properties.
Lesson 1
Learning about Variables Using Variables is one of the most basic and important subjects in programming, so this lesson is very important. Variables are destined to save data. You can save in variable Text or number. For example, you can have one variable that holds the Text "Hello and Goodbye", and have another variable that holds the number 623882 You can think about variables as a cabinet's drawers. Every drawer has a sticker on it with its unique name. You can put in each one of the drawers one number or one text String. During your program, you can open the drawer with the sticker "TheUserName" and get the text string that found inside the drawer. You can also delete the text string that found inside the drawer and put instead of it other text string. Right now, we are going learn about 2 variable types. The first type called Integer. Integer variable can store an Integer number (round number without any fraction) between -32,768 to 32,767. You can store in Integer variable the number 0 or the number 375 or the number -46, but you can't store the number 4.5 (Because of the .5) or the number 100,000 (Because It's bigger than 32767) or the number -50,042 (Because it's smaller than -32,768) The second type called String. You can store in String variable any text that you want.
For example "Hello" or "abcDDefGhIjk123456 blah blah %$#@!??? Learning about Events Visual Basic is "Event Driven" language. What does it mean? Everything that happening, launch an event. You've moved the mouse? The "MouseMove" event has been launched. You've pressed a key? The "KeyPress" event has been launched.
Blah!"
You can program the events. When the mouse moves, you can change the Form's color (for example), and when a key is pressed, You can play a MP3 file. To start programming the events, double click on the form. You will see the "Code Window" (Figure 20). Figure 20
The Code Window opened with the Form_Load event. The Form_Load event occurs when the form is loaded, and this happening when you start the program. So the code that you will enter to the Form_Load event will be launched when the program is being started. The code that belongs to the Form_Load event should be placed between Private Sub Form_Load() and End Sub The Form_Load event should look like this: Private Sub Form_Load() (The beginning of the Form_Load event) This is the code that belongs to the Form_Load event End Sub (The end of the Form_Load event) The Command Button's Events Now lets program some of the Command Button's events. Select "Command1" from the components list (Figure 23). Check which events the Command Button has by clicking
the Events list (Figure 24). We want to execute a code when the user is clicking on the button, So lets program the Command Button's Click event. Select "Click" from the Events list. Insert the following line to the Click event: MsgBox "You have Clicked on the button!"
After you inserted this line to the Click event the Click event should look like this:
Private Sub Command1_Click() End Sub
MsgBox "You have Clicked on the button!"
As you can see, the Command Button's Click event called "Command1_Click", because the name of the specific Command Button that we program its Click event is "Command1". If we had program the Click event of a Command Button with the name "BlahBlah7", the Click event would be called "BlahBlah7_Click". Every component has its own unique events, therefore if you had 5 Command Buttons on your form, every one of them has its own unique Click event.
Run the program, and click the button. When you clicking the Command Button with the name "Command1", The Command1_Click event is being executed, and a message box with the text "You have Clicked on the button!" is popping.
More Events The Form has more events besides the Form_Load event. How can you find them? Click on the Drop-Down List that found in the upper left corner of the Code Window, where appears right now the text "Form" (Figure 23). Figure 23
You will see a list of the components that found in your program. You have 1 command button with the name "Command1" and 1 Form. Here you select which component's event you want to program. We want to program a form's event, so select "Form" from the list (Figure 23). Which events the form has? Click on the Drop-Down List that found in the upper right corner of the Code Window, where appears right now the text "Load" (Figure 24). Figure 24
You will see the complete list of the form's events: Load, LostFocus, MouseDown, MouseMove and more. Lets program the Form_Unload event. Select "Unload" from the form's events list. The Form_Unload event occurs when the form is being unloaded, and this happening when you close the program (Using the form's X button (Figure 7)). So the code that you will write in the Form_Unload event will be launched when you close the program.
Insert the following line to the Form_Unload event: MsgBox "GoodBye" After you've inserted this line to your Form_Unload event, the Form_Unload event should look like this:
Private Sub Form_Unload(Cancel As Integer) End Sub
MsgBox "GoodBye"
Run the program. When the form is being loaded at the very start, The Form_Load event is being executed and a message box with "Hello" text is popping. When you close the program by clicking the form's X button, the Form_Unload event is being executed and a message box with "GoodBye" text is popping. The Command Button's Events Now lets program some of the Command Button's events. Select "Command1" from the components list (Figure 23). Check which events the Command Button has by clicking the Events list (Figure 24). We want to execute a code when the user is clicking on the button, So lets program the Command Button's Click event. Select "Click" from the Events list. Insert the following line to the Click event: MsgBox "You have Clicked on the button!"
After you inserted this line to the Click event the Click event should look like this:
Private Sub Command1_Click() End Sub
MsgBox "You have Clicked on the button!"
As you can see, the Command Button's Click event called "Command1_Click", because the name of the specific Command Button that we program its Click event is "Command1". If we had program the Click event of a Command Button with the name "BlahBlah7", the Click event would be called "BlahBlah7_Click". Every component has its own unique events, therefore if you had 5 Command Buttons on your form, every one of them has its own unique Click event.
Run the program, and click the button. When you clicking the Command Button with the name "Command1", The Command1_Click event is being executed, and a message box with the text "You have Clicked on the button!" is popping.
More Events The Form has more events besides the Form_Load event. How can you find them? Click on the Drop-Down List that found in the upper left corner of the Code Window, where appears right now the text "Form" (Figure 23). Figure 23
You will see a list of the components that found in your program. You have 1 command button with the name "Command1" and 1 Form. Here you select which component's event you want to program. We want to program a form's event, so select "Form" from the list (Figure 23). Which events the form has? Click on the Drop-Down List that found in the upper right corner of the Code Window, where appears right now the text "Load" (Figure 24). Figure 24
You will see the complete list of the form's events: Load, LostFocus, MouseDown, MouseMove and more. Lets program the Form_Unload event. Select "Unload" from the form's events list. The Form_Unload event occurs when the form is being unloaded, and this happening when you close the program (Using the form's X button (Figure 7)). So the code that you will write in the Form_Unload event will be launched when you close the program. Insert the following line to the Form_Unload event: MsgBox "GoodBye" After you've inserted this line to your Form_Unload event, the Form_Unload event should look like this:
Private Sub Form_Unload(Cancel As Integer) End Sub
MsgBox "GoodBye"
Run the program. When the form is being loaded at the very start, The Form_Load event is being executed and a message box with "Hello" text is popping. When you close the program by clicking the form's X button, the Form_Unload event is being executed and a message box with "GoodBye" text is popping. The Command Button's Events (Continue) To learn about more events, we will use the "Print" command. The "Print" command simply writing a text on the form. For example, the following line:
Print "Hello" Will write "Hello" on the form (Figure 25) Figure 25
Add another Command Button to your form. The New Command Button's name is "Command2" by default (Figure 26) Figure 26
Now, rewrite the Command1 Click event and insert the following line to it: Print "This is Command1" Select "Command2" (This is the name of the second Command Button) from the Components list (Figure 23), And select "Click" from the Command2 events List.
Enter the following line to the Command2_Click event: Print "This is Command2" After you've done so, your code should look like this: Private Sub Command1_Click() End Sub Private Sub Command2_Click() End Sub Print "This is Command1"
Print "This is Command2"
Run the program. When you are clicking on Command1 Button, the text "This is Command1" appears on the form, and when you are clicking on Command2 Button, the text "This is Command2" appears on the form.
Lesson 2
Working With Integers The process of creating variable called "Declaring" To Declare (=create) Integer variable simply write: Dim MyTest As Integer
What does the line above do? It creates an Integer variable with the name MyTest. Dim = Declare MyTest = the name of the new variable As Integer = The new variable type will be Integer. Now you can put a number inside this variable. You can do that by simple write: MyTest = 10 The line above will insert the number 10 into the MyTest variable. Now the MyTest variable stores the Number 10, but how can you access this value from your program? You can do that using the variable name. Example: Print MyTest The line above will write 10 on the form. Pay attention to the differents between
Print MyTest and Print "MyTest" Where you putting a text inside quotes (Like in the bottom line), Visual Basic treat it as a Text, and will print it As-Is. The Print "MyTest" Line will print MyTest on the form. Where you putting a text Without quotes (Like in the upper line), Visual Basic treat it as a variable name, and will print the value that found in the variable. The Print MyTest Line will print the value that found in the MyTest variable, therefore it will print 10 on the form. Working With Integers (Continue) Question: What will be printed on the form after executing the following code: Dim Blah As Integer Print Blah Blah = 10 Blah = 20 Print Blah Blah = 30 Print "Blah" Print Blah
After you've thinking about the answer, you can check it by inserting the code above into a Command Button's Click event, and press the button at run-time. Anyway, the Answer can be found on the next page... Working With Integers (Continue) Answer: 0 20 Blah 30 Why is that? Lets pass over the code line after line: Dim Blah As Integer A new Integer with the name Blah has been declared Print Blah Will print the Value that found in the Blah variable. But there is nothing in the Blah variable! The Blah variable has just been declared, and we
didn't put inside it any value yet. The default value of any integer variable is 0. When you write : Dim Blah As Integer It's like you've written: Dim Blah As Integer Blah = 0 So it will print the value that found right now in the Blah variable - 0 Blah = 10 Now the Blah variable holds the number 10 Blah = 20 Now the Blah variable holds the number 20 What's happened to the 10 that was inside it? It has been deleted! A variable can holds only one value, and when you put in it a value, the old value is being immediately deleted. So what is the differents between Blah = 20 and Blah = 10 Blah = 20 ? There is no differents! In both cases the Blah variable will hold the number 20 Print Blah Will print the value that found right now in the Blah variable - 20 Blah = 30 Now the Blah variable holds the number 30
Print "Blah" Will print the Text that found between the quotes - Blah Print Blah Will print the value that found right now in the Blah variable - 30 Working With Integers (Continue) Question: What will be printed on the form after executing the following code: Dim Blah As Integer Blah = 2
Print 2 + 3 Print "2 + 3" Print Blah + 3 Print Blah Blah = Blah + 1 Print Blah Blah = Blah + Blah Print Blah
The Answer can be found in the next page...
Working With Integers (Continue) Answer: 5 2+3 5 2 3 6 Why is that? Lets pass over the code line after line: Dim Blah As Integer A new Integer with the name Blah has been declared Blah = 2 Now Blah holds the value 2 Print 2 + 3 When you execute command (the Print command in the case) on expression, Visual Basic will evaluate the expression first, and then will execute the command on the evaluation result. In this case we execute the command Print on the expression 2 + 3. The expression will be evaluated: 2 + 3 = 5. The evaluation result is 5, and then Visual Basic will execute the command Print 5 So in other words, Print 2 + 3 is equivalent to Print 5 after executing the Command Print 5 , 5 is been printed on the form. Print "2 + 3" As I said before, Everything that found inside quotes is being treated as a string. So the string 2 + 3 will be printed on the form. Print 2 + 3 will print the value of the expression 2 + 3, Print "2 + 3" will print the text string 2 + 3 Print Blah + 3 Now the expression is Blah + 3.
when a variable is found inside expression, it's being replaced with its value. In this case the value of the variable Blah is 2. So the Blah in the expression is being replaced with 2. After the replacement the new command is Print 2 + 3 As we saw earlier, after executing this command the value 5 will be printed on the form. Print Blah Will replace the Blah with its value. Because the Blah value is 2, After the replacement the new command will be Print 2 After executing this command, the value 2 will be printed on the form. Blah = Blah + 1 The line above simply says: Put in the Blah variable, the value of the expression Blah + 1 The computer is first evaluate the expression Blah + 1 Blah is being replaced with its value: 2. After the replacement the computer evaluates the expression 2 + 1. The expression value is 3. So now, after the "Blah + 1" expression evaluation, the command is: Blah = 3 As you know by now, this command will put the value 3 in the Blah variable. Summary: After executing the command Blah = Blah + 1, the value 3 will be inserted into the Blah variable. Print Blah Will replace the Blah variable with its value: 3. So the command that will be eventually executed is Print 3 Blah = Blah + Blah Will Put in the Blah variable, the value of the expression Blah + Blah The computer is first evaluate the expression Blah + Blah Blah is being replaced with its value: 3. After the replacement the computer evaluates the expression 3 + 3. The expression value is 6. So now, after the "Blah + Blah" expression evaluation, the command is: Blah = 6 After executing the command Blah = 6, the value 6 is being inserted into the Blah variable. Print Blah Will replace the Blah variable with its value: 6. So the command that will be eventually executed is Print 6 More Complicated Expressions You can use the following operators in expressions:
+ Plus - Minus * Multiply / Division ( Openning parenthesis ) Closing parenthesis ^ Power
For example, this is a valid expression: (Blah + 5) * MySecondVariable - (4 + 10 / Blah) The order of the operators are like in math: First "(" and ")" , then "^", then "*" and "/", and at last "+" and "-" For example: 2 + 3 * 4 is equal to 14 (2 + 3) * 4 is equal to 20 More Variable Types What will be printed on the form after executing the following code? Dim ABC As Integer ABC = 4.8 Print ABC Answer: The Integer variable can't store a number with fraction, So the computer will round the 4.8 to 5, and will Insert 5 to the ABC variable. So the Command Print ABC will print 5 on the form. So how can you store a number with fraction in a variable? For this purpose you have other variable types that can store round numbers like the Integer type, and in addition can store numbers with fractions. The Variable types list: Byte - Can store only Integer numbers between 0 to 255 Integer - Can store only Integer numbers between -32,768 to 32,767 Long - Can store only Integer numbers between -2,147,483,648 to 2,147,483,647 Single - Can store Non-Integer (numbers with fractions) Numbers between 3.402823E38 to -1.401298E-45 for negative values, and 1.401298E-45 to
3.402823E38 for positive values. Double - Can store Non-Integer Numbers between 4.94065645841247E-324 for negative values, 1.79769313486232E308 for positive values -1.79769313486231E308 to and 4.94065645841247E-324 to
Why would I use Byte variable that can store Integer numbers between 0 to 255, while I can use Integer variable that can store numbers between -32,768 to 32,767? The Answer is: Because the Byte variable is taking less memory. So if you have variable that will not store numbers greater than 255 or less than 0, declare it as Byte variable and save a little amount of memory.
If you need to store Non-Integer numbers in variable, declare it as Single or as Double. The Declaring command is very simple: Dim Abc As Double Dim Blah As Single Dim Popeye As Byte
Working With Strings
String variables are meant to store Text. When you assign a text to a String variable, you must put the text inside quotes. For example: Dim Abc As String Abc = "Good Morning" Question: What will be printed on the form after executing the following code? Dim kuku As String kuku = "Hello!!!" Print "kuku" Print kuku
Answer: kuku Hello!!! Why is that? Lets pass over the code line after line: Dim kuku As String Will create a new String variable kuku = "Hello!!!" Now the kuku variable holds the text Hello!!! Print "kuku" Everything that found inside quotes is being treated as text String, So it will print kuku on the form. The computer Is NOT associate the text "kuku" with the variable kuku, because of the quotes. Print kuku Will replace the kuku with its value (Hello!!!), and after the replacement will execute the new command Print "Hello!!!" Back Working With Strings (Continue) You can join two Strings together using the "+" operator. Example: Dim gogo As String Dim popo As String gogo = "Hello" popo = "world" gogo = gogo + " !!! " + popo Print gogo
The code below will print Hello !!! world on the form. The expression gogo + " !!! " + popo is equal to Hello + " !!! " + world and that's equal to "Hello !!! world" So eventually, the command that will be executed is gogo = "Hello !!! world" Scope of Variables Insert two Command Buttons to your form (with the names Command1 and Command2), and Add the following code to your program: Private Sub Command1_Click() End Sub Dim gogo As Integer gogo = 100
Private Sub Command2_Click() End Sub
MsgBox gogo
Run the program, and click on the Command1 button. the code that found in the Command1_Click event will be executed. The gogo variable will be declared, and it will store the value 10. Now press on the Command2 button. In result, the MsgBox gogo Line will be executed. But instead of displaying the value of the gogo variable (100), It shows nothing, like if the gogo variable hasn't been declared at all! The reason for all of this, is the scope of the variable. Every variable that been declared, "Exist" only in the Sub or function that he was declared in. What is Sub? (We will learn about functions later) Sub is a Block of code that starts with Sub and ends with End Sub Every event is a sub, because it begins with Sub and ends with End Sub For Example: Private Sub Command1_Click() End Sub MsgBox "Hello"
Every line of code that found between the Sub Command1_Click() and the End Sub is belong to the sub Command1_Click() So because we've declared the gogo variable in the Commad1_Click event, it's declared only within the sub, and it's not declared in the Command2_Click event. So if you want that a specific variable will be "exist" in your whole program, no matter from which sub you call it, what can you do? The Answer is in the next page...
Scope of Variables (Continue) As you saw in the previous page, If you declare variable in a sub, it exist only within the sub. To declare variable that will be exist in all subs, you have to declare it in the "Declarations area" of your code. Choose "(General)" From the components List in the code window (Figure 1). Figure 1
Put the gogo declaration statement in the "Declarations area". Simply write: Dim gogo As Integer And delete the old statement that found in the Command1_Click event. After you've done so, your code should look like this: Dim gogo As Integer Private Sub Command1_Click() End Sub Private Sub Command2_Click() End Sub gogo = 100
MsgBox gogo
Now the gogo variable is being declared in the Declarations area of your code, and should be available from every part of your code. Lets check it out: Run the program. The gogo variable is being declared immediately when the program is being started. Press the Command2 Button. A message box with the number 0 is popping. It is because the gogo variable has been declared, but we didn't assign any value to it yet, so right now its value is the default value - 0. Press the Command1 Button. The value 100 is being assigned to the gogo variable. Press the Command2 Button - a message box with the value 100 is popping.
Choosing A Valid Name For Variable When declaring on variable, you choose its name. For example: Dim Tuti As Integer The example above will set the variable name to be "Tuti". The names you choose for your variables don't have to have any meaning, but still there are some limitations about the names you can call your variables. The Rules: 1)The only characters that can appear in the name are letters, numbers and the character _ (the underscore character) You can't use other characters like: ` ! @ # % ^ &*() Therefore, the following names are NOT valid: AB!, BB$, tot#o 2)The Name Must begin with a letter: You can't 3)You can't use space in the variable's name. valid: A B, hello world use the names: 2abc, 3, 2345, _aba Therefore, the following names are NOT
4)You can't call your variable with a name that is a Visual Basic Command or Function (these names are been called "saved names"). For example you can't use the name Print, because there is command in Visual Basic that called Print (which we used pretty much in this tutorial). You can know easily if a name is a saved name by typing it anywhere in your code. All the saved names are being painted with blue color. Few examples for saved names: Print, Sub, End, MsgBox Examples for valid names: a, A, AaAaA, aBhguKJhUJYf, abc123, abc123abc123, hello_world123
There is much more to learn about variables, like constants, booleans, arrays and more. What you've learnt by now is necessary for continuing with the next lessons. More advanced variables subjects will appear during the next lessons. Go to Lesson 3 to learn more about Events and properties Lesson 3 The Command Button's KeyPress, KeyDown and KeyUp Events The events that will be mentioned in the following pages are commonly used, and without learning about them
you really can't go anywhere in Visual Basic programming. To try these examples, start a new project (as being taught in Lesson 1). Add 1 Command Button to your form. The Command Button is called by default Command1. Copy the following code to the code window (you can copy and paste it using Ctrl + C for copying and Ctrl + V for pasting): Private Sub Command1_KeyDown(KeyCode As Integer, Shift As Integer) Print "KeyDown" End Sub Private Sub Command1_KeyPress(KeyAscii As Integer) End Sub Print "KeyPress"
Private Sub Command1_KeyUp(KeyCode As Integer, Shift As Integer) Print "KeyUp" End Sub
When the Command Button's KeyDown event will be executed, "KeyDown" will be printed on the form, When the Command Button's KeyPress event will be executed, "KeyPress" will be printed on the form, and when the Command Button's KeyUp event will be executed, "KeyUp" will be printed on the form. Run the program, and click the button with the mouse. Nothing has happened. It's because the KeyDown, Key_Press, and KeyUp events are being executed Only when you press a key on the keyboard. Now press any key on the keyboard, hold it down for few seconds, and then release it. Your form will look like this: Figure 1
Lets see: The first event that been executed is the KeyDown event, because "KeyDown" was the first text that been printed on the form. The second event was KeyPress, and then again KeyDown. After every KeyDown event that been executed, a KeyPress event had been executed. We learnt that when a key is being holded down, the KeyDown and the KeyPress events are being executed in this order over and over again, until the key is up again. When you release the key, the KeyUp event is being executed once. Learning about Parameters Parameters are variables that being passed to a Sub. Look at the first line of the Command Button's Click event: Private Sub Command1_Click() And at the first line of the Command Button's KeyPress event: Private Sub Command1_KeyPress(KeyAscii As Integer) The Click event's first line is ended with empty parentheses () and the KeyPress event's first line is ended with (KeyAscii As Integer) What is the (KeyAscii As Integer) ? It's a parameter that been passed to the KeyPress event.
This parameter is an Integer variable with the name KeyAscii. Like if you've declared Dim KeyAscii As Integer Why do we need this variable? Because its value is very useful. The KeyPress event is being executed when the user press a key, and This variable holds the Ascii value of the key that been pressed. With This Ascii value you can know on which key the user has pressed. For example, the Ascii value of the "A" character is 65. If the user has pressed the key "A" on the keyboard, The KeyAscii parameter value will be 65. Lets see an example. Insert the following line to the Command1 KeyPress event: Private Sub Command1_KeyPress(KeyAscii As Integer) End Sub Print KeyAscii
Run the program and press several keys. You will see the Ascii value of every key you're pressing. Notice that the KeyAscii values of "A" and "a" are differents. Every characters has its own KeyAscii value, and 2 characters that are the same letter, but have different case, have different KeyAscii value. More About Ascii How can I know what is the Ascii value of a specific character? Use the Asc command. For example, the following line: Print Asc("b") Will print on the form the Ascii value of the character "b". How can I know which character's Ascii value is 98? Use the Chr command. For example, the following line: Print Chr(98) Will print on the form the character that its Ascii value is 98. Learning about Parameters (Continue) Look at the first line of the Command Button's KeyDown Event: Private Sub Command1_KeyDown(KeyCode As Integer, Shift As Integer)
As you can see, the KeyDown event gets two parameters: The KeyCode parameter, and the Shift parameter, both are Integer type. Every Sub can get no parameters (like the Click event), can get one parameter (like the KeyPress event) or can get more than one parameter. If a sub is getting more than one parameter, the parameters have to be separated with commas. For example: Private Sub MySubName (Parameter1 As String, Parameter2 As Integer, Parameter3 As String) Lets check out the KeyDown event's parameters. The first is KeyCode, and it holds the KeyCode value of the pressed key. The KeyCode value is usually different from the Ascii Value. The different between KeyCode and Ascii, is that every character has Ascii value (for example G, @, |, =, and more) but there are some keys that don't represent any character, for example: Alt, F4, Ctrl, The left arrow key. These keys don't have Ascii value, but they have KeyCode value. For example, the KeyCode value of the Ctrl Key is 17. Ascii represent characters, while KeyCode represent Keyboard's keys. Because of that, the characters "a" and "A" have different Ascii value, but they have the same KeyCode value, because the same key is typing "a" and "A". The second parameter is Shift, and its value helps you to determine if the user has pressed the Shift, Ctrl or Alt keys. The Shift holds the value 1 if the user has pressed the Shift key, the value 2 if the user has pressed the Ctrl Key, and the value 4 if the user has pressed the Alt Key. If the user has pressed the Alt key and the Shift key together, the Shift value will be 4 (for the Alt key) + 1 (for the Shift key) = 5 Examples: If the user has pressed the "A" key, The KeyCode parameter will hold the number 65, and the Shift parameter will hold the value 0. If the user has pressed Shift and "A" together, The KeyCode parameter will hold the number 65, and the Shift parameter will hold the value 1.
The KeyUp event's parameters are the same as the KeyDown event's parameters. MouseMove, MouseDown and MouseUp Events Lets check out the Command Button's MouseMove, MouseDown and MouseUp events. We will do that like we've done before, by inserting different Print commands to every event. Copy the following code to your program: Private Sub Command1_MouseDown(Button As Integer, Shift As Integer, X As Single, Y As Single) Print "MouseDown" End Sub Private Sub Command1_MouseMove(Button As Integer, Shift As Integer, X As Single, Y As Single) Print "MouseMove" End Sub Private Sub Command1_MouseUp(Button As Integer, Shift As Integer, X As Single, Y As Single) Print "MouseUp" End Sub
Run the program. Move the mouse over the form - nothing is happening. Move the mouse over the Button - The Button's MouseMove event is being executed every time you move the mouse over it, therefore you see that "MouseMove" is being printed on the form every time you move your mouse over the button. Click on one of the mouse buttons when the mouse is over the button, and hold the button down. The MouseDown event is being executed. Release the button, and the MouseUp event is being executed. MouseMove, MouseDown and MouseUp Events (Continue) Lets check out these events parameters. Private Sub Command1_MouseDown(Button As Integer, Shift As Integer, X As Single, Y As Single) Each one of these events gets the same parameters: Button, Shift, X and Y. The Shift parameter is the same as the KeyDown event's Shift paramater. For example, if you'll press the Shift button while clicking the mouse, the Shift value will be 1.
The Button parameter value is 1 if you've clicked the left mouse button, and 2 if you've clicked the right one. The X and Y parameters are the X and Y coordinates of the mouse cursor, relative to the upper left button corner. The coordinates of the upper left button corner are (0, 0) The coordinates of the Bottom Right button corner are (Button Width, Button Height) You can try a little example. Put the following line in the Command Button's MouseMove event: Print X, Y This line will print the X coordinate, and next to it the Y coordinates (For example, the line: Print "Hello", "World" will print: Hello World). Additional Command Button's Properties Add 1 Command Button to your form, and change the following properties to see what they do. Caption - the text that appear on the button Font - The Caption's font (Figure 2). Figure 2
ToolTipText - Insert into this property the text that will appear when the mouse is stand still on the button (Figure 3). Figure 3
Enabled - Setting this property to "False" will make the button be gray, and the user will no be able to press on it (Figure 4). Figure 4
BackColor - This is the background color of the button (Figure 5). This property will take affect only after you will set the Button's Style property to 1 - Graphical Figure 5
Picture - The Picture that appear on the button (Figure 6).
This property and all the following Picture related properties will take affect only after you will set the Button's Style property to 1 - Graphical Figure 6
DisabledPicture - The Picture that will appear on the button when it disabled (When the Enabled property is "False", like in Figure 4). DownPicture - The Picture that will appear on the button when the button is being pressed. Visible - If you will set this property to "False", the Button will not appear on your form at run-time. MousePointer - Choose here the mouse pointer (Arrow, Hourglass, and more) when it will be over the button. If you will set the property to be 99-Custom, The mouse pointer will be the icon that you will select in the MouseIcon property. Left - The Button X coordinate, relative to the form left border. Top - The Button Y coordinate, relative to the form Top border. Width - The Button width. Height - The Button height. Additional Form's Properties The Form has many of the Command Button's properties (MousePointer, BackColor, Visible and more). He also has additional properties: Caption - The text that appear in the Form's title bar, and in the taskbar. Icon - The Icon that appear in the form's title bar (Figure 7) and in the Task bar (Figure 8). Figure 7
Figure 8
ControlBox - Set this property to "False" to remove the title bar's Close, Minimize and Maximize buttons (Figure 9). Figure 9
MaxButton - Set this property to "False" to disable The title bar Maximize Button. MinButton - Set this property to "False" to disable The title bar Minimize Button. ShowInTaskbar - Setting this property to "False" will cause the form not showing in the task bar. WindowState - The initial appearance style of the form: Minimized, Maximized, or normal. The Form's KeyPreview Property To understand this property, lets look on the following example:
Start new project, and add 1 Command Button (named Command1) to your form. verify that the Form's KeyPreview property is set to "False". Add the following code to your program: Private Sub Command1_KeyPress(KeyAscii As Integer) End Sub Private Sub Form_KeyPress(KeyAscii As Integer) End Sub Print "Button Pressed"
Print "Form Pressed"
The code above will print "Button Pressed" on the form when the Command Button's KeyPress event will be executed, and print "Form Pressed" when the Form's KeyPress event will be executed.
Run the program and press any key on the keyboard. form, but "Form Pressed" isn't appearing. The Form's KeyPress event hasn't been executed.
"Button Pressed" is appearing on the
When the KeyPreview property is "False", if any control is found on the form (the command button in this case), It will get all the Key events (KeyPress, KeyDown and KeyUp) instead of the form. To allow the Form's Key events be executed, set the KeyPreview property to "True". Lets try it. Set the KeyPreview property to "True", run the program again and press any key. The Form's KeyPress event has been executed, in addition to the Button's KeyPress event that been executed too. Notice That the form's KeyPress event executed before the Button's event.
Setting Properties At Run-Time By now you know how to set a component property before running your program (=at "Design Time"), Now we will learn how to do that during program's Run-Time.
To change a property, use the following syntax: TheControlName.ThePropertyName = TheNewPropertyValue For example, suppose we have Command Button With the name "Command1", and we want to set its Caption property to be "Hello". To do that, we will use the following code: Command1.Caption = "Hello" To test it, simply copy the line above to your Command1 Click event, run the program and click the button at run-time. Note that the Hello is inside quotes because it's a String. You can assign a variable value to a property: Dim MyVar As String MyVar = "Hello" Command1.Caption = MyVar This code will do exactly the same as the code line above it. Note that MyVar is without quotes, because it's variable. And how do you set a Form caption property at run-time? exactly the same: Setting Properties At Run-Time (Continue) Not all the properties get text values. For example, Visible property can be "True" or "False" False and True are not text strings, but Visual Basic commonly used values that called "Boolean" Therefore, when you assign these values to property, You don't have to use the quotes, For example: Command1.Visible = False Form1.Enabled = True
Some of the properties values has the following syntax: Number - String For example, the Command Button's Style property can get 2 values: 0 - Standard 1 - Graphical To set these properties value, omit the string.
For example: Command1.Style = 1 Form1.WindowState = 2
Some properties represent graphics, for example The Picture property. To set these properties at run-time, use the LoadPicture Command. The example below will load the ICO file "d:\games\toto.ico" to the Picture property of Command Button with the name "MyButton" MyButton.Picture = LoadPicture("d:\games\toto.ico")Form1.Caption = "Hello" Setting the BackColor Property You can set the BackColor property at run-time in 2 ways. Way 1: Using the Color's numeric value Every color has numeric value. You can simply assign this value to the BackColor property. For example, The numeric value of the red color is &H000000FF& If you want to set the Form BackColor property to red, use the following code: Command1.BackColor = &H000000FF& You can find what is the numeric value of every color by making the following simple steps: Click on the BackColor property arrow button in the properties window (Figure 10). Figure 10
Then click on the Palette Tab (Figure 11). Figure 11
Select your desirable color (Figure 12). Figure 12
The color value will be displayed in the BackColor Property cell (Figure 13). Figure 13
And once again, if you setting a Command Button's color, don't forget to set its Style property to 1 - Graphical. To learn the second way, you'll have to learn a little bit about Constants. All of this inSetting the BackColor Property (Continue) Way 2: Using the Colors Constants First of all, what is Constant?
Constant is a variable that its value can not be changed. Constant holds a common used value. For example, the Constant vbRed holds the value of the red color - &H000000FF& Instead of writing in your code: Command1.BackColor = &H000000FF& You can write: Command1.BackColor = vbRed The 2 statements above are identical, because vbRed = &H000000FF& Where are these constants came from? Visual Basic automatic declare them when the program starts. Imagine it like as the following code is automatic being entered to your program: Dim vbRed As Long vbRed = &H000000FF& Dim vbBlue As Long vbBlue = &H00FF0000& And so on... But with one exception: You can't change the constants value. For example, the following code is NOT allowed: vbBlue = 5
There are more Color constants, a partial list: vbRed, vbBlue, vbBlack, vbGreen, vbWhite, vbYellow You can declare your own constants. The constant declaration syntax: Const MyVariableName = MyVariableValue For example, the following code will declare a const variable with the name Piano and the (const) value "abcdef"
Const Piano = "abcdef"
After this declaration, the Print Piano code line will print abcde on the form. In addition, the following code line will not be allowed: Piano = "gggg" Because it's been declared as a Const, and Const value can not be changed. To learn more advanced programming techniques like conditional statements, go to the Conditional Statements Tutorial. the next page... What Are Conditional Statements? Suppose you want to protect your program with password. You ask from the user to enter the password. If the password is correct - you want to let the user in, if not - you want to end the program. To do this, you have to use conditional statement because the code you will execute (let the user in or end the program) is depend on what is the password that the user has entered. One of the basics of Conditional statement are Boolean variables. Boolean variables are commonly used in programming, and you have to understand them before continuing with conditional statements. Boolean Variables As we learnt, String variables store text, and Integer Variables Store numbers. Boolean variable stores one of the following constant values: "True", or "False". For example: Dim Kuku As Boolean Kuku = True Dim YoYo As Boolean YoYo = False What are the True and False stand for? They are the result of every "Boolean expression". Boolean Expressions Boolean expression is like a question that the answer to it is "True" or "False" For example: Is 4 Plus 6 is 10? True Is 2 bigger than 4? False But the question
How much is 4 Plus 6? Is not a boolean expression, because its answer is 10 (and not True or False) Examples of Boolean expressions : Examples Of Boolean Expressions The following code: Dim ABC As Boolean ABC = (3 > 4) Print ABC Will print "False" on the form. The value of the boolean expression 3 > 4 is "False", because 3 is not greater than 4. The following code: Dim ABC As Boolean ABC = ("abf" = "abf") Print ABC Will print "True" on the form. The value of the boolean expression "abf" = "abf" is "True", because "abf" is equal to "abf" The following code: Dim ABC As Boolean Dim A As Integer Dim B As Integer A = 1 B = 2 ABC = (A + 1 = B) Print ABC Will print "True" on the form, because the value of the boolean expression (A + 1 = B) is "True". In Boolean expressions you can use the following signs: = Equal to <> Not Equal to > Greater than < Smaller than >= Greater than or Equal to <= Smaller than or Equal to InputBox In the next examples we want to receive a value from the user when the program is running.
To do so we will use the InputBox command. The InputBox command syntax is: VariableName = InputBox ("Text to Display") After executing this command, the variable will get the value that the user has entered. Example: Put 1 Command button on your form and enter the following code to its click event: Dim Elvis As String Elvis = InputBox("Please Enter your name") Print Elvis
Run the program and click the button. A Message Box is appearing with the text "Please Enter your name" (Figure 1). Figure 1
Type your name in the text box, and press OK. Your name will be printed on the form. Conditional Statements The syntax of the conditional statement: If (boolean expression) Then The code to execute if the boolean expression is equal to True Else The code to execute if the boolean expression is equal to False End If Lets make a password protected program. We want to prompt the user to enter the password
at the very start of the program, so put the following code in the Form_Load event: Dim Password As String Password = InputBox("Please enter the password") If (Password = "let me in") Then MsgBox "The Password is correct!" Else MsgBox "Incorrect Password!" End If
Run the program. An InputBox is appearing. Type "let me in" (without the quotes) in the InputBox. Note that the text is case sensitive, and if you will type "LET ME IN" you will get a message box with the text "Incorrect Password!". Lets understand how this code works: The boolean expression (Password = "let me in") value is True ONLY if the Password variable value is "let me in". If this boolean expression's value is True, the code that will be executed is the code that located between the Then and the Else (MsgBox "The Password is correct!") If this boolean expression's value is False, and this happens when the Password variable value is NOT "let me in", the code that will be executed is the code that located between the Else and the End If (MsgBox "Incorrect Password!")
If you enter a wrong password, a message box is appearing, but the program is continue running. To end the program, use the command End . This command is simply shut down the program. Put the End command in the "Else Section": Dim Password As String Password = InputBox("Please enter the password") If (Password = "let me in") Then MsgBox "The Password is correct!" Else MsgBox "Incorrect Password!" End End If Using "And" and "Or" In Boolean Expressions
We can use "And" and "Or" operators to make more complicated boolean expression. In the last example we used the boolean expression Password = "let me in". This boolean expression is "True" if the Password is "let me in", and "False" If the Password is not. How can we make a boolean expression that will be "True" if the Password is "let me in" or "sam sent me", and if the Password is other than the two above, the boolean expression will be "False"? To create this boolean expression we will use the "Or" operator: (Password = "let me in") Or (Password = "sam sent me") Put the following code in your Form_Load event: Dim Password As String Password = InputBox("Please enter the password") If (Password = "let me in") Or (Password = "sam sent me") Then Password is correct!" Else MsgBox "Incorrect Password!" End End If
MsgBox "The
Run the program. If you'll type "let me in" or if you'll type "sam sent me" the password will be correct. If you'll type any other text the program will shut down. The "Or" is operator, the same as "+" is operator. How the "+" operator works we already know: 5 + 6 = 11 But how the "Or" Operator works? The "+" operator is being executed on numbers: Number + Other Number = The sum of both numbers. The "Or" operator is being executed on "True" or "False": False Or True = True True Or False = True True Or True = True False Or False = False The 4 examples above are the only options of using the "Or" operator. Lets see what effect has the "Or" operator on the boolean expression we used:
(Password = "let me in") Or (Password = "sam sent me") First, the left and right boolean expressions are being evaluated (Figure 2). For example, if the Password is "let me in" then (Password = "let me in") is True and (Password = "sam sent me") is False. Then the boolean expression is look like this: (True) Or (False) As we saw in the 4 examples above, True Or False = True So the final result of the expression is True (Figure 2). Figure 2 (Password = "let me in") Or (Password = "sam sent me")
True
Or
False
True This boolean expression will be True if the password is "let me in" because True Or False = True, the expression will be True if the password is "sam sent me" because False Or True = True, the expression will be False if the password is NOT "let me in" and NOT "sam sent me" because False Or False = False. Using "And" and "Or" In Boolean Expressions (Continue) The "And" operator is similar to the "Or" operator, except it has different Effects on boolean expressions: True And True = True True And False = False False And True = False False And False = False When using the "And" operator, the expression will be True only if both boolean expressions are True. For example, copy the following code to your Form_Load event: Dim UserName As String Dim Password As String
UserName = InputBox("Please enter the user name") Password = InputBox("Please enter the password") If (Password = "let me in") And (UserName = "elvis") Then login is correct!" Else MsgBox "Incorrect Login!" End End If
MsgBox "The
This code will pop up two InputBoxes. The first will ask you to enter the user name, and the second will ask you to enter the password. The login will be correct only if both user name and password are correct. The boolean expression (Password = "let me in") And (UserName = "elvis") is True only if (Password = "let me in") is True, and (UserName = "elvis") is True, because True And True = True, and any other combination is equal to False. Using The "Not" Operator The "Not" operator has very simple function: Not True = False Not False = True Before we continue, I'll mention that you don't have to include For example: Dim Password As String Password = InputBox("Please enter the password") If (Password = "let me in") Then MsgBox "The Password is correct!" End If
"Else" in the "If" statement.
If the password is correct, The code above will display a message box with the text "The Password is correct!". Otherwise, the code will do nothing, because there is no "Else". Lets see an example of using the operator "Not". Copy the following code to your Form_Load event: Dim Password As String Password = InputBox("Please enter the password") If Not (Password = "let me in") Then MsgBox "Incorrect Password!" End If
End
The boolean expression: Not (Password = "let me in") is True only if the Password is not "let me in". Why?
If the Password is not "let me in", (Password = "let me in") is False (Figure 3) , and we get the boolean expression: Not (False). Not False = True, so eventually, the expression value is True (Figure 3). Figure 3 Not (Password = "let me in")
Not
False
True In conclusion, The code above will display a message box with the text "Incorrect Password!" ONLY if the password is different from "let me in" CONDITIONAL STATEMENTS TUTORIAL LESSON 1 More Advanced Boolean Expressions You can combine the operators "Not", "And" and "Or" in the same boolean expression, using the parentheses "(" and ")" For example: (True And False) Or (Not False) = True Figure 5 (True And False) Or (Not False)
False
Or
True
True
The priority of the "Not" operator is higher than the priority of "And" and "Or" operators. For example: Not True And False = False, because The first operater to be executed is the "Not" (Figure 6):
Not True = False. Then we get the following boolean expression: False And False = False. Figure 6 Not True And False
False
And
False
False If we will executed the "And" operator before the "Not" operator, we would get WRONG answer (Figure 7). Figure 7 Not True And False
Not
False
True
A Teaser: What will be printed on the form after executing the following code? Dim Elvis As Boolean Elvis = (Not False And True) And Not ((True And Not False) Or False) Print Elvis Answer:
Back Forward Nested Conditional Statements Untill now, we could program simple conditional statements: If the password is xxx - do something, and if not - do other thing. But what if we want to write more complicated conditional statements: If the password is xxx - do something, If the password is yyy - do something else, If the password is zzz - do something else, and if the password is none of the above - do something else. To do that we'll use "ElseIf": Dim Number As Integer Number = InputBox("Please enter your age") If (Number > 50) Then MsgBox "you are older than 50" ElseIf (Number < 20) Then MsgBox "you are younger than 20" Else MsgBox "your age is between 20 and 50" End If
How does that code above work: First, the first boolean expression is being evaluated: (Number > 50) If it's equal to True then the line that following it (MsgBox "you are older than 50") will be executed, and the "If statement" will be ended here, so the next boolean expression (Number < 20) will not be checked. If it's equal to False, the next boolean expression will be checked: (Number < 20) If it's equal to True, the line that following it
(MsgBox "you are younger than 20") will be executed, and the "If statement" will be ended here. If it's equal To False, the "Else Statement" will be executed: MsgBox "your age is between 20 and 50" Only 1 of the lines will be executed! You can use more than one "ElseIf" in your "If Statement", For example: Dim Name As String Name = InputBox("Please enter your name") If (Name = "elvis") Then MsgBox "your name is elvis" ElseIf (Name = "tim") Then MsgBox "your name is tim" ElseIf (Name = "john") Then MsgBox "your name is john" ElseIf (Name = "steve") Then MsgBox "your name is steve" Else MsgBox "I don't know you" End If Nested Conditional Statements Untill now, we could program simple conditional statements: If the password is xxx - do something, and if not - do other thing. But what if we want to write more complicated conditional statements: If the password is xxx - do something, If the password is yyy - do something else, If the password is zzz - do something else, and if the password is none of the above - do something else. To do that we'll use "ElseIf": Dim Number As Integer Number = InputBox("Please enter your age") If (Number > 50) Then MsgBox "you are older than 50" ElseIf (Number < 20) Then MsgBox "you are younger than 20" Else MsgBox "your age is between 20 and 50" End If
How does that code above work: First, the first boolean expression is being evaluated: (Number > 50) If it's equal to True then the line that following it
(MsgBox "you are older than 50") will be executed, and the "If statement" will be ended here, so the next boolean expression (Number < 20) will not be checked. If it's equal to False, the next boolean expression will be checked: (Number < 20) If it's equal to True, the line that following it (MsgBox "you are younger than 20") will be executed, and the "If statement" will be ended here. If it's equal To False, the "Else Statement" will be executed: MsgBox "your age is between 20 and 50" Only 1 of the lines will be executed! You can use more than one "ElseIf" in your "If Statement", For example: Dim Name As String Name = InputBox("Please enter your name") If (Name = "elvis") Then MsgBox "your name is elvis" ElseIf (Name = "tim") Then MsgBox "your name is tim" ElseIf (Name = "john") Then MsgBox "your name is john" ElseIf (Name = "steve") Then MsgBox "your name is steve" Else MsgBox "I don't know you" End If
Das könnte Ihnen auch gefallen
- A Heartbreaking Work Of Staggering Genius: A Memoir Based on a True StoryVon EverandA Heartbreaking Work Of Staggering Genius: A Memoir Based on a True StoryBewertung: 3.5 von 5 Sternen3.5/5 (231)
- The Sympathizer: A Novel (Pulitzer Prize for Fiction)Von EverandThe Sympathizer: A Novel (Pulitzer Prize for Fiction)Bewertung: 4.5 von 5 Sternen4.5/5 (121)
- Grit: The Power of Passion and PerseveranceVon EverandGrit: The Power of Passion and PerseveranceBewertung: 4 von 5 Sternen4/5 (588)
- Devil in the Grove: Thurgood Marshall, the Groveland Boys, and the Dawn of a New AmericaVon EverandDevil in the Grove: Thurgood Marshall, the Groveland Boys, and the Dawn of a New AmericaBewertung: 4.5 von 5 Sternen4.5/5 (266)
- The Little Book of Hygge: Danish Secrets to Happy LivingVon EverandThe Little Book of Hygge: Danish Secrets to Happy LivingBewertung: 3.5 von 5 Sternen3.5/5 (400)
- Never Split the Difference: Negotiating As If Your Life Depended On ItVon EverandNever Split the Difference: Negotiating As If Your Life Depended On ItBewertung: 4.5 von 5 Sternen4.5/5 (838)
- Shoe Dog: A Memoir by the Creator of NikeVon EverandShoe Dog: A Memoir by the Creator of NikeBewertung: 4.5 von 5 Sternen4.5/5 (537)
- The Emperor of All Maladies: A Biography of CancerVon EverandThe Emperor of All Maladies: A Biography of CancerBewertung: 4.5 von 5 Sternen4.5/5 (271)
- The Subtle Art of Not Giving a F*ck: A Counterintuitive Approach to Living a Good LifeVon EverandThe Subtle Art of Not Giving a F*ck: A Counterintuitive Approach to Living a Good LifeBewertung: 4 von 5 Sternen4/5 (5794)
- The World Is Flat 3.0: A Brief History of the Twenty-first CenturyVon EverandThe World Is Flat 3.0: A Brief History of the Twenty-first CenturyBewertung: 3.5 von 5 Sternen3.5/5 (2259)
- The Hard Thing About Hard Things: Building a Business When There Are No Easy AnswersVon EverandThe Hard Thing About Hard Things: Building a Business When There Are No Easy AnswersBewertung: 4.5 von 5 Sternen4.5/5 (344)
- Team of Rivals: The Political Genius of Abraham LincolnVon EverandTeam of Rivals: The Political Genius of Abraham LincolnBewertung: 4.5 von 5 Sternen4.5/5 (234)
- The Gifts of Imperfection: Let Go of Who You Think You're Supposed to Be and Embrace Who You AreVon EverandThe Gifts of Imperfection: Let Go of Who You Think You're Supposed to Be and Embrace Who You AreBewertung: 4 von 5 Sternen4/5 (1090)
- Hidden Figures: The American Dream and the Untold Story of the Black Women Mathematicians Who Helped Win the Space RaceVon EverandHidden Figures: The American Dream and the Untold Story of the Black Women Mathematicians Who Helped Win the Space RaceBewertung: 4 von 5 Sternen4/5 (895)
- Her Body and Other Parties: StoriesVon EverandHer Body and Other Parties: StoriesBewertung: 4 von 5 Sternen4/5 (821)
- Elon Musk: Tesla, SpaceX, and the Quest for a Fantastic FutureVon EverandElon Musk: Tesla, SpaceX, and the Quest for a Fantastic FutureBewertung: 4.5 von 5 Sternen4.5/5 (474)
- The Unwinding: An Inner History of the New AmericaVon EverandThe Unwinding: An Inner History of the New AmericaBewertung: 4 von 5 Sternen4/5 (45)
- The Yellow House: A Memoir (2019 National Book Award Winner)Von EverandThe Yellow House: A Memoir (2019 National Book Award Winner)Bewertung: 4 von 5 Sternen4/5 (98)
- On Fire: The (Burning) Case for a Green New DealVon EverandOn Fire: The (Burning) Case for a Green New DealBewertung: 4 von 5 Sternen4/5 (73)
- Amar Pelos Dois - Voice With Piano Accompaniment (Portuguese & English Translation)Dokument3 SeitenAmar Pelos Dois - Voice With Piano Accompaniment (Portuguese & English Translation)Charlie O100% (66)
- Karamysheva I. D. Contrastive Grammar of English and Ukrainian LanguagesDokument322 SeitenKaramysheva I. D. Contrastive Grammar of English and Ukrainian LanguagesRoma Romanyuk89% (38)
- A, An, Some, AnyDokument1 SeiteA, An, Some, AnyJessica Amanda RibeiroNoch keine Bewertungen
- SQL QuestionsDokument44 SeitenSQL Questionsapi-3732352Noch keine Bewertungen
- Reggaeton (2009) Raquel Z. RiveraDokument514 SeitenReggaeton (2009) Raquel Z. RiveraEduardo Eloy Ramirez Villegas100% (1)
- Certificate in IT Syllabus: Software Development RationaleDokument4 SeitenCertificate in IT Syllabus: Software Development RationaleNaziya BocusNoch keine Bewertungen
- General Biology 2 Week 1Dokument4 SeitenGeneral Biology 2 Week 1Maricris Balboa75% (4)
- Year5 Test1Dokument17 SeitenYear5 Test1gracamoraisNoch keine Bewertungen
- Nursing Education in The PhilippinesDokument5 SeitenNursing Education in The Philippinessimongarciadevilla100% (1)
- Camille BDokument2 SeitenCamille BsimongarciadevillaNoch keine Bewertungen
- What Is The Cervix?: PregnancyDokument32 SeitenWhat Is The Cervix?: PregnancysimongarciadevillaNoch keine Bewertungen
- Entre CoopDokument32 SeitenEntre CoopsimongarciadevillaNoch keine Bewertungen
- Treatment Regimen Extends Survival For Women With Cervical CancerDokument2 SeitenTreatment Regimen Extends Survival For Women With Cervical CancersimongarciadevillaNoch keine Bewertungen
- Cholelithiasis and Cholecystitis: de Villa Dennis Fernando M. Level IVDokument38 SeitenCholelithiasis and Cholecystitis: de Villa Dennis Fernando M. Level IVsimongarciadevillaNoch keine Bewertungen
- What Role Should Physical Education Play in The OutsideDokument2 SeitenWhat Role Should Physical Education Play in The OutsidesimongarciadevillaNoch keine Bewertungen
- Wireless BulbDokument3 SeitenWireless BulbsimongarciadevillaNoch keine Bewertungen
- Programming Languag1Dokument1 SeiteProgramming Languag1simongarciadevillaNoch keine Bewertungen
- BolithoresumeDokument2 SeitenBolithoresumeapi-315576752Noch keine Bewertungen
- Session 3 Excel QuestionsDokument14 SeitenSession 3 Excel QuestionsfNoch keine Bewertungen
- Suket Tes Online 9 September (1) - 1 PDFDokument74 SeitenSuket Tes Online 9 September (1) - 1 PDFyogaputrap0% (1)
- Process Description and ControlDokument42 SeitenProcess Description and ControlPaolo LegaspiNoch keine Bewertungen
- EgregDokument2 SeitenEgregAinul LuthfiNoch keine Bewertungen
- F KX PPT Handouts With MathcadDokument57 SeitenF KX PPT Handouts With Mathcadeko123Noch keine Bewertungen
- The True History of The LimitDokument17 SeitenThe True History of The LimitIran Abreu MendesNoch keine Bewertungen
- Soalan Tutorial EDU 3102 Child Development Jan 2013Dokument2 SeitenSoalan Tutorial EDU 3102 Child Development Jan 2013Hamzah ShibliNoch keine Bewertungen
- Running Head: IEP CASE STUDYDokument33 SeitenRunning Head: IEP CASE STUDYapi-272099860Noch keine Bewertungen
- A Reading From The Letter To The HebrewsDokument4 SeitenA Reading From The Letter To The Hebrewsphils_skoreaNoch keine Bewertungen
- 2nd Year Maths Chapter 1 Soulution NOTESPKDokument15 Seiten2nd Year Maths Chapter 1 Soulution NOTESPKFaisal RehmanNoch keine Bewertungen
- Midterm Exam in Prof. Ed. 9Dokument4 SeitenMidterm Exam in Prof. Ed. 9ian casabuenaNoch keine Bewertungen
- Draft Re Oracle TechnicalDokument3 SeitenDraft Re Oracle TechnicalMohammed Rizk IbrahimNoch keine Bewertungen
- TensesDokument2 SeitenTensesMarcu RaileanNoch keine Bewertungen
- Centennial College Information and Communication Engineering Technology Course: CNET 222 Lab 4: Managing Users and Groups in UbuntuDokument11 SeitenCentennial College Information and Communication Engineering Technology Course: CNET 222 Lab 4: Managing Users and Groups in UbuntuPatel DarshanNoch keine Bewertungen
- Solfege - Musicianship GuideDokument5 SeitenSolfege - Musicianship GuideNphuNoch keine Bewertungen
- Timer/counter: The AVR Microcontroller and Embedded Systems Using Assembly and CDokument41 SeitenTimer/counter: The AVR Microcontroller and Embedded Systems Using Assembly and CAbo Shaker HaboudalNoch keine Bewertungen
- Exp 1,2 and 3Dokument9 SeitenExp 1,2 and 3Shaikh InamulNoch keine Bewertungen
- LBS CodeDokument9 SeitenLBS CodeKishore Kumar RaviChandranNoch keine Bewertungen
- Dapitan Resume PWCDokument1 SeiteDapitan Resume PWCDexter DapitanNoch keine Bewertungen
- Great Sms in HindiDokument4 SeitenGreat Sms in Hindiasma3syedaNoch keine Bewertungen
- MalincheDokument2 SeitenMalincheaquelaNoch keine Bewertungen