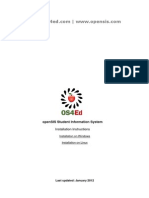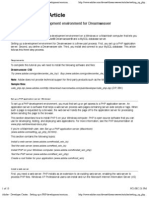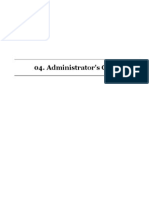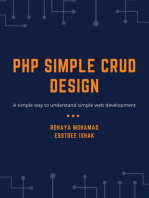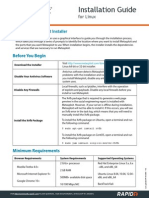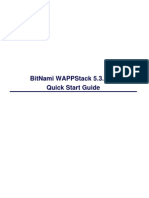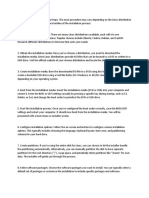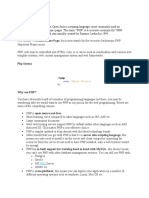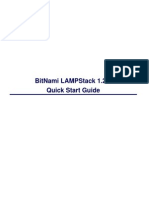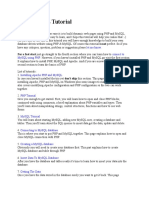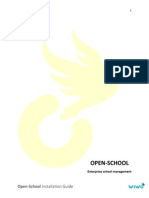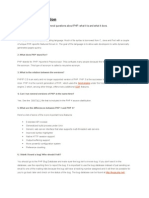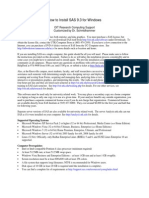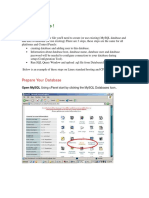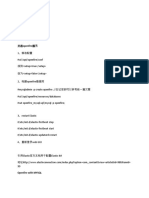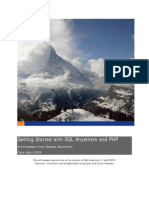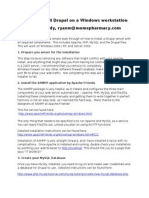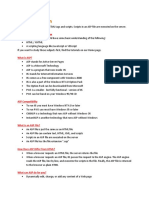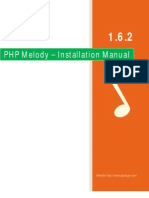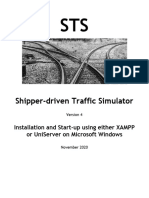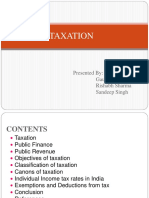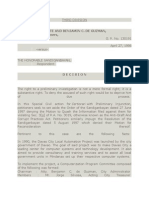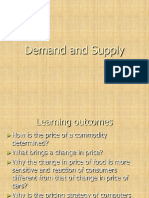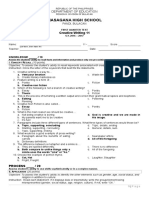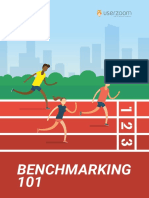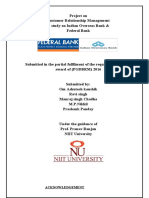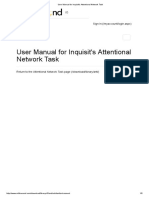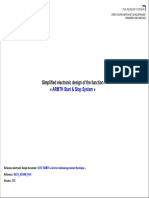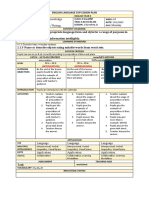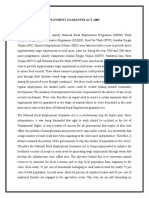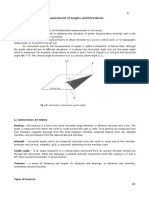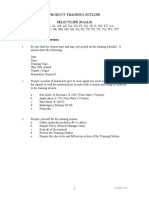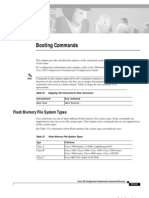Beruflich Dokumente
Kultur Dokumente
OpenSIS Installation Guide
Hochgeladen von
Dinh Ai VuOriginalbeschreibung:
Copyright
Verfügbare Formate
Dieses Dokument teilen
Dokument teilen oder einbetten
Stufen Sie dieses Dokument als nützlich ein?
Sind diese Inhalte unangemessen?
Dieses Dokument meldenCopyright:
Verfügbare Formate
OpenSIS Installation Guide
Hochgeladen von
Dinh Ai VuCopyright:
Verfügbare Formate
www.os4ed.com | www.opensis.
com
openSIS Student Information System Installation Instructions
Installation on Windows Installation on Linux
Last updated: April 2010
openSIS is a product of Open Solutions for Education, Inc.
Windows Installation
Installing on machines running Windows XP, Vista, Windows 7, Windows 2003/2008 Server OS openSIS requires the following pre-requisite software:
1. Apache 2.2 2. MySQL 5.x 3. PHP 5.2 If you have the above installed software in your computer already, you can proceed to openSIS installation, otherwise follow the links below to download and install the pre-requisite software.
1. Download and install Apache and PHP
XAMPP Windows
http://www.apachefriends.org/en/xampp.html
This will install Apache web server, MySQL database and PHP 5.x.
Or, Bitnami Windows
http://bitnami.org/stack/wampstack
This will install Apache web server, MySQL database and PHP 5.x.
Copyright 2010, Open Solutions for Education, Inc. All Rights Reserved.
Page 2
openSIS is a product of Open Solutions for Education, Inc.
Linux Installation
Installing on machines running Linux. openSIS has been tested on Ubuntu and openSUSE Linux. openSIS requires the following pre-requisite software:
1. Apache 2.2 2. MySQL 5.x 3. PHP 5.2 If you have the above installed software in your computer already, you can proceed to openSIS installation, otherwise follow the links below to download and install the pre-requisite software.
1. Download and install Apache and PHP
XAMPP Linux: http://www.apachefriends.org/en/xampp-linux.html This will install Apache web server, MySQL database and PHP 5.x.
Or, Bitnami Linux LAPPStack: http://bitnami.org/stack/lampstack This will install Apache web server, MySQL database and PHP 5.x.
Once these software are fully installed, follow the openSIS Installation procedure. (openSIS has been tested extensively with the XAMPP package on Windows and the Bitnami LAPPStack on Linux).
Note: The installation creates a file "data.php" that stores necessary information for connection to the database and default school year information. You'll need to use 777 permissions on directories where openSIS is being installed to allow write permissions. The reason for this is, while you (your user) may own the directories and files, another user (the web server) needs to be able to write in/to them.
Copyright 2010, Open Solutions for Education, Inc. All Rights Reserved.
Page 3
openSIS is a product of Open Solutions for Education, Inc.
openSIS Installation
This installation assumes that you have installed and properly configured the following items: Web Server (Apache is the web server we test on and use) MySQL database software PHP We recommend that you use one of the automated installers like XAMPP or Bitnami Stacks which eases the process of installing and configuring the webserver. Automated Installation openSIS includes an automated installer that has been extensively tested on Windows and Linux variants like Ubuntu and openSUS. 1. Download the latest stable release of openSIS from the www.opensis.com. 2. Unzip the openSIS folder to your web server directory. In case you installed XAMPP the webserver directory will be: <XAMPP Installation Directory>/htdocs/ In case you have installed Bitnami LAPPStack, your web server would be: <LAPPSTACK Installation Directory>/apache 2/htdocs/ 3. Open your web browser and go to the following address: http://localhost/opensis/install/index.php.
The automated installer will guide you through the setup step by step.
Copyright 2010, Open Solutions for Education, Inc. All Rights Reserved.
Page 4
openSIS is a product of Open Solutions for Education, Inc.
4. In step1, you will be asked to provide MySQL connection information. Keep the Server Input field as localhost. openSIS is designed to be installed only on localhost. If you use any IP Address viz. 127.0.0.1 it will not install. Provide the admin username and password for MySQL so the application can connect to MySQL database.
Note: Remember that if you provided wrong details for MySQL connection in Step 1, you will be redirected to an error page like the one below. Click Retry and provide the correct connection information.
5. Once you have provided the MySQL connection, we move to step 2 where you will need to enter the name for the database you want to use for openSIS. The system defaults to openSIS; you can leave it as is or give a different name.
Copyright 2010, Open Solutions for Education, Inc. All Rights Reserved.
Page 5
openSIS is a product of Open Solutions for Education, Inc.
If you already have created a database and trying to install it again, then check the Remove data from existing database option to remove the old database. 6. In Step 3, Provide the school name, begin date and end date of the school year that you are creating. You can also check the Install with sample school data option to install the sample school. The data in the sample school will act as a guide to help you configure your own school properly.
7. In Step 4, enter Administrator Username and password you would like to use for administering openSIS.
Copyright 2010, Open Solutions for Education, Inc. All Rights Reserved.
Page 6
openSIS is a product of Open Solutions for Education, Inc.
8. Finally you have your application setup and ready to use. Click on the login button and login to the application using the administrator Username/Password you provided while installing in step 4.
Congratulations! You have successfully installed openSIS.
Note
As a security measure, the install folder will be deleted automatically after the installation. If you need to re-install openSIS, please unzip the downloaded file again, or re-download openSIS from www.opensis.com
If you need assistance with installation, configuration, data import or anything else, please visit www.opensis.com and click on support.
Copyright 2010, Open Solutions for Education, Inc. All Rights Reserved. Page 7
Das könnte Ihnen auch gefallen
- Opensis Installation GuideDokument8 SeitenOpensis Installation GuidedknwNoch keine Bewertungen
- OpenSIS Installation GuideDokument8 SeitenOpenSIS Installation GuidewarujimNoch keine Bewertungen
- A concise guide to PHP MySQL and ApacheVon EverandA concise guide to PHP MySQL and ApacheBewertung: 4 von 5 Sternen4/5 (2)
- Installation Opensupports - Opensupports Wiki GitHubDokument3 SeitenInstallation Opensupports - Opensupports Wiki GitHubPatrick MenezesNoch keine Bewertungen
- Configuration of Apache Server To Support ASPVon EverandConfiguration of Apache Server To Support ASPNoch keine Bewertungen
- Open School Installation GuideDokument17 SeitenOpen School Installation GuideHarryTendulkarNoch keine Bewertungen
- Configuration of Apache Server To Support ASPVon EverandConfiguration of Apache Server To Support ASPNoch keine Bewertungen
- Setting Up A PHP Development Environment For Dreamweaver by Charles NadeauDokument15 SeitenSetting Up A PHP Development Environment For Dreamweaver by Charles NadeauDarrell100% (3)
- 04 Administrator ManualDokument49 Seiten04 Administrator ManualGustavoPérezNoch keine Bewertungen
- Setting Up A PHP Development Environment For Dreamweaver - Adobe Developer ConnectionDokument18 SeitenSetting Up A PHP Development Environment For Dreamweaver - Adobe Developer ConnectionPraveen KulkarniNoch keine Bewertungen
- Installing UltimatePOSDokument8 SeitenInstalling UltimatePOSSlimane BOUNNEZOUNoch keine Bewertungen
- Apache, PHP and Mysql Installations On Windows XP: By: Julian V. Jupiter June 09, 2009Dokument27 SeitenApache, PHP and Mysql Installations On Windows XP: By: Julian V. Jupiter June 09, 2009Ishaque DahotNoch keine Bewertungen
- Metasploit InstallationGuide Linux 4.6Dokument7 SeitenMetasploit InstallationGuide Linux 4.6guossssNoch keine Bewertungen
- WappstackDokument14 SeitenWappstackcacink 25Noch keine Bewertungen
- Setting Up PHPDokument22 SeitenSetting Up PHPSathish KumarNoch keine Bewertungen
- Work-Order-Processing Windows Server Installation Guide For WAMP - Apache-MySQL-PHPDokument34 SeitenWork-Order-Processing Windows Server Installation Guide For WAMP - Apache-MySQL-PHPgrahae12Noch keine Bewertungen
- Installing Linux Involves Several StepsDokument9 SeitenInstalling Linux Involves Several StepsNikhil YadavNoch keine Bewertungen
- Opencbs Installation GuideDokument13 SeitenOpencbs Installation GuideTạ Yến NhiNoch keine Bewertungen
- PHP SyntaxDokument30 SeitenPHP SyntaxGuru BalanNoch keine Bewertungen
- Lamp StackDokument15 SeitenLamp StacktvgeceNoch keine Bewertungen
- Mifos XDokument16 SeitenMifos XTumwine Kahweza ProsperNoch keine Bewertungen
- Web Servers: Unit 3Dokument12 SeitenWeb Servers: Unit 3rosa_serrano_3Noch keine Bewertungen
- PHP MySQL TutorialDokument136 SeitenPHP MySQL TutorialAnvesh Tunuguntla100% (1)
- Manual Scriptcase9 En-Us PDFDokument1.380 SeitenManual Scriptcase9 En-Us PDFAlex AskinNoch keine Bewertungen
- Apache PHP Tutorial 2Dokument6 SeitenApache PHP Tutorial 2safitasoft2Noch keine Bewertungen
- PHP Environment Setup DocumentDokument15 SeitenPHP Environment Setup DocumentVamsi MohanNoch keine Bewertungen
- Script Case Manual and DocumentationDokument2.023 SeitenScript Case Manual and Documentationimamrock50% (2)
- Open School Installation GuideDokument16 SeitenOpen School Installation GuidepalosotNoch keine Bewertungen
- PHP FaqDokument7 SeitenPHP FaqfargermNoch keine Bewertungen
- Steps To Install XamppDokument6 SeitenSteps To Install XamppTia SokonawaiNoch keine Bewertungen
- How to Install WordPress on Your Windows Computer Using WampVon EverandHow to Install WordPress on Your Windows Computer Using WampNoch keine Bewertungen
- The Definitive Guide to Getting Started with OpenCart 2.xVon EverandThe Definitive Guide to Getting Started with OpenCart 2.xNoch keine Bewertungen
- How To Install SAS 9.3 For Windows: OIT Research Computing Support Customized by Dr. SchmidhammerDokument4 SeitenHow To Install SAS 9.3 For Windows: OIT Research Computing Support Customized by Dr. SchmidhammernageshlksapNoch keine Bewertungen
- Step by Step Instructions For Beginners For Creating A Basic Web Page at NjitDokument3 SeitenStep by Step Instructions For Beginners For Creating A Basic Web Page at NjitShyam KumarNoch keine Bewertungen
- Installation Help FileDokument9 SeitenInstallation Help FileHumberto MachadoNoch keine Bewertungen
- How To InstallDokument5 SeitenHow To InstallNagarajuRbNoch keine Bewertungen
- Install and Configure PHPDokument8 SeitenInstall and Configure PHPGabriel BurgosNoch keine Bewertungen
- Drupal 6.X Support On Netbeans 6.X Ide: ContentsDokument34 SeitenDrupal 6.X Support On Netbeans 6.X Ide: ContentsEdis ŠehalićNoch keine Bewertungen
- Chatting - Elastix OpenfireDokument13 SeitenChatting - Elastix OpenfireGodspower InibuNoch keine Bewertungen
- How To Install Apache+PHP+Oracle+Win32 PlatformDokument20 SeitenHow To Install Apache+PHP+Oracle+Win32 PlatformvantinhNoch keine Bewertungen
- PHP SQL AnywhereDokument7 SeitenPHP SQL Anywherecool03Noch keine Bewertungen
- Metasploit Linux Installation GuideDokument6 SeitenMetasploit Linux Installation Guidealok541Noch keine Bewertungen
- Abaqus Student Edition Installation Instructions: Product Features and LimitationsDokument12 SeitenAbaqus Student Edition Installation Instructions: Product Features and LimitationsVladimir Jerson Alferez VargasNoch keine Bewertungen
- PHP - 5 - Units Notes - PPTDokument561 SeitenPHP - 5 - Units Notes - PPTanil kumarNoch keine Bewertungen
- About The SoftwareDokument7 SeitenAbout The SoftwareKeerthi ShrathaNoch keine Bewertungen
- User ManualDokument6 SeitenUser ManualPandurang KamathNoch keine Bewertungen
- Drupal MoodyDokument2 SeitenDrupal MoodyisiseaoNoch keine Bewertungen
- PHP - Environment SetupDokument2 SeitenPHP - Environment SetupFetsum LakewNoch keine Bewertungen
- Asp TutorialDokument21 SeitenAsp TutorialSamir GhoshNoch keine Bewertungen
- Installing Apache 2.0 Web Server, PHP 4.2.0, Mysql 3.23, and Phpmyadmin On Windows For Use With FlashDokument15 SeitenInstalling Apache 2.0 Web Server, PHP 4.2.0, Mysql 3.23, and Phpmyadmin On Windows For Use With FlashBulent BASIMNoch keine Bewertungen
- Open Monograph Press Installation To FunctioningDokument40 SeitenOpen Monograph Press Installation To FunctioningDr. T. Balasubramanian100% (1)
- Installation Manual - PHP MelodyDokument4 SeitenInstallation Manual - PHP MelodyBogdan DoicutNoch keine Bewertungen
- Using Installation WizardDokument3 SeitenUsing Installation WizardJane MemoNoch keine Bewertungen
- STS Windows InstallDokument13 SeitenSTS Windows InstallfranciscoNoch keine Bewertungen
- PHP MySQL Development of Login Modul: 3 hours Easy GuideVon EverandPHP MySQL Development of Login Modul: 3 hours Easy GuideBewertung: 5 von 5 Sternen5/5 (1)
- Food NutritionDokument21 SeitenFood NutritionLaine AcainNoch keine Bewertungen
- 978-1119504306 Financial Accounting - 4thDokument4 Seiten978-1119504306 Financial Accounting - 4thtaupaypayNoch keine Bewertungen
- Taxation: Presented By: Gaurav Yadav Rishabh Sharma Sandeep SinghDokument32 SeitenTaxation: Presented By: Gaurav Yadav Rishabh Sharma Sandeep SinghjurdaNoch keine Bewertungen
- Duterte Vs SandiganbayanDokument17 SeitenDuterte Vs SandiganbayanAnonymous KvztB3Noch keine Bewertungen
- The Future of Psychology Practice and Science PDFDokument15 SeitenThe Future of Psychology Practice and Science PDFPaulo César MesaNoch keine Bewertungen
- Demand and SupplyDokument61 SeitenDemand and SupplyGirish PremchandranNoch keine Bewertungen
- 4as Lesson PlanDokument10 Seiten4as Lesson PlanMannuelle Gacud100% (2)
- Answer Key For 1st QaurterDokument5 SeitenAnswer Key For 1st QaurterSteffi89% (9)
- (Adolescence and Education) Tim Urdan, Frank Pajares - Academic Motivation of Adolescents-IAP - Information Age Publishing (2004) PDFDokument384 Seiten(Adolescence and Education) Tim Urdan, Frank Pajares - Academic Motivation of Adolescents-IAP - Information Age Publishing (2004) PDFAllenNoch keine Bewertungen
- UXBenchmarking 101Dokument42 SeitenUXBenchmarking 101Rodrigo BucketbranchNoch keine Bewertungen
- CRM Final22222222222Dokument26 SeitenCRM Final22222222222Manraj SinghNoch keine Bewertungen
- Branding Assignment KurkureDokument14 SeitenBranding Assignment KurkureAkriti Jaiswal0% (1)
- User Manual For Inquisit's Attentional Network TaskDokument5 SeitenUser Manual For Inquisit's Attentional Network TaskPiyush ParimooNoch keine Bewertungen
- LR 7833Dokument11 SeitenLR 7833Trung ĐinhNoch keine Bewertungen
- Cabot - Conductive Carbon Black For Use in Acrylic and Epoxy CoatingsDokument2 SeitenCabot - Conductive Carbon Black For Use in Acrylic and Epoxy CoatingsLin Niu0% (1)
- Simplified Electronic Design of The Function : ARMTH Start & Stop SystemDokument6 SeitenSimplified Electronic Design of The Function : ARMTH Start & Stop SystembadrNoch keine Bewertungen
- Result 1st Entry Test Held On 22-08-2021Dokument476 SeitenResult 1st Entry Test Held On 22-08-2021AsifRiazNoch keine Bewertungen
- 44) Year 4 Preposition of TimeDokument1 Seite44) Year 4 Preposition of TimeMUHAMMAD NAIM BIN RAMLI KPM-GuruNoch keine Bewertungen
- Ict - chs9 Lesson 5 - Operating System (Os) ErrorsDokument8 SeitenIct - chs9 Lesson 5 - Operating System (Os) ErrorsOmengMagcalasNoch keine Bewertungen
- Chemistry InvestigatoryDokument16 SeitenChemistry InvestigatoryVedant LadheNoch keine Bewertungen
- Pea RubricDokument4 SeitenPea Rubricapi-297637167Noch keine Bewertungen
- Jewish Standard, September 16, 2016Dokument72 SeitenJewish Standard, September 16, 2016New Jersey Jewish StandardNoch keine Bewertungen
- Mendoza - Kyle Andre - BSEE-1A (STS ACTIVITY 5)Dokument1 SeiteMendoza - Kyle Andre - BSEE-1A (STS ACTIVITY 5)Kyle Andre MendozaNoch keine Bewertungen
- National Rural Employment Guarantee Act, 2005Dokument17 SeitenNational Rural Employment Guarantee Act, 2005praharshithaNoch keine Bewertungen
- Topic 6Dokument6 SeitenTopic 6Conchito Galan Jr IINoch keine Bewertungen
- Product Training OutlineDokument3 SeitenProduct Training OutlineDindin KamaludinNoch keine Bewertungen
- Boot CommandDokument40 SeitenBoot CommandJimmywang 王修德Noch keine Bewertungen
- FAMILYDokument3 SeitenFAMILYJenecel ZanoriaNoch keine Bewertungen
- Introduction To Emerging TechnologiesDokument145 SeitenIntroduction To Emerging TechnologiesKirubel KefyalewNoch keine Bewertungen
- Do You Agree or Disagree With The Following StatementDokument2 SeitenDo You Agree or Disagree With The Following StatementVũ Ngọc Minh ThuNoch keine Bewertungen