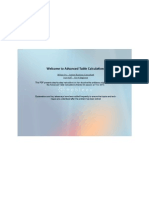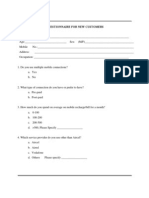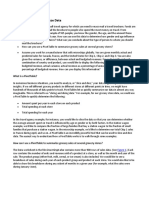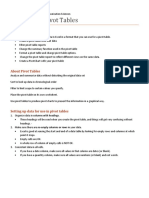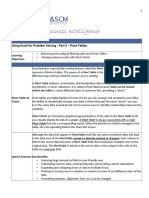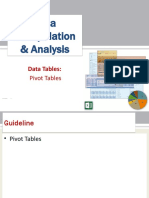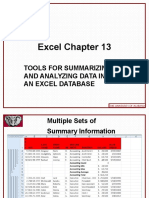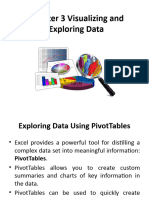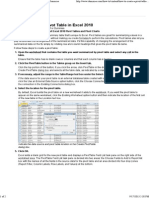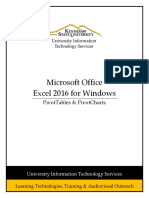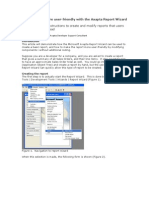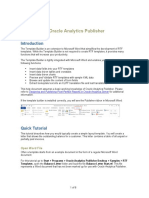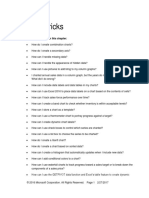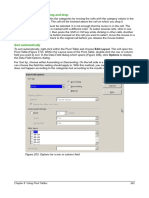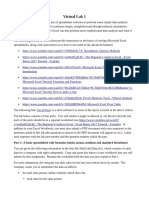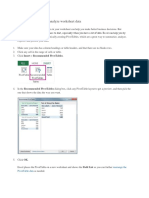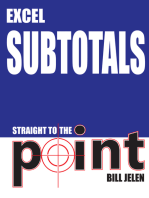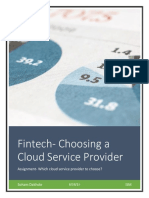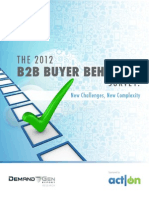Beruflich Dokumente
Kultur Dokumente
Pivot Table
Hochgeladen von
Shilpi KeshariOriginalbeschreibung:
Copyright
Verfügbare Formate
Dieses Dokument teilen
Dokument teilen oder einbetten
Stufen Sie dieses Dokument als nützlich ein?
Sind diese Inhalte unangemessen?
Dieses Dokument meldenCopyright:
Verfügbare Formate
Pivot Table
Hochgeladen von
Shilpi KeshariCopyright:
Verfügbare Formate
1. This is a listing of the topics covered in the Pivot Tables section of the disc.
This section demonstrates how a PivotTable is used to evaluate customer shopping patterns for a large retail corporation. Most business executives would agree that the level of success you achieve in any industry depends on how well you listen and stay in touch with your customers. This usually requires the collection and evaluation of large amounts of data. For example, Figure 8.1 shows (on slide) a worksheet containing customer shopping patterns for stores in three regions of a hypothetical retail corporation (East, West, and South). The worksheet contains 5 years of data for each region and there are 750 rows of data. Evaluating this data to identify any significant trends in customer buying patterns can certainly be a challenge. However, a PivotTable can quickly turn this large volume of data into valuable trend information. 2. In addition, the distance the customers live from the companys stores will be compared to the distance they live to a competitors store (column D vs. E). The results of this analysis could be used by a marketing manager to develop specialized advertising and promotional strategies for each region to maintain and grow a companys business. Initial steps for the creation of the Pivot Table: Click the down arrow of the PivotTable icon in the Insert tab of the Ribbon. Then, select the PivotTable option. This will open the Create PivotTable dialog box. Click the range finder next to the Table/Range box. Highlight all of the data on the worksheet including the column headings and press the Enter key. If you activated any cell location in your data range prior to opening the PivotTable dialog box, Excel will come up with a suggested cell range. Check this range to ensure it covers all the data you need to create your PivotTable. Select the New Worksheet option near the bottom of the Create PivotTable dialog box (see Figure 8.2). This will place the PivotTable in a new worksheet in the workbook. Click the OK button at the bottom of the Create PivotTable dialog box. This will add a new worksheet which contains the tools you need to build the PivotTable (see Figure 8.3). Common Mistakes: When defining the Table/Range in the Create PivotTable dialog box, be sure to include the column headings in the first row of the range. These column
headings will become the field names in the PivotTable Field List. If there are no column headings included in your data range, the PivotTable Field List will show the value that is typed into the first cell of each column. This will make it difficult to identify what data you are placing into the PivotTable Report. If your PivotTable looks like the figure below, you will not be able click and drag fields onto it from the PivotTable Field List. You must first change the settings in the PivotTable Options dialog box. To do this, click anywhere in the blank PivotTable, and then click the Options icon in the Options tab of the Ribbon. This will open the PivotTable Options dialog box. Click the Display tab at the top of the PivotTable Options dialog box and select the Classic PivotTable layout (enables dragging of fields in the grid) option. Then, click the OK button at the bottom of the dialog box to apply this setting to your PivotTable. Figure 8.3 shows the tools that are used to construct a PivotTable. The following is a brief definition of each one: PivotTable Field List: This is a list of the column headings that are contained in the first row of the Table/Range in the Create PivotTable dialog box (see Figure 8.2). When building PivotTables, each column of data is referred to as a field. For example, the column heading Annual Visits in cell F1 in Figure 8.1 is considered the Annual Visits field when constructing a PivotTable. Fields from the upper area of the PivotTable Field List can be dragged down to one of the four locations in the lower section to place data onto the PivotTable Report. PivotTable Report: This area is used to construct and analyze the final results of the PivotTable. Fields can be dragged from the PivotTable Field List over to the PivotTable Report to place data in specific locations. PivotTable Tools: When a PivotTable is created or activated, the Options and Design tabs get added to the Ribbon (see Figure 8.3). These tabs contain commands that are used to adjust the settings and appearance of the PivotTable. Format the results of the formula in cell B2 to a standard number with 2 decimal places. Copy cell D4 and paste it to the rest of the cells in the column. Each column of data that is used for a PivotTable must contain only numeric or text data and not a combination of both. If a column contains a mix of both types of data, the PivotTable will not be able to conduct mathematical calculations and summaries. This problem occurs mostly in situations where the
letters NA are used for a numeric value that is not available for specific row of data. Instead of using the letters NA, it is better to leave the cell blank or use the number zero. See the Quick Reference for creating a new PivotTable.
3. The purpose of creating a PivotTable for the Retail Customer Data worksheet (Figure 8.1) in this example is to evaluate trends in the Annual Visits, Distance to Company Store, and Distance to Competitor Store. The information provided by this analysis could be used by a marketing manager to develop specific promotion and advertising strategies by region. The first analysis that will be demonstrated is the average number of times a customer visits a store. The opportunity of selling products in a retail store is measured by the number of visits a customer makes to a store. If this trend is declining, it could significantly compromise the growth of the business because there are fewer opportunities to sell products to a customer. Figure 8.4 (shown, top right) provides a sketch of how a PivotTable can be used to evaluate this trend. How the sketch in Figure 8.4 is produced by using the PivotTable tools shown in Figure 8.3: Click anywhere in the PivotTable Report section. This will show the PivotTable Field List and also activate the Options and Design tabs of the Ribbon. Click the Year field in the PivotTable Field List and drag it over to the Column Fields section of the PivotTable report. This will show the years 2002 through 2006 across the top of the PivotTable report (see Figure 8.8). You can also click and drag the Year field into the Column Labels section in the lower area of the PivotTable Field List. This will also place the years 2002 through 2006 across the top of the PivotTable report. Click the Region field in the PivotTable Field List and drag it over to the Row Fields section of the PivotTable Report. This will list the three regions down the left side of the report. You can also click and drag this field into the Row Labels section in the lower area of the PivotTable Field list. Click the Annual Visits field in the PivotTable Field List and drag it to the Data section of the PivotTable Report. As soon as this field is dragged into the PivotTable Report, all 750 rows of data are immediately summed for each region for every year. This data will be changed to average visits per customer by
adjusting the field properties, which is covered next. You can also click and drag this field into the Values section in the lower area of the PivotTable Field list. Figure 8.5 shows the process of dragging fields from the PivotTable Field List to the PivotTable Report. Notice that an icon appears when a field is dragged over to the PivotTable Report indicating where a field is being placed 4. Figure 8.6 shows the results of adding the Year field to the Column Fields section of the PivotTable report. Notice that this field also appears in the Column Labels section in the lower area of the PivotTable Field List. 5. Figure 8.7 shows the completed PivotTable which was designed to match the sketch shown in Figure 8.4. Notice that the Annual Visits field, which was dragged into the Data section of the PivotTable report, is shown in the Values section in the lower area of the PivotTable Field List. The words Sum of precede the field name since the PivotTable is showing the sum of all the Annual visits. The goal for the PivotTable sketch shown in Figure 8.4 is to show the average customer visits per store. The sum of the Annual Visits field in Figure 8.7 will be changed to an average by adjusting the field settings. The following explains how this is accomplished. Double click the Annual Visits field in the PivotTable Report (see cell location A3 in Figure 8.7). Since the Annual Visits are being summed for all customers by region by year, Excel renames the field Sum of Annual Visits. Double-clicking the field will open the Value Field Settings dialog box. You can also open the Value Field Settings dialog box by clicking the field and selecting the Field Settings icon in the Options tab of the Ribbon (see Figure 8.8). Click the Average option from the list of mathematical functions in Summarize by tab in the dialog box (see Figure 8.9). Click the Number Format button at the bottom of the dialog box. This will open the Number tab of the Format Cells dialog box. Select the Number option and set the decimal places to 1. Click the OK button at the bottom of the Value Field Settings dialog box. This will change the results in the PivotTable to show an average of the values in the Annual Visits field.
6. The arrangement of the PivotTable in Figure 8.10 assumed that a marketing manager could easily evaluate the annual visit trends by placing the years across the top and listing the region names down the left side. However, once the PivotTable is constructed, the data can be manipulated into a few different configurations depending on your preference. For example, the PivotTable shown in Figure 8.11 was created by clicking the Year field in the Column Fields section and dragging it over to the Row Fields section. This adjustment is also known as pivoting, which is why this is called a PivotTable. This can also be accomplished from the lower area of the PivotTable Field List. You can click and drag the Year field from the Column Labels section to the Row Labels section. See the Quick Reference for adding data to a new PivotTable. See the Quick Reference for changing field settings. 7. As previously mentioned, the pivot table in Figure 8.10 reveals a significant decline in the number of visits a customer makes to stores in the East region. A marketing manager can apply a filter to the Region field in the pivot table to isolate the East region and add more fields to determine why this decline is taking place. The following explains how this filter is applied. Click the dropdown arrow next to the Region field in the PivotTable Report area. This will open a list of filter options for this field (see Figure 8.12). Click the box next to the (Select All) option. This will remove the checkmarks next to each region. Click the box next to the East region. A black checkmark will appear. Click the OK button. The PivotTable will be reduced to only the East region (see Figure 8.13). Figure 8.13 shows the results of applying a filter to the Region field. Notice the symbol that appears next to the Region field on the PivotTable Report and in the PivotTable Field List. This indicates that the PivotTable Report is showing only selected values for this field. To remove this filter, click the filter symbol and select the Clear Filter From Region option. 8. After you have isolated the East region on the PivotTable Report, you can add more fields to determine why the annual visits are declining. For example, fields
that a marketing manager might want to add are the Nearest Company Store in Miles and Nearest Competitor Store in Miles. Store location is especially critical in the retail industry. The purpose of this analysis is to compare data for two years: 2002 and 2006. This trend will indicate if competitors have been building stores in more valuable locations compared to the company stores. The following explains how this analysis is constructed. Click and drag the Nearest Company Store in Miles field from the PivotTable Field List to the Data section of the PivotTable Report. Change the field settings for the Nearest Company Store in Miles by double clicking the field name on the PivotTable Report. This will open the Value Field Settings dialog box. Select the Average option from the Value Field Settings dialog box. Then, click the Number Format button and select the Number format with 1 decimal place. Click the OK button on the Format Cells dialog box, and then click the OK button on the Value Field Settings dialog box. This will calculate the average distance each customer needs to travel to get to the nearest company store. Add the Nearest Competitor Store in Miles field to the Data section of the PivotTable Report. Then, open the Value Field Settings dialog box, select the average mathematical function, and format the values using the Number format with 1 decimal place. This will show the average distance a customer must travel to get to a competitors store. Click the dropdown arrow next to the Year field, and click the box next to the (Select All) option. Then, click the box next to the years 2002 and 2006 and click the OK button. This will apply a filter to the Year field so the PivotTable Report shows values only for the years 2002 and 2006. Figure 8.14 shows the results of adding two more fields to the PivotTable Report shown in Figure 8.13. Data is shown only for the years 2002 and 2006 for the East region. The trend shows that when customers were visiting stores in the East region 5.2 times per year in 2002, the average distance they traveled to get to the store was 8.1 miles. If they wanted to visit the competitors store they had to drive 14.4 miles. However, this distance to a competitors store declines to 8.3 miles by the year 2006. In addition, the average distance a customer must travel to get to a company store increases to 10.6 miles in the year 2006. This suggests that the competition might be building stores in better locations and could partially explain why the average number of visits a customer makes to the company store declines to 2.0 in the year 2006.
See the Quick Reference for filters. 9. Looking at Figure 8.14 (on previous slide), you may have noticed that the three totals beginning in row 8 are merely duplicating the data in rows 5, 6, and 7. When multiple items are listed in the Row Fields section, these totals are very helpful. However, in this example they are not necessary since we are isolating only one item in the row fields section, which is the East region. You can adjust the totals in the PivotTable Report by using the PivotTable Options dialog box. The following explains how this is used to remove the totals listed in rows 8, 9, and 10 in Figure 8.14. Click anywhere in the PivotTable Report to activate the PivotTable Tools tabs of the Ribbon. Click the Options icon in the Options tab of the Ribbon. This will open the PivotTable Options dialog box. Click the Totals & Filters tab near the top of the dialog box. Click in the box next to the Show grand totals for columns option (see Figure 8.15). This will remove the green check that appears when the dialog box is opened. Click the OK button at the bottom of the dialog box. This will remove the totals at the bottom of the PivotTable Report which is shown in Figure 8.16. 10. Common mistakes for Report Totals versus Subtotals. You can not add or remove subtotals on the PivotTable Report through the PivotTable Options dialog box. Subtotals are usually used when multiple fields are added to the Row Labels section of the PivotTable Report and are controlled through the Field Settings dialog box. When adjusting the field settings for a field in the Row Label section of the PivotTable, the dialog box is named Field Settings instead of Value Field Settings. Figure 8.17 shows an example of this dialog box. Figure 8.15 shows (repeated again here; shown on bottom right) the PivotTable Options dialog box, which was used to remove the column totals in Figure 8.16. However, this dialog box contains several tabs for accessing commands that control other key features. The following defines a few of these commonly used features: Name: The top of the PivotTable Options dialog box provides a space to type a name for your PivotTable. Excel will automatically assign a name to a PivotTable
such as PivotTable1, PivotTable2, etc. However, you can type a unique name, which is helpful when working with multiple tables in a workbook. Show grand totals for rows: This command is in the Totals & Filters tab of the dialog box and is used to add or remove totals for all rows in the PivotTable Report. Refresh data when opening the file: This command is in the Data tab of the dialog box and will automatically update a PivotTable when the Excel workbook is opened. If you change data in the range of cells that is used to create a PivotTable, the changes will not appear in the PivotTable unless you click the Refresh icon in the Data group in the Options tab of the Ribbon. Sort A to Z (Field List): This option is in the Display tab of the PivotTable Options dialog in the Field List section. This is used to show the fields in the PivotTable Field List window in alphabetical order. Excel will automatically show fields in the PivotTable Field List in the order in which they appear in the source range of cells. However, if your project uses many fields, it may be easier to find what you need if the fields are shown in alphabetical order. Classic PivotTable layout (enables dragging of fields in the grid): This option is also in the Display tab of the PivotTable options dialog box. This option must be selected if you wish to click and drag fields from the PivotTable Field List into the PivotTable Report. Common mistakes when refreshing the PivotTable Report. You must click the Refresh icon in the Options tab of the Ribbon to show any data revisions in the PivotTable Report. People often make revisions in the range of cells that is used to supply data for a PivotTable and expect to see changes in the PivotTable Report. However, the PivotTable Report will not change unless the data is refreshed. In addition, if you select the Refresh data when opening the file option in the Data tab of the PivotTable Options dialog box, the data will refresh only when you open the workbook but not at the instant the data is changed. See the Quick Reference for adding and removing report totals. 11. The PivotTable shown in Figure 8.16 (shown, top right) reveals that a customer needed to travel less distance to get to a competitors store compared to the companys store in the year 2006. This might explain why the customer visits to a company store in the East region declined significantly from the year 2002 to 2006. Another key statistic that might also explain this decline is the amount of money customers spend per visit. This is calculated by taking the Annual
Spend field and dividing it by the Annual Visits field. However, creating a formula in the PivotTable Report is not the same as typing a formula into the cell of a worksheet. To produce mathematical results on the PivotTable Report, a calculated field must be created. The following explains how a calculated field is added to the PivotTable Report shown in Figure 8.16 to calculate the average spend per visit. Click anywhere in the PivotTable Report to activate the PivotTable Tools tabs on the Ribbon. Click the Formulas icon in the Options tab of the Ribbon. Then, select the Calculated Field option to open the Insert Calculated Field dialog box. Type the name Spend per Visit in the Name input box at the top of the Insert Calculated Field dialog box. Double click the Annual Spend field from the list of fields in the lower area of the Insert Calculated Field dialog box. Type the slash symbol for division in the formula input box. Then, double click the Annual visits field from the list in the lower area of the Insert Calculated Field dialog box. Click the OK button at the bottom of the dialog box. This will add the new field to the PivotTable Field List. Click and drag the Spend per Visit calculated field from the PivotTable Field List into the Data section of the PivotTable Report. Figure 8.20 shows the appearance of the PivotTable Report after adding the Spend per Visit calculated field to the Data section. Notice the PivotTable renames the field Sum of Spend per Visit. This is because all fields, including calculated fields, are automatically summed when they are added to the PivotTable Report. However, this calculated field is actually producing an average for the amount of money a customer spends when they visit the store even though Excel is summing the results. In other words, the sum of the Annual Spend divided by the sum of the Annual Visits is still an average. Therefore, the name of this field is changed in the Value Field Settings dialog box after double clicking the field. The final result of adding the Spend per Visit calculated field to the PivotTable Report is shown in Figure 8.21. Notice that in the year 2002, customers were spending on average $18.70 per visit. However, this is reduced by over 50% in the year 2006 to $8.10. The trend in this statistic suggests that the company is not selling products
that customers want, or the competition might be selling the same products at lower prices. Therefore, a marketing manager might develop a more aggressive promotional strategy compared to other regions in the company based on these results. See the Quick Reference for adding formulas (resulting in calculated fields). 12. PivotTables provide the option of sorting fields in either the Row Fields section or the Column Fields section based on values in the Data section. The sorting commands will be demonstrated using the configuration of the PivotTable shown in Figure 8.11 (shown on slide 8, but repeated here for illustration purposes.) The following explains how the Year field is sorted based on the data in the Annual Visits field. Click the down arrow of the PivotTable icon in the Insert tab of the Ribbon and select the PivotChart option. This will open the Create PivotTable with PivotChart dialog box, which is identical to the Create PivotTable dialog box (see Figure 8.2). Click the range finder next to the Table/Range box. Highlight all of the data on the worksheet including the column headings and press the Enter key. Similar to creating a PivotTable, if you activated any cell location in your data range, Excel will come up with a suggested cell range. Check this range to ensure it covers all the data you need to create your PivotChart. Select the New Worksheet option near the bottom of the dialog box. This will place the PivotChart in a new worksheet in the workbook. Click the OK button at the bottom of the dialog box. This will add a new worksheet to the workbook which contains the tools you need to build the PivotChart (see Figure 8.24). Figure 8.24 shows the tools that are displayed for constructing a PivotChart after clicking the OK button in the Create PivotTable with PivotChart dialog box. These tools appear on a separate worksheet that is added to the workbook. In addition, a blank PivotTable will appear on the left side of the worksheet because a PivotChart is always associated with a PivotTable. In fact, the PivotTable will be used during the process of constructing the PivotChart for this example. Click the OK button at the bottom of the Sort (Year) dialog box.
13. Figures 8.22 and 8.23 show the setup and results of sorting the PivotTable shown in Figure 8.11. Notice in Figure 8.22 the Summary section near the
bottom of the Sort (Year) dialog box describes how your data will be sorted based on the options selected. In Figure 8.23 you will see that the years for each region are sorted based on the values for the Average of Annual Visits field in descending order. See the Quick Reference for sorting data. 14. The PivotTable icon in the Insert tab of the Ribbon contains an option for creating a PivotChart as well as a PivotTable. The mechanics and features of a PivotChart are similar to a PivotTable. However, instead of summarizing data in the form of a grid, the PivotChart displays data graphically in the form of a chart. You can use these charts for comparing data across multiple categories and for business presentations. This segment will demonstrate how to construct a PivotChart using the Retail Customer Data shown in Figure 8.1 (shown on slide 3, but repeated here for illustration). The following explains how the PivotChart is initially created. Click the down arrow of the PivotTable icon in the Insert tab of the Ribbon and select the PivotChart option. This will open the Create PivotTable with PivotChart dialog box, which is identical to the Create PivotTable dialog box (see Figure 8.2). Click the range finder next to the Table/Range box. Highlight all of the data on the worksheet including the column headings and press the Enter key. Similar to creating a PivotTable, if you activated any cell location in your data range, Excel will come up with a suggested cell range. Check this range to ensure it covers all the data you need to create your PivotChart. Select the New Worksheet option near the bottom of the dialog box. This will place the PivotChart in a new worksheet in the workbook. Click the OK button at the bottom of the dialog box. This will add a new worksheet to the workbook which contains the tools you need to build the PivotChart (see Figure 8.24). Figure 8.24 shows the tools that are displayed for constructing a PivotChart after clicking the OK button in the Create PivotTable with PivotChart dialog box. These tools appear on a separate worksheet that is added to the workbook. In addition, a blank PivotTable will appear on the left side of the worksheet because a PivotChart is always associated with a PivotTable. In fact, the PivotTable will be used during the process of constructing the PivotChart for this example.
15. Common mistakes when PivotCharts are linked to a PivotTableAny change you make to a PivotTable that is associated to a PivotChart will change the PivotChart. If you intend to use a PivotChart and a PivotTable to show different statistics for the same project, you will need to add a separate and independent PivotTable. This means your workbook will have two PivotTables: one which is independent and a second which is associated to the PivotChart. As shown in Figure 8.24, the PivotChart Filter window will be opened when the PivotChart is initially created. In order to see the PivotChart as it is being constructed, you will want to close this window by clicking the X in the upper right corner. Looking at Figure 8.24, you may have noticed the instructions in the blank PivotTable that state you can simply select fields in the PivotTable Field List to build a chart. While this is true, there is no guarantee Excel will build the chart that you need for your project. The following method will provide you with the most control for placing data exactly where you want to see it on a chart. The goal for this example is to construct a PivotChart that compares the average number of visits per store by region for a selected year. Click the Year field in the PivotTable Field List and drag it into the Report Filter section in the lower area of the PivotTable Field List. Placing fields in this section will allow you to focus the data displayed on the chart for one specific item or category, or for this example, a specific year. When creating a PivotTable, you can click and drag fields from the PivotTable Field List directly onto the PivotTable Report. However, you can not drag fields directly onto a PivotChart. When building a PivotChart you will click and drag fields into the sections in the lower area of the PivotTable Field List. Click the down arrow next to the Year field on the PivotTable and select the year 2002 (see Figure 8.25). This will show data only for the year 2002 on the PivotChart. Other years of data can be viewed on the chart by changing the filter to a different year. Figure 8.25 shows the appearance of the PivotTable and PivotChart when the Year field is dragged into the Report Filter section of the PivotTable Field List. Notice that the PivotChart is still blank. Objects on the chart will not be visible until fields are added to the Values section of the PivotTable Field List. The following explains how the rest of the PivotChart is created for this example.
Click the Region field in the PivotTable Field List and drag it into the Axis Fields (Categories) section in the lower area of the PivotTable Field List. You will see the three regions appear in the PivotTable to the left of the PivotChart.
Click the Annual Visits field in the PivotTable Field List and drag it into the Values section in the lower area of the PivotTable Field List. The PivotChart will automatically sum the total number of customer visits for each region, and bars for each region will appear on the chart.
Double click the Sum of Annual Visits field in the PivotTable to open the Value Field Settings dialog box. Select the Average option in the Summarize by tab and click the OK button at the bottom of the dialog box. Since the objective for this chart is to compare the average number of times a customer visits the companys stores, the field settings are changed to Average.
Click and drag the chart down and to the left until it is full view. To view the entire chart once it is created, you will have to move it or close the PivotTable Field List so it is fully visible. 16. Common mistakes when opening the PivotTable Field list include If you close the PivotTable Field List, you must activate either the PivotTable or PivotChart and click the Field List icon in either the Options or Analyze tabs of the Ribbon to open it again. People often find it difficult to open the PivotTable Field List after closing it. If you close the PivotTable Field List by clicking the X in the upper right corner, it will not appear when you activate the PivotTable Report or PivotChart unless you click the Field List icon. Figure 8.26 shows the results of PivotChart comparing the average annual visits by region for the year 2002. The chart can be changed to a different year by clicking the filter icon next to the Year field in the PivotTable and selecting a different year. In addition, a filter can be placed on the Region field by clicking the down arrow next to the Row Labels heading in the PivotTable. Notice that the PivotChart Tools tabs that are added to the Ribbon when the PivotChart is activated. The Design, Layout, and Format tabs contain commands that are identical to the ones covered in exercise 04. These commands can be used to adjust the design or select a different chart type. The PivotChart will automatically use the Clustered Column chart type when it is created. Figure 8.27 shows a variation of the PivotChart shown in Figure 8.26 and includes formatting adjustments. In this chart the Year field was clicked and dragged from the Report Filter section into the Legend Fields (Series) section in the lower area of the PivotTable Field List. This creates a bar on the PivotChart for each year by region and
the legend shows the color associated with each year. The formatting adjustments applied to this chart were accomplished using the same techniques covered in exercise 04.
Das könnte Ihnen auch gefallen
- Audit Methodology FS 10Dokument114 SeitenAudit Methodology FS 10hewo100% (1)
- Excel Skills - Exercises - Pivot Tables: Step TaskDokument12 SeitenExcel Skills - Exercises - Pivot Tables: Step Taskchkhurram0% (1)
- Lexmark Response DoD IG Audit 08-02-2019Dokument1 SeiteLexmark Response DoD IG Audit 08-02-2019Catalin Cimpanu [ZDNet]Noch keine Bewertungen
- COPC Standard RequirementsDokument112 SeitenCOPC Standard Requirementsakdmech9621100% (1)
- Tableau Advanced Table Calculations GuideDokument14 SeitenTableau Advanced Table Calculations GuideAnupam VermaNoch keine Bewertungen
- MNP QuestionnaireDokument8 SeitenMNP QuestionnaireRahul RagtahNoch keine Bewertungen
- Atos Internship-Report First DraftDokument18 SeitenAtos Internship-Report First DraftVasilije NikacevicNoch keine Bewertungen
- NePA WalkThroughDokument8 SeitenNePA WalkThroughvphuc1984100% (1)
- Boe 442 RDokument1 SeiteBoe 442 RChip WillsNoch keine Bewertungen
- Excel Pivot Tables 2010 ManualDokument14 SeitenExcel Pivot Tables 2010 ManualAceel FitchNoch keine Bewertungen
- Excel Miracles 27Dokument9 SeitenExcel Miracles 27Ionela Madalina MihaiNoch keine Bewertungen
- Using PivotTables To Describe Data-NewDokument33 SeitenUsing PivotTables To Describe Data-NewManish GodseNoch keine Bewertungen
- B Pivot Table Basics - BDokument3 SeitenB Pivot Table Basics - BDusko StankoskiNoch keine Bewertungen
- Pivot TableDokument25 SeitenPivot TableSamuel QuaigraineNoch keine Bewertungen
- Pivot TablesDokument3 SeitenPivot TablesRemy TollerNoch keine Bewertungen
- Presentation PivotDokument11 SeitenPresentation PivotqwertyNoch keine Bewertungen
- Excel 2013: Pivot TablesDokument18 SeitenExcel 2013: Pivot TablesKhuda BukshNoch keine Bewertungen
- What Is A Pivottable? BenefitsDokument5 SeitenWhat Is A Pivottable? Benefitsgarych72Noch keine Bewertungen
- Presentation LIRILDokument11 SeitenPresentation LIRILqwertyNoch keine Bewertungen
- Using Excel For Problem Solving - Part II - Pivot Tables: Learning ObjectivesDokument5 SeitenUsing Excel For Problem Solving - Part II - Pivot Tables: Learning ObjectivesJakobNoch keine Bewertungen
- Using PivotTDokument36 SeitenUsing PivotTZara RamisNoch keine Bewertungen
- Crystal Report Cross TabDokument13 SeitenCrystal Report Cross Tabiqbal85Noch keine Bewertungen
- Excel2010 PivotTablesDokument18 SeitenExcel2010 PivotTablessumitNoch keine Bewertungen
- Excel Pivot Tables ManualDokument15 SeitenExcel Pivot Tables ManualM.usman aminNoch keine Bewertungen
- Data VisualizationDokument76 SeitenData VisualizationM MohanNoch keine Bewertungen
- Excel Pivot Tables Step by StepDokument7 SeitenExcel Pivot Tables Step by StepAin Zulaikha AzmanNoch keine Bewertungen
- Pivot Tables in Excel 2013Dokument5 SeitenPivot Tables in Excel 2013garych72Noch keine Bewertungen
- 15 - PivotTables ExcelDokument27 Seiten15 - PivotTables ExcelhannaNoch keine Bewertungen
- Excel 2007 Pivot Tables and ChartsDokument7 SeitenExcel 2007 Pivot Tables and ChartsTan Kah WoiNoch keine Bewertungen
- Excel 2010 Chap13 PowerPoint Slides For ClassDokument32 SeitenExcel 2010 Chap13 PowerPoint Slides For ClassrajeshmohanaNoch keine Bewertungen
- Pivot Tables ExplainedDokument26 SeitenPivot Tables ExplainedChrestella RuthNoch keine Bewertungen
- Dulha RahulDokument57 SeitenDulha RahulranjeetNoch keine Bewertungen
- Sara Edit Chapter 3Dokument15 SeitenSara Edit Chapter 3Athirah shariNoch keine Bewertungen
- Change The Pivottable Report Form: Compact, Outline, or TabularDokument8 SeitenChange The Pivottable Report Form: Compact, Outline, or TabularGaurav JoshiNoch keine Bewertungen
- 23 How To Create Pivot Table Data Model in Excel 2013Dokument8 Seiten23 How To Create Pivot Table Data Model in Excel 2013majestyvayohNoch keine Bewertungen
- 3.PowerPivot GuideDokument14 Seiten3.PowerPivot Guide6042201040Noch keine Bewertungen
- Excel Pivot Tables - Basic Beginners Guide To Learn Excel Pivot Tables For Data Analysis and ModelingDokument167 SeitenExcel Pivot Tables - Basic Beginners Guide To Learn Excel Pivot Tables For Data Analysis and Modelingshow9999Noch keine Bewertungen
- The Pivot Table TutorialDokument30 SeitenThe Pivot Table Tutorialasingh_849672Noch keine Bewertungen
- Evans Analytics2e PPT 03Dokument76 SeitenEvans Analytics2e PPT 03qunNoch keine Bewertungen
- Excel ChartsDokument19 SeitenExcel ChartsRajesh KumarNoch keine Bewertungen
- How To Create A Pivot Table in Excel 2010 - For Dummies PDFDokument2 SeitenHow To Create A Pivot Table in Excel 2010 - For Dummies PDFromwamaNoch keine Bewertungen
- Evans Analytics2e PPT 03Dokument80 SeitenEvans Analytics2e PPT 03Dr A. K. SubramaniNoch keine Bewertungen
- Excel Chapter - 11Dokument14 SeitenExcel Chapter - 11Shahwaiz Bin Imran BajwaNoch keine Bewertungen
- Creating FSG ReportsDokument36 SeitenCreating FSG Reportsashimamal100% (1)
- Create Your Own Measures in Power BI DesktopDokument18 SeitenCreate Your Own Measures in Power BI DesktopHermann Akouete AkueNoch keine Bewertungen
- Pivot Table in Excel 2007 TrainingDokument35 SeitenPivot Table in Excel 2007 TrainingCristina Nakajima NakanoNoch keine Bewertungen
- Microsoft Office Excel 2016 For Windows: Pivottables & PivotchartsDokument19 SeitenMicrosoft Office Excel 2016 For Windows: Pivottables & Pivotchartswahyudi yahyaNoch keine Bewertungen
- Excel 2016 Tables & Pivottables: Benefits of Using TablesDokument30 SeitenExcel 2016 Tables & Pivottables: Benefits of Using TablesHattari AyoubNoch keine Bewertungen
- Using The Axapta Report WizardDokument24 SeitenUsing The Axapta Report WizardSiddhant MishraNoch keine Bewertungen
- Template Builder For Word TutorialDokument8 SeitenTemplate Builder For Word TutorialAshutosh UpadhyayNoch keine Bewertungen
- It AssignmentDokument8 SeitenIt AssignmentAatif AatifNoch keine Bewertungen
- ChartsDokument39 SeitenChartsdeivy ardilaNoch keine Bewertungen
- Excel 2007: Pivot Tables: Learning GuideDokument11 SeitenExcel 2007: Pivot Tables: Learning GuideGreesh MaheshwariNoch keine Bewertungen
- Peterbu Farm Share: Working With Trendlines, Pivottables, Pivotcharts, and SlicersDokument8 SeitenPeterbu Farm Share: Working With Trendlines, Pivottables, Pivotcharts, and SlicersRicardo Vite RuizNoch keine Bewertungen
- Week - 8 - Pivot TablesDokument34 SeitenWeek - 8 - Pivot TableseynullabeyliseymurNoch keine Bewertungen
- LibreOffice Calc Guide 13Dokument20 SeitenLibreOffice Calc Guide 13Violeta XevinNoch keine Bewertungen
- Mba Ii DviDokument43 SeitenMba Ii DviArshad JamilNoch keine Bewertungen
- Attachment 1Dokument5 SeitenAttachment 1Talha TahirNoch keine Bewertungen
- Pivot TableDokument10 SeitenPivot TableMaryNoch keine Bewertungen
- How To Create A PivotTable To Analyze Worksheet DataDokument23 SeitenHow To Create A PivotTable To Analyze Worksheet DataAhsin Khan100% (1)
- Excel PIVOT TableDokument15 SeitenExcel PIVOT Tableharivs80Noch keine Bewertungen
- 15 Most Powerful Features Of Pivot Tables: Save Your Time With MS ExcelVon Everand15 Most Powerful Features Of Pivot Tables: Save Your Time With MS ExcelNoch keine Bewertungen
- Excel 2019 PivotTables: Easy Excel Essentials 2019, #1Von EverandExcel 2019 PivotTables: Easy Excel Essentials 2019, #1Bewertung: 5 von 5 Sternen5/5 (1)
- Brakes IndiaDokument4 SeitenBrakes IndiagentleclazNoch keine Bewertungen
- FintechDokument2 SeitenFintechSohamNoch keine Bewertungen
- Image Game Company - 1981 - Book of MarsDokument99 SeitenImage Game Company - 1981 - Book of Marschaney63100% (1)
- Jenzabar - Defendant Appeal BriefDokument59 SeitenJenzabar - Defendant Appeal BriefgesmerNoch keine Bewertungen
- Asset AccountingDokument60 SeitenAsset AccountingNirav PandyaNoch keine Bewertungen
- Informa World Cellular Investors Info-June-2011Dokument547 SeitenInforma World Cellular Investors Info-June-2011walia_anujNoch keine Bewertungen
- RimBlades v. Amazon - Com - ComplaintDokument74 SeitenRimBlades v. Amazon - Com - ComplaintSarah BursteinNoch keine Bewertungen
- Frank Wyatt Prentice - Patent CA253765Dokument10 SeitenFrank Wyatt Prentice - Patent CA253765lovelessboy76100% (1)
- The Three Major Consumer Credit BureausDokument4 SeitenThe Three Major Consumer Credit Bureausbabi00Noch keine Bewertungen
- India ITeS+BPO 2010Dokument12 SeitenIndia ITeS+BPO 2010Masud H KhanNoch keine Bewertungen
- Ansoff MatrixDokument3 SeitenAnsoff MatrixJatin AhujaNoch keine Bewertungen
- ProntoWash at The Woodlands MallDokument2 SeitenProntoWash at The Woodlands MallPR.comNoch keine Bewertungen
- VP Experiential Marketing Account Director in Los Angeles CA Resume John RozeiraDokument3 SeitenVP Experiential Marketing Account Director in Los Angeles CA Resume John RozeiraJohnRozeiraNoch keine Bewertungen
- Responsibility Matrix3Dokument3 SeitenResponsibility Matrix3Roshan ShresthaNoch keine Bewertungen
- Reference Block No.1 (En ISO 3452-3) - Penetrant Testing. Non-Destructive TestingDokument2 SeitenReference Block No.1 (En ISO 3452-3) - Penetrant Testing. Non-Destructive Testingagniva dattaNoch keine Bewertungen
- Luvsy v. Elliot - ComplaintDokument42 SeitenLuvsy v. Elliot - ComplaintSarah BursteinNoch keine Bewertungen
- VP Director Information Security CISO in West Palm Beach FL Resume Frederick CoxDokument2 SeitenVP Director Information Security CISO in West Palm Beach FL Resume Frederick CoxFrederickCoxNoch keine Bewertungen
- 2012-B2b Buyer Behavior SurveyDokument16 Seiten2012-B2b Buyer Behavior Surveyd_ansari26Noch keine Bewertungen
- SWOT JioDokument3 SeitenSWOT JioAmal Raj SinghNoch keine Bewertungen
- Kho v. CA DigestDokument2 SeitenKho v. CA DigestfielleybeansNoch keine Bewertungen
- Huawei: M900/M1800 BTS312 Base Transceiver Station Technical Manual - System PrincipleDokument6 SeitenHuawei: M900/M1800 BTS312 Base Transceiver Station Technical Manual - System PrincipleHamza_yakan967Noch keine Bewertungen
- Presentation Activision BlizzardDokument11 SeitenPresentation Activision BlizzardTabish HyderNoch keine Bewertungen
- Types of Business ReportsDokument4 SeitenTypes of Business Reportsmohitha_srpNoch keine Bewertungen