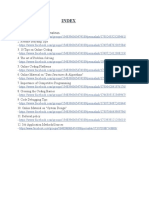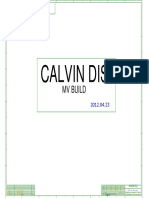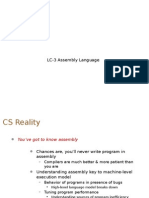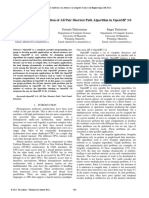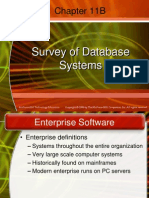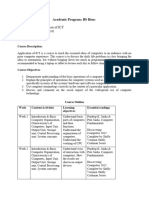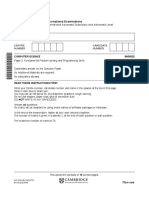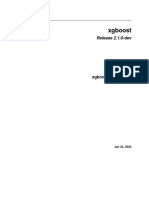Beruflich Dokumente
Kultur Dokumente
Step-By-StepBasic Windows Deployment For IT Professionals
Hochgeladen von
powershot20333Originalbeschreibung:
Originaltitel
Copyright
Verfügbare Formate
Dieses Dokument teilen
Dokument teilen oder einbetten
Stufen Sie dieses Dokument als nützlich ein?
Sind diese Inhalte unangemessen?
Dieses Dokument meldenCopyright:
Verfügbare Formate
Step-By-StepBasic Windows Deployment For IT Professionals
Hochgeladen von
powershot20333Copyright:
Verfügbare Formate
Step-by-Step: Basic Windows Deployment for IT Professionals
http://technet.microsoft.com/en-us/library/dd349348(WS.10,printer).as...
2009 Microsoft Corporation. All rights reserved.
Step-by-Step: Basic Windows Deployment for IT Professionals
Updated: January 9, 2009 Applies To: Windows 7 January 2009 Applies to: Windows 7 Windows Server 2008 R2
Information in this document, including URL and other Internet Web site references, is subject to change without notice and is provided for informational purposes only. The entire risk of the use or results of the use of this document remain with the user, and Microsoft Corporation makes no warranties, either express or implied. Unless otherwise noted, the example companies, organizations, products, people, and events depicted herein are fictitious. No association with any real company, organization, product, person, or event is intended or should be inferred. Complying with all applicable copyright laws is the responsibility of the user. Without limiting the rights under copyright, no part of this document may be reproduced, stored in, or introduced into a retrieval system, or transmitted in any form or by any means (electronic, mechanical, photocopying, recording, or otherwise), or for any purpose, without the express written permission of Microsoft Corporation. Microsoft may have patents, patent applications, trademarks, copyrights, or other intellectual property rights covering subject matter in this document. Except as expressly provided in any written agreement with Microsoft, the furnishing of this document does not give you any license to these patents, trademarks, copyrights, or other intellectual property. 2009 Microsoft Corporation. All rights reserved. Microsoft, Windows, Windows 7 and Windows Vista are either registered trademarks or trademarks of Microsoft Corporation in the United States or other countries/regions. The names of actual companies and products mentioned herein may be the trademarks of their respective owners.
Introduction
The Windows Automated Installation Kit (Windows AIK) is designed to help IT professionals deploy the Windows 7 operating system. This document demonstrates a basic example of how to configure and deploy a Windows image. At the end of this process, you will have a valid answer file, a bootable Windows Preinstallation Environment (Windows PE) CD, and you will have deployed your first custom Windows image. After creating this basic answer file, you can modify it to include additional customizations. You can also automate parts of the process by scripting some of the manual steps in this scenario. For a comprehensive description of all the tools and deployment methods, see the Windows Automated Installation Kit (Windows AIK) User's Guide or http://go.microsoft.com/fwlink/?LinkId=121503 [ http://go.microsoft.com/fwlink/?LinkId=121503 ] . In this example, you build a basic answer file, and then install Windows using that answer file. This process includes: Step 1: Building an Answer File Step 2: Building a Reference Installation Step 3: Creating Bootable Windows PE Media Step 4: Capturing the Installation onto a Network Share Step 5: Deploying from a Network Share
Requirements
To complete this scenario, you need the following: Windows 7 product DVD disk Windows AIK DVD disc. You can download the Windows AIK .iso file from http://go.microsoft.com/fwlink/?LinkId=136976 [ http://go.microsoft.com/fwlink/?LinkId=136976 ] . A technician computer A technician computer can be any computer on which you will install the Windows Automated Installation Kit (Windows AIK). The technician computer must be running Windows Server 2003, Windows Vista, or Windows 7. This computer also requires a network adapter, a working network environment, a DVD-ROM drive, and a CD-R/RW-capable drive (or a combination drive that supports both). A reference computer A reference computer is a fully assembled computer on which you install a customized installation by using the Windows product DVD and an answer file. Once installed, you capture and store an image of the installation on a network share. There are no software requirements for this computer. Both technician and reference computers require a network adapter and a working network environment. Note The disk-partition requirements are different between BIOS-based and UEFI-based computers. This guide describes how to create an answer file for BIOS-based computers. Most 32-bit and many 64-bit computers are BIOS-based.
Network connectivity A USB flash drive (UFD) CD-ROM burning software One blank CD-R/RW disc Optional: a destination computer The destination computer is the computer that you intend to deliver to an end user. After you build a reference installation, you will capture and store an image of that installation on a network share. You will then deploy the image from the network share onto the destination computer. Note For this example, you can reuse the reference computer as your destination computer. After you capture and store an image of the reference installation, you can then reformat the hard drive of the reference computer, returning it to a blank state. The computer will then become your destination computer.
Install the Windows AIK
To install the Windows AIK: 1. Insert the Windows AIK DVD into the technician computer's DVD-ROM drive. The Setup program automatically starts.
1 of 6
9/2/2009 1:59 PM
Step-by-Step: Basic Windows Deployment for IT Professionals
http://technet.microsoft.com/en-us/library/dd349348(WS.10,printer).as...
2. Follow the online instructions.
Note If the Setup program does not start automatically, in Windows Explorer, browse to the DVD drive containing the Windows AIK DVD, and then click StartCD.exe. Click Windows AIK Setup to begin the installation.
Step 1: Building an Answer File
The first step in creating a custom installation is to build an answer file. You use an answer file to configure Windows settings during installation. For example, you can configure the default Internet Explorer settings, networking configurations, and other customizations. Additionally, the answer file contains all of the settings that are required for an unattended installation. During installation, you will not be prompted with user interface pages. In this section, you will create an answer file using Windows System Image Manager (Windows SIM), a utility for creating and modifying unattended answer files and configuration sets. A simple answer file includes basic Windows Setup configuration and minimum Windows Welcome customizations. This example does not import any special drivers, applications, or packages. After you install the Windows AIK on your technician computer, a sample of this answer file, Corp_autounattended_sample.xml, will be available at C:\Program Files\Windows AIK\Samples. To create an answer file In this step, you copy a Windows image file (.wim) to your technician computer and create an answer file. 1. On your technician computer, insert the Windows 7 product DVD. 2. Navigate to the \Sources directory on your DVD-ROM drive and copy the Install.wim file from the Windows product DVD to a location on the computer. 3. To open Windows SIM, click Start, click All Programs, click Microsoft Windows AIK, and then click Windows System Image Manager. 4. On the Windows SIM File menu, click Select Windows Image. 5. In the Select a Windows Image dialog box, navigate to the location where you saved Install.wim in Step 1, and then click Open. You will be prompted to select an image. Choose the Windows image that you want to install, and then click OK. You will be prompted to create a catalog file. Click Yes to generate the file. If you are prompted to approve the program by a User Account Control window, you can select to allow the program or cancel the installation. 6. On the File menu, click New Answer File. An empty answer file appears in the Answer File pane.
Add and Configure Windows Settings
In this step, you define basic disk configuration and Windows Welcome settings. 1. In the Windows SIM Windows Image pane, expand the Components node to display available settings. 2. On the expanded list of components, add the components in the table below to your answer file by right-clicking the component, and then selecting the appropriate configuration pass. This action adds the component to your answer file in the specified configuration pass, or phase, of Windows installation. Adding the optional components allows you to more easily test your installation in Step 2, Building a Reference Installation. Note Expand the component list in the Windows Image pane until you see the lowest child node from the table below. For example, expand Microsoft-Windows-Setup to see the DiskConfiguration node. Expand the DiskConfiguration node until you see the Disk node. Continue expanding the tree under Microsoft-Windows-Setup until you see the CreatePartition node listed in the table below. Add this CreatePartition node to your answer file. This shortcut adds the setting and all parent settings to your answer file in one step.
Component Microsoft-Windows-Deployment\Reseal Microsoft-Windows-International-Core-WinPE\SetupUILanguage Microsoft-Windows-Setup\DiskConfiguration\Disk\CreatePartitions\CreatePartition Microsoft-Windows-Setup\DiskConfiguration\Disk\ModifyPartitions\ModifyPartition Microsoft-Windows-Setup\DiskConfiguration\Disk\CreatePartitions\CreatePartition * Microsoft-Windows-Setup\DiskConfiguration\Disk\ModifyPartitions\ModifyPartition * Microsoft-Windows-Setup\ImageInstall\OSImage\InstallTo Microsoft-Windows-Setup\UserData Microsoft-Windows-Shell-Setup\OOBE Optional: Microsoft-Windows-IE-InternetExplorer
Configuration pass oobeSystem windowsPE windowsPE windowsPE windowsPE windowsPE windowsPE windowsPE oobeSystem specialize
<1>* This example uses a two-partition configuration. Add a second CreatePartition and a second ModifyPartition component to your answer file by right-clicking the component in the Windows SIM Windows Image pane, and then by selecting the appropriate configuration pass. This action adds a second instance of the CreatePartition and ModifyPartition components to your answer file.
3. All of the settings you added must appear in the Windows SIM Answer File pane. Under Settings, select the appropriate setting and, in the right-hand column, enter the appropriate value as specified in the following table.
Configuration pass 1 WindowsPE
Component Microsoft-Windows-International-Core-WinPE
Value
InputLocale
= <Input Locale> For example, en-US
SystemLocale
= <System Locale> For example, en-US
UILanguage
= <UI Language> For example, en-US
UserLocale
= <User Locale> For example, en-US
2 of 6
9/2/2009 1:59 PM
Step-by-Step: Basic Windows Deployment for IT Professionals
http://technet.microsoft.com/en-us/library/dd349348(WS.10,printer).as...
1 WindowsPE
Microsoft-Windows-International-Core-WinPE\SetupUILanguage
UILanguage
= <UI Language> For example, en-US
1 WindowsPE
Microsoft-Windows-Setup\DiskConfiguration
WillShowUI
= OnError
1 WindowsPE
Microsoft-Windows-Setup\DiskConfiguration\Disk
DiskID
=0
WillWipeDisk
= true 1 WindowsPE Microsoft-Windows-Setup\DiskConfiguration\Disk\CreatePartitions\CreatePartition
Order
=1
Size
= 200
Type
= Primary 1 WindowsPE Microsoft-Windows-Setup\DiskConfiguration\Disk\CreatePartitions\CreatePartition
Extend
= true
Order
=2
Type
= Primary 1 WindowsPE Microsoft-Windows-Setup\DiskConfiguration\Disk\ModifyPartitions\ModifyPartition
Active
= true
Format
= NTFS
Label
= System
Order
=1
PartitionID
=1 1 WindowsPE Microsoft-Windows-Setup\DiskConfiguration\Disk\ModifyPartitions\ModifyPartition
Format
= NTFS
Label
= Windows
Order
=2
PartitionID
=2 1 WindowsPE Microsoft-Windows-Setup\ImageInstall\OSImage
InstallToAvailablePartition
= false
WillShowUI
= OnError 1 WindowsPE Microsoft-Windows-Setup\ImageInstall\OSImage\InstallTo
DiskID
=0
PartitionID
=2 1 WindowsPE Microsoft-Windows-Setup\UserData
AcceptEula
= true
1 WindowsPE
Microsoft-Windows-Setup\UserData\ProductKey
Key
= <product key>
WillShowUI
= OnError 4 Specialize Optional: Microsoft-Windows-IE-InternetExplorer
Home_Page
= <Company Home Page>
7 oobeSystem
Microsoft-Windows-Deployment\Reseal
ForceShutdownNow
= false
Mode
= Audit 7 oobeSystem Microsoft-Windows-Shell-Setup\OOBE
HideEULAPage
= true
ProtectYourPC
=3
SkipUserOOBE
= true Important
3 of 6
9/2/2009 1:59 PM
Step-by-Step: Basic Windows Deployment for IT Professionals
http://technet.microsoft.com/en-us/library/dd349348(WS.10,printer).as...
These settings outline a basic unattended installation in which no user input is required during Windows Setup. When the installation is complete, the computer will reboot to audit mode. Audit mode is a stage of Windows Setup that enables you to quickly boot to the desktop, install additional applications and device drivers, and test the installation. Windows Welcome does not run in audit mode, but it will run the next time the computer restarts, once you have run the sysprep command with the /oobe option. Windows Welcome, also called Machine OOBE (out-of-box experience), prompts the end user to read the Microsoft Software License Terms and to configure the computer. For more information about audit mode, see the Customize Windows in Audit Mode topic in the Windows Automated Installation Kit (Windows AIK) User's Guide or http://go.microsoft.com/fwlink/?LinkId=121506 [ http://go.microsoft.com/fwlink/?LinkId=121506 ] . For more information about Sysprep.exe, see the Sysprep Technical Reference topic in the Waik.chm or http://go.microsoft.com/fwlink/?LinkId=121713 [ http://go.microsoft.com/fwlink/?LinkId=121713 ] .
Validate and Save Settings
In this step, you validate the settings in your answer file, and then save them to a file. 1. In Windows SIM, click Tools, and then click Validate Answer File. The setting values in the answer file are compared with the available settings in the Windows image. 2. If the answer file validates successfully, a No warnings or errors message appears in the Messages pane at the bottom of the Windows SIM window. Otherwise, error messages appear in the Messages pane. 3. If an error occurs, double-click the error message in the Messages pane to navigate to the incorrect setting. Change the setting to fix the error, and then validate again by clicking Validate Answer File. Repeat this step until the answer file validates. 4. On the File menu, click Save Answer File. Save the answer file as Autounattend.xml. 5. Copy the Autounattend.xml file to the root directory of a USB flash drive (UFD). You now have a basic answer file that automates Windows Setup. For more information about building answer files, see the Phase 3: Preparing and Customizing Your Windows Image topic in the Waik.chm or this http://go.microsoft.com/fwlink/?LinkId=121501 [ http://go.microsoft.com/fwlink/?LinkId=121501 ] .
Step 2: Building a Reference Installation
A reference computer has a customized installation of Windows that you plan to duplicate onto one or more destination computers. You can create a reference installation by using the Windows product DVD and an answer file. To install Windows from the product DVD 1. Turn on the reference computer and insert the Windows 7 product DVD and the UFD containing the answer file you created in the previous step (Autounattend.xml). Important When using a UFD, insert the drive into the primary set of USB ports for the computer. For a desktop computer, this is typically in the back of the computer.
2. Restart the computer by pressing the CTRL+ALT+DEL keys. To boot from the CD/DVD-ROM disc, you may have to override the boot order. During initial boot, select the appropriate function key to override the boot order. Windows 7 Setup (Setup.exe) will begin automatically. By default, Windows Setup will search the root directory of all removable media for an answer file called Autounattend.xml. 3. After Setup finishes, you can validate that all customizations were applied. For example, if you included the optional Microsoft-Windows-IE-InternetExplorer component and set the
Home_Page
setting in your answer file, you can verify it now by opening Internet Explorer. 4. Prepare the computer for the end user. Use the sysprep command with the /generalize option to remove hardware-specific information from the Windows installation, and the /oobe option to configure the computer to boot to Windows Welcome upon the next restart. In the System Preparation Tool (Sysprep) window that is displayed on the desktop in audit mode: a. Select Enter System Out Of Box Experience (OOBE) from the System Cleanup Action list b. Select Generalize c. Select Shutdown from the Shutdown Options list d. Click OK Note You can also run the Sysprep tool from a command prompt by typing:
c:\windows\system32\sysprep\sysprep.exe /oobe /generalize /shutdown
Sysprep.exe prepares the image for capture by cleaning up various user- and computer-specific settings, as well as log files. The reference installation now is complete and ready to be imaged. Caution When you run the sysprep /generalize command, out-of-box device drivers are removed from the Windows image. If you add out-of-box device drivers during installation and you intend to capture the Windows image, set the
PersistAllDeviceInstalls
setting of the Microsoft-Windows-PnpSysprep component to True in the answer file. When you do this, Sysprep does not remove the detected device drivers.
You now have a computer that you can use as your reference computer. When deploying a large number of computers, it may be more efficient to capture an image of the reference installation, and then deploy that image onto other new computers. Alternatively, you can repeat Step 2 for each new computer. To continue with this installation as a reference for image-based deployment, follow steps 3-5.
Step 3: Creating Bootable Windows PE Media
In this step, you create a bootable Windows PE RAM disk on a CD-ROM disc by using the Copype.cmd script. Windows PE RAM enables you to start a computer for the purposes of deployment and recovery. Windows PE RAM boots directly into memory, enabling you to remove the Windows PE media after the computer boots. Once you have booted into Windows PE, you can use the ImageX tool to capture, modify, and apply file-based disk images. For more information about these tools, see the Deployment Tools Technical Reference topic in the Waik.chm or http://go.microsoft.com/fwlink/?LinkId=121497 [ http://go.microsoft.com/fwlink/?LinkId=121497 ] . 1. On your technician computer, click Start, point to All Programs, point to Windows AIK, right- click Deployment Tools Command Prompt, and then select Run as administrator. The menu shortcut opens a Command Prompt window and automatically sets environment variables to point to all the necessary tools. By default, all tools are installed at C:\Program Files\Windows AIK\Tools. 2. At the command prompt, run the Copype.cmd script:
where <architecture> can be x86, amd64, or ia64 and <destination> is a path to a local directory. For example,
copype.cmd x86 c:\winpe_x86
4 of 6
9/2/2009 1:59 PM
Step-by-Step: Basic Windows Deployment for IT Professionals
http://technet.microsoft.com/en-us/library/dd349348(WS.10,printer).as...
The script creates the following directory structure and copies all the necessary files for that architecture. For example,
\winpe_x86 \winpe_x86\ISO \winpe_x86\mount
3. Copy ImageX into \Winpe_x86\ISO. For example, type:
Note You can create an optional configuration file called Winscript.ini that will instruct the ImageX tool to exclude certain files during the capture operation. Wimscript.ini should be saved to the same location as the ImageX tool. For more information, see the Create an ImageX Configuration File topic in Opk.chm.
4. Create a Windows PE image (.iso) file by using the Oscdimg tool from the Deployment Tools Command Prompt. For example, type
5. Burn the image (Winpe_x86.iso) to a CD-ROM disc. Windows AIK does not include CD-ROM burning software. Use trusted third-party software to burn the image to a CD-ROM disc. You now have a bootable Windows PE RAM CD containing the ImageX tool. For more information about Windows PE, see the Windows Preinstallation Environment (Windows PE) Users Guide (Winpe.chm).
Step 4: Capturing the Installation onto a Network Share
In this step, you capture an image of your reference computer by using Windows PE and the ImageX tool. Then, you store that image on a network share. 1. On your reference computer, insert your Windows PE media and restart the computer. Note To boot from the CD/DVD-ROM drive, you may have to override the boot order. During initial boot, select the appropriate function key to override the boot order.
Windows PE starts, and then launches a Command Prompt window. 2. Capture an image of the reference installation by using the ImageX tool located on your Windows PE media. For example, at the command prompt, type
3. Copy the image to a network location. You can do this because Windows PE provides network support. For example, at the command prompt, type
If necessary, provide network credentials for appropriate network access.
Step 5: Deploying from a Network Share
After you have an image of your reference installation, you can deploy the image onto new hardware. In this step, you use the DiskPart tool to format the hard drive, and then you copy an image from the network share. For this example, you can use your reference computer as your destination computer. 1. On your destination computer, insert your Windows PE media and restart the computer by pressing the CTRL+ALT+DEL keys. Note If this was your reference computer, the hard drive contains an active partition. You must override the boot order to boot from the CD/DVD-ROM drive. During initial boot, select the appropriate function key to override the boot order. If this is a newly assembled computer, the hard drive is unformatted, and you can skip this step.
Windows PE starts, and then it launches a Command Prompt window. 2. Format the hard drive to reflect the disk configuration requirements by using the DiskPart tool from the Windows PE Command Prompt window. For example, type
Note You can create a script with this information by saving it to a text file and by storing it in the same location as your image. To run the script from a Windows PE Command Prompt window, type:
diskpart /s <scriptname>.txt
where <scriptname> is the name of the text file that includes the Diskpart commands.
3. Copy the image from the network share to your local hard drive. For example, at a command prompt, type
5 of 6
9/2/2009 1:59 PM
Step-by-Step: Basic Windows Deployment for IT Professionals
http://technet.microsoft.com/en-us/library/dd349348(WS.10,printer).as...
If necessary, provide network credentials for appropriate access. 4. Apply the image to the hard drive by using the ImageX tool located on your Windows PE media. For example, at a command prompt, type
5. Use BCDboot to initialize the Boot Configuration Data (BCD) store and copy boot environment files to the system partition. For example, at a command prompt, type
For more information about BCDboot, see the BCDboot Command-Line Options topic in the Waik.chm or http://go.microsoft.com/fwlink/?LinkId=121711 [ http://go.microsoft.com /fwlink/?LinkId=121711 ] . Your custom image is now deployed onto your destination computer. The computer is ready for customer delivery. Repeat Step 5: Deploying from a Network Share for each additional computer that you deliver. You have now completed a basic end-to-end deployment scenario by using an image-based deployment method. You have successfully created your first answer file, a bootable Windows PE CD, and your first custom Windows image. You also have a basic understanding of how to use Windows SIM and the ImageX and Windows PE technologies.
Next Steps
The next step is to make additional customizations to your answer file and to expand your knowledge of the deployment tools. For more information about customizing and deploying your Windows image, see the Windows Automated Installation Kit Scenarios topic in the Waik.chm or http://go.microsoft.com/fwlink/?LinkId=120339 [ http://go.microsoft.com/fwlink /?LinkId=120339 ] .
Tags: win7
Community Content
I need help with Windows 7
Im trying upgrade my computer with Windows 7. Need help with it - please help?
Last Edit 8:58 AM by Thomas Lee
[tfl - 14 06 09] Hi - and thanks for your post.You should post questions like this to the Technet Forums at http://forums.microsoft.com/technet [ http://forums.microsoft.com/technet.aspx ] or the MS Newsgroups at http://www.microsoft.com/communities/newsgroups/en-us/ [ http://www.microsoft.com/communities/newsgroups/en-us/ ] . You are much more likely get a quick response using the forums than through the Community Content. For specific help about: Exchange : http://groups.google.com/groups/dir?sel=usenet%3Dmicrosoft.public.exchange%2C [ http://groups.google.com/groups/dir?sel=usenet=microsoft.public.exchan & SQL Server : http://groups.google.com/groups/dir?sel=usenet%3Dmicrosoft.public.sqlserver%2C [ http://groups.google.com/groups/dir?sel=usenet=microsoft.public.sqlse & Windows : http://groups.google.com/groups/dir?sel=usenet%3Dmicrosoft.public.windows%2C [ http://groups.google.com/groups/dir?sel=usenet=microsoft.public.windows & Windows Server : http://groups.google.com/groups/dir?sel=usenet%3Dmicrosoft.public.windows.server%2C [ http://groups.google.com/groups/dir?sel=usenet=microsoft.public. & Virtual Server : http://groups.google.com/group/microsoft.public.virtualserver/topics?lnk [ http://groups.google.com/group/microsoft.public.virtualserver/topics?lnk ] Full Public : http://groups.google.com/groups/dir?sel=usenet%3Dmicrosoft.public%2C [ http://groups.google.com/groups/dir?sel=usenet=microsoft.public, ] &
Tags: needsforum needsnewsgroup win7rc Step 3 went wrong
Step 3 went wrong. I used WAIK for Windows 7 RC. After you executed "copype.cmd <architecture> <destination>",you should navigate to the destination folder. You will see "winpe.wim" in the destination folder.Then you must rename this file with the name "boot.wim" and move it to the \iso\sources folder.
Last Edit 5:20 PM by Thomas Lee
Tags: contentbug win7 win7rc BCD Boot issue?
After the fix in the post above me, everything works nearly flawlessly. Nearly. Step 5, part 5: Run d:\windows\system32\bcdboot d:\windows I've never had this work on the first attempt. I'll follow the instructions, move the hard drive into a different computer, and the computer will not load, with an error saying BOOTMGR is missing. I hook up the drive to the old computer, load in WindowsPE, run the above command a second time, and then the drive becomes bootable on the new system. I've even found that if I just run the command twice in a row without restarting, the OS works fine. I don't know enough about bcdboot to say why it's like this, so I just made a script that runs this command twice along with diskpart, etc. Edit: Came back to update this because sometimes even after running the command twice I get maybe 1 in 10 images that error out. I've updated my script to run the bcdboot command 4 times in a row (at least it doesn't take long to run)
Last Edit 11:44 PM by The Slowest Zombie
Tags: win7 win7rc One more bug
Last Edit 5:19 PM by Thomas Lee
Sysprep almost always fails for me. I'm using Win7 Ultimate x86 at the moment, and sysprep errors out because of Windows Media Player running something in the background that has to do with DRM. Before running Step 2 part 4, be sure to start Task Manager and end any process starting with "wmp". Lesser versions of Win7 may not have this problem. Right now the best solution would probably be to make a custom batch script that uses taskkill to end the process and then run sysprep /generalize /oobe /quiet /unattend:filename.xml As a side note, trying to work with the Default Profile means you need to use that /unattend flag and create a separate answerfile. You'll still use WAIK and can copy the AutoUnattend.xml file, but add/change a few entries such as CopyProfile, and ReSeal mode should be OOBE
Tags: win7 win7rc
6 of 6
9/2/2009 1:59 PM
Das könnte Ihnen auch gefallen
- The Yellow House: A Memoir (2019 National Book Award Winner)Von EverandThe Yellow House: A Memoir (2019 National Book Award Winner)Bewertung: 4 von 5 Sternen4/5 (98)
- Smart Interviews Tips and TricksDokument13 SeitenSmart Interviews Tips and TricksSatNoch keine Bewertungen
- The Subtle Art of Not Giving a F*ck: A Counterintuitive Approach to Living a Good LifeVon EverandThe Subtle Art of Not Giving a F*ck: A Counterintuitive Approach to Living a Good LifeBewertung: 4 von 5 Sternen4/5 (5795)
- 7.2.2.4 Packet Tracer - Troubleshooting GRE Instructions-OkDokument2 Seiten7.2.2.4 Packet Tracer - Troubleshooting GRE Instructions-OkSergio Castañeda100% (1)
- Shoe Dog: A Memoir by the Creator of NikeVon EverandShoe Dog: A Memoir by the Creator of NikeBewertung: 4.5 von 5 Sternen4.5/5 (537)
- Oracle® Solaris 10 1/13 Installation Guide: Network-Based InstallationsDokument262 SeitenOracle® Solaris 10 1/13 Installation Guide: Network-Based InstallationscokyNoch keine Bewertungen
- Elon Musk: Tesla, SpaceX, and the Quest for a Fantastic FutureVon EverandElon Musk: Tesla, SpaceX, and the Quest for a Fantastic FutureBewertung: 4.5 von 5 Sternen4.5/5 (474)
- SAP IDOC Tutorial - Definition, Structure, Types, Format & TablesDokument13 SeitenSAP IDOC Tutorial - Definition, Structure, Types, Format & TablesDaniela Estefania Ramirez LandaetaNoch keine Bewertungen
- Grit: The Power of Passion and PerseveranceVon EverandGrit: The Power of Passion and PerseveranceBewertung: 4 von 5 Sternen4/5 (588)
- MazeDokument7 SeitenMazeJoce CardenazzNoch keine Bewertungen
- On Fire: The (Burning) Case for a Green New DealVon EverandOn Fire: The (Burning) Case for a Green New DealBewertung: 4 von 5 Sternen4/5 (74)
- HP 8470P 8570P Calvin Discrete 6050A247001 Schematic DiagramDokument73 SeitenHP 8470P 8570P Calvin Discrete 6050A247001 Schematic DiagramST TallerNoch keine Bewertungen
- A Heartbreaking Work Of Staggering Genius: A Memoir Based on a True StoryVon EverandA Heartbreaking Work Of Staggering Genius: A Memoir Based on a True StoryBewertung: 3.5 von 5 Sternen3.5/5 (231)
- LC-3 Assembly LanguageDokument18 SeitenLC-3 Assembly LanguageElad TalicNoch keine Bewertungen
- Hidden Figures: The American Dream and the Untold Story of the Black Women Mathematicians Who Helped Win the Space RaceVon EverandHidden Figures: The American Dream and the Untold Story of the Black Women Mathematicians Who Helped Win the Space RaceBewertung: 4 von 5 Sternen4/5 (895)
- TTREPDokument316 SeitenTTREPerrr33Noch keine Bewertungen
- Never Split the Difference: Negotiating As If Your Life Depended On ItVon EverandNever Split the Difference: Negotiating As If Your Life Depended On ItBewertung: 4.5 von 5 Sternen4.5/5 (838)
- 21 20 3 FCS10 UPC CUPS RCM Config and Admin GuideDokument29 Seiten21 20 3 FCS10 UPC CUPS RCM Config and Admin GuideNguyễn Lương QuyềnNoch keine Bewertungen
- The Little Book of Hygge: Danish Secrets to Happy LivingVon EverandThe Little Book of Hygge: Danish Secrets to Happy LivingBewertung: 3.5 von 5 Sternen3.5/5 (400)
- HotDocs 2008 ProfessionalDokument202 SeitenHotDocs 2008 ProfessionalEric JohnsonNoch keine Bewertungen
- WCF Rest XML PostDokument3 SeitenWCF Rest XML PostRajesh SamanthNoch keine Bewertungen
- The Hard Thing About Hard Things: Building a Business When There Are No Easy AnswersVon EverandThe Hard Thing About Hard Things: Building a Business When There Are No Easy AnswersBewertung: 4.5 von 5 Sternen4.5/5 (345)
- 3010 BroDokument8 Seiten3010 BromrdavidjohnNoch keine Bewertungen
- MT6570 Android ScatterDokument7 SeitenMT6570 Android ScatterВасилий ИвановNoch keine Bewertungen
- The Unwinding: An Inner History of the New AmericaVon EverandThe Unwinding: An Inner History of the New AmericaBewertung: 4 von 5 Sternen4/5 (45)
- 14 - HPL2010-EN. AutomatizaciónDokument126 Seiten14 - HPL2010-EN. AutomatizaciónCesar PomposoNoch keine Bewertungen
- Team of Rivals: The Political Genius of Abraham LincolnVon EverandTeam of Rivals: The Political Genius of Abraham LincolnBewertung: 4.5 von 5 Sternen4.5/5 (234)
- Simotion Example For Beginners d435 enDokument87 SeitenSimotion Example For Beginners d435 encarruba1450% (2)
- The World Is Flat 3.0: A Brief History of the Twenty-first CenturyVon EverandThe World Is Flat 3.0: A Brief History of the Twenty-first CenturyBewertung: 3.5 von 5 Sternen3.5/5 (2259)
- Task Level Parallelization of All Pair Shortest Path Algorithm in Openmp 3.0Dokument4 SeitenTask Level Parallelization of All Pair Shortest Path Algorithm in Openmp 3.0Hoàng VănNoch keine Bewertungen
- Debug LogDokument144 SeitenDebug LogEvan JusephcaNoch keine Bewertungen
- High Quality 4-In / 4-Out USB Audio Interface: User's GuideDokument16 SeitenHigh Quality 4-In / 4-Out USB Audio Interface: User's GuidemartinNoch keine Bewertungen
- Devil in the Grove: Thurgood Marshall, the Groveland Boys, and the Dawn of a New AmericaVon EverandDevil in the Grove: Thurgood Marshall, the Groveland Boys, and the Dawn of a New AmericaBewertung: 4.5 von 5 Sternen4.5/5 (266)
- Chapter 11B: Survey of Database SystemsDokument17 SeitenChapter 11B: Survey of Database SystemsMurtaza MoizNoch keine Bewertungen
- The Emperor of All Maladies: A Biography of CancerVon EverandThe Emperor of All Maladies: A Biography of CancerBewertung: 4.5 von 5 Sternen4.5/5 (271)
- How To Use Command Prompt To Fix Issues With Your PC's Boot Records PDFDokument13 SeitenHow To Use Command Prompt To Fix Issues With Your PC's Boot Records PDFPramod ThakurNoch keine Bewertungen
- AICT (Theory)Dokument5 SeitenAICT (Theory)Manyaim ShahNoch keine Bewertungen
- 1.5 Set - 1 - 1one - IT - Project - Presentation - 0901Dokument47 Seiten1.5 Set - 1 - 1one - IT - Project - Presentation - 0901Stephen Lloyd GeronaNoch keine Bewertungen
- Microsoft - Lead2pass - Az 104.rapidshare.2021 Dec 12.by - Morton.339q.vceDokument49 SeitenMicrosoft - Lead2pass - Az 104.rapidshare.2021 Dec 12.by - Morton.339q.vcePradeep KurlekarNoch keine Bewertungen
- The Gifts of Imperfection: Let Go of Who You Think You're Supposed to Be and Embrace Who You AreVon EverandThe Gifts of Imperfection: Let Go of Who You Think You're Supposed to Be and Embrace Who You AreBewertung: 4 von 5 Sternen4/5 (1090)
- Bnet Diagnostic OutputDokument57 SeitenBnet Diagnostic OutputFrancisco Emmanuel MunsayacJrIiiNoch keine Bewertungen
- Cambridge International Advanced Subsidiary and Advanced LevelDokument16 SeitenCambridge International Advanced Subsidiary and Advanced LevelAl-Sami MashrafeeNoch keine Bewertungen
- Inspiron 3048 - Tigris AIO MB - 13048-1Dokument58 SeitenInspiron 3048 - Tigris AIO MB - 13048-1David SimonNoch keine Bewertungen
- XG BoostDokument501 SeitenXG BoostdarlingbryceNoch keine Bewertungen
- The Sympathizer: A Novel (Pulitzer Prize for Fiction)Von EverandThe Sympathizer: A Novel (Pulitzer Prize for Fiction)Bewertung: 4.5 von 5 Sternen4.5/5 (121)
- Etcdctl: Etcd-IoDokument50 SeitenEtcdctl: Etcd-IoRpl MarseilleNoch keine Bewertungen
- Brxuserm PDFDokument894 SeitenBrxuserm PDFBhethho100% (1)
- Jetnexus ALB-X-User-Guide-v2.5Dokument84 SeitenJetnexus ALB-X-User-Guide-v2.5rajeshnicNoch keine Bewertungen
- Her Body and Other Parties: StoriesVon EverandHer Body and Other Parties: StoriesBewertung: 4 von 5 Sternen4/5 (821)