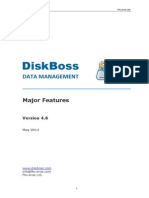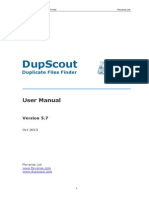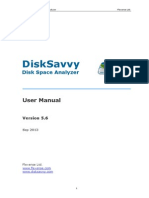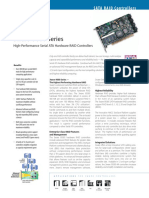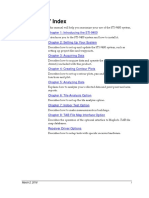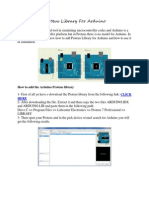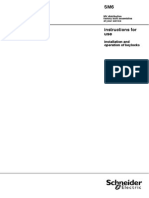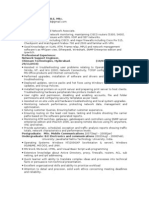Beruflich Dokumente
Kultur Dokumente
Analyzing Multiple Servers and Storage Systems
Hochgeladen von
FlexenseCopyright
Verfügbare Formate
Dieses Dokument teilen
Dokument teilen oder einbetten
Stufen Sie dieses Dokument als nützlich ein?
Sind diese Inhalte unangemessen?
Dieses Dokument meldenCopyright:
Verfügbare Formate
Analyzing Multiple Servers and Storage Systems
Hochgeladen von
FlexenseCopyright:
Verfügbare Formate
Flexense Ltd.
http://www.flexense.com
Analyzing Disk Space Usage in Multiple Servers and Storage Systems
The purpose of this tutorial is to provide a step-by-step guide explaining how to perform a disk space usage analysis in multiple servers and NAS storage systems through the network using DiskBoss File and Disk Manager. Advanced disk space analysis capabilities allowing one to analyze multiple servers and NAS storage systems are available in DiskBoss Ultimate, a single copy of which should be installed and registered on a dual-core or quad-core server or desktop computer with at least 4GB of system memory.
As the first step, the user needs to connect DiskBoss to an SQL database, which will be used to store disk space analysis reports from servers and NAS storage systems that should be analyzed. A standard SQL database such as MS SQL or MySQL installed locally or on the network with a properly configured ODBC data source will be good enough. In order to connect DiskBoss to the database, start the DiskBoss GUI application, open the 'Options' dialog and specify the ODBC data source name, user name and password to use to connect to the SQL database.
The simplest and the fastest way to analyze disk space usage in multiple servers and NAS storage systems is to use the DiskBoss command line utility to scan all the required disks and directories through network shares, save all reports to the SQL database and then use the DiskBoss GUI application to analyze results and generate various disk space usage charts.
Flexense Ltd.
http://www.flexense.com
The scanning process may be performed on the host computer where DiskBoss Ultimate is installed on assuming that the configured ODBC data source is accessible and the user account used to perform the operation is given enough permissions to access all network shares that should be processed. Once everything is ready, open a command prompt window, enter the DiskBoss 'bin' directory and type the following command: diskboss -analyze -dir \\server-name\\share-name -host server-name -save_to_database The command will analyze the specified network share, set the host name of the report to the name of the server that was analyzed and save the report to the database. The host name option is required for operations performed through the network and it may be omitted for disk space analysis operation performed on local disks and directories. The same command may be performed for all servers and NAS storage devices that should be analyzed while making sure to set the correct host name for each saved report. Depending on the amount of files stored in a server or NAS storage system, saving large disk space analysis reports containing millions of files and directories in an SQL database may be time consuming. Moreover, saving full reports including millions files and directories may be not practical as no one will have the time to review such huge reports. There are two ways to reduce the size of disk space analysis reports, shorten the time required to save such reports in an SQL database while keeping all the important information. The first way is to limit the number of files per directory to top X largest files and the second way is to limit the number of nested subdirectories saved in a disk space analysis report. In both cases, DiskBoss will perform a full disk space analysis, but the resulting report will include file lists limited to X largest files and the file system hierarchy will be limited to Y levels according to the user-specified parameters. For example, if there are 1,000 files in a directory holding 100 MB of disk space, the directory will be reported having 1,000 files and holding 100 MB of disk space, but the file list for the directory will include X largest files. In order to limit a disk space analysis operation to X largest files, use the following command line option: '-files_per_dir X'. In order to limit a disk space analysis operation to X nested levels, use the following command line option: '-levels X'. Once all reports are in the SQL database, start the DiskBoss GUI application and press the 'Database' button located on the main toolbar to open the database reports dialog. The database reports dialog shows all disk space analysis reports saved in the SQL database and allows one to perform a number of advanced disk space analysis operations. In order to analyze disk space usage per host, press the 'Hosts' button.
Flexense Ltd.
http://www.flexense.com
The 'Hosts Analysis' dialog, shows how much disk space and how many files are stored on each server and NAS storage system and allows one to generate various types of pie charts and bars charts. On the bottom side of the dialog there are a number of filters allowing one to select an appropriate set of reports to analyze. On the right side of the dialog there is a list of hosts and a number of controls providing the ability to customize the displayed chart. Finally, the user is provided with the ability to copy the chart's image to the clipboard making it very easy to integrate disk space analysis charts into user's custom reports and presentations.
Now let's make it more useful by focusing on specific types of files or file categories. DiskBoss is capable of performing disk space analysis operations on specific categories of files according to one or more user-specified file matching rules. In order to create a custom disk space analysis command, start the DiskBoss GUI application, add a new userdefined disk space analysis command, specify disks or directories that should be processed, select the 'Rules' tab and add one or more file matching rules specifying types of files that should be processed.
For example, add the 'Files Categorized as Images and Pictures' file matching rule to analyze the disk space used for all types of images and pictures files. Different types of file matching rules may be combined in a single disk space analysis operation allowing one to precisely focus on a very specific category of files according to user-custom needs and requirements. A user-defined disk space analysis command may de executed using the DiskBoss GUI application or the command line utility using the following command: diskboss -execute 'Command Name' -save_to_database In general, DiskBoss' disk space analysis capabilities combined with file matching rules, the command line utility and SQL database integration capabilities provide the user with the ability to analyze disk space usage on multiple servers, desktops and NAS storage devices through the network and generate various charts showing the total disk space usage per host or the disk space usage for a specific category of files according to userspecified rules and policies.
Das könnte Ihnen auch gefallen
- DiskBoss User Manual v4.3Dokument182 SeitenDiskBoss User Manual v4.3FlexenseNoch keine Bewertungen
- DupScout Duplicate Files FinderDokument74 SeitenDupScout Duplicate Files FinderFlexenseNoch keine Bewertungen
- DiskBoss Major FeaturesDokument26 SeitenDiskBoss Major FeaturesFlexenseNoch keine Bewertungen
- DiskSorter File ClassificationDokument78 SeitenDiskSorter File ClassificationFlexenseNoch keine Bewertungen
- DupScout Duplicate Files FinderDokument67 SeitenDupScout Duplicate Files FinderFlexenseNoch keine Bewertungen
- DiskBoss User ManualDokument215 SeitenDiskBoss User ManualFlexenseNoch keine Bewertungen
- DupScout Duplicate Files FinderDokument67 SeitenDupScout Duplicate Files FinderFlexenseNoch keine Bewertungen
- VX Search Rule-Based File SearchDokument78 SeitenVX Search Rule-Based File SearchFlexenseNoch keine Bewertungen
- DiskSavvy Disk Space AnalyzerDokument68 SeitenDiskSavvy Disk Space AnalyzerFlexenseNoch keine Bewertungen
- DiskPulse Disk Change MonitorDokument60 SeitenDiskPulse Disk Change MonitorFlexenseNoch keine Bewertungen
- DiskSavvy Disk Space AnalyzerDokument66 SeitenDiskSavvy Disk Space AnalyzerFlexenseNoch keine Bewertungen
- DiskPulse Disk Change MonitorDokument59 SeitenDiskPulse Disk Change MonitorFlexenseNoch keine Bewertungen
- SyncBreeze File SynchronizationDokument50 SeitenSyncBreeze File SynchronizationFlexenseNoch keine Bewertungen
- Hidden Figures: The American Dream and the Untold Story of the Black Women Mathematicians Who Helped Win the Space RaceVon EverandHidden Figures: The American Dream and the Untold Story of the Black Women Mathematicians Who Helped Win the Space RaceBewertung: 4 von 5 Sternen4/5 (895)
- Never Split the Difference: Negotiating As If Your Life Depended On ItVon EverandNever Split the Difference: Negotiating As If Your Life Depended On ItBewertung: 4.5 von 5 Sternen4.5/5 (838)
- The Yellow House: A Memoir (2019 National Book Award Winner)Von EverandThe Yellow House: A Memoir (2019 National Book Award Winner)Bewertung: 4 von 5 Sternen4/5 (98)
- The Subtle Art of Not Giving a F*ck: A Counterintuitive Approach to Living a Good LifeVon EverandThe Subtle Art of Not Giving a F*ck: A Counterintuitive Approach to Living a Good LifeBewertung: 4 von 5 Sternen4/5 (5794)
- Shoe Dog: A Memoir by the Creator of NikeVon EverandShoe Dog: A Memoir by the Creator of NikeBewertung: 4.5 von 5 Sternen4.5/5 (537)
- Devil in the Grove: Thurgood Marshall, the Groveland Boys, and the Dawn of a New AmericaVon EverandDevil in the Grove: Thurgood Marshall, the Groveland Boys, and the Dawn of a New AmericaBewertung: 4.5 von 5 Sternen4.5/5 (266)
- The Little Book of Hygge: Danish Secrets to Happy LivingVon EverandThe Little Book of Hygge: Danish Secrets to Happy LivingBewertung: 3.5 von 5 Sternen3.5/5 (400)
- Elon Musk: Tesla, SpaceX, and the Quest for a Fantastic FutureVon EverandElon Musk: Tesla, SpaceX, and the Quest for a Fantastic FutureBewertung: 4.5 von 5 Sternen4.5/5 (474)
- A Heartbreaking Work Of Staggering Genius: A Memoir Based on a True StoryVon EverandA Heartbreaking Work Of Staggering Genius: A Memoir Based on a True StoryBewertung: 3.5 von 5 Sternen3.5/5 (231)
- Grit: The Power of Passion and PerseveranceVon EverandGrit: The Power of Passion and PerseveranceBewertung: 4 von 5 Sternen4/5 (588)
- The Emperor of All Maladies: A Biography of CancerVon EverandThe Emperor of All Maladies: A Biography of CancerBewertung: 4.5 von 5 Sternen4.5/5 (271)
- The Unwinding: An Inner History of the New AmericaVon EverandThe Unwinding: An Inner History of the New AmericaBewertung: 4 von 5 Sternen4/5 (45)
- On Fire: The (Burning) Case for a Green New DealVon EverandOn Fire: The (Burning) Case for a Green New DealBewertung: 4 von 5 Sternen4/5 (74)
- The Hard Thing About Hard Things: Building a Business When There Are No Easy AnswersVon EverandThe Hard Thing About Hard Things: Building a Business When There Are No Easy AnswersBewertung: 4.5 von 5 Sternen4.5/5 (345)
- Team of Rivals: The Political Genius of Abraham LincolnVon EverandTeam of Rivals: The Political Genius of Abraham LincolnBewertung: 4.5 von 5 Sternen4.5/5 (234)
- The Gifts of Imperfection: Let Go of Who You Think You're Supposed to Be and Embrace Who You AreVon EverandThe Gifts of Imperfection: Let Go of Who You Think You're Supposed to Be and Embrace Who You AreBewertung: 4 von 5 Sternen4/5 (1090)
- The World Is Flat 3.0: A Brief History of the Twenty-first CenturyVon EverandThe World Is Flat 3.0: A Brief History of the Twenty-first CenturyBewertung: 3.5 von 5 Sternen3.5/5 (2259)
- The Sympathizer: A Novel (Pulitzer Prize for Fiction)Von EverandThe Sympathizer: A Novel (Pulitzer Prize for Fiction)Bewertung: 4.5 von 5 Sternen4.5/5 (121)
- Her Body and Other Parties: StoriesVon EverandHer Body and Other Parties: StoriesBewertung: 4 von 5 Sternen4/5 (821)
- Garage Door Opener Model 411M: Owner's ManualDokument80 SeitenGarage Door Opener Model 411M: Owner's ManualMario GarcíaNoch keine Bewertungen
- PIC 16C52 MicrochipDokument88 SeitenPIC 16C52 MicrochipAbel Perez PicasoNoch keine Bewertungen
- 3ware 9500s 12kDokument2 Seiten3ware 9500s 12kmaldelreyNoch keine Bewertungen
- Field Test 7 Index: March 2, 2016 IDokument4 SeitenField Test 7 Index: March 2, 2016 IbokibokyNoch keine Bewertungen
- Chapter 6Dokument21 SeitenChapter 6adeepadeepNoch keine Bewertungen
- How To Install WindowsDokument2 SeitenHow To Install WindowsDaenerys TargaryenNoch keine Bewertungen
- JAG Neway Ball Valves PDFDokument32 SeitenJAG Neway Ball Valves PDFprsiva2420034066Noch keine Bewertungen
- HPC Cluster Notes 1Dokument26 SeitenHPC Cluster Notes 1Mathew SaweNoch keine Bewertungen
- ICT8 PreTestDokument2 SeitenICT8 PreTestTheoSebastianNoch keine Bewertungen
- Interrupts in Microprocessor: Types and FunctionDokument12 SeitenInterrupts in Microprocessor: Types and FunctionGowri ShankarNoch keine Bewertungen
- C What HappensDokument192 SeitenC What Happenschopsticks_phc100% (2)
- MCU-X NEF1 VEF1 Installation Manual - 10 2012 - EnglishDokument24 SeitenMCU-X NEF1 VEF1 Installation Manual - 10 2012 - Englishchris_ohaboNoch keine Bewertungen
- Exam 70-270 NotesDokument27 SeitenExam 70-270 NotesDuy Chuong DinhNoch keine Bewertungen
- Design For Testability Design For Testability - Organization OrganizationDokument28 SeitenDesign For Testability Design For Testability - Organization OrganizationNeusilica school of VLSINoch keine Bewertungen
- Proteus Library For ArduinoDokument2 SeitenProteus Library For Arduinokz30090% (10)
- Student Attendance System Using Rfid: Bachelor of Computer ApplicationDokument43 SeitenStudent Attendance System Using Rfid: Bachelor of Computer ApplicationPRASADNoch keine Bewertungen
- Apm Book PDFDokument314 SeitenApm Book PDFZahid MasoodNoch keine Bewertungen
- AS400 IntroductionDokument32 SeitenAS400 Introductionkarthikswaminathan86Noch keine Bewertungen
- English For Computing Part 1.text 1 The Computer AgeDokument61 SeitenEnglish For Computing Part 1.text 1 The Computer AgeGhada HamilaNoch keine Bewertungen
- Power Supply Management (SRAN15.1 - Draft B)Dokument86 SeitenPower Supply Management (SRAN15.1 - Draft B)Denmark Wilson100% (1)
- Game Boy 33c3 PDFDokument748 SeitenGame Boy 33c3 PDF3charlie52Noch keine Bewertungen
- DMRC Rs6 Ci Main Line Test Procedure 8 Car Meirs6mltpci-002Dokument34 SeitenDMRC Rs6 Ci Main Line Test Procedure 8 Car Meirs6mltpci-002Chaitanya Bhargav KotikeNoch keine Bewertungen
- Group Policy - GPResult Examples - The SysadminsDokument6 SeitenGroup Policy - GPResult Examples - The SysadminsDipak SinghNoch keine Bewertungen
- USB To Parallel Converter - Installation ManualDokument8 SeitenUSB To Parallel Converter - Installation Manualwalter2458257Noch keine Bewertungen
- The MacAddict GuideDokument270 SeitenThe MacAddict GuideJohn Frymire100% (1)
- Introduction To Digital Imaging: Learn It! Fall 2000Dokument50 SeitenIntroduction To Digital Imaging: Learn It! Fall 2000Tanmoy DasNoch keine Bewertungen
- SM6 InterlockingDokument50 SeitenSM6 InterlockingdraganNoch keine Bewertungen
- Cuaderno Curso - CAT I Activity Book Spanish With CoverDokument34 SeitenCuaderno Curso - CAT I Activity Book Spanish With CoverJose Raul Reyes Dominguez100% (1)
- LCS PanelDokument8 SeitenLCS PanelRana NishithNoch keine Bewertungen
- SruthiDokument2 SeitenSruthiNaveen Kumar JatavatNoch keine Bewertungen