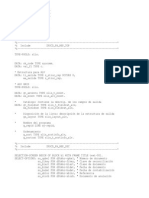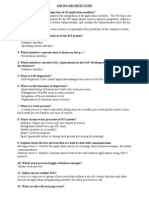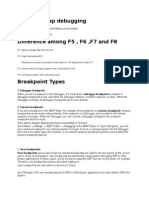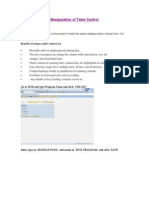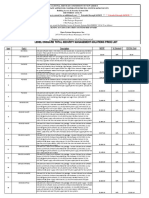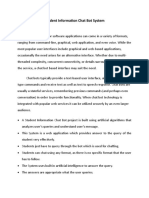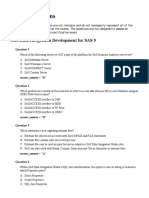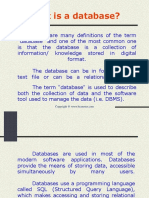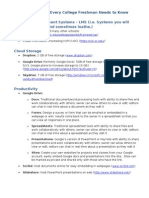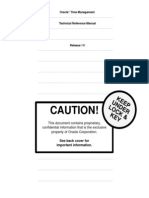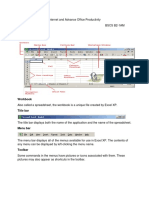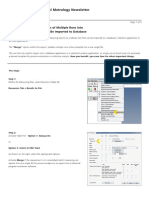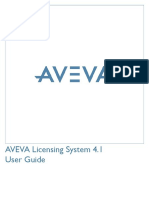Beruflich Dokumente
Kultur Dokumente
Events Alarms
Hochgeladen von
Andres Carvajal CruzCopyright
Verfügbare Formate
Dieses Dokument teilen
Dokument teilen oder einbetten
Stufen Sie dieses Dokument als nützlich ein?
Sind diese Inhalte unangemessen?
Dieses Dokument meldenCopyright:
Verfügbare Formate
Events Alarms
Hochgeladen von
Andres Carvajal CruzCopyright:
Verfügbare Formate
INTEGRATED PRODUCTION & PERFORMANCE SUITE
Alarms and Events
QUICK START GUIDE
PUBLICATION FTAE-QS001A-EN-EAugust 2007
Contact Rockwell
Technical Support Telephone 440-646-3434 Technical Support Fax 440-646-5801 World Wide Web www.rockwellautomation.com 2007 Rockwell Automation Technologies, Inc. All rights reserved. Printed in USA. This document and any accompanying Rockwell Software products are copyrighted by Rockwell Automation Technologies, Inc. Any reproduction and/or distribution without prior written consent from Rockwell Automation Technologies, Inc. is strictly prohibited. Please refer to the license agreement for details. Allen-Bradley, ControlLogix, Entek, eProcedure, FactoryTalk, PLC-2, PLC-3, PLC-5, Rockwell Automation, Rockwell Software, RSLinx, RSView, and the Rockwell Software logo, are registered trademarks of Rockwell Automation, Inc. The following logos and products are trademarks of Rockwell Automation, Inc.: FactoryTalk Batch, FactoryTalk Historian for Batch, and FactoryTalk Historian Classic RSMACC, FactoryTalk AssetCentre, ProcessLogix, RSLogix, PhaseManager, RSLogix Emulate, RSOPC Gateway, and FactoryTalk Gateway Data Highway Plus, DH+, RSView, FactoryTalk View, RSView Studio, FactoryTalk View Studio, RSView Machine Edition, and RSView ME Station FactoryTalk Activation, FactoryTalk Administration Console, FactoryTalk Alarms and Events, FactoryTalk Automation Platform, FactoryTalk Services Platform, FactoryTalk Audit, FactoryTalk Data Model, FactoryTalk Diagnostics, FactoryTalk Directory, FactoryTalk Live Data, FactoryTalk Messenger, RSAssetSecurity, FactoryTalk Security, FactoryTalk Metrics, RSSql, FactoryTalk Transaction Manager, FactoryTalk Integrator EE, FactoryTalk Portal, and FactoryTalk Unified Plant Model MicroLogix, RSLinx Classic, RSLinx Enterprise, SLC 5, SLC 500, and SoftLogix ActiveX, Microsoft, Microsoft Access, SQL Server, Visual Basic, Visual C++, Visual SourceSafe, Windows, Windows ME, Windows NT, Windows 2000, Windows Server 2003, and Windows XP are either registered trademarks or trademarks of Microsoft Corporation in the United States and/or other countries. Adobe, Acrobat, and Reader are either registered trademarks or trademarks of Adobe Systems Incorporated in the United States and/or other countries. ControlNet is a registered trademark of ControlNet International. DeviceNet is a trademark of the Open DeviceNet Vendor Association, Inc. (ODVA) Ethernet is a registered trademark of Digital Equipment Corporation, Intel, and Xerox Corporation OLE for Process Control (OPC) is a registered trademark of the OPC Foundation. Oracle, SQL*Net, and SQL*Plus are registered trademarks of Oracle Corporation. All other trademarks are the property of their respective holders and are hereby acknowledged. This product is warranted in accordance with the product license. The products performance may be affected by system configuration, the application being performed, operator control, maintenance and other related factors. Rockwell Automation is not responsible for these intervening factors. The instructions in this document do not cover all the details or variations in the equipment, procedure, or process described, nor do they provide directions for meeting every possible contingency during installation, operation, or maintenance. This products implementation may vary among users. This document is current as of the time of release of the product; however, the accompanying software may have changed since the release. Rockwell Automation, Inc. reserves the right to change any information contained in this document or the software at anytime without prior notice. It is your responsibility to obtain the most current information available from Rockwell when installing or using this product. Version: 9.00.00 (CPR 9) Modified: July 30, 2007 2:06 pm Publication Number: FTAE-QS001A-EN-E May 2007
Copyright Notice
Trademark Notices
Other Trademarks
Warranty
Contents
Preface
What you need to get started . . . . . . . . . . . . . . . . . . . . . . . . . . . . 1 Required software . . . . . . . . . . . . . . . . . . . . . . . . . . . . . . . . . . . . 1 Required hardware . . . . . . . . . . . . . . . . . . . . . . . . . . . . . . . . . . . . 2 Logix5000 controllers . . . . . . . . . . . . . . . . . . . . . . . . . . . . . . . . 2 Compatible firmware . . . . . . . . . . . . . . . . . . . . . . . . . . . . . . . . 3 Older controllers . . . . . . . . . . . . . . . . . . . . . . . . . . . . . . . . . . . 3 Getting the information you need . . . . . . . . . . . . . . . . . . . . . . . . . . 3 Special considerations for using the first release of FactoryTalk Alarms and Events . . . . . . . . . . . . . . . . . . . . . . . . . . . . . . . . . . . . . . . . . . 4
Chapter 1
Overview of FactoryTalk Alarms and Events services . . . . . . . . . . . . 5 Choosing between HMI Tag Alarm Monitoring and FactoryTalk Alarms and Events . . . . . . . . . . . . . . . . . . . . . . . . . . . . . . . . . . . . . . . . . . 6 Where to start . . . . . . . . . . . . . . . . . . . . . . . . . . . . . . . . . . . . . . . 7 FactoryTalk Alarms and Events components. . . . . . . . . . . . . . . . . . . . 8 About monitoring for alarm conditions . . . . . . . . . . . . . . . . . . . . . . 10 About software-based alarm monitoring. . . . . . . . . . . . . . . . . . . 10 About device-based alarm monitoring . . . . . . . . . . . . . . . . . . . . 11 Choosing between tag-based and device-based alarm monitoring . . . . 13 New graphic objects in FactoryTalk Alarms and Events . . . . . . . . . . . 13
Chapter 2
Plan your system . . . . . . . . . . . . . . . . . . . . . . . . . . . . . . . . . . . . 15 Decide what type of application you are building . . . . . . . . . . . . . . . 15 Decide what type of alarm monitoring you need. . . . . . . . . . . . . . . . 16 What you need . . . . . . . . . . . . . . . . . . . . . . . . . . . . . . . . . . . . . . 16 Follow these steps . . . . . . . . . . . . . . . . . . . . . . . . . . . . . . . . . . . 17 Install and activate FactoryTalk software . . . . . . . . . . . . . . . . . . . . 18 Typical stand-alone system . . . . . . . . . . . . . . . . . . . . . . . . . . . 18 Install FactoryTalk software. . . . . . . . . . . . . . . . . . . . . . . . . . . 18 Install Microsoft SQL Server 2005 Express . . . . . . . . . . . . . . . . . . 19
iii
FactoryTalk Alarms and Events Quick Start Guide
Chapter 3
Define device-based alarms in Logix5000 controllers . . . . . . . . . . . 21 Before you begin . . . . . . . . . . . . . . . . . . . . . . . . . . . . . . . . . . . . 21 What you need . . . . . . . . . . . . . . . . . . . . . . . . . . . . . . . . . . . . . . 21 Follow these steps . . . . . . . . . . . . . . . . . . . . . . . . . . . . . . . . . . . 22 Define a digital alarm . . . . . . . . . . . . . . . . . . . . . . . . . . . . . . . . . 23 Configure the alarm and download to the controller . . . . . . . . . . 23 Define an analog alarm . . . . . . . . . . . . . . . . . . . . . . . . . . . . . . . . 32 Configure the alarm and download to the controller . . . . . . . . . . 33
Chapter 4
Add a device server for Logix5000, PLC-5, or SLC 500 controllers . . 43 Before you begin . . . . . . . . . . . . . . . . . . . . . . . . . . . . . . . . . . . . 43 What you need . . . . . . . . . . . . . . . . . . . . . . . . . . . . . . . . . . . . . . 43 Follow these steps . . . . . . . . . . . . . . . . . . . . . . . . . . . . . . . . . . . 44 Add a device server. . . . . . . . . . . . . . . . . . . . . . . . . . . . . . . . . . . 45
Chapter 5
Add an OPC data server for third-party controllers. . . . . . . . . . . . . 53 Before you begin . . . . . . . . . . . . . . . . . . . . . . . . . . . . . . . . . . . . 53 What you need . . . . . . . . . . . . . . . . . . . . . . . . . . . . . . . . . . . . . . 53 Follow these steps . . . . . . . . . . . . . . . . . . . . . . . . . . . . . . . . . . . 54 Add an OPC data server to an application . . . . . . . . . . . . . . . . . . . . 55
Chapter 6
Add a tag-based alarm server for Logix5000, PLC-5, SLC 500, or thirdparty controllers . . . . . . . . . . . . . . . . . . . . . . . . . . . . . . . . . . . . 57 Before you begin . . . . . . . . . . . . . . . . . . . . . . . . . . . . . . . . . . . . 57 What you need . . . . . . . . . . . . . . . . . . . . . . . . . . . . . . . . . . . . . . 57 Follow these steps . . . . . . . . . . . . . . . . . . . . . . . . . . . . . . . . . . . 58 Add a Tag Alarm and Event Server . . . . . . . . . . . . . . . . . . . . . . . . . 59 Define alarm conditions . . . . . . . . . . . . . . . . . . . . . . . . . . . . . . . . 60 Next steps . . . . . . . . . . . . . . . . . . . . . . . . . . . . . . . . . . . . . . . . . 61
Chapter 7
Set up graphic displays . . . . . . . . . . . . . . . . . . . . . . . . . . . . . . . . 63 Before you begin . . . . . . . . . . . . . . . . . . . . . . . . . . . . . . . . . . . . 63 What you need . . . . . . . . . . . . . . . . . . . . . . . . . . . . . . . . . . . . . . 63 Follow these steps . . . . . . . . . . . . . . . . . . . . . . . . . . . . . . . . . . . 64 Create a graphic display. . . . . . . . . . . . . . . . . . . . . . . . . . . . . . . . 65 Create an Alarm and Event Summary . . . . . . . . . . . . . . . . . . . . . . . 67
iv
Contents
Create an Alarm and Event Banner display . . . . . . . . . . . . . . . . . . . 70 Create a startup macro for the Banner display . . . . . . . . . . . . . . . . . 76 Use alarm expressions to animate the color of a box when the alarm state changes . . . . . . . . . . . . . . . . . . . . . . . . . . . . . . . . . . . . . . . . 78 Next steps . . . . . . . . . . . . . . . . . . . . . . . . . . . . . . . . . . . . . . . . . 87 Chapter 8 Monitor and interact with alarms during run time . . . . . . . . . . . . . 89 Before you begin . . . . . . . . . . . . . . . . . . . . . . . . . . . . . . . . . . . . 89 What you need . . . . . . . . . . . . . . . . . . . . . . . . . . . . . . . . . . . . . . 89 Follow these steps . . . . . . . . . . . . . . . . . . . . . . . . . . . . . . . . . . . 90 Create and then run a FactoryTalk View Client configuration . . . . . . . 91 Monitor alarms and events . . . . . . . . . . . . . . . . . . . . . . . . . . . . . . 96 Security for alarms and events . . . . . . . . . . . . . . . . . . . . . . . . . 97 Acknowledge an alarm . . . . . . . . . . . . . . . . . . . . . . . . . . . . . . 97 Disable or enable an alarm . . . . . . . . . . . . . . . . . . . . . . . . . . 100 Suppress or unsuppress an alarm. . . . . . . . . . . . . . . . . . . . . . . 103 Chapter 9 Set up historical alarm and event logging . . . . . . . . . . . . . . . . . . 107 Before you begin . . . . . . . . . . . . . . . . . . . . . . . . . . . . . . . . . . . 107 What you need . . . . . . . . . . . . . . . . . . . . . . . . . . . . . . . . . . . . . 108 Follow these steps . . . . . . . . . . . . . . . . . . . . . . . . . . . . . . . . . . 109 Confirm that the Microsoft SQL Server software is installed . . . . . . . 110 Add a database definition to your FactoryTalk system . . . . . . . . . . . 110 Associate a database definition with an alarm server . . . . . . . . . . . 112 Create an Alarm and Event Log Viewer display . . . . . . . . . . . . . . . . 115 Create a button to open the Alarm and Event Log Viewer display . 118 Create a startup macro for the Menu Bar display . . . . . . . . . . . . . . 122 Run FactoryTalk View SE Client and view historical alarm data . . . . . 124 Run the application . . . . . . . . . . . . . . . . . . . . . . . . . . . . . . . 124 Appendix A Getting started with language switching . . . . . . . . . . . . . . . . . . . 129 Before you begin . . . . . . . . . . . . . . . . . . . . . . . . . . . . . . . . . . . 129 What you need . . . . . . . . . . . . . . . . . . . . . . . . . . . . . . . . . . . . . 130 Follow these steps . . . . . . . . . . . . . . . . . . . . . . . . . . . . . . . . . . 131 Create device-based alarm messages . . . . . . . . . . . . . . . . . . . . . . 132
FactoryTalk Alarms and Events Quick Start Guide
Importing text strings from .csv or .txt files . . . . . . . . . . . . . . . 132 How language switching works at run time with Logix5000 controllers . . . . . . . . . . . . . . . . . . . . . . . . 132 Create tag-based alarm messages . . . . . . . . . . . . . . . . . . . . . . . . 139 Entering text strings in FactoryTalk View Studio . . . . . . . . . . . . 139 Add buttons to a graphic display to switch languages at run time . . . 144 Add languages to the application . . . . . . . . . . . . . . . . . . . . . . . . . 148 Edit alarm messages in alternate languages . . . . . . . . . . . . . . . . . . 149 Create a Display Client configuration file to test alarm messages . . . 158 Test alarm messages at run time . . . . . . . . . . . . . . . . . . . . . . . . . 162 Summary and tips for setting up language switching . . . . . . . . . . . . 164 Text that supports language switching . . . . . . . . . . . . . . . . . . . 165 Text that does not support language switching . . . . . . . . . . . . . 165 Alarm and Event Summary and Alarm and Event Banner . . . . . . . 165 Alarm and Event Log Viewer . . . . . . . . . . . . . . . . . . . . . . . . . 166 Appendix B System performance and limits . . . . . . . . . . . . . . . . . . . . . . . . . 167 Controller specifications . . . . . . . . . . . . . . . . . . . . . . . . . . . . . . 167 Tested system limits . . . . . . . . . . . . . . . . . . . . . . . . . . . . . . . . . 168 Tested topology . . . . . . . . . . . . . . . . . . . . . . . . . . . . . . . . . . . . 169 Appendix C Install FactoryTalk Alarms and Events manually . . . . . . . . . . . . . . 171 Summary of steps . . . . . . . . . . . . . . . . . . . . . . . . . . . . . . . . . . . 172 Step 1: Confirm that the FactoryTalk Services Platform is installed . . 172 Step 2: Install FactoryTalk Alarms and Events . . . . . . . . . . . . . . . . 172 Appendix D Install Microsoft SQL Server 2005 Express . . . . . . . . . . . . . . . . . . 173 Operating systems . . . . . . . . . . . . . . . . . . . . . . . . . . . . . . . . . . 173 Using an existing database . . . . . . . . . . . . . . . . . . . . . . . . . . . . . 173 Summary of steps . . . . . . . . . . . . . . . . . . . . . . . . . . . . . . . . . . . 173 Step 1: Open the Redist folder . . . . . . . . . . . . . . . . . . . . . . . . . . 174 Step 2: Install the .NET Framework and other prerequisite software . 174 .NET Framework . . . . . . . . . . . . . . . . . . . . . . . . . . . . . . . . . 174 MDAC 2.8 . . . . . . . . . . . . . . . . . . . . . . . . . . . . . . . . . . . . . . 175 MSXML6 . . . . . . . . . . . . . . . . . . . . . . . . . . . . . . . . . . . . . . . 175
vi
Contents
Windows Installer 3.1 . . . . . . . . . . . . . . . . . . . . . . . . . . . . . . 175 Step 3: Run the SQL Server Install batch file (not the .exe) . . . . . . . 176 Step 4: Install Microsoft SQL Server Management Studio Express . . . . 177 Error message . . . . . . . . . . . . . . . . . . . . . . . . . . . . . . . . . . . 178 Step 5: Configure the Windows firewall . . . . . . . . . . . . . . . . . . . . 178 Appendix E Time synchronization. . . . . . . . . . . . . . . . . . . . . . . . . . . . . . . . 181 Coordinating multiple controllers wall clocks . . . . . . . . . . . . . . . . 181 Install the Logix5000 Clock Update Tool . . . . . . . . . . . . . . . . . . . . 182 Start the Logix5000 Clock Update Tool . . . . . . . . . . . . . . . . . . . . . 182 Starting the Update Tool automatically . . . . . . . . . . . . . . . . . . 182 Using the Logix5000 Clock Update Tool . . . . . . . . . . . . . . . . . . . . . 183 Create a synchronization schedule . . . . . . . . . . . . . . . . . . . . . . . . 184 Remove a synchronization schedule . . . . . . . . . . . . . . . . . . . . 184 Modify a synchronization schedule . . . . . . . . . . . . . . . . . . . . . 185 Enable or disable a synchronization schedule . . . . . . . . . . . . . . 185 Add devices . . . . . . . . . . . . . . . . . . . . . . . . . . . . . . . . . . . . . . . 186 Remove a device . . . . . . . . . . . . . . . . . . . . . . . . . . . . . . . . . 187 View details about a device . . . . . . . . . . . . . . . . . . . . . . . . . . 187 Assign devices to synchronization schedules . . . . . . . . . . . . . . . . . 188 Synchronize devices manually . . . . . . . . . . . . . . . . . . . . . . . . . . . 188 View the log file . . . . . . . . . . . . . . . . . . . . . . . . . . . . . . . . . . . . 189 Change the location of the log file . . . . . . . . . . . . . . . . . . . . . 189 Time stamps with tag-based alarms . . . . . . . . . . . . . . . . . . . . . . . 190 Supported devices . . . . . . . . . . . . . . . . . . . . . . . . . . . . . . . . . . 190 Appendix F Alarm time stamping . . . . . . . . . . . . . . . . . . . . . . . . . . . . . . . . 191 Overview of Logix clocks . . . . . . . . . . . . . . . . . . . . . . . . . . . . . . 191 Coordinated System Time (CST) . . . . . . . . . . . . . . . . . . . . . . . 191 Coordinated Universal Time (UTC) . . . . . . . . . . . . . . . . . . . . . 192 Local Time (Wall Clock Time). . . . . . . . . . . . . . . . . . . . . . . . . 192 FactoryTalk Alarms and Events: new features for alarm monitoring . . 194 New ALMD and ALMA alarm blocks . . . . . . . . . . . . . . . . . . . . . 194 Example . . . . . . . . . . . . . . . . . . . . . . . . . . . . . . . . . . . . . . . . . 196
vii
FactoryTalk Alarms and Events Quick Start Guide
Appendix G
Reference for building a distributed system . . . . . . . . . . . . . . . . 197 Installing FactoryTalk Alarms & Events software . . . . . . . . . . . . . . . 197 Typical distributed system on a network . . . . . . . . . . . . . . . . . . . . 197
viii
Preface
What you need to get started
This Quick Start guide describes the necessary tasks to install, configure, and use FactoryTalk Alarms and Events services as part of a FactoryTalk-enabled automation system. This guide also includes references to additional documentation that provides more detail. When reading this guide, you can reference only those sections that provide the information you need.
This guide focuses on setting up a Local application. However, the procedure for setting up a Network application is very similar. This guide provides additional information regarding Network applications where appropriate. See the online Help for the individual software products used to configure and use Alarms and Events services.
Required software
The following software is required for configuring and operating FactoryTalk Alarms and Events services:
Software Version
FactoryTalk Services Platform FactoryTalk Alarms and Events RSLinx Enterprise RSLogix 5000 RSLogix 500 (optional) RSLogix 5 (optional) FactoryTalk View Site Edition
2.10 2.10 (included with FactoryTalk View Site Edition and RSLinx Enterprise) 5.00 16.03 or later version that supports FactoryTalk Services Platform 2.10 version that supports FactoryTalk Services Platform 2.10 5.00 5.00 2.50.20 4.00.09 (used to download firmware) 16.40 or later
FactoryTalk View Studio
RSLinx Classic (used for Logix programming) ControlFlash SoftLogix (optional)
FactoryTalk Alarms and Events Quick Start Guide
Software
Version
Microsoft Windows XP Professional Microsoft Windows 2000 Professional
Service Pack 2 or later Service Pack 4 or later
Microsoft Windows Server 2003 Standard Service Pack 1 or later Edition
Internet Information Server (required for Network applications) Microsoft SQL Server
2000 (SP4), 2005, or 2005 Express (SP2).
SQL Server 2005 Express, Service Pack 2 is provided on both the FactoryTalk View and RSLinx Enterprise installation CDs. To install, see Install Microsoft SQL Server 2005 Express on page 173 for instructions.
Required hardware
The hardware required to run FactoryTalk Alarms and Events is the same hardware required to run FactoryTalk View Site Edition. For details, see the FactoryTalk View Site Edition Installation Guide. In FactoryTalk View Studio, click the Help menu, point to Online Books, and then click Installation Guide.
Logix5000 controllers
The following Logix5000 controllers support FactoryTalk Alarms and Events services. When using built-in alarm instructions in Logix5000 controllers, the following controllers require a firmware update to version 16.20 or later. If you do not want to update the firmware in your controllers, use a Tag Alarm and Event Server for software-based alarms and events. See Decide what type of alarm monitoring you need on page 16
Catalog number Name
1756-L61/L62/L63 1756-L64 1756-5555 1769-L32C 1769-L32E 1769-L35CR 1769-L35E 1794-L34 1756-L61S 1756-L62S PowerFlex 700S 2
ControlLogix Processor ControlLogix Processor 5555 ControlLogix Processor CompactLogix L32C Controller CompactLogix L32E Controller CompactLogix L35CR Controller CompactLogix L35E Controller FlexLogix L34 Controller ControlLogix Safety Processor ControlLogix Safety Processor DriveLogix5370
Preface
Catalog number
Name
1789-L60 EMULATE
SoftLogix5800 RSLogix Emulate 5000
Compatible firmware
The following controller firmware versions are compatible with FactoryTalk Alarms and Events:
Controller Firmware version
ControlLogix CompactLogix L3x and L4x DriveLogix ControlLogix Redundant Systems SoftLogix 16.60 or higher 16.40 or higher 16.20 or higher
Older controllers
The following controllers also support FactoryTalk Alarms and Events services: Logix5000 controllers communicating through RSLinx Enterprise, using Tag Alarm and Event Servers PLC-5 and SLC 500 controllers communicating through RSLinx Enterprise (or RSLinx Classic for bridging from Ethernet to DH+ or DH-485 networks), using Tag Alarm and Event Servers Third-party PLCs communicating through OPC data servers such as KEPWare, using Tag Alarm and Event Servers
Getting the information you need
For more information about the products and components discussed in this guide, the following manuals and Help files are available: FactoryTalk Online Help (Start > All Programs > Rockwell Software > FactoryTalk Tools > FactoryTalk Help) RSLogix 5000 Online Help (for help with developing a controller project) RSLogix 5000 Quick Start RSLogix 5000 Online Books FactoryTalk View Site Edition Installation Guide (C:\Program Files\Common Files\Rockwell\Help\RSViewSEInstall.pdf) FactoryTalk View Site Edition Users Guides (C:\Program Files\Common Files\Rockwell\Help\RSViewSEUsers1.pdf and C:\Program Files\Common Files\Rockwell\Help\RSViewSEUsers2.pdf)
FactoryTalk Alarms and Events Quick Start Guide
RSLinx Classic Online Help (for help with configuring drivers and creating topics) RSLinx Classic Quick Start Guide RSLinx Enterprise Getting Results Guide RSLinx Enterprise Online Help
Special considerations for using the first release of FactoryTalk Alarms and Events
When designing your alarms and events system, take note of the following special considerations for this first release of FactoryTalk Alarms and Events: All servers must be installed on the same computer, as shown in Tested topology on page 169. Redundancy is not supported for Alarms and Events in this release. See Tested topology on page 169. For information about performance limits, see Appendix B, System performance and limits.
Chapter 1
Overview of FactoryTalk Alarms and Events services
Before FactoryTalk Alarms and Events, FactoryTalk View SE supported only HMI Tag Alarm Monitoring. To maintain compatibility with existing applications, FactoryTalk View still supports this type of alarm monitoring. However, FactoryTalk Alarms and Events now allows multiple FactoryTalk products to participate together in a common, consistent view of alarms and events throughout a FactoryTalk system. FactoryTalk Alarms and Events supports two types of alarm monitoring:
Device-based alarm monitoring. Pre-built alarm instructions, available in
RSLogix 5000 v. 16 or later, are programmed in a logic project and then downloaded into a Logix5000 controller. The controller detects alarm conditions and publishes event information, which is routed through the system for display and logging.
Tag-based alarm monitoring. If you are not using Logix5000 controllers, or if
you do not want to use the pre-built alarm instructions available with RSLogix 5000, tag-based alarm monitoring offers the equivalent of HMI Tag Alarm Monitoring, but with an expanded feature set. Software-based Tag Alarm and Event Servers monitor controllers for alarm conditions through data servers and publish event information for display and logging. Tag-based alarm monitoring is supported for Logix5000 controllers, PLC-5, and SLC 500 devices communicating through Rockwell Automation Device Servers (RSLinx Enterprise), or for third-party controllers communicating through OPC data servers. FactoryTalk Alarms and Events:
Provides a single, integrated set of alarm information. All participating
FactoryTalk products work together to provide a consistent way to define, manage, log, and view alarm and event information across a FactoryTalk application.
Streamlines alarm programming and eliminates polling with device-based alarm monitoring. If your automation system includes Logix5000 controllers,
you can use pre-built alarm instructions, available in RSLogix 5000 v. 16 or later, to simplify coding, and then download them to the controller. Device-based alarm monitoring eliminates the need for duplicating alarm tags in an HMI server and requires fewer controller communication resources by eliminating polling.
Allows other controllers to participate in the integrated system with tagbased alarm monitoring. If your automation system includes other Rockwell
Automation controllers, such as PLC-5s or SLC 500s, or if you prefer not to use the new alarm instructions with Logix5000 controllers, software-based tag servers monitor controllers for alarm conditions and publish event information.
FactoryTalk Alarms and Events Quick Start Guide
Allows monitoring alarms and events from third-party controllers. Tag-based alarm monitoring also makes it possible to monitor alarm conditions from thirdparty controllers, which communicate through OPC-DA servers. Provides accurate time stamps on alarm conditions that are generated from Logix5000 controllers using device-based alarm monitoring. With device-based alarm monitoring, timestamps are applied immediately in the controller and are not delayed until alarms reach an HMI server. To ensure accurate timestamps on device-based alarms, synchronize the clocks of all controllers that produce alarms. The event time is propagated throughout the FactoryTalk Alarms and Events system, so inaccurate timestamps can affect where alarms are displayed in the Alarm and Event Summary or the Alarm and Event Banner as well as reports about the alarm and event history. For more information about synchronizing controller clocks, see Appendix E, Time synchronization.) Sends process data with events and messages. You can associate up to four
tags with each alarm to include process data with event information and alarm messages.
Secures access to alarm and event operations through integration with
FactoryTalk Security.
Generates messages for logging, including audit messages that track operator
actions, system-related diagnostic messages, and historical alarm and event messages.
Displays alarm messages and status information during run time, from
FactoryTalk View graphic displays.
Choosing between HMI Tag Alarm Monitoring and FactoryTalk Alarms and Events
HMI Tag Alarm Monitoring and FactoryTalk Alarms and Events are two separate alarm monitoring systems and do not share alarm information with each other. If you are already using HMI Tag Alarm Monitoring in existing applications, you can continue using it. However, to take advantage of the new features of FactoryTalk Alarms and Events youll need to migrate your existing alarm monitoring system to FactoryTalk Alarms and Events. Migrate to FactoryTalk Alarms and Events if you want to: use device-based alarm monitoring. This allows a Logix5000 controller not only to detect alarms, but also to monitor alarms, keeping all alarms and events processing in the controller. To use device-based alarm monitoring, add the prebuilt alarm instructions, available in RSLogix 5000 v. 16 or later, to a logic project and then download the project into a Logix5000 controller. The controller detects alarm conditions and publishes event information, which is routed through the system for display and logging. use language-switching with alarm messages. Language switching of alarm messages is not supported by HMI Tag Alarm Monitoring in FactoryTalk View SE. FactoryTalk View ME supports language-switching with alarm messages in version 5.0 (CPR 9).
1 Overview of FactoryTalk Alarms and Events services
take advantage of the richer feature set offered by FactoryTalk Alarms and Events, including: a more configurable Alarm and Event Summary that includes the ability to suppress alarms directly from the summary, without the use of separate commands Alarm and Event Banner, Alarm and Event Log Viewer, and Alarm Status Explorer objects that can also be hosted in graphic displays. The Alarm Status Explorer allows you to enable or disable alarms, suppress or unsuppress alarms, and view operator comments. the Alarm and Event Banner can provide a view of all alarmssystem widerather than just the alarms in a single HMI server exposed by the system\AlarmBanner system tag
Where to start
FactoryTalk Alarms and Events Quick Start Guide
FactoryTalk Alarms and Events components
The diagram below shows a high-level view of the components of the FactoryTalk Alarms and Events system. For more detailed information, see the FactoryTalk Alarms and Events online Help file (click Start > All Programs > Rockwell Software > FactoryTalk Tools > FactoryTalk Help).
1. Device-based alarm monitoring
With device-based alarm monitoring, alarm instructions, available with RSLogix 5000 v. 16 or later, are programmed and then downloaded into Logix5000 controllers. The controller detects alarm conditions and notifies RSLinx Enterprise of alarm states. A Rockwell Automation Device Server (RSLinx Enterprise) extracts the alarm information and publishes it to FactoryTalk Alarms and Events services.
1 Overview of FactoryTalk Alarms and Events services
Use device-based alarm monitoring with: Logix5000 controllers, programmed with RSLogix 5000 v. 16 or later software, and communicating through Rockwell Automation Device Servers (RSLinx Enterprise).
2. Tag-based alarm monitoring
A Tag Alarm and Event Server uses tags to monitor programmable controllers for alarm conditions. When an alarm condition is detected, the server publishes the information to FactoryTalk Alarms and Events services. Use tag-based alarm monitoring with: PLC-5 or SLC 500 devices, communicating through Rockwell Automation Device Servers (RSLinx Enterprise) RSLinx Classic or RSLinx Gateway. Third-party controllers, communicating through OPC-DA servers. Logix5000 controllers that have not been programmed with pre-built alarm instructions available in RSLogix 5000 v. 16 or later.
3. FactoryTalk Alarms and Events services
Both device-based and tag-based alarms and events are published to FactoryTalk Alarms and Events services, which then routes the information to FactoryTalk Alarms and Events objects hosted in FactoryTalk View, the alarm and event history log, and to diagnostic logs and audit logs.
4. Alarm and Event Historian and Log
The Alarm and Event Historian is a logging component that installs silently as part of the alarms and events software. It manages connections between alarm servers and databases and logs data from each alarm server to an alarm history database. An Alarm and Event Log Viewer allows viewing and printing data from alarm history databases. Third-party database tools can also retrieve, view, analyze, and print alarm history information. To use alarm and event logging, install Microsoft SQL Server 2005 Express SP2 separately, or use an existing Microsoft SQL Server 2000 SP4 or Microsoft SQL Server 2005 database.
5. Diagnostic and audit logs
FactoryTalk Diagnostics routes messages generated by FactoryTalk Alarms and Events to local logs on the computers hosting FactoryTalk components, and optionally to a centralized database log. Audit messages are also routed to the local log and to the FactoryTalk Audit Log if FactoryTalk AssetCentre is installed.
6. Alarm and event setup and monitoring
FactoryTalk Alarms and Events includes a number of software components that allow engineers and operators to define alarm conditions, set up alarm servers, view and interact with alarm conditions, and view and run reports on historical alarm information.
FactoryTalk Alarms and Events Quick Start Guide
Alarm and Event Summary Use the Alarm and Event Summary object, embedded in a FactoryTalk View graphic display, to acknowledge, disable, suppress, filter, and sort alarms during run time. Alarm and Event Banner Use the Alarm and Event Banner object, embedded in a FactoryTalk View graphic display, to monitor and respond to the most serious alarms requiring immediate attention. Alarm Status Explorer Use the Alarm Status Explorer object, embedded in a FactoryTalk View graphic display, to enable or disable alarms, suppress or unsuppress alarms, and view operator comments. Database definitions Use database definitions to define logging options from an alarm server to a Microsoft SQL Server database. Alarm and Event Log Viewer Use the Alarm and Event Log Viewer object, embedded in a FactoryTalk View graphic display, to view and filter historical alarm information stored in Microsoft SQL Server databases. Diagnostics Viewer Use the Diagnostics Viewer to view, filter, and export system-generated diagnostic messages. Run the Diagnostics Viewer from either FactoryTalk View Studio or FactoryTalk Administration Console. FactoryTalk Audit Log Use the FactoryTalk Audit Log to view and manage audit messages routed by FactoryTalk Diagnostics. To access the Audit Log, use RSMACC or FactoryTalk AssetCentre software.
About monitoring for alarm conditions
You can monitor for alarm conditions in two waysusing software-based alarm monitoring, or device-based alarm monitoring.
About software-based alarm monitoring
HMI Tag Alarm Monitoring, offered by FactoryTalk View SE, and tag-based alarm monitoring, offered by FactoryTalk Alarms and Events, are both examples of software-based alarm monitoring. Software-based alarm monitoring is a generic way of monitoring alarms from legacy or third-party controllers. With software-based alarm monitoring, alarm detection occurs in the controller, but alarm monitoring is performed by software-based servers.
10
1 Overview of FactoryTalk Alarms and Events services
Tag-based alarm monitoring works like this (similar to HMI Tag Alarm Monitoring):
This approach has several disadvantages: Programming is required in both the controller and the HMI software or Tag Alarm and Event Server. Tags must be duplicated in the HMI server and mapped to the controller. For Tag Alarm and Event Servers, controller tags must be mapped to alarmsin either case, a tedious, error-prone process. Alarms are detected and processed twice, first in the controller logic and then again in the HMI software or Tag Alarm and Event Server. Polling between the HMI server or Tag Alarm and Event Server and controller tags results in heavy network overhead. Alarm time stamps are delayed because they are applied by the HMI server or Tag Alarm and Event Server after polling and processing, rather than immediately when they occur. Time stamps are not synchronized among multiple alarm servers. Alarm acknowledge and enable states are held in the computer, and not in the controller. If the computer goes down, alarm state information is lost.
About device-based alarm monitoring
With device-based alarm monitoring, alarm detection also occurs in the controller, but unlike software-based alarm monitoring, monitoring for alarm conditions moves from software-based servers into the controller as well.
11
FactoryTalk Alarms and Events Quick Start Guide
Device-based alarm monitoring works like this:
This approach offers a number of significant advantages over software-based alarm detection: Alarm instructions are programmed only once, and then downloaded to the controller, reducing programming effort and errors. Alarm conditions are detected more quickly. Real-time alarming is performed in the controller. HMI tags or alarms in a Tag Alarm and Event Server are not required, reducing overhead and potential tag mapping errors. Alarm state is managed, processed, and preserved by controllers, even if a computer goes down. Data polling is eliminated; alarm status is communicated only when state changes, reducing network overhead, controller processing, and improving overall system performance. Time stamps on alarm conditions are accurate, because they are applied in the controller, and not delayed until they reach the HMI software or Tag Alarm and Event Server. Because device-based alarms are stamped with the controllers time, all controllers producing alarms must have their clocks synchronized. The event time is propagated throughout the FactoryTalk Alarms and Events system, so inaccurate time stamps can affect where alarms are displayed in the Alarm and Event Summary or the Alarm and Event Banner as well as reports based on the
12
1 Overview of FactoryTalk Alarms and Events services
alarm and event history. For more information about synchronizing controller clocks, see Appendix E, Time synchronization.
Choosing between tag-based and device-based alarm monitoring
Use tag-based alarm monitoring with: Logix5000 controllers without version 16.20 or later alarm instructions PLC-5, SLC 500 devices Third-party controllers communicating through OPC-DA data servers Use device-based alarm monitoring with: Logix5000 controllers, using downloaded alarm instructions programmed with RSLogix 5000 v. 16 or later.
New graphic objects in FactoryTalk Alarms and Events
In version 5.0 (CPR 9), FactoryTalk Alarms and Events adds new graphic objects to the Objects menu in Graphics editor in FactoryTalk View SE. The HMI Tag Alarm Monitoring objects remain available for compatibility with existing applications.
In HMI Tag Alarm Monitoring, you do it this way With FactoryTalk Alarms and Events, you do it this way
To do this
Acknowledge, disable, suppress, filter, and sort alarms during run time Enable or disable alarms, suppress or unsuppress alarms, and view operator comments
HMI Tag Alarm Summary
Alarm and Event Summary Alarm and Event Summary (suppress only; to unsuppress alarms, use the Alarm Status Explorer) Alarm Status Explorer Alarm and Event Banner
HMI Tag Alarm Summary (suppress only, using the Execute feature) SuppressOn and SuppressOff commands Suppressed list Alarm system tags
Monitor and respond to the most serious alarms requiring immediate attention View, filter, and print historical alarm information
HMI Tag Alarm Log Viewer Alarms are logged to a proprietary format, and can be exported to an ODBC-compliant database.
Alarm and Event Log Viewer Historical alarm information is stored in Microsoft SQL Server databases.
13
FactoryTalk Alarms and Events Quick Start Guide
14
Chapter 2
Plan your system
Before building and deploying FactoryTalk Alarms and Events as part of a Local or Network application, consider which computer hardware and operating systems you plan to use, as well as where to install the various hardware and software components. The information in this chapter offers some guidelines as you begin planning. See also Required software on page 1 and Required hardware on page 2.
Decide what type of application you are building
You must decide whether you are building a Local application on a stand-alone computer, or a Network application distributed across multiple computers. This Quick Start guide discusses installing, configuring and using software on a stand-alone system.
FactoryTalk Alarms and Events is not supported for use with FactoryTalk View Machine Edition. Network applications (sometimes called distributed applications) are held in a
FactoryTalk Network Directory, and organize project information from multiple FactoryTalk products and services distributed across multiple computers on a network. Network applications can be divided into any number of optional areas and are available to all participating FactoryTalk products and computers on a network. See Typical distributed system on a network on page 197 for more information.
Local applications are suitable for self-contained, stand-alone processes that do
not interact with other processes or systems. Local applications are held in a FactoryTalk Local Directory, and are accessible only from the local computer where they reside. Even if the computer is connected to a network, and even if a Network application resides on the same computer, the Local application remains self-contained and does not share its data or any of its project elements. Local applications do not support areas, and all application components and participating software products are located on a single computer. See Typical stand-alone system on page 18 for more information.
To use Alarms and Events with a Local application, install all software on the same computer.
15
FactoryTalk Alarms and Events Quick Start Guide
Decide what type of alarm monitoring you need
FactoryTalk Alarms and Events supports two types of alarm monitoring:
Device-based alarm monitoring. Pre-built alarm instructions, available in
RSLogix 5000 v. 16 or later, are programmed in a logic project and then downloaded into a Logix5000 controller. The controller detects alarm conditions and publishes event information, which is routed through the system for display and logging.
Tag-based alarm monitoring. Software-based Tag Alarm and Event Servers
monitor controllers for alarm conditions through data servers and publish event information for display and logging. Tag-based alarm monitoring is supported for Logix5000 controllers, PLC-5, and SLC 500 devices communicating through Rockwell Automation Device Servers (RSLinx Enterprise), or for third-party controllers communicating through OPC data servers. You can use a mix of both types of alarm monitoring. Choose tag-based alarm monitoring if you do not want to change the logic in your programmable controllers. If you use tag-based alarm monitoring, you do not need to update the firmware in Logix5000 controllers.
What you need
Decide what type of application you are building. Decide what type of alarm monitoring you need. Install and activate FactoryTalk software. Update Logix5000 firmware to version 16 (if you are using device-based alarm monitoringsee Decide what type of alarm monitoring you need on page 16) if you want to use device-based alarm monitoring using alarm instructions that are built into Logix5000 controllers. If you do not want to use device-based alarm instructions, you can skip this step and use tag-based alarm monitoring with a Tag Alarm and Event Server instead.
16
2 Plan your system
Follow these steps
17
FactoryTalk Alarms and Events Quick Start Guide
Install and activate FactoryTalk software
Follow these procedures to install and activate the various software products required for FactoryTalk Alarms and Events.
This guide focuses on setting up a Local application. However, the procedure to set up a Network application is very similar. This guide provides additional information regarding Network applications where appropriate. See also Appendix G, Reference for building a distributed system.
For more information about each software product, see that products online Help.
Typical stand-alone system
To use Alarms and Events with a Local application as part of a stand-alone FactoryTalk system, install all software on the same computer. Use this diagram only as a starting point; your own system will vary.
Install FactoryTalk software
For specific installation instructions, refer to the Installation Guide for each product. If you plan to build Local applications, install everything on one computer. If you plan to build Network applications distributed across multiple computers, see the FactoryTalk online Help (Start > All Programs > Rockwell Software > FactoryTalk Tools > FactoryTalk Help) for instructions.
18
2 Plan your system
To install FactoryTalk software: Install FactoryTalk Services Platform Install FactoryTalk Activation Install FactoryTalk View SE Install RSLinx Enterprise software Install RSLinx Classic software Install RSLogix 5000 software Update Logix5000 firmware to version 16 (if you are using device-based alarm monitoringsee Decide what type of alarm monitoring you need on page 16)
Install Microsoft SQL Server 2005 Express
To log historical alarm and event messages to a database, you must have Microsoft SQL Server software installed on the computer you want to use for logging.
If you already have Microsoft SQL Server 2000 (SP4) or 2005 installed, you can use it to log alarm and event messages. If you do not have SQL Server, you can install Microsoft SQL Server 2005 Express (SP2), available on both the FactoryTalk View and RSLinx Enterprise installation CDs. For installation instructions, see Install Microsoft SQL Server 2005 Express on page 173.
19
FactoryTalk Alarms and Events Quick Start Guide
20
Chapter 3
Define device-based alarms in Logix5000 controllers
With device-based alarm monitoring, alarm instructions, available with RSLogix 5000 v. 16 or later, are programmed and then downloaded into a Logix5000 controller. The controller detects alarm conditions and notifies alarms and events services of alarm states. Software components publish this information to a device server, where it can be logged to a database, and viewed, acknowledged, suppressed, enabled, or disabled from FactoryTalk View graphic displays. FactoryTalk Alarms and Events can handle many different types of alarms. The controller limits the alarms to digital and analog. An analog alarm instruction monitors two types of alarm conditions: Level and Rate of Change. A tag-based alarm server supports three alarm types: Digital, Level and Deviation. A digital alarm instruction is based on the input rung state (in ladder logic) or on the alarm input (for function block). The trigger condition compares the value of the tag to either zero or one. An analog alarm defines a condition that evaluates a single analog tag against up to four limit values (high-high to low-low) and up to two rate of change limits (positive and negative).
If your FactoryTalk application does not include Logix5000 controllers, or if your controllers are not programmed with the new alarm instructions included in RSLogix 5000 v. 16 or later, see Chapter 5, Add an OPC data server for third-party controllers and Chapter 6, Add a tag-based alarm server for Logix5000, PLC-5, SLC 500, or third-party controllers.
Before you begin
Review Chapter 2, Plan your system. Verify that you have installed and activated the software listed below under What you need. Verify that the Logix5000 firmware has been updated to version 16.
What you need
RSLogix 5000 ControlFLASH RSLinx Classic
21
FactoryTalk Alarms and Events Quick Start Guide
Follow these steps
22
3 Define device-based alarms in Logix5000 controllers
Define a digital alarm
Digital tags are either on or off. Therefore, digital alarms dont have limits; they have states. The alarm trigger condition compares the value of the tag to the configured alarm state. An alarm can be triggered in one of two states of the digital tag: if the rung evaluation or input tag is equal to zero if the rung evaluation or input tag is not equal to zero
If your FactoryTalk application does not include Logix5000 controllers, or if your controllers are not programmed with the new alarm instructions included in RSLogix 5000 v. 16 or later, see Chapter 5, Add an OPC data server for third-party controllers and Chapter 6, Add a tag-based alarm server for Logix5000, PLC-5, SLC 500, or third-party controllers.
Configure the alarm and download to the controller
This example uses the ladder logic editor that comes with RSLogix 5000 to define a digital alarm. You can also configure digital alarms in function blocks or structured text. Step 1: Start RSLogix 5000 and then create a new project 1. Run RSLogix 5000 v. 16 or later software: click Start > All Programs > Rockwell Software > RSLogix 5000 Enterprise Series > RSLogix 5000. 2. On the File menu, click New to create a new project. 3. In the New Controller dialog box, enter information for the type of controller you are using. Keep the default location in the Create-In box. For help with filling in the dialog box, click the Help button.
4. In the Name box, type a name for the new controller. In the example above, we used West_Plant_Controller.
23
FactoryTalk Alarms and Events Quick Start Guide
5. Click OK to save the configuration and open it in RSLogix 5000, as shown here.
Step 2: Create a rung of logic that will trigger the alarm 1. In the left pane, expand the folders Tasks > MainTask > MainProgram, and then double-click MainRoutine.
24
3 Define device-based alarms in Logix5000 controllers
2.
On the Language Element toolbar, click the Examine-on instruction button (shown at left) to add it to a rung on the ladder project.
3. At the top of the Examine-on instruction, click the question mark to select it. On the File menu, click New Component, and then click Tag.
25
FactoryTalk Alarms and Events Quick Start Guide
4. In the New Tag dialog box, type a name for the tag, choose BOOL as the data type, and then click OK. In our example, we named the tag alarm_active.
Step 3: Add a digital alarm instruction to the rung 1. On the Language Element toolbar, click the Alarms tab, and then click the ALMD button (shown at left). The instruction block is placed in the ladder logic.
2. Inside the alarm instruction, beside ALMD, select the question mark. 3. On the File menu, click New Component, and then click Tag.
26
3 Define device-based alarms in Logix5000 controllers
4. In the New Tag dialog box, type a name for the digital alarm tag, and then click OK. In our example, we named the tag DigitalAlarm1.
Step 4: Specify a tag for each of the digital alarms operands, or just enter 0 1. Inside the alarm instruction, select the ProgAck operand. 2. On the File menu, click New Component, and then click Tag. 3. In the New Tag dialog box, type a name for the tag, select BOOL as the data type, and then click OK. In our example, we named the tag DigitalAlarm1_Ack. For details about using the New Tag dialog box, click the Help button on the dialog box.
27
FactoryTalk Alarms and Events Quick Start Guide
4. Create tags for the ProgReset, ProgDisable, and ProgEnable operands. When you are finished, the alarm instruction should resemble the one shown here:
28
3 Define device-based alarms in Logix5000 controllers
Step 5: Configure the properties of the new digital alarm tag: 1. Inside the alarm instruction, click the Browse button (shown at left). 2. In the ALMD Properties dialog box, specify configuration settings, and then click OK. For help with specifying configuration settings, click the Help button in the dialog box.
To create a text message with embedded variables for each alarm, click the Browse button beside the Message box. At run time, these messages appear in Alarm and Event graphic objects, such as the Alarm and Event Summary. The maximum length of an alarm message is 255 characters. Messages longer than 255 characters are truncated.
29
FactoryTalk Alarms and Events Quick Start Guide
Step 6: Download the program containing the ladder logic to the controller 1. If it is not already running, run RSLinx Classic to establish communications between RSLogix 5000 v. 16 or later and the controller. 2. On the RSLogix 5000 menu, click Communications > Who Active.
3. If it is not already highlighted, select the controller to which you want to download the project. In this example, use the same controller you configured for the West_Plant_Controller project in Start RSLogix 5000 and then create a new project on page 23.
30
3 Define device-based alarms in Logix5000 controllers
4. Click Download. At the prompt, click Download again. The controller is placed in Program mode.
Step 7: Test the alarm instruction by switching to Run Mode and triggering the alarm 1. On the RSLogix 5000 menu, click Communications > Run Mode. Click Yes to switch the controller to Run mode.
31
FactoryTalk Alarms and Events Quick Start Guide
2. To trigger the alarm, right-click the contact on the rung (the one we named alarm_active). On the context menu, click Toggle Bit. The contact should change from a blue highlight to a green highlight.
Step 8: Finish creating alarms, and next steps 1. Define additional digital alarms or analog alarms, using either ladder logic, function blocks, or structured text, and download the logic to the controller. 2. When you finish defining alarms, create a device-based alarm server, and then configure it to subscribe to events detected by the Logix5000 controller. See Chapter 4, Add a device server for Logix5000, PLC-5, or SLC 500 controllers for instructions.
Define an analog alarm
An analog alarm defines a condition that evaluates a single analog tag against up to four limit values (high-high to low-low) and up to two rate of change limits (positive and negative).
If your FactoryTalk application does not include Logix5000 controllers, or if your controllers are not programmed with the new alarm instructions included in RSLogix 5000 v. 16 or later, see Chapter 5, Add an OPC data server for third-party controllers and Chapter 6, Add a tag-based alarm server for Logix5000, PLC-5, SLC 500, or third-party controllers.
32
3 Define device-based alarms in Logix5000 controllers
Configure the alarm and download to the controller
This example uses the Function Block editor that comes with RSLogix 5000. You can also configure analog alarms in ladder logic or structured text. Step 1: Start RSLogix 5000 and then create a new project 1. Run RSLogix 5000 v. 16 or later software. 2. On the File menu, click New. 3. In the New Controller dialog box, select the appropriate controller type from the Type list and then type a name for the new controller in the Name box. In this example, we used East_Plant_Controller.
33
FactoryTalk Alarms and Events Quick Start Guide
4. Click OK to save the configuration and open it in RSLogix 5000, as shown here.
Step 2: Define a new routine 1. In the left pane, expand the Tasks folder, right-click MainProgram, and then click New Routine on the context menu.
34
3 Define device-based alarms in Logix5000 controllers
2. In the New Routine dialog box, type a name for the routine. We used alarm_active.
3. In the Type list, click Function Block Diagram. 4. Select the Open Routine check box, and then click OK. The new routine appears in the Tasks folder under MainRoutine and the routine opens on the right side of the RSLogix 5000 window:
35
FactoryTalk Alarms and Events Quick Start Guide
Step 3: Build the function block logic 1. To add an alarm block, go to the tabs in the center right area (Favorites, Add-On, and so on) as shown below. Scroll to the right, and then click the Alarms tab.
2. On the toolbar, click the ALMA button (shown at left) to add an Analog Alarm block, as shown below.
36
3 Define device-based alarms in Logix5000 controllers
3. Using the same Alarm objects on the Language Element toolbar, click the Input Reference icon (shown at left). An Input Reference tag appears in the Function Block editor:
4. Right-click the single question mark inside the symbol and then click New Tag.
37
FactoryTalk Alarms and Events Quick Start Guide
5. In the New Tag dialog box, type a name for the tag and then click OK. In this example, we used AnalogAlarm1.
The screen should resemble the one shown below:
38
3 Define device-based alarms in Logix5000 controllers
6. Connect the input reference block to the Input of the ALMA block, as shown below, by dragging the blocks contact point to the contact point on the ALMA block.
39
FactoryTalk Alarms and Events Quick Start Guide
Step 4: Configure the properties of the alarm block 1. Click the Browse button on the alarm block. 2. In the ALMA Properties dialog box, set the Input Levels as shown below and then click OK. To require that an operator acknowledge the alarm at run time, make sure the Acknowledgement Required check box is selected.
To enter alarm messages and add variables for analog alarms, select the Messages tab. To create a text message with embedded variables, click the Browse button beside the level box, or beside the rate of change box. At run time, alarm messages are displayed in Alarm and Event graphic objects such as the Alarm and Event Summary.
40
3 Define device-based alarms in Logix5000 controllers
Step 5: Add a JSR instruction to the MainRoutine to execute the function block: 1. Double-click MainRoutine to open it. 2. Right-click the first rung and then click Add Ladder Element on the context menu. 3. In the Add Ladder Element dialog box, scroll down to the Program Control folder and then double-click the folder to expand the list of controls.
4. Select JSR and then click OK. 5. In the JSR instruction, double-click Routine Name and then click alarm_active in the list.
6. On the toolbar, click the Save button to save the configuration. Step 6: Download the program to the controller 1. If it is not already started, run RSLinx Classic to establish communications between RSLogix 5000 v. 16 or later and the controller. 2. On the RSLogix 5000 menu, click Communications > Who Active. 3. Select the controller to which you want to download the project.
41
FactoryTalk Alarms and Events Quick Start Guide
4. Click Download. At the prompt, click Download again. 5. Switch the controller to Run Mode: on the RSLogix 5000 menu, click Communications > Run Mode. Step 7: Finish creating alarms, and next steps Define additional digital alarms or analog alarms using either ladder logic, function block, or structured text, and download the logic to the controller. When you finish defining alarms, create a device-based alarm server, and then configure it to subscribe to events detected by the Logix5000 controller. See Chapter 4, Add a device server for Logix5000, PLC-5, or SLC 500 controllers.
42
Chapter 4
Add a device server for Logix5000, PLC-5, or SLC 500 controllers
Youll need to add a device server to your application if you are using device-based alarms in Logix5000 controllers, or tag-based alarms in PLC-5, SLC 500, or Logix5000 controllers. With device-based alarm monitoring, pre-built alarm instructions, available in RSLogix 5000 v. 16 or later, are programmed in a logic project and then downloaded into a Logix5000 controller. The controller detects alarm conditions and publishes event information, which is routed through the system for display and logging. With tag-based alarm monitoring, you have the equivalent of HMI Tag Alarm Monitoring, but with an expanded feature set. Use tag-based alarm monitoring if you are not using Logix5000 controllers, or if you do not want to use the pre-built alarm instructions available with RSLogix 5000. Software-based Tag Alarm and Event Servers monitor controllers for alarm conditions through data servers and publish event information for display and logging.
Before you begin
If you are using device-based alarms, define your alarms, as shown in Chapter 3, Define device-based alarms in Logix5000 controllers. If you are using tag-based alarms, create a controller program to detect alarm conditions and then communicate them through tags that are monitored by the Tag Alarm and Event Server.
What you need
RSLinx Enterprise FactoryTalk View Studio or FactoryTalk Administration Console
This guide uses FactoryTalk View Studio to define a device server. You can also use FactoryTalk Administration Console. For more information, select Help > Contents from the FactoryTalk Administration Console window.
43
FactoryTalk Alarms and Events Quick Start Guide
Follow these steps
44
4 Add a device server for Logix5000, PLC-5, or SLC 500 controllers
Add a device server
In this section, youll create a Rockwell Automation Device Server (RSLinx Enterprise) and then configure it to subscribe to alarms detected by a Logix5000 controller.
If you are using third-party controllers, you do not need a device-based alarm server. Instead, go to Chapter 5, Add an OPC data server for third-party controllers.
Step 1: Create an application in FactoryTalk View Studio This example shows how to create a local application. 1. Run FactoryTalk View Studio. On the Windows Start menu, click Start > All Programs > Rockwell Software > FactoryTalk View > FactoryTalk View Studio. 2. In the Application Type Selection window, select Site Edition (Local) and then click Continue.
FactoryTalk View Machine Edition does not support FactoryTalk Alarms and Events.
45
FactoryTalk Alarms and Events Quick Start Guide
3. In the New/Open Site Edition (Local) Application dialog box click the New tab.
4. In the Application name box, type a name for the new Local application. In this example, we named the application My Local Site. 5. Leave the Description box blank, or type a description for the application. For example, you can use this box to record revisions to the application, or contact information for technical support. 6. If it is not already selected, select the default language for the application. This is the language in which you are creating the application. 7. Click Create. 8. In the Add Process Faceplates dialog box, click Clear All and then click OK.
If you have cleared the Display this dialog when creating a new application check box, the Add Process Faceplates dialog box does not open automatically. To open it, right-click the HMI Server and then select Add Process Faceplates from the context menu.
46
4 Add a device server for Logix5000, PLC-5, or SLC 500 controllers
Step 2: Configure the device server 1. In the Explorer window, right-click the new application (My Local Site). On the context menu, point to Add New Server, and then click Rockwell Automation Device Server (RSLinx Enterprise).
2. In the RSLinx Enterprise Server Properties dialog box, click the General tab, type a name for the new server, and then click Apply. In this example, we named the server FTAE Server.
47
FactoryTalk Alarms and Events Quick Start Guide
3. If you are using tag-based alarms, skip the rest of the steps in this section, and go on to Create a new shortcut to the controller on page 49. If you are using built-in alarm instructions in Logix5000 controllers, on the Alarms and Events tab, select the Enable alarm and event support check box.
4. Clear the Enable history check box and then click OK. Youll set up historical logging later in Chapter 9, Set up historical alarm and event logging. The new server is added to the My Local Site application:
48
4 Add a device server for Logix5000, PLC-5, or SLC 500 controllers
Step 3: Create a new shortcut to the controller 1. In the Explorer window, double-click the new RSLinx Enterprise server (in our example we named it FTAE Server), and then double-click Communication Setup.
2. In the Communication Setup dialog box, click the Add button, and then type a name for the new shortcut. We used FTAE_Controller.
Some options in this dialog box might be different if you are using PLC-5 or SLC 500 controllers. The warning icon beside the OK button indicates that changing values in this dialog box at run time can cause unexpected results. For details, see Help.
49
FactoryTalk Alarms and Events Quick Start Guide
3. Skip this step if you are not using Logix5000 controllers with built-in alarm instructions. In the Enable list, click Yes to enable Alarms and Events:
4. On the Primary tab, expand the list of networks and devices until the controller you want to use is visible, and then click the controller.
5. To set the path to the primary controller, click the Apply button. 6. Click OK to save the shortcut configuration and close the Communication Setup dialog box. Step 4: Finish creating data servers, and next steps 1. If your FactoryTalk application includes third-party OPC-DA controllers, add an OPC data server, and then create a tag-based alarm server and then define alarms. See Chapter 5, Add an OPC data server for third-party controllers and Chapter 6, Add a tag-based alarm server for Logix5000, PLC-5, SLC 500, or third-party controllers. 2. If your FactoryTalk application is communicating with PLC-5 or SLC 500 controllers, or Logx5000 controllers that are not using built-in alarm instructions,
50
4 Add a device server for Logix5000, PLC-5, or SLC 500 controllers
create a tag-based alarm server and then define alarms. See Chapter 5, Add an OPC data server for third-party controllers and Chapter 6, Add a tag-based alarm server for Logix5000, PLC-5, SLC 500, or third-party controllers. 3. When you finish creating data servers and defining alarms, add Alarm and Event objects to graphic displays. See Chapter 7, Set up graphic displays.
51
FactoryTalk Alarms and Events Quick Start Guide
52
Chapter 5
Add an OPC data server for third-party controllers
If you want to monitor alarms in a third-party controller, create a controller program to detect alarm conditions and then communicate them through tags. Use an OPC data server (for example, KEPWare server) to obtain tag values from the controller, and use a Tag Alarm and Event Server to monitor those tags for alarm conditions. This chapter shows an example using RSLinx Classic as an OPC data server. Typically, you would use RSLinx Enterprise to communicate with a PLC-5 or SLC 500 controller. However, you might need to use RSLinx Classic when communicating with a controller that is bridged over Ethernet to a DH+ or DH-485 network.
Before you begin
Review Chapter 2, Plan your system Verify that you have installed and activated the software listed below under What you need
What you need
PLC-5, SLC 500 or third-party OPC-DA programmable controller RSLogix 5 or RSLogix 500 software RSLinx Enterprise software FactoryTalk View Studio or FactoryTalk Administration Console
53
FactoryTalk Alarms and Events Quick Start Guide
Follow these steps
54
5 Add an OPC data server for third-party controllers
Add an OPC data server to an application
Adding a data server to an application or area allows tags published by the data server to be accessed by any clientin this case, the Tag Alarm and Event Server.
This guide uses FactoryTalk View Studio to add a data server. You can also use FactoryTalk Administration Console. For more information, select Help > Contents from the FactoryTalk Administration Console window.
Step 1: Open an existing application in FactoryTalk View Studio 1. Run FactoryTalk View Studio. On the Windows Start menu, click Start > All Programs > Rockwell Software > FactoryTalk View > FactoryTalk View Studio. 2. In the Application Type Selection window, select Site Edition (Local) and then click Continue. 3. In the New/Open Site Edition (Local) Application dialog box, click the Existing tab, and select the application you created in Chapter 4, Add a device server for Logix5000, PLC-5, or SLC 500 controllers (we used My Local Site).
55
FactoryTalk Alarms and Events Quick Start Guide
Step 2: Add a data server 1. In the Explorer window, right-click the application, point to Add New Server, and then click OPC Data Server.
2. In the OPC Data Server Properties dialog box, type a name for the server. This example uses My OPC Server. 3. Beside the OPC Server name (ProgID) box, click the Browse button. 4. In the Available OPC data servers dialog box, select RSLinx OPC Server, and then click OK.
When creating a Network application, select RSLinx Remote OPC Server. 5. Click OK again to close the OPC Data Server Properties dialog box. 6. Next, add a Tag Alarm and Event Server and define alarm conditions. See Chapter 6, Add a tag-based alarm server for Logix5000, PLC-5, SLC 500, or third-party controllers.
56
Chapter 6
Add a tag-based alarm server for Logix5000 1 , PLC-5, SLC 500, or third-party controllers
FactoryTalk Tag Alarm and Event Servers provide software-based alarms and events. Use Tag Alarm and Event Servers to monitor alarm conditions in PLC-5, SLC 500 or third-party OPC-DA programmable controllers, or in Logix5000 controllers that have not been programmed with alarm instructions included in RSLogix 5000 v. 16 or laterwithout using HMI tags. Tag Alarm and Event Servers also provide an alternative to device-based alarms, for example, alarms provided by devices such as sensors or Logix5000 controllers using built-in alarm instructions. A Tag Alarm and Event Server can also detect alarm conditions in third-party controllers. All that is required is a data server (such as KEPWare) to communicate with the controller. Adding a Tag Alarm and Event Server to an application or area provides a link between a hardware device containing data and the FactoryTalk Directory.
If your FactoryTalk system does not include PLC, SLC or third-party controllers or Logix5000 controllers that have not been programmed with the alarm instructions in RSLogix 5000 v. 16 or later, you can skip this step.
You can create and edit: digital alarms level alarms deviation alarms For each alarm, you can also create and edit a text message and embed variables within the message. For details, click the Help button on the dialog box.
Before you begin
Configure a data server, as discussed in Chapter 5, Add an OPC data server for third-party controllers.
What you need
PLC-5, SLC 500, third-party, or Logix5000 controllers that have not been programmed with alarm instructions included in RSLogix 5000 v. 16 or later RSLogix 5 or RSLogix 500 software
1. that have not been programmed with RSLogix 5000 v. 16 or later 57
FactoryTalk Alarms and Events Quick Start Guide
RSLinx Enterprise, RSLinx Classic (or RSLinx Classic for bridging from Ethernet to DH+ or DH-485 networks), or a third-party OPC server (for example, KEPWare server) for communicating with third-party controllers FactoryTalk View Studio or FactoryTalk Administration Console
Follow these steps
58
6 Add a tag-based alarm server for Logix5000, PLC-5, SLC 500, or third-party controllers
Add a Tag Alarm and Event Server
To create a server and define alarm conditions for PLC-5 or SLC 500 controllers, and Logix5000 controllers that are not using built-in alarm instructions programmed with RSLogix 5000 v. 16 or later, follow the steps below. The following instructions apply to FactoryTalk View Studio. For help with FactoryTalk Administration Console, see online Help. On the Windows Start menu, click Start > All Programs > Rockwell Software > FactoryTalk Tools > FactoryTalk Help. Step 1: Open an existing application in FactoryTalk View Studio 1. Run FactoryTalk View Studio. On the Windows Start menu, click Start > All Programs > Rockwell Software > FactoryTalk View > FactoryTalk View Studio. 2. In the Application Type Selection window, select Site Edition (Local) and then click Continue. 3. In the New/Open Site Edition (Local) Application dialog box, click the Existing tab, and then select the application you created in Chapter 4, Add a device server (we used My Local Site).
Step 2: Add a Tag Alarm and Event Server 1. In the Explorer window, right-click the application. On the context menu, point to Add New Server, and then click Tag Alarm and Event Server. 2. In the Tag Alarm and Event Server Properties dialog box, click the General tab. 3. Type a name for the server, and then click OK. In this example, we used Tag Server.
59
FactoryTalk Alarms and Events Quick Start Guide
In Chapter 9, Set up historical alarm and event logging we will set up alarm logging for this Tag Alarm and Event Server, so we dont need to change anything on the Priorities and History tab now.
Define alarm conditions
After creating a Tag Alarm and Event Server, define the conditions that will trigger alarms at run time: 1. In the Explorer window, expand the new Tag Server, and then double-click Alarm and Event Setup.
2. In the Alarm Setup dialog box, set up conditions for triggering alarms in your FactoryTalk system. You can create and edit digital alarms, level alarms, and deviation alarms. For each alarm, you can also create and edit a text message, and embed variables within the message. For details, click the Help button on any tab in the Alarm Setup dialog box.
60
6 Add a tag-based alarm server for Logix5000, PLC-5, SLC 500, or third-party controllers
Next steps
1. Define additional alarms. 2. When you finish defining alarms, you can add Alarm and Event objects to graphic displays. See Chapter 7, Set up graphic displays.
61
FactoryTalk Alarms and Events Quick Start Guide
62
Chapter 7
Set up graphic displays
Create graphic displays in FactoryTalk View Studio. They are containers for graphic objects, like the Alarm and Event Summary object. Add Alarm and Event objects to displays so that an operator can monitor and interact with both device-based and tagbased alarms during run time. Other graphic objects (for example, objects representing equipment) can also be animated (to change color for example) using View expression functions that monitor the state of alarms. See Use alarm expressions to animate the color of a box when the alarm state changes on page 78. Also see the FactoryTalk View online help. This section leads you through creating graphic displays, creating and configuring the Alarm and Event graphic objects, and then configuring macros that determine how the displays open in the FactoryTalk View Site Edition Client.
Before you begin
Define the alarms you want to use, as described in Chapter 3, Define devicebased alarms in Logix5000 controllers. Add the appropriate device server, as described in Chapter 4, Add a device server for Logix5000, PLC-5, or SLC 500 controllers or Chapter 6, Add a tag-based alarm server for Logix5000, PLC-5, SLC 500, or third-party controllers.
What you need
RSLinx Enterprise software FactoryTalk View Studio software
63
FactoryTalk Alarms and Events Quick Start Guide
Follow these steps
64
7 Set up graphic displays
Create a graphic display
Create a graphic display to host Alarms and Events objects, such as the Alarm and Event Summary. Step 1: Open an existing application in FactoryTalk View Studio 1. Run FactoryTalk View Studio. On the Windows Start menu, click Start > All Programs > Rockwell Software > FactoryTalk View > FactoryTalk View Studio. 2. In the Application Type Selection window, select Site Edition (Local) and then click Continue. 3. In the New/Open Site Edition (Local) Application dialog box, click the Existing tab, and select the application you created in Chapter 4, Add a device server for Logix5000, PLC-5, or SLC 500 controllers (we used My Local Site).
65
FactoryTalk Alarms and Events Quick Start Guide
Step 2: Create a graphic display to host FactoryTalk Alarms and Events objects 1. In the Explorer window, expand the Graphics folder, right-click Displays, and then click New.
A blank display appears in the workspace. Next, add Alarm and Event objects to the graphic display.
66
7 Set up graphic displays
Create an Alarm and Event Summary
The Alarm and Event Summary object allows you to view and interact with a summary of all of the current alarms and events in an application. You can acknowledge, suppress, and disable alarms.
The Alarm and Event Summary cannot be used to enable, silence or unsuppress alarms. To enable or unsuppress alarms, use the Alarm Status Explorer. See Monitor alarms and events on page 96. To silence an alarm, use the Alarm and Event Banner.
You can secure users ability to acknowledge, enable, disable, reset, or suppress alarms at run time in an application (or, in a Network application, in an area). To do this, right-click the application (or area) and then click Security on the context menu. For details, see the FactoryTalk Security Quick Start Guide. Step 1: Add an Alarm Summary to a graphic display 1. On the Objects menu, point to Alarm and Event, and then click Summary (or on the toolbar, click the Summary button, as shown at left). The mouse pointer changes to the Object drawing cursor. 2. Using the mouse, drag a rectangle to the desired dimensions for the Alarm and Event Summary object. 3. When you have the object the desired size, release the left mouse button. The Alarm and Event Summary object appears in the display.
67
FactoryTalk Alarms and Events Quick Start Guide
Step 2: Change the display settings of the Alarm and Event Summary display 1. On the Edit menu, click Display Settings.
In any application, do not include more than two graphic displays that have Cache After Displaying and Always Updating set because these options can consume large numbers of processor cycles.
2. On the Properties tab, make the following changes and then click OK: Under Cache After Displaying, select Yes and then select the Always Updating check box. We set Cache After Displaying to Yes because this keeps the display in memory when you close the Alarm and Event Summary display, and shortens the time required to re-open the graphic display. We select the Always Updating check box because this shortens the time necessary to update the Alarm and Event Summary with current alarms. When the cached display is not visible and the Always Updating check box is selected, the Alarm and Event Summary continues to be updated with changes in alarm statein the same way that your e-mail client continues receiving email even when it is minimized. We also enable both of these options to keep in the Alarm and Event Summary a list of alarms that are older than the most recent alarms. If Cache After Displaying is set to No, and the Always Updating check box is cleared, every time you close the graphic display, all alarms are removed from the Alarm and Event Summary. When you re-open the graphic display, the Alarm and Event Summary is blank, and then begins to receive the most recent alarms when they occur. Clear the Title Bar check box.
68
7 Set up graphic displays
Select the Size to Main Window at Runtime check box. Select the Allow Display to be Resized check box. Under When Resized, make sure that the Scale check box is selected. Step 3: Save the display 1. On the File menu, click Save.
2. In the Save dialog box, type a name for the new display and then click OK. We used Alarm and Event Summary in the example shown.
3. Close the display.
69
FactoryTalk Alarms and Events Quick Start Guide
Create an Alarm and Event Banner display
In this section youll add an Alarm and Event Banner object to a graphic display, and then create a startup macro that docks the Banner to the bottom of the FactoryTalk View Site Edition Client window. Step 1: Create a new graphic display 1. In the Explorer window, expand the Graphics folder. 2. Right-click Displays, and then click New on the context menu.
Step 2: Add an Alarm and Event Banner object to the display 1. On the Objects menu, point to Alarm and Event, and then click Banner (or, on the toolbar, click the Banner button, as shown at left).
70
7 Set up graphic displays
The Object drawing cursor appears in the blank display.
2. Using the mouse, drag the rectangle to the desired dimensions.
71
FactoryTalk Alarms and Events Quick Start Guide
3. When you have the object the desired size, release the left mouse button. The Alarm and Event Banner object appears in the display.
4. Resize the graphic display so that the Banner fills the graphic display (do not leave white space). We do this because the Banner displays no more than five alarms at a time.
72
7 Set up graphic displays
Step 3: Configure the properties of the Alarm and Event Banner 1. Double-click the Alarm and Event Banner object. The Alarm and Event Banner Properties dialog box appears. Youll configure some of the properties in the steps that follow. For details about all of the properties in the dialog box, click the Help button in the dialog box. 2. On the General tab, click the browse button in the Alarm and Event Summary Command section.
The Command Wizard appears, allowing you to build a command to launch the Alarm and Event Summary graphic display from the Alarm and Event Banner. 3. Scroll down the list of commands on the right side of the wizard, select Display, and then click Next.
73
FactoryTalk Alarms and Events Quick Start Guide
4. In the File list, click Alarm and Event Summary.
5. Select the Window Position check box. Scroll down the list on the right and then click Centered on the screen. 6. Click Finish to save the Display command and add it to the Alarm and Event Banner Properties dialog box.
7. Click OK to close the dialog box.
74
7 Set up graphic displays
Step 4: Change the display settings for the Alarm and Event Banner display 1. On the Edit menu, click Display Settings. 2. In the Display Settings dialog box, on the Properties tab, make the following changes, and then click OK:
Clear the Title Bar check box. Select Size to Main Window at Runtime. Select Allow Display to be Resized. Under When Resized, make sure that Scale is selected. Because the Alarm and Event Banner graphic display is docked, it is always visible. Unlike the Alarm and Event Summary display, we therefore do not need to enable Cache After Displaying. See Change the display settings of the Alarm and Event Summary display on page 68.
75
FactoryTalk Alarms and Events Quick Start Guide
Step 5: Save the graphic display 1. On the File menu, click Save. 2. In the Save dialog box, type a name for the graphic display and then click OK. In this example, we used Alarm and Event Banner.
3. Close the graphic display.
Create a startup macro for the Banner display
This section shows you how to create a startup macro. You will use the macro when configuring the FactoryTalk View Site Edition Client in Chapter 8, Monitor and interact with alarms during run time. Step 1: Configure a startup macro This startup macro docks the Banner display to the bottom of the FactoryTalk View SE Client window. 1. In FactoryTalk View Studio, in the Explorer window, double-click Macros.
76
7 Set up graphic displays
The macro editor appears.
2. Double-click anywhere in the body of the macro editor to open the Command Wizard. 3. In the Command Wizard, scroll down the list of commands on the right side of the wizard, click Display, and then click Next.
77
FactoryTalk Alarms and Events Quick Start Guide
4. In the File list, click Alarm and Event Banner.
5. Select the Window Position check box. Scroll down the list on the right and then select Docked to the bottom. 6. Click OK to save the Display command and add it to the macro editor. Step 2: Save the macro 1. On the File menu, click Save. 2. In the Save dialog box, type a name for the new macro and then click OK. In this example, we used Start Alarm and Event Banner.
Use alarm expressions to animate the color of a box when the alarm state changes
In this section, youll use alarm expressions in FactoryTalk View to animate a rectangle on a graphic display so that it changes color when the alarm state changes. At run time: If there are active unacknowledged alarms, the rectangle flashes red. If all active alarms have been acknowledged, the rectangle is a steady red. If there are no active alarms but there are normal unacknowledged alarms, the rectangle is yellow. If there are no active or unacknowledged alarms the rectangle is green.
78
7 Set up graphic displays
Step 1: Create a new graphic display 1. In the Explorer window, expand the Graphics folder. 2. Right-click Displays, and then click New on the context menu.
Step 2: Add an Alarm and Event Summary to the graphic display 1. On the Objects menu, point to Alarm and Event, and then click Summary (or on the toolbar, click the Summary button, as shown at left). The mouse pointer changes to the Object drawing cursor. 2. Using the mouse, drag a rectangle to the desired dimensions for the Alarm and Event Summary object. 3. When you have the object the desired size, release the left mouse button. The Alarm and Event Summary object appears in the display.
79
FactoryTalk Alarms and Events Quick Start Guide
4. If necessary, resize either the Alarm and Event Summary object or the graphic display to expose some white space at the top, bottom, or on one side. Youll add a rectangle to this space.
5. On the Objects menu, click Drawing > Rectangle. 6. In the graphic display, click and then drag the mouse to draw a box for the alarm status indicator.
80
7 Set up graphic displays
Step 3: Add an expression to animate the rectangle 1. Right-click the rectangle and then click Animation > Color on the context menu. Next, well add an expression so that the finished result looks like the one shown below. There are two ways to do this. You can compose the expression step by step, as explained in the steps that follow, or you can save yourself time by simply typing the expression below in the Expression box.
If AE_InAlmUnackedCount( "*" ) > 0 Then 0 Else If AE_InAlmAckedCount( "*" ) > 0 Then 1 Else If AE_NormalUnackedCount( "*" ) > 0 Then 2 Else 3
If you choose to type the expression instead of composing it, skip to Step 4: Set up colors for the alarm states on page 85 to apply colors to each state.
2. In the Animation dialog box, click the Expression button.
81
FactoryTalk Alarms and Events Quick Start Guide
3. In the Expression Editor, click the If button and then click If to add the IF condition.
4. In the Expression Editor, click the Functions button. 5. In the Functions dialog box, in the list of Funtion Categories, click Alarm and Event. The HMI Tag Alarming category contains functions that apply only to HMI tags located in an HMI server. Because our alarm data is coming from a controller or a Tag Alarm and Event Server, we use the Alarm and Event expressions instead.
6. In the list of functions on the right, click AE_InAlmUnackedCount(AlarmName), and then click OK. 7. In the Expression Editor, the AE_InAlmUnackedCount( ) function appears in the Expression box, with the cursor between the parentheses. Next, type * to return a count of all alarms that are In Alarm and Unacknowledged, and then move the cursor to the right of the closing parenthesis. To count the number of instances of a specific alarm, you can type a tag name instead of the asterisk.
82
7 Set up graphic displays
8. .Click the Relational button and then click > GT for greater than.
9. In the Expression box, type 0, click the If button and then click Then to add a THEN condition. This completes the IF condition: If the number of In Alarm, Unacknowledged alarms is greater than 0 . . .
83
FactoryTalk Alarms and Events Quick Start Guide
10. In the Expression box, type 0, click the If button and then click Else to add an ELSE condition. This completes the THEN condition: If the number of In Alarm, Unacknowledged alarms is greater than 0, then animate the rectangle to show the colors for state 0. Well set up those colors in the next section.
11. Follow the same process, substituting the necessary selections to add the remaining two expressions, and then click OK.
If AE_InAlmAckedCount( "*" ) > 0 Then 1 Else (animates the rectangle to show
the colors for state 1)
If AE_NormalUnackedCount( "*" ) > 0 Then 2 Else 3 (animates the rectangle to
show the colors for state 2. If none of the conditions are true, the expression animates the rectangle to show the colors for state 3.)
84
7 Set up graphic displays
Step 4: Set up colors for the alarm states In this step, we set up colors for the rectangle, for each solution to the expression. 1. In the Animation dialog box, below the Expression box, click state A.
2. In the Value box, type 0. 3. Beside Background, click Blink. 4. Beside Background, make sure the colored boxes are set to red (for the foreground color) and black (for the background color). 5. Set up the colors for the remaining states: State B Value = 1, Foreground = Black, Background = Red State C Value = 2, Foreground = Black, Background = Yellow State D Value = 3, Foreground = Black, Background = Green 6. When you are finished setting up the colors, click Apply and then click Close to close the Animation dialog box. Step 5: Save the graphic display 1. On the File menu, click Save. 2. In the Save dialog box, type a name for the graphic display and then click OK. In this example, we used Alarm Status Indicator.
85
FactoryTalk Alarms and Events Quick Start Guide
Step 6: Test run the display 1. On the View menu, click Test Display, or click the Test Display button (shown at left) on the toolbar. If there are unacknowledged alarms whose alarm condition is In Alarm, the rectangle flashes red.
2. Right-click one of the alarms, and then click Ack All on the context menu. Because all active alarms have been acknowledged, the rectangle changes to a steady red.
86
7 Set up graphic displays
3. Continue experimenting to observe the effects of acknowledging alarms: If there are no active alarms, but there are normal unacknowledged alarms, the rectangle is yellow.
If there are no active or unacknowledged alarms, the rectangle is green.
4. When you are finished, on the View menu, click Edit Display, or click the Edit Display button (shown at left) on the toolbar.
Next steps
Do one of the following: Use the displays you just created to monitor and interact with alarms and events. See Chapter 8, Monitor and interact with alarms during run time. Set up historical alarm and event logging. See Chapter 9, Set up historical alarm and event logging.
87
FactoryTalk Alarms and Events Quick Start Guide
88
Chapter 8
Monitor and interact with alarms during run time
To interact with alarms and events during run time, set up a FactoryTalk View Site Edition Client to participate in the FactoryTalk application. Next, run the FactoryTalk View SE Client and then monitor the graphic displays that host the Alarm and Event graphic objects.
Before you begin
Be sure you have defined alarms as described in Chapter 3, Define device-based alarms in Logix5000 controllers. Add the appropriate device server as described in Chapter 4, Add a device server for Logix5000, PLC-5, or SLC 500 controllers or Chapter 6, Add a tag-based alarm server for Logix5000, PLC-5, SLC 500, or third-party controllers (optional). Set up and configure any graphic display objects as described in Chapter 7, Set up graphic displays.
What you need
RSLinx Enterprise software FactoryTalk View SE software FactoryTalk View SE Client software
89
FactoryTalk Alarms and Events Quick Start Guide
Follow these steps
90
8 Monitor and interact with alarms during run time
Create and then run a FactoryTalk View Client configuration
To run an application and monitor graphic displays for alarm messages, start the FactoryTalk View Site Edition Client .
For this example, be sure that the controller is running the West_Plant_Controller program that we created in Chapter 3, and that you have tripped the alarm (rightclick the rung contact and then click Toggle Bit).
Step 1: Create a FactoryTalk View Site Edition Client configuration file 1. On the Windows Start menu, click Start > All Programs > Rockwell Software > FactoryTalk View > FactoryTalk View Site Edition Client.. The FactoryTalk View SE Client Wizard appears.
2. In the FactoryTalk View SE Client Wizard, click New.
91
FactoryTalk Alarms and Events Quick Start Guide
3. In the FactoryTalk View SE Client Configuration window, type a name for the configuration file. In this example, we used Alarms and Events Demo. Keep the default path for the configuration file and click Next.
For details about using the FactoryTalk View Site Edition Client Wizard, click Help in the wizard. 4. In the FactoryTalk View SE Client Application Type dialog box, click Local and then click Next.
92
8 Monitor and interact with alarms during run time
5. In the FactoryTalk View SE Client Application Name dialog box, select the name of the application you want to connect to, and then click Next. In this example, we used the My Local Site application that we created in Chapter 7, Set up graphic displays.
6. In the FactoryTalk View SE Client Components dialog box, youll select the FactoryTalk View components that run when the FactoryTalk View Site Edition Client starts. In the Startup macro list, click Start Alarm and Event Banner, and then click Next.
93
FactoryTalk Alarms and Events Quick Start Guide
7. In the FactoryTalk View SE Client Window Properties dialog box, youll configure the FactoryTalk View SE Client window as it appears at run time. In this example, we entered Show Me Alarms in the Title bar text field. At run time, this text appears at the top of the Client window. Dont change any of the other settings in this dialog box. Click Next.
8. In the FactoryTalk View SE Client Auto Logout dialog box, you can configure the Client to log out automatically after a period of inactivity. In this example, we accepted the default setting. Click Next.
94
8 Monitor and interact with alarms during run time
9. In the FactoryTalk View SE Client Completion Options dialog box, click Save configuration and open FactoryTalk View SE Client now, and then click Finish.
Notice that the Client window opens with the Alarm and Event Banner docked at the bottom. Step 2: Open the Alarm and Event Summary from the Alarm and Event Banner 1. In the Alarm and Event Banner, click the Alarm and Event Summary button (shown at left). The Alarm and Event Summary appears, similar to the one shown below.
95
FactoryTalk Alarms and Events Quick Start Guide
Step 3: Next steps Do one of the following: Monitor and interact with alarms and events as shown in the next section. Set up historical logging for alarms and events using the displays and startup macros created in this chapter and in Chapter 7, Set up graphic displays. See Chapter 9, Set up historical alarm and event logging.
Monitor alarms and events
The data fields in the Alarm and Event Banner window are organized in columns, and represent various alarm and event data. At run time, only the columns that were configured at design time to be visible are displayed in the Alarm and Event Banner. In our example, the status bar shows (from left to right):
the connection status of the Tag Alarm and Event Server whether connected or disconnected from the Alarm and Event Banner. The green icon shows that the Tag Alarm and Event Server is connected. When disconnected, the icon flashes red. the number of alarms that are In Alarm and Unacknowledged the number of alarms that are In Alarm and Acknowledged the number of alarms that are Normal and Unacknowledged the number of alarm faults The icons in the body of the Banner list:
Priority Alarm State Time and date
Medium
In Alarm and Unacknowledged
The time the alarm event occurred.
To see all of the possible priorities and alarms states for the Alarm and Event objects, see the FactoryTalk online Help. On the Windows Start menu, click Start > All Programs > Rockwell Software > FactoryTalk Tools > FactoryTalk Help.
96
8 Monitor and interact with alarms during run time
Security for alarms and events
You can secure users ability to acknowledge, enable, disable, reset, or suppress alarms at run time in an application (or, in a Network application, in an area). To do this, in FactoryTalk View Studio or FactoryTalk Administration Console, rightclick the application (or area) where the alarms are located and then click Security on the context menu. For details, see the FactoryTalk Security Quick Start Guide.
Acknowledge an alarm
Acknowledging an alarm does not correct the condition causing the alarm, but indicates that an operator is aware of the alarm. A single tag might have several alarm conditions In Alarm. Each alarm condition must be acknowledged separately. For example, a tag monitoring a temperature might trigger HI and HIHI alarm conditions by the time it is acknowledged. The alarm could also go into and out of alarm several times before being acknowledged. Prior occurrences of an alarm that have gone Out of Alarm and then back In Alarm cannot be acknowledged. These old occurrences are called out of scope and are displayed in the alarm list with a different icon. When the most recent occurrence of an alarm is acknowledged, prior occurrences are removed from the alarm list. The Alarm Summary can be configured (on the Behavior tab in the Alarm and Event Summary Properties dialog box) to show only the most recent alarm occurrence. To acknowledge the selected alarm: In the Alarm and Event Summary event list, do one of the following: Select the alarms you want to acknowledge, and then click the Acknowledge selected alarm button, shown at left. Select the alarms you want to acknowledge, right-click the selected alarms, and then click Ack on the context menu.
97
FactoryTalk Alarms and Events Quick Start Guide
To acknowledge the selected alarm and enter a comment: 1. In the Alarm and Event Summary event list, do one of the following: Select the alarms you want to acknowledge, and then click the Acknowledge selected alarm with comment button. Select the alarms you want to acknowledge, right-click the selected alarms, and then click Ack Comment on the context menu.
2. In the Acknowledge Alarm with Comment dialog box, type a comment, and then click Acknowledge. If historical logging is set up, the comment appears in the Alarm and Event Log as part of the Tracking event that is generated from the Acknowledge command.
You can view the last comment that was entered for an operation (for example, ack, disable, suppress) in the Alarm Details dialog box. To view a comment associated with an alarm state, select an alarm and then click the Show details for the selected alarm button on the toolbar. In the Alarm Details dialog box, expand an alarm state (Disabled, Suppressed, Acknowledged, and so on) to view the comment associated with that state.
98
8 Monitor and interact with alarms during run time
To acknowledge all of the alarms displayed on the page: In the Alarm and Event Summary toolbar, do one of the following: Click the Ack page of alarms button. All alarms currently visible in the event list are acknowledged. Right-click one of the alarms and then click Ack Page on the context menu.
To acknowledge all of the alarms in the event list: In the Alarm and Event Summary toolbar, do one of the following: Click the Acknowledge all alarms contained in list button. All alarms in the event list are acknowledged, even if they are not all visible. However, if the list is filtered, alarms that are filtered out are not acknowledged. Right-click one of the alarms, and then click Ack All on the context menu.
99
FactoryTalk Alarms and Events Quick Start Guide
Disable or enable an alarm
Disabled alarms Disabling an alarm prevents the operator from being notified when the alarm condition occurs and removes the alarm from the Alarm and Event Summary. Disabling an alarm effectively turns it off in the controller. The alarm condition is no longer monitored and notifications are not generated by the controller. Disabled alarms do not sound the alarm bell in the Alarm and Event Banner, and do not continue appearing as new events in the Alarm and Event Summary.
Because a disabled alarm does not appear in the Alarm and Event Summary, you cannot enable a disabled alarm in the Alarm and Event Summary. To enable alarms, use the Alarm Status Explorer. See To enable an alarm: on page 102.
Unlike a silenced alarm, a disabled alarm does not trigger the alarm bell in the Alarm and Event Banner if the alarm condition occurs again after the alarm was disabled. Disable alarms related to equipment that is being shut down or serviced. Enabled alarms Enabling an alarm notifies the operator when the alarm condition occurs. Enabled alarms sound the alarm bell, and continue appearing as new events in the Alarm and Event Summary, unless they are suppressed.
Security can be used to control who can disable or suppress alarms. The operations will fail with an error stating that the user has insufficient rights to perform the operation. In addition, the Alarm and Event Summary can be configured to not show the toolbar buttons, which also hides those operations on the context menu.
100
8 Monitor and interact with alarms during run time
To disable the selected alarm: 1. In the Alarm and Event Summary event list, do one of the following: Select the alarms you want to disable, and then on the toolbar, click the Disable selected alarm button. Select the alarms you want to disable, right-click the selected alarms, and then click Disable Alarm on the context menu.
2. In the Disable Alarm dialog box, type a comment (for example, to explain why the alarm is disabled), and then click Disable.
This comment is stored with the alarm and is logged to the Comment field in the Alarm and Event Log, which you can view using the Alarm and Event Log Viewer.
Any alarms you disable remain disabled until you enable them again. Because disabled alarms no longer appear in the Alarm and Event Summary, use the Alarm Status Explorer to enable alarms.
101
FactoryTalk Alarms and Events Quick Start Guide
To enable an alarm: 1. In the Alarm and Event Summary window, do one of the following: If it is visible on the toolbar, click the Display the Alarm Status Explorer button. If the toolbar button is not visible, right-click an alarm in the Alarm and Event Summary event list, and then click Alarm Status on the context menu.
2. In the Alarm Status Explorer window, select the alarms you want to enable, and then click the Enable selected alarm button.
Any alarms you enable remain enabled until you disable them again. For details about the other features of the Alarm Status Explorer, click the Help button in the dialog box.
102
8 Monitor and interact with alarms during run time
Suppress or unsuppress an alarm
You can suppress an alarm that is not needed temporarily; for example, because the alarm is caused by another alarm that you are already addressing. You can suppress or unsuppress up to 2000 alarms at one time. A suppressed alarm does not appear in the Alarm and Event Banner, or Alarm and Event Summary. However, a suppressed alarm continues to be logged in the Alarm and Event Log, which you can view using the Alarm and Event Log Viewer. A suppressed alarm also continues to set the appropriate InAlarm parameters of an alarm instruction in the controller. Disable an alarm instead of suppressing it if you want to completely turn off the alarm detection logic for the alarm source, and prevent the alarm from being detected. See Disable or enable an alarm on page 100. To suppress an alarm: 1. In the Alarm and Event Summary event list, do one of the following: Select the alarms you want to suppress and then click the Suppress selected alarm button. Select the alarms you want to suppress, right-click the selected alarms, and then click Suppress on the context menu.
103
FactoryTalk Alarms and Events Quick Start Guide
2. In the Suppress Alarm window, type a comment, for example to explain why you suppressed the alarm, and then click Suppress.
This comment is stored with the alarm and is logged to the Comment field in the Alarm and Event Log, which you can view using the Alarm and Event Log Viewer. Unsuppress an alarm Once acknowledged, a suppressed alarm does not appear in the Alarm and Event Banner, or Alarm and Event Summary. Instead, use the Alarm Status Explorer to unsuppress alarms. However, a suppressed alarm continues to be logged in the Alarm and Event Log, which you can view using the Alarm and Event Log Viewer if historical logging is set up. See Chapter 9, Set up historical alarm and event logging for more information. To unsuppress an alarm: 1. In the Alarm and Event Summary window, right-click an alarm and then click Alarm Status on the context menu.
104
8 Monitor and interact with alarms during run time
2. In the Alarm Status Explorer window, select the alarm or alarms you want to unsuppress, and then click the Unsuppress selected alarm button on the toolbar.
You can filter alarm sources to make it easier to find the alarm you want. In the Name box, type all or part of an alarm name, or select an alarm status from the list. You can use the * and ? wildcard characters in the filter. For details about filtering alarm sources, see the FactoryTalk Help. On the Windows Start menu, click Start > All Programs > Rockwell Software > FactoryTalk Tools > FactoryTalk Help.
3. In the Unsuppress Alarm dialog box, type a comment to explain why the alarm is unsuppressed, and then click Unsuppress.
This comment is stored with the alarm and is logged to the Comment field in the Alarm and Event Log, which you can view using the Alarm and Event Log Viewer if historical logging has been configured. For details about the other features of the Alarm Status Explorer, click the Help button in the dialog box.
105
FactoryTalk Alarms and Events Quick Start Guide
106
Chapter 9
Set up historical alarm and event logging
The FactoryTalk Alarm and Event Log Viewer allows you to view alarms and events previously logged to a Microsoft SQL Server database configured to store historical alarm and event data.
If you already have Microsoft SQL Server 2000 (SP4) or 2005 installed, you can use either version. If you do not have SQL Server, you can install Microsoft SQL Server 2005 Express (SP2), available from both the FactoryTalk View and RSLinx Enterprise installation CDs. For details, see Install Microsoft SQL Server 2005 Express on page 173 for instructions.
The Alarm and Event Log Viewer displays entries corresponding to all event types and allows you to filter the events you want to view. Alarms and events generated during run time can be logged to only a Microsoft SQL Server database.
Simple Events are not supported in this release. A simple event describes a simple occurrence in the system, such as failure to access a computer or device. Condition-related eventsthose that relate to changes in alarm stateand tracking-related eventsthose that monitor audited changes to the systemare supported in this release.
To set up historical alarm and event logging, follow these steps. Each step is explained in detail in this chapter. Confirm that the Microsoft SQL Server 2005 Express (SP2) software is installed (or you have an existing, compatible version of SQL Server installedsee the Tip above). Add a database definition to your FactoryTalk system. Associate a database definition with an alarm and event server. Add an Alarm and Event Log Viewer object to a graphic display. Run the FactoryTalk View Site Edition Client software and then monitor the graphic display.
Before you begin
If you do not already have Microsoft SQL Server software installed, you can install Microsoft SQL Server 2005 Express (SP2), available from the \Redist folder on both the FactoryTalk View and RSLinx Enterprise installation CDs. Define alarms as described in Chapter 3, Define device-based alarms in Logix5000 controllers and Chapter 6, Add a tag-based alarm server for Logix5000, PLC-5, SLC 500, or third-party controllers (optional).
107
FactoryTalk Alarms and Events Quick Start Guide
Add the appropriate device server as described in Chapter 4, Add a device server for Logix5000, PLC-5, or SLC 500 controllers. Set up any graphic display objects as described in Chapter 7, Set up graphic displays.
What you need
RSLinx Enterprise software FactoryTalk View Studio software FactoryTalk View SE Client software SQL Server 2005 Express (SP2), 2000 (SP4) or 2005 software
108
9 Set up historical alarm and event logging
Follow these steps
109
FactoryTalk Alarms and Events Quick Start Guide
Confirm that the Microsoft SQL Server software is installed
To log historical alarms and events, you can either install Microsoft SQL Server 2005 Express (SP2), or you can use an existing Microsoft SQL Server database already installed on your network. FactoryTalk Alarms and Events can log historical data to any of the following SQL Server databases: Microsoft SQL Server 2005 Express (SP2) Microsoft SQL Server 2005 Microsoft SQL Server 2000 (SP4)
Microsoft SQL Server 2005 Express (SP2) software is available from the /Redist/SQLServer2005 folder on both the FactoryTalk View and RSLinx Enterprise installation CDs. To install Microsoft SQL Server 2005 Express (SP2), follow the instructions provided in Appendix D, Install Microsoft SQL Server 2005 Express.
Add a database definition to your FactoryTalk system
Create a database definition that specifies the connection information for the database and creates the necessary database objects. Step 1: Open an existing application in FactoryTalk View Studio 1. Run FactoryTalk View Studio. On the Windows Start menu, click Start > All Programs > Rockwell Software > FactoryTalk View > FactoryTalk View Studio. 2. In the Application Type Selection window, select Site Edition (Local) and then click Continue. 3. In the New/Open Site Edition (Local) Application dialog box, click the Existing tab, and then select the My Local Site application that you created in Chapter 4, Add a device server for Logix5000, PLC-5, or SLC 500 controllers.
110
9 Set up historical alarm and event logging
Step 2: Create a new database connection 1. In the Explorer window, expand the folders System > Connections, and then right-click the Databases folder. On the context menu, click New Database.
2. In the Alarm and Event Historian Database Properties dialog box, configure properties for the new database definition. In this example, we used FTAE_History for the definition name and database name, FTAE_Historian for the database user name, as well as password for the password. Select the version of SQL Server you are using. For details, click the Help button on the dialog box.
111
FactoryTalk Alarms and Events Quick Start Guide
3. When you are finish, click OK. If the database does not already exist in SQL Server, you are prompted to create the database. Click Yes. The database definition is added to the Databases folder and is ready for use.
Associate a database definition with an alarm server
Associate a database definition with an RSLinx Enterprise Device Server (devicebased server) or a FactoryTalk Tag Alarm and Event Server (tag-based server) to allow that alarm server to log historical alarm and event data to a database. If no alarm history database is associated with an alarm server, the alarm server does not log any historical data. You can associate different alarm servers with different alarm history databases, or you can have all alarm servers log their data to the same database. For details about setting up alarm servers, see Chapter 4, Add a device server for Logix5000, PLC-5, or SLC 500 controllers or Chapter 6, Add a tag-based alarm server for Logix5000, PLC-5, SLC 500, or third-party controllers. Step 1: Open an existing application in FactoryTalk View Studio 1. Run FactoryTalk View Studio. On the Windows Start menu, click Start > All Programs > Rockwell Software > FactoryTalk View > FactoryTalk View Studio. 2. In the Application Type Selection window, select Site Edition (Local) and then click Continue. 3. In the New/Open Site Edition (Local) Application dialog box, click the Existing tab, and then select the My Local Site application that you created in Chapter 4, Add a device server for Logix5000, PLC-5, or SLC 500 controllers.
112
9 Set up historical alarm and event logging
Step 2: Configure the alarm server 1. In the Explorer window, expand the application tree until each alarm server is visible.
2. Right-click the alarm server named FTAE Server that you created in Chapter 4, Add a device server for Logix5000, PLC-5, or SLC 500 controllers. On the context menu, click Properties.
113
FactoryTalk Alarms and Events Quick Start Guide
3. For an RSLinx Enterprise Device Server, do the following and then click OK:
In the RSLinx Enterprise Server Properties dialog box, click the Alarms and Events tab. Under Alarm and Event History, select the Enable history check box. In the Database definition list, select a definition (for this example, we used FTAE_History).
114
9 Set up historical alarm and event logging
4. For a Tag Alarm and Event Server, do the following and then click OK:
In the Tag Alarm and Event Server Properties dialog box, click the Priorities and History tab. Under Alarm History, select the Enable history check box. In the Database Definition list, select a definition.
Create an Alarm and Event Log Viewer display
The Alarm and Event Log Viewer allows you to view alarm and event information previously logged in a Microsoft SQL database configured to store historical data. Step 1: Open an existing application in FactoryTalk View Studio 1. Run FactoryTalk View Studio. On the Windows Start menu, click Start > All Programs > Rockwell Software > FactoryTalk View > FactoryTalk View Studio. 2. In the Application Type Selection window, select Site Edition (Local) and then click Continue. 3. In the New/Open Site Edition (Local) Application dialog box, click the Existing tab, and select the My Local Site application that you created in Chapter 4, Add a device server for Logix5000, PLC-5, or SLC 500 controllers.
115
FactoryTalk Alarms and Events Quick Start Guide
Step 2: Create a new graphic display 1. In the Explorer window, expand the Graphics folder, right-click Displays, and then click New.
A blank display appears in the workspace.
2. If necessary, resize the graphic display to about the same size as the one you created for the Alarm and Event Summary. Step 3: Add an Alarm and Event Log Viewer object to the display 1. On the Objects menu, point to Alarm and Event, and then click Log Viewer (or click the Log Viewer toolbar button, as shown at left). The mouse pointer changes to the Object drawing cursor. 2. Using the mouse, drag a rectangle to the desired dimensions for the Alarm and Event Log Viewer object.
116
9 Set up historical alarm and event logging
3. When you have the object the desired size, release the left mouse button. The Alarm and Event Log Viewer object appears in the graphic display.
Step 4: Configure the properties of the Alarm and Event Log Viewer 1. Double-click the Alarm and Event Log Viewer object to open the Alarm and Event Log Viewer Properties dialog box.
2. On the General tab, select the alarm log whose entries you want to view. In the example above, we selected FTAE_History. This is the SQL database we created in Associate a database definition with an alarm server on page 112. 3. Click the Columns tab, and then clear the Area check box. 4. On the other tabs, set properties to customize the Log Viewer display, as desired. For details, click the Help button in the dialog box. 5. When you are finished, click OK to close the dialog box.
117
FactoryTalk Alarms and Events Quick Start Guide
Step 5: Save the graphic display 1. On the File menu, click Save. 2. In the Save dialog box, type a name for the new display and then click OK. In this example, we used Alarm and Event Log Viewer for the name of the graphic display.
3. Close the graphic display.
Create a button to open the Alarm and Event Log Viewer display
We will add a button to open the Alarm and Event Log Viewer display in the same FactoryTalk View Client window as the Alarm and Event Banner display. Step 1: Create a new graphic display 1. In the Explorer window, expand the Graphics folder, right-click Displays, and then click New.
2. If necessary, resize the graphic display to about the same size as the one you created for the Alarm and Event Summary.
118
9 Set up historical alarm and event logging
Step 2: Add a button to the graphic display 1. On the Objects menu, point to Push Button, and then click Button (or click the Add Button button on the toolbar).
2. Using the mouse, drag a rectangle to the desired size for the button and then release the mouse button. 3. In the Button Properties dialog box, click the Action tab.
119
FactoryTalk Alarms and Events Quick Start Guide
Step 3: Configure the button commands 1. Click the browse button to the right of the Press action field. The Command Wizard opens.
2. In the Command Categories pane on the left, expand Graphics > Graphic Displays > Navigation. 3. In the list of commands on the right, click Display, and then click Next. 4. In the File list, select the name of the graphic display you want to open when the button is clicked. In this example, we want the button to launch the Alarm and Event Log Viewer, so we select Alarm and Event Log Viewer.
120
9 Set up historical alarm and event logging
5. Click Finish to close the wizard. In the on the Button Properties dialog box, the command Display Alarm and Event Viewer /CC appears in the Press action box.
6. Click the Up Appearance tab.
7. In the Caption box, type Run the Alarm and Event Log Viewer. Press the Enter key after Alarm so that the text wraps to the next line. This is the text that will appear on the button. 8. Click OK to save the button configuration. The finished button appears in the graphic display.
121
FactoryTalk Alarms and Events Quick Start Guide
Step 4: Configure the properties of the graphic display 1. On the Edit menu, click Display Settings.
2. In the Display Settings dialog box, make the following changes on the Properties tab, and then click OK: Clear the Title Bar check box. Select the Size to Main Window at Runtime check box. Select the Allow Display to be Resized check box. Under When Resized, make sure the Scale option is selected. Step 5: Save the graphic display 1. On the File menu, click Save. 2. In the Save dialog box, type a name for the new graphic display, and then click OK. In this example, we used Menu Bar for the name of the graphic display.
Create a startup macro for the Menu Bar display
This section shows you how to modify the startup macro you created in Chapter 7, Set up graphic displays. This example shows you how to add commands to the startup macro to open the button display you just created and dock it to the top of the Client window.
122
9 Set up historical alarm and event logging
Step 1: Edit the startup macro 1. In FactoryTalk View Studio, in the Explorer window, double-click the Start Alarm and Event Banner macro. The macro editor appears, showing the Banner display command (Display Alarm and Event Banner /DB). 2. Double-click anywhere in the body of the macro editor to open the Command Wizard. 3. In the list of commands on the right, select Display, and then click Next.
4. In the File list, click Menu Bar.
5. Select the Window Position check box. In the list of window positions, click Docked to the Top.
123
FactoryTalk Alarms and Events Quick Start Guide
6. Click Finish to save the configuration and display it in the macro editor.
Step 2: Save the startup macro 1. On the File menu, click Save. 2. Close the macro editor.
Run FactoryTalk View SE Client and view historical alarm data
Use the Alarm and Event Log Viewerembedded in a FactoryTalk View graphic displayto view, sort, filter, and export historical alarm information stored in Alarm and Event Logs. With the Alarm and Event Log Viewer, you can: display alarms and events that have been logged to an Alarm and Event Log by the FactoryTalk Alarm and Event Historian define filters to limit and qualify the returned list of logged alarms and events sort the returned list of alarms and events
Run the application
You can open the FactoryTalk View Site Edition Client in various ways. You learned to open it from the Windows Start menu in Chapter 8, Monitor and interact with alarms during run time. You can also open it from within FactoryTalk View Studio, which is covered in this section, or by double-clicking a FactoryTalk View SE Client configuration file (*.cli). To start the FactoryTalk View SE Client from within FactoryTalk View Studio: 1. If FactoryTalk View Studio is not still open, on the Windows Start menu, point to Programs > Rockwell Software > FactoryTalk View Enterprise, and then click FactoryTalk View Studio. 2. In the Application Type Selection window, select Site Edition (Local) and then click Continue.
124
9 Set up historical alarm and event logging
3. In the New/Open Site Edition (Local) Application dialog box, click Cancel. 4. In FactoryTalk View Studio, on the toolbar, click the Launch SE Client button.
5. In the Launch FactoryTalk View SE Client dialog box, select Alarms and Events Demo.cli, and then click OK.
The FactoryTalk View SE Client opens after a few moments. The button appears at the top of the window and the Alarm and Event Banner appears at the bottom.
125
FactoryTalk Alarms and Events Quick Start Guide
6. Click the Run Alarm and Event Log Viewer button to make the Log Viewer appear in the middle of the Client window:
126
9 Set up historical alarm and event logging
7. Click the Run Alarm and Event Summary button on the Banner display at the bottom of the window. The Summary display replaces the Log Viewer.
For details about enabling, disabling, suppressing, unsuppressing, and acknowledging alarms, see Chapter 8, Monitor and interact with alarms during run time, or see the FactoryTalk online Help: on the Windows Start menu, click Start > All Programs > Rockwell Software > FactoryTalk Tools > FactoryTalk Help.
127
FactoryTalk Alarms and Events Quick Start Guide
128
Appendix A
Getting started with language switching
Language switching allows operators to view user-defined text strings in an application, in up to 40 different languages. At run time, a FactoryTalk View SE Client can switch between any of the languages the application supports. In a network application, multiple clients can run in different languages at the same time.
Time and date formats do not switch. Alarm and Event objects in FactoryTalk View always display the date and time format of the operating system. The rest of a FactoryTalk View application shows the format for the language FactoryTalk View is displaying. Dialog boxes that are not user configurablefor example, the Acknowledge with Comment dialog boxdo not switch languages. They are displayed in the language of the operating system. Historical alarm and event messages do not switch languages. They are displayed in the language in which they were logged.
For more detailed information about configuring language switching, see the FactoryTalk View Studio Site Edition Help in FactoryTalk View Studio.
Before you begin
To implement language switching, you must follow different steps, depending on whether you are using device-based alarm monitoring or tag-based alarm monitoring. If you are not sure what type of alarm monitoring you are using, see Chapter 2, Plan your system. If you are using device-based alarm monitoring Review Chapter 3, Define device-based alarms in Logix5000 controllers. Verify that you have installed and activated the software listed below under What you need. Verify that the Logix5000 firmware has been updated to version 16. If you are using tag-based alarm monitoring Review Chapter 6, Add a tag-based alarm server for Logix5000, PLC-5, SLC 500, or third-party controllers. Configure a data server, as discussed in Chapter 5, Add an OPC data server for third-party controllers.
129
FactoryTalk Alarms and Events Quick Start
What you need
If you are using device-based alarms RSLogix 5000 v. 16 or later ControlFLASH RSLinx Classic If you are using tag-based alarms PLC-5, SLC 500, third-party, or Logix5000 controllers that have not been programmed with alarm instructions included in RSLogix 5000 v. 16 or later RSLogix 5 or RSLogix 500 software RSLinx Enterprise, RSLinx Classic (for bridging from Ethernet to DH+ or DH485 networks), or a third-party OPC server (for example, KEPWare server) for communicating with third-party controllers FactoryTalk View Studio or FactoryTalk Administration Console Microsoft Excel (for editing exported alarm messages in multiple languages) RSLinx Enterprise FactoryTalk View Studio FactoryTalk View SE Client
130
A Getting started with language switching
Follow these steps
131
FactoryTalk Alarms and Events Quick Start
Create device-based alarm messages
At run time, alarm messages located in Logix5000 controllers can be displayed in the language of the FactoryTalk View application where they are being displayed. You can enter text strings in multiple languages in two ways. 1. In RSLogix 5000, while creating alarm messages. 2. After creating alarm messages in one language, you can export them from RSLogix 5000 to a comma-separated value (*.csv) file and then send them for translation. When the translated files return, you can import them into RSLogix 5000 again.
Importing text strings from .csv or .txt files
Because a system may have thousands of alarm messages that need to be translated, you can export alarms from RSLogix 5000 to a comma-separated variable (*.csv) or text (*.txt) file. For double-byte character sets (for example, Chinese), export alarms in .txt format because in RSLogix 5000, the .csv format does not support Unicode character sets. Once you have exported the alarm messages, you can then manually add all the messages in the languages you desire (limited to the languages supported by FactoryTalk View) and then import the file when translation is complete. This simplifies sending the work out to translators. Importing and exporting messages merges with existing text. This means that deleting a message in a .csv file does not delete the message in the .acd RSLogix 5000 project file the .csv file is imported into. To delete messages, you must import the .csv with the Type, Name and Specifier fields filled in but the Description left blank. When importing alarm messages, RSLogix 5000 does not verify message length. The maximum length of an alarm message is 255 characters. Messages longer than 255 characters are truncated.
How language switching works at run time with Logix5000 controllers
When RSLinx Enterprise makes the connection to the controller, all alarm messages and their languages are uploaded from the controller. When a FactoryTalk View SE Client runs, the FactoryTalk Alarm and Event objects (Alarm and Event Summary, for example) connect to the Alarm and Event system and request alarm messages in the current language. You can then switch among languages with the click of a button on the client computer, and the alarm monitoring system and all of the client screens switch to the appropriate language on that specific client.
The Alarm and Event Log logs alarm messages in only the language currently associated with the Alarm and Event Log. The Alarm and Event Log displays messages in only the language in which they were logged. For example, a message logged in English will be displayed only in English, even if the language is switched to Italian.
132
A Getting started with language switching
Step 1: Export alarm messages from RSLogix 5000 1. Start RSLogix 5000: On the Windows Start menu, click Start > All Programs > Rockwell Software > RSLogix 5000 Enterprise Series > RSLogix 5000. 2. On the File menu, click Open. 3. In the Open/Import Project dialog box, click West Plant Controller.ACD to and then click Open to open the controller project you created in Chapter 3, Define device-based alarms in Logix5000 controllers. If you havent yet created the project, do so before continuing.
4. In the RSLogix 5000 window, on the Tools menu, click Export.
133
FactoryTalk Alarms and Events Quick Start
5. In the Export dialog box, click Export.
If your RSLogix 5000 project includes a large number of programs, and you want to translate alarm messages from only one of them, you can make selections in the Export dialog box to limit the data that is exported. For details, click the Help button in the dialog box.
When translating to or from Unicode character sets (for example, Asian languages), you must export and then import the RSLogix 5000 tag database as a .txt file. The .csv format does not support Unicode character sets. This limitation does not apply to Tag Alarm and Event Servers.
Step 2: Edit the exported alarm messages 1. In Windows Explorer, locate the file you exported and then double-click it to open it in Notepad. You can also edit the file using Microsoft Excel.
134
A Getting started with language switching
Notice that the last line of text in the file is the alarm definition. The first element from the left is the instruction type (ALMMSG:) and the language string for the alarm message (en-us for English in the United States). The alarm message text appears as the fourth element from the left (Tank Temperature is High). 2. Copy the ALMMSG line and then paste it at the end of the file. 3. Change en-us to it-it (for Italian in Italy), and then change the alarm message text to read, La temperatura del serbatoio alta. 4. Paste another copy of the ALMMSG line at the end of the file. 5. Change en-us to de-de (for German in Germany), and then change the alarm message text to read, Hohe Tanktemperatur!.
6. On the File menu, click Save to save the file. When importing alarm messages, RSLogix 5000 does not verify message length. The maximum length of an alarm message is 255 characters. Messages longer than 255 characters are truncated.
135
FactoryTalk Alarms and Events Quick Start
Step 3: Import the translated alarm messages 1. In the RSLogix 5000 window, on the Tools menu, click Import. 2. In the Import window, select the file you modified and then click Import.
The import completes with warnings because it overwrote existing tags.
136
A Getting started with language switching
Step 4: Download the project to the controller 1. If it is not already running, run RSLinx Classic to establish communications between RSLogix 5000 v. 16 or later and the controller. 2. On the RSLogix 5000 menu, click Communications > Who Active.
3. If it is not already highlighted, select the controller to which you want to download the project. In this example, use the same controller you configured for the West_Plant_Controller project in Configure the alarm and download to the controller on page 23.
137
FactoryTalk Alarms and Events Quick Start
4. Click Download. At the prompt, click Download again. The controller is placed in Program mode.
Next, either continue with setting up tag-based alarm messages, or set up a graphic display for language switching. See Add buttons to a graphic display to switch languages at run time on page 144.
138
A Getting started with language switching
Create tag-based alarm messages
The alarm messages in a tag-based alarm server also support language switching. As with RSLogix 5000 alarms, in FactoryTalk View you can also enter text strings in multiple languages in two ways. 1. The messages in the Alarm and Event Setup editor are saved to the language in you selected when opening an application in FactoryTalk View. 2. After creating alarm messages in one language, you can export them from FactoryTalk View to a Microsoft Excel (*.xls) or XML file (*.xml) and then send them for translation. When the translated files return, you can import them into FactoryTalk View again. When importing alarm messages, be aware of the maximum message length. The maximum length of an alarm message is 255 characters. Messages longer than 255 characters are truncated.
Entering text strings in FactoryTalk View Studio
Step 1: In FactoryTalk View Studio, choose a language in which to open an application 1. Run FactoryTalk View Studio. On the Windows Start menu, click Start > All Programs > Rockwell Software > FactoryTalk View > FactoryTalk View Studio. 2. In the Application Type Selection window, select Site Edition (Local) and then click Continue.
139
FactoryTalk Alarms and Events Quick Start
3. In the New/Open Site Edition (Local) Application dialog box, click the Existing tab, select the application you created in Chapter 4, Add a device server for Logix5000, PLC-5, or SLC 500 controllers (we used My Local Site).
4. In the Language list, select the language in which you are creating your application (in this example, English (United States), en-US), and then click Open. Step 2: Create a digital alarm This section uses the Tag Alarm and Event Server you created in Chapter 6, Add a tag-based alarm server for Logix5000, PLC-5, SLC 500, or third-party controllers. If you havent yet created the server, do so before continuing. 1. In the Explorer window, expand the new Tag Server, and then double-click Alarm and Event Setup.
140
A Getting started with language switching
2. In the Alarm Setup dialog box, click the Digital tab.
3. On the toolbar, click the New button (shown at left).
141
FactoryTalk Alarms and Events Quick Start
4. In the Digital Alarm Properties dialog box, in the Name box, type TankTempThreshold.
142
A Getting started with language switching
5. In the Input Tag box, type system\Second. This tag uses the second count from the computers internal clock to trigger the alarm. You can also click the Browse button beside the Input Tag box to select the system\Second tag before clicking OK.
6. In the Digital Alarm Properties dialog box, in the Condition list, click Input = 0. This triggers the alarm every time the value of the system\Second tag is 0once every minute. 7. In the Message box, type Tank Temperature is High, and then click OK. 8. Close the Alarm and Event Setup editor and save your changes.
143
FactoryTalk Alarms and Events Quick Start
Add buttons to a graphic display to switch languages at run time
In this section, well add a button to a graphic display, to switch among available languages at run time. Step 1: Create a new graphic display 1. In the Explorer window, expand the Graphics folder. 2. Right-click Displays, and then click New on the context menu.
Step 2: Add buttons to the graphic display 1. On the Objects menu, click Button and then click Push Button. 2. In the graphic display, click and then drag the mouse to draw a box for the button.
3. On the Edit menu, click Copy.
144
A Getting started with language switching
4. On the keyboard, press Ctrl-V twice, to paste two more copies of the button in the graphic display. 5. Drag the copies of the button apart on the display. 6. On the keyboard, press Ctrl-A to select all of the buttons. 7. On the Arrange menu, click Align Top to align the tops of the buttons. 8. On the Arrange menu, click Space Horizontal to space the buttons equally apart.
Step 3: Add captions to the buttons 1. Double-click the first button to edit it. 2. In the Button Properties dialog box, click the Action tab. 3. In the Press Action box, type Language en-US.The Language command switches the FactoryTalk View SE Client to the specified language at run timein this case, English for the United States.
4. In the Button Properties dialog box, click the Up Appearance tab.
145
FactoryTalk Alarms and Events Quick Start
5. In the Caption box, type English and then click OK.
6. Repeat the steps above to add captions to the other two buttons: For the second button, the press action is Language it-IT (Italian for Italy). For the second button, the caption is Italiano. For the third button, the press action is Language de-DE (German for Germany). For the third button, the caption is Deutsch.
Step 4: Add an Alarm and Event Summary to the graphic display 1. On the Objects menu, point to Alarm and Event, and then click Summary (or on the toolbar, click the Summary button, as shown at left). The mouse pointer changes to the Object drawing cursor. 2. Using the mouse, drag a rectangle to the desired dimensions for the Alarm and Event Summary object.
146
A Getting started with language switching
3. When you have the object the desired size, release the left mouse button. The Alarm and Event Summary object appears in the display.
Step 5: Save and then close the graphic display 1. On the File menu, click Save. 2. In the Save dialog box, type a name for the graphic display and then click OK. In this example, we used Alarm Summary Multilingual.
3. On the File menu, click Close to close the graphic display.
147
FactoryTalk Alarms and Events Quick Start
Add languages to the application
1. On the Tools menu, click Languages. 2. In the Language Configuration dialog box, select the Display undefined strings using the default language check box, and then click Add.
When the Display undefined strings using the default language check box is selected, any strings not defined in the current language appear in the default language at run time. When this check box is not selected, any strings not defined in the current language appear as question marks at run time. 3. In the Add Language dialog box, click German (Germany) and then click OK.
4. In the Language Configuration dialog box, click Add a second time to add the next language.
148
A Getting started with language switching
5. In the Add Language dialog box, click Italian (Italy) and then click OK.
6. In the Language Configuration dialog box, click OK.
Edit alarm messages in alternate languages
In this section, well edit our application twice. The first time, well open the application in Italian, and then well enter the Italian alarm message in the Alarm Properties dialog box. Next, well export the alarms and events to an Excel spreadsheet, enter the German text in Excel, and then import the alarm messages again into our application. This method is most likely to be used by translators. When editing alarm messages in multiple languages, the Excel method offers the advantage that you dont have to close and then re-open the application in the appropriate language each timeyou can edit the text in any language in one step and then import the translated text for all languages into the application at once. When importing alarm messages, be aware of the maximum message length. The maximum length of an alarm message is 255 characters. Messages longer than 255 characters are truncated. Step 1: Reopen the application in a new language 1. On the File menu, click Close Application. 2. In the New/Open Application dialog box, click the Existing tab. 3. In the list of applications, click the name of your application (in this example, My Local Site).
149
FactoryTalk Alarms and Events Quick Start
4. In the Language list, select Italian (Italy), it-IT and then click Open.
Step 2: Edit the alarm message for the digital alarm 1. In the Explorer window, expand the Tag Server, and then double-click Alarm and Event Setup.
150
A Getting started with language switching
2. In the Alarm and Event Setup editor, click the Digital tab and then double-click the TankTempThreshold alarm to edit it.
3. In the Digital Alarm Properties dialog box, in the Message box, type La temperatura del serbatoio alta and then click OK.
151
FactoryTalk Alarms and Events Quick Start
Step 3: Export alarm messages to an Excel spreadsheet 1. Right-click the Tag Alarm and Event Server where the alarms are defined, and then click Import and Export on the context menu. In this example, right-click the Tag Alarm and Event Server called Tag Server.
2. In the Alarm Import Export Wizard, in the Operation Type window, leave Export alarm configuration to Excel file selected and then click Next.
152
A Getting started with language switching
3. In the Alarms to Export window, leave the TankTempThreshold alarm in the list of alarms to export and then click Next.
If you have many alarms and you want to export only some of them, you can filter the list of alarms to find the ones you want, and then you can include only those alarms you need in the exported file. For details, click the Help button. 4. In the Messages to Export window, leave Export messages for all alarms selected, leave all of the languages selected, and then click Next.
The options in this window allow you to choose whether to export all alarm messages, the messages for only the alarms you selected in the previous step, or
153
FactoryTalk Alarms and Events Quick Start
no alarm messages, which then exports only the alarm data. If you are exporting alarm messages, you can also select which languages you want to export. 5. In the Specify Output File window, leave the file name as it is. Optionally, specify the location where you want the file to be saved, and then click Finish. To browse for a location, click the Browse button (shown at left).
6. Once the export is complete, click OK. Step 4: Edit alarm messages in Excel 1. Locate the exported alarm file and then double-click it to open it in Microsoft Excel. The default location is in your My Documents folder. In this example, the file is called My Local Site_Tag Server_AlarmExport.xls.
Notice that each alarm is located in a new row in the spreadsheet, with the column names corresponding to the various settings for each alarm. At the bottom of the Excel window there are tabs that organize the alarms by type (Digital, Level, Deviation). Two additional tabs contain the alarm messages and the tag update rates. These items are located on their own tabs because they can apply to multiple alarms.
154
A Getting started with language switching
For example, if you had 50 alarms, you could use the same alarm message for 10 of them, but have different messages for the rest. Instead of having to edit the same alarm message 10 times, you only need to edit it once. Each alarm message has its own numeric identifier (in the Message column located in column H in our example), which links a message to each alarm (level alarms can have a different message for each level). When editing alarm messages in Excel, be aware of the maximum message length. The maximum length of an alarm message is 255 characters. Messages longer than 255 characters are truncated when they are imported. 2. At the bottom of the Excel window, click the Messages tab.
3. Click cell D1 and then type de-DE. This is the language code for the German message well enter. 4. Click cell D2 and then type Hohe Tanktemperatur!
5. On the File menu, click Save to save the changes and then close Microsoft Excel.
155
FactoryTalk Alarms and Events Quick Start
Step 5: Import the alarm messages 1. In FactoryTalk View Studio, right-click the Tag Alarm and Event Server where the alarms are defined, and then click Import and Export on the context menu. In this example, right-click the Tag Alarm and Event Server called Tag Server.
2. In the Alarm Import Export Wizard, in the Operation Type window, select Import alarm configuration from Excel file and then click Next.
3. In the File to Import window, select the Excel spreadsheet to which you added the German alarm message and then click Next. To browse for the file, click the Browse button (shown at left).
156
A Getting started with language switching
4. In the Alarms to Import window, select Import only alarm messages, and then click Next.
The other options in this window allow you to overwrite any existing alarms, add only the new alarms, leaving all existing alarms unchanged, or delete all existing alarms and then import only those that are in the import file. 5. In the Messages to Import window, select Update existing messages and create new messages from the import file, and then click Finish.
Be careful not to select either of the other two options in this window. In our Excel spreadsheet, we added a language to an existing alarm message; we did not create a new alarm message. If you do not choose to update existing messages, the translated text will not appear in your alarm messages. 6. Once the import is complete, click OK.
157
FactoryTalk Alarms and Events Quick Start
Create a Display Client configuration file to test alarm messages
Because the Language command is ignored when you test-run an application, youll need to run the application from the FactoryTalk View Site Edition Display Client. Step 1: Run FactoryTalk View Site Edition Client 1. On the Windows Start menu, click Start > All Programs > Rockwell Software > FactoryTalk View > FactoryTalk View Site Edition Client. The FactoryTalk View SE Client Wizard appears.
158
A Getting started with language switching
Step 2: Create a FactoryTalk View Site Edition Client configuration file 1. In the FactoryTalk View SE Client Wizard, click New. 2. In the FactoryTalk View SE Client Configuration Name window, type a name for the configuration file. In this example, we used Multilingual Alarms. Keep the default path for the configuration file and then click Next.
For details about using the FactoryTalk View Site Edition Client Wizard, click Help in the wizard. 3. In the FactoryTalk View SE Client Application Type window, click Local and then click Next.
159
FactoryTalk Alarms and Events Quick Start
4. In the FactoryTalk View SE Client Application Name window, select the name of the application you want to connect to, and then click Next. In this example, we used the My Local Site application that we created in Chapter 7, Set up graphic displays.
5. In the FactoryTalk View SE Client Components window, youll select the FactoryTalk View components that run when the FactoryTalk View Site Edition Client starts. In the Initial display list, click Alarm Summary Multilingual, and then click Next.
160
A Getting started with language switching
6. In the FactoryTalk View SE Client Window Properties window, youll configure the FactoryTalk View SE Client window as it appears at run time. In this example, we entered Show Me Alarms in the Title bar text field. At run time, this text appears at the top of the Client window, and does not switch languages. Dont change any of the other settings in this window. Click Next.
7. In the FactoryTalk View SE Client Auto Logout window, you can configure the Client to log out automatically after a period of inactivity. In this example, we accepted the default setting. Click Next.
161
FactoryTalk Alarms and Events Quick Start
8. In the FactoryTalk View SE Client Completion Options window, click Save configuration and open FactoryTalk View SE Client now, and then click Finish.
Test alarm messages at run time
For details about triggering an alarm in RSLogix 5000, see Test the alarm instruction by switching to Run Mode and triggering the alarm on page 31. In a Tag Alarm and Event Server, the TankTempThreshold alarm we created triggers automatically once every minute. When an alarm conditions occurs, the alarm appears in the Alarm and Event Summary in the default run-time language (in this case, English for the United States).
162
A Getting started with language switching
When you click the Italiano button, the alarm message appears in Italian. Notice that the other parts of the Alarm and Event Summary (for example, the Details pane) currently appear in the language version of the FactoryTalk View software you have installed on your computer. However, you can make these items switch languages by editing the properties of the Alarm and Event Summary to modify the column heading text. Alternatively, export the graphic displays language strings in FactoryTalk View, and then translate them before importing them again.
The same is true when you click the Deutsch button to display the alarm message in German.
Notice that the labels on the buttons do not change when we switch languages. This is intentionalbecause we did not provide translated strings for the buttons, and because we selected the Display undefined strings using the default language
163
FactoryTalk Alarms and Events Quick Start
check box. If you do not select this check box, undefined strings are displayed as question marks (?) at run time.
Summary and tips for setting up language switching
To set up language switching for an application: 1. Develop the application in a base language. 2. Export the applications user-defined text strings. When translating to or from Unicode character sets (for example, Asian languages), you must export and then import the RSLogix 5000 tag database as a .txt file. The .csv format does not support Unicode character sets. This limitation does not apply to Tag Alarm and Event Servers. 3. Translate the strings. You can use Notepad or Microsoft Excel. Excel is useful for large numbers of strings. 4. Import the translated strings back into the application.
For more detailed information about setting up language switching, see the FactoryTalk View Studio Site Edition Help in FactoryTalk View Studio, and see the FactoryTalk View Users Guidein FactoryTalk View, click Help > Online Books.
164
A Getting started with language switching
Text that supports language switching
In general, the user-defined strings that support language switching are those that an operator sees in an application at run time. Specifically, these are: text you specify for graphic objects and global objects including captions, tool tip text, time and date embedded variables, and numeric embedded variables. graphic and global object display titles specified in the Display Settings dialog box. text objects created in graphic displays and global object displays.
Text that does not support language switching
Among the text strings that do not support language switching are: text that is part of the language version of the FactoryTalk View Studio or SE Client software, such as information from system tags, which is displayed in the same language as the operating system. These are translated when FactoryTalk View is localized. text that can be displayed at run time but is used to operate the application, such as the names of graphic displays, and command strings. tag descriptions and string constants in expressions. text in the title bar of the FactoryTalk View SE Client window, which is part of the setup of the client, not part of the application.
Alarm and Event Summary and Alarm and Event Banner
When the Alarm and Event Summary is notified of a language switch, the contents of the Alarm and Event Summary are reloaded in the new language. When the Alarm and Event Banner is notified of a language switch, the contents of the Alarm and Event Banner are reloaded in the new language. Any Alarm Fault List messages that you created in RSLogix 5000 (in the Alarm Properties dialog box) do not currently switch languages. The Alarm and Event Banner also allows you to configure tooltips and panel captions in multiple languages. Define strings in one language at a time; FactoryTalk View controls the current displayed language. Text labels for the Alarm States and Priorities are not language switchable.
When configuring language switching for the Alarm and Event Banner, see the FactoryTalk View Studio SE Help in FactoryTalk View Studio.
165
FactoryTalk Alarms and Events Quick Start
Alarm and Event Log Viewer
The Alarm and Event Log Viewer allows you to configure column headings, button captions and button tooltips in multiple languages. Define strings in one language at a time; FactoryTalk View controls the currently displayed language. When the Alarm and Event Log Viewer is notified of a language switch, the contents of the viewer, which consists of report data, are not translated. This data continue to be displayed in the language that was used when the alarm or event was logged. If text for a language is not available, the text for the default language is used.
When configuring language switching for the Alarm and Event Log Viewer, see the FactoryTalk View Studio SE Help in FactoryTalk View Studio.
166
Appendix B
System performance and limits
FactoryTalk Alarms and Events has been tested to conform to the following performance limits.
Controller specifications
Specification Value
Number of subscribers (alarm servers) per controller Controller memory used for buffering by each subscriber Typical number of alarm state transitions per subscriber Recommended maximum number of alarms per controller Approximate controller memory used for each alarm Supported languages for alarm messages
16 100k 1000 2000 1k All languages supported by FactoryTalk View.
Execution times for alarms
Rung State Execution times ALMD instruction ALMA instruction
False
N/A (ALMD uses rung state as its input condition)
17 s
No alarm state change Alarm state change
7 s 25 s
65 s 118 s
Scan times increase more during a scan when many alarms change state at the same time. An alarm state change is any event that changes the condition of the alarm. Minimize the potential for large alarm bursts by creating dependencies on related alarms. Large alarm bursts can have a significant impact on application code scan time.
167
FactoryTalk Alarms and Events Quick Start
Tested system limits
Tested limit Value
Number of alarms per Rockwell Automation Device Server (RSLinx Enterprise) Number of Rockwell Automation Device Servers per application Number of Tag Alarm and Event Servers per application Number of alarms per FactoryTalk application Number of alarms per Tag Alarm and Event Server Alarm burst (number of alarms occurring at once) Simultaneous alarm operations (for example, enabling, disabling, acknowledging, or suppressing alarms) Number of alarms the alarm summary can display at once Number of clients simultaneously connected to the application
20,000
2 2 20,000 10,000 2000 2000
2000 20
For historical alarm logging, a logon is required to a Microsoft SQL Server 2005 Express (SP2), SQL Server 2000 (SP4) or SQL Server 2005 database. When a controller becomes disconnected from alarm servers on the network, it might take several minutes to reconnect, depending on the number of controllers and alarms in the system.
168
B System performance and limits
Tested topology
System testing was performed with the following topology:
All testing was performed on the recommended hardware. See the FactoryTalk View SE Installation Guide. In FactoryTalk View Studio, click the Help menu, point to Online Books, and then click Installation Guide.
169
FactoryTalk Alarms and Events Quick Start
170
Appendix C
Install FactoryTalk Alarms and Events manually
FactoryTalk Alarms and Events software installs along with FactoryTalk View Site Edition and RSLinx Enterprise software; it does not install as part of the FactoryTalk Services Platform. If you installed the platform on a computer where FactoryTalk View Site Edition and RSLinx Enterprise are not installed, you will not have the FactoryTalk Alarms and Events software, and must install it manually. If you have a dedicated FactoryTalk Network Directory Server that does not have FactoryTalk View Site Edition or RSLinx Enterprise installed, you must install FactoryTalk Alarms and Events on the server manually. The following illustration shows a sample FactoryTalk system with Alarms and Events software installed on various computers. The FactoryTalk Alarms and Events software on the Network Directory Server required a manual installation.
171
FactoryTalk Alarms and Events Quick Start
Summary of steps
Step 1: Confirm that the FactoryTalk Services Platform is installed on the computer where youre going to install FactoryTalk Alarms and Events. Step 2: Install FactoryTalk Alarms and Events software.
Step 1: Confirm that the FactoryTalk Services Platform is installed
The FactoryTalk Services Platform must be installed before installing FactoryTalk Alarms and Events. To check if you have the FactoryTalk Services Platform: 1. On the Start menu, open the Control Panel, and then double-click Add or Remove Programs. 2. In the list, look for FactoryTalk Services Platform 2.10 (CPR 9) or later. If it is not in the list, install it. For detailed instructions, see the FactoryTalk View SE or RSLinx Enterprise installation instructions.
Step 2: Install FactoryTalk Alarms and Events
1. Close any open programs. 2. At the root of the FactoryTalk View SE or RSLinx Enterprise CD, open the Redist folder, open the FTAE folder, and then double-click Setup.exe. 3. If .Net 2.0 is not already installed on your computer, it is installed automatically. Follow the instructions on the screen. 4. In the Welcome dialog box, click Next. 5. Click the option to accept the End User License Agreement, and then click Next. 6. Select the Complete Installation option, and then click Next. The Client-only option is not applicable for this release. 7. To install Microsoft SQL Server 2005 Express (SP2) after installing FactoryTalk Alarms and Events, leave the check box selected, and then click Next.
If you already have a Microsoft SQL Server database that you want to use for logging alarm and event information, clear the check box, and then click Next.
8. Click Install to begin the installation. 9. When the installation is finished, click Finish to close the window.
172
Appendix D
Install Microsoft SQL Server 2005 Express
FactoryTalk Alarms and Events uses Microsoft SQL Server as the database engine for logging alarm and event information. You can connect to an existing SQL Server database, or you can install Microsoft SQL Server 2005 Express, Service Pack 2, which is included in the Redist folder on the FactoryTalk View SE and RSLinx Enterprise CDs. The database can be on the same computer as the FactoryTalk Alarms and Events software, or it can be on a separate computer. Depending on the size of your system, you might choose to use a separate computer as a dedicated logging computer to offload processing power.
Operating systems
Microsoft SQL Server works with the following operating systems: Windows Server 2003, Service Pack 1 or later Windows XP, Service Pack 2 or later Windows 2000, Service Pack 4 or later For more information about operating system requirements, see the Microsoft web site.
Using an existing database
FactoryTalk Alarms and Events can use any of the following SQL Server databases: Microsoft SQL Server 2005 Express, Service Pack 2 Microsoft SQL Server 2005 Microsoft SQL Server 2000, Service Pack 4 See the FactoryTalk Alarms and Events online help for detailed information about setting up and connecting to the database.
Summary of steps
Following is a summary of the steps for installing Microsoft SQL Server 2005 Express. Each step is described in more detail on the following pages. Step 1: Open the Redist folder, which is at the root of the FactoryTalk View SE or RSLinx Enterprise CD. This folder contains the software for Microsoft SQL Server 2005 Express (SP2) and its prerequisite software.
173
FactoryTalk Alarms and Events Quick Start
Step 2: Install the .NET Framework and other prerequisite software. The SQL Server 2005 Express installation will fail without these components. Step 3: Run the SQL Server Install batch file to install and configure SQL Server 2005 Express. Step 4: Install the Microsoft SQL Server Express Management Studio. Step 5: Configure the Windows firewall if you want to allow for remote connections.
Step 1: Open the Redist folder
The Redist folder is located off the root of the FactoryTalk View SE and RSLinx Enterprise CDs and contains the following folders:
Folder name Description
DotNet20*
Installation for Microsoft .NET Framework version 2.050727. You might already have the .NET software on your computer, but verify the correct version is installed or the SQL Server install will fail. Installation for Microsoft Data Access Components (MDAC) version 2.8. If you are using Windows 2000, install this component if its not already on your computer. If you are not using Windows 2000, you do not need to install this component. Installation for Microsoft Core XML Services (MSXML) version 6.0. Installation for SQL Server 2005 Express and SQL Server Express Management Studio.
MDAC28*
MSXML6* SQLServer2005
WindowsInstaller31* Installation for the Microsoft Windows Installer version 3.1.
* These software components are prerequisites for Microsoft SQL Server 2005 Express. You must install them before installing Microsoft SQL Server 2005 Express. There are other prerequisites but these are the ones most commonly needed so they are included for your convenience. If the installation program identifies other missing components, download them from the Microsoft website.
Step 2: Install the .NET Framework and other prerequisite software
Install the software components as described below.
.NET Framework
Microsoft .NET Framework version 2.0.50727 is installed with FactoryTalk View SE and RSLinx Enterprise. If youve installed those products on the computer where you are installing Microsoft SQL Server 2005 Express, you will already have the correct version of the .NET Framework and dont need to install it again. However, you will still need to confirm that you have the other prerequisite software.
174
D Install Microsoft SQL Server 2005 Express
If you have not installed those products, check to ensure you have .NET Framework version 2.0.50727. If you have .NET Framework 1.2 or any version before 2.0.50727, you must uninstall it (versions 1.0 and 1.1 do not have to be uninstalled) before installing the correct version. To check which .NET Framework versions are on your computer: 1. Go to C:\Windows\Microsoft.NET\Framework. 2. Check the versions of the .NET folders. There might be one or more folders. To install .NET Framework 2.0.50727: 1. At the root of the FactoryTalk View SE or RSLinx Enterprise CD, open the Redist folder, open the DotNet20 folder, and then double-click dotnetfx.exe. 2. Follow the on-screen instructions.
MDAC 2.8
There is no easy way to check for this software component, so if youre not sure if you have it, install it now. To install MDAC 2.8: 1. At the root of the FactoryTalk View SE or RSLinx Enterprise CD, open the Redist folder, open the MDAC28 folder, and then double-click MDAC_TYP.EXE. 2. Follow the on-screen instructions.
MSXML6
To check if you have MSXML6: 1. From the Start menu, select Control Panel, and then double-click Add or Remove Programs. 2. Check to see if MSXML6 is included in the list. If it is not, install it. To install MSXML6: 1. At the root of the FactoryTalk View SE or RSLinx Enterprise CD, open the Redist folder, open the MSXML6 folder, and then double-click msxml6.msi. 2. Follow the on-screen instructions.
Windows Installer 3.1
To check if you have Windows Installer 3.1: 1. From the Start menu, select Control Panel, and then double-click Add or Remove Programs. 2. Check to see if Windows Installer 3.1 is included in the list. If it is not, install it.
175
FactoryTalk Alarms and Events Quick Start
To install Windows Installer 3.1: 1. At the root of the FactoryTalk View SE or RSLinx Enterprise CD, open the Redist folder, open the WindowsInstaller31 folder, and then double-click WindowsInstaller--KB893803-v2-x86.exe. 2. Follow the on-screen instructions.
Step 3: Run the SQL Server Install batch file (not the .exe)
The batch file installs Microsoft SQL Server 2005 Express, Service Pack 2 on your computer with the correct settings for logging alarms and events. It sets up: Mixed-Mode authentication Microsoft documentation recommends using the Windows Authentication Mode. However, this requires a domain controller to provide centralized authentication for remote database access. To allow remote access without a domain, Mixed Mode must be used because it supports both Windows Authentication and SQL Server Authentication. Youll need to provide a password for the system administration (sa) account. the TCP/IP protocol to allow remote connections to the database To install Microsoft SQL Server 2005 Express: 1. Close any open programs. 2. At the root of the FactoryTalk View SE or RSLinx Enterprise CD, open the Redist folder, open the SQLServer2005 folder, and then double-click SQL Server Install.bat. 3. Review the End User License Agreement, select the check box to accept it, and then click Next. 4. In the Installing Prerequisites window, click Install, and then click Next on subsequent windows. If the system configuration check identifies any missing software components, installation will fail, and the missing components will be listed in the System Configuration window. For your convenience, the installation packages for Windows Installer 3.1, MDAC 2.8, and MSXML 6.0 are included in the Redist folder at the root of the FactoryTalk View SE and RSLinx Enterprise CDs. If other missing components are listed, download them from the Microsoft web site. 5. In the Registration Information window, enter the required information, and then click Next. Leave the Hide advanced configuration options check box selected. 6. In the Feature Selection window, dont change anything, just click Next.
176
D Install Microsoft SQL Server 2005 Express
7. In the Authentication Mode window, leave the authentication mode set to Mixed Mode, type a strong password for the system administrator account, and then click Next.
Be sure to remember the password, because youll need it to create the database objects for the FactoryTalk Alarm and Event Historian. You will also need it to log in to Microsoft SQL Server 2005 Express Edition if you need to perform any administrative functions (for example, create accounts, add other non-FactoryTalk Alarm and Event Historian databases, and so on).
8. In the Configuration Options window, leave the check boxes as is, and then click Next. 9. In the Error and Usage Report Settings window, leave the check boxes unselected, and then click Next. 10. In the Ready to Install window, click Install. 11. Wait several moments for the components to finish installing, and then click Next. 12. In the Completing Microsoft SQL Server 2005 Express Setup window, click Finish.
Step 4: Install Microsoft SQL Server Management Studio Express
Use Microsoft SQL Server Management Studio Express to perform management operations on the alarms and events database, such as adding or removing users. To install Microsoft SQL Server Management Studio Express: 1. Close any open programs.
177
FactoryTalk Alarms and Events Quick Start
2. At the root of the FactoryTalk View SE or RSLinx Enterprise CD, open the Redist folder, open the SQLServer2005 folder, and then double-click SQLServer2005_SSMSEE.msi. 3. In the Welcome window, click Next. 4. Review the End User License Agreement, select the option to accept it, and then click Next. 5. In the Registration Information window, enter the required information, and then click Next. 6. In the Feature Selection window, click Next. 7. Click Install to begin the installation. 8. When the installation is finished, click Finish to close the window.
Error message
During the installation of Microsoft SQL Server Management Studio Express or while the program is running, the following error message might appear: The file C:\WINDOWMicrosoft.NET\Framework\ \mscorlib.tlb could not be loaded. An attempt to repair this condition failed because the file could not be found. If you see this error message, there is a problem with a registry key. To correct the problem, follow the instructions at the Microsoft web site: http://support.microsoft.com/?kbid=918685.
Step 5: Configure the Windows firewall
If you want to allow remote connections to the SQL Server 2005 Express database, the database engine service and the SQL Server Browser service must be added to the Windows Firewall Exception List. Set this up if you: have remote clients (for example, a log viewer) that needs access to the database want to configure the database remotely To configure the Windows firewall: 1. Click Start > Control Panel, and then double-click Windows Firewall. 2. On the Exceptions tab, SQL Server (sqlservr.exe) might be listed in the Programs and Services box, but not selected as an exception. If you select the check box, Windows will open port 1433 to allow TCP requests. Alternatively, if you do not see SQL Server listed: Click the Add Program button. Click the Browse button.
178
D Install Microsoft SQL Server 2005 Express
Open the folder at drive:\Program Files\Microsoft SQL Server\MSSQL.1\MSSQL\BINN. Select sqlservr.exe, and then click Open. In the Add Program dialog box, click OK. Sqlservr.exe appears in the list with a check mark beside it. 3. To add the SQL Server Browser service to the exception list: Click the Add Program button. Click the Browse button. Open the folder at drive:\Program Files\Microsoft SQL Server\90\Shared. Select sqlbrowser.exe, and then click Open. In the Add Program dialog box, click OK. Sqlbrowser.exe appears in the list with a check mark beside it. 4. To accept the changes and close the Windows Firewall dialog box, click OK.
179
FactoryTalk Alarms and Events Quick Start
180
Appendix E
Time synchronization
FactoryTalk Alarms and Events provides excellent resolution and accuracy for time stamping of alarms and events. This allows you to build a very accurate time sequence for events that led to a failure, or simply to diagnose the exact order of their occurrence. Because the alarms are generated by the controller, the time-stamp accuracy is a function of the rate of the controllers ability to scan the alarm instruction, plus the accuracy of the controllers wall clock. When an alarm instruction is evaluated in code and an alarm transition event occurs (goes into alarm, or is acknowledged, suppressed, and so on), the instruction immediately records the current value of the controllers wall clock. This 64-bit, microsecond-resolution number reflects the time of the event relative to the controllers wall clock in UTC time (no time zone or daylight savings information is included). When you view this time stamp, either in RSLogix 5000 or in FactoryTalk View Site Edition, the time zone of the computer running the software is used to visualize the time value. This allows a distributed system that covers multiple time zones to display a valid sequence of events at an operator or maintenance station independently of the time zone the time stamps are captured in.
Coordinating multiple controllers wall clocks
Because alarm events can originate in multiple controllers distributed over an enterprise, it is important to provide a common time reference to set these clocks. A controller with a wall clock that is out of sync with the rest of the enterprise will potentially log events out of the time sequence when they actually occurred, relative to the other controllers. Setting the controllers wall clocks individually by hand is inefficient. Additionally, clock drift naturally causes these clocks to record time further and further apart from each other. There are several automated methods to manage the wall clocks on multiple controllers, the easiest and most cost-effective of which is the Logix5000 Clock Update Tool. The Logix5000 Clock Update Tool lets you view and synchronize the system time of the controllers and devices on a network, using any PC running Microsoft Windows and RSLinx Classic. You can also schedule automatic synchronization of all devices. See Create a synchronization schedule on page 184. The accuracy of time synchronization varies based on many factors, including the network path and what the controller is doing when the time synchronization takes place. Typical systems using the Logix5000 Clock Update Tool coordinate clocks to around 300ms. If you need greater accuracy for clock syncronization than the Logix5000 Clock Update Tool can provide, there are several other hardware-based
181
FactoryTalk Alarms and Events Quick Start
options to improve the accuracy of time stamps in the control system. These include IRIGB, NTP, GPS, and IEEE 1588 Ethernet.
Install the Logix5000 Clock Update Tool
This stand-alone tool is included on the RSLogix 5000 v. 16 CD. Using RSLinx to browse to multiple controllers, this tool synchronizes multiple wall clocks at a userdefined rate in a variety of controllers, including PLC-5, SLC 500s, MicroLogix, and all Logix5000 controllers (except the SoftLogix controller which typically obtains the time from the clock in the computer where the controller is installed). 1. On the RSLogix 5000 v. 16 CD, open the Tools folder and then double-click Setup.exe. You can also install this tool when installing RSLogix 5000. 2. Follow the instructions on the screen to install the Logix5000 Clock Update Tool.
Start the Logix5000 Clock Update Tool
On the Windows Start menu, click Start > All Programs > Rockwell Software > RSLogix 5000 Tools > Logix5000 Clock Update Tool > Logix5000 Clock Update Tool.
Starting the Update Tool automatically
You can start the Logix5000 Clock Update Tool automatically when you start Windows. In the Logix5000 Clock Update Tool, on the File menu, click Start the application when Windows starts. The next time you restart Windows, the Clock Update Tool opens automatically.
182
E Time synchronization
Using the Logix5000 Clock Update Tool
The Logix5000 Clock Update Tool lets you view and synchronize the system time of the controllers and devices on a network, using any PC running Microsoft Windows and RSLinx Classic. You can also schedule automatic synchronization of all devices.
The left pane of the Clock Update Tool window contains a tree view, with these items:
Scheduled Synchronizations lists configured synchronization schedules. Right-
click an individual schedule for more options.
Devices lists configured devices. Right-click an individual device for more
options.
Log contains a log of the most recent events. The path indicated below the list of
events contains the location of the complete log file for the day. Summary of steps To synchronize devices on a schedule, complete these steps: 1. Create a synchronization schedule. This schedule determines when sychronization takes place. 2. Create a list of devices you want to synchronize and then add them to synchronization schedules. Devices not included in this list are not synchronized. 3. Optionally, match existing devices with existing synchronization schedules. Skip this step if you specified a synchronization schedule when you added the device. Devices not matched to any synchronization schedule are not synchronized. This chapter includes information about each of these steps.
183
FactoryTalk Alarms and Events Quick Start
Create a synchronization schedule
A synchronization schedule determines when devices are synchronized. For example, you can schedule devices to be synchronized on a fixed time interval. You can also configure a synchronization schedule to expire on a particular date. To create a synchronization schedule: 1. In the Logix5000 Clock Update Tool, in the left pane, click Scheduled Synchronizations to select it. 2. Right-click the right pane and then click Add Event. 3. In the Update Date and Time Interval dialog box, set up a schedule for synchronizing the date and time, and then click OK.
The new schedule information appears, as shown in the following example:
Remove a synchronization schedule
To remove a synchronization schedule from the list, right-click the synchronization schedule you want to remove and then click Remove Event. Any devices that are associated with this synchronization schedule now belong to no schedule.
184
E Time synchronization
Modify a synchronization schedule
1. To modify an existing synchronization schedule, right-click the synchronization schedule and then click Modify Event. 2. In the Update Date and Time Interval dialog box, modify the schedule information, and then click OK.
Enable or disable a synchronization schedule
Occasionally, you might want to temporarily disable a synchronization schedule, rather than permanently deleting it. To disable a synchronization schedule: Right-click the synchronization schedule you want to disable and then click Disable Event on the context menu. To enable a disabled synchronization schedule: Right-click the disabled synchronization schedule you want to ensable and then click Enable Event on the context menu.
185
FactoryTalk Alarms and Events Quick Start
Add devices
After creating one or more synchronization schedules, add the devices you want included in the schedules. When you add a device, you can also match it to a synchronization schedule, or you can add all of the devices first and then match them to synchronization schedules later. If you add the devices later, you can add all of the devices to a single synchronization schedule in one step. You can add a device to only one synchronization schedule. To add a device: 1. In the Logix5000 Clock Update Tool, in the left pane, click Devices to select it. 2. Right-click the right pane and then click Add New Device or click the Add Device button, shown at left.
3. In the RSLinx dialog box, browse to the device you want to add, select it, and then click OK.
You cannot click OK unless you have chosen a device that is capable of being synchronized and has not already been configured.
4. In the Add Device to Schedule list, select the synchronization schedule to which you want to add the device, and then click OK.
186
E Time synchronization
The device is added to the list. Because this device has not yet been synchronized, question marks (?????) appear in the Last Update column:
Remove a device
To remove a device from the list, right-click the device you want to remove, and then click Remove Device, or click the Remove Device button, shown at left. If the device was associated with a particular synchronization schedule, it is removed from that schedule. If you want to remove all devices from the list, right-click in the Device pane and then click Remove All Devices. All devices are removed from the list, as well as from their respective synchronization schedules.
View details about a device
To view the details of a particular device, right-click the device and then click Device Properties. This shows major and minor firmware revision information, the computers time, the devices time, the devices response time, and the time difference between the computer and the device.
187
FactoryTalk Alarms and Events Quick Start
Assign devices to synchronization schedules
When a synchronization schedule is selected in the tree view, the Device pane lists all of the configured devices.
When you add a new device, you can assign it to a specific schedule at that time. See Add devices on page 186.
To add a device to this selected synchronization schedule, select the check box to the left of the device. To remove the device from the synchronization schedule, clear the check box beside the device. To add all devices to the specified schedule, select the Select All check box at the bottom of the list.
Synchronize devices manually
In addition to scheduling automatic synchronization, you can synchronize devices manually. Right-click a device and then click Synchronize Device or right-click anywhere in the Device pane and then click Synchronize All Devices (or click the Synchronize All Devices button on the toolbar). Any errors in synchronization are saved to the log file. In addition, an icon appears in the device list and in the main tree view to indicate the error. The log file indicates a specific cause for the error, where known.
188
E Time synchronization
View the log file
To view a log of the most recent events, click Log in the left pane. The path shown below the list of events contains the location of the complete log file for the day. The log file is saved in .txt and .xml format.
Change the location of the log file
The default location for the synchronization log file is C:\Program Files\Rockwell Software\RSLogix 5000 Tools\Logix5000 Clock Update Tool. To change the location of the log file: 1. On the Log menu, click Change Log File Location (or click the Browse buttonshown at leftto the right of the Path box at the bottom of the Update Tool window). 2. In the Browse for Folder dialog box, select the new folder for the log files, and then click OK. To create a new folder for the log file, click Make New Folder.
189
FactoryTalk Alarms and Events Quick Start
Time stamps with tag-based alarms
If your FactoryTalk Alarms and Events system includes tag-based alarm servers, the time stamps for those alarms come from the computer hosting the server that is providing tags to the alarm server (for example, RSLinx Enterprise or a third-party OPC data server). To ensure that alarms are ordered properly by time, you must synchronize the computers clock with the controllers clocks. The simplest way to solve this synchronization problem is to run the Logix5000 Clock Update Tool on the same computer as the RSLinx Enterprise alarm server. This ensures that the controller clocks all synchronize with the computers tag-based alarm server. Typical systems using this method commonly achieve 300ms synchronization. If it is not possible to install the Logix5000 Clock Update Tool on the same computer hosting the data server that is providing tags for the tag-based alarm server, try to synchronize the computers clock with the same NTP server used to synchronize the control network, with similar network latencies. For details about tag-based alarms, see Chapter 6, Add a tag-based alarm server for Logix5000, PLC-5, SLC 500, or third-party controllers.
Supported devices
The Logix5000 Clock Update Tool supports the following controller families: ControlLogix CompactLogix All CompactLogix processors can be used with ENI. CompactLogix L32E and CompactLogix L35E can be directly connected via Ethernet or with ENI. Make sure that the CompactLogix port is set up for DF1 Full-duplex. Make sure the routing is enabled on NET-ENI (check box). Net-ENI works with Ethernet devices drivers and not with EtherNet/IP drivers. DriveLogix FlexLogix PLC-5 SLC MicroLogix PowerMonitor
190
Appendix F
Alarm time stamping
While FactoryTalk Alarms and Events provides significantly improved time-stamp accuracy over traditional alarm monitoring systems, you can still obtain better timestamp resolution in some cases by using time stamps directly retrieved from peripheral devices like I/O cards or other time-stamping hardware. When an analog (ALMA) or digital (ALMD) alarm instruction executes on an alarm event, the current Universal Coordinated Time (UTC) value of the controllers wall clock is captured and delivered to the FactoryTalk Alarms and Events system with the alarm. This appendix shows how to replace the controllers wall clock time in an alarm event with a time stamp from an external source. This allows you to take events from an I/O card like a 1756-IB16ISOE and use the 50 microsecond accuracy from the cards time stamp when delivering an alarm to the rest of the alarm monitoring system. Some of the things you must resolve when replacing the normal time stamp provided with the alarm instructions are: Alarm time stamps must be in UTC with no time zone or daylight savings time offset included (these offsets are automatically added to the time stamp when it is displayed). The alarm time stamp is usually represented as a long integer (LINT) data type, occupying one 64-bit word. Most I/O cards stamp time using two double integers (DINT), occupying two 32-bit words.
Overview of Logix clocks
In the Logix environment, time is represented in three different waysLocal Time, Coordinated System Time, and Universal Coordinated Time.
Coordinated System Time (CST)
Coordinated System Time is provided by a free-running backplane clock that starts counting the first time the system is powered up. CST is used for time stamping, event tracking between processors and I/O cards, as well as for motion planning among multiple motion modules. CST has no relevance to real-world time, but can be converted to Coordinated Universal Time (UTC) using an offset. CST time stamps must be converted to UTC before passing them to the alarm monitoring system.
191
FactoryTalk Alarms and Events Quick Start
Coordinated Universal Time (UTC)
Coordinated Universal Time is a real-world time relative to a time constant, but with no time zone information and no daylight savings time offsets. It is the raw value used to represent time and also the value required for time stamps in the FactoryTalk Alarms and Events system. UTC is equivalent to Greenwich Mean Time, with no daylight savings time offsets. Advantages of using UTC for time stamps are that distributed events can be compared, regardless of their geographical location or where they are relative to Daylight Savings Time (DST). The software reading the time stamp can then convert UTC time stamps to local time. Logix 5000 and FactoryTalk Alarms and Events graphic objects convert UTC time stamps to the local time of the workstation running the software application. Time stamps from different sources may or may not be returned in UTC format, depending on the device generating the time stamp and how it is configured. For example, a 1756-IB16ISOE module can return time in UTC if configured to do so. In the Logix system, time is often returned as two 32-bit DINT data types instead of one 64-bit LINT data type. The FactoryTalk Alarms and Events system requires the time stamps to use the LINT data type. If a module (for example, the 1756-IB16ISOE module) returns the time stamp in two DINTs instead of a LINT, you will have to convert the time format into a LINT. To perform this conversion, an Add-On Instruction is available for download from the Logix sample code website in the Rockwell Automation Sample Code Library at http:// samplecode.rockwellautomation.com/. On the search page, in the Family list, select Programmable Controllers, and then in the Technologies & Functionalities list, select Add On Instruction. Download the item called Math and Compare operations with 64-bit Long Integer Tags LINT Data Type in RSLogix5000 ver 16.
Local Time (Wall Clock Time)
Local time (often referred to as Wall Clock Time) is the time in the real world where the controller is located. This means that Wall Clock time is UTC, but with time zone and Daylight Savings Time (DST) offsets added. Local Time is typically used to trigger local events (like turning on a pump at 1:00AM during shift change). Local time values must be converted to UTC before passing them to an alarm monitoring system.
192
F Alarm time stamping
You can see the calculated result in RSLogix 5000, in the Controller Properties dialog box, on the Date/Time tab, as shown below.
We recommend using local time only to drive events from the controller, and not to time-stamp alarms.
193
FactoryTalk Alarms and Events Quick Start
FactoryTalk Alarms and Events: new features for alarm monitoring
New ALMD and ALMA alarm blocks
When the controller detects a condition that causes an In Alarm event, the controller stores the current UTC value in the backing tag for the alarm. 1. The alarm is provided by ladder logic that includes the ALMD or ALMA instructions:
2. When you click the Browse button to edit the alarm instruction, on the Configuration tab, you can specify the alarm message.
194
F Alarm time stamping
3.
On the Status tab, time stamps appear when the alarm is triggered, acknowledged, returns to normal, or when the alarm count is reset.
4. On the Parameters tab, these UTC time stamps are automatically transferred to tags that you can then use in logic of your own.
For details about adding an Alarm and Event Summary object to a graphic display in FactoryTalk View, see Chapter 7, Set up graphic displays or see the FactoryTalk View Studio Help.
195
FactoryTalk Alarms and Events Quick Start
Inserting time stamps manually To manually insert a time stamp, you must enter the new time under the .ProgTime element and set the boolean .UseProgTime in the backing tag for the alarm before the actual alarm instruction is triggered.
Example
196
Appendix G
Reference for building a distributed system
This book focuses on building an alarms and events system on a single computer. When building a distributed system on multiple computers on the network, bear the following guidelines in mind.
Installing FactoryTalk Alarms & Events software
FactoryTalk Alarms and Events software is installed with FactoryTalk View and RSLinx Enterprise software. There is no need to install FactoryTalk Alarms and Events software separately unless you have installed FactoryTalk Services Platform on a computer where you have not installed FactoryTalk View or RSLinx Enterprise. For details, see Install FactoryTalk Alarms and Events manually on page 171.
Typical distributed system on a network
In the sample distributed automation system shown on the next page, FactoryTalk Services Platform software is installed on every computer in the network. The diagram on the next page shows just one example of a possible network layout for a group of computers and software products participating in FactoryTalk Alarms and Events using a FactoryTalk Network Directory. Use this diagram only as a starting point; your own distributed system will vary.
197
FactoryTalk Alarms and Events Quick Start
Typical distributed system on a network
198
Index
Symbols
HMI Tag Alarm Monitoring, 10 language switching, 132 .csv files do not support Unicode in RSLogix 5000, 134 Local applications, 15, 45 importing alarm messages to RSLogix 5000, 132 monitoring for alarm conditions, 10 .NET Framework Network applications, 15 installing, 174 OPC data servers, 6 .txt files planning your system, 15 importing alarm messages from, 132 process data, 6 using with Unicode character sets for language switchsecurity for alarms and events, 6 ing in RSLogix 5000, 134 setting up FactoryTalk Alarms and Events, 9 .xls files software-based tag servers, 5 exporting alarm messages from Tag Alarm and Event Tag Alarm and Event Servers, 57 Servers, 139 tag-based alarm monitoring, 5, 9, 10, 16, 43 .xml files time stamps for alarms, 6 exporting alarm messages from Tag Alarm and Event warning icons, 49 Servers, 139 acknowledgement required ??? setting in RSLogix 5000, 40 appears at run time in graphic displays, 148 acknowledging alarms, 97 A all in event list, 99 about all on page, 99 acknowledging alarms, 97 with comment, 98 activations Alarm and Event Banner, 10 planning, 18 Alarm and Event Historian, 9 AE_InAlmAckedCount alarm expression, 81 Alarm and Event Log Viewer, 9, 10 AE_InAlmUnackedCount alarm expression, 81 Alarm and Event Summary, 10, 67 AE_NormalUnackedCount alarm expression, 81 Alarm Status Explorer, 10, 67 Alarm and Event Banner Coordinated System Time, 191 about, 10 Coordinated Universal Time, 192 adding to graphic displays, 70 data displayed at run time, 6 definition of, 10 database definitions, 10 number of alarms displayed, 72 device-based alarm monitoring, 5, 8, 12, 43 opening Alarm and Event Summary from, 73 distributed applications, 197 run-time columns in, 96 FactoryTalk Alarms and Events, 5 setting up, 73 FactoryTalk Audit Log, 9, 10 silencing alarms, 67 FactoryTalk Diagnostics, 9 uses for, 13 FactoryTalk Diagnostics Viewer, 10 graphic displays, 63
199
FactoryTalk Alarms and Events Quick Start
Alarm and Event Historian See also Alarm and Event Log about, 9 Alarm and Event Log See also Alarm and Event Historian language switching, 132 Alarm and Event Log Viewer, 107 about, 9, 10 adding to graphic displays, 115 definition of, 10 showing or hiding areas, 117 specifying database, 117 uses for, 13 Alarm and Event Summary about, 10, 67 adding to graphic displays, 67, 146 definition of, 10 uses for, 13 alarm blocks configuring properties in RSLogix 5000, 40 overview, 194 alarm expressions, 78 AE_InAlmAckedCount, 81 AE_InAlmUnackedCount, 81 AE_NormalUnackedCount, 81 alarm history. See historical logging alarm instructions adding to rung in RSLogix 5000, 26 built into RSLogix5000 controllers, 5 alarm messages advantages of using Excel to edit, 149 creating in FactoryTalk View Studio, 139 default location for exported, 154 editing exported in Notepad, 134 editing in Alarm and Event Setup editor, 139 editing in alternate languages, 149 editing in Microsoft Excel, 149, 154 embedded variables in RSLogix 5000, 40 exporting to Microsoft Excel, 152 importing from .csv files, 132 importing from .txt files, 132 importing into RSLogix 5000, 132, 136 importing into Tag Alarm and Event Servers, 156 language switching, 132
maximum length, 29, 132, 135, 139, 149, 155 tag-based alarm monitoring, 139 testing at run time, 162 uploaded to controllers by RSLinx Enterprise, 132 alarm monitoring about device-based, 5, 12, 43 about HMI Tag Alarm Monitoring, 10 about tag-based, 5, 10, 16, 43 adding Tag Alarm and Event Servers, 59 choosing between tag- and device-based, 16 comparison of methods, 12 how device-based works, 12 how HMI Tag Alarm Monitoring works, 10 how tag-based works, 10 uses for device-based, 13 uses for tag-based, 13 Alarm Status Explorer about, 10, 67 definition of, 10 enabling alarms, 102 opening, 102 uses for, 13, 101 alarm system tags in FactoryTalk View, 13 alarms and events See also alarm monitoring See also alarms and events See also FactoryTalk Alarms and Events about acknowledging, 97 about monitoring for, 10 acknowledging all in event list, 99 acknowledging all on page, 99 acknowledging selected, 97 acknowledging with comment, 98 ALMA instructions, 36 condition-related, 107 creating in Logix5000 controllers, 21 creating in RSLogix 5000, 32 creating in Tag Alarm and Event Servers, 60, 140 default location for exported, 154 digital, 23 disabling, 100, 101 enabling, 67, 100, 102 enabling in RSLinx Enterprise, 50
200
Index
enabling support for data servers, 48 filtering, 105 generating time-stamped using CST time, 196 historical do not switch languages, 129 historical logging, 107 interacting with, 89 monitoring, 89 new graphic objects, 13 no support for FactoryTalk View ME, 45 quantity displayed in Alarm and Event Banner, 72 securing, 97 setting up, 9 silencing, 67 simple, 107 suppressing, 103 synchronizing time stamps, 181, 191 tracking-related, 107 trigger conditions for digital, 143 triggering in Logix5000 controllers, 31 unsuppressing, 67, 103, 104 viewing details, 98 viewing historical, 124 ALMA instructions, 36 connecting to input references, 39 ALMD instructions adding to RSLogix 5000, 26 Always Updating option for graphic displays in FactoryTalk View, 68 analog alarms creating in RSLogix 5000, 32 animation color, 81 applications adding languages, 148 adding Tag Alarm and Event Servers in FactoryTalk View, 59 creating in FactoryTalk View, 45 Local, 15, 45 Network, 15 opening existing in FactoryTalk View Studio, 55 opening in a different language, 149 running in SE Client, 92, 93 areas not supported in Local applications, 15
showing or hiding in Alarm and Event Log Viewer, 117 Audit Log. See FactoryTalk Audit Log auditing. See historical logging
B
Banner. See Alarm and Event Banner bits toggling in RSLogix 5000, 32 buttons adding captions, 121, 145 adding to graphic displays, 119 using to switch languages at run time, 144
C
captions adding to buttons, 121, 145 centering graphic displays on screen, 74 clock synchronization CompactLogix controllers, 190 ControlLogix processors, 190 DriveLogix controllers, 190 FlexLogix controllers, 190 manual, 188 MicroLogix controllers, 190 PLC-5 controllers, 190 PowerMonitor controllers, 190 SLC 500 controllers, 190 using the Logix5000 Clock Update Tool, 183 color animation adding to graphic displays, 81 columns in Alarm and Event Banner at run time, 96 Command Wizard, 120 in FactoryTalk View, 73, 76, 77 in startup macros, 123 commands adding to Alarm and Event Banner, 73 adding to buttons, 120 adding to startup macros, 76, 77, 123 Display, 77, 120 SuppressOff, 13 SuppressOn, 13 comments entering when acknowledging alarms, 98
201
FactoryTalk Alarms and Events Quick Start
Communication Setup editor in RSLinx Enterprise, 49 CompactLogix controllers clock synchronization, 190 compatible firmware versions, 3 support for alarms and events, 2 comparison between software-based and device-based alarm monitoring, 12 components of FactoryTalk Alarms and Events, 8 start up in FactoryTalk View SE Client, 93 condition-related events, 107 configuration files for FactoryTalk View SE Client, 91, 158 connections database, for alarm and event historical logging, 111 status of Tag Alarm and Event Server at run time, 96 ControlFLASH device-based alarm monitoring, 21 language switching, 130 version required, 1 controllers compatible with Alarms and Events, 3 finding with RSLinx Classic, 137 linking tags with FactoryTalk Directory, 55 selecting paths for device shortcuts in RSLinx Enterprise, 50 synchronizing time clocks, 181 ControlLogix processors clock synchronization, 190 compatible firmware versions, 3 ControlLogix Safety Processor, 2 support for alarms and events, 2 Coordinated System Time about, 191 generating time-stamped alarms and events, 196 Coordinated Universal Time about, 192 coordinating multiple controllers clocks, 181 CST. See Coordinated System Time
D
data viewing for historical alarms, 124
data access FactoryTalk Administration Console, 53 FactoryTalk View Studio, 53 OPC programmable controllers, 53 PLC-5 controllers, 53 SLC 500 controllers, 53 data servers adding, 47, 53 adding for PLC-5 controllers, 43 adding for SLC 500 controllers, 43 adding RSLinx Enterprise, 43 adding to applications in FactoryTalk View, 56 enabling alarms and events, 48 RSLinx OPC Server versus RSLinx Remote OPC Server, 56 database definitions about, 10 adding for historical alarm and event logging, 110 associating with alarm servers, 112 definition of, 10 for historical logging, 107 specifying to display in Log Viewer, 117 default language using for undefined strings, 148 design for typical distributed system, 197 for typical stand-alone system, 18 planning your system, 18 details viewing for alarms, 98 device servers adding for Logix5000 controllers, 43 device shortcuts creating in RSLinx Enterprise, 49 mapping to controller paths, 50 device-based alarm monitoring about, 5, 8, 12, 43 choosing over tag-based, 16 compared with software-based, 12 ControlFLASH, 21 definition of, 8 FactoryTalk Administration Console, 43 FactoryTalk View Studio, 43 how it works, 12
202
Index
language switching, 132 Logix5000 firmware, 21 RSLinx Classic, 21 RSLinx Enterprise, 43 RSLogix 5000, 21 uses for, 13 devices adding to clock synchronization schedule, 186, 188 removing from clock synchronization schedule, 187 synchronizing clocks manually, 188 viewing clock synchronization, 187 Diagnostics Viewer. See FactoryTalk Diagnostics Viewer digital alarms creating in RSLogix 5000, 23 creating in Tag Alarm and Event Servers, 140 trigger conditions, 143 disabling alarms, 101 in Tag Alarm and Event Servers, 100 Display command, 77, 120 using in FactoryTalk View, 73 distributed applications about, 197 typical, 197 docking graphic displays, 123 documentation finding, 3 drawing objects adding to graphic displays, 80 DriveLogix controllers clock synchronization, 190 compatible firmware versions, 3 DriveLogix5370, 2
F
FactoryTalk Administration Console as alternative to FactoryTalk View Studio, 55 data access, 53 device-based alarm monitoring, 43 language switching, 130 tag-based alarm monitoring, 58 FactoryTalk Alarms and Events about, 5 compatible controllers, 3 components, 8 installing manually, 171 new graphic objects, 13 setting up, 9 version required, 1 versus HMI Tag Alarm Monitoring, 5, 6 FactoryTalk Audit Log about, 9, 10 definition of, 10 FactoryTalk Diagnostics about, 9 FactoryTalk Diagnostics Viewer about, 10 definition of, 10 FactoryTalk Directory linking with controller tags, 55 FactoryTalk documentation finding, 3 FactoryTalk Security and alarms and events, 6, 67 FactoryTalk Services Platform version required, 1 FactoryTalk View ME, 45 See also FactoryTalk View Studio FactoryTalk View SE, 89 See also FactoryTalk View SE Client See also FactoryTalk View Studio documentation, 3 new graphic objects for alarms and events, 13 version required, 1 FactoryTalk View SE Client, 89, 107, 108 auto logout period, 94 configuring, 91, 158 language switching, 130
E
embedded variables in RSLogix 5000, 40 enabling alarms, 67, 102 in Alarm Status Explorer, 102 in Tag Alarm and Event Servers, 100 events. See alarms and events existing applications. See applications expressions adding functions to graphic displays, 82 in alarms, 78
203
FactoryTalk Alarms and Events Quick Start
running applications, 92, 93 setting up run-time window, 94 starting from within FactoryTalk View Studio, 124 startup components, 93 FactoryTalk View Studio, 63, 108 See also FactoryTalk View ME See also FactoryTalk View SE adding data servers, 56 adding Tag Alarm and Event Servers, 59 as alternative to FactoryTalk Administration Console, 55 Command Wizard, 73 creating alarm messages, 139 creating applications, 45 creating graphic displays, 63 data access, 53 device-based alarm monitoring, 43 historical logging, 108 language switching, 130 opening existing applications, 55 saving graphic displays, 69, 147 setting up graphic displays, 68, 75, 122 starting the FactoryTalk View SE Client, 124 tag-based alarm monitoring, 58 version required, 1 filtering alarms, 105 firmware. See Logix5000 firmware FlexLogix controllers clock synchronization, 190 support for alarms and events, 2 function block diagrams in RSLogix 5000, 35, 36 functions adding to graphic displays, 82
creating in FactoryTalk View Studio, 63 docking to bottom of screen, 78 docking to top of screen, 123 performance, 68 refreshing automatically, 68 saving, 69, 76, 85, 118, 122, 147 sizing, 68, 75, 122 test running, 86 title bars, 68, 75, 122 graphic objects Alarm and Event Banner, 13, 70 Alarm and Event Log Viewer, 13, 115 Alarm and Event Summary, 13, 67, 146 Alarm Status Explorer, 13 HMI Tag Alarm Log Viewer, 13 HMI Tag Alarm Summary, 13 new alarms and events objects, 13
H
Help finding, 3 Historian. See Alarm and Event Historian historical alarms do not switch languages, 129 viewing, 124 historical logging associating databases with alarm servers, 112 database definitions, 107 enabling in RSLinx Enterprise, 112 enabling in Tag Alarm and Event Servers, 112 language switching, 132 Microsoft SQL Server, 107 Microsoft SQL Server Express, 108 setting up for alarms and events, 107 SQL Server Express, 107 HMI Tag Alarm Log Viewer, 13 HMI Tag Alarm Monitoring about, 10 how it works, 10 versus FactoryTalk Alarms and Events, 5, 6
G
getting started, 7 graphic displays See also graphic objects about, 63 adding buttons, 119 adding drawing objects, 80 centering on screen, 74 creating in FactoryTalk View, 65, 66
204
Index
HMI Tag Alarm Summary, 13
I
icons about warning icons, 49 input references connecting to input of ALMA block, 39 in RSLogix 5000, 37 installation .NET Framework, 174 Logix5000 Clock Update Tool, 182 manual installation, 171 Microsoft SQL Server 2005 Express, 19, 173 planning, 18
J
JSR instructions adding to RSLogix 5000, 41
K
KEPWare OPC data server support for alarms and events, 3
L
labels adding to buttons, 121 language switching, 129 about, 132 adding languages to applications, 148 Alarm and Event Banner, 165 Alarm and Event Log Viewer, 166 Alarm and Event Summary, 165 alarm messages in FactoryTalk View Studio, 139 ControlFLASH, 130 device-based alarm messages, 132 displaying undefined strings in default language, 148 editing alarm messages, 149 editing applications in different languages, 149 FactoryTalk Administration Console, 130 FactoryTalk View SE Client, 130 FactoryTalk View Studio, 130 historical alarms do not switch languages, 129 how it works, 132 importing alarm messages into Tag alarm and Event Servers, 156
items that do not switch languages, 129 Logix5000 controllers, 130 Microsoft Excel, 130 PLC-5 controllers, 130 RSLinx Classic, 130 RSLinx Enterprise, 130, 132 RSLogix 5, 130 RSLogix 500, 130 RSLogix 5000, 130 SLC 500 controllers, 130 Tag Alarm and Event Servers, 139 tag-based alarm messages, 139 testing at run time, 162 text that does not switch languages at run time, 165 text that switches languages at run time, 165 time and date formats do not switch, 129 tips for setting up, 164 .txt files for Unicode character sets in RSLogix 5000, 134 Unicode character sets in RSLogix 5000, 134 using buttons to switch languages at run time, 144 languages adding to applications, 148 editing alarm messages, 149 editing applications in different, 149 importing alarm messages into Tag Alarm and Event Servers, 156 limits controller specifications, 167 tested system limits, 167, 168 Local applications. See applications log file changing location for Logix5000 Clock Update Tool, 189 viewing for Logix5000 Clock Update Tool, 189 Log Viewer. See Alarm and Event Log Viewer logging. See historical logging logic creating new in RSLogix 5000, 24 Logix5000 Clock Update Tool, 181 changing location of log file, 189 installing, 182 starting automatically, 182 synchronizing clocks, 183
205
FactoryTalk Alarms and Events Quick Start
synchronizing clocks manually, 188 viewing log file, 189 Logix5000 controllers, 31 See also Logix5000 firmware about built-in alarm instructions, 5 acknowledgement required, 40 adding device servers, 43 ALMA instructions, 36 analog alarms, 32 configuring alarm blocks, 40 creating alarms, 21 defining routines, 34 digital alarms, 23 downloading programs to, 30 embedded variables in alarm messages, 40 firmware required for device-based alarm monitoring, 16 function block diagrams, 35, 36 input references, 37 JSR instructions, 41 language switching, 130 mapping to device shortcuts in RSLinx Enterprise, 50 Run Mode, 42 support for alarms and events, 2, 3 tag-based alarm monitoring, 9, 57 tags, 38 triggering alarms, 31 Who Active, 41 Logix5000 firmware device-based alarm monitoring, 21 versions compatible with Alarms and Events, 3 when to update, 19 logout in FactoryTalk View SE Client, 94
M
macros creating, 122 editing, 123 saving, 78, 124 startup, 76, 122, 123 manuals finding, 3
maximum length alarm messages, 29, 132, 135, 139, 149, 155 MDAC 2.8 installing for SQL Server, 175 MicroLogix controllers clock synchronization, 190 Microsoft Excel editing alarm messages, 149, 154 exporting alarm messages from Tag Alarm and Event Servers, 152 language switching, 130 Microsoft SQL Server, 13 See also Microsoft SQL Server 2005 Express using for historical logging, 107 version required, 2 Microsoft SQL Server 2005 Express configuring Windows firewall, 178 historical logging, 107, 108 install batch file, 176 installing, 19, 173 installing .NET Framework, 174 installing MDAC 2.8, 175 installing Microsoft SQL Server Management Studio Express, 177 installing MSXML6, 175 installing Windows Installer 3.1, 175 Microsoft SQL Server Management Studio Express error during installation, 178 installing, 177 Microsoft SQL Server. See SQL Server monitoring for alarms about, 10 about device-based, 12 about HMI Tag Alarm Monitoring, 10 about tag-based, 10 choosing between tag- and device-based, 16 comparison of methods, 12 how device-based works, 12 how HMI Tag Alarm Monitoring works, 10 how tag-based works, 10 uses for device-based, 13 uses for tag-based, 13 MSXML6 installing for SQL Server, 175
206
Index
N
Network applications. See applications networks and devices browsing in RSLogix 5000, 137 Notepad editing exported alarm messages, 134
process faceplates adding, 46 ProgID for data servers, 56 programs downloading to controllers from RSLogix 5000, 30,
41, 137
O
objects. See graphic objects OPC data servers about, 6 adding to applications in FactoryTalk View, 56 RSLinx OPC Server vs. RSLinx Remote OPC Server, 56 specifying name, 56 support for alarms and events, 3 tag-based alarm monitoring, 9 OPC programmable controllers data access, 53 OPC-DA servers. See OPC data servers
projects creating new in RSLogix 5000, 23 downloading to controllers from RSLogix 5000, 137
Q
question marks appear at run time in graphic displays, 148
R
required hardware, 2 required software, 1 resizing graphic displays, 68, 75, 122 Rockwell Automation Device Server. See RSLinx Enterprise routines defining in RSLogix 5000, 34 routing services for alarms and events, 9 RSLinx Classic device-based alarm monitoring, 21 documentation, 4 downloading programs to controllers, 30, 41, 137 language switching, 130 support for PLC-5 and SLC 500 controllers, 3, 58 tag-based alarm monitoring, 9, 58, 130 version required, 1 RSLinx Enterprise, 9, 63, 89, 108 adding data servers, 43, 47 associating databases for historical logging, 112 Communication Setup editor, 49 controller paths for device shortcuts, 50 device shortcuts, 49 device-based alarm monitoring, 43 documentation, 4 enabling alarms and events, 48, 50 historical logging, 108 language switching, 130, 132
P
performance controller specifications, 167 of graphic displays, 68 tested system limits, 168 tested system performance, 167 tested system topology, 169 planning your system, 15 distributed applications, 197 install and activation, 18 local applications, 18 PLC-5 controllers adding data servers for, 43 adding Tag Alarm and Event Servers for, 57 clock synchronization, 190 data access, 53 language switching, 130 support for alarms and events, 3 tag-based alarm monitoring, 9, 57 PowerMonitor controllers clock synchronization, 190 process data about, 6
207
FactoryTalk Alarms and Events Quick Start
uploads alarm messages to controllers, 132 version required, 1 RSLinx Gateway tag-based alarm monitoring, 9 RSLinx OPC Server versus RSLinx Remote OPC Server, 56 RSLinx Remote OPC Server versus RSLinx OPC Server, 56 RSLogix 5, 53 language switching, 130 tag-based alarm monitoring, 57 version required, 1 RSLogix 500, 53 language switching, 130 tag-based alarm monitoring, 57 version required, 1 RSLogix 5000 acknowledgement required, 40 adding alarm instructions, 26 ALMA instructions, 36 ALMD instructions, 26 analog alarms, 32 configuring alarm blocks, 40 creating a new project, 23 creating new logic, 24 creating tags, 25 .csv format does not support Unicode, 134 device-based alarm monitoring, 21, 132 documentation, 3 downloading programs to controllers, 30, 41, 137 embedded variables in alarm messages, 40 function block diagrams, 35, 36 importing alarm messages, 132, 136 input references, 37 JSR instructions, 41 language switching, 130 maximum alarm message length, 132 Run Mode, 42 starting, 23 switching controllers to Run Mode, 31 tag-based alarm monitoring, 57 toggling bits, 32 triggering alarms, 31 using RSLinx Classic to find controllers, 137
208
version required, 1 Who Active, 41, 137 RSLogix Emulate 5000 support for alarms and events, 3 Run Mode for Logix5000 controllers, 31, 42 run time about displayed data at, 6 interacting with alarms, 89 monitoring alarms, 89 setting up window in FactoryTalk View SE Client, 94
S
schedules adding devices for synchronizing clocks, 186, 188 creating for synchronizing clocks, 184 enabling or disabling for synchronizing clocks, 185 modifying for synchronizing clocks, 185 removing devices for synchronizing clocks, 187 removing for synchronizing clocks, 184 security auto logout in FactoryTalk View SE Client, 94 for alarms and events, 67, 97 services routing for alarms and events, 9 shortcuts. See device shortcuts silencing alarms, 67 simple events, 107 sizing graphic displays, 68, 75, 122 SLC 500 controllers adding data servers for, 43 adding Tag Alarm and Event Servers for, 57 clock synchronization, 190 data access, 53 language switching, 130 support for alarms and events, 3 tag-based alarm monitoring, 9, 57 SoftLogix controllers compatible firmware versions, 3 support for alarms and events, 3 version required, 1 software required, 1
Index
software-based alarm monitoring compared with device-based, 12 software-based tag servers. See Tag Alarm and Event Servers SQL Server. See Microsoft SQL Server stand-alone applications. See applications stand-alone system design for typical, 18 startup components in FactoryTalk View SE Client, 93 startup macros adding commands, 77, 123 creating, 122 editing, 123 for graphic displays in FactoryTalk View, 76 saving, 124 specifying in FactoryTalk View SE Client, 93 Summary. See Alarm and Event Summary Suppressed list in FactoryTalk View SE, 13 suppressing alarms, 103 SuppressOff command, 13 SuppressOn command, 13 switching languages. See language switching switching to Run Mode, 31 synchronization schedules adding devices for synchronizing clocks, 186, 188 creating for synchronizing clocks, 184 enabling or disabling for synchronizing clocks, 185 modifying for synchronizing clocks, 185 removing devices for synchronizing clocks, 187 removing for synchronizing clocks, 184 synchronizing controller clocks, 181 system performance. See performance system tags in FactoryTalk View, 13 system time, 192
T
Tag Alarm and Event Servers about, 5, 57 adding for PLC-5 controllers, 57 adding for SLC 500 controllers, 57 adding for third-party controllers, 57 adding in FactoryTalk View Studio, 59
adding to applications, 59 connection status at run time, 96 creating alarms, 60, 140 enabling historical logging, 112 exporting alarm messages in Excel format, 139 exporting alarm messages in XML format, 139 exporting alarm messages to Microsoft Excel, 152 language switching, 139 time stamps, 190 uses for, 3 tag-based alarm monitoring about, 5, 9, 10, 16, 43 adding Tag Alarm and Event Servers, 59 creating alarms in Tag Alarm and Event Servers, 60 definition of, 9 FactoryTalk View Studio, 58 how it works, 10 language switching, 139 Logix5000 controllers, 9, 57 OPC data servers, 9 PLC-5 controllers, 9, 57 RSLinx Classic, 9, 58, 130 RSLinx Gateway, 9 RSLogix 5, 57 RSLogix 500, 57 RSLogix 5000, 57 SLC 500 controllers, 9, 57 third-party controllers, 9, 57 uses for, 13 tag-based alarms time stamps, 190 tags creating in RSLogix 5000, 25 in RSLogix 5000, 38 test run graphic displays, 86 third-party controllers adding data servers for, 53 adding Tag Alarm and Event Servers for, 57 support for alarms and events, 3 tag-based alarm monitoring, 9, 57 time and date formats do not switch languages, 129
209
FactoryTalk Alarms and Events Quick Start
time stamps, 181 about, 6 for Tag Alarm and Event Servers, 190 synchronizing for alarms, 191 synchronizing manually in the Logix5000 Clock Update Tool, 188 time synchronization, 181 for controllers, 181 tips for setting up language switching, 164 title bars in graphic displays, 68, 75, 122 topology tested system topology, 169 tracking-related events, 107 traditional alarm monitoring compared with device-based, 12 triangles. See warning icons troubleshooting error during installation of Microsoft SQL Server Management Studio Express, 178 typical stand-alone system design for, 18
in RSLogix 5000, 41 windows docked to bottom of screen, 78 docking to top of screen, 123 setting up for run time in FactoryTalk View SE Client, 94 Windows 2000 version required, 1 Windows firewall configuring for SQL Server, 178 Windows Installer 3.1 installing for SQL Server, 175 Windows Server 2003 version required, 1 Windows XP version required, 1
Y
yellow triangles. See warning icons
U
undefined strings displaying in default language, 148 Unicode character sets language switching in RSLogix 5000, 134 using .txt files with RSLogix 5000, 134 unsuppressing alarms, 67, 103, 104 users guides. See documentation uses for device-based alarm monitoring, 13 uses for tag-based alarm monitoring, 13 UTC. See Coordinated Universal Time
V
variables. See embedded variables
W
wall clock time, 191 warning icons about, 49 Who Active browsing networks and devices in RSLogix 5000, 137
210
Das könnte Ihnen auch gefallen
- Plantilla ALV GRID MFDokument5 SeitenPlantilla ALV GRID MFAndres Carvajal CruzNoch keine Bewertungen
- ABAP 1000 Solved QuestionsDokument34 SeitenABAP 1000 Solved Questionssujit2k7Noch keine Bewertungen
- Abap Debugging From Basic To AdvanceDokument10 SeitenAbap Debugging From Basic To AdvanceDeepak SangramsinghNoch keine Bewertungen
- Manipulation of Table ControlDokument22 SeitenManipulation of Table ControlAndres Carvajal CruzNoch keine Bewertungen
- Motor Selection EasyDokument3 SeitenMotor Selection EasyAndres Carvajal CruzNoch keine Bewertungen
- The Subtle Art of Not Giving a F*ck: A Counterintuitive Approach to Living a Good LifeVon EverandThe Subtle Art of Not Giving a F*ck: A Counterintuitive Approach to Living a Good LifeBewertung: 4 von 5 Sternen4/5 (5794)
- The Little Book of Hygge: Danish Secrets to Happy LivingVon EverandThe Little Book of Hygge: Danish Secrets to Happy LivingBewertung: 3.5 von 5 Sternen3.5/5 (400)
- Shoe Dog: A Memoir by the Creator of NikeVon EverandShoe Dog: A Memoir by the Creator of NikeBewertung: 4.5 von 5 Sternen4.5/5 (537)
- Hidden Figures: The American Dream and the Untold Story of the Black Women Mathematicians Who Helped Win the Space RaceVon EverandHidden Figures: The American Dream and the Untold Story of the Black Women Mathematicians Who Helped Win the Space RaceBewertung: 4 von 5 Sternen4/5 (895)
- The Yellow House: A Memoir (2019 National Book Award Winner)Von EverandThe Yellow House: A Memoir (2019 National Book Award Winner)Bewertung: 4 von 5 Sternen4/5 (98)
- The Emperor of All Maladies: A Biography of CancerVon EverandThe Emperor of All Maladies: A Biography of CancerBewertung: 4.5 von 5 Sternen4.5/5 (271)
- A Heartbreaking Work Of Staggering Genius: A Memoir Based on a True StoryVon EverandA Heartbreaking Work Of Staggering Genius: A Memoir Based on a True StoryBewertung: 3.5 von 5 Sternen3.5/5 (231)
- Never Split the Difference: Negotiating As If Your Life Depended On ItVon EverandNever Split the Difference: Negotiating As If Your Life Depended On ItBewertung: 4.5 von 5 Sternen4.5/5 (838)
- Grit: The Power of Passion and PerseveranceVon EverandGrit: The Power of Passion and PerseveranceBewertung: 4 von 5 Sternen4/5 (588)
- On Fire: The (Burning) Case for a Green New DealVon EverandOn Fire: The (Burning) Case for a Green New DealBewertung: 4 von 5 Sternen4/5 (73)
- Elon Musk: Tesla, SpaceX, and the Quest for a Fantastic FutureVon EverandElon Musk: Tesla, SpaceX, and the Quest for a Fantastic FutureBewertung: 4.5 von 5 Sternen4.5/5 (474)
- Devil in the Grove: Thurgood Marshall, the Groveland Boys, and the Dawn of a New AmericaVon EverandDevil in the Grove: Thurgood Marshall, the Groveland Boys, and the Dawn of a New AmericaBewertung: 4.5 von 5 Sternen4.5/5 (266)
- The Unwinding: An Inner History of the New AmericaVon EverandThe Unwinding: An Inner History of the New AmericaBewertung: 4 von 5 Sternen4/5 (45)
- Team of Rivals: The Political Genius of Abraham LincolnVon EverandTeam of Rivals: The Political Genius of Abraham LincolnBewertung: 4.5 von 5 Sternen4.5/5 (234)
- The World Is Flat 3.0: A Brief History of the Twenty-first CenturyVon EverandThe World Is Flat 3.0: A Brief History of the Twenty-first CenturyBewertung: 3.5 von 5 Sternen3.5/5 (2259)
- The Gifts of Imperfection: Let Go of Who You Think You're Supposed to Be and Embrace Who You AreVon EverandThe Gifts of Imperfection: Let Go of Who You Think You're Supposed to Be and Embrace Who You AreBewertung: 4 von 5 Sternen4/5 (1090)
- The Hard Thing About Hard Things: Building a Business When There Are No Easy AnswersVon EverandThe Hard Thing About Hard Things: Building a Business When There Are No Easy AnswersBewertung: 4.5 von 5 Sternen4.5/5 (344)
- The Sympathizer: A Novel (Pulitzer Prize for Fiction)Von EverandThe Sympathizer: A Novel (Pulitzer Prize for Fiction)Bewertung: 4.5 von 5 Sternen4.5/5 (121)
- Her Body and Other Parties: StoriesVon EverandHer Body and Other Parties: StoriesBewertung: 4 von 5 Sternen4/5 (821)
- Bus Scheduling and Booking System AbstractDokument2 SeitenBus Scheduling and Booking System AbstractMagesh KarthikNoch keine Bewertungen
- IDS - SRS - Version 1.1Dokument32 SeitenIDS - SRS - Version 1.1rajeshbeheraNoch keine Bewertungen
- Building Access and Security Systems 15 - 16 - 70 Resolution Extension 04-28-20xlsxDokument235 SeitenBuilding Access and Security Systems 15 - 16 - 70 Resolution Extension 04-28-20xlsxJesus Rafael BastardoNoch keine Bewertungen
- Law 86 Marks June19Dokument40 SeitenLaw 86 Marks June19AayushNoch keine Bewertungen
- Simatic st80 STPC Chap03 English 2016 PDFDokument164 SeitenSimatic st80 STPC Chap03 English 2016 PDFvoltus88Noch keine Bewertungen
- MASPT at A GlanceDokument14 SeitenMASPT at A Glancefrogman1001Noch keine Bewertungen
- Student Information Chat Bot SystemDokument4 SeitenStudent Information Chat Bot SystemPriyanshu MangalNoch keine Bewertungen
- NSAs MNPv4Dokument58 SeitenNSAs MNPv4ghlferhat100% (1)
- PylatexDokument89 SeitenPylatexHarish RajuNoch keine Bewertungen
- 分析建模技術的革新 Abaqus一條龍Dokument5 Seiten分析建模技術的革新 Abaqus一條龍Wheels CityNoch keine Bewertungen
- Data Integration Dev Sample QuestionsDokument3 SeitenData Integration Dev Sample Questionskshen2001Noch keine Bewertungen
- L-3 - Introduction of RDBMS PDFDokument7 SeitenL-3 - Introduction of RDBMS PDFyogiprathmeshNoch keine Bewertungen
- IOS Developer - ExperiencedDokument37 SeitenIOS Developer - Experiencedswornavidhya.mahadevanNoch keine Bewertungen
- Tech Tools For College FreshmenDokument3 SeitenTech Tools For College FreshmenamyecarterNoch keine Bewertungen
- Dork Com User JoomlaDokument4 SeitenDork Com User JoomlaFaisal Muhamad RizalNoch keine Bewertungen
- Oracle Apex 18.1 PDFDokument90 SeitenOracle Apex 18.1 PDFJiro B.100% (3)
- Oracle Time and Labour PDFDokument97 SeitenOracle Time and Labour PDFmshoaib76Noch keine Bewertungen
- Multiple Choice Questions of Microsoft AccessDokument6 SeitenMultiple Choice Questions of Microsoft Accessawaisjinnah80% (5)
- Excel Screen ElementsDokument3 SeitenExcel Screen ElementsI Love Lyrics100% (1)
- BANK MANAGEMENT SYSTEM Front Pages 1Dokument4 SeitenBANK MANAGEMENT SYSTEM Front Pages 1sai projectNoch keine Bewertungen
- Improving The Usability of QM Through Fiori and PersonasDokument55 SeitenImproving The Usability of QM Through Fiori and PersonasSubramanian S (IN)100% (1)
- Exemples Code VB PDFDokument2 SeitenExemples Code VB PDFJovaniNoch keine Bewertungen
- URLListDokument13 SeitenURLListnhie12Noch keine Bewertungen
- Error Generating PDF Document ObieeDokument2 SeitenError Generating PDF Document ObieeKatrinaNoch keine Bewertungen
- A11yprovider LogDokument247 SeitenA11yprovider LogRAMIRO MNoch keine Bewertungen
- Huawei CBS A A GDR Solution PDFDokument33 SeitenHuawei CBS A A GDR Solution PDFdidier_o100% (1)
- En - Calypso - Compiling Reports of Multiple Runs - q2 2016Dokument3 SeitenEn - Calypso - Compiling Reports of Multiple Runs - q2 2016Arnut Phila100% (1)
- 0 Advanced Database System IntroductionDokument11 Seiten0 Advanced Database System IntroductionArmin AmiriNoch keine Bewertungen
- AVEVA Licensing System 4.1 User GuideDokument62 SeitenAVEVA Licensing System 4.1 User GuideHamidReza GholamianNoch keine Bewertungen
- SQL System Stored ProceduresDokument10 SeitenSQL System Stored Proceduresbeghinbose0% (1)