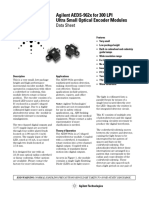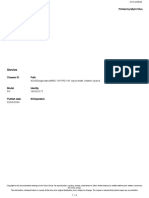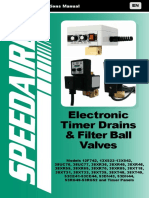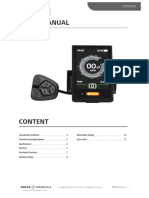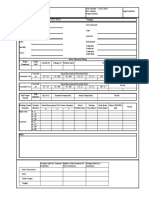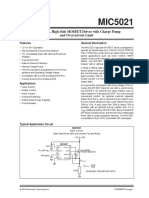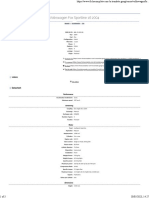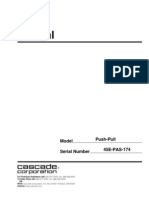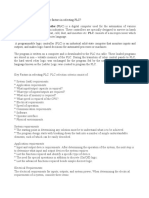Beruflich Dokumente
Kultur Dokumente
Lab 1
Hochgeladen von
John David ZimmermanOriginalbeschreibung:
Copyright
Verfügbare Formate
Dieses Dokument teilen
Dokument teilen oder einbetten
Stufen Sie dieses Dokument als nützlich ein?
Sind diese Inhalte unangemessen?
Dieses Dokument meldenCopyright:
Verfügbare Formate
Lab 1
Hochgeladen von
John David ZimmermanCopyright:
Verfügbare Formate
CS/EE 5780/6780 Spring 2011 Myers
Lab #1
LAB #1: The CSM12C32 Module and PBMCUSLK Project Board
Lab writeup is due to your TA at the beginning of your next scheduled lab. Dont put this o to the last minute! In future labs, there will also be pre-lab work to complete before the start of the next lab. NO LATE LAB REPORTS WILL BE ACCEPTED.
Objectives
Gain familiarity with lab tools and development board prototyping. Learn procedures for assembling and downloading programs to the CSM12C32 module using the CodeWarrior IDE. Learn how to interface with the CSM12C32 module standalone and with the PBMCUSLK project board. Write a simple C program to demonstrate base prociency.
Tasks
1. Download sample C-code to the CSM12C32 module using the project board. 2. Create and download a 4-bit counter to the CSM12C32. 3. Download C-code to the CSM12C32 in the stand-alone conguration. 4. Write, compile, and download your original code.
Microcontroller Kit
PBMCUSLK project board CSM12C32 module 9 VDC universal AC/DC adapter USB cable RS-232 serial cable Jumper wires kit MCU project development board CD 68HC12 development board CD Technical training 8-bit, 16-bit, and 32-bit processors CD Various documentation
Each partnership can check out one microcontroller kit which includes:
Both parties must be present to checkout the kit and sign the loan agreement. The entire contents of the kit must be CLEAN, COMPLETE, AND IN WORKING CONDITION before the last day of class. You are responsible for up to $250 for loss or damage.
Other Useful Information
The following is available from the course website: Lab1 example code (Lab1Example.c) Serial monitor code (hcs12serialmon2r1.zip) Reference materials for the MC9S12C microcontroller. Reference materials for the CSM12C32 module. Reference materials for the MCU project board. Reference materials for CodeWarrior. If you would like to work at home, you can download the CodeWarrior Development Studio for HCS12X Microcontrollers (Classic) V5.1 (Special Edition) from the Freescale website. Note that this evaluation version is limited to 32K, but it should be sucient for this course. CodeWarrior is already installed on the labs computers.
Saving Your Work
Students should also bring a diskette or USB memory drive for saving work completed during the lab. Internet is available on lab machines for e-mail. IMPORTANT: NO WORK SHOULD BE LEFT ON THE LAB MACHINES. So make sure all your les are copied onto your thumb drive (or equivalent) and that your les are deleted from the lab machines before you leave. If you want to use your own PC then thats your choice. Bottom line is that you dont want somebody else using your code since given 2 copies of the same code, its hard to determine who copied. Plus it is in everybodys best interest to do the work and learn how this stu really works.
Procedures
1. Download over USB: (a) Create a new CodeWarrior project and replace the contents of main.c with the contents of Lab1Example.c (see tutorial at the end of this handout on how to create a project in CodeWarrior). The main.c le can be found under Sources. (b) Review the code and make sure you understand each of the instructions. Refer to the Motorola Data Sheet document for more detailed information. (c) Mount your CSM12C32 module to the J5 MCU Port on the Project Board, making sure that pin1 on the module matches up with pin1 on J5. (d) Connect your Project Board to your computer using the USB cable provided. (e) Make sure USER jumpers on your module have not been removed. (f) Compile and download your newly compiled program (see tutorial a the end of this handout on how to download over USB). (g) In the debugger, press the green run button, or click RunStart. (h) Press SW1 and SW2 (on the module, not the dip switches on the Project Board) and note how LED1 and LED2 of the module board turn on and o. Also note how the LEDS (1-4) on the Project Board light up as well. (i) Now press buttons PB1 and PB2 on the Project Board and note how they perform the same action as SW1 and SW2 on the module. The code in Lab1Example.c ties SW1 and PB1, and SW2 and PB2, and electronically enables the four LEDs. Refer to pages 18 and 19 of the Prototyping Board with Microcontroller Interface document (mcu project board.pdf) for more information. (j) Check-o the working code with your TA.
2. Construct, download, and run a simple four-bit Gray-code counter program: (a) Create a lab directory on your lab PC. Use your own name for this directory. To minimize the risk of someone stealing your code, be sure to clean this directory of all your personal lab assignments and code at the end of the session. Remember to save your work on your own USB drive or oppy disk. (b) Modify the Lab1Example.c code to create a 4-bit Gray-code counter that increments when SW1, SW2, PB1 or PB2 is pressed. For this program, the module will be plugged into the Project Board and use the available four LEDs. See the Gray-code tutorial at the end of this handout. (c) Remember to review MCU Project Board Student Learning Kit User Guide (pg. 2021) and Application Module Student Learning Kit User Guide (pg. 11-12) for more detailed information about the interconnectivity of the module and Project Board. (d) Check-o the working counter with your TA. 3. Download using serial monitor: (a) Download over USB the serial monitor to your module (see the tutorial at the end of this handout). (b) Disconnect the CSM12C32 module from the Project Board. (c) Plug the barrel connector, from the power supply, into the module. (d) Plug the serial cable from the computer into your module. (e) Create a new CodeWarrior project and replace the contents of main.c with the contents of Lab1Example.c. (f) Compile and download your newly compiled program (see tutorial at the end of this handout on how to download a program using the Serial Monitor). (g) If the program is not running, make sure to press the green run button, or click RunStart. (h) Press SW1 and SW2 and make sure that the LEDS of the module turn on and o. (i) Check-o the working module with your TA.
Writeup
1. Include printouts of your (commented!) counter program. 2. Describe any problems you encountered.
8
8.1
Tutorials
Interfacing using the PB MCU Student Learning Kit (PBMCUSLK)
1. Start up the CodeWarrior IDE on one of the lab machines by clicking the ICON or by nding the shortcut under StartProgram FilesFreescale Codewarrior. 2. A new window will pop up, choose the HC(S)12 New Project Window option. Give the project a name and click OK. (If this window does not popup automatically, you can open it with FileNew. . . 3. On page 2, select the model number of your module, MC9S12C32. 4. On the next page, select C and make sure the other options are deselected. 5. Click no on page 4 and 5. 6. Choose ANSI startup code on page 6. Creating a C-code project in CodeWarrior:
7. On page 7 and 8, choose none and small, respectively. 8. On page 9, select Full Chip Simulation, P&E Multilink/Cyclone Pro, and HSC12 Serial Monitor. These options allow you to create dierent builds of your program to be used for dierent interfacing options. 9. Finally, click nish and your project will be created. Downloading over USB: 1. In your project window, make sure that P&E USB BDM Multilink is selected. This option tells the compiler to build the program to debug on the Project Board. 2. To compile, click ProjectMake, or press F7. Make sure you have no compiler errors. 3. To download, make sure the CSM12C32 module is plugged into the Project Board, and is receiving power from the USB port. 4. Click ProjectDebug (F5) 5. A new program will open called True-Time Simulator & Real-time debugger. It will immediately try to download your compiled program to the board. If it warns you about erasing the ash, click OK. 6. After downloading, the program will display a number of windows showing the current status of your module. To run your program, simply click the green arrow, or click RunStart. If you wish to step through the program, click the Step Over button. Downloading the serial monitor to your module: 1. Visit the class website and download the serial monitor zip le (hcs12serialmon2r1.zip). 2. Extract the le on the hard drive and open the .mcp CodeWarrior project le. 3. Make sure the module is connected to the Project Board, and that the Project Board is plugged into the USB port. 4. Build the project by clicking ProjectMake (F7). 5. Download the project over to your module by clicking ProjectDebug (F5). 6. After it has downloaded over the program, you can disconnect the USB cable and detach the module. It is now ready as a stand-alone module using the serial port. Downloading your program using the Serial Monitor: 1. Open your CodeWarrior project that you made before. 2. In the project window, select HCS12 Serial Monitor. This option tells the compiler to build the program to debug using the serial monitor. 3. To compile, click ProjectMake (F7). Make sure you have no compiler errors. 4. To download, make sure the CSM12C32 module is plugged into the power adapter and that it is connected to the PC using the serial cable. 5. Click ProjectDebug (F5) 6. A new program will open called True-Time Simulator & Real-time debugger. It will immediately try to download your compiled program to the board. It may come up with a window called Monitor Setup. If it does, select the correct Com port that you wish to communicate over. Also, if it warns you about erasing the ash, click OK. 7. After downloading, the program will display a number of windows showing the current status of your module. To run your program, simply click the green arrow, or click RunStart. If you wish to step through the program, click the Step Over button. 8. Note if you are debugging using the serial monitor, you can step through your code, but once you click Run, you cannot stop the program. You must reset it to regain control.
9. IMPORTANT: After youve downloaded your program onto your module, your module will continue to run your program each time it is reset. This will prevent you from downloading a new program onto it. To have your module boot back into the serial monitor, press and hold SW1 while pressing reset. If that fails, try pressing SW2 while pressing reset. Use this method if you ever receive a connection lost error while using CodeWarrior.
8.2
Gray Codes
You are all familiar with binary numbers in a normal encoding of integers: 00 = 0 01 = 1 10 = 2 11 = 3 etc. A Gray code is a dierent encoding that has an important property that only one bit of the binary encoding changes between successive integer values. This property is also called Hamming distance = 1. This is an important property in many areas such as logic minimization, error correcting codes, etc. A gray code is also a reected code each reection doubles the number of integer values that are encoded. For 2 integers (1 bit encoding): Binary = integer 0=0 1=1 For 4 integers (2 bit encoding) reect the - bit encoding e.g. ip the 1-bit encoding and append it to the previous 1-bit version and add a leading 0 to the rst half and a 1 to the second half. 00 = 0 01 = 1 11 = 2 10 = 3 For 8 integers (3 bit encoding) repeat the process again 000 = 0 001 = 1 011 = 2 010 = 3 110 = 4 111 = 5 101 = 6 100 = 7 Repeat again to get the 4-bit Gray-Code counter for your assignment. 0000 = 0 1100 = 8 0001 = 1 1101 = 9 0011 = 2 1111 = 10 0010 = 3 1110 = 11 0110 = 4 1010 = 12 0111 = 5 1011 = 13 0101 = 6 1001 = 14 0100 = 7 1000 = 15 Note that the next number after 15 is 0 and there is still only a single bit change in the Gray encoding. There are lots of ways to write this program: some are better than others. In this lab we just care that it functions correctly.
Das könnte Ihnen auch gefallen
- Shoe Dog: A Memoir by the Creator of NikeVon EverandShoe Dog: A Memoir by the Creator of NikeBewertung: 4.5 von 5 Sternen4.5/5 (537)
- The Subtle Art of Not Giving a F*ck: A Counterintuitive Approach to Living a Good LifeVon EverandThe Subtle Art of Not Giving a F*ck: A Counterintuitive Approach to Living a Good LifeBewertung: 4 von 5 Sternen4/5 (5795)
- Hidden Figures: The American Dream and the Untold Story of the Black Women Mathematicians Who Helped Win the Space RaceVon EverandHidden Figures: The American Dream and the Untold Story of the Black Women Mathematicians Who Helped Win the Space RaceBewertung: 4 von 5 Sternen4/5 (895)
- The Yellow House: A Memoir (2019 National Book Award Winner)Von EverandThe Yellow House: A Memoir (2019 National Book Award Winner)Bewertung: 4 von 5 Sternen4/5 (98)
- Grit: The Power of Passion and PerseveranceVon EverandGrit: The Power of Passion and PerseveranceBewertung: 4 von 5 Sternen4/5 (588)
- The Little Book of Hygge: Danish Secrets to Happy LivingVon EverandThe Little Book of Hygge: Danish Secrets to Happy LivingBewertung: 3.5 von 5 Sternen3.5/5 (400)
- The Emperor of All Maladies: A Biography of CancerVon EverandThe Emperor of All Maladies: A Biography of CancerBewertung: 4.5 von 5 Sternen4.5/5 (271)
- Never Split the Difference: Negotiating As If Your Life Depended On ItVon EverandNever Split the Difference: Negotiating As If Your Life Depended On ItBewertung: 4.5 von 5 Sternen4.5/5 (838)
- The World Is Flat 3.0: A Brief History of the Twenty-first CenturyVon EverandThe World Is Flat 3.0: A Brief History of the Twenty-first CenturyBewertung: 3.5 von 5 Sternen3.5/5 (2259)
- On Fire: The (Burning) Case for a Green New DealVon EverandOn Fire: The (Burning) Case for a Green New DealBewertung: 4 von 5 Sternen4/5 (74)
- Elon Musk: Tesla, SpaceX, and the Quest for a Fantastic FutureVon EverandElon Musk: Tesla, SpaceX, and the Quest for a Fantastic FutureBewertung: 4.5 von 5 Sternen4.5/5 (474)
- A Heartbreaking Work Of Staggering Genius: A Memoir Based on a True StoryVon EverandA Heartbreaking Work Of Staggering Genius: A Memoir Based on a True StoryBewertung: 3.5 von 5 Sternen3.5/5 (231)
- Team of Rivals: The Political Genius of Abraham LincolnVon EverandTeam of Rivals: The Political Genius of Abraham LincolnBewertung: 4.5 von 5 Sternen4.5/5 (234)
- Devil in the Grove: Thurgood Marshall, the Groveland Boys, and the Dawn of a New AmericaVon EverandDevil in the Grove: Thurgood Marshall, the Groveland Boys, and the Dawn of a New AmericaBewertung: 4.5 von 5 Sternen4.5/5 (266)
- The Hard Thing About Hard Things: Building a Business When There Are No Easy AnswersVon EverandThe Hard Thing About Hard Things: Building a Business When There Are No Easy AnswersBewertung: 4.5 von 5 Sternen4.5/5 (345)
- The Unwinding: An Inner History of the New AmericaVon EverandThe Unwinding: An Inner History of the New AmericaBewertung: 4 von 5 Sternen4/5 (45)
- The Gifts of Imperfection: Let Go of Who You Think You're Supposed to Be and Embrace Who You AreVon EverandThe Gifts of Imperfection: Let Go of Who You Think You're Supposed to Be and Embrace Who You AreBewertung: 4 von 5 Sternen4/5 (1090)
- The Sympathizer: A Novel (Pulitzer Prize for Fiction)Von EverandThe Sympathizer: A Novel (Pulitzer Prize for Fiction)Bewertung: 4.5 von 5 Sternen4.5/5 (121)
- Her Body and Other Parties: StoriesVon EverandHer Body and Other Parties: StoriesBewertung: 4 von 5 Sternen4/5 (821)
- Defence Engine: 261-336 KW (350-450 HP) 1491-1850 NM (1100-1364 LB-FT)Dokument2 SeitenDefence Engine: 261-336 KW (350-450 HP) 1491-1850 NM (1100-1364 LB-FT)Aamir ArainNoch keine Bewertungen
- Independent Scaffold Inspection Checklist: No Inspection Items Specification Remark's Good Poor 1 BaseDokument3 SeitenIndependent Scaffold Inspection Checklist: No Inspection Items Specification Remark's Good Poor 1 BaseHasibuan WildanNoch keine Bewertungen
- Fpga Implementation of Ddr3 Sdram Memory Controller: N.V.ApparaoDokument14 SeitenFpga Implementation of Ddr3 Sdram Memory Controller: N.V.Apparaoapparao_nandam7352Noch keine Bewertungen
- GHH Fahrzeuge MK-A20LP EN V1-16 2016-03-30 NeuDokument4 SeitenGHH Fahrzeuge MK-A20LP EN V1-16 2016-03-30 Neujyothi prakashNoch keine Bewertungen
- PowerWizard ManualDokument80 SeitenPowerWizard Manualsaneesh81100% (20)
- 1 Perform Diesel Engine Tune Up 1Dokument29 Seiten1 Perform Diesel Engine Tune Up 1Jheng Delos Reyes Pantoja100% (2)
- VRV IV S Didvs2001 PDFDokument14 SeitenVRV IV S Didvs2001 PDFmas zak danielNoch keine Bewertungen
- Agilent AEDS-962x For 300 LPI Ultra Small Optical Encoder ModulesDokument11 SeitenAgilent AEDS-962x For 300 LPI Ultra Small Optical Encoder ModulesLucio UbelluNoch keine Bewertungen
- MID 130 PID 161 Input Shaft Rotation Speed PDFDokument4 SeitenMID 130 PID 161 Input Shaft Rotation Speed PDFTun Tun Win KseNoch keine Bewertungen
- Manual de Dren AutomaticoDokument42 SeitenManual de Dren AutomaticoDarvin chi tecNoch keine Bewertungen
- DPC18 Display ManualDokument12 SeitenDPC18 Display ManualscribdribNoch keine Bewertungen
- Trailer DocumentationDokument141 SeitenTrailer DocumentationbghobrechtNoch keine Bewertungen
- Motor Test FormDokument1 SeiteMotor Test FormArie Yantoe100% (1)
- Ship Particular TB STA 1 - 3000 HPDokument1 SeiteShip Particular TB STA 1 - 3000 HPMichael GunawanNoch keine Bewertungen
- FPV Racing FundamentalsDokument80 SeitenFPV Racing FundamentalsvewlixNoch keine Bewertungen
- Split Case Fire Pump Selection Criteria NFPA Limits: 140% He Ad of Rat e D He Ad 217PSIDokument30 SeitenSplit Case Fire Pump Selection Criteria NFPA Limits: 140% He Ad of Rat e D He Ad 217PSINguyễn Huy PhiNoch keine Bewertungen
- High-Speed, High-Side MOSFET Driver With Charge Pump and Overcurrent LimitDokument24 SeitenHigh-Speed, High-Side MOSFET Driver With Charge Pump and Overcurrent LimitiyanuNoch keine Bewertungen
- Duct Smoke Detector - HoneywellDokument2 SeitenDuct Smoke Detector - HoneywellImran AnjumNoch keine Bewertungen
- WEG CFW11 70x Rs232 01 Rs485 01 Can 01 Can Rs485 01 Profibusdp 01 and Ethercat Communication Modules 0899.5486 Installation Guide enDokument2 SeitenWEG CFW11 70x Rs232 01 Rs485 01 Can 01 Can Rs485 01 Profibusdp 01 and Ethercat Communication Modules 0899.5486 Installation Guide envromikoNoch keine Bewertungen
- Carrier 7.5TRDokument2 SeitenCarrier 7.5TRbrian mmec2020Noch keine Bewertungen
- Volkswagen Fox Sportline 1.6 2004Dokument3 SeitenVolkswagen Fox Sportline 1.6 2004Nick ChavdaNoch keine Bewertungen
- 45e Pas 174Dokument18 Seiten45e Pas 174jads301179Noch keine Bewertungen
- 2017 LT4 Wiring DiagramDokument10 Seiten2017 LT4 Wiring DiagramThomasNoch keine Bewertungen
- Mechanical Drawings: S O L Properties DevelopmentDokument17 SeitenMechanical Drawings: S O L Properties DevelopmentArun UdayabhanuNoch keine Bewertungen
- M/V Mamola Melody: Multi Purpose Supply Vessel Accommodation & Maintenance Support Fifi 1 / 4PmDokument4 SeitenM/V Mamola Melody: Multi Purpose Supply Vessel Accommodation & Maintenance Support Fifi 1 / 4PmCandisftNoch keine Bewertungen
- Scada Control Room: EFS-A1 EFS-B1Dokument1 SeiteScada Control Room: EFS-A1 EFS-B1Prem KumarNoch keine Bewertungen
- S Af2035Dokument247 SeitenS Af2035dieubimatNoch keine Bewertungen
- 4090-9101 Modulo Zona ZAMDokument2 Seiten4090-9101 Modulo Zona ZAMJ Luis CallasNoch keine Bewertungen
- Programmable Logic Controller (PLC) Is A Digital Computer Used For The Automation of VariousDokument23 SeitenProgrammable Logic Controller (PLC) Is A Digital Computer Used For The Automation of VariousSunil ChaudhariNoch keine Bewertungen