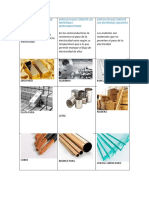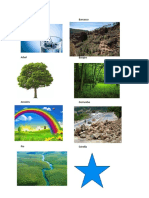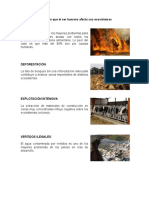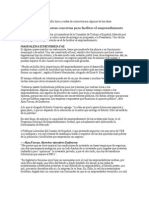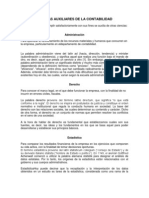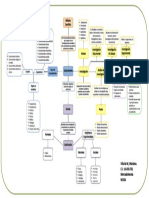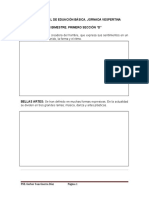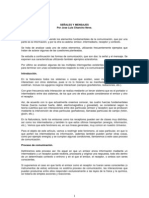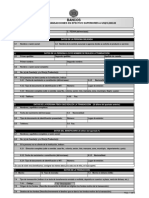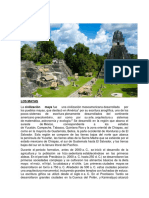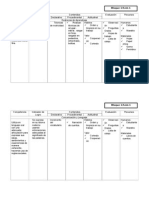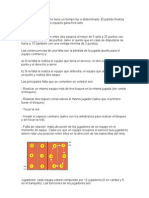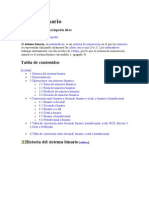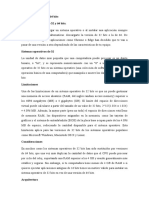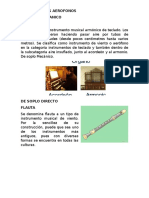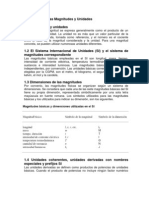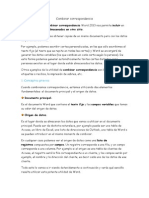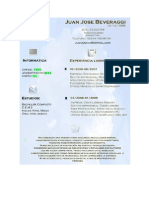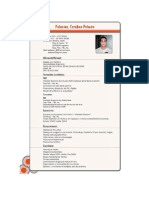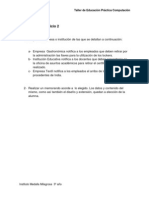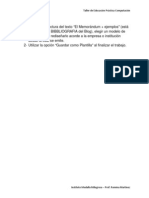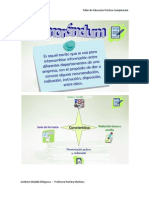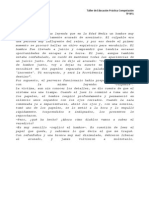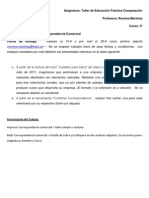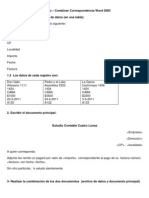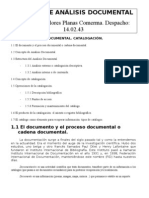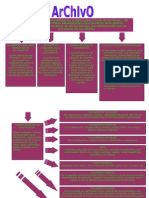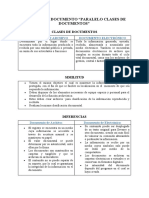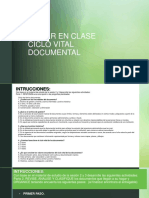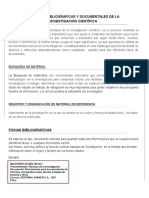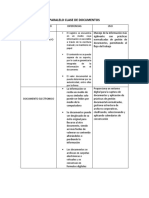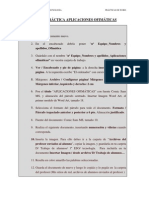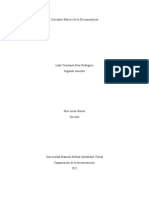Beruflich Dokumente
Kultur Dokumente
Cartas y Correspondencia 2
Hochgeladen von
Lic Romina MartínezOriginaltitel
Copyright
Verfügbare Formate
Dieses Dokument teilen
Dokument teilen oder einbetten
Stufen Sie dieses Dokument als nützlich ein?
Sind diese Inhalte unangemessen?
Dieses Dokument meldenCopyright:
Verfügbare Formate
Cartas y Correspondencia 2
Hochgeladen von
Lic Romina MartínezCopyright:
Verfügbare Formate
Asignatura: Taller de Educacin Prctica Computacin Prof.
Romina Martnez Curso: 3
PROCESADOR DE TEXTOS WORD
Cartas y Correspondencia
Combinar Correspondencia
Mediante la opcin Combinar correspondencia Word2003 nos permite incluir en un documento, datos almacenados en otro sitio.
De esta forma podremos obtener copias de un mismo documento pero con los datos de personas distintas.
Por ejemplo, podemos escribir cartas personalizadas, en las que slo escribimos el texto fijo (el texto que se repite en todas las cartas) y Word se encarga de generar los datos variables (los que cambian en cada carta segn la persona). De esta forma podemos generar automticamente tantas cartas distintas como personas existan en el lugar donde estn almacenados los datos.
Otros ejemplos de la utilidad de combinar correspondencia son la generacin de etiquetas, la impresin de sobres, generar recibos, etc.
Conceptos Previos
Cuando 'combinamos correspondencia', estamos utilizando dos elementos fundamentales: el documento principal y el origen de datos.
Documento principal
Es el documento Word que contiene el texto fijo y los campos variables que toman su valor del origen de datos.
Origen de datos
Es el lugar donde residen los datos que vamos a utilizar en el documento principal. Puede ser de distinta naturaleza, por ejemplo puede ser una tabla de MS Access, un libro de MS Excel, una lista de direcciones de Outlook, una tabla de MS Word o se pueden introducir en el mismo momento de combinar.
En cualquier caso podemos ver el origen de datos como una lista de registros compuestos por campos. Un registro corresponde a una fila, y un campo corresponde a una columna. Por ejemplo si el origen es una tabla de clientes de Access, el registro ser la fila correspondiente a un cliente, y los campos sern por ejemplo, el nombre y la direccin del cliente, es decir cada uno de los datos de ese cliente.
Crear el documento principal
Abrir Word y tener en la ventana activa un documento en blanco o un documento que ya contenga el texto fijo. Seleccionar del men Herramientas, el submen Cartas y correspondencia, la opcin Combinar correspondencia...
Se abrir la seccin Combinar correspondencia del panel de tareas con el primer paso del asistente. Este asistente es muy sencillo, nos va preguntando y nosotros le contestamos haciendo clic en la opcin deseada. 2
En primer lugar tenemos que elegir el tipo de documento que queremos generar (cartas, mensajes de correo electrnico, sobres, etc..) Seleccionar Cartas y hacer clic en Siguiente, aparece el segundo paso del asistente.
En el paso 2 definimos el documento inicial, es el documento que contiene la parte fija a partir de la cual crearemos el documento combinado. Debajo de las tres opciones tenemos una explicacin de la opcin seleccionada en este momento. Dejar seleccionada la primera opcin y hacer clic en Siguiente para continuar con el asistente.
En el paso 3 seleccionamos el origen de datos, como ya hemos dicho podemos utilizar una lista existente (una tabla de Access, una hoja de Excel, una tabla en otro archivo Word, etc...), podemos utilizar contactos nuestros de Outlook, o simplemente escribir una lista nueva. Si seleccionamos la opcin Utilizar una lista existente aparece la opcin Examinar..., hacer clic en ella para buscar el archivo que contiene el origen de datos. Si seleccionamos la opcin Seleccionar de los contactos de Outlook, en lugar de Examinar... aparece la opcin Elegir la carpeta de contactos, hacer clic en ella y elegir la carpeta. 3
Si seleccionamos la opcin Escribir una lista nueva en lugar de Examinar... aparece la opcin Crear..., hacer clic en ella para introducir los valores en la lista. Ahora explicaremos con ms detalle la opcin Examinar...
Al hacer clic en la opcin Examinar... se abre el cuadro de dilogo Seleccionar archivos de origen de datos en el que indicaremos de dnde tomar los datos:
En el campo Tipo de archivo: seleccionamos el tipo de archivo donde se encuentra el origen de datos, se admiten tipos muy variados, pero lo ms comn ser utilizar el tipo Bases de datos Access (*.mdb;..) si tenemos los datos en una tabla de base den datos Access, el tipo Archivos de Excel (*.xls) si tenemos los datos en una hoja Excel, el tipo Documentos de Word (*.doc) si tenemos los datos en una tabla de Word. 4
En la parte superior de la pantalla en el campo Buscar en: indicamos la carpeta donde se encuentra el origen de datos. Al seleccionar la carpeta aparecern todos los archivos del tipo seleccionado que se encuentren en la carpeta, slo nos quedar hacer doble clic sobre el archivo que contiene nuestro origen de datos o seleccionarlo para que aparezca su nombre en el campo Nombre de archivo: y hacer clic en el botn Abrir. Una vez indicado el origen de datos se abre el cuadro de dilogo Destinatarios de combinar correspondencia, en l vemos los datos que se combinarn y podemos aadir otras opciones.
Hacer clic en Aceptar para pasar al paso 4 del asistente...
En este paso redactamos en el documento abierto el texto fijo de nuestra carta (si no estaba escrito ya) y aadimos los campos de combinacin. Para ello debemos posicionar el cursor en la posicin donde queremos que aparezca el campo de combinacin y a continuacin hacemos clic en el panel de tareas sobre el elemento que queremos insertar. Podemos insertar un Bloque de direcciones..., una Lnea de saludo..., Franqueo electrnico... (si tenemos la utilidad instalada), o Ms elementos.... En la opcin Ms elementos... aparecer la lista de todos los campos del origen de datos y podremos elegir de la lista el campo a insertar. Cuando hayamos completado el documento hacemos clic en Siguiente para pasar al paso 5 del asistente.
En este paso examinamos las cartas tal como se escribirn con los valores concretos del origen de datos. Podemos utilizar los botones << y >> para pasar al destinatario anterior y siguiente respectivamente, podemos Buscar un destinatario... concreto, Excluir al destinatario (en el que nos encontramos) o Editar lista de destinatarios... para corregir algn error detectado. Para terminar hacer clic en Siguiente.
Para enviar las cartas a la impresora hacer clic en la opcin Imprimir... . Si nos queremos guardar las cartas en un nuevo documento por ejemplo para rectificar el texto fijo en algunas de ellas, o enviar luego el documento a otro usuario hacemos clic en Editar cartas individuales... En este caso nos permite elegir combinar todos los registros, el registro actual o un grupo de registros. El documento creado ser un documento normal sin combinacin. Si no queremos realizar ninguna de las acciones anteriores cerramos el panel de tareas.
Sobres y Etiquetas
Las cartas creadas con la combinacin de correspondencia se pueden utilizar con sobres de ventanilla, en la cual se muestra el destinatario de la misma. Por tanto, en esos casos, cuando se haga la combinacin de correspondencia tambin se ha de considerar la posicin en la que se deben imprimir los datos del destinatario, para que una vez doblada la carta, se vea su direccin por la ventanilla. Adems de este mtodo, una gran parte de las cartas que se suelen enviar desde las empresas utilizan etiquetas adhesivas que se han impreso con un ordenador o mediante la impresin directa de la direccin en un sobre, para lo cual Word tambin proporciona soluciones. En ambos casos el proceso es muy similar al de creacin de cartas modelo: primero ejecuta el comando Combinar correspondencia, en el primer paso, indica el tipo de documento que deseas utilizar (sobre o etiquetas); despus, crea un nuevo documento de datos o abre uno que ya tengas creado y por ltimo haz la combinacin. Obviamente, estos pasos tienen sus propias singularidades. Al crear etiquetas has de indicar el tamao que tienen las etiquetas sobre las que vas a realizar la impresin, as como ajustar los campos que desees imprimir en un lugar adecuado, para lo cual en el segundo paso se utiliza el cuadro de dilogo de la figura 11.9.
Figura 11.9. Opciones de sobre
Al crear los sobres has de indicar que tamao tienen, as como la posicin exacta en donde imprimir cada dato. Otro aspecto tambin importante es indicar la posicin en la que se introducir el sobre en la impresora. Observa en el cuadro de dilogo Opciones para sobres la pestaa Opciones de impresin (figura 11.10); segn introduzcas el sobre debers seleccionar el icono correspondiente.
Figura 11.10. Especificacin para introducir los sobres En general, Word te proporciona los tipos de etiquetas y tamaos de sobres que se utilizan habitualmente en el mercado. De todas formas, si es necesario, tambin te permite especificar tamaos personalizados. 8
Das könnte Ihnen auch gefallen
- Manual de Usuario GandiaDokument1.044 SeitenManual de Usuario GandiajbottwollNoch keine Bewertungen
- Los Materiales ConductoresDokument1 SeiteLos Materiales Conductoresechavarria1975Noch keine Bewertungen
- Agua MamDokument3 SeitenAgua MamDelmar Morales PerezNoch keine Bewertungen
- Materiales Conductores y AislantesDokument2 SeitenMateriales Conductores y AislantesDiiego CevallosNoch keine Bewertungen
- Que Son Estructuras CiclicasDokument9 SeitenQue Son Estructuras CiclicascerconicolleNoch keine Bewertungen
- BullingDokument6 SeitenBullingAlex Menendez RomeroNoch keine Bewertungen
- Reportes ACP CONSTANCIA ASIGNACION 0406031443 0Dokument377 SeitenReportes ACP CONSTANCIA ASIGNACION 0406031443 0Pedro José Ajcet ApénNoch keine Bewertungen
- Formas en Que El Ser Humano Afecta Sus EcosistemasDokument4 SeitenFormas en Que El Ser Humano Afecta Sus EcosistemasRene Vasquez100% (2)
- La Fatiga MentalDokument2 SeitenLa Fatiga Mentalloramirez77Noch keine Bewertungen
- Hoja de Servicio 2012Dokument8 SeitenHoja de Servicio 2012allancolombaNoch keine Bewertungen
- Typing MasterDokument16 SeitenTyping MasterSevero MontesinosNoch keine Bewertungen
- 6 Propuestas para El EmprendimientoDokument3 Seiten6 Propuestas para El Emprendimientogerson4539Noch keine Bewertungen
- Ciencias Auxiliares de La ContabilidadDokument2 SeitenCiencias Auxiliares de La ContabilidadDiego Ajanel78% (9)
- Carta A La EclesiasticaDokument11 SeitenCarta A La EclesiasticaOliver MunNoch keine Bewertungen
- Matematica Comercial y OperativaDokument13 SeitenMatematica Comercial y OperativasofiaNoch keine Bewertungen
- Oficios Del Teatro - PDF - Teatro - Baile de ConciertoDokument9 SeitenOficios Del Teatro - PDF - Teatro - Baile de ConciertoMarko FernándezNoch keine Bewertungen
- Conjunto de Los Numeros, Potenciacion y RadicaciónDokument12 SeitenConjunto de Los Numeros, Potenciacion y RadicaciónGlendys MontielNoch keine Bewertungen
- Mapa ConceptualDokument1 SeiteMapa Conceptualciber njnNoch keine Bewertungen
- Multiplicacion de Monomios y PolinomiosDokument1 SeiteMultiplicacion de Monomios y Polinomiosmay_usa_1994Noch keine Bewertungen
- Artes PlasticasDokument56 SeitenArtes Plasticaslucrecia menendezNoch keine Bewertungen
- Señales y MensajesDokument8 SeitenSeñales y MensajesJosé Luis Chancho NeveNoch keine Bewertungen
- IVE-BA-3 Bancos PDFDokument2 SeitenIVE-BA-3 Bancos PDFMagda VillagránNoch keine Bewertungen
- PeiDokument59 SeitenPeiAlex Uriel MoralesNoch keine Bewertungen
- Codigo GestualDokument12 SeitenCodigo GestualLAVERO2008100% (1)
- Ta 84 PDFDokument220 SeitenTa 84 PDFJEACNoch keine Bewertungen
- Resumen PR 24Dokument2 SeitenResumen PR 24HezzinedNoch keine Bewertungen
- Herramientas Básicas de EmprendimientoDokument9 SeitenHerramientas Básicas de EmprendimientoKaren Tatiana Cardenas SalazarNoch keine Bewertungen
- Malla Curricular Tic Primero Basico)Dokument10 SeitenMalla Curricular Tic Primero Basico)David LopezNoch keine Bewertungen
- Resumen de Articulos Codigo de TrabajoDokument3 SeitenResumen de Articulos Codigo de TrabajoEdwincitoow Guzman0% (2)
- Tipos de TecladosDokument4 SeitenTipos de TecladosMariVelasquezNoch keine Bewertungen
- Clasificacion de Los Adjetivos en InglesDokument6 SeitenClasificacion de Los Adjetivos en InglesAlexis Yohel Hernandez100% (1)
- Ruinas MayasDokument10 SeitenRuinas MayasCentri CopiasNoch keine Bewertungen
- Herramientas de Carpintería de Medición y TrazosDokument5 SeitenHerramientas de Carpintería de Medición y TrazosAnonymous Ies7AcheNoch keine Bewertungen
- Bloque 1 ConociendonosDokument31 SeitenBloque 1 ConociendonosJoseNoch keine Bewertungen
- Situacion Actual de La Cooperación Internacional en GuatemalaDokument4 SeitenSituacion Actual de La Cooperación Internacional en GuatemalaDaan LambrechtNoch keine Bewertungen
- Barra de Herramientas de WordDokument9 SeitenBarra de Herramientas de WordhamblinNoch keine Bewertungen
- Reglas de VoleyDokument3 SeitenReglas de VoleySara MezaNoch keine Bewertungen
- Enfermedad de Las Cuerdas Vocales, Disfonia InfantilDokument6 SeitenEnfermedad de Las Cuerdas Vocales, Disfonia Infantilamanda garciaNoch keine Bewertungen
- Animales Que Nos Proveen MedicinaDokument8 SeitenAnimales Que Nos Proveen MedicinaRene Fabricio Col MoralesNoch keine Bewertungen
- Sistema BinarioDokument12 SeitenSistema BinarioJavier SacánNoch keine Bewertungen
- Impuestos Que Se Pagan en GuatemalaDokument3 SeitenImpuestos Que Se Pagan en GuatemalaMario SebNoch keine Bewertungen
- Ejemplo de Histograma de FrecuenciaDokument4 SeitenEjemplo de Histograma de FrecuenciaskaterdjNoch keine Bewertungen
- PotenciacionDokument3 SeitenPotenciacionErick HernandezNoch keine Bewertungen
- Arquitecturas de 32 y 64 BitsDokument7 SeitenArquitecturas de 32 y 64 BitsSuscribanseNoch keine Bewertungen
- Clases de Sones de GuatemalaDokument1 SeiteClases de Sones de GuatemalaAlberto Mejía MonroyNoch keine Bewertungen
- Atajos de TecladoDokument7 SeitenAtajos de TecladoMardoqueoRamos93Noch keine Bewertungen
- 8.0 Funciones Fecha y HoraDokument3 Seiten8.0 Funciones Fecha y HoraJavier MollinedoNoch keine Bewertungen
- Instrumentos AerofonosDokument10 SeitenInstrumentos AerofonosWilfredo ArrivillagaNoch keine Bewertungen
- Actos Civicos EscolaresDokument11 SeitenActos Civicos EscolaresGris Vargas0% (1)
- Sistema de Numeración Maya y Números MayasDokument11 SeitenSistema de Numeración Maya y Números MayasOsvha LisztNoch keine Bewertungen
- Texto Paralelo MetrologíaDokument9 SeitenTexto Paralelo MetrologíaOscar MéridaNoch keine Bewertungen
- Tipos de ActasDokument5 SeitenTipos de ActasCristian130489Noch keine Bewertungen
- Artesanias de Cada Departamento de GuatemalaDokument13 SeitenArtesanias de Cada Departamento de GuatemalaCristian Amador100% (1)
- Instrumentos Necesarios para La Creacion Escenica TeatralDokument4 SeitenInstrumentos Necesarios para La Creacion Escenica TeatralJose LopezNoch keine Bewertungen
- Formularios - Consolidados - PRA-For-85,86,87,88,89,90,91 Versión 5 09062022Dokument1 SeiteFormularios - Consolidados - PRA-For-85,86,87,88,89,90,91 Versión 5 09062022Alex RrNoch keine Bewertungen
- Las Drogas Destruyen Equipo 1 Folleto PublisherDokument2 SeitenLas Drogas Destruyen Equipo 1 Folleto PublishersergioivancatzinNoch keine Bewertungen
- (PI) Trifoliar-Mantenimiento de Una Computadora - Grupo3Dokument2 Seiten(PI) Trifoliar-Mantenimiento de Una Computadora - Grupo3Carlos Daniel Acabal PérezNoch keine Bewertungen
- Unidad 14 - Combinar CorrespondenciaDokument13 SeitenUnidad 14 - Combinar Correspondenciajoseluisblanco69Noch keine Bewertungen
- COMBINAR CORRESPONDENCIA PracticaDokument6 SeitenCOMBINAR CORRESPONDENCIA PracticaGuido RoblesNoch keine Bewertungen
- Combinar CorrespondenciaDokument24 SeitenCombinar CorrespondenciaRaquel Picazo MerinoNoch keine Bewertungen
- Combinar CorrespondenciaDokument22 SeitenCombinar CorrespondenciaIrenegarciacontrerasNoch keine Bewertungen
- Taller de Educación Práctica Computación - DiciembreDokument1 SeiteTaller de Educación Práctica Computación - DiciembreLic Romina MartínezNoch keine Bewertungen
- Ejercicio 2 - ExcelDokument1 SeiteEjercicio 2 - ExcelLic Romina MartínezNoch keine Bewertungen
- CV Tema 1Dokument1 SeiteCV Tema 1Lic Romina MartínezNoch keine Bewertungen
- Ejercicio 1 - ExcelDokument1 SeiteEjercicio 1 - ExcelLic Romina MartínezNoch keine Bewertungen
- CV Tema 2Dokument1 SeiteCV Tema 2Lic Romina MartínezNoch keine Bewertungen
- Ejercicio Integral Procesador de Textos WordDokument1 SeiteEjercicio Integral Procesador de Textos WordLic Romina MartínezNoch keine Bewertungen
- Ejemplo - Boletin EducativoDokument4 SeitenEjemplo - Boletin EducativoLic Romina MartínezNoch keine Bewertungen
- Curriculum Vitae Ejercicio 1Dokument5 SeitenCurriculum Vitae Ejercicio 1Lic Romina MartínezNoch keine Bewertungen
- Trabajo Práctico Nº 2 Software EducativoDokument1 SeiteTrabajo Práctico Nº 2 Software EducativoLic Romina MartínezNoch keine Bewertungen
- Qué Es El Software EducativoDokument4 SeitenQué Es El Software EducativoLic Romina MartínezNoch keine Bewertungen
- Software Ejercicio 1Dokument1 SeiteSoftware Ejercicio 1Lic Romina MartínezNoch keine Bewertungen
- Memorando Ejercicio 2Dokument1 SeiteMemorando Ejercicio 2Lic Romina MartínezNoch keine Bewertungen
- Memorando Ejercicio 1Dokument1 SeiteMemorando Ejercicio 1Lic Romina MartínezNoch keine Bewertungen
- Ejercicio3 Procesador de Textos WordDokument1 SeiteEjercicio3 Procesador de Textos WordLic Romina MartínezNoch keine Bewertungen
- Ejercicio Procesador de Textos WordDokument1 SeiteEjercicio Procesador de Textos WordLic Romina Martínez100% (1)
- El Memorándum + EjemplosDokument5 SeitenEl Memorándum + EjemplosLic Romina Martínez0% (1)
- Memorando - SíntesisDokument2 SeitenMemorando - SíntesisLic Romina MartínezNoch keine Bewertungen
- Tener en Cuenta para Los Trabajos PrácticosDokument1 SeiteTener en Cuenta para Los Trabajos PrácticosLic Romina MartínezNoch keine Bewertungen
- El Juicio - LeyendaDokument1 SeiteEl Juicio - LeyendaLic Romina MartínezNoch keine Bewertungen
- Ejercicio 2 Procesador de Textos WordDokument1 SeiteEjercicio 2 Procesador de Textos WordLic Romina MartínezNoch keine Bewertungen
- Correspondencia Comercial TP1 - 3º AñoDokument1 SeiteCorrespondencia Comercial TP1 - 3º AñoLic Romina MartínezNoch keine Bewertungen
- Ejercicio Combinar Correspondencia Word 2003Dokument1 SeiteEjercicio Combinar Correspondencia Word 2003Lic Romina MartínezNoch keine Bewertungen
- Cartas y Correspondencia 1Dokument2 SeitenCartas y Correspondencia 1Lic Romina MartínezNoch keine Bewertungen
- Apuntes 1º Procesador de Textos WordDokument16 SeitenApuntes 1º Procesador de Textos WordLic Romina MartínezNoch keine Bewertungen
- Instructivo Digitalización de Documentos 2019Dokument21 SeitenInstructivo Digitalización de Documentos 2019Kathy TorrNoch keine Bewertungen
- PM Crear Documentos CV01N PDFDokument10 SeitenPM Crear Documentos CV01N PDFMauricio Villalobos SotoNoch keine Bewertungen
- Que Son Las Publicaciones SeriadasDokument23 SeitenQue Son Las Publicaciones SeriadasAngel Valerio Martínez BenitezNoch keine Bewertungen
- 01 Realizar EncuestaDokument2 Seiten01 Realizar EncuestaFamilia OspinaNoch keine Bewertungen
- Clasificación de Documentos ElectrónicosDokument3 SeitenClasificación de Documentos ElectrónicospabloNoch keine Bewertungen
- GFPI-F-019 - Formato - Guia - de - Aprendizaje MantenerDokument10 SeitenGFPI-F-019 - Formato - Guia - de - Aprendizaje MantenerFernán RiveroNoch keine Bewertungen
- Apuntes de Análisis DocumentalDokument10 SeitenApuntes de Análisis DocumentalPatta AsecasNoch keine Bewertungen
- Mapa Conceptual ArchivoDokument2 SeitenMapa Conceptual ArchivoJOHANA PAOLA CASTRO63% (8)
- Documento - Paralelo Clases de DocumentosDokument2 SeitenDocumento - Paralelo Clases de DocumentosBrandon Hernandez Torres100% (1)
- Izaje y Montajes Con Gruas Hidraulicas - CLCDokument39 SeitenIzaje y Montajes Con Gruas Hidraulicas - CLCMATTIA BARATTINI SOLARNoch keine Bewertungen
- Sesion 3 - Taller en Clase - Feb 18 de 2023Dokument11 SeitenSesion 3 - Taller en Clase - Feb 18 de 2023Carlos Andres :vNoch keine Bewertungen
- Administración Documental en El Entorno LaboralDokument1 SeiteAdministración Documental en El Entorno LaboralKaren Paola Guerrero Amador75% (4)
- Tema 8 9 10 Tecniacas de ArchivosDokument8 SeitenTema 8 9 10 Tecniacas de ArchivosGustavo GuerreroNoch keine Bewertungen
- Cartilla GTCDokument40 SeitenCartilla GTCAndreaNoch keine Bewertungen
- Proced. Control de Documentos y RegistrosDokument6 SeitenProced. Control de Documentos y RegistrosJohanna MolinaNoch keine Bewertungen
- Técnicas Bibliograficas y Documentales de La Investigación CientíficaDokument3 SeitenTécnicas Bibliograficas y Documentales de La Investigación CientíficaArmando75% (8)
- Paralelo Clase de DocumentosDokument1 SeiteParalelo Clase de DocumentosNatalia Marinez TorresNoch keine Bewertungen
- Manual de Procedimientos Gestión Dctal Archivo y Corresp PDFDokument163 SeitenManual de Procedimientos Gestión Dctal Archivo y Corresp PDFalciaraNoch keine Bewertungen
- Guia para La Gestion Documental en El IcbfDokument59 SeitenGuia para La Gestion Documental en El IcbfsIMÓN rOBLES100% (1)
- t16 Hojadetrabajo1Dokument1 Seitet16 Hojadetrabajo1Edgar Estuardo Rodriguez FloresNoch keine Bewertungen
- Actividad de Aprendizaje 2Dokument6 SeitenActividad de Aprendizaje 2Javier Enrique Oliva ZapataNoch keine Bewertungen
- 1 Taller 1 ContabilidadDokument24 Seiten1 Taller 1 ContabilidadEunice Sotelo GuevaraNoch keine Bewertungen
- 3-Práctica WORD-Aplicaciones OfimáticasDokument2 Seiten3-Práctica WORD-Aplicaciones OfimáticastheimmNoch keine Bewertungen
- Importancia Del ArchivistaDokument3 SeitenImportancia Del Archivistavaleria duranNoch keine Bewertungen
- Ley de Archivos Del Estado de Tlaxcala PDFDokument18 SeitenLey de Archivos Del Estado de Tlaxcala PDFCONTEXTOS REGIONALESNoch keine Bewertungen
- Perfil de Proyecto AnilladoDokument11 SeitenPerfil de Proyecto AnilladoLizeth IllanesNoch keine Bewertungen
- Conceptos Básicos de La DocumentaciónDokument6 SeitenConceptos Básicos de La Documentaciónlady diazNoch keine Bewertungen
- Manual Del Alumno Procesadores de Texto - Nivel Avanzado - IAAP PDFDokument33 SeitenManual Del Alumno Procesadores de Texto - Nivel Avanzado - IAAP PDFJeronimo Dominguez laraNoch keine Bewertungen
- Barra de Word 2016Dokument6 SeitenBarra de Word 2016alejandrorg1982Noch keine Bewertungen