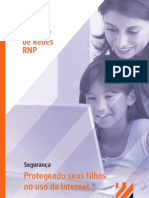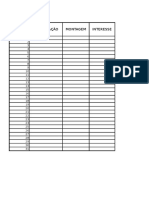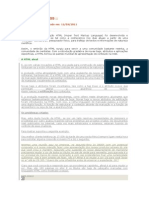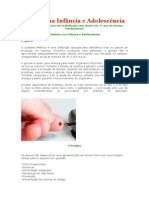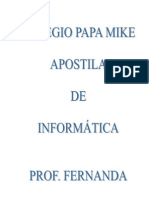Beruflich Dokumente
Kultur Dokumente
Apostila de Introdução
Hochgeladen von
Fernanda Pissolatti Costa FactoriOriginaltitel
Copyright
Verfügbare Formate
Dieses Dokument teilen
Dokument teilen oder einbetten
Stufen Sie dieses Dokument als nützlich ein?
Sind diese Inhalte unangemessen?
Dieses Dokument meldenCopyright:
Verfügbare Formate
Apostila de Introdução
Hochgeladen von
Fernanda Pissolatti Costa FactoriCopyright:
Verfügbare Formate
COLGIO PAPA MIKE
INTRODUO INFORMTICA
CAPACITAO
A informtica est intimamente ligada ao ser humano, seja em casa, no trabalho ou no lazer. A evoluo tecnolgica vivida por nossa sociedade tem evidenciado o valor da informao. Desde o despertar at a mais simples transao bancria que realizamos durante o dia, um telefonema, estamos nos servindo da informtica. Muitas vezes lidamos com a tecnologia do computador sem nos darmos conta: ao usar o micro-ondas, ao ligar o DVD-player, tudo que fazemos sem sair de casa. Ao circularmos no trnsito de grandes cidades nos deparamos com semforos, sistemas de segurana de empresas que visitamos, l est a informtica de novo, assim como nos controles de avies e metrs, na produo de energia eltrica, na industrializao de roupas e alimentos, etc. No mundo moderno, portanto, inevitvel o contato com o computador. Por isso, todas as pessoas precisam aprender a lidar com a informtica mais cedo ou mais tarde. E voc, que est iniciando agora, precisa conhecer a histria do computador e entender corretamente seu funcionamento para poder aproveitar toda a capacidade desta rea que imensamente vasta e repleta de novidades. Histria e evoluo dos computadores Sculo XIX - surgiram as primeiras vlvulas, que foram usadas para criar os primeiros computadores eletrnicos, na dcada de 40. As vlvulas j atingiam freqncias de alguns Megahertz, o problema era que esquentavam demais, consumiam muita eletricidade e queimavam com facilidade. Essas vlvulas eram utilizadas em rdios, mas para construir um computador, que usava milhares delas, era extremamente complicado e caro. Os primeiros computadores comearam a surgir naturalmente com propsitos militares. O computador mais famoso daquela poca foi o ENIAC (Electronic Numerical Inte-grator Analyzer and Computer), construdo em 1945 (composto por 17.468 vlvulas, o-cupando um galpo imenso). A idia era construir um computador para realizar vrios tipos de clculos de artilharia para ajudar as tropas aliadas durante a segunda Guerra mundial, mas acabou sendo usado durante a guerra fria, contribuindo, por exemplo, no projeto da bomba de Hidrognio.
Parte do galpo que abrigava o ENIAC
PROF. FERNANDA 1
COLGIO PAPA MIKE
CAPACITAO
A programao do ENIAC era feita atravs de 6.000 chaves manuais. A cada novo clculo, era preciso reprogramar vrias destas chaves. Isso sem falar no resultado, que era dado de forma binria atravs de um conjunto de luzes.
Foto de uma vlvula muito usada na dcada de 40 Na poca a maior parte da indstria continuou trabalhando no aperfeioamento das vlvulas, mesmo sendo problemticas e caras, obtendo modelos menores e mais confiveis. Vrios pesquisadores comearam a procurar alternativas menos problemticas, encontrando a chave para desenvolver o transistor. O primeiro projeto surgiu em 16 de Dezembro de 1947 - um dispositivo que substitua a vlvula, onde era usado um pequeno bloco de germnio (que na poca era junto com o silcio o semicondutor mais pesquisado) e trs filamentos de ouro. Relativamente grande, sem possuir partes mveis, gastando uma frao da eletricidade utilizada por uma vlvula e ao mesmo tempo, muito mais rpido.
O primeiro projeto de transistor Durante a dcada de 50, o transistor foi gradualmente dominando a indstria, substituindo rapidamente as problemticas vlvulas. Os modelos foram diminuindo de tamanho, caindo de preo e tornando-se mais rpidos. O surgimento dos computadores pessoais O primeiro microchip, o 4004, foi lanado pela Intel em 71. Era um projeto bastante rudimentar, que processava apenas 4 bits por vez e operava a apenas 1 MHz. Na verdade, o 4004 era to lento que demorava 10 ciclos para processar cada instruo, ou seja, ele processava apenas 100.000 instrues por segundo. Hoje em dia esses nmeros so insignificantes, mas na poca era a ltima palavra em tecnologia. O 4004 foi usado em vrios modelos de calculadoras.
Intel 4004
PROF. FERNANDA 2
COLGIO PAPA MIKE
CAPACITAO
Pouco tempo depois, a Intel lanou um novo processador, que fez sucesso durante muitos anos, o 8080. Este j era um processador de 8 bits, e operava a incrveis 2 MHz: Ele capaz de enderear at 64 KB de memria e rpido, muito rpido! como dito num anncio publicitrio do Altair 8800, que considerado por muitos o primeiro computador pessoal da histria. O Altair era baseado no 8080 da Intel e vinha com apenas 256 bytes de memria, estava disponvel tambm uma placa de expanso para 4 KB. No modelo bsico, o Altair custava apenas 439 dlares na forma de Kit, isso em 1975, consistia nas placas, luzes, chips, gabinete, chaves e a fonte de alimentao, junto claro com um manual que ensinava como montar o aparelho. Existia a opo de compr-lo j montado, mas custava 182 dlares a mais. Pouco tempo depois, comearam a surgir vrios acessrios para o Altair: um teclado que substitua o conjunto de chaves que serviam para programar o aparelho, um terminal de vdeo (bem melhor que ver os resultados na forma de luzes), um drive de disquetes (naquela poca ainda se usavam disquetes de 8 polegadas), placas de expanso de memria e at uma impressora, para quem tivesse muito dinheiro.
Altair 8800 A Apple foi fundada em 1976, depois que o projeto do Apple I foi recusado pela Atari e pela HP. Uma frase de Steve Jobs descreve bem a histria: Ento fomos Atari e dissemos Ei, ns desenvolvemos essa coisa incrvel, pode ser construdo com alguns dos seus componentes, o que acham de nos financiar? Podemos at mesmo dar vocs, ns s queremos ter a oportunidade de desenvolv-lo, paguem-nos um salrio e podemos trabalhar para vocs. Eles disseram no, fomos ento Hewlett-Packard e eles disseram Ns no precisamos de vocs, vocs ainda nem terminaram a faculdade ainda. O Apple I no foi l um grande sucesso de vendas, vendeu pouco mais de 200 unidades, mas abriu caminho para o lanamento de verses mais poderosas. Ele usava um processador da Motorola, o 6502, que operava a apenas 1 MHz. Em termos de poder de processamento ele perdia para o i8080, mas tinha algumas vantagens. O Apple I vinha com 4 KB de memria, sadas para teclado, terminal de vdeo e para uma unidade de fita. Existia tambm um conector reservado para expanses futuras. Naquela poca, as fitas K7 eram o meio mais usado para guardar dados e programas. Os disquetes j existiam, mas eram muito caros. O grande problema das fitas K7 era a lentido, tanto para ler quanto para gravar, alm da baixssima confiabilidade. Isso fora o fato das fitas se desgastarem com o tempo. Este primeiro modelo foi logo aperfeioado, surgindo ento o Apple II. Este sim fez um certo sucesso, apesar do preo alto para a poca, US$ 1298, que equivalem a quase 9.000 dlares em valores corrigidos. O Apple II vinha com 4 KB de memria, como o primeiro modelo, a novidade foi uma ROM de 12 KB, que armazenava uma verso da Basic. A memria RAM podia ser expandida at 52 KB, pois o processador Motorola 6502 era capaz de enderear apenas 64 KB de memria, e 12 KB j correspondiam ROM embutida.
PROF. FERNANDA 3
COLGIO PAPA MIKE
CAPACITAO
Um dos macetes naquela poca era uma placa de expanso, fabricada pela Microsoft, que permitia desabilitar a ROM e usar 64 KB completos de memria. O Apple II j era bem mais parecido com um computador atual, j vinha com teclado e usava uma televiso como monitor. O aparelho j vinha com uma unidade de fita K7, mas era possvel adquirir separadamente uma unidade de disquetes. Uma variao do Apple II, o Apple IIc, lanado em 79, considerado por muitos o primeiro computador porttil da histria, pois tinha at um monitor de LCD como opcional. Em 1979 surgiu um outro modelo interessante, desta vez da Sinclair, o ZX80. Este no era to poderoso quanto o Apple II, mas tinha a vantagem de custar apenas 99 dlares (pouco mais de 400 em valores corrigidos) Foi provavelmente o primeiro computa-dor popular da histria. O processador era um Z80, da Zilog, que operava a apenas 1 MHz. A memria RAM tambm era algo minsculo, apenas 1 KB, combinados com 4 KB de memria ROM que armazenavam o Basic, usado pelo aparelho. Como em qualquer sistema popular da poca, os programas eram armazenados em fitas K7. Considerando preo, o Z80 foi uma mquina surpreendente, mas claro, tinha pesa-das limitaes, mesmo se comparado com outras mquinas da poca. Apesar dele j vir com uma sada de vdeo, a resoluo grfica era de apenas 64x48, mesmo em modo monocromtico, j que o adaptador de vdeo tinha apenas 386 bytes de memria. Existia tambm um modo texto, com 32 x 24 caracteres. Outro que no poderia deixar de ser citado o Atari 800. Sim, apesar de ser mais vendido como um video-game, o Atari 800 tambm podia ser usado com um computador relativamente poderoso, chegou a ser usado em algumas universidades. Ele foi o antecessor do Atari 2600, conhecido por aqui. Ele vinha de fbrica com 16 KB de memria RAM, que podiam ser expandidos para at 48 KB, com mais 10 KB de memria ROM. O sistema operacional era o Atari-OS, uma verso do Basic. Originalmente, o sistema vinha apenas com a entrada para os cartuchos, com o sistema operacional ou jogos, mas era possvel adquirir separadamente uma unidade de disquetes e um teclado, que o transformavam num computador completo. No existiram muitos programas para o Atari, o foco foram sempre os jogos, o principal uso do Atari como computador era de poder programar em Basic, por isso seu uso em escolas. A DCADA DE 80 Como profetizado por Gordon Moore, os processadores vem dobrando de desempenho a cada 18 meses desde o incio da dcada de 70. Uma dcada uma verdadeira eternidade dentro do mercado de informtica, o suficiente para revolues acontecerem e serem esquecidas. Depois dos dinossauros da dcada de 70, os computadores pessoais finalmente comearam a atingir um nvel de desenvolvimento suficiente para permitir o uso de aplicativos srios. Surgiram ento os primeiros aplicativos de processamento de texto, planilhas, e at mesmo programas de editorao e desenho. O primeiro PC foi lanado pela IBM em 1981 e tinha uma configurao bastante modesta, com apenas 64 KB de memria, dois drives de disquetes de 5, um monitor MDA somente texto (existia a opo de comprar um monitor CGA) e sem disco rgido. O preo tambm era salgado, 4000 dlares da poca. Esta configurao era suficiente para rodar o DOS 1.0 e a maioria dos programas da poca, que por serem muito pequenos, cabiam em apenas um disquete e ocupavam pouca memria RAM. Mas, uma vantagem que existe desde este primeiro PC a arquitetura aberta, que permite que vrios fabricantes lancem acessrios e placas de expanso para ele. Foi questo de meses para que comeassem a ser vendidos discos rgidos, placas de expanso de memria, placas de vdeo, etc. de vrios fabricantes.
PROF. FERNANDA 4
COLGIO PAPA MIKE
CAPACITAO
A Apple havia lanado o Apple III poucos meses antes do PC. Os dois equipamentos bateram de frente, pois disputavam o mesmo mercado e Apple III acabou levando a pior, apesar da sua configurao no ficar devendo do PC e o preo dos dois ser quase o mesmo. O Apple III vinha com 128 ou 256 KB de memria, dependendo da verso, um processador Synertek 6502A de 2 MHz e drive de disquetes de 5. O grande pecado foi o uso de um barramento de expanso proprietrio, o que limitou as possibilidades de upgrade aos acessrios oferecidos pela prpria Apple, uma caracterstica que acabou sendo a grande responsvel pela supremacia do PC. Em 1983 a Apple apareceu com uma grande novidade, o Lisa. Em sua configurao original, o Lisa vinha equipado com um processador Motorola 68000 de 5 MHz, 1 MB de memria RAM, dois drives de disquete de 5.25 de 871 KB, HD de 5 MB e um monitor de 12 polegadas, com resoluo de 720 x 360. Era uma configurao muito melhor do que os PCs da poca, sem falar que o Lisa j usava uma interface grfica bastante elaborada e j contava com uma sute de aplicativos de escritrio. O problema era o preo, 10.000 dlares. Isso em valores da poca, seria quase o dobro. O Lisa era muito caro, por isso novamente no fez muito sucesso, mas o projeto serviu de base para o Macintosh lanado em 1984. Este sim fez um grande sucesso, chegando a ameaar o imprio dos PCs. A configurao era compatvel com os PCs da poca, com um processador de 8 MHz, 128 KB de memria e um monitor de 9 polegadas. A grande arma do Macintosh era o MacOS 1.0, um sistema inovador de vrios pontos de vista. Ao contrrio do MS-DOS ele j utiliza interface grfica e mouse, o que o tornava muito mais fcil de ser operado. O MacOS continuou evoluindo e incorporando novos recursos, mas sempre mantendo a mesma idia de interface user friendly. Por sinal, j estamos na dcima verso do MacOS, o MacOS X. Atualmente, possvel rodar as verses antigas do MacOS mesmo num PC, usando emuladores como o vMac (http://leb.net/vmac/) e o SoftMac (http://www.emulators.com/).
MacOS 1.0 Em 1984 j existia tambm a primeira verso do Windows, que era uma opo para os usurios de PCs interessados em rodar uma interface grfica. O Windows 1.0 rodava sobre o MS-DOS e podia executar tanto aplicativos for Windows quanto os programas para MS-DOS. O problema era a memria. Os PCs da poca vinham com quantidades muito pequenas de memria RAM e na poca ainda no existia a possibilidade de usar memria virtual (que viria a ser suportada apenas a partir do 386). Para rodar o Windows, era preciso primeiro carregar o MS-DOS. Os dois juntos j consumiam praticamente toda a memria de um PC bsico da poca. Mesmo nos PCs mais potentes no era possvel rodar muitos aplicativos ao mesmo tempo, novamente por falta de memria.
PROF. FERNANDA 5
COLGIO PAPA MIKE
CAPACITAO
Como os aplicativos for Windows eram muito raros na poca, poucos usurios viram necessidade de utilizar o Windows para executar os mesmos aplicativos que funcionavam (com muito mais memria disponvel...) no MS-DOS. Sem contar que a verso inicial do Windows era bastante lenta e tinha vrios bugs. O Windows comeou a fazer algum sucesso na verso 2.1, quando os PCs 286 com 1 MB ou mais de memria j eram comuns. Com uma configurao mais poderosa, mais memria RAM e mais aplicativos, finalmente comeava a fazer sentido rodar o Windows. O sistema ainda tinha vrios bugs e travava com frequncia, mas alguns usurios comearam a migrar para ele.
Windows 2.0 O Windows emplacou mesmo a partir da verso 3.1, que era relativamente leve, mesmo para os PCs da poca e j suportava o uso de memria virtual, que permitia abrir vrios programas, mesmo que a memria RAM se esgotasse. J existiam tambm vrios aplicativos for Windows e os usurios tinham a opo de voltar para o MS-DOS quando desejassem. Foi nesta poca que os PCs comearam a recuperar o terreno perdido para os Macintoshs da Apple. Convenhamos, o Windows 3.1 travava com muita frequncia, mas tinha muitos aplicativos e os PCs eram mais baratos que os Macs. Na poca comearam a surgir os primeiros concorrentes para o Windows, como o OS/2 da IBM. Desde o incio da era PC, a Microsoft e a IBM vinham trabalhando juntas no desenvolvimento do MS-DOS e outros programas para a plataforma PC. Mas, em 1990 a IBM e a Microsoft se desentenderam e cada uma ficou com uma parte do trabalho feito, com o qual tentaram tomar a liderana do mercado de sistemas operacionais. Alguns brincam que a IBM ficou com a parte que funciona e a Microsoft com o resto, mas a verdade que apesar do OS/2 da IBM ser tecnicamente muito superior ao Windows 95 da Microsoft, foi o sistema das janelas quem levou a melhor, pois era mais fcil de usar e contava com a familiaridade dos usurios com o Windows 3.1. O OS/2 ainda utilizado por alguns entusiastas e existem at mesmo movimentos para continuar o desenvolvimento do sistema, mas faltam programas e drivers. Um sistema muito mais bem sucedido, que comeou a ser desenvolvido no incio da dcada de 90 o Linux, que todos j conhecemos. O Linux tem a vantagem de ser um sistema aberto, que atualmente conta com a colaborao de centenas de milhares de desenvolvedores voluntrios espalhados pelo globo, alm
PROF. FERNANDA 6
COLGIO PAPA MIKE
CAPACITAO
do apoio de empresas de peso, como a IBM. Mas, no comeo o sistema era muito mais complicado que as distribuies atuais e no contava com as interfaces grficas exuberantes que temos hoje em dia. O desenvolvimento do Linux foi gradual, at que houve a exploso do acesso Internet em 95, quando o sistema comeou a ser usado por um nmero cada vez maior de servidores Web, pois era estvel e gratuito. Hoje o IIS da Microsoft consegue brigar de igual para igual (pelo menos em nmero de usurios), mas no incio Linux era sinnimo de servidor Web. A Microsoft continuou melhorando seu sistema. Foram lanados o Windows 95, depois o 98 e finalmente ME, com todos os problemas que conhecemos, mas com a boa e velha interface fcil de usar e uma grande safra de aplicativos que garantiram a popularizao destes sistemas. Paralelamente, a Microsoft desenvolvia uma famlia de sistemas Windows destinadas a servidores, o Windows NT, que chegou at a verso 4, antes de ser transformado no Windows 2000. Atualmente, as duas famlias Windows fundiram-se no Windows XP, um sistema destinado tanto ao uso domstico quanto em estaes de trabalho e servidores, e que pode ser considerado um sistema estvel (ao contrrio do Windows 98 e ME) pois baseado no Windows 2000. Enquanto isso, o Linux continua avanando. Por enquanto o sistema usado apenas em 2% dos micros de mesa (fora usurios casuais e os que mantm Windows e Linux em dual-boot), mas tem a chance de crescer bastante no futuro, com a ajuda de aplicativos com o Gimp e o StarOffice, que substituem o Photoshop e o Office.
PROF. FERNANDA 7
COLGIO PAPA MIKE
Noes Bsicas de Informtica Conceitos
CAPACITAO
Informtica Cincia que estuda o tratamento racional e automtico de informao armazenamento, anlise, organizao e transmisso de dados. Microcomputador Mquina que processa uma grande quantidade de dados com rapidez e preciso.
Funcionamento do microcomputador
PERIFRICOS DE ENTRADA
TECLADO MOUSE WEB-CAM LEITORA TICA MICROFONE SCANNER
CPU
PERIFRICOS DE SADA
- IMPRESSORA - MONITOR - CAIXA DE SOM
RAM
MEMRIA AUXILIAR
Elementos que compem um sistema computacional R Hardware Software Peopleware Hardware Todo o equipamento fsico da informtica, que pode ser tocado. Perifricos So dispositivos ligados ao computador, utilizados para entrar ou visualizar dados do microcomputador.
PROF. FERNANDA 8
COLGIO PAPA MIKE
CAPACITAO
Entrada So dispositivos que o usurio usa para entrar com dados no computador. Exemplos: Teclado, mouse, microfone, scanner, WebCAM, leitora tica, etc
Teclado microfone
mouse
WebCAM scanner Sada So dispositivos que o usurio usa microcomputador. Exemplos: Monitor, impressora, caixas acsticas, etc. para
leitora otica
receber
dados
do
Monitor CRT Monitor LCD
Caixas de Som
Impressora Matricial
Impressora Jato de Tinta
Impressora Laser
PROF. FERNANDA 9
COLGIO PAPA MIKE
CAPACITAO
Entrada e sada Podem entrar ou receber dados pelo mesmo dispositivo Exemplo: placa de fax-modem, impressora multifuncional, etc.
Placa de Fax-Modem Modem ADSL
Impressora Multifuncional
Unidades de armazenamento (Memria Auxiliar) So dispositivos capazes de armazenar dados. Exemplo: Disco rgido, disquete, CD-ROM, DVD-ROM, Pen drive, etc.
Disquete 1.44MB
Pen-drive
CD-ROM CPU (Unidade Central de processamento) o microprocessador, ou seja, o crebro do microcomputador, responsvel pelo processamento das informaes e pela execuo das instrues dadas ao microcomputador pelo usurio. Placa Me
Tambm conhecida como "motherboard" ou "mainboard", a placa-me , basicamente, a responsvel pela interconexo de todas as peas que formam o computador. O HD, a memria, o teclado, o mouse, a placa de vdeo, enfim, praticamente todos os dispositivos, precisam ser conectados placa-me para formar o computador.
PROF. FERNANDA 10
COLGIO PAPA MIKE
Placas-me onboard
CAPACITAO
"Onboard" o termo empregado para distinguir placas-me que possuem um ou mais dispositivos de expanso integrados. Por exemplo, h modelos que tm placa de vdeo, placa de som, modem ou placa de rede na prpria placa-me. A vantagem de se utilizar modelos onboard a reduo de custo do computador, uma vez que deixa-se de comprar determinados dispositivos porque estes j esto includos na placa-me. No entanto, necessrio ter cuidado: quanto mais itens onboard uma placa-me tiver, mais o desempenho do computador ser comprometido. Isso porque o processador acaba tendo que executar as tarefas dos dispositivos integrados. Na maioria dos casos, placas de som e rede onboard no influenciam significantemente no desempenho, mas placas de vdeo e modems sim. As placas de vdeo, mesmo os modelos mais simples, possuem um chip grfico que responsvel pela gerao de imagens. Este, por sua vez, requer memria para tal, principalmente quando trata imagens em 3D. Uma placa de vdeo onboard, mesmo quando acompanhada de um chip grfico integrado, acaba "tomando ateno" do processador, alm de usar parte da memria RAM. Se um computador comprado para uso em uma loja ou em alguma aplicao que no requer muito desempenho, a compra de um computador com placa-me onboard pode ser vivel. No entanto, quem deseja uma mquina para jogos e aplicaes mais pesadas deve pensar seriamente em adquirir uma placa-me "offboard", isto , com nenhum item integrado, ou no mximo, com placa de som ou rede onboard. Placas-me offboard
A funo de uma placa offboard retirar quase todo o trabalho de processamento do processador e memrias de seu computador e repassar ela. Isso faz com que seu PC tenha mais flego em aplicativos mais pesados, como jogos, j que com as placas offboards, voc est distribuindo o processamento para locais especficos e dedicados isso, deixando memria e processador livres para outras tarefas. Sua desvantagem o custo mais alto. Finalizando Existe uma srie de empresas que fabricam placas-me. As marcas mais conhecidas so: Intel, Asus, Abit, Gigabyte, Soyo, PC Chips, MSI, Intel e ECS. Apesar da maioria dessas fabricantes disponibilizarem bons produtos, recomendvel pesquisar sobre um modelo de seu interesse para conhecer suas vantagens e desvantagens. Para isso, basta digitar o nome do modelo em sites de busca. Geralmente, o resultado mostra fruns de discusso onde os participantes debatem sobre a placa-me em questo. A pesquisa vale a pena, afinal, a placame um item de importncia extrema ao computador
PROF. FERNANDA 11
COLGIO PAPA MIKE
CAPACITAO
Memria RAM Memria de acesso aleatrio (do ingls Random Access Memory, frequentemente abreviado para RAM) um tipo de memria que permite a leitura e a escrita. O termo acesso aleatrio identifica a capacidade de acesso a qualquer posio em qualquer momento, por oposio ao acesso sequencial A capacidade de uma memria medida em Bytes, kilobytes (1 KB = 1024 ou 210 Bytes), megabytes (1 MB = 1024 KB ou 220 Bytes) ou gigabytes (1 GB = 1024 MB ou 230 Bytes). nesta memria que so carregados os programas em execuo e os respectivos dados do utilizador. Uma vez que se trata de memria voltil, os seus dados so perdidos quando o computador desligado. Para evitar perdas de dados, necessrio salvar a informao para suporte no voltil (por ex. disco rgido).
Placa de vdeo ou Placa Grfica um componente de um computador que envia sinais deste para o monitor, de forma que possam ser apresentadas imagens ao utilizador. Normalmente possui memria prpria, com capacidade medida em bytes. Nos computadores de baixo custo, as placas de vdeo esto incorporadas na placame, no possuem memria dedicada, e por isso utilizam a memria RAM do sistema, normalmente denomina-se memria (com)partilhada. Como a memria RAM de sistema geralmente mais lenta do que as utilizadas pelos fabricantes de placas de vdeo, e ainda dividem o barramento com o processador e outros perifricos para acess-la, este mtodo torna o sistema mais lento. Isso notado especialmente quando se usa recursos tridimensionais. J em computadores aprimorados o hardware de vdeo pode ter um processador prprio, o GPU ou acelerador grfico. Trata-se de um processador capaz de gerar imagens e efeitos visuais tridimensionais, aliviando o trabalho do processador principal e gerando um resultado final melhor e mais rpido.
Placa de som Placa de som um dispositivo de hardware que envia e recebe sinais sonoros entre equipamentos de som e um computador executando um processo de converso com um mnimo de qualidade e tambm para gravao e edio. Placa de rede Uma placa de rede um dispositivo de hardware amplamente utilizado e muito necessrio para a utilizao de uma rede comum em um computador. Atualmente existe uma srie de placas de rede diferentes, cada qual para uma funo especfica, sendo que h, inclusive, tipos especiais de placas de rede para notebooks e laptops. A placa de rede tem a funo de fazer com que um computador possa acessar uma rede de dados comum, e compartilhar informaes com outros computadores por
PROF. FERNANDA 12
COLGIO PAPA MIKE
CAPACITAO
meio dessa rede local. As placas de rede tambm so as responsveis por tornar possvel que um computador acesse a internet.
Placa de fax/modem Permite a comunicao entre computadores utilizando linhas telefnicas comuns.
Disco Rgido O disco rgido ou HD (Hard Disk), o dispositivo de armazenamento de dados mais usado nos computadores. Nele, possvel guardar no s seus arquivos como tambm todos os dados do seu sistema operacional, sem o qual voc no conseguiria utilizar o computador. Processador O processador o crebro do micro, encarregado de processar a maior parte das informaes. Ele tambm o componente onde so usadas as tecnologias de fabricao mais recentes. O processador o componente mais complexo e freqentemente o mais caro, mas ele no pode fazer nada sozinho. Como todo crebro, ele precisa de um corpo, que formado pelos outros componentes do micro, incluindo memria, HD, placa de vdeo e de rede, monitor, teclado e mouse. A unidade de processamento, ou processador, ou CPU (do ingls Central Processing Unit - Unidade de Processamento Central), fica acoplada na placa-me. Software Toda parte lgica da informtica, Operacionais, Aplicativos e Utilitrios. constitudo pelos programas: Sistemas
Sistema Operacional o software que estabelece a relao entre o usurio e o microcomputador. Exemplos: Windows (sendo o Windows Vista o mais recente), Linux, Mac-Os, etc. Aplicativos So ferramentas especficas: Editor de texto, planilha eletrnica, banco de dados, gravao de CD, animao, etc. Exemplos: Pacote Office (Word, Excel, PowerPoint, Access e Outlook), Macromedia e Adobe, Corel DRAW, jogos, etc. Utilitrios So programas para manuteno e correo do sistema. Exemplos: Anti-vrus, anti-spyware, reparador de registros, etc. Peopleware Termo que representa o operador de microcomputador, ou seja, o usurio. Exemplo: Digitador, internauta, operador de computador, WEB designer, etc.
PROF. FERNANDA 13
COLGIO PAPA MIKE
rea de trabalho ou Desktop
CAPACITAO
a rea principal da tela do Windows, onde ficam localizados os cones. Pode ser modificado para personalizar como o usurio desejar, mudando o plano de fundo. Quando o computador permanecer muito tempo sem uso, aparece a proteo de tela para impedir que o monitor sofra desgastes e prejudique a imagem. Para retornar ao uso normal, basta movimentar o mouse ou alguma tecla de direo (setas) do teclado.
cones
Boto Iniciar
Barra de Tarefas
cones So os smbolos que representam os aplicativos. Utilizando-se do mouse, clica-se duas vezes com o boto direito para execut-lo. Pode-se mover os cones, mudar sua aparncia ou apaga-lo da rea de trabalho.
cone Selecionado
cone normal
PROF. FERNANDA 14
COLGIO PAPA MIKE
Janelas
CAPACITAO
O sistema operacional Windows (janelas em ingls), utiliza o conceito de janelas para representar cada programa em utilizao. Tm formato padro contendo: rea retangular selecionvel, mvel e de dimenses que podem ser alterados, um menu de opes, botes que ficam na parte superior direito da janela, que servem para minimizar, para maximizar e para encerrar e fechar janela e barras de rolagem do contedo da janela, com movimento vertical e outro horizontal. Veja a figura abaixo:
Barra do Ttulo Barra de Menu
Botes de Comando
Barra de Ferramentas Barra de Rolagem
Para alterar o tamanho da janela
Barra de Status
PROF. FERNANDA 15
COLGIO PAPA MIKE
Menu Iniciar
CAPACITAO
onde esto localizados todos os programas que esto instalados no computador. Utilizando o mouse, clique no boto Iniciar ou aperte a tecla com o smbolo do Windows () do teclado. Percorra a lista que for exibida com o ponteiro do mouse. Para cada item listado, ao apontar o mouse e clicar uma vez com o boto esquerdo do mouse, o item ser executado. Note que existe menu e cada item pode conter um submenu.
Desligar o computador
PROF. FERNANDA 16
COLGIO PAPA MIKE
CAPACITAO
Ao clicar na opo desligar o computador, abrir a tela ao acima, que apresenta quatro opes: Em espera: Coloca o computador em modo de espera, para economia de energia, caso seja preciso se ausentar e no se quer desligar o computador. Desativar: Desliga o computador. Caso o computador seja mais antigo, aparecer uma janela dizendo que o computador pode ser desligado com segurana. No caso de Computadores mais novos, ele ser desligado automaticamente. Reiniciar: Reinicia o computador. s vezes necessrio reiniciar, para que eventuais mudanas sejam aplicadas. Cancelar: Fecha esta caixa de dilogo.
Fazer logoff do Windows
Ao clicar nessa opo, abrir a caixa ao lado, que apresenta as seguintes opes: Trocar Usurio: Alterna entre os usurios criados no computador. Fazer logoff: Desconecta do usurio atual Executar Para abrir um arquivo, pasta de arquivos, programa ou uma pgina na Internet, voc pode utilizar o executar. Basta digitar o nome do item desejado que o Windows o abrir para voc. Veja o exemplo abaixo:
PROF. FERNANDA 17
COLGIO PAPA MIKE
CAPACITAO
Digite a palavra CALC dentro da caixa abrir. Em seguida clique em OK ou simplesmente pressione Enter, no teclado. O Windows abrir a calculadora.
Ajuda e suporte
Sempre que precisar de ajuda, voc pode obter ajuda do Windows, atravs da opo Ajuda e Suporte. Clique nessa opo, e na caixa que se abre, procure a ajuda necessria clicando com o mouse ou digite uma palavra na caixa Pesquisar. Siga os passos para executar a tarefa de maneira correta.
Pesquisar
A opo Pesquisar contm quatro sub-menus: Arquivos ou pastas: Para localizar os arquivos e pastas dentro do seu computador. Na Internet: Localiza sites na Internet. Usando o Microsoft Outlook: Localiza contatos em um programa chamado Microsoft Outlook (tipo de agenda eletrnica do Windows). Pessoas: Procura por pessoas no catlogo de Endereo do Windows.
Configuraes
PROF. FERNANDA 18
COLGIO PAPA MIKE
CAPACITAO
Painel de controle: Abre a janela do painel de controle, onde possvel configurar a aparncia do computador, as opes do teclado, mouse, impressora, usurios, adicionar e remover programas, entre outros. Conexes de rede: Abre a janela e exibi as conexes da rede local. Impressoras e aparelhos de fax: Mostra as impressoras e aparelhos de faz instalados e tambm instala novas impressoras e aparelhos de fax. Barra de tarefas e menu Iniciar: Exibi a janela de configuraes da Barra de tarefas e do boto Iniciar.
Plano de fundo e Proteo de Tela
O desenho localizado na rea de trabalho chamado de Plano de fundo. O Windows contm uma lista de vrios desenhos para enfeitar a tela. Pode ser modificado: Clique com o boto direito do mouse em qualquer rea livre do desktop (rea de trabalho). Ao aparecer o menu de caractersticas, selecione a opo Propriedades. Na janela que surgir, verifique as vrias opes, dentre eles, Temas, rea de Trabalho, Proteo de Tela e Aparncia.
PROF. FERNANDA 19
COLGIO PAPA MIKE
CAPACITAO
No guia rea de Trabalho, podemos selecionar os Planos de Fundo. No guia Proteo de Tela, selecionamos algum dos vrios temas de proteo, que podem ser configurados quanto ao tempo de espera e tambm incluir senha para bloquear o uso do computador na ausncia do usurio por tempo muito longo. Porm, recomenda-se no utilizar senha, pois isso dificulta a manuteno do equipamento pelos responsveis de informtica. Documentos Exibe uma lista dos arquivos abertos recentemente. Para abri-los novamente, basta um clique sobre eles dentro dessa caixa. As pastas Meus documentos e Minhas Imagens tambm podem ser abertas por esta opo.
Programas Exibe uma lista de todos os programas instalados no computador. Caso aparea uma seta abaixo das opes, clique para exibir todos os programas.
Clique para exibir todos os programas
PROF. FERNANDA 20
COLGIO PAPA MIKE
Botes de Comando da Janela
CAPACITAO
Minimizar: Minimiza a janela, posicionando-a na barra de tarefas, abaixo da tela. Maximizar: Aumenta o tamanho da janela levando-a a assumir toda a tela. Restaurar: Restaura a janela ao tamanho original, possibilitando a movimentao da mesma. Fechar: Fecha a janela ativa.
Aplicativos do Windows
Calculadora
Barra de Status
A calculadora do Windows pode ser extremamente til porque funciona com uma calculadora normal, que usamos no dia-a-dia. O Windows trs dois tipos de calculadora: Padro e Cientfica. Clique no menu Exibir e escolha entre Padro e Cientfica. Para abrir a calculadora clique no boto Iniciar/Programas/Acessrios/Calculadora. Os operadores da calculadora so: Adio Subtrao Multiplicao Diviso Igual / = + *
PROF. FERNANDA 21
COLGIO PAPA MIKE
CAPACITAO
Voc tambm pode utilizar o teclado numrico para calcular. Para saber qual o equivalente no teclado do boto da calculadora. Clique com o boto direito do mouse sobre o boto e depois em O que isto?
Wordpad
O Wordpad o editor de texto do Windows. Ele pode ser utilizado para digitao e elaborao de qualquer tipo de texto. Possui vrias ferramentas para formatao de textos e pargrafos. Para abri-lo, clique no boto Iniciar/Programas/Acessrios/Wordpad. Barra de ferramentas: O Wordpad composto por mais de uma barra de ferramentas. Veja abaixo:
Barra de Ferramenta Padro Utilizada para realizao de operaes ligadas ao documento.
1 2
6 10 11 5 Visualizar Impresso 6 Localizar 7 Recortar 8 Copiar
1 Novo 2 Abrir 3 Salvar 4 Imprimir
PROF. FERNANDA 22
COLGIO PAPA MIKE
9 Colar 10 Desfazer Barra de Formatao 11 Data/Hora
CAPACITAO
Responsvel pela modificao das caractersticas do texto. Atravs dela podemos modificar qualquer parte do texto com Negrito, Itlico, Cor do texto, Fonte, Alinhamento, etc.
9 10
11
1 Fonte (Tipo da Letra) 2 Tamanha da fonte 3 Script da fonte 4 Negrito 5 Itlico 6 Sublinhado 7 Cor da Fonte 8 Alinhar esquerda 9 Centralizar 10 Alinhar direita 11 - Marcadores
Rgua Pode ser utilizada para tomada de base do texto, indicando tamanho do pargrafo e comprimento do texto.
PROF. FERNANDA 23
COLGIO PAPA MIKE
CAPACITAO
Paint
O aplicativo Paint um programa do Windows j existente nas verses anteriores, porm melhorado na nova verso. Atravs dele podemos criar desenhos ou logotipos empresariais, modificar fotos, aperfeioar o trabalho com o mouse para usurios novatos e estimular crianas a utilizar o computador. Para acessar o Paint, clique no boto Iniciar/Programas/Acessrios/Paint. Veja abaixo a barra de ferramentas do Paint: Selecionar forma livre Apagador Seleciona Cor Lpis Spray Linha Retngulo Elipse Selecionar Preencher com cor Lente de aumento Pincel Texto Curva Polgono Retngulo arredondado
Algumas ferramentas quando selecionadas exibem algumas opes que possibilitam a alterao de suas caractersticas na prpria barra de ferramentas em sua parte inferior, tais como forma e tamanho: Pincel Spray Linha Zoom Seleo
Caixa de cores As cores podem facilmente definidas apenas com um clique do mouse sobre a cor desejada.
No canto inferior esquerdo da tela existem dois quadrados que representam as cores ativas. Voc pode trabalhar com duas cores ao mesmo tempo atravs da utilizao do boto esquerdo e direito do mouse. O boto esquerdo representa a cor do primeiro plano e o boto direito a cor do segundo plano. Cor do primeiro plano
Cor do segundo plano
PROF. FERNANDA 24
COLGIO PAPA MIKE
CAPACITAO
Para iniciar o desenho, basta selecionar a ferramenta desejada. Este processo feito com apenas um clique sobre a ferramenta. Aps isso, basta clicar sobre a rea em branco onde o desenho ser elaborado e arrastar o mouse. Para desenhar formas perfeitas, como quadrado, basta escolher a ferramenta Retngulo, pressionar e manter pressionada a tecla SHIFT enquanto desenha. Para um crculo perfeito, faa o mesmo processo com a ferramenta Elipse.
Movendo e duplicando imagens Para duplicar uma imagem, antes necessrio selecion-la. Para isso use a ferramenta Seleo. A imagem tem que ficar como abaixo: Clique sobre a imagem selecionada e arraste o mouse para mov-la. Para fazer uma cpia da imagem selecionada, pressione a tecla CTRL e mova a imagem. Uma cpia da imagem ser feita. Solte primeiro o mouse. Para exibir um rastro da figura selecionada, pressione a tecla SHIFT e arraste a imagem selecionada. Um rastro ser exibido.
PROF. FERNANDA 25
COLGIO PAPA MIKE
CAPACITAO
Windows Explorer
um programa (aplicativo) que permite visualizar os arquivos e programas que esto armazenados no computador. possvel criar, copiar, eliminar e mover pastas, assim como os arquivos e programas. Pastas so como os fichrios dos escritrios, so conjuntos de arquivos e programas. Para abrir o Windows Explorer, clique no boto Iniciar/Programas/Acessrios/Windows Explorer ou utilize o atalho no teclado: + E.
Para criar uma pasta Selecione a pasta receptora (onde dever ficar a sua nova pasta) clicando sobre ela uma vez; clique no menu Arquivo/Novo/Pasta; aparecer um cone como abaixo: Digite o novo nome da pasta e em seguida pressione a tecla Enter ou clique em qualquer lugar da rea em branco, perto da pasta.
Para copiar pastas, arquivos ou programas Marcar com o ponteiro no item desejado. Ao clicar com o boto direito do mouse, surgir um menu que contm a opo Copiar. Ao clicar nessa opo, o item ser armazenado temporariamente em um local da memria do computador.
PROF. FERNANDA 26
COLGIO PAPA MIKE
CAPACITAO
Selecionar o local do destino da copia a ser realizado, clique com o boto direito novamente e selecione a opo Colar. A copia ser realizada. Podem ser utilizados tambm os menus que ficam na parte superior da janela do Windows Explorer.
Para eliminar pastas, arquivos ou programas Marcar com o ponteiro no item desejado. Apertar a tecla Delete ou clicar com o boto direito do mouse e selecione a opo Excluir.
Para recuperar uma pasta, arquivo ou programa eliminado D um clique no cone da Lixeira. Na janela que surgir, selecione os itens a serem recuperados. Clique com o boto direito e selecione a opo Restaurar. O item ser restaurado ao seu local original. Ao excluir um item da Lixeira, este ser excludo definitivamente do computador, no sendo possvel recuper-lo.
PROF. FERNANDA 27
COLGIO PAPA MIKE
CAPACITAO
MICROSOFT WORD 2003
O Microsoft Word o mais usado e conhecido editor de textos da atualidade. Sempre que voc precisar digitar um trabalho, livro, currculo, lista, etc. Com Certeza no vai ter problemas se usar este programa. Nesta Aula vamos ter um primeiro contato com ele e digitar um pequeno texto. Preste ateno e vamos l.
AULA 1 1. Primeiros Passos Para poder ser inicializado, necessrio que o Word esteja instalado no sistema. Depois de instal-lo, o cone do Word estar contido dentro do Grupo chamado Microsoft Office e na rea de trabalho do Windows. D um duplo clique no cone do Word (visto acima). Ao iniciar o Word, ele sempre lhe dar um documento em branco, pronto para ser usado. Apartir de agora vamos conhecer todos os componentes que formam este poderoso programa.
Barra de Ttulo
Barra de Ferramentas Padro Barra de Ferramentas Formatao Barra de Rolagem
Rgua
Local onde voc vai digitar os textos, ou seja, o Papel. Barra de Barra de Desenho Status
PROF. FERNANDA 28
COLGIO PAPA MIKE
CAPACITAO
Barra de Menus: So as palavras que ficam na parte de cima da janela. Atravs destes menus temos acessos a todas as funes do Microsoft Word
Barra de Ferramentas Padro: Nela Encontramos os comandos mais utilizados atravs de cones para agilizar o acesso as operaes mais comuns.
Barra de ferramentas Formatao: fornece-nos acesso rpido a todas as ferramentas relacionadas a formatao de textos.
Barra de ferramentas desenho: Essa barra de ferramentas comum a todos os programas do Microsoft Office. Atravs dela podemos criar figuras de formas geomtricas, colocar textos especiais, inserir figuras, girar, invertes e colorir as mesmas.
2. Para comearmos, vamos digitar um simples texto, para que possamos entender melhor alguns conceitos do Word.
3. Salvando Um Documento Aps digitarmos nosso texto vamos aprender a Salv-lo em nosso computador. Salvar significa (guarda-lo) em forma de Arquivo, para todas as vezes que precisarmos dele, ele esta disponvel para qualquer alterao. Vamos Comear D um clique No Boto Salvar que se encontra na Barra de ferramentas Padro do Word.
Assim que voc clicar neste boto uma caixa de dilogo aparece na tela. nela que vamos indicar onde e com que nome o texto vai ser gravado.
Aqui est o boto Salvar
PROF. FERNANDA 29
COLGIO PAPA MIKE
CAPACITAO
A figura abaixo mostra como salvar um documento e quais as medidas a serem tomadas.
I-Na Caixa Salvar em: escolha a opo Meus Documentos.
Local onde ser salvo o documento.
Aqui onde especificamos O nome do nosso documento.
II-Na Caixa Nome do Arquivo, apague o texto existente e digite: seu nome.
III-Aps digitar d um clique no Boto Salvar.
Assim Salvamos nosso documento.
4. Selecionando O texto
Em muitas das operaes do Word preciso que voc selecione primeiro o texto a ser modificado. Por exemplo, para alterar uma palavra em itlico, primeiro preciso selecion-la para, em seguida, especificar o itlico. Aps selecion-lo ele dever ficar assim:
Este texto esta selecionado.
5. Formatando um texto
Para Formatarmos um texto ele deve estar selecionado primeiramente, pois toda a formatao acontecer na parte selecionada. E precisaremos da Barra de Ferramentas Formatao para nos auxiliar nesta aprendizagem. (Figura abaixo)
Negrito Itlico Alinhar esquerda
Tipo de Fonte Tamanho da Fonte
Sublinhado Centralizar
Justificar Cor da Fonte Alinhar direita
PROF. FERNANDA 30
COLGIO PAPA MIKE
CAPACITAO
Com esta Barra podemos alterar o Tipo de Fonte, o tamanho da Fonte, Colocar o texto em Negrito, itlico e Sublinhado. E muitas outras funes. Esta mesmas funes e outras mais tambm podero ser encontradas No Menu Formatar.
Exerccios I - Selecione o Ttulo do texto e Mude o Tipo de Fonte para Arial Black, Coloque o tamanho 18, Centralizado, Aplique Negrito e mude a cor para Azul Escuro. II-Selecione o texto, Mude O tipo de Fonte para Impact, tamanho 14, Justificado, Aplique Itlico e Mude a cor para Marrom. III-Salve as Alteraes do texto clicando sobre o boto salvar. (Se voc no lembrar, volte pgina anterior).
6-Saindo do Word
Assim que terminarmos de usar o Word, D um clique no para sair do programa, que est localizado na Barra de Ttulo, se antes de sair voc tiver feito alguma alterao em seu documento, aparecer um pequena caixa de dilogo, perguntando se deseja salvar as alteraes do mesmo, Clique em sim para salvar, caso contrrio, clique No.
AULA 2
Nesta aula vamos aprender a abrir um documento feito no Microsoft Word. Podemos por exemplo, Abrir o texto que fizermos na aula anteriormente e fazer modificaes nele. Dessa forma podemos faz-lo em partes, Por exemplo, Se quisermos digitar um livro nunca acabaria ele em um dia. Ento poderamos digitar Um captulo hoje, outro amanh e assim sucessivamente. 1. Abrindo Documento
1-Entre no Microsoft Word
Aqui est o boto Abrir
PROF. FERNANDA 31
COLGIO PAPA MIKE
CAPACITAO
2-Com o programa aberto d um clique no Boto Abrir que se encontra na Barra de Ferramentas padro.
Se voc no encontrar o boto olhe a figura ao lado.
Ao clicar neste boto abre-se a caixa de dilogo Abrir, nela vamos indicar onde est o arquivo que estamos procurando. Siga as instrues Abaixo:
I-Na caixa Examinar: especifique o local onde salvamos nosso documento.
Local onde est localizado, nosso arquivo
II-Procure o arquivo com seu nome e d um clique.
III-Com o arquivo selecionado d um clique No Boto Abrir.
Documento Salvo em forma de Arquivo
1-Apagando um texto Temos duas Formas para apagarmos nosso texto, so elas:
Assim Nosso documento aberto na tela do Microsoft Word
Usando a tecla Backspace : A tecla Backspace apaga os caracteres a esquerda do Cursor.
Usando a tecla Delete do Cursor.
Delete
: A tecla Delete apaga os caracteres a Direita
Vamos Fazer Um teste. Clique depois da palavra Computadores, assim o cursor ficar piscando, pressione a tecla Backspace at apagar toda a palavra. E digite: Mquinas. Viu como fcil apagar um texto? Agora clique Antes da palavra situada, Com o cursor piscando pressione a tecla Delete at apagar toda a palavra. E digite: Localizada.
PROF. FERNANDA 32
COLGIO PAPA MIKE
2- Recortar, Copiar e Colar Um texto.
CAPACITAO
Copiar: Com esta funo podemos copiar qualquer caractere ou objeto inserido em nosso documento. Ou seja, fazer uma cpia de um texto ou uma figura. Recortar: Com esta funo removemos um caractere ou objeto e damos um novo destino a ele. Ou seja, o mudamos de lugar. Colar: Quando especificarmos onde o documento dever ser copiado ou recortado, damos um clique em colar para que confirmemos a operao. Pincel: Permite copiar a formatao de qualquer caractere ou objeto que inserimos em nosso documento.
1. Selecione o Ttulo do Texto. D um clique na ferramenta Copiar, em seguida d um clique no final do texto, pressione a tecla Enter e clique em Colar. 2. Selecione UMA palavra localizada no texto, D um clique na ferramenta Recortar em seguida clique depois do Ttulo, d um espao e clique em Colar. 3. Selecione o Ttulo que esta na cor Azul escuro e d um clique na ferramenta Pincel, perceba que o ponteiro fica com forma de um pincel, agora selecione a palavra Informtica que acabamos de recortar. Perceba que, o tipo de fonte a cor e o tamanho ficam igual a do Ttulo que copiamos a formatao.
3- Desfazer e Refazer
Estas duas ferramentas so muito teis para nosso melhor desempenho no Word, por exemplo: quando quisermos desfazer tudo o que fizemos em nosso texto, s ir clicando na ferramenta desfazer, se errarmos algo em nosso texto, esta opo ser muito til. J a opo refazer , conseguimos refazer tudo aquilo que desfazemos.
1. Clique na ferramenta desfazer at que nosso texto volte o que era antes.
Percebeu? Assim estamos desfazendo toda a operao de copiar e recortar o texto, que tnhamos feito anteriormente.
Aqui est a opo Desfazer
PROF. FERNANDA 33
COLGIO PAPA MIKE
CAPACITAO
2. D um clique no boto salvar , que se encontra na barra de ferramentas padro, assim salvamos as alteraes feitas nesta aula.
3. D um clique no Boto Fechar
, para sairmos do programa.
AULA 3
Nesta aula Vamos aprender a inserir Clip-arts nos textos. Clip-arts so figuras que acompanham o Microsoft Word. Alm disso, vamos aprender a colocar Bordas e Sombreamento, Capitular, Marcadores e Numerao e a funo Maisculas e Minsculas. Vamos l! Boa Aula.
1. Trabalhando com clip-Arts O Microsoft Word possui um gerenciador de Clip-Arts que serve para organizar todas as figuras que o acompanham. Vamos aprender a coloc-la em nosso texto.
1. D um clique no Menu Inserir, Aponte para Imagem, no quadro que aparece, d um clique na opo Clip-Arts. Perceba que aparece uma cortina ao lado direito da tela, vamos conhecer suas principais funes. No campo procurar por: apague o texto existente e digite: Computador, para confirmar d um clique no boto ir, ou, pressione a tecla Enter. Escolha uma figura das que aparecerem (caso seja necessrio utilize a barra de rolagem), aps escolh-la, d um clique sobre ela para inseri-la. OBS: Quanto mais voc clicar na figura, mais ela ser inserida em seu documento. 2. Formatando uma Figura. Quando inserimos uma Figura, podemos format-la de acordo como queremos. Para isso iremos precisar de uma Barra, chamada Barra da Imagem. Para que esta barra possa estar disponvel, nossa figura deve estar selecionada.
2. Se a figura no tiver selecionada, D um clique sobre ela para seleciona-la.
PROF. FERNANDA 34
COLGIO PAPA MIKE
CAPACITAO
Quando selecionamos uma figura, aparecem quadradinhos em volta dela e um linha com tonalidade mais forte reala o contorno dela. Os Quadradinhos so chamados de Alas de redimensionamento nela que propagamos o tamanho da figura.
3. Vamos fazer um teste. D um clique em uma das alas e no solte, faa um movimento para aument-la ou diminu-la. Perceba que com estas alas, redimensionamos a figura para o tamanho que desejarmos. Para confirmar s soltar o boto.
Perceba que a Barra da Imagem, aparece quando a figura esta selecionada. Vamos conhecer suas principais funes. Veja a figura abaixo:
Para saber o nome de cada funo, passe o Mouse nelas, que ele lhe mostrar o nome de cada item. Inserir Imagem : Com esta opo podemos inserir uma figura, salva em nosso computador, Por exemplo: uma Foto sua. Podemos encontrar esta opo tambm no Menu Inserir, Imagem e clicar Do Arquivo. Cor : Com esta opo podemos colocar a figura em quatro tonalidades diferentes: Automtico, Escala Cinza, Preto e Branco e desbotado. Mais contraste e menos Contraste: :Com estas opes aumentamos e diminumos o contraste da figura. Proporcionando a tonalidade que quisermos. Mais Brilho e Menos Brilho: com estas opes podemos aumentar e diminuir o brilho da Figura. Proporcionando a Tonalidade que queremos. Girar 90 para esquerda: esta opo permite que giremos a figura para o lado esquerdo em 90 graus. Estilo de Linha: podemos colocar uma borda em volta da figura, basta clicar nesta opo e escolhermos um estilo de linha. Disposio do texto (layout): Esta opo uma das mais importantes, que temos para que nossa figura fique formatada de acordo com nosso texto. Vamos entender melhor: Quando inserimos uma figura ela fica com o layout desproporcional ao nosso texto, ou seja, no conseguimos move-la facilmente, ou ate mesmo, trabalhar com ela. Ento precisamos dessa opo para colocar nossa figura fique rente ao nosso texto Vamos l! E muita Ateno
PROF. FERNANDA 35
COLGIO PAPA MIKE
CAPACITAO
1. D um duplo clique sobre a figura, com isso aberto caixa de dilogo formatar Imagem, d um clique na Guia Layout, nela voc ir encontrar a opo Disposio do texto, perceba que a caixa selecionada esta Alinhado, nas caixas a uma figura de um cachorro com linhas, isto indica como sua figura ficara em relao ao texto. Por exemplo: se voc escolher a opo Na frente sua figura ficar em frente ao texto, sendo fcil mov-la, pois ela no est em contato com ele. 2. D um duplo clique sobre a figura, e v Guia Layout, escolha a opo atrs do texto, e clique em OK. Perceba que a figura ficar atrs do seu texto. 3. Mova a figura, at que ela seja posicionada no centro do seu texto. Clique no boto Cor e escolha a opo Desbotado. Perceba que a tonalidade da figura fica em efeito de marca dgua.
3. Bordas e Sombreamento Agora iremos aprender a colocar um novo efeito em nosso texto, chamado Borda e Sombreamento, ou seja, se quisermos colocar uma Borda em nossa pgina, ou somente em volta do texto, contaremos com a ajuda deste recurso, alm disso, podemos colocar um preenchimento dentro de nosso texto de quisermos um visual Super legal.
1. D um clique no menu formatar e em seguida, clique em Bordas e Sombreamento. Aparecer uma caixa de dilogo como mostra a figura abaixo: Vamos conhec-la: Na Guia Borda: nesta guia ns colocamos uma borda em volta do ttulo ou at mesmo somente do pargrafo.
Na Guia Borda da Pgina: Inserimos uma Borda em nossa Folha inteira, ou seja, em toda a extenso de nosso documento. Na Guia Sombreamento: Inserimos uma determinada cor para o fundo dessa borda que aplicamos.
1. Selecione o ttulo do nosso texto, D um clique no Menu Formatar e em seguida clique em Bordas e Sombreamento. Na Guia Borda Escolha um estilo de Borda,
PROF. FERNANDA 36
COLGIO PAPA MIKE
CAPACITAO
aplique a Cor Azul, e especifique a largura para 1 pt, perceba que na caixa Aplicar a: est selecionada pargrafo, ento s clicar em OK. 2. Selecione o ttulo novamente, e entre na caixa de dilogo Bordas e Sombreamento, para tirarmos uma borda, basta escolher a opo nenhuma, que se encontra na coluna definio, clique em OK para confirmar. 3. D um clique novamente No Menu Formatar e escolha a opo Bordas e Sombreamento, Escolha a Guia Borda da Pgina, Agora colocaremos uma borda em toda a nossa folha, Escolha um estilo de Borda, aplique a cor Verde, Na caixa Largura escolha 4 pt, e clique em OK. Perceba que nossa borda ficou na medida da Folha.
Agora voc me pergunta e se eu quisesse colocar essa borda na Extremidade do texto? Ou seja, esta borda ficar bem prxima ao meu texto. 4. Entre na caixa de dilogo Borda da Pgina, procure o boto Opes e clique nele. Sua caixa deve ser igual figura abaixo:
Nesta caixa definimos como nossa borda deve se comportar mediante ao nosso texto, atravs dela podemos especificar manualmente o espaamento dela em relao ao texto.
5. Faa com que todas as margens fiquem em 15pt. Depois clique em OK.
5. Volte na caixa de dilogo Borda da Pgina, e escolha novamente opes, V caixa Medir apartir de: e escolha a opo Texto, clique em OK. Perceba que nossa borda ficar na extremidade do Texto e No da Pgina. 6. Selecione todo o texto e clique no Menu Formatar e em seguida escolha Bordas e Sombreamento: V guia Sombreamento, escolha a cor Marron Claro, em seguida clique em OK. O Preenchimento de nosso texto, fica com a cor especificada.
PROF. FERNANDA 37
COLGIO PAPA MIKE
4. Capitular
CAPACITAO
Podemos Colocar as iniciais de um texto em Formato Capitular, como em livros. Esse Formato nos d a possibilidade de criar textos muito mais atraentes e profissionais, nos exerccios a seguir vamos ver melhor o que Capitular.
1. Selecione a primeira Letra do seu texto, que a letra A, em seguida clique No Menu Formatar em seguida clique em Capitular. Se voc seguiu o exerccio corretamente dever aparecer uma caixa igual figura abaixo:
2. Perceba que a opo Nenhuma est selecionada, D um clique em Capitular e clique em Ok.
om isso a primeira letra do nossa texto, fica maior dando uma aparncia bem profissional.
Podemos alterar o tipo de letra, a altura e o espaamento do capitular em relao ao texto.
3. Com o Capitular selecionado, D um clique no Menu Formatar Capitular, Escolha o tipo de Fonte Arial, em seguida na caixa Altura da Letra mude para 5 e Distncia do texto para 0,5cm. Clique em OK.
5. Marcadores e Numerao. Com esta opo podemos fazer uma lista em forma de Marcadores (so smbolos ou pequenos desenhos) ou Numerao (que so Letras e Nmeros). Vamos Conhec-la!
PROF. FERNANDA 38
COLGIO PAPA MIKE
CAPACITAO
1. D um clique antes da palavra Lan House, digite: dois pontos (:), pressione a tecla Enter no final de cada item at que sua lista Fique como mostra o exemplo abaixo:
Lan House, Venda de Computadores, Assistncia Tcnica, Peas e Acessrios, Suprimentos e Servios de Internet.
Sua lista deve Ficar assim
2. Selecione toda sua lista, D um clique no Menu Formatar depois clique em Marcadores e Numerao:
Marcadores
Numerao
3. Na Guia Marcadores, escolha um exemplo e clique OK. 4. Desmarque o texto e perceba o que aconteceu, sua lista fica com o marcador escolhido. 5. Selecione novamente toda a lista e volte caixa de dilogo Marcadores e Numerao. 6. D um clique na Guia Numerada, Escolha um exemplo e clique OK.
Dica: Podemos ativar e Desativar nossos marcadores a qualquer Momento, Basta d um clique no Boto Marcadores ou no Boto Numerao que se encontra na Barra de Ferramentas Formatao.
Viu como fcil trabalhar com Marcadores e Numerao? Agora aproveitando a tista que fizemos, vamos aprender o ltimo tema desta aula.
PROF. FERNANDA 39
COLGIO PAPA MIKE
6. Maisculas e Minsculas
CAPACITAO
Com esta funo, podemos definir se queremos que nosso texto fique todo em letras Maisculas ou todas as letras em Minsculas. Vamos L!
1. Selecione toda a lista novamente, D um clique no Menu Formatar, na lista que aparece d um clique na opo Maisculas e Minsculas. Se voc seguiu o exerccio corretamente aparecer uma caixa de dilogo igual de baixo:
2. D um clique em Maisculas e clique OK Nossa lista ficou toda em letras Maisculas. 3. Com a lista ainda selecionada, volte a caixa de dilogo Maisculas e Minsculas e escolha a opo: Primeira Letra De Cada Palavra Em Maiscula. Depois clique em OK. Assim todas as primeiras letras de cada palavra ficaram em Maiscula. 4.Salve todas as alteraes do seu texto e saia do Microsoft Word.
AULA 4
Nesta Aula vamos trabalhar com WordArt e Autoformas. O primeiro WordArt nos permite criar textos com aparncia profissional e dessa forma melhorar a aparncia dos documentos. O Segundo como o prprio nome j diz, nos permite colocar no texto uma grande variedade de formas j prontas. Ento chega de conversa e vamos prtica!
PROF. FERNANDA 40
COLGIO PAPA MIKE
1. Inserindo WordArt. 1. Entre no Word e digite o seguinte texto:
CAPACITAO
Cursos Papa Mike Entre para o mundo revolucionrio, seja atualizado com os melhores cursos proporcionado em uma escola de alta qualidade de ensino. No Papa Mike voc encontra cursos desde para iniciantes (bsico) at Avanados. O bsico proporciona um pacote com Digitao, Windows Profissional XP, Microsoft Word 2003, Microsoft Excel 2003, Microsoft PowerPoint 2003, Print Artist e Publish 2003. Faa parte desta grande revoluo, seja voc um aluno do Colgio Papa Mike.
2. Salve este texto na pasta Meus Documentos, com o Nome: Os Cursos e seu nome. OBS: Se voc no lembra como faz isso, veja na pgina 02.
3. Agora, D um clique no Menu Inserir em seguida aponte para Imagens e d um clique na Opo WordArt. Se voc seguiu o exerccio corretamente aparecer uma caixa de dilogo igual de baixo:
Esta primeira Caixa nos permite escolher um tipo de WordArt que dever ser inserido em nosso documento.
4. Escolha um Estilo e clique em OK.
Nesta segunda caixa que aparece devemos especificar o texto que dever aparecer no Estilo que escolhemos.
5. Apague o texto Existente e Digite: Papa Mike. Em seguida clique em OK. Mova esse WorArt no Final do texto.
Pronto Aparecer o WordArt que escolhemos, em seu Estilo e o texto que especificamos.
PROF. FERNANDA 41
COLGIO PAPA MIKE
CAPACITAO
Dica: Para inserir o WorArt rapidamente de um Clique no Boto Inserir WordArt que se encontra na Barra de Ferramentas Desenho.
Este o Boto Inserir WordArt
Dica: Selecione uma palavra do texto, que o WordArt Automaticamente colocar esse texto em disposio para incluir o modelo sem precisar digitar.
2. Formatando WordArt Como a Barra da Imagem que aprendemos, o WordArt possui sua barra quando ele estiver selecionado. Vamos conhec-la!
Inserir WordArt
: Com esta opo podemos inserir um novo WordArt.
Editar Texto : Com esta opo podemos alterar o texto do nosso WordArt a qualquer momento. Sem mesmo criar outro.
WordArt Gallery : Com esta opo podemos alterar o Estilo do Nosso WordArt a qualquer momento. Sem mesmo criar outro.
Formatar WordArt : Com esta opo entramos na caixa de Formatao do WordArt, onde podemos formatar seu preenchimento, seu Layout (disposio do WordArt em relao ao texto), o tamanho e etc.
Forma da WordArt : Com esta funo podemos colocar nosso WordArt de vrias formas, exemplo reto, inclinar, ondulado, em forma de crculo, tringulo e etc. Disposio do Texto(layout) : Esta opo uma das mais importantes, que temos para que nosso WordArt fique formatado de acordo com nosso texto. Vamos entender melhor:
PROF. FERNANDA 42
COLGIO PAPA MIKE
CAPACITAO
Quando inserimos um WordArt ele fica com o layout desproporcional ao nosso texto, ou seja, no conseguimos move-la facilmente, ou ate mesmo, trabalhar com ela. Ento precisamos dessa opo para colocar nossa figura fique rente ao nosso texto
1. Apague esse WordArt que acabamos de criar, para apagar selecione ele e pressione a tecla Delete. 2. Selecione o Ttulo do nosso texto 3. Insira um novo WordArt usando a Barra de Ferramentas desenho. Procure o Boto Inserir WordArt e d um clique. 4. Escolha um Estilo do quadro que aparece e clique OK (Perceba que nosso texto j aparece na prxima tela pois selecionamos ele antes em nosso texto) Mude a fonte para Arial Black e coloque em Negrito, depois s confirmar no OK. 5. Posicione nosso WorArt no final do texto. 6. Preencha este novo WordArt com Amarelo. (Para preencher o nosso WordArt d um clique na setinha do boto Cor de Preenchimento que se encontra na Barra de Ferramentas Desenho.) Com esta opo preenchemos qualquer objeto que inserimos em nosso documento. 7. Mude a forma do WordArt para Ondulado 1.
3. Trabalhando com Autoformas Iremos aprender a trabalhar com figuras pr-definidas que o Word nos permite criar, so as Autoformas.
1. Clique no boto Autoformas que se encontra na Barra de Desenho.
2. Com a lista que aparece, Aponte para Formas Bsicas, com as formas que aparecem clique na opo Cubo.
3. Para desenhar o cubo, Clique e arraste sem soltar o boto do Mouse, em qualquer lugar da tela, quando tiver um tamanho desejado, solte o boto do mouse.
Dica: Para modificarmos o Tamanho de qualquer Autoformas utilizamos as Alas de Redimensionamentoe para Movermos clicamos sobre ela e arrastamos para o lugar que desejarmos.
PROF. FERNANDA 43
COLGIO PAPA MIKE
CAPACITAO
4. Preencha
este cubo com a cor Azul.
5. Mude o Estilo de Linha Ferramentas Desenho).
para 3pt. (Este Boto se localiza na Barra de
6. Mude a Cor da Linha Ferramentas Desenho).
para Amarelo. (Este Boto se encontra na Barra de
7. Coloque uma sombra em nosso cubo, utilizando o boto Estilo de Sombra que se encontra na Barra de Ferramentas Desenho. Para Mudarmos a cor da sombra Clicamos em definio de Sombra, localizado no boto Estilos de Sombra. Na barra que aparece clique na setinha do Boto cor de sombra, escolha uma cor, e automaticamente a cor da Sombra mudar para a cor especificada. Dica: Para que nosso objeto no tenha nehuma sombra, nenhuma linha, ou at mesmo nenhum preenchimento, clicamos no boto especfico dessas opes e escolhemos: sem sombra, sem linha e sem preenchimento. Com estes conceitos podemos fazer com qualquer Autoformas em que criarmos, ou at mesmo em qualquer objeto, ou seja, figura, WordArt, Caixa de texto e etc. Basta ele est selecionado.
4. Efeitos de Preenchimento Temos quatro formas de preenchermos nossos objetos inseridos em nosso documento, para que conheamos melhor, vamos estud-lo mais profundamente.
1. Selecione o Cubo que acabamos de fazer em nossa tela.
2. D um clique na setinha Preenchimento. E clique na Preenchimento
do Boto Cor opo Efeitos
de de
Nessa caixa que exibida, temos quatro Guias diferentes, So elas: Gradiente, textura, Padro e Figura.
Com elas podemos inserir diferentes tipos de Preenchimento para qualquer objeto que estamos trabalhando, basta ele est selecionado.
PROF. FERNANDA 44
COLGIO PAPA MIKE
CAPACITAO
Gradiente: Permite colocarmos cores, desde uma nica cor at variados tipos de cores. Com todos os tons e cores diferentes. Se selecionarmos duas cores, ao mesmo tempo podemos combinar duas cores diferentes. Predefinidas, so modelos prontos de preenchimento que podemos inserir em nosso objeto. Textura: Na Guia Textura, temos vrios modelos prontos para escolher s selecionar o desejado e da um clique em OK. Padro: Na Guia Padro so modelos, podemos fazer duas combinaes de cores apartir de um modelo pronto. Figura: Nessa Guia podemos colocar uma foto salva em nosso computador como preenchimento em nosso objeto. Pode ser qualquer figura, que tivermos em nosso PC. Salve todas as alteraes clicando no boto salvar.
5. Novo Documento Para comear o novo documento clique no boto Novo que se encontra na Barra de Ferramentas Padro. Dessa Forma Abrimos um novo documento sem precisarmos sair do programa. Com este novo documento aberto, vamos fazer alguns exerccios para reforarmos o nosso aprendizado.
1. Insira um WordArt. Com o seu nome. 2. Coloque-o com uma combinao de duas cores Vermelho e Amarelo. 3. Coloque este WordArt com a forma Cascata para cima. 4. Desenhe um sol (Autoformas) em nosso documento e coloque uma textura nele a sua escolha. 5. Desenhe Um Corao (Autoformas) e preencha ele com a cor vermelho. Coloque o estilo de linha em 4 pt. E aplique a cor Azul nesta linha. 6. Saia do Word e no salve.
No Microsoft Word 2003 podemos facilmente criar e organizar tabelas para os mais variados fins. Nos exerccios a seguir desta Aula voc conhecer os principais conceitos de tabela e algumas dicas na criao e formatao da Mesma. Preste muita Ateno e Boa Aula.
PROF. FERNANDA 45
COLGIO PAPA MIKE
AULA 5 1. Inserindo uma Tabela 1. Entre no Microsoft Word
CAPACITAO
2. Antes de comear a digitar defina as propriedades da fonte para Times Nem Roman e tamanho 12. 3. Digite o seguinte texto:
Veja Abaixo as principais invenes de equipamentos que so usados em escritrios: 4. Pressione Enter Duas Vezes 5. Agora vamos criar uma pequena tabela no texto, para isso d um clique sobre o Menu Tabela e na Lista de opes que aparece aponte para Inserir. 6. No Submenu que aparece a direita d um clique em Tabela. 7. Aparecer um caixa de dilogo como mostra a figura a baixo:
8. Digite 2 no campo Nmero de Colunas.
9. Digite 12 no campo Nmero de Linhas.
Assim especificamos qual o nmero de colunas e linhas que nossa tabela ir ter.
10. Para confirmar, clique em OK.
PROF. FERNANDA 46
COLGIO PAPA MIKE
CAPACITAO
11. Automaticamente a tabela colocada em nosso texto. Preencha a Tabela com os dados descritos abaixo, para se locomover pela tabela pressione a tecla TAB . Ou se preferir, se locomova com o Mouse.
1642 1714 1806 1820 1884 1900 1938 1946 1968 1971 1981 1988 2. Formatando uma Tabela
Mquina de Somar Mquina de escrever Papel-carbono Envelope Caneta tinteiro Clipe Gravador Computador eletrnico Mquina de xrox Calculadora de bolso Post-it Fax
Para formatarmos nossa tabela precisaremos de uma ajuda da Barra de ferramentas Tabelas e Bordas. Caso ela no esteja sendo visualizada em sua tela, d um clique No menu Exibir, aponte para Barra de ferramentas e Ative a Barra Tabelas e Bordas.
Desenhar Tabela : Com esta opo podemos desenhar mais linhas e colunas em nossa tabela, basta clicar segurar e arrastar, para desenhar um linha. Quando no precisar mais dela, deixe-a desativada.
Borracha : Serve para apagarmos uma linha em nossa tabela, basta dar um clique para apagar a linha ou clique e segure e arraste para apagar mais de uma.
Estilo da Linha : Serve para escolhermos um estilo de linha que queremos aplicar em nossa Tabela, basta escolher e da um clique onde vai ser aplicado.
Espessura da Linha aplicada.
: Nesta opo escolhemos uma espessura que dever ser
Cor da Borda
: Nesta opo determinamos a cor que dever ser aplicada.
PROF. FERNANDA 47
COLGIO PAPA MIKE
CAPACITAO
Cor do Sombramento : Esta opo permite com que preenchamos uma cor em nossa tabela, ou onde selecionarmos.
Inserir tabela
: Nos permite inserir uma nova tabela.
Mesclar Clula
: Torna Duas ou mais clulas em apenas uma.
Lembrete: Para que todas as opes acima tenham efeito, primeiramente devemos selecionar onde queremos que as funes sejam realizadas. Por exemplo: se voc selecionar a tabela toda, conseqentemente a formatao acontecer nela inteira.
1. Selecione toda a Tabela, escolha um estilo de Borda, e indique a espessura 3pt, escolha a cor vermelha e aplique estas configuraes em Borda Externa.
2. Marque toda a tabela novamente e escolha o estilo de Borda Linha Simples, espessura 1 , e escolha a Cor Azul e aplique estas configuraes em Borda Interna.
3. Selecione as seis primeiras linhas da tabela e aplique um preenchimento Azul Claro. 4. Selecione as seis linhas restantes e aplique uma textura nela.
5. Marque toda a tabela e aplique fonte Berlin Sans FB, tamanho 14 e cor da fonte Azul escuro.
6. Salve este documento com o nome Tabela e seu primeiro nome. (se voc no lembra volte a pgina 02).
7. Saia do Word, dando um clique no
PROF. FERNANDA 48
COLGIO PAPA MIKE
AULA 6
CAPACITAO
Nesta Aula iremos aprender alguns truques que facilitaro e agilizaro nosso trabalho. Aprenderemos conceitos como Inserir Smbolos, Nmero de pginas. Etc. Preste ateno em cada um destes itens, pois so de grande utilidade.
1. Inserindo Smbolos Para facilitar nosso trabalho, vamos abrir um texto pronto, ou seja, um texto que j esta salvo em nosso computador.
1. Clique no boto Abrir que se Encontra na Barra de ferramentas padro: aparecer este quadro como mostra abaixo: 2. Na Pasta Meus Documentos, localize o Arquivo Smbolos e d um clique sobre ele, depois de selecionado pressione o boto Abrir.
Com isso nosso documento aberto na tela, vamos trabalhar um pouco com ele:
3. Faa o que o documento aberto lhe pede. Quando aberto a caixa de smbolos aparece a seguinte a caixa de dilogo:
Nessa caixa, escolhemos qual tipo de fonte ou smbolo que queremos inserir.
Nessa rea visualizado os smbolos que temos disponvel, referente a cada tipo de fonte.
Assim que escolhemos um smbolo, clicamos no boto inserir, para coloc-lo em nosso documento.
PROF. FERNANDA 49
COLGIO PAPA MIKE
CAPACITAO
Continue nos prximos exerccios assim que terminar o que o Documento aberto lhe pede.
2. Inserir nmero de pginas
1. D um clique no menu Inserir e na lista de opes que aparece clique em Nmero de Pginas. Se voc seguiu o exerccio corretamente aparecer uma caixa de dilogo igual de baixo:
No quadro Posio podemos selecionar cabealho (ou seja, na parte superior da pgina) ou Rodap (que no final da pgina)
No quadro Alinhamento, podemos escolher onde queremos o nmero da pgina fique: centralizada, esquerda ou ate mesmo a direita.
2. Na caixa Posio escolha a opo Fim da pgina (rodap) e no Alinhamento escolha centralizada. (Verifique se a caixa Mostrar nmero na primeira pgina est selecionado), se no tiver selecione-a. E em seguida clique em OK.
Perceba que ser inserido o nmero de pginas em todas as pginas de nosso documento, Se tivssemos 100 pginas, todas elas seriam numeradas em ordem crescente. 2. Imprimindo um documento Este um recurso muito importante, vamos ver como podemos imprimir nosso documento.
PROF. FERNANDA 50
COLGIO PAPA MIKE
CAPACITAO
1. D um clique no Menu Arquivo e na lista que aparece clique em Imprimir (Ctrl+P).
Impressora instalada no momento em nosso computador.
Intervalo de Pginas: nesta opo podemos especificar quais folhas devero ser impressas, perceba que a opo Todas j esta marcada, ou seja, todas as folhas de nosso documento sero impressas. Na opo Pgina Atual, ser Impressa a pgina que estamos trabalhando no momento. E na opo Pginas, podemos especificar, quais pginas sero impressas. Vamos entender Melhor! 2. Em Intervalo de pginas d um clique na opo Pginas. Na caixa ao lado dessa opo digite 1;3;5-8. Se clicssemos em Ok, iramos imprimir a pgina 1,3 de 5 at 8. O ponto e vrgula significa (E), ou seja, 1E 3 (sero impressas a pgina 1 e 3) O trao significa (AT), ou seja, 5 AT 8 (sero impressas as pginas 5, 6, 7 e 8)
Cpias: Nesta area podemos especificar quantas cpias queremos fazer das pginas escolhidas.
Como uma superstio, no iremos imprimir de verdade, caso fosse, deveramos clicar em OK, mas como no , clique em Cancelar.
PROF. FERNANDA 51
COLGIO PAPA MIKE
CAPACITAO
MICROSOFT EXCEL 2003
O Excel um software de planilha eletrnica ou de clculos. Com o Excel voc poder fazer desde simples clculos at clculos mais avanados como financeiros, matemticos, lgicos, estatsticos, etc. Pode-se fazer desde controle de gastos residenciais at controle de estoque ou fluxo de caixa de uma empresa. um programa direcionado a planilhas, grficos e texto. O Excel foi criado para trabalhos escolares, arquivos de empresas, lista de itens; executar e apresentar banco de dados, entre outros. Provavelmente o Excel a mais poderosa ferramenta do Office e oferece um mundo de possibilidades. Voc aprender as operaes bsicas e intermedirias que so utilizadas no Excel, entretanto, depende de voc o crescimento atravs do estudo desta apostila e das prticas que sero vistas ao longo deste curso.
INICIANDO O EXCEL Para abrir o programa Excel, siga os seguintes passos: 1. Clique no boto INICIAR; 2. Todos os Programas; 3. Microsoft Office; 4. Microsoft Office Excel 2003. Aps estes passos a tela do Excel se abre e voc j estar apto a usar todo o seu potencial.
PROF. FERNANDA 52
COLGIO PAPA MIKE
A TELA DO EXCEL 2003
CAPACITAO
Para quem conhece o Word, a tela acima bem familiar (principalmente a barra de ferramentas), o que diferencia mesmo so as clulas, divididas em linhas e colunas. A barra de ttulo fornece o nome do software e tambm o nome do arquivo que est sendo editado (ou que se encontra aberto). A barra de menus fornece os menus de comandos do Excel. A barra de ferramentas fornece ao usurio, botes representando alguns dos comandos disponveis nos menus. A barra de formatao permite ao usurio formatar os caracteres do texto na clula, modificando estilo, cor de textos e clulas, alinhamento do texto, centralizar colunas, formatar em moeda, etc. A barra de frmula mostra a formula existente naquela clula e ainda textos quando os utilizamos. Para finalizar essa primeira apresentao da janela do Excel resta-nos falar sobre as barras de rolagens que so usadas para que o usurio se desloque pelo texto com o auxlio do mouse, elas podem ser verticais ou horizontais. Voc desloca pela planilha clicando nas setas ou arrastando o boto.
PROF. FERNANDA 53
COLGIO PAPA MIKE
CAPACITAO
OS COMPONETES DO EXCEL 2003 O Excel composto de cinco partes fundamentais, que so: 1. Pasta; 2. Planilha; 3. Coluna; 4. Linha; 5. Clula. PASTA denominada PASTA todo arquivo que for criado neste software Excel. Tudo que for criado ser um arquivo com extenso .xls, chamado de PASTA. Todos os arquivos criados no Excel denominamos PASTA, ou seja, se criarmos um arquivo e o salvarmos no nosso micro com o nome de Oramento.xls podemos dizer para um colega de trabalho: Por favor, abra a pasta Oramento para mim.
PROF. FERNANDA 54
COLGIO PAPA MIKE
CAPACITAO
PLANILHA Uma PLANILHA onde ser executado todo o trabalho e por isso ela fundamental. A PLANILHA uma grade de linhas e colunas e nas planilhas que criamos os clculos. A interseco de uma linha com uma coluna chamada de clula sendo que cada clula em uma planilha possui um endereo nico. Cada planilha possui no total de 16.777.216 clulas, ou seja: dentro de uma planilha esto contidas as colunas, linhas e clulas. O Excel 2003 possui varias planilhas, inicialmente temos trs planilhas para trabalharmos, entretanto, se voc quiser pode aument-las ou diminu-las. Alm disso, podermos alterar a sua cor, nome e outras caractersticas. Podemos localizar uma planilha atravs dos nomes que elas recebem inicialmente Plan1, Plan2, etc. Veja a figura abaixo: COLUNA o espaamento entre dois traos na vertical. As colunas do Excel so representadas em letras de acordo com a ordem alfabtica crescente sendo que a ordem vai de A at IV, e tem no total de 256 colunas em cada planilha. LINHA o espaamento entre dois traos na horizontal. As linhas de uma planilha so representadas em nmeros, formam um total de 65.536 linhas e esto localizadas na parte vertical esquerda da planilha.
PROF. FERNANDA 55
COLGIO PAPA MIKE
CLULAS
CAPACITAO
As clulas so formadas atravs da interseco cruzamento de um coluna com uma linha e, cada clula tem um endereo (nome), que mostrado na caixa de nomes que se encontra esquerda da barra de frmulas. Multiplicando as colunas pelas linhas vamos obter o total de clulas que 16.777.216. Para localizarmos uma clula dizemos primeiramente sua coluna e depois sua linha, por exemplo, clula A10 (coluna A e linha 10); Para selecionar uma clula em uma planilha usa-se o cursor do mouse ou a tecla F5, sendo que a clula selecionada chamada de clula ativa. Um agrupamento especfico de clulas chamado de INTERVALO e pode ser qualquer combinao de clulas, linhas ou colunas. As coordenadas do intervalo dado pelas clulas superior esquerda inicial e inferior direita do intervalo, estes dois elementos so separados por : (dois pontos), por exemplo, o intervalo A1: C3 inclui as clulas A1, A2, A3, B1, B2, B3, C1, C2, C3. Para apagar o contedo de uma ou mais clulas basta selecion-las e clicar em Del (DELETE), ou voc pode ir no menu Editar e selecionar a opo Limpar, na janela que aparecer escolha a opo Tudo. Sempre que voc entra com dados em uma clula, eles so alinhados automaticamente de acordo com o tipo de dado. Dados numricos so alinhados direita da clula enquanto textos so alinhados esquerda. LARGURA E ALTURA Uma seqncia de smbolos # em uma clula indica que a coluna no larga o suficiente para exibir os resultados das formulas. A formatao e a fonte selecionada, freqentemente torna os dados mais extensos do que a largura padro das colunas. Por exemplo, o numero R$ 3.000 tem apenas seis caracteres, mas se voc formatar o numero como moeda com duas casas decimais, o numero aparece como R$ 3.000.00. Esse nmero agora requer mais espaos, por tanto, o Excel preenche a clula com uma seqncia de smbolos ########## . Para modificar a largura da coluna, posicione a seta do mouse no topo da Planilha entre duas colunas (por exemplo, entre A e B) aparecer uma dupla seta na linha que separa as duas colunas, clique e arraste at o tamanho desejado da coluna ou d dois cliques para que a largura da coluna assuma o tamanho ideal. Voc tambm pode usar o menu Formatar, Colunas, Largura para colocar uma determinada largura; para obter o ajuste perfeito basta selecionar a opo Auto Ajuste.
Para modificar a altura da linha, selecione-a e v no menu Formatar, Linha, escolha a opo Altura e coloque uma determinada altura. Para obter a altura ideal, escolha a opo Auto Ajuste. Outra forma de modificar posicionar o
PROF. FERNANDA 56
COLGIO PAPA MIKE
CAPACITAO
mouse entre duas linhas, por exemplo, entre as linhas 1 e 2 at aparecer uma dupla seta entre elas, clique e arraste o mouse at o tamanho desejado da linha ou d dois cliques nesse lugar para que ela assuma o tamanho ideal. SELEES USANDO O MOUSE Para trabalharmos com o Excel, principalmente com a parte de formatao, devemos antes de tudo selecionar uma ou mais clulas. Para isso basta clicar com o mouse sobre uma determinada clula e, com o boto ainda pressionado arrastar o ponteiro at a ltima clula em que se deseja aplicar a seleo. Note que a primeira clula onde voc comea a seleo recebe uma colorao diferente das demais, geralmente uma cor branca, mas como as outras tambm est selecionada. Essa colorao diferente somente para que voc saiba qual a primeira clula que foi selecionada.
USANDO A CAIXA DE NOMES Um recurso que nos ajuda muito a Caixa de Nomes do Excel, ela possui algumas funes que muitas veze passam despercebidas pela maioria dos usurios, vejamos: Ela nos mostra em qual clula estamos: Em qualquer lugar da planilha basta clicar em uma clula para que sua posio aparea na caixa de nomes. Se quisermos ir para uma determinada clula basta digitarmos qual essa clula diretamente na caixa de nomes e teclar <ENTER> para irmos diretamente para tal clula tambm.
PROF. FERNANDA 57
COLGIO PAPA MIKE
SEQUNCIAS ALA DE PREENCHIMENTO
CAPACITAO
O Excel oferece um recurso que nos ajuda em muito na questo de ganho de tempo, com esse recurso eu posso criar seqncias de forma rpida e interativa. O nosso grande auxiliador na criao de seqncias a Ala de Preenchimento, que representada por um pequeno quadradinho na parte inferior direita da clula.
Quando voc colocar o ponteiro do mouse sobre a Ala de Preenchimento ele assumir a forma de uma cruz preta fina, nesse momento basta pressionar o mouse e arrast-lo de acordo com a sua necessidade. Como exemplo de seqncia temos os dias da semana; basta que voc digite a palavra quarta-feira ou simplesmente qua e depois clicar na ala de preenchimento para que o Excel preencha de forma automtica a seqncia correta para quinta-feira, sexta-feira, etc.
O mesmo acontece com seqncia do tipo: ALUNO1, ALUNO2...; entretanto, no caso de somente nmeros eles devem ser escritos os dois primeiros, selecionar os dois e somente depois puxar a ala de preenchimento. Para criar seqncias mais extensas, use a caixa Srie, que permite configurar o incremento e o limite, assim o prprio Excel se encarrega de preencher as linhas necessrias. Por exemplo, para criar uma seqncia de 1 at 10.000 com incremento de 5, faa o seguinte: 1. Digite o nmero 1 na clula A1, valide com um <ENTER> - selecione apenas esta clula. 2. Escolha Editar / Preencher / Srie; 3. Ser aberta a caixa Srie. Em Srie em, escolha Colunas para que o preenchimento seja para baixo.
PROF. FERNANDA 58
COLGIO PAPA MIKE
CAPACITAO
Se escolher Linhas, ser para a direita. Em Incremento, digite 5 e em Limite, 10000. Clique em OK.
ALA DE PREENCHIMENTO PARA FORMULAS A ala de preenchimento tambm pode ser usada para frmulas, entretanto, quando se faz uso dela deve-se lembrar que se puxarmos a ala horizontalmente (direita / esquerda) todas as referncias de coluna iro mudar e se eu puxar verticalmente (para cima e para baixo) todas as referncias de linha iro mudar. Esse problema tambm ocorre com o recurso de copiar e colar, somente no ocorre quando eu recorto e colo os valores numa outra clula. Para resolver esse problema usamos as referncias absolutas que so representadas pelo smbolo de cifro $ . Sempre que usamos esse smbolo antes de uma linha ou coluna o Excel interpreta que tal linha ou coluna no deve ser alterado no caso de seqncias ou no caso de copiar e colar. Assim, se a minha clula estiver com essa frmula: = A1+B2 , se eu arrastar para a direita ficar =B1+C2 e depois =C1+D2 e assim por diante, entretanto, se eu colocar o cifro antes da coluna o Excel ir trav-la: =$A1+B2 ficar =$A1+C2 e depois, =$A1+D2 ... Posso fazer as seguintes combinaes de acordo com minha necessidade: =$A1+B2; =$A$1+B2; =$A$1+$B2 e =$A$1+$B$2. Usando a tecla F4 voc pode de forma automtica incluir as referncias absolutas nas clulas. SEQNCIAS PARA DATAS Agora vamos criar seqncias de datas, dias corridos ou apenas os dias da semana em um intervalo de datas, uma seqncia mensal ou anual alm de outras. Primeiramente, vamos criar uma seqncia de datas a partir de 01/12/2003. Na clula A1 de uma nova planilha, digite essa data depois arraste a ala de preenchimento at a linha 15. Veja que foram geradas at 15/12/2003, que so todos os dias a partir da data inicial. Para criar um intervalo somente com os dias comerciais (de segunda sexta-feira), faa o seguinte: digite 01/12/2003 em B1; Arraste a ala de preenchimento com o boto direito do mouse at a linha 15 e solte. No menu atalho, escolha Preencher dias da semana. Para gerar uma seqncia mensal, aps digitar a data inicial e arrastar a ala de preenchimento, escolha Preencher meses ou, para criar uma
PROF. FERNANDA 59
COLGIO PAPA MIKE
CAPACITAO
seqncia de anos, escolha Preencher anos, como nas colunas C e D da figura abaixo. Da mesma forma que no caso de valores, utilize a caixa Srie para seqncias muito extensas. Por exemplo, para gerar a lista de dias da semana a partir de 01/12/2003 at 20/12/2003, digite a data inicial em uma clula e escolha Editar / Preencher / Srie; em Srie em, escolha Colunas; em Incremento, digite 1; o tipo Data; em Unidade de data, escolha Dia da Semana; em Limite digite 20/12/2030 e clique no boto OK.
FORMATAO DE PLANILHAS
Antes de passarmos para a formatao das clulas propriamente dita vale ressaltar alguns aspectos sobre as planilhas do Excel. Para inserir uma nova planilha basta clicarmos no menu Inserir e na janela que aparecer escolhermos a opo Planilha. Automaticamente aparecer uma nova planilha em sua Pasta:
Para alterar o nome de uma planilha voc deve clicar sobre ela com o boto direito do mouse e, na janela que aparecer escolher a opo Renomear, aps isso basta digitar o novo nome da planilha e depois dar um <ENTER> para validar. Num processo anlogo, para alterar a cor da planilha basta clicar com o boto direito do mouse sobre ela e escolher a opo Cor da Guia, na janela que aparecer voc escolhe a nova cor e d um OK logo em seguida para validar. O fato de aparecer somente um trao com a cor que voc escolheu significa que a guia da planilha assumiu aquela cor, mas como est sendo usada naquele momento ela est aberta. Se voc clicar em outra planilha ver que aquela assume a cor escolhida.
PROF. FERNANDA 60
COLGIO PAPA MIKE
CAPACITAO
Outro fator interessante das planilhas que para uma melhor visualizao ou por algum outro motivo eu posso excluir as grades que delimitam as clulas. Note que as clulas permanecem, o que modifica que eu somente vou deixar de v-las. Para fazer isso clique no menu Ferramentas e escolha Opes, na janela que aparecer, na guia Exibir desmarque a opo Linhas da Grade como mostrado na figura abaixo:
Automaticamente todas as linhas dessa planilha desaparecero. Vale ressaltar que, mesmo com as linhas da grade se houver necessidade de impresso estas no sero impressas, elas existem somente para facilitar o trabalho e a localizao de um ou mais clulas nas planilhas. FORMATAO DE CLULAS A formatao das clulas no Excel obedece ao mesmo padro do Word, ou seja, sempre selecione primeiro a rea em que queremos aplicar uma determinada formatao para depois escolher e aplicar tal formatao. A figura abaixo mostra a barra de Ferramentas Formatao que ser amplamente usada durante a formatao das nossas planilhas. Essa barra bem semelhante barra de Formatao do Word o que facilita o aprendizado e sua aplicabilidade. Vejamos os seus itens:
PROF. FERNANDA 61
COLGIO PAPA MIKE
CAPACITAO
FONTE Voc pode alterar o estilo de fonte da rea selecionada podendo aplicar vrios estilos numa mesma planilha. Para isso basta selecionar o conjunto de clulas e clicar na setinha ao lado da rea fonte para escolher o tipo a ser usado.
TAMANHO DA FONTE Altere o tamanho em que o texto apresentado em cada clula. Para isso basta selecionar o conjunto de clulas e clicar na setinha ao lado da rea tamanho da fonte para escolher o tamanho a ser usado.
PROF. FERNANDA 62
COLGIO PAPA MIKE
CAPACITAO
NEGRITO Selecione o texto e clique no N de Negrito para dar um tom forte fonte de um conjunto de clulas. ITLICO Selecione o texto e clique no I de Itlico para dar um estilo inclinado fonte de um conjunto de clulas. SUBLINHADO Selecione o texto e clique no S de Sublinhado para dar um trao abaixo do texto de um conjunto de clulas. ALINHAR ESQUERDA Selecione o texto e clique no cone devido para que o contedo seja alinhado esquerda. CENTRALIZAR Selecione o texto e clique no cone devido para que o contedo seja centralizado. ALINHAR DIREITA Selecione o texto e clique no cone devido para que o contedo seja alinhado direita. MESCLAR Aqui merece uma pequena pausa, a tecla Mesclar serve para fazer exatamente o que seu nome diz: ela mescla clulas, ou seja, selecionando duas ou mais clulas e depois clicando em mesclar essas clulas sero transformadas em somente uma. Por exemplo, se voc selecionar 15 clulas e depois clicar em mesclar, todas elas sero convertidas em uma nica clula. ESTILO MOEDA Selecionando um conjunto de clulas e clicando no boto Estilo Moeda qualquer valor que for digitado dentro deste conjunto de clulas receber o padro moeda, ou seja, no nosso caso o erre + cifro + valor digitado + centavos de forma automtica. Por exemplo, se quisermos que aparea o valor R$ 15.000,00 basta digitarmos em uma clula 15000 + <ENTER> para validar, depois selecionar novamente essa clula e clicarmos no boto Estilo Moeda. ESTILO PORCENTAGEM De forma anloga ao estilo moeda, clicando no boto Estilo Porcentagem qualquer valor que for digitado dentro deste conjunto de clulas receber o padro porcentagem, ou seja, recebe o % de forma automtica. Por exemplo, se quisermos que aparea o valor 15% basta digitarmos em uma clula 0,15 + <ENTER> para validar e depois selecionar novamente essa clula e clicarmos no boto Estilo Porcentagem. Note que, como se trata de porcentagem o valor sempre multiplicado por 100, cuidado ento ao usar esse recurso.
PROF. FERNANDA 63
COLGIO PAPA MIKE
CAPACITAO
PREENCHIMENTO Selecione um grupo de clulas e, aps isso, clique na setinha do boto Preenchimento. Aparecer uma pequena janela onde voc poder escolher a cor de fundo dessas clulas. COR DA FONTE Selecione um grupo de clulas e, aps isso, clique na setinha do boto Cor da Fonte. Aparecer uma pequena janela onde voc poder escolher a cor da fonte dessas clulas. JANELA FORMATAR CLULAS Vale ressaltar mais um recurso que o Excel nos oferece para a formatao das clulas. Sempre que selecionarmos uma ou mais clulas e clicarmos com o boto direito do mouse sobre elas aparecer uma janela que, se escolhermos a opo Formatar Clulas veremos o surgimento de mais uma possibilidade de formatao. Veja a figura abaixo:
Essa janela nos oferece todas as possibilidades que verificamos anteriormente e mais algumas outras, vejamos rapidamente algumas de suas guias.
PROF. FERNANDA 64
COLGIO PAPA MIKE
CAPACITAO
NMERO Essa guia possui em seu interior ferramentas como o estilo moeda e estilo porcentagem j vistos anteriormente, entretanto, aqui podemos alterar algumas de suas caractersticas como escolher um smbolo usado em uma moeda estrangeira diferente de R$ e quantidade de casas decimais. Alm dessas possibilidades possumos vrias outras mas as mais usadas so as categorias de Nmero (converte para valores numricos), Data (formata as clulas no estilo data), Hora (formata as clulas no estilo hora), Texto (converte valores para texto) e Especial (converte valores para caracteres especiais como CEP e Telefone). ALINHAMENTO Na guia Alinhamento voc pode organizar o texto na horizontal (esquerda, centralizado, direita, justificado, etc), vertical (superior, centro, inferior, justificado, etc) e inclinado. Esses recursos so muito utilizados quando estamos trabalhando com clulas mesclas. FONTE Essa guia trs todas as formataes de fonte que vimos anteriormente numa mesma janela. BORDA Pode-se colocar borda numa ou mais clulas. Veja a figura abaixo:
PROF. FERNANDA 65
COLGIO PAPA MIKE
Para aplicar a borda siga os seguintes passos: 1. 2. 3. 4. Escolha a Cor que a borda ter, o padro preto; Escolha o Estilo (largura) da borda; Escolha o desenho que a borda ter. Clique em OK e pronto.
CAPACITAO
PADRO A guia padro nada mais do que o Preenchimento das clulas. Como pode ser visto na figura abaixo, voc pode clicar na setinha ao lado da caixa Padro e, alm da cor, escolher um modelo de preenchimento:
PROF. FERNANDA 66
COLGIO PAPA MIKE
CAPACITAO
PROTEO A guia proteo nos traz uma novidade no Excel, a possibilidade de protegermos toda ou parte de uma planilha de, por exemplo, alteraes em seus dados. Vejamos ento como proceder: 1. Selecione um conjunto de clulas; 2. Clique com o boto direito e escolha a opo: Formatar clulas; 3. Na janela que aparecer v na guia Proteo; 4. Desmarque a opo Bloqueadas, assim estas clulas estaro livres do bloqueio que aplicaremos a seguir; 5. Clique em OK; 6. Na barra de menus clique em Ferramentas; 7. Escolha a opo Proteger e, em seguida, escolha Proteger Planilha; 8. Na janela que aparecer coloque uma Senha (no v esquec-la hein) e, logo abaixo, marque ou no as opes que voc deseja liberar para outros usurios. Geralmente deixamos marcadas somente as duas primeiras opes. Veja a figura abaixo:
9. Pronto, clique em OK, redigite sua senha e OK de novo. Beleza! Sua planilha j est protegida. Para desproteg-la clique em Ferramentas, Proteger, Desbloquear planilha e, na janela que aparecer, digite a senha, clique em OK.
PROF. FERNANDA 67
COLGIO PAPA MIKE
FRMULAS E FUNES
CAPACITAO
Ns podemos fazer clculos com o Excel usando as funes j existentes ou ainda criar novas funes como veremos a seguir. Um detalhe muito importante que uma funo no Excel deve ser precedida pelo sinal de = (igual) independentemente dela, pois o Software reconhece uma frmula ou funo a partir do momento que for iniciado com o sinal de igual. A funo um mtodo para tornar mais rpido a montagem de frmulas que envolvem clculos mais complexos e vrios valores. Existem funes para clculos matemticos, financeiros e estatsticos, etc. Por exemplo, na expresso: =SOMA(A1:A10) , significa que uma funo chamada SOMA, somar os valores do intervalo A1 at A10 sem voc precisar informar clula por clula. A seguir encontraremos uma pequena relao das funes mais utilizadas j que o Excel oferece centenas de funes tornando invivel para este trabalho a apresentao de cada uma delas. FRMULAS ARITMTICAS Frmulas nada mais so do que as operaes matemticas conhecidas e utilizadas em nosso dia a dia. Ex. a soma de suas compras ou suas despesas de supermercado. O programa aceita trs tipos de frmulas, sendo: frmulas numricas, funes lgicas e funes de texto. As frmulas numricas so utilizadas para efetuar clculos com valores numricos usando os operadores aritmticos. Lembre-se que, como na matemtica as frmulas =3*8+10 e =3+8*10 so diferentes; na primeira o resultado 34 e na segunda o resultado 83. O Excel sempre realiza as frmulas nesta seqncia: 1. Potncia; 2. Multiplicao e Diviso; 3. Soma e Subtrao;
OPERAO Adio Subtrao Multiplicao Diviso
MATEMTICA + X
EXCEL + * /
Pode-se usar parnteses ( ) para a organizao das frmulas, entretanto, diferentemente da matemtica no se deve usar colchetes [ ] ou chaves { }, pois no Excel eles no funcionam para essa finalidade.
PROF. FERNANDA 68
COLGIO PAPA MIKE
FRMULA DA SOMA
CAPACITAO
Conforme foi visto acima a soma de dois ou mais valores no Excel pode ser conseguida, por exemplo, atravs da expresso = A1+A2+A3+...An. Entretanto, o Excel tambm nos oferece a opo AutoSoma representado pelo smbolo , uma das formas de utilizar esse recurso selecionar as clulas que voc deseja somar mais uma e clicar na opo de AutoSoma. A soma dos valores aparecer nesta ltima clula. Veja a prxima figura:
A frmula =SOMA(A1:A8) ir somar todos os valores que se encontram no endereo A1 at o endereo A8. Os dois pontos indicam at, ou seja, some de A1 at A8. A frmula ser sempre a mesma, s mudar os devidos endereos dos valores que voc deseja somar. Note que, caso queira eu posso usar intervalos intercalados por ponto e virgula ; para separar intervalos: =SOMA(A1:A8;A11:A15) Veja o exemplo: A 10 B 25 C 15 D 10 E =SOMA(A1:D1)
Neste exemplo estamos somando todos os valores do endereo A1 at o endereo D1. A frmula seria digitada como no exemplo e, ao teclar <ENTER> o valor apareceria. No caso a resposta seria 60. Agora voc deseja somar todos os valores dispostos nesta planilha usando uma nica frmula, desta vez voc digitar a frmula (sempre a primeira e a ltima clula a ser somada). A 10 15 14 B C 25 15 20 25 25 25 TOTAL D 10 15 25 E
1 2 3 4
=SOMA(A1:D3)
PROF. FERNANDA 69
COLGIO PAPA MIKE
CLASSIFICAO
CAPACITAO
A classificao um recurso que o Excel me fornece para ordenar uma ou mais colunas na ordem crescente e decrescente. Para ordenar uma coluna basta selecion-la e, aps isso clicar no menu Dados / Classificar, aparecer uma pequena janela com duas opes: Expandir Seleo (quando todas as demais colunas sero ordenadas de acordo com a coluna que estamos ordenando) e Manter a seleo atual (quando somente a coluna que estamos ordenando alterada). Por padro a opo Expandir Seleo estar marcada, clique em Classificar e sua planilha estar ordenada.
GRFICOS Grficos so a apresentao de uma planilha em forma de desenho. Uma planilha representada graficamente chama e prende a ateno das pessoas. Antes da criao de nosso primeiro grfico, veja na figura a seguir como uma planilha representada graficamente:
PROF. FERNANDA 70
COLGIO PAPA MIKE
Vamos montar um grfico: 1. Crie uma planilha conforme a figura abaixo:
CAPACITAO
2. Selecione as clulas de dados que aparecero no grfico, no nosso caso ser o intervalo A4:D10 3. V no menu Inserir / Grfico, ou clique no smbolo grfico), na barra de ferramentas: (assistente de
4. Na janela que aparecer, escolha na opo Tipo de Grfico o padro de grfico que desejar e na opo Subtipo de grfico escolha um modelo dentro do padro. Abaixo existe um boto que, pressionando-o, voc visualiza o grfico que est sendo construdo. Clique em avanar:
PROF. FERNANDA 71
COLGIO PAPA MIKE
CAPACITAO
5. Na janela que aparecer voc visualiza como o grfico est ficando, voc pode alterar o campo de dados e na guia srie voc tambm poder alterar alguns dados do grfico dependendo do modelo. Clique em avanar.
6. Na janela que aparecer, voc pode configurar vrios dados como: Ttulo do Grfico, Ttulo do eixo X (horizontal) e Y (vertical), etc. Clique em avanar.
PROF. FERNANDA 72
COLGIO PAPA MIKE
CAPACITAO
7. Na prxima janela clique em concluir para encerrar a criao do seu grfico. O grfico ser criado na nossa planilha praticamente sem formatao, cabe a ns format-lo para que ele fique agradvel visualmente e para que ele consiga transmitir as informaes de maneira mais visvel:
PROF. FERNANDA 73
COLGIO PAPA MIKE
CAPACITAO
Para formatar um grfico temos que observar as suas diferentes reas:
Primeiramente clicando com o mouse e mantendo-o pressionado na rea branca da figura acima (chamada de rea do Grfico em vermelho), pode-se arrastar o grfico e posicion-lo onde achar melhor. Outro detalhe que diz respeito a tamanho que eu posso redimensionar o grfico clicando nos quadradinhos na lateral (em azul) e arrast-los para dentro e para fora, ou seja, diminuindo ou aumentando o tamanho do grfico. Para alterar a cor de fundo da rea do Grfico basta clicar com o boto direito do mouse em qualquer lugar da rea branca e escolher a opo Formatar rea do grfico, na guia Padres escolha uma cor fundo (azul claro, por exemplo), no boto Efeitos de Preenchimento escolha um efeito se desejar (em Variaes escolha o de cima direita, por exemplo). Clique em OK e em OK novamente e veja a modificao:
PROF. FERNANDA 74
COLGIO PAPA MIKE
CAPACITAO
Para alterar a cor da rea de Plotagem faa a mesma coisa, boto direito em qualquer lugar da rea de plotagem (tem que clicar no cinza e no nas linhas se no voc ir formatar as linhas da grade), escolha Formatar rea de plotagem, na janela que aparecer escolha uma cor (em rea escolha branco, por exemplo), clique no boto Efeitos de preenchimento e, escolha na guia padro o plano de fundo que desejar (azul escuro, por exemplo), escolha tambm um padro de preenchimento como feito na figura abaixo. D OK e OK.
Para as sries (esses pauzinhos amarelos) clique duas vezes sobre elas (o primeiro clique selecionar todas as sries ao mesmo tempo, o segundo clique selecionar somente a srie que voc est clicando). Agora clique com o boto direito sobre cada srie e escolha cores diferentes para cada uma. Vrias outras
PROF. FERNANDA 75
COLGIO PAPA MIKE
CAPACITAO
possibilidades de formatao so possveis para as sries, inclusive a inclinao das mesmas:
A formatao dos eixos (categorias e valores), segue o mesmo padro: Clique com o boto direito do mouse sobre o eixo das categorias (sobre o nome Maria, por exemplo) e selecione a opo Formatar Eixo, as opes so muito parecidas com as opes de formatao da fonte. Efetue as alteraes que achar melhor.
PROF. FERNANDA 76
Das könnte Ihnen auch gefallen
- ESR Protegendo Seus Filhos No Uso Da InternetDokument65 SeitenESR Protegendo Seus Filhos No Uso Da InternetCriciumaqui SitesNoch keine Bewertungen
- Avaliação RobóticaDokument4 SeitenAvaliação RobóticaFernanda Pissolatti Costa FactoriNoch keine Bewertungen
- Introdução Às CSS JORNEYDokument20 SeitenIntrodução Às CSS JORNEYFernanda Pissolatti Costa FactoriNoch keine Bewertungen
- Diabetes Na Infância e Adolescência PROJ 7 ANODokument2 SeitenDiabetes Na Infância e Adolescência PROJ 7 ANOFernanda Pissolatti Costa FactoriNoch keine Bewertungen
- Apostila de IntroduçãoDokument77 SeitenApostila de IntroduçãoFernanda Pissolatti Costa FactoriNoch keine Bewertungen