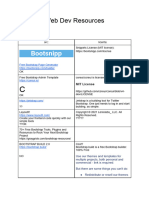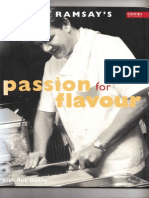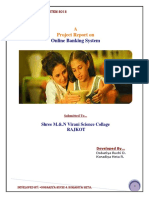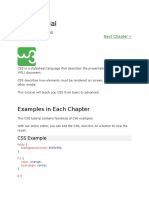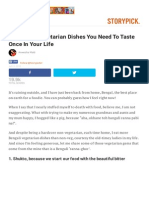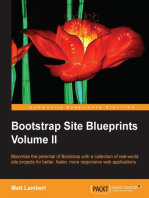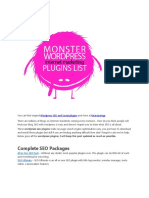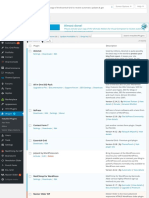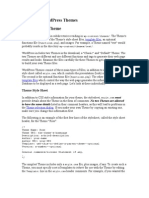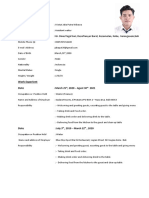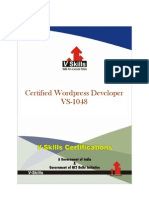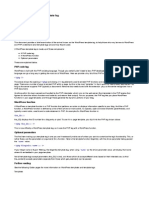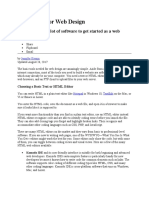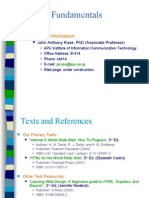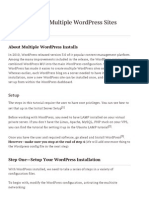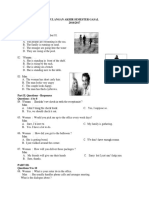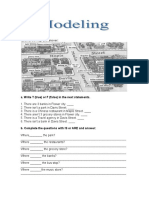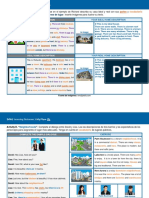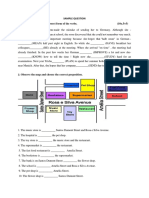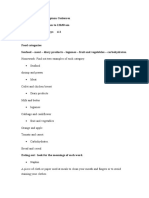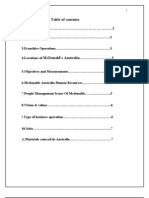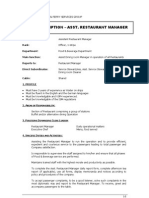Beruflich Dokumente
Kultur Dokumente
Wordpress Instructions Chameleon
Hochgeladen von
lampstandwsOriginalbeschreibung:
Copyright
Verfügbare Formate
Dieses Dokument teilen
Dokument teilen oder einbetten
Stufen Sie dieses Dokument als nützlich ein?
Sind diese Inhalte unangemessen?
Dieses Dokument meldenCopyright:
Verfügbare Formate
Wordpress Instructions Chameleon
Hochgeladen von
lampstandwsCopyright:
Verfügbare Formate
WordPress Training Manual
Lampstand Web Solutions
Wordpress Training Manual
How to Manage Your Blog Comments
I. The Comments Tab A. This is where you manage your websites comments (mainly for your blog). B.If you are running your website with a blog you will hopefully receive lots of comments (assuming you want them). a) If so all the comments that people have made can be accessed via this menu item. When you access the list of comments you can see all comments, pending comments (i.e. those not yet live), approved comments, spam and trashed comments.
Adding or Editing a Page on Your Website
NOTE: To edit/add a page on your website is very similar to adding/editing a post. I. The Pages Tab A. This is where you will be able to update the pages on your site such as about us our services etc. B. If you click on the tab it will open a short list: Pages and Add New. C. By clicking the Pages link you can see all of your current pages on the site and have access to edit these pages:
Wordpress Training Manual
a) If you hover your mouse over the page you want to edit, the word edit will appear under the title of the page. Click edit and you will be taken to the page.
D. By clicking the Add New link you will be able to add a new page to your site. You will be taken to a screen that looks like the one above. E. REMEMBER: Always have your page set to the visual tab not HTML tab (see arrow above) when you are editing your page. a) You will create a new page the same way you create a new post. HOWEVER you will not assign a category to a page. b) Instead, to get the page to show up on your site you must either: 1) Assign it a parent page (see arrow above next to Page Attributes) 2) Add it to one of your menus (Please see Menus section)
Wordpress Training Manual
How to Insert a Pictures & Media into a Post or a Page
I. Upload/Insert
A. The red arrow above points to the icons you use to upload media into your page or post. The icons are as follows: 1) Insert Picture 2) Insert Video 3) Insert Music 4) Insert Media
Wordpress Training Manual
B. When you click on any of these items a box, like the one below, will appear: a) Here you can choose to either upload a le from: 1) Your computer 2) A URL (web address) such as youtube video or online mp3 3) Your Media Library all les that are uploaded to your site will be stored in your media library which can be accessed through your dashboard under Media
b) Once you pick a source, you will be prompted on how you want it to look within your post, see image below: c) You can give your image a caption d) You must determine the how the image will be placed within the page by selecting the alignment e) Then you must determine the size of the image (thumbnail, medium, large, full size) f) Then hit Insert
Wordpress Training Manual
Editing Your Website Menu
I. The Appearance Tab A. This is where you will be able to update your site menu and widgets.
B. If you click on the tab it will open a short list: Themes, Widgets, Menus, Editor, and maybe a few others. C. By clicking on the Menus link you will see a screen like the one below: D. Here you will be able to rearrange the menu on your site by simply dragging the boxes into the position you want. E. You will be able to choose which menu within your site with the top tabs such as Main Footer etc. F. To add a NEW item to your menu you will need to look under Pages (the arrow on the bottom left) and select the page you want added then click Add to Menu II. Widgets A. On most of the popular themes, down the side of the screen there are small bits of functionality, like the Recent Posts, Recent Comments and so on (On your actual website). These can be changed to provide lots of different features. B. Under the appearance tab you will see Widgets
Wordpress Training Manual
a) Here you will be able to add and remove widgets from your sidebar, see image below: b) The available widgets area is where you can nd ALL widgets that are actively in your sidebar and that are available to put in your sidebar
c) The bars to the right are all of the widget positions within your website. Your main concern will be the primary widget area d) Here you can edit and delete widgets from your sidebar e) Widgets are drag and drop meaning you can seamlessly drag items out of and into a specied widget area from the available widgets f) Remember, whether you are changing the title, or adding content, always hit save
Your Theme: Chameleon
Lampstand Web Solutions
Wordpress Training Manual
Your theme: Chameleon I. Where to nd your theme options: A. Under appearance you will nd a link called Chameleon Theme Options
B. When you click Chameleon Theme Options you will be directed to a page that looks like this:
Wordpress Training Manual
1. This is what we call you epanel this panel allows you to change fonts and colors, determine what shows up on your homepage, how your blog posts look, etc. a) The left side menu gives you a list of several features you can change: General Settings, Navigation, Layout Settings, Ad Management, Colorization, SEO, Integration, Support Docs. 2. General Settings (this is the tab you will use most often): a) When general settings is clicked, you will see three tabs: (1) General (2) Homepage (3) Featured Slider
Wordpress Training Manual
b) The general tab: (1) i. The most important thing for the general tab is that you can change the color and type face on your site, such as: Header color and body color (the wording on your site):
You simply drag the arrows along the bar to the color family you want, and then drag the circle (see lower arrow) to the shade of that color, then hit save. ii. Header font and body font:
Here you simply hit the drop-down menu, choose your font, and hit save.
Wordpress Training Manual
(2)
The rest of the general tab will probably not need to be changed...it consists of your social media links, which should be set when the site is turned over to you, your logo, how many posts (blogs) will show up on your homepage. Once you have made your color and font adjustments, scroll all the way to the bottom and hit save
(3)
c) The homepage tab:
(1)
This tab allows you to change the quote lines on your homepage (beneath your slider), and choose which pages on your site you want to show up below the slider and quote.
Wordpress Training Manual
(2) Below are the 3 content areas below the slider. You simply click the drop-down menu and choose which page on your site you want to show up. (NOTE: in order for an image to appear below on your homepage, you must set your featured image on that particular page) Then hit save.
(3)
You can also change the line that appears directly below your slider Quote line 1 is the line the more bold line and Quote line 2 is the smaller line directly below Simply type in your new line and hit save.
Wordpress Training Manual
d) The Featured Slider tab: (1) This tab allows you to set the speed and rotation type of your feature slider. It also allows you to choose which pages/ posts will appear on your slider.
(2)
Once again, you simply hit the drop-down menus and choose which slider type you would like, and if you are using posts you simply use the drop-down and choose which category you would like displayed. If you want a page to display on the featured slider you click the this is disabled button (a) and it will enable your page to appear (b), then you click on the X marks once you click them they will turn into check marks (c).
(3)
a. b.
c.
Wordpress Training Manual
3. Support Docs (This will be an excellent resource for you)
a) When Support Docs is clicked you will see three tabs (see above): (1) Installation (2) Trouble Shooting (3) Tutorials b) The Installation tab will take you through several questions that are more complex than what we cover in our general tutorials, as you feel more comfortable with the WordPress interface you can learn to do more complicated tasks using this tab. c) The second tab, Trouble Shooting is not a tab you will need to use...if you are having problems with the functionality of your site, please call us for assistance: 678-520-9424 d) Lastly, Tutorials this requires login information to elegant themes, if this is something you would like to learn more about please call us and we will connect you to the video tutorials.
Das könnte Ihnen auch gefallen
- Website and HTML Basics-1Dokument13 SeitenWebsite and HTML Basics-1sriniNoch keine Bewertungen
- Adobe Introduction To ScriptingDokument52 SeitenAdobe Introduction To ScriptingDragon1700Noch keine Bewertungen
- Resorts and Great Hotels Magazine 2005 PDFDokument456 SeitenResorts and Great Hotels Magazine 2005 PDFBuliga Alexandra ElenaNoch keine Bewertungen
- WordPress TrainingDokument42 SeitenWordPress Trainingmra112450% (2)
- Web Page DesignDokument19 SeitenWeb Page DesignSabel Ross CaliliwNoch keine Bewertungen
- Complete Guide For Web DevelopmentDokument3 SeitenComplete Guide For Web DevelopmentSCubeNoch keine Bewertungen
- Hypertext Markup Language (HTML) Fundamentals: How to Master HTML with EaseVon EverandHypertext Markup Language (HTML) Fundamentals: How to Master HTML with EaseNoch keine Bewertungen
- How To Use WordPressDokument100 SeitenHow To Use WordPressElaine100% (2)
- HTML Interview Questions & HTML5 Interview Questions in 2021Dokument93 SeitenHTML Interview Questions & HTML5 Interview Questions in 2021Yogesh PNoch keine Bewertungen
- Pub - Professional Sitecore Development PDFDokument725 SeitenPub - Professional Sitecore Development PDFTarun AroraNoch keine Bewertungen
- Web Dev ResourcesDokument6 SeitenWeb Dev ResourcesAdi TzaNoch keine Bewertungen
- JavascriptDokument56 SeitenJavascriptJenny Sison-Wilson100% (1)
- Web Design Course Get A Free Demo ClassDokument11 SeitenWeb Design Course Get A Free Demo ClassA2N AcademyNoch keine Bewertungen
- CSS Full NotezDokument35 SeitenCSS Full NotezAkhil Cyriac100% (1)
- Introduction To Web Technologies: HTML + CSS + JavascriptDokument59 SeitenIntroduction To Web Technologies: HTML + CSS + JavascriptManav Rakholiya100% (1)
- Pasion For FlavorDokument130 SeitenPasion For FlavorMiroslav Lisica100% (3)
- Online Banking System: A Project Report OnDokument58 SeitenOnline Banking System: A Project Report Onvijaya100% (1)
- CSS Tutorial: Examples in Each ChapterDokument332 SeitenCSS Tutorial: Examples in Each ChapterRandy Garay100% (1)
- Easy Roles and Permissions in Laravel 5 - QCode PDFDokument88 SeitenEasy Roles and Permissions in Laravel 5 - QCode PDFmoha nehaNoch keine Bewertungen
- WWW Storypick Com Bengali-Veg-dishesDokument20 SeitenWWW Storypick Com Bengali-Veg-dishesbiltuNoch keine Bewertungen
- Chapter 2: HTML: OutlineDokument66 SeitenChapter 2: HTML: OutlineElijah Ibsa100% (1)
- Wordpress SEO and Social Media PluginsDokument4 SeitenWordpress SEO and Social Media PluginsKhanStrategyNoch keine Bewertungen
- ResumenDokument3 SeitenResumenNorma AcostaNoch keine Bewertungen
- Web Programming Chapter II (HTML&CSS)Dokument100 SeitenWeb Programming Chapter II (HTML&CSS)Lukas100% (1)
- Plugins - WordPressDokument3 SeitenPlugins - WordPressDediNirtadinataAlQudsyNoch keine Bewertungen
- Relationships Super Simple! Many-To-Many Relationships in EF Core 5 WorkDokument5 SeitenRelationships Super Simple! Many-To-Many Relationships in EF Core 5 WorkElsadig OsmanNoch keine Bewertungen
- Xyz Web Site Proposal: Portfolio - Use Case Diagram - QuestionnaireDokument12 SeitenXyz Web Site Proposal: Portfolio - Use Case Diagram - QuestionnaireAlb CamNoch keine Bewertungen
- Digging Into The WordPress by CustomizerDokument58 SeitenDigging Into The WordPress by CustomizerVidya Mishra100% (1)
- What Is HTMLDokument181 SeitenWhat Is HTMLQamar ZamanNoch keine Bewertungen
- CSS NotesDokument69 SeitenCSS Notestapasya2097100% (1)
- Function Reference WordPress Codex PDFDokument19 SeitenFunction Reference WordPress Codex PDFHeru Rahmat Akhnuari0% (1)
- Bar ManagementDokument20 SeitenBar ManagementHoŋɘƴ ʌpʀʌNoch keine Bewertungen
- Best WordPress Malware Removal Service - WordPress Security - Instant WordPress HelpDokument7 SeitenBest WordPress Malware Removal Service - WordPress Security - Instant WordPress HelpInstant Wordpress HelpNoch keine Bewertungen
- Drupal for Education and E-Learning - Second EditionVon EverandDrupal for Education and E-Learning - Second EditionNoch keine Bewertungen
- Wordpress 3 User ManualDokument102 SeitenWordpress 3 User ManualIssani IsaNoch keine Bewertungen
- Multimedia Wordpress Theme HelpDokument11 SeitenMultimedia Wordpress Theme HelpHenryDennisNoch keine Bewertungen
- FMD-3000 Om Eng 44730BDokument292 SeitenFMD-3000 Om Eng 44730BSanjay KumarNoch keine Bewertungen
- Designing WordPress ThemesDokument8 SeitenDesigning WordPress Themesummm...100% (2)
- Quick Bread 1Dokument36 SeitenQuick Bread 1atanacia100% (1)
- CV Dan Lamaran Kerja Inggris Untuk KapalDokument3 SeitenCV Dan Lamaran Kerja Inggris Untuk KapalPemogan PhotoNoch keine Bewertungen
- Certified Wordpress Developer - BrochureDokument7 SeitenCertified Wordpress Developer - BrochureRicky MartinNoch keine Bewertungen
- WP ApiDokument443 SeitenWP ApialbateamNoch keine Bewertungen
- Development Manual ElastixDokument49 SeitenDevelopment Manual Elastixductdt09Noch keine Bewertungen
- Css TutorialDokument54 SeitenCss TutorialReyna Rossio Hurtado CharaliNoch keine Bewertungen
- Css Intro2023Dokument29 SeitenCss Intro2023Honey Lou GuiaparNoch keine Bewertungen
- Basic Tools For Web DesignDokument7 SeitenBasic Tools For Web Designtsegab bekeleNoch keine Bewertungen
- XHTML Tutorial: Author: Dwight Vantuyl Created: September 15, 2008Dokument46 SeitenXHTML Tutorial: Author: Dwight Vantuyl Created: September 15, 2008Revathi PatteboinaNoch keine Bewertungen
- PTC Creo Parametric 3.0 For Designers by Prof Sham TickooDokument6 SeitenPTC Creo Parametric 3.0 For Designers by Prof Sham TickooUZAIR MANSOORNoch keine Bewertungen
- Aem 6 0 Devlopment With Ecplise Student WorkbookDokument9 SeitenAem 6 0 Devlopment With Ecplise Student Workbookraja sekhar reddy BhavanamNoch keine Bewertungen
- Paul Kimmel ResumeDokument10 SeitenPaul Kimmel ResumeJustin PrabakaranNoch keine Bewertungen
- Markup: LanguageDokument23 SeitenMarkup: LanguageSarabjit BaggaNoch keine Bewertungen
- Backpackers LessonsDokument14 SeitenBackpackers LessonsBrenda CoxNoch keine Bewertungen
- Cold Fusion - Using Java in A CFC To Parse EmailsDokument9 SeitenCold Fusion - Using Java in A CFC To Parse EmailscvijovicNoch keine Bewertungen
- WOrdPress Business ThemesDokument10 SeitenWOrdPress Business ThemesAbhay rajNoch keine Bewertungen
- CATIADokument8 SeitenCATIAsarathsaravananNoch keine Bewertungen
- Mura GuideDokument52 SeitenMura GuideBorislav Blagojević100% (1)
- Advanced Java ScriptDokument130 SeitenAdvanced Java Scriptdinesh9866119219Noch keine Bewertungen
- Lecture 1 How The Web WorksDokument18 SeitenLecture 1 How The Web WorkscurlicueNoch keine Bewertungen
- Cold Fusion On Wheels Reference Guide 1.0Dokument183 SeitenCold Fusion On Wheels Reference Guide 1.0Riddhi BhavsarNoch keine Bewertungen
- Power Point Presentation On Topic: HTML & CSS: Submitted By: Himani KathalDokument20 SeitenPower Point Presentation On Topic: HTML & CSS: Submitted By: Himani KathalHimani dmNoch keine Bewertungen
- Bcs2303-Web Scripting 21213Dokument11 SeitenBcs2303-Web Scripting 21213Vinoden SingaravelooNoch keine Bewertungen
- How To Set Up Multiple WordPress Sites Using Multisite - DigitalOcean PDFDokument5 SeitenHow To Set Up Multiple WordPress Sites Using Multisite - DigitalOcean PDFKeith MurphyNoch keine Bewertungen
- Workbook SecurityDokument35 SeitenWorkbook SecurityDani Kirky YlaganNoch keine Bewertungen
- Active Directory Migrations A Complete Guide - 2020 EditionVon EverandActive Directory Migrations A Complete Guide - 2020 EditionNoch keine Bewertungen
- Azure Active Directory B2B Collaboration A Complete Guide - 2020 EditionVon EverandAzure Active Directory B2B Collaboration A Complete Guide - 2020 EditionNoch keine Bewertungen
- Imperial Barrel Kingdom ExercisesDokument54 SeitenImperial Barrel Kingdom ExercisesAnonymous ilWXWxg0% (1)
- Narragansett - The Original SixDokument331 SeitenNarragansett - The Original SixThe 18th Century Material Culture Resource CenterNoch keine Bewertungen
- Ragnarok M Eternal Love SEA Cooking RecipesDokument20 SeitenRagnarok M Eternal Love SEA Cooking RecipesLaboratory Plant 7Noch keine Bewertungen
- TMP 4 D33Dokument168 SeitenTMP 4 D33FrontiersNoch keine Bewertungen
- USAToday 20130426Dokument44 SeitenUSAToday 20130426virginiabeachvirginiNoch keine Bewertungen
- Fast FoodDokument16 SeitenFast FoodSunil Vicky Vohra100% (1)
- Cyber CafeDokument50 SeitenCyber CafeHimanshu GuptaNoch keine Bewertungen
- Azalea Jardinana BrochureDokument14 SeitenAzalea Jardinana BrochureClive WongNoch keine Bewertungen
- Ulangan Akhir Semester Gasal 2016/2017 Part I. Pictures Questions: 1-3Dokument6 SeitenUlangan Akhir Semester Gasal 2016/2017 Part I. Pictures Questions: 1-3Anonymous LSCqfE7idANoch keine Bewertungen
- GROUP16-Burger King - Moldy WhopperDokument9 SeitenGROUP16-Burger King - Moldy WhopperAsh OlazoNoch keine Bewertungen
- A. Write T (True) or F (False) in The Next StatementsDokument4 SeitenA. Write T (True) or F (False) in The Next StatementsDavid Castaño TabordaNoch keine Bewertungen
- NJ 082113Dokument16 SeitenNJ 082113sarahloren_thepressNoch keine Bewertungen
- Learning Outcome 3: Edw1 My PlaceDokument5 SeitenLearning Outcome 3: Edw1 My PlaceShesaraNoch keine Bewertungen
- P6Rules of Laying A TableDokument5 SeitenP6Rules of Laying A TableRavi KshirsagerNoch keine Bewertungen
- U2 - My Daily RoutineDokument54 SeitenU2 - My Daily RoutinebarbathosNoch keine Bewertungen
- Art Teaching ResumeDokument1 SeiteArt Teaching Resumeapi-302866574Noch keine Bewertungen
- Panasonic Cookbook enDokument20 SeitenPanasonic Cookbook ensamsoum21Noch keine Bewertungen
- Sample QuestionDokument2 SeitenSample QuestionMd AshikuzzamanNoch keine Bewertungen
- CCB Rules NewDokument20 SeitenCCB Rules NewSoumyadeep BoseNoch keine Bewertungen
- Unit 9Dokument8 SeitenUnit 9Jean Carlos AspiazuNoch keine Bewertungen
- Mchdonalds AustraliaDokument9 SeitenMchdonalds AustraliaMuhammad Yawar Ali SyedNoch keine Bewertungen
- Asst. Restaurant ManagerDokument3 SeitenAsst. Restaurant Manageraratirao01Noch keine Bewertungen