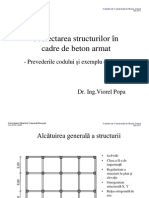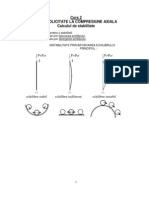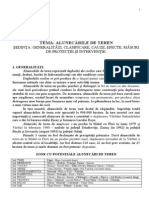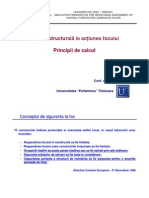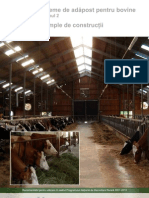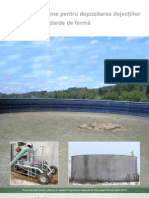Beruflich Dokumente
Kultur Dokumente
Manual Steel 2011
Hochgeladen von
Dana Cristina MesesanCopyright
Verfügbare Formate
Dieses Dokument teilen
Dokument teilen oder einbetten
Stufen Sie dieses Dokument als nützlich ein?
Sind diese Inhalte unangemessen?
Dieses Dokument meldenCopyright:
Verfügbare Formate
Manual Steel 2011
Hochgeladen von
Dana Cristina MesesanCopyright:
Verfügbare Formate
Advance Steel Manual de utilizare
Aceast documentaie reprezint un ghid de utilizare a programului i nu detaliaz toate funcionalitile sale. Este posibil ca acest ghid s conin module pe care nu le avei. n cazul unei neconcordane ntre prezentarea funciilor din acest ghid i program, considerai programul ca fiind cel valabil. Coninutul acestui ghid poate fi modificat fr un avertisment prealabil. Reproducerea sau difuzarea, chiar i parial, prin orice procedeu sau mijloc - electronic sau mecanic - a coninutului prezentului ghid sau a altor documentaii livrate este strict interzis fr autorizaia explicit a societii GRAITEC. GRAITEC, Bivres, 2004. Tous droits rservs All rights reserved.Windows XP i Windows Vista sunt mrci nregistrate ale societii Microsoft Corporation.DXFTM, DWGTM, AutoCAD i Autodesk Architectural Desktop sunt mrci nregistrate ale Autodesk Inc.San Rafael, CA.Toate celelalte mrci aparin proprietarilor lor.
ADVANCE STEEL MANUAL DE UTILIZARE
CUPRINS
BUN VENIT .............................................................................................................. 7
Introducere .....................................................................................................................................8 Advance .........................................................................................................................................8 Domenii specializate ......................................................................................................................9 Advance Steel i AutoCAD ............................................................................................................9 Tehnologie .....................................................................................................................................9 Modaliti de comunicare .............................................................................................................10 Configuraia individual................................................................................................................10
Instalarea............................................................................................................... 11
Generaliti...................................................................................................................................12 Configurare ..................................................................................................................................12 Hardware ...........................................................................................................................12 Software.............................................................................................................................12 Livrare ..........................................................................................................................................12 Licena..........................................................................................................................................13 Instalarea .....................................................................................................................................13 Fuzionarea bazelor de date .........................................................................................................16 Suport...........................................................................................................................................19 Suport prin telefon........................................................................................................................19
Modelul 3D ............................................................................................................ 21
Elementele modelului 3D .............................................................................................................22 Grinda, placa .....................................................................................................................22 Prelucrri............................................................................................................................22 Grupuri de uruburi i cordoane de sudur .......................................................................23 Noduri ................................................................................................................................24 Elemente structurale..........................................................................................................25 Obiecte auxiliare ................................................................................................................25 Piese speciale....................................................................................................................26 Etapele modelrii 3D....................................................................................................................27
Interfaa Advance ................................................................................................. 29
Pornirea programului i mediul de lucru ......................................................................................30 Meniuri i bare de instrumente Advance Steel ............................................................................30 Utilizarea Advance Steel..............................................................................................................33 Alte funcii importante pentru lucrul cu Advance Steel ......................................................33 Crearea obiectelor Advance ........................................................................................................34 Proprietile obiectelor .......................................................................................................34 Layer ..................................................................................................................................36
Crearea modelului 3D........................................................................................... 37
Generarea sistemului de axe .......................................................................................................38 Inserare grind .............................................................................................................................40 Grinzi drepte ......................................................................................................................40 Profile compuse .................................................................................................................42 Grinzi curbe .......................................................................................................................42 Grinzi poligonale ................................................................................................................43 Profile din tabl ndoit ......................................................................................................44 Sisteme de construcie (Cold rolled profiles) .....................................................................45 Profile din tabl sudat ......................................................................................................46 Crearea plcilor............................................................................................................................47 Placa dreptunghiular........................................................................................................47 Placa poligonal ................................................................................................................49
ADVANCE STEEL MANUAL DE UTILIZARE
Divizarea i fuzionarea plcilor ..........................................................................................50 Modificarea dimensiunii plcilor poligonale .......................................................................50 Elemente din tabl ndoit .................................................................................................51 Sisteme de coordonate ................................................................................................................52 Sistemul de coordonate obiect ..........................................................................................52 Sistem de coordonate pe grinzile curbe ............................................................................54 SCU pe bisectoarea unui unghi .........................................................................................54 Definirea unui sistem de coordonate .................................................................................54 Prelucrri ale grinzilor ..................................................................................................................55 Obiectul Prelucrare..........................................................................................................56 Prelucrarea grinzii dup o anumit regul .........................................................................56 Prelucrarea profilelor..........................................................................................................57 Contururi de decupare .......................................................................................................58 Prelucrare plac ...........................................................................................................................59 Prelucrarea plcilor pentru sudur.....................................................................................60 Prelucrarea plcilor dup SCU ..........................................................................................61 Ajustarea plcii dup conturul altei plci ...........................................................................61 Prelucrarea plcilor - independent de SCU .......................................................................61 Prelucrarea plcilor n funcie de SCU...............................................................................62 Prelucrarea colurilor..........................................................................................................63 Prelucrarea plcilor poligonale ..........................................................................................63 Modificarea obiectelor Advance Steel..........................................................................................64 Modificri folosind punctele de prindere - grip...................................................................64 Funcii AutoCAD ................................................................................................................65 Comanda AutoCAD Properties..........................................................................................65 Comanda Properties din Advance Steel ......................................................................................66 Tip de reprezentare Puncte snap Puncte grip ........................................................................66 Grupuri de uruburi/guri, conectori ............................................................................................68 Inserarea grupurilor de uruburi ........................................................................................69 Inserarea grupurilor de guri .............................................................................................70 Inserarea conectorilor ........................................................................................................70 Mutarea grupurilor de uruburi/guri .................................................................................71 Separarea grupurilor de uruburi sau guri.......................................................................71 Recalcularea grosimii pachetului de strngere a uruburilor ............................................71 Poziionarea uruburilor pe liniile etalon ............................................................................71 Tipuri de suduri ............................................................................................................................72 Imbinri.........................................................................................................................................72 Modificarea conectrilor.....................................................................................................73 Verificarea conectrilor ......................................................................................................73 Tehnici de lucru I..........................................................................................................................74 Filtrarea obiectelor selectate..............................................................................................74 Filtrarea obiectelor .............................................................................................................74 Marcarea/De-marcarea obiectelor .....................................................................................75 Cutarea / Marcarea obiectelor .........................................................................................75 Modificarea tipului de reprezentare ...................................................................................76 Vederi asupra modelului ....................................................................................................77 Elemente structurale ....................................................................................................................77 Cadru portal .......................................................................................................................78 Portal mono pant..............................................................................................................78 Travee contravntuite ........................................................................................................79 Pane...................................................................................................................................79 Contravntuiri pentru piloni................................................................................................79 Grind cu zbrele...............................................................................................................80 Jumtate de grind cu zbrele ..........................................................................................80 Noduri i obiecte nod .................................................................................................................80 Noduri ................................................................................................................................81 Scri...................................................................................................................................95 Obiecte Nod.....................................................................................................................97 Piese speciale, seciuni utilizator .................................................................................................98 Piese speciale....................................................................................................................98
ADVANCE STEEL MANUAL DE UTILIZARE
Seciuni utilizator................................................................................................................99 Tehnici de lucru II.......................................................................................................................101 Navigator (Model browser) ..............................................................................................101 Vederile modelului ...........................................................................................................102 Advance copiere / copiere i rotire / copiere prin simetrie.............................................102
Numerotare ......................................................................................................... 105
Funcia de numerotare...............................................................................................................106 Lansarea numerotrii .................................................................................................................107 Opiuni de numerotare ...............................................................................................................108 Verificarea rezultatelor.....................................................................................................108 Numerotarea cu piese standard ......................................................................................108 tergerea numerelor elementelor....................................................................................109 Asignare / Schimbare Prefix ............................................................................................109 Configurarea prefixelor ....................................................................................................109 Crearea elementului principal ....................................................................................................110 Crearea unui ansamblu..............................................................................................................110
Verificarea rezultatelor ....................................................................................... 111
Verificarea modelului .................................................................................................................112 Coliziuni n Model.......................................................................................................................113 Afiarea rezultatelor verificrii .........................................................................................113 Re-afiarea rezultatelor verificrii ....................................................................................114 Activarea Audit checking .................................................................................................114 Advance AUDIT checking (database) .............................................................................114 Verificarea elementelor de construcie ............................................................................115 Definirea centrului de greutate ........................................................................................115 Actualizarea valorilor implicite .........................................................................................115 Verificarea numerotrii...............................................................................................................115 Afiarea obiectelor cu numere identice ...........................................................................116 Selectare obiecte cu numere diferite ...............................................................................116 Creare element principal al ansamblului .........................................................................116 Marcare elemente neconectate .......................................................................................117 Marcarea elementelor fr numere .................................................................................117 Identificarea numerelor duble ..........................................................................................117 Identificarea obiectelor cu numere identice .....................................................................117 Diferene ntre dou obiecte ............................................................................................117
Liste de materiale ............................................................................................... 119
Crearea listelor...........................................................................................................................120 Crearea extrasului dintr-un model..............................................................................................120 Crearea listei de materiale .........................................................................................................122 Gestionarea documentelor - Lista de materiale.........................................................................124
Crearea planurilor generale i a detaliilor de execuie.................................... 125
Detalii .........................................................................................................................................126 Principii de detaliere ........................................................................................................126 Stiluri de detaliere ............................................................................................................126 Administrarea detaliilor ....................................................................................................126 Procese............................................................................................................................127 Crearea detaliilor i obiectelor AutoCAD .........................................................................127 Crearea detaliilor .............................................................................................................127 Fiiere prototip .................................................................................................................128 Planuri generale .........................................................................................................................128 Administrarea detaliilor ..............................................................................................................130 Administrarea documentelor ......................................................................................................130 Document Manager - Gestionarea detaliilor....................................................................131 nregistrarea / eliminarea desenului n / din model..........................................................134 Administrarea stilurilor de desenare ................................................................................134
ADVANCE STEEL MANUAL DE UTILIZARE
Aranjarea detaliilor n pagin ...........................................................................................134 Crearea / modificarea datelor despre proiect ..................................................................134 Detalii pentru noduri ...................................................................................................................136 Seciuni.......................................................................................................................................136 Detalii pentru elemente individuale ............................................................................................137 Grinzi transversale .....................................................................................................................138 Stlpi ..........................................................................................................................................138 Detalii de execuie......................................................................................................................139 Elemente structurale speciale....................................................................................................140 Elemente structurale speciale..........................................................................................141 Alte stiluri de detaliere................................................................................................................141 Procese ......................................................................................................................................144 Procese de desenare.......................................................................................................144 Camere ............................................................................................................................146 Procese alternative ..........................................................................................................147 Etichetare i cotare ....................................................................................................................148 Finalizarea detaliilor ...................................................................................................................148
Anexe ...................................................................................................................149
HSBasis ...........................................................................................................................150 HSDetailing ......................................................................................................................154 HSConnection..................................................................................................................154 HSExtended.....................................................................................................................155 HSCollision ......................................................................................................................155 HSDetailingBasis .............................................................................................................155 HSDetailing ......................................................................................................................156 HSIFDSTVBOM ...............................................................................................................156 HSIFDSTVNC ..................................................................................................................156 HSIFPM (HSExtended)....................................................................................................156 HSSTAAD ........................................................................................................................157
Index ....................................................................................................................159
BUN VENIT
In acest capitol:
Pachetele software din gama Advance accelereaz proiectarea structurilor din beton armat i oel, funciile lor fiind dedicate, att modelrii, ct i generrii documentelor necesare n procesul de construcie: planuri generale, detalii, plane de execuie, liste de materiale Gama Advance const n trei aplicaii: Advance Steel destinat crerii planurilor generale, detaliilor, extraselor de laminate i fiierelor NC. Advance Concrete destinat crerii desenelor de armare i a planelor de execuie Advance Design program de calcul cu element finit i dimensionare a structurilor de beton i metal. Introducere Domenii specializate Advance Steel i AutoCAD Tehnologie Modaliti de comunicare Configuraia individual
Advance Steel i Advance Concrete sunt integrate tehnologiei GRAITEC CAD/CAE i au posibilitatea de a conlucra cu programele de calcul structural Arche, Effel i Advance Design. Acest ghid de utilizare este dedicat programului Advance Steel i este structurat n 6 capitole ce au ca scop descrierea i realizarea unei construcii. Toate funcionalitile descrise n acest manual i toate comentariile se refer numai la programul Advance Steel. Pentru simplitate, vom folosi denumirea generic de Advance.
ADVANCE STEEL MANUAL DE UTILIZARE
Introducere
Acest ghid se dorete a fi o introducere n lucrul cu Advance, pentru a v familiariza cu principiile i funciile de baz. Ghidul de utilizare poate fi parcurs capitol dup capitol sau aleator (cu ajutorul indexului). Deoarece nu sunt descrise n detaliu toate funciile Advance, trebuie s apelai online Help pentru o informare complet asupra comenzilor i parametrilor. In capitolul Introducere sunt explicate doar funcionalitiile de baz Advance i modul de lucru. Capitolul Crearea unui model 3D explic, att modul de utilizare al elementelor uzuale din Advance (grinzi, plci metalice, metode de conectare, elemente structurale, de exemplu scri), ct i al elementelor de tip nod, pornind de la cteva exemple; de asemenea sunt prezentate cele mai frecvente metode utilizate la crearea unui model 3D. Capitolul Numerotare descrie posibilitile oferite de Advance pentru a asocia automat elementelor modelului numere de element individual i numere de ansamblu. Capitolul Verificarea modelului prezint metodele de verificare a corectitudinii modelului 3D n sens constructiv i condiiile de baz pentru generarea extraselor de laminate. Acest capitol descrie funciile necesare pentru verificarea coliziunilor din model i veridicitatea examinrilor. Pregtirea automat a documentelor, precum lista materialelor din modelul 3D, este prezentat n capitolul Lista de materiale. Capitolul Crearea planurilor generale i a detaliilor de execuie descrie diverse posibiliti de creare automat a planurilor generale. Este dat, aici att o descriere a procesului de creare, gestionare i interconectare a detaliilor corespunztoare, ct i a posibilitilor de completare i detaliere a desenelor curente.
Advance
Advance Steel este o aplicaie destinat proiectrii construciilor metalice, bazat pe ultima versiune de AutoCAD pentru sistemul de operare Windows. Cu ajutorul obiectelor inteligente" Advance Steel putei obine un model 3D realizat ntr-un fiier AutoCAD de tip DWG. Aa-numitul model Advance este baza modelrii. Aceasta conine i gestioneaz obiectele (grinzi, plci, uruburi, suduri), lund n considerare prelucrrile i conectrile acestora cu alte elemente. Folosind comenzile Advance Steel pot fi realizate structuri complexe, de exemplu un cadru sau o scar cu toate prelucrrile i mbinrile necesare. Modelul Advance constituie, de asemenea, baza pentru urmtoarele funcii: Planurile generale i detaliile de execuie pot fi create automat pornind de la model i pot fi salvate separat n fiiere de tip DWG, utilizatorul hotrnd formatul detaliului i poziionarea n pagin (stilul de detaliere). Este de asemenea posibil crearea mai multor detalii pe o singur plan. Planurile de ansamblu i detalii de execuie sunt ntotdeauna n relaie cu modelul i sunt gestionate de ctre Document Manager din Advance Steel. Document Manager permite actualizarea rapid dup modificarea modelului 3D. Listele i fiierele comand numeric sunt create pornind de la model i conin toate informaiile referitoare la acesta (numerotarea, cantitile, etc.). Toate aceste documente pot fi consultate n Document Manager i, de asemenea, pot fi previzualizate.
Interfaa Advance permite importul/exportul ctre programele de element finit Effel i Arche, Advance Design.
ADVANCE STEEL MANUAL DE UTILIZARE
Domenii specializate
Programul Advance Steel este conceput pentru construciile metalice, fiind adaptat att construciilor uzuale, ct i pentru construciile metalice specifice. Advance cuprinde deja o gam vast de elemente specializate (Albion, Ayrshire, Canam Manac, Canfer, Fisher, HiSpan, Kingspan, Krupp, Metsec, SAB, SADEF, Staba, StructuralSections, Ward, Zeta etc...). Profilele noi, precum i piesele speciale se definesc foarte simplu i rapid i sunt salvate direct n bazele de date pentru a putea fi utilizate ulterior. Regulile de construcie implementate pot fi aplicate tipurilor uzuale de construcii, elementelor Advance i altor elemente.
Advance Steel i AutoCAD
Versiunea AutoCAD a fost extins (cu ajutorul tehnologiei ARX) cu elemente specifice construciilor metalice, precum grinzi, plci i uruburi. Elementele Advance Steel sunt obiecte individuale care pot fi utilizate ca i obiectele AutoCAD standard. Prin intermediul tehnologiei Autodesk ARX, Advance Steel este complet integrat platformei AutoCAD, de aceea utilizarea acestuia este foarte simpl i la ndemna oricrui proiectant. Diversitatea metodelor de lucru i a tehnologiilor AutoCAD - de exemplu: manipularea funciilor, a elementelor geometrice, a punctelor de prindere (grip) - poate fi utilizat i n Advance Steel. AutoCAD servete ca motor grafic i ca baz de date orientat obiect. Astfel, obiectele Advance Steel pot fi procesate cu funcii AutoCAD i toate informaiile sunt salvate ntr-un fiier DWG. Integrarea Advance Steel n interfaa AutoCAD este n ntregime optimizat. Toate funciile Advance Steel sunt grupate pe categorii i sunt disponibile n bare de instrumente care se afl n platforma AutoCAD.
Tehnologie
Advance Steel folosete tehnologii standard pentru Windows i AutoCAD i se integreaz perfect pe platforma Microsoft Office. Informaiile obinute n Advance Steel, regulile de construcie i tabelele sunt salvate n baze de date Microsoft Access. Tehnologia ODBC realizeaz legtura ntre model i detaliile derivate, n timp ce regulile asamblrii construciei pot fi imediat accesate. Valorile introduse n ferestrele de dialog vor fi convertite direct grafic (cu ajutorul unei interfee de tip MFC) i ca urmare, efectele modificrilor pot fi vizualizate n timp real. Programul de modelare permite manipularea rapid a celor mai complexe modele, dimensiunea fiierului fiind redus. Advance Steel permite MDI (=Multi Document Interface). Aceasta nseamn c mai multe desene cu modele i detalii ale acestora pot fi deschise simultan, n cadrul unei singure sesiuni AutoCAD. De asemenea, prin intermediul acestei funcionaliti, elementele pot fi copiate pur i simplu dintr-un desen ntr-altul, prin procedeul drag and drop.
ADVANCE STEEL MANUAL DE UTILIZARE
Modaliti de comunicare
Elementele Advance Steel pot fi salvate ca proxi-grafic, cu linii sau cu suprafee. Astfel, fiierele DWG pot fi vizualizate i n AutoCAD standard. Salvarea ca proxi-grafic poate fi activat prin intermediul unei variabile sistem. Pornind de la un model Advance, se poate realiza exportul datelor ctre SDDP (Program pentru Structuri Metalice) sau ctre PPS (Interfaa pentru construcii din metal).
Configuraia individual
Pentru a realiza rapid o lucrare, fr a fi nevoie de o configurare detaliat, Advance Steel conine o serie de valori implicite (grosimea plcii standard, urub standard, dimensiuni uzuale pentru profilele frecvent folosite). Toate aceste valori implicite, pot fi modificate utiliznd Advance Management Tool. n principiu, exist posibilitatea de a modifica parametrii implicii, n funcie de cerinele utilizatorului pentru fiecare familie de nod. Aceti parametri reprezint mrimile seciunilor i sunt salvai la fiecare utilizare a unui tip de nod. Pentru crearea detaliilor se utilizeaz mai multe stiluri de detaliere care conin normele pentru cotare, poziiile, precum i prezentarea obiectelor. Advance Steel dispune de o multitudine de stiluri de detaliere predefinite pentru crearea automat a planurilor generale, detalii de uzinare pentru elemente individuale i ansambluri, etc. n plus, stilurile individuale de detaliere pot fi definite de ctre utilizator. Crearea i editarea stilurilor de detaliere predefinite este descris n ghidul Drawing Style Manager.
10
Instalarea
In acest capitol:
Configurare Livrare Licena Utilizarea cheilor USB Instalarea Fuzionarea bazelor de date Suport
ADVANCE STEEL MANUAL DE UTILIZARE
Generaliti
Citii acest manual de utilizare. Dac avei ntrebri suplimentare, nu ezitai s contactai departamentul de suport tehnic.
Configurare
Pentru o ct mai bun instalare a programului, este necesar urmtoarea configuraie:
Hardware
PC cu Procesor Pentium min. 2 GHz (4 GHz recomandat) Minim 2 GB RAM Plac video compatibil AutoCAD (pentru http://www.autodesk.com/autocad-graphicscard) Minimum 1 GB spaiu liber pe hard disk Plac de reea DVD Drive mai multe informaii, vizitai
Software
Sistem de operare WindowsXP Professional sau Windows Vista (pe 32 sau 64 bii). AutoCAD 2007, ADT 2007, AutoCAD 2008, AutoCAD Architecture 2008, AutoCAD 2009, AutoCAD Architecture 2009, AutoCAD 2010, AutoCAD Architecture 2010, AutoCAD 2011 sau AutoCAD Architecture 2011. Protocolul TCP/IP trebuie s fie instalat
Livrare
Instalarea programului se va face de pe DVD. Licena se activeaz online.
12
ADVANCE STEEL MANUAL DE UTILIZARE
Licena
Pentru a utiliza comenzile Advance aveie nevoie de un cod de activare i un numr de serie. Dac ai achiziionat Advance, le avei deja; n caz contrar, v rugm s contactai distribuitorul. Fr un cod de activare putei utiliza Advance Steel timp de 5 zile. Dup ce expir licena temporar, vei putea utiliza numai comenzile AutoCAD.
Instalarea
Cteva cerine pentru o instalare corect: Trebuie s fii administrator sau In caz contrar, apare un mesaj de eroare la instalare. s avei drepturi de administrator.
Protocolul TCP/IP este n general setat de Windows. n cazul n care intervin probleme, verificai conexiunea cu serverul, folosind comanda ping. Cu ajutorul acestei comenzi putei testa host-name i adresa IP. Dac adresa IP este confirmat, dar nu i host-name, atunci poate s fie o problema cu DNS. In acest caz asigurai-v c host-name-ul este n fiierul local HOST sau n baza de date DNS. Mai jos e descris un exemplu de utilizare a comenzii ping:
C:\>ping kh.meinnetz.net PING executed for kh.meinnetz.net [ IP 192. ... ] with 32 Bytes of information: Answer from 192. ... : Bytes=32 time<10ms TTL=128 Answer from 192. ... : Bytes=32 time<10ms TTL=128 Answer from 192. ... : Bytes=32 time<10ms TTL=128 Answer from 192. ... : Bytes=32 time<10ms TTL=128
Not:
Putei instala mai multe versiuni ale programului, pe acelai computer.
13
ADVANCE STEEL MANUAL DE UTILIZARE
Pentru a instala Advance, v rugm s urmai procedura descris mai jos: Acest manual descrie procesul de instalare pentru Advance Steel. Pentru Advance Concrete i Advance Design, v rugm s consultai manualul de utilizare corespunztor. 1. 2. nchidei toate aplicaiile active Windows. Introducei DVD-ul de instalare n unitate.
Procesul de instalare ncepe automat i fereastra de navigare este afiat. Dac instalarea nu pornete automat, este posibil ca funcia AutoPlay s fie dezactivat. In acest caz, pornii Advance cu ajutorul comenzii Run. Din meniul Windows, alegei: Start > Run. n cmpul Open, introducei numele fiierului i calea sau apsai Browse i selectai apoi fiierul AdvanceSetup.exe de pe DVD. Apsai <OK>.
3.
Selectai limba n care dorii s utilizai asistentul de instalare i apsai Instalare produse.
4.
n fereastra urmtoare, selectai programul pe care dorii s l instalai i apsai nainte. Pentru a instala Advance Design, trebuie s instalai i Advance Steel. n caz contrar, Advance Steel va fi instalat automat la prima lansare a programului Advance Design.
Not:
14
ADVANCE STEEL MANUAL DE UTILIZARE
5.
Citii contractul de licen. Selectnd Sunt de acord acceptai implicit toi termenii contractuali ai licenei i putei continua instalarea.
6.
n urmtoarea fereastr, selectai limba n care dorii s instalai programele i folderul de instalare. Pentru Advance Steel putei s selectai componentele ce urmeaz a fi instalate. Pentru a selecta limba n care va fi instalat programul, apsai Personalizeaz. n urmtoarea fereastr de dialog, selectai limba pentru fiecare aplicaie i apsai <OK>. Pentru a specifica un alt folder de instalare, apsai specificai calea ctre un alt folder. Apsai <OK>. . n urmtoarea fereastr de dialog putei s
Not:
Dac o versiune anterioar este deja instalat, selectai un alt folder de instalare.
7. 8.
Apsai Instaleaz pentru a ncepe instalarea. Apsai nchide pentru a finaliza procesul de instalare.
Incepe procesul de instalare.
Putei s revenii la prima pagin a asistentului de instalare i s instalai un alt program GRAITEC Advance.
15
ADVANCE STEEL MANUAL DE UTILIZARE
Fuzionarea bazelor de date
Vechile baze de date pot fi fuzionate folosind Management Tools. Aceast operaiune este necesar la trecerea ntr-o nou versiune de Advance Steel sau dac utilizatorii vor s fac schimb de date. Not: Pot fi fuzionate numai bazele de date din versiunea precedent. Advance Steel creeaz o copie a bazelor de date, creeaz un DNS pentru fiecare din ele i permite opiunea ODBC pentru bazele de date create.
O condiie necesar este ca n baza de date s existe o coloan care s conin date despre autor. Not: Cnd se fuzioneaz baza de date din versiunea precedent, trebuie s avei n vedere c nu toate tabelele pot fi fuzionate n noua versiune. Tabelele nu pot fuziona dac structura lor a fost modificat.
Salvai bazele de date nainte de a le fuziona. Lansai Management Tool. Clic pe butonul Convert database Apare fereastra Convert database. .
Selectai baza de date (*.mdb) introducnd numele fiierului n cmpul Convert what. De exemplu, cutai baza de date AstorBase.mdb. In fereastra Convert database clic pe butonul Option. In fereastra Options putei controla setrile.
Display tables (libraries)
Aici putei defini ceea ce dorii s afiai, fie tabele diferite, fie tabele care coincid, n versiunea curent sau n versiunea anterioar.
Use defaults
Aici putei defini dac vor fi folosite setrile implicite din versiunea anterioar (ce vor fuziona) sau din noua versiune.
16
ADVANCE STEEL MANUAL DE UTILIZARE
Use preferred sizes
Aici putei defini dac vor fi folosite valorile din versiunea anterioar (ce vor fuziona) sau din noua versiune. Baza de date fiind selectat, dai clic pe Continue, i tabelele n bazele de date vor fi comparate. Apare fereastra Result of the comparison.
In ramura Groups sunt listate noile baze de date Advance Steel. De exemplu, expandai ramura "Base". Apare o fereastr avnd urmtorul coninut:
Iconiele din dreptul numelor tabelelor indic rezultatul comparaiei i au urmtoarea semnificaie: Tabelul este identic Tabelul poate fuziona automat Tabelele nu pot fuziona deoarece structura a fost modificat. Tabele disponibile numai n versiunea curent. Numai tabelele setate pe automat pot fuziona. Tabelele cu statut specific pot fi selectate printr-un simplu clic dreapta n fereastra din stnga sau din dreapta. Din meniul contextual, putei activa sau dezactiva diferite status-uri (different, identical sau current / previous version).
17
ADVANCE STEEL MANUAL DE UTILIZARE
Dac selectai Filter, va aprea o alt fereastr. Opiunile de aici permit filtrarea tabelelor ce urmeaz s fie afiate.
Semnificaia literelor din fereastra Filter este descris n tabelul de mai jos: I C E A S X Tabelul se gsete numai n baza de date "surs", nu i n baza de date "destinaie" Baza de date surs conine coloane care nu se regsesc i n baza de date destinaie Bazele de date surs i destinaie au coloane diferite cu valori identice Datele introduse n bazele de date surs i destinaie sunt identice, dar sunt date diferite pentru autor Tabelul conine cmpuri cu linkuri Tabelele au structuri diferite
Dac nu dorii s fuzionai toate tabelele (ce pot fuziona automat) n noua baz de date, putei s dezactivai fuzionarea (Merging Off). Dac dorii s fuzionai numai unele nregistrri din tabelele selectate, activai fuzionarea manual din butoanele radio din dreapta ferestrei.
Statutul va fi schimbat din "Automatic" n: Dezactivare Fuzionare Fuzionare manual
Dup stabilirea statusului pentru toate tabelele ce pot fi fuzionate automat, lansai procesul de fuzionare prin clic pe butonul Merge. Pentru tabelele ce vor fi fuzionate manual, pentru fiecare nregistrare va trebui s specificai dac dorii sau nu s o adugai n noul tabel.
Odat fuzionarea terminat, toate ferestrele Merge Database trebuie nchise.
18
ADVANCE STEEL MANUAL DE UTILIZARE
Suport
Pentru o mai bun utilizare Advance, v propunem s luai legtura prin email, telefon sau fax cu departamentul nostru de suport tehnic.
Suport prin telefon
V rugm s v informai asupra numrului de telefon la care putei primi suport tehnic pentru Advance. (pentru Romnia: 021/410 0119).
19
Modelul 3D
In acest capitol:
Elementele modelului 3D Etapele modelrii 3D
ADVANCE STEEL MANUAL DE UTILIZARE
Elementele modelului 3D
Prima etap n lucrul cu Advance este crearea modelului 3D care este constituit din elemente precum: grinzi, plci, elemente structurale, uruburi, cordoane de sudur, seciuni, decupri i noduri. Dup ce modelul este terminat, verificat i numerotat, pot fi create automat extrase de laminate, fiiere DSTV-NC, planuri generale, plane de debitare i de asamblare. Modelarea 3D Numerotare Detalii
List de Fiiere NC
materiale
Grinda, placa
Modelul 3D este construit n general din elemente de baz Advance: Grinzi uzuale cu diferite profile (profile simple, compuse, seciuni utilizator) Plci cu form dreptunghiular sau poligonal, orice fel de contur.
Grinzile i plcile sunt inserate direct n model i sunt reprezentate implicit n modul wireframe.
Figura 1: Profil i plac Advance Steel (reprezentare standard)
Figura 2: Profile compuse i grinzi curbe
Prelucrri
Obiectele de baz (profile i plci) pot fi secionate sau decupate. Secionrile i decupajele sunt direct legate de elementele de baz respective. Cele mai importante prelucrri sunt: Prelucrri ale grinzilor: tiere (scurtare), crestare la capete, decupaje circulare, dreptunghiulare sau poligonale, dup conturul unei alte grinzi etc. Prelucrri ale plcilor: tiere triunghiular, rotunjit la coluri sau dup conturul unui alt element
22
ADVANCE STEEL MANUAL DE UTILIZARE
Prelucrrile obiectelor de baz (profile i plci), de exemplu ajustarea i decuparea grinzilor, sunt reprezentate printr-un contur verde. Obiectul "Prelucrare" nu poate exista singur, ci trebuie s fie asociat unor elemente de baz (grinzi, plci). Secionrile i decupajele pot fi editate ca i obiectele individuale (meniu contextual Advance Properties).
Figura 3: Decupare pe contur a unei grinzi i finisarea unei plci
Varietatea posibilitilor de prelucrare oferite de Advance Steel permite decuparea oricrui contur dintr-o grind sau dintr-o plac.
Figura 4: Prelucrare plac
Dac un element de baz este ters, toate prelucrrile acestuia vor fi de asemenea terse.
Grupuri de uruburi i cordoane de sudur
Obiectele de baz (profile i plci) pot fi conectate cu: uruburi i/sau cordoane de sudur.
uruburile i cordoanele de sudur realizeaz o mbinare ntre elemente, de exemplu ntre profile i plci. Aceast informaie este salvat pentru fiecare obiect (profil, plac) care conine un grup de uruburi (cu definiiile lor) sau cordoane de sudur (cu proprietile specifice de sudur). Orice element din mbinare "recunoate" urubul sau sudura prin care este conectat, precum i obiectul de care este conectat. Un grup de uruburi poate conine unul sau mai multe uruburi care vor fi inserate automat cu toate proprietile lor.
Figura 5: Grup de uruburi, Punct de sudur
23
ADVANCE STEEL MANUAL DE UTILIZARE
O modificare a poziiei uruburilor actualizeaz automat poziia gurilor, chiar i n cazul n care acestea nu sunt vizibile. Funciile pentru crearea grupurilor de uruburi pot fi utilizate i pentru a crea: diferite tipuri de guri (guri alungite, oarbe, filetate...) conectori
Obiectele enumerate mai sus sunt create avnd proprietile specifice. Gurile (de orice tip) pot fi create ca parte a obiectului urub sau ca obiect gaur separat. Punctele de sudur sunt reprezentate n model n forma semnului plus.
Noduri
Nodurile Advance Steel reprezint o alt modalitate de conectare a elementelor de baz. Ele sunt ansambluri complexe care conin elemente de baz i prelucrri ale acestora, controlate de reguli constructive. Toate elementele care compun un nod, inclusiv proprietile lor i prelucrrile, sunt grupate ntr-un aa-numit obiect nod, reprezentat printr-un paralelipiped de culoare gri. Toate obiectele conectate i definiiile sunt incluse n paralelipipedul gri. Exemplu: Nod cu vut Stlpul i grinda unui cadru sunt conectate cu ajutorul unui nod" inteligent. De exemplu, nodul cu vut din figura de mai jos, include plci, rigidizri i uruburi.
Figura 6: Obiectul Nod (paralelipipedul gri)
Advance Steel dispune de urmtoarele tipuri de noduri: Noduri pentru America de Nord: plac de capt, prindere cu cornier, plac de baz, contravntuiri tip platband, contravntuiri cu profile de tip HSS Noduri de cadre Noduri pentru fronton i noduri pentru stlpi articulai Noduri pentru coama acoperiului i joant de montaj Plci de capt, plci de preluare a forei tietoare Gusee i contravntuiri (cu platband i cu profile de tip HSS) Plac de baz i rigidizri Noduri pentru elemente tubulare Contravntuiri cu tirani
Regulile i proprietile nodurilor sunt memorate n tabele Access. Modificarea acestor reguli, n funcie de cerinele utilizatorului (sau crearea de reguli noi), este posibil numai utiliznd limbajul de programare bazat pe folosirea macro-urilor din Advance. n afar de nodurile din pachetul standard Advance, pot fi create, pstrate i re-utilzate i noduri interactive.
24
ADVANCE STEEL MANUAL DE UTILIZARE
Elemente structurale
Elementele structurale sunt un alt tip de elemente complexe, constnd din elemente de baz. Acestea pot fi clasificate dup cum urmeaz: cadre simetrice cu una i dou pante, contravntuiri, poziionri pane, scri, contravntuiri pentru piloni i grinzi cu zbrele. Aceste elemente sunt create cu ajutorul unei singure funcii i constau dintr-un grup de elemente de baz, precum i relaiile lor de interdependen. Elementele i conexiunile ntre elemente sunt grupate i stocate n elementul structural reprezentat n model cu linie continu alb (reprezentat mai jos). Exemplu: Cadru portal Un cadru portal se compune din patru elemente: doi stlpi i dou grinzi, conectate ca i cadru.
Figura 7: Cadru portal
Modificarea unuia dintre elementele componente afecteaz ntregul grup. Dac seciunea unei grinzi este modificat, atunci seciunea celeilalte grinzii va fi adaptat automat. Seciunea stlpului din cadru se comport similar. De asemenea, modificarea nlimii totale a stlpului are ca efect modificarea ntregului element structural.
Obiecte auxiliare
Obiectele auxiliare sunt axele construciei i simbolurile de nivel
Acestea nu aparin direct modelului, dar sunt utile n procesul de construcie. Exemplu: Sistem de axe Sistemul de axe corespunde dimensiunilor construciei, constituie baza modelrii 3D i faciliteaz orientarea n spaiul tri-dimensional.
Figura 8: Sistem de axe i cadre
25
ADVANCE STEEL MANUAL DE UTILIZARE
Piese speciale
Obiectele care nu sunt obiecte standard Advance pot fi inserate ca piese speciale. Ele pot aprea apoi ca elemente Advance n documente derivate (extrase i detalii). Dac aceste obiecte (piese speciale) vor aprea n listele de materiale, atunci ele trebuie s aib proprieti tip Advance Steel. Iat cteva astfel de proprieti: Greutatea Materialul Strat de protecie Denumire Numrul Lot/faz Numr specific al elementului (element individual i ansamblu) Rolul n model Altele
26
ADVANCE STEEL MANUAL DE UTILIZARE
Etapele modelrii 3D
Crearea sistemului de axe
Inserarea grinzilor, plcilor i a elementelor structurale
Prelucrarea Grinzilor / Plcilor
Inserarea elementelor Advance cu ajutorul nodurilor
Alte elemente de conectare
Controlul / Verificri pentru coliziuni i msurtori
27
Interfaa Advance
In acest capitol:
Pornirea programului i mediul de lucru Meniuri i bare de instrumente Advance Steel Funcii Advance Steel Crearea obiectelor Advance
ADVANCE STEEL MANUAL DE UTILIZARE
Pornirea programului i mediul de lucru
Pornii AutoCAD / Advance Steel prin dublu clic pe iconia Advance Steel de pe ecran.
Se deschide AutoCAD-ul cu Advance Steel i apare interfaa utilizator: La pornirea AutoCAD/Advance este ncrcat automat fiierul template ASTemplate.dwt. Acesta conine parametrii implicii precum: sistemul de coordonate curent, orientarea, setarea punctelor de asisten (snap), setarea layerelor - definirea culorilor. Aadar putei s ncepei imediat modelarea cu Advance Steel. Iniial, v aflai n spaiu 3D - vedere izometric, n care sistemul de coordonate utilizator (SCU) coincide cu sistemul de coordonate general (WCS). Toate coordonatele sunt introduse relativ la sistemul de coordonate utilizator. Salvai modelul folosind un nume adecvat, n format AutoCAD DWG. Folosii meniul File din colul din stnga sus al ecranului. Pentru o mai bun gestionare, se recomand ca fiecare proiect s fie salvat ntr-un folder separat.
Meniuri i bare de instrumente Advance Steel
Toate funciile Advance Steel sunt grupate pe categorii i sunt disponibile n bare de instrumente care sunt integrate n platforma AutoCAD. Pentru ca fiecare comand s fie uor de gsit, la lansarea programului apar numai dou bare de instrumente: Standard i Advance Steel. Barele de instrumente conin comenzi i alte bare de instrumente, sub forma iconielor derulante. Acestea se deruleaz prin clic cu mouse-ul i conin butoane corespunztoare comenzilor Advance Steel. Iconiele din bara de instrumente Advance Steel apeleaz principalele bare de instrumente care conin funcii pentru crearea obiectelor Advance. Pentru o mai bun gestionare a spaiului de lucru, apelul la bara de instrumente face s dispar barele de instrumente deschise anterior (exceptnd bara de instrumente Design assistance).
Figura 9: Bara de instrumente Advance Steel
Dac afiai - cu ajutorul barei de instrumente Advance Steel bara principal de instrumente Advance Grid, section, plate, structural element (primul buton din stnga), aceasta rmne pe ecran pn la afiarea unei alte bare principale de instrumente, de exemplu Joints (al doilea buton din stnga). Bara de instrumente Joints face s dispar bara de instrumente deschis anterior i rmne pe ecran pn n momentul apelului unei alte bare de instrumente.
...
...
Figura 10: Bara de instrumente Standard
Bara de instrumente Standard include comenzi care sunt utilizate pentru vizualizarea, modificarea i marcarea elementelor Advance, gestionarea documentelor Advance, precum i alte funcii suplimentare de ajutor. Tot aici gsii i unele funcii AutoCAD, frecvent utilizate pentru a crea un model n Advance Steel.
30
ADVANCE STEEL MANUAL DE UTILIZARE
Figura 11: Bare de instrumente Advance Steel
Figura 12: Advance Grid, section, plate, structural element
Bara de instrumente Grid, section, plate, structural element conine comenzi pentru editarea sistemelor de axe, inserarea elementelor structurale (inclusiv pane de acoperi), profilelor, plcilor, operaiilor de prelucrare a profilelor i a plcilor, sistemelor de construcie, uruburi, gurilor, conectorilor, cordoanelor de sudur i definirii metodelor de conectare (cu uruburi sau cordoane de sudur).
Figura 13: Bara de instrumente Joints
Bara de instrumente Joints conine toate tipurile de noduri inteligente, grupate n funcie de tipul elementelor conectate, precum i comenzile pentru manipularea acestor noduri.
31
ADVANCE STEEL MANUAL DE UTILIZARE
Barele de instrumente descrise mai sus sunt eseniale pentru crearea unui model 3D. Este necesar uneori i folosirea barei de instrumente Design assistance.
Figura 14: Bara de instrumente Stairs & Railings
Bara de instrumente Stairs & Railings conine comenzi pentru crearea scrilor, balustradelor, scrilor de pompieri i nodurilor specifice.
Figura 15: Bara de instrumente Design assistance
n bara de instrumente Design assistance sunt grupate funciile de verificare (coliziune n model, verificarea obiectelor modelului) necesare n timpul construciei, dar care se regsesc i n alte bare de instrumente. Sunt incluse aici i comenzi speciale Advance Steel, precum: copiere, rotiri i conectri prin simetrie. Aceast bar de instrumente accelereaz etapele construciei ntruct grupeaz comenzile cel mai des folosite.
Figura 16: Bara de instrumente Advance Listing & checking
Bara de instrumente Listing & checking include comenzi pentru crearea listelor de materiale, salvarea cu proxi-grafic, verificarea integritii fiierelor Advance Steel, verificri tehnice a construciilor din metal, piese speciale, precum i actualizarea parametrilor implicii. Aceast bar de instrumente nu conine comenzi pentru modelare, dar cu ajutorul ei se poate gestiona i verifica modelul.
Figura 17: Bara de instrumente Advance Steel Numbering, drawing
Bara de instrumente Advance Steel Numbering, drawing conine toate comenzile referitoare att la numerotarea i crearea detaliilor, ct i la crearea automat a detaliilor cu ajutorul proceselor i Document Manager. Setul de stiluri de detaliere predefinite i iconiele derulante din bara de instrumente Numbering, drawing difer n funcie de instalare.
Figura 18: Bara de instrumente Advance User sections
Bara de instrumente Advance User section conine toate comenzile necesare pentru crearea seciunilor care au alt form dect seciunile standard (i care pot fi adugate direct n tabele).
Figura 19: Bara de instrumente Additional Tools Advance Steel
Bara de instrumente Bonus conine aplicaii ce vor mai fi dezvoltate i prin urmare nu sunt nc complete.
32
ADVANCE STEEL MANUAL DE UTILIZARE
Utilizarea Advance Steel
Bara principal conine butoane pentru apelarea direct a funciilor, precum i iconie derulante. Iconiele derulante pot fi recunoscute cu ajutorul indicatorului din colul dreapta-jos. Le putei derula meninnd apsat butonul stng al mouse-ului. Exemplu: Accesarea funciilor de creare a unui sistem de axe Utiliznd bara de instrumente Advance Steel apelai bara principal de instrumente Advance Grid, section, plate, structural element.
Grid, section, plate, structural element
Selectai primul buton al barei de instrumente Grid, section, plate, structural element i inei apsat butonul stng al mouse-ului. Se deruleaz bara de instrumente Sub - Axis grid.
Figura 20: Accesarea barei de instrumente Sub Axis grid
Barele de instrumente pot fi apelate i din meniul View din AutoCAD. Dac dorii s afiai bara de instrumente corespunztoare iconiei derulante din grupul AstBasic alegei Sub Axis grid.
Figura 21: Bara de instrumente Sub-Axis grid
Comenzile Advance se lanseaz prin clic pe butonul corespunztor din bara de instrumente. Numele comenzii apare n linia de comand a AutoCAD.
Alte funcii importante pentru lucrul cu Advance Steel
Cu ajutorul tastei Esc putei ntrerupe orice comand Advance Steel. Comanda activ i mesajele sunt afiate n fereastra de text situat n partea de jos a ecranului. Cu ajutorul tastei F2 putei s apelai, respectiv s nchidei fereastra de text. Butonul drept al mouse-lui corespunde tastei Enter. Dac meninei cursorul pe butoanele din bara de instrumente, apare un text-informativ (tooltip).
Undo
Cu ajutorul comenzii Undo din bara de instrumente AutoCAD Standard putei anula efectele uneia sau mai multor comenzi.
33
ADVANCE STEEL MANUAL DE UTILIZARE
Cu ajutorul comenzii Match properties din bara de instrumente Standard din AutoCAD pot fi copiate proprietile de la un obiect la altul. Proprietile ce urmeaz a fi transferate obiectului pot fi selectate dintr-o list.
Match properties
Crearea obiectelor Advance
Obiectele Advance sunt generate n spaiul 3D cu ajutorul funciilor corespunztoare. Orientarea obiectelor depinde de sistemul de coordonate utilizator (SCU = Sistem Coordonate Utilizator). Cnd introducei punctele de inserare cu ajutorul mouse-lui sau specificnd coordonatele, determinai poziia i orientarea obiectului n spaiu. Apare apoi o fereastr de dialog n care pot fi modificate diferite proprieti ale obiectului i, dac este necesar, poate fi selectat stilul de detaliere (cotare/etichetare n detalii derivate). Parametrii sunt grupai n diferite pagini care variaz n funcie de tipul obiectului i pot fi deschise printr-un simplu clic.
Figura 22: Exemplu: Fereastra de dialog Plate (Plac)
Modificrile efectuate n fereastra de dialog sunt vizibile imediat n model: prin clic n urmtorul cmp, nchiznd fereastra (clic pe X din colul dreapta-sus), apsnd tasta Tab pentru a trece n urmtorul cmp sau apsnd tasta Enter pentru a selecta valoarea din cmpul curent.
Setrile fcute la inseria unui obiect (de exemplu o plac) sunt salvate i pot fi oricnd modificate n aceeai fereastr de dialog. Modificrile rmn active pe toat durata sesiunii de lucru. Astfel, la urmtorul apel al comenzii, n fereastra de dialog sunt afiate valorile de la apelul anterior. Dup ce pornii din nou AutoCAD / Advance Steel, fereastra de dialog va conine valorile implicite. Acestea pot fi modificate utiliznd meniul afiat prin clic-dreapta pe bara de titlu a ferestrei de dialog. Valorile introduse n fereastra de dialog devin astfel valori implicite.
Proprietile obiectelor
Toate obiectele create au proprieti implicite care pot fi modificate n fereastra de dialog ce apare automat n momentul crerii unui obiect.
34
ADVANCE STEEL MANUAL DE UTILIZARE
Figura 23: Grinda - Fereastra de proprieti
Proprietile obiectelor sunt clasificate astfel: Proprieti geometrice (poziia n spaiu, forma) Acestea sunt definite la inserarea unui obiect i pot fi modificate ulterior ca orice obiect AutoCAD prin utilizarea funciilor (mutare, rotire, copiere etc.) sau a punctelor grip AutoCAD. Proprieti specifice AutoCAD Acestea sunt definite n fereastra de proprieti AutoCAD i pot fi modificate cu ajutorul comenzii AutoCAD Properties. Proprieti tehnice: Proprietile pentru vizualizarea obiectelor (de exemplu: reprezentarea unei grinzi cu sau fr prelucrri) i proprieti non-grafice (material, nume etc.). Aceste date sunt luate n considerare la crearea listelor de materiale i a detaliilor.
Figura 24: Grinda - reprezentare "features" (cu prelucrri) i reprezentare "standard"
Figura 25: Proprieti non-grafice pentru Lista de materiale
Pentru a apela fereastra de dialog a unui obiect dai dublu-clic pe obiect. Altfel, selectai obiectul, clic-dreapta. Apare un meniu contextual din care selectai apoi opiunea Advance properties.
35
ADVANCE STEEL MANUAL DE UTILIZARE
Layer
Obiectele Advance sunt create implicit n layerul activ. Exist ns i posibilitatea ca obiectele s fie plasate automat n layere specifice, avnd proprieti diferite pentru fiecare tip de element n parte. Aceste informaii sunt definite n fiierul ASTemplate.dwt cu ajutorul Management Tool. Implicit, obiectele Advance sunt reprezentate n urmtoarele culori: Obiect Sistem de axe Grinda Plci uruburi Culoare Verde Galben Magenta (roz) Cyan (turcoise)
36
Crearea modelului 3D
In acest capitol:
Generarea sistemului de axe Inserare grind Crearea plcilor Sistem de coordonate Prelucrri ale grinzilor Prelucrare plac Modificarea obiectelor Advance Steel Comanda Advance Steel proprieti Tip de reprezentare Puncte snap Puncte grip Grupuri de uruburi/guri, conectori Cordoane de sudur Conectri Tehnici de lucru I Elemente structurale Noduri i conectri Piese speciale, seciuni utilizator Tehnici de lucru II
ADVANCE STEEL MANUAL DE UTILIZARE
Generarea sistemului de axe
Un "sistem de axe" este un obiect auxiliar ce faciliteaz plasarea obiectelor Advance Steel n cadrul modelrii. Un astfel de sistem de axe se compune din dou secvene de axe: una n direcia X, cealalt n direcia Y. Acestea faciliteaz poziionarea elementelor i orientarea n modelul 3D. Astfel, sistemul de axe reprezint primul pas n modelarea 3D n Advance.
Figura 26: Sistem de axe
Un sistem de axe este creat n planul XOY al sistemului de coordonate curent. Trei puncte pot determina o axa curb. Un sistem de axe poate fi copiat, de exemplu, de-a lungul axei Z, o dat sau de cte ori este nevoie. Pentru a le deosebi, putei defini mai multe tipuri de etichete (A, A', A'') pentru fiecare plan sau putei asocia fiecrui sistem de axe cte un layer AutoCAD avnd o alt culoare (este recomandat aceast variant).
Figura 27: Sistem de axe
Exemplu: Crearea unui grup de axe specificnd distana dintre axe Pornii AutoCAD / Advance Steel cu fiierul template ASTemplate.dwt. Clic pe butonul din bara de instrumente Sub Axis grid.
Bara de instrumente Sub Axis grid
Figura 28: Bara de instrumente Sub Axis grid
Precizai punctul iniial pentru prima ax - (0,0,0), Enter, Apoi precizai punctul final al axei trgnd cu mouse-ul (cu modul ORTHO-activ) n direcia axei X i introducei valoarea 8000 utiliznd tastatura (end point 8000 Enter).
38
ADVANCE STEEL MANUAL DE UTILIZARE
Determinai direcia axelor secvenei prin alegerea unui punct n direcia Y pe ecran (direction of the sequence: Enter). Acum introducei distana dintre axe, de 2000 pentru fiecare, pn ce valoarea total devine 8000 i apoi terminai comanda apsnd de dou ori pe Enter. Grupul de axe n direcia X este creat i apare fereastra de dialog Axes parallel.
Figura 29: Sistem de axe: axe n direcia X
Figura 30: Fereastra de dialog Axes, parallel
n pagina Total din fereastra de dialog pot fi modificate lungimea (distana dintre prima i ultima ax), respectiv limea (lungimea axelor). Axele sunt etichetate automat cu numere sau litere. nchidei fereastra de dialog prin clic pe x" din colul dreapta-sus. Pentru a crea un sistem de axe complet, urmai aceiai pai i pentru secvena de axe n direcia Y.
Pentru a modifica un grup de axe, selectai-l i alegei din meniu opiunea Advance Properties. Cnd pagina Group este activ, culoarea secvenei editate se schimb n rou. Putei specifica numrul de axe individuale sau distana dintre ele pe lungimea total a secvenei. Pagina Single axis permite etichetarea fiecrei axe, dac n pagina Total opiunea de etichetare automat este dezactivat. Axa selectat este afiat n rou. Putei aduga o ax n stnga sau n dreapta fiecrei axe principale. Aceasta poate fi etichetat utiliznd numele axei principale, un sufix i un prefix. Sistemul de axe poate fi ascuns din pagina Representation type sau reprezentat printr-o singur ax. Pentru a insera un sistem de axe complet, cu axe n direcia X i n direcia Y, utilizai funcia "Building grid". Sistemul de axe poate fi inserat ca un sistem de axe standard, apsnd butonul i apoi clic dreapta de dou ori sau cu dimensiuni definite de utilizator, introducnd coordonatele a dou puncte diagonal opuse. n ambele cazuri prezentate mai sus, pot fi modificate mrimea, diviziunea i etichetarea axelor (opiunea Advance Properties din meniul contextual). Deoarece comanda creeaz dou secvene de axe, fereastra de dialog nu mai apare. Bara de instrumente Sub Axis grid conine urmtoarele funcii: Buton Funcie Crearea unui grup de patru axe Crearea axelor specificnd distana dintre ele
39
ADVANCE STEEL MANUAL DE UTILIZARE
Buton
Funcie Inserarea unei axe ntr-un grup Inserarea unei axe Inserarea unui grup de axe tergerea unui grup Extinderea unui grup Crearea unei axe curbe Inserarea unui simbol pentru cote de nivel
n capitolul Axis grid din Advance online Help gsii informaii i detalii suplimentare referitoare la tipul de reprezentare, puncte snap, puncte grip i sisteme de coordonate ale obiectului.
Inserare grind
n Advance sunt definite o varietate de profile: profile U, profile L, profile T, evi rotunde, profile Z, platbande, bare cu seciune ptrat, eav ptrat / dreptunghiular, profile ndoite la rece, seciuni de pane i alte clase de profile (bara de instrumente Sub Section classes). Pentru clasele de profile enumerate mai sus sunt disponibile toate tipurile de seciuni. Pot fi create i profile compuse i profile din tabl sudat. Comenzile pentru crearea diferitelor tipuri de profile sunt grupate n dou bare de instrumente: Sub Welded sections i Sub Compound sections. Profilele enumerate anterior pot fi inserate i ca grinzi curbe sau poligonale. n plus, pot fi definite i seciuni utilizator (vezi capitolul Piese speciale, seciuni utilizator). Comenzile pentru inserarea grinzilor sunt grupate n cinci iconie derulate, accesibile din bara de instrumente Grid, section, plate, structural elements:
Figura 31: Butoane pentru inserarea grinzilor
Inserare grinzi clase de seciuni (iconi derulant) Inserarea / Separarea n profile componente (iconi derulant) Inserarea diferitelor profile formate la rece (de exemplu, Canam Manac, Canfer etc.). Inserarea grinzilor (iconi derulant) Inserarea profilelor din tabl sudat (iconi derulant)
Primele dou i ultimul dintre butoanele enumerate conin bare de instrumente care sunt detaliate n capitolele Grinzi drepte, Profile compuse i Sisteme de construcie.
Grinzi drepte
Grinzile drepte sunt inserate n modelul 3D Advance Steel, relativ la sistemul de coordonate utilizator (SCU), prin introducerea unui punct iniial i a unui punct final. Sistemul de coordonate utilizator (SCU) determin poziia axelor principale ale profilelor: inima grinzii este orientat n direcia Z a sistemului de coordonate utilizator.
40
ADVANCE STEEL MANUAL DE UTILIZARE
Exemplu: Inserarea unei grinzi drepte HEA 400 x 4000 mm lungime
Figura 32: Grind HEA 400
Activai SCU adecvat (ca n figura de mai sus).
Figura 33: Bara de instrumente Advance Steel Sub Section classes
Clic pe butonul beam (grind) din iconia derulant Sub Section classes din bara principal de instrumente Grid, section, plate, structural element. Specificai punctul de pornire la (0,0,0). Mutai cursorul mouse-lui sus, n direcia axei Y (setarea Ortho permite o orientare exact) i introducei valoarea 4000. Este creat un profil I. Apare fereastra de dialog Beam. Mai nti selectai clasa seciunii (HEA), apoi seciunea (HEA 400).
Pentru definirea poziiei geometrice a grinzilor i modificarea lungimii lor, putei alege una din cele trei axe de referin: Axa de inserare (linia sistemului) este o ax care se definete cu ajutorul a dou puncte i reprezint axa de baz a grinzii. Axele de referin sunt axe specifice seciunii, cum ar fi muchiile sau linia de centru. Axa profilului este linia centrelor de greutate ale seciunilor. Aceasta nu este ntotdeauna n interiorul seciunii (de exemplu, profile U, profile C).
Figura 34: Axele unei grinzi
Implicit axa de inserare standard (linia sistemului) a unei grinzi este situat n centrul de greutate. Cu ajutorul parametrilor din paginile Position i Offset ale ferestrei de dialog Beam, grinda poate fi mutat sau rotit fa de axa de inserare sau fa de axa de referin. O varietate de proprieti suplimentare cum ar fi setrile pentru stilul de detaliere (tipul de cotare i etichetare utilizat de procesele de detaliere automat), material etc. sau pentru comportament sunt luate n considerare la identificarea elementelor identice, la testele de coliziune i la generarea listelor de materiale.
41
ADVANCE STEEL MANUAL DE UTILIZARE
n timpul procesului de detaliere este luat n considerare i rolul elementului n model, definit n pagina Note. Astfel, un obiect va fi cotat i etichetat ntr-o anumit manier atunci cnd are rol de stlp, dect atunci cnd are rol de grind. Pagina Properties-1 conine date pentru grinzi ca de exemplu: greutatea i suprafaa, n timp ce pagina Properties-2 conine dimensiunile seciunilor ca de exemplu: grosimea tlpii, nlimea, etc.
Profile compuse
Dou sau patru profile n raport cu o ax de inserare pot forma un profil compus. Profilele sunt considerate ca un profil unic, astfel nct tierea va afecta toate profilele componente. Profilele compuse pot fi inserate cu ajutorul funciilor din iconia derulant Sub Compound sections din bara de instrumente Grid, section, plate, structural element.
Figura 35: Bara de instrumente Sub Compound sections (Iconi derulant)
Profilele compuse se insereaz ca i cele simple prin introducerea unui punct iniial i a unui punct final relativ la sistemul de coordonate curent.
Figura 36: Profile compuse
Proprietile din fereastra de dialog (poziia, materialul, stilul de detaliere sau tipul de reprezentare) corespund profilelor componente. n pagina suplimentar Shape, pot fi modificate distanele dintre profilele componente dup direcia X, respectiv Y. Ultimul buton al barei de instrumente Sub Compound sections permite separarea profilelor compuse n profile simple. Fiecare profil va avea atunci propria ax de inserare. Axele grinzilor sunt suprapuse i putei defini excentricitatea pentru fiecare profil component. nainte de a insera noduri, profilele compuse trebuie s fie separate n profilele componente, ntruct nodurile pot fi ataate doar profilelor singulare. Profilele compuse trebuie s fie separate i nainte de generarea listelor de materiale i a detaliilor, altfel, ele vor fi considerate ca un profil unic, ceea ce va duce la un rezultat eronat n lista de materiale.
Grinzi curbe
Seciunile menionate mai nainte pot fi create i ca grinzi curbe. Pentru a insera o grind curb, apsai butonul corespunztor i dai un punct iniial, un punct final, urmat de un punct de pe cerc pentru a defini raza curbei. Ca i n cazul grinzilor drepte, sistemul de coordonate curent determin poziia axelor principale ale grinzii. Inima grinzii curbe este orientat n direcia Z a SCU (sau cu alte cuvinte, seciunea este orientat n direcia Z). Dac este necesar, grinda curb inserat poate s fie rotit cu 90 n jurul axei sale de inserare.
42
ADVANCE STEEL MANUAL DE UTILIZARE
Exemplu: Crearea unei grinzi curbe HEA 240 ntre doi stlpi (grinzi drepte)
Figura 37: Grind curb
Alegei un sistem de coordonate adecvat; pentru exemplificare urmrii imaginea de mai sus. Clic pe butonul din iconia derulant Sub beams a barei de instrumente Grid, section, plate, structural element. Utilizai punctele finale superioare ale axelor de inserare ale stlpilor ca punct iniial i ca punct final al grinzii. Definii raza grinzii curbe cu ajutorul unui punct de pe arcul de cerc aprut pe ecran. Punctul de pe cerc trebuie sa fie n planul XOY al sistemului de coordonate. Altfel, alegei un punct oarecare i apoi specificai raza n pagina Curved a ferestrei de dialog. Este foarte important ca valoarea razei s fie introdus n momentul n care axa de referina este situat n centru (centru de greutate al seciunii). Axa de referin poate fi poziionat pe o muchie, iar raza introdus mai nainte va corespunde acestei muchii. De remarcat faptul c n fereastra de dialog raza va avea o alt valoare deoarece este calculat ntotdeauna din centrul seciunii. n exemplul nostru grinda curb trebuie s fie rotit 90. Efectuai aceast modificare n pagina Position a ferestrei de dialog a grinzii - (Beam).
Toate celelalte proprieti ale grinzii corespund grinzilor drepte. n plus, n pagina Curved, n care se poate stabili valoarea razei, exist i un cmp ce permite ajustarea toleranei pentru acurateea reprezentrii curbei.
Grinzi poligonale
Clasele de seciuni enumerate n capitolul Grinzi drepte pot fi inserate i ca grinzi poligonale. Pentru aceasta trebuie creat mai nti o polilinie. Orice polilinie 2D sau 3D poate fi convertit n grind poligonal. n acest caz, poziia grinzii este independent de sistemul de coordonate, deoarece este determinat de poziia poliliniei. Exemplu: Crearea unei grinzi poligonale
Figura 38: Grind poligonal 2D
43
ADVANCE STEEL MANUAL DE UTILIZARE
Desenai o polilinie AutoCAD ntr-un sistem de coordonate adecvat. din iconia derulant Sub Beams a barei de instrumente Grid, section, plate, Clic pe butonul structural element. Selectai polilinia. Confirmai selecia apsnd Enter. Putei pstra sau nu polinia. Tastai Y pentru Da (sau N pentru Nu) i terminai apsnd Enter.
Toate celelalte proprieti ale grinzii corespund grinzilor drepte. Orice linie sau arc pot fi transformate n grinzi cu ajutorul funciei Beam, polyline.
Profile din tabl ndoit
Funcia pentru crearea profilelor din tabl ndoit se gsete n iconia derulant Sub Beams a barei de instrumente Grid, section, plate, structural element. Seciunea transversal poate fi definit direct n model specificnd punctele n sistemul de coordonate curent sau selectnd o polilinie AutoCAD. Seciunea poate fi un contur nchis sau deschis. Exemplu: Inserarea unui profil nchis n sistemul de coordonate curent
Figura 39: Profil nchis
Poziionai sistemul de coordonate cu planul X/Y n planul plcii. din iconia derulant Sub Beams a barei de instrumente Grid, section, plate, Clic pe butonul structural element. Selectai colurile unul dup altul. Apsai pe Enter pentru validare. Definii punctul iniial al axei sistem. Definii punctul final al axei sistem. Profilul este inserat.
44
ADVANCE STEEL MANUAL DE UTILIZARE
O alt posibilitate este s selectai o polilinie desenat anterior. Proprietile profilului pot fi definite i modificate n fereastra de dialog. Grosimea i poziia pot fi definite n pagina Section a ferestrei de dialog. Tot aici poate fi modificat raza pentru fiecare col.
Figura 40: Proprietile profilului din tabl ndoit
Plcile ndoite au un tip de reprezentare specific: Exact (possible to modify the section) permite modificarea seciunii profilului.
Figura 41: Profil din tabl ndoit - tip de reprezentare
Dac tipul de reprezentare este Exact (possible to modify the section), putei modifica forma tablei ndoite deplasnd punctul grip.
Figura 42: Profil din tabl ndoit puncte grip
Sisteme de construcie (Cold rolled profiles)
Bara de instrumente (iconia derulant) Sub Cold rolled profiles conine o varietate de sisteme de construcie, precum: pane formate la rece, accesorii de pane, balustrade laterale i seciuni de pazii, sortate dup furnizori ca de exemplu: AGBrown, Albion, Ayrshire, BW Industries, Canam Manac, Canfer, Fischer, HiSpan, Kingspan, Krupp, Metsec, SAB, SADEF, Staba, StructuralSections, Ward, Zeta etc.
Figura 43: Bara de instrumente (Iconia derulant) Sub Cold Rolled Profiles
Aceste elemente pot fi definite n model n aceeai manier ca i alte seciuni, prin introducerea unui punct iniial i a unui punct final. Rotirea depinde de sistemul de coordonate curent.
45
ADVANCE STEEL MANUAL DE UTILIZARE
Exemplu: Inserarea unui profil Krupp
Figura 44: Profil Krupp
Alegei sistemul de coordonate adecvat; pentru exemplificare urmrii imaginea de mai sus. Activai funcia Krupp facial section (seciune Krupp de faad)(butonul cu inscripia K) din bara principal de instrumente Grid, section, plate, structural element. n linia de comand: Please locate point:_ Please give a starting point and then an end point.
Profilul este creat.
Profile din tabl sudat
Un profil din tabl sudat este creat pe axa de inserare. Profilele sunt considerate ca un profil unic, astfel nct, tierea va afecta toate profilele componente. Pentru a insera profile din tabl sudat putei s folosii iconia derulant din bara de instrumente Grid, section, plate, structural element.
Figura 45: Bara de instrumente Sub Welded beams
Profilele din tabl sudat se insereaz ca i cele simple, prin introducerea unui punct iniial i a unui punct final relativ la sistemul de coordonate curent.
Figura 46: Profil din tabla sudat-seciune cheson
Putei selecta clasa de seciuni i seciunea fiecrui element n pagina Section a ferestrei de dialog. n pagina Welds putei modifica proprietile sudurilor ntre diferite elemente. Profilele sudate pot fi salvate in biblioteci utiliznd butoanele Save i Save as. Profilele din tabl sudat au dou tipuri de reprezentare specifice: Complet: cnd secionai un profil din tabl sudat este secionat ntregul profil.
46
ADVANCE STEEL MANUAL DE UTILIZARE
Separat: este secionat doar elementul selectat al profilului din tabl sudat.
Figura 47: Profile de tabl sudat Tipuri de reprezentare
Crearea plcilor
Plcile pot fi create n Advance Steel n orice plan, sub toate formele i dimensiunile. Grosimea implicit a plcilor poate fi definit n Management Tools. Funciile pentru crearea plcilor sunt grupate n iconiele derulante Sub Plate i Sub Folded Plates din bara principal de instrumente Advance Steel Grid, section, plate, structural element.
Figura 48: Bare de instrumente Sub Plate i Sub Folded Plates
Tipurile de plci ce pot fi create sunt: Plci dreptunghiulare Plci poligonale Gusee
Poate fi creat orice tip de plac ndoit, fuzionnd mai multe plci. Plcile dreptunghiulare sunt create n raport cu un punct central, prin dou puncte diagonal opuse sau prin trei puncte. Pentru crearea plcilor poligonale, alegei direct coordonatele colurilor sau creai o polilinie AutoCAD. Dimensiunea plcilor poligonale poate fi modificat. Orice plac poate fi transformat n polilinie i reciproc, o polilinie poate fi transformat ntr-o plac. Plcile dreptunghiulare pot fi transformate n plci poligonale, dar operaia invers nu este posibil.
Placa dreptunghiular
Plcile dreptunghiulare sunt create n planul XOY al sistemului de coordonate curent.
Figura 49: Placa dreptunghiular, centru
47
ADVANCE STEEL MANUAL DE UTILIZARE
Exemplu: Crearea unei plci dreptunghiulare n raport cu un punct central Poziionai sistemul de coordonate cu planul X/Y n planul plcii. Clic pe butonul din iconia derulant Sub Plates a barei principale de instrumente Grid, section, plate, structural element. Definii punctul central al plcii, fie grafic (cu mouse-ul), fie prin coordonate. Apsai pe Enter pentru validare. Placa este creat avnd valorile implicite pentru lungime, lime i grosime.
n fereastra de dialog Plate, care apare automat dup inserare, putei defini sau modifica diferite proprieti ale plcii, de exemplu dimensiunea plcii n pagina Shape (lungimea X, limea Y).
Figura 50: Fereastra de dialog Plate, pagina Shape
n pagina Plate thickness poate fi definit grosimea plcii, dar i poziia sa fa de planul XOY al sistemului de coordonate curent. De exemplu, dac parametrul Justification are valoarea 0.5, jumtate din grosimea plcii este proiectat n direcia pozitiv a axei Z, iar jumtate n direcia negativ.
Figura 51: Grosimea plcii
n pagina Position, putei asocia plcii un punct de referin (de exemplu, centru, centru dreapta, centru stnga, centru jos, dreapta jos, stnga jos).
Figura 52: Poziia plcii
Punctul de referin asignat corespunde punctului de inserare. Cnd se modific dimensiunea plcii din pagina Shape, acest punct rmne cu aceleai coordonate.
48
ADVANCE STEEL MANUAL DE UTILIZARE
Placa poligonal
Introducei colurile poligonului n planul X/Y al sistemului de coordonate curent n care dorii s fie creat placa poligonal.
Figura 53: Placa poligonal
Exemplu: Crearea unei plci poligonale Alegei un sistem de coordonate adecvat. Clic pe butonul din iconia derulant Sub Plate din bara principal de instrumente Grid, section, plate, structural element. Selectai colurile unul dup altul. Apsai pe Enter pentru validare. Conturul desenat este nchis printr-o plac poligonal.
Proprietile plcii pot fi definite i modificate n fereastra de dialog; nu sunt permise modificri ale dimensiunilor, acestea fiind determinate de poziia colurilor. O alt modalitate de a crea o plac poligonale este transformarea unei polilinii ntr-o plac. n acest caz, poziia plcii este independent de sistemul de coordonate, deoarece este determinat de poziia poliliniei.
Figura 54: Polilinia i placa creat
Clic pe butonul "Plate on polyline" din iconia derulant Sub Plate din bara principal de instrumente Grid, section, plate, structural element. Selectai polilinia dorit i validai apsnd Enter.
Orice plac poate fi transformat n polilinie. Selectai butonul "Plate to polyline" din iconia derulant Sub Plate din bara principal de instrumente Grid, section, plate, structural element. Selectai placa i apsai Enter. Putei pstra sau nu placa. Tastai Y pentru Da (sau N pentru Nu) i terminai apsnd Enter. Placa este transformat n polilinie i apoi tears.
Polilinia rezultat poate fi modificat i convertit din nou n plac poligonal. Placa este creat cu proprietile sale iniiale.
49
ADVANCE STEEL MANUAL DE UTILIZARE
Divizarea i fuzionarea plcilor
Plcile existente pot fi divizate n dou sau mai multe plci, n raport cu o polilinie sau dou puncte. Prelucrrile existente (de exemplu tiere dup un contur) nu sunt afectate. Exemplu: Plac dreptunghiular divizat n raport cu o polilinie
Figura 55: Plac divizat n raport cu o polilinie
Mai nti inserai una (sau mai multe) polilinii n planul plcii existente. din iconia derulanta Sub Plate din bara principal de Pentru a diviza o plac, selectai butonul instrumente Grid, section, plate, structural element. Selectai apoi placa (plcile) care urmeaz s fie divizat(e) (identify object...), Enter. Selectai una sau mai multe polilinii, Enter, Introducei o valoare pentru distana dorit ntre plcile nou create i apsai Enter. din bara de instrumente derulant Plate, selectai
Pentru a fuziona plcile, clic pe butonul Merge plates plcile care vor fuziona i apsai Enter.
Modificarea dimensiunii plcilor poligonale
Dimensiunea plcilor poligonale poate fi modificat. Selectai una sau mai multe plci poligonale, apoi introducei o valoare. O valoare negativ micoreaz placa, n timp ce o valoare pozitiv o mrete. Exemplu: Micorarea unei plci
Figura 56: Placa poligonal nainte i dup micorare
Pentru a micora o plac poligonal, dai clic pe butonul din iconia derulant Sub Plate din bara principal de instrumente Grid, section, plate, structural element. Selectai placa (plcile) ce urmeaz s fie micorat i confirmai apsnd Enter. Introducei o valoare, de exemplu 10. Marginile plcii se deplaseaz pe o direcie perpendicular, cu valoarea dat.
50
ADVANCE STEEL MANUAL DE UTILIZARE
Elemente din tabl ndoit
Comenzile pentru crearea plcilor ndoite sunt grupate n bara de instrumente Sub Folded plate accesibil din bara principal Grid, section, plate, structural element. Exist dou moduri de a crea o plac ndoit: Buton Funcie Prima plac selectat se consider a fi placa principal, iar cealalt este deplasat pentru a fuziona cu prima. Cele dou plci selectate sunt ajustate de-a lungul axei de intersecie
Exemplu: Element creat prin fuzionarea a dou plci
Figura 57: Plac ndoit
Clic pe butonul din iconia derulant Sub Folded plates din bara principal de instrumente Grid, section, plate, structural element. Selectai o latur a primei plci. Selectai o latur a celei de-a doua plci. Introducei 90 pentru valoarea unghiului. Apsai pe Enter pentru validare. Cele dou plci fuzioneaz. Legtura dintre cele dou plci poate fi modificat n fereastra de dialog Folded plate relation. Dai dublu-clic pe simbolul rou:
Figura 58: Proprietile legturii dintre cele dou plci
Putei modifica unghiul, alinierea i valoarea razei. Orice plac a elementului creat poate fi definit ca plac principal cu ajutorul funciei "Set folded plate main object". Funcia "Check unfolding" verific dac elementul creat poate fi desfurat corect n detalii i BOMs.
51
ADVANCE STEEL MANUAL DE UTILIZARE
Sisteme de coordonate
In AutoCAD / Advance, Sistemul de Coordonate General (SCG) este fix, n timp ce Sistemul de Coordonate Utilizator (SCU) poate fi deplasat sau rotit. UCS este prioritar n majoritatea cazurilor, cu excepia cazului n care funcia se refer la WCS (de exemplu s definii o vedere cu un punct n WCS). Funciile pentru SCU se gsesc n bara de instrumente Standard Advance Steel:
Figura 59: Funciile SCU Advance Steel
Primul buton apeleaz bara de instrumente Sub UCS care conine funciile pentru sisteme de coordonate obiect, sisteme de coordonate pentru grinzi curbe, sisteme de coordonate orientate dup bisectoarea unghiului, sisteme de coordonate definite de utilizator.
Figura 60: Bara de instrumente UCS
SCU curent poate fi rotit cu 90 n jurul axelor X, Y, Z ale sistemului de coordonate utilizator curent folosind butoanele: Buton Funcie Rotire 90 n jurul axei X Rotire 90 n jurul axei Y Rotire 90 n jurul axei Z
Buton
Funcie Un SCU curent poate fi mutat cu originea ntr-un nou punct, orientarea axelor rmnnd aceeai.
Cu funciile View on UCS precum i zona dorit.
i Clipped view on UCS
putei s selectai o vedere pe axa Z a SCU,
Din bara de instrumente (iconia derulant) Sub Isometric view putei selecta o vedere izometric a modelului Advance Steel, similar cu vederile izometrice din AutoCAD, dar cu un unghi de vedere puin diferit.
Figura 61: Iconia derulant Sub Isometric view
Sistemul de coordonate obiect
Obiectele Advance Steel sunt inserate ntotdeauna n raport cu sistemul de coordonate curent. Fiecare obiect Advance are propriul su sistem de coordonate obiect. Planul XOY al sistemului de coordonate obiect este perpendicular pe inima grinzii (paralel cu talpa grinzii) sau pe suprafaa plcii. Dac inserai prelucrri pe grinzi sau plci, sau dac creai noduri, este recomandat s alegei ca SCU un sistem de coordonate obiect adecvat. De exemplu, poate fi activat un sistem de coordonate obiect n planul plcii dac prelucrarea conturului trebuie s fie generat n acest plan.
52
ADVANCE STEEL MANUAL DE UTILIZARE
Plcile dreptunghiulare au zece sisteme de coordonate proprii.
Figura 62: Plci cu zece sisteme de coordonate, sistemul de coordonate curent al obiectului
Grinzile au ase sisteme de coordonate de baz:
Figura 63: Grind cu ase sisteme de coordonate
Selectai un sistem de coordonate obiect ca sistem de coordonate utilizator folosind primul buton din bara de instrumente Sub UCS ("UCS at object"). Exemplu: Activarea sistemului de coordonate obiect al unei plci poligonale ca SCU
Figura 64: Sistem de coordonate obiect ca SCU
Clic pe butonul
din iconia derulant Sub UCS din bara de instrumente Standard.
Selectai placa poligonal. Sunt afiate sistemele de coordonate. Axele sunt reprezentate sub forma unor linii de lungimi diferite. Axa Z pozitiv este linia cea mai lung. Selectai una din aceste linii (de exemplu linia galben vertical din figura de mai sus). SCU este orientat n concordan cu linia selectat (axa Z a noului SCU este orientat dup direcia liniei selectate).
53
ADVANCE STEEL MANUAL DE UTILIZARE
Sistem de coordonate pe grinzile curbe
O alt funcie permite definirea sistemului de coordonate pe grinzi curbe. Plasai un sistem de coordonate obiect pe orice punct al grinzii curbe folosind funcia "UCS at curved beam" (SCU pentru grinda curb). Exemplu: Definirea unui sistem de coordonate pentru o grind curb
Figura 65: SCU pe o grind curb
Clic pe butonul
din iconia derulant Sub UCS din bara de instrumente Standard.
Selectai punctul necesar pe grinda curb. Selectai un punct de inserare suplimentar pentru a defini originea sistemului de coordonate sau apsai direct Enter. Sistemul de coordonate este inserat.
Nu este obligatoriu ca punctul suplimentar s fie pe grind. Astfel, un SCU poate fi definit pe o grind curb n orice punct, de exemplu, n punctul n care dorii s creai o grind pentru a defini ulterior un nod.
SCU pe bisectoarea unui unghi
Cu funcia "UCS to bisecting line" (SCU pe bisectoare) sistemul de coordonate utilizator este creat pe bisectoarea unui unghi. Funcia poate fi util n construcia faadei, pentru a insera profile dup bisectoarea unghiului format de dou grinzi. Exemplu: Definirea SCU dup bisectoarea unui unghi Clic pe butonul din iconia derulant Sub UCS din bara de instrumente Standard,
Definii un punct origine pentru SCU. Alegei un alt punct pentru a defini direcia Z. Alegei un punct pentru a defini primul plan Alegei un punct pentru a defini al doilea plan Axa X a noului SCU este de-a lungul bisectoarei unghiului format de cele dou plane.
Definirea unui sistem de coordonate
Cu funcia Initial coordinate system, poate fi definit orientarea sistemului de coordonate dup obiectele selectate. Poziia i orientarea sistemului de coordonate corespund sistemului de coordonate al obiectului la momentul inserrii. Astfel, pot fi create alte obiecte cu poziie i orientare identice cu ale obiectului dup care a fost orientat SCU. n cazul plcilor, este creat un sistem de coordonate cu aceeai orientare pe care a avut-o placa la momentul inserrii. n cazul grinzilor, sistemul de coordonate este generat n punctul iniial al liniei (axei) sistem a grinzii. Acest sistem de coordonate permite inserarea unei noi grinzi cu aceeai orientare cu a grinzii iniiale.
54
ADVANCE STEEL MANUAL DE UTILIZARE
Exemplu: Definirea unui sistem de coordonate
Figura 66: Definirea unui sistem de coordonate
Clic pe butonul
din iconia derulant Sub UCS din bara de instrumente Standard.
Selectai obiectul necesar (n acest caz, grinda curb). In punctul final al grinzii apare sistemul de coordonate reprezentat cu axe de culoare roie. Selectai linia roie (cea mai lung) a sistemului de coordonate, care definete direcia Z a acestuia. Confirmai apsnd Enter - sistemul de coordonate este orientat dup sistemul de axe al obiectului selectat.
Prelucrri ale grinzilor
Graie diverselor operaii propuse de Advance, este posibil efectuarea oricrui tip de prelucrare pe contur sau decupare a unei grinzi. Este de asemenea posibil decuparea unei grinzi dup conturul altui element (de exemplu, o alt grind). Funciile pentru prelucrarea grinzii sunt grupate n dou iconie derulante n bara principal de instrumente Grid, section, plate, structural element.
Figura 67: Bare de instrumente pentru prelucrarea grinzilor
bara de instrumente (iconi derulant) Sub - Section processing bara de instrumente (iconi derulant) Sub Section contour
Lansai una din funcii, apoi selectai extremitatea grinzii care trebuie modificat (exemple: ajustare, tiere). Anumite funcii, cum ar fi miter cut, presupun selectarea a dou elemente: grinda care urmeaz a fi prelucrat i elementul care definete conturul dup care va fi decupat. V rugm, urmrii instruciunile din linia de comand (AutoCAD). Prelucrarea depinde de SCU i este creat relativ la sistemul de coordonate curent. Aadar mai nti trebuie selectat sistemul de coordonate adecvat. Se recomand ca nainte de a ncepe prelucrarea - n special pentru prelucrarea conturului grinzilor curbe - s fie definit un sistem de coordonate utilizator pe grind. Pentru cteva comenzi, cum ar fi crearea unei prelucrri de forma dreptunghiular, dup selectarea extremitii grinzii, trebuie s indicai un punct central sau dou puncte diagonal opuse, pentru a determina conturul. Pentru a defini dou puncte diagonal opuse dezactivai modul Ortho (sau apsai tasta F8). Unele prelucrri sunt executate independent de sistemul de coordonate curent. De exemplu, tieturile sunt efectuate relativ la obiectul selectat. Dup ce prelucrarea grinzii a fost creat, apare o fereastr de dialog ce permite modificarea proprietilor.
55
ADVANCE STEEL MANUAL DE UTILIZARE
Obiectul Prelucrare
Grinzile i plcile sunt prelucrate prin inserarea unui aa-numit obiect prelucrare. n model, prelucrrile sunt reprezentate printr-un contur de culoare verde. Acestea sunt obiecte Advance Steel care nu pot exista independent, ci doar n direct corelaie cu obiectele de care aparin (grinzi sau plci). Prelucrrile sunt definite n acelai layer ca i obiectele de baz asociate i pot fi terse ca obiecte separate. Exemplu: Prelucrare obiecte - ajustare grind
Figura 68: Ajustare grind, rotirea planului
Pentru a ajusta o grind, este creat un contur verde obiect prelucrare - n acelai layer ca i grinda. Grinda este scurtat pentru o valoare pozitiv i extins pentru o valoare negativ. Prelucrarea obiectului este afiat prin culoarea verde. Prin tergerea conturului verde reprezentnd prelucrarea unui element, anulai operaia de ajustare a grinzii. Dac tergei grinda, conturul verde este de asemenea ters.
Prelucrarea grinzii dup o anumit regul
Unele operaii de prelucrare a grinzii (de exemplu, ajustarea dup conturul altei grinzi) sunt efectuate lund n considerare anumite reguli. Denumirea comenzilor este sugestiv: Cope parametric rule (contour processing). Aceasta semnific faptul c, dac se modific de exemplu seciunea dup care s-a definit decuparea, prelucrarea este actualizat. Ca i n cazul nodurilor, proprietile tieturilor i decuprilor sunt controlate printr-un obiect prelucrare (paralelipiped de culoare gri).
Figura 69: Obiect conectare (cu linie punctat), obiect prelucrare (dreptunghi)
Obiectul conectare este reprezentat n model printr-un paralelipiped gri. Obiectele conectare (paralelipiped gri) pot fi afiate fie folosind funcia display din bara de instrumente de prelucrare a grinzii (iconi derulant) Sub Processing section, fie prin clic dreapta (meniul contextual) pe grinda ce urmeaz a fi modificat i selectnd apoi opiunea Joint properties (proprieti noduri). Prelucrarea este afiat n model folosind stilul de reprezentare pentru grind features.
56
ADVANCE STEEL MANUAL DE UTILIZARE
Prelucrarea profilelor
Bara de instrumente (iconia derulant) Sub Process section conine urmtoarele funcii:
Figura 70: Prelucrri grind, Sub Process section
Buton
Funcie Ajustare, Ajustare dup SCU pentru grinzile curbe i drepte Tietur dup UCS Ajustare dup bisectoare Tietur dreapt Tietur nclinat Divizarea grinzii Fuzionarea grinzilor Tietur oblic ntre 2 bare (nod) Secionare obiect: grinzile pot fi tiate dup un alt element printr-o seciune diagonal Secionare variabil: grinzile pot fi tiate dup bisectoarea unghiul de intersecie, iar diagonalele pot fi ajustate dup conturul altor grinzi. Reprezentare obiectului conectare
Exemplul 1: Ajustarea unei grinzi de 100 mm, cu un unghi de 30 (vezi figura de mai sus, sub-capitolul "Prelucrare obiecte") din iconia derulant Sub Section process din bara principal de instrumente Clic pe butonul Grid, section, plate, structural element. Selectai una din extremitile grinzii. Apare fereastra de dialog Shorten beam i prelucrarea grinzii este creat cu valorile implicite ale parametrilor i reprezentat n culoare verde. Selectai pagina Angle. Introducei un unghi de rotaie pentru planul de tiere al extremitii grinzii. Punctul de referin este punctul de intersecie al axei grinzii cu planul de tiere. Planul de tiere de la extremitatea grinzii va fi rotit.
57
ADVANCE STEEL MANUAL DE UTILIZARE
Exemplul 2: Divizarea unei grinzi n Advance Steel
Figura 71: Divizarea grinzii
Clic pe butonul din iconia derulant Sub Process Section din bara de instrumente Grid, section, plate, structural element. Selectai grinda dorit i confirmai apsnd Enter. Selectai punctul/punctele de separaie i confirmai apsnd Enter, Introducei o valoare pentru distana care trebuie s fie pstrat ntre grinzile individuale, dup divizare. De notat faptul c grinzile sunt scurtate, dar nu este creat nici o prelucrare.
Din grinda selectat, pot fi create dou sau mai multe grinzi. Prelucrrile grinzii iniiale sunt transferate i noilor grinzi create. n cazul fuziunii grinzilor, vor trebui selectate grinzile ce trebuie s fuzioneze.
Contururi de decupare
n bara de instrumente Sub Section contour se gsesc urmtoarele funcii:
Figura 72: Prelucrri grind, Sub Section contour (contur seciune)
Buton
Funcie Contur dreptunghiular, Centru: creeaz un decupaj dreptunghiular. Acesta poate fi definit complet sau parial pe grind i este creat n planul SCU curent. Contur dreptunghiular, 2 Puncte: poate fi aplicat la o extremitate a grinzii pentru ca aceasta s-i pstreze poziia n cazul n care se modific lungimea grinzii. Decupajul este creat n planul SCU curent. Contur circular, centru, paralel cu SCU Contur circular, 2 puncte Contur poligonal: Grinda poate fi decupat dup orice contur (poligonal). Pentru grinzile curbe se recomand poziionarea SCU pe obiect. Contur element: O grind dreapt sau curb este prelucrat dup conturul altei grinzi. Contur element - regul
58
ADVANCE STEEL MANUAL DE UTILIZARE
Exemplu: Prelucrarea circular.
Figura 73: Prelucrare circular n grinzi curbe
Funcionalitatea dorit este dependent de SCU, de aceea este necesar s poziionai sistemul de coordonate al grinzii cu ajutorul funciei "UCS at curved beam" (bara de instrumente Standard). Rotii-l dac este necesar astfel nct planul X/Y s coincid cu inima grinzii.
din iconia derulant Sub Section contour din bara principal de instrumente Clic pe butonul Grid, section, plate, structural element. Selectai una din extremitile grinzii. Selectai punctul central al decupajului circular, (0,0,0). Decupajul circular este creat i apare fereastra de dialog Contour processing. Putei modifica raza, poziia, tolerana contur (fa de decupajul definit prin raz) i valoarea grilei.
Dintre posibilitile diverse de prelucrare a grinzilor am prezentat aici doar dou mici exemple. Detalii suplimentare pot fi gsite n Advance Steel online Help.
Prelucrare plac
Funciile pentru prelucrarea plcilor sunt grupate n cinci bare de instrumente diferite (iconie derulante).
Figura 74: Bare de instrumente pentru prelucrarea plcilor
Prelucrrile plcilor sunt independente de poziia sistemul de coordonate curent. Sunt prezentate cinci tipuri diferite de prelucrare, grupate n bare de instrumente distincte. Plcile poligonale pot fi mrite sau micorate cu funcia "Shrink/enlarge polygon plates" (extindere/comprimare plci poligonale). Aceast funcie este utilizat frecvent la construcia faadelor pentru a extinde sau a reduce elementele inserate, prin introducerea unei valori pozitive sau negative (de exemplu, pentru inserarea unei ferestre n interiorul cadrului). Prelucrrile plcilor sunt inserate n model sub forma unor contururi verzi. Tierile i decupajele sunt efectuate ntotdeauna perpendicular pe planul plcii. Prelucrrile Advance Steel nu pot exista independent, ci doar ca obiecte ataate unei plci. Tierile i decupajele plcii pot fi terse ca obiecte separate. Dac sunt terse plcile, prelucrrile acestora sunt, de asemenea, terse. Tierile i decupajele sunt create n acelai layer ca i placa asociat, dar culoarea este definit independent ca fiind verde. Combinnd diferite funcii de prelucrare ale obiectelor, putei crea orice form de tiere i decupaj. La efectuarea unei tieri sau a unui decupaj al grinzii, apare o fereastr de dialog ale crei pagini conin opiuni suplimentare de prelucrare.
59
ADVANCE STEEL MANUAL DE UTILIZARE
Prelucrarea plcilor pentru sudur
Cu funciile pentru prelucrarea marginilor pentru sudur putei prelucra marginile plcilor (n direcia z) sub form de tietur oblic sau rotunjire. Funciile sunt grupate n bara de instrumente Sub - Plate cuts.
Figura 75: Funcii pentru prelucrarea n vederea sudurii bara de instrumente Sub - Plate cuts
Sunt cinci astfel de funcii: Prelucrarea plcilor dup SCU Ajustarea unei plci dup forma altei plci Plci ajustate dup bisectoarea unghiului dintre ele Prelucrare pentru sudur, teiri Prelucrare pentru sudur, rotunjiri
Pentru a efectua prelucrarea, selectai latura plcii. Tipul de reprezentare "Exact with weld preparation" arat rezultatul exact: marginile teite sau rotunjite. Prelucrrile marginilor pentru sudur sunt reprezentate n culoarea verde. Exemplu: Prelucrarea marginilor pentru sudur prin tiere oblic.
Figura 76: Plac cu prelucrare pentru sudur
Clic pe butonul din iconia derulant Sub Plate cuts din bara principal de instrumente Grid, section, plate, structural element. Selectai una din marginile plcii. Este creat prelucrarea i apare fereastra de dialog Weld preparation - bevel. Pot fi modificate aici unghiul, nlimea i adncimea prelucrrii i poate fi selectat muchia care urmeaz a fi prelucrat (superioar sau inferioar).
Figura 77: Fereastra de dialog Weld preparation
Valorile bevel angle i bevel width X sunt interdependente, ceea ce nseamn c este suficient s introducei doar una dintre ele pentru c cealalt va fi calculat automat. Pentru a modifica nlimea prelucrrii, putei alege una din opiunile relativ sau absolut. Prelucrarea depinde de laturi, n consecin este actualizat dac se modific conturul plcii.
60
ADVANCE STEEL MANUAL DE UTILIZARE
Prelucrarea plcilor dup SCU
Cu ajutorul comenzilor Cut plate at UCS (ajustare a unei plci dup poziia SCU) i Cut plate at another plate (ajustare a unei plci dup forma altei plci), putei prelungi sau seciona o plac dup SCU sau dup forma altei plci i s creai o suprafa de nclinare (pentru prepararea marginilor pentru sudur). Prin ajustare se modific i conturul plcii. Prelucrarea poate fi creat cu sau fr suprafa de nclinare. Inclinarea poate fi definit n modul absolut sau relativ. Exist trei tipuri de suprafa de nclinare:
Ajustarea plcii dup conturul altei plci
Cu aceast comand, putei extinde sau tia o plac n raport cu alta i s creai o suprafa de nclinare (prelucrare pentru sudur) pe placa modificat. Exist trei tipuri de suprafa de nclinare:
Prelucrarea plcilor - independent de SCU
Bara de instrumente (iconi derulant) Sub - Plate contour conine funciile de prelucrare a plcilor, executate independent de sistemul de coordonate utilizator curent.
Figura 78: Prelucrare plci Sub - Plate contour
Sunt posibile patru stiluri de prelucrare de baz: Prelucrare dreptunghiular: definit printr-un punct sau prin dou puncte. Prelucrare circular: definit prin centru sau prin dou puncte centru i un punct de pe cerc pentru a defini raza. Orice decupaj (definit prin puncte) poate fi definit integral sau parial n interiorul conturului. Cu funcia Contour element o plac poate fi decupat dup o grind sau dup o alt plac.
Pentru a crea o prelucrare a plcii, aceasta trebuie selectat n apropierea unui col. Programul solicit apoi poziia centrului sau a punctelor care definesc decupajul. Pentru a specifica punctele, dezactivai modul ORTHO. Apare fereastra de dialog Plate contour, n care pot fi specificate forma conturului plcii (lungime X, lime Y), poziia, conturul (limea decalajului), valoarea pasului de modificare i prelucrarea colului (raz, perforare).
61
ADVANCE STEEL MANUAL DE UTILIZARE
Exemplu: Prelucrarea plcii dup conturul unui element
Figura 79: Prelucrare dup conturul de gabarit i prelucrare exact
Cu aceast funcie, o plac este decupat dup o grind. Selectai tipul prelucrrii cu ajutorul comutatorului din bara de instrumente Grid, section, plate, structural element. Buton Funcie Decupare exact dup conturul profilului Decupare dup nfurtoarea seciunii profilului
Clic pe butonul (iconia derulant Sub Plate contour din bara principal Grid, section, plate, structural element. Selectai placa pe care dorii s o modificai n apropierea unui col. Apoi, selectai elementul dup care va fi decupat placa. Placa este decupat. Apare fereastra de dialog Contour processing. Aici putei specifica limea decalajului, pasul de modificare a lungimii prin puncte grip i tipul de finisare a colurilor (rotunjit, teit).
Prelucrarea plcilor n funcie de SCU
Funciile de prelucrare a plcii n funcie de poziia sistemului de coordonate curent sunt grupate n bara de instrumente Plate contour SCU.
Figura 80: Prelucrri ale plcii - bara de instrumente Sub - Plate contour UCS
Sunt disponibile urmtoarele tipuri de prelucrri dependente de SCU: Prelucrare dreptunghiular determinat prin unul sau dou puncte Prelucrare circular determinat prin centru sau prin dou puncte: centru i un punct de pe cerc pentru a defini raza Orice tip de prelucrare definit prin puncte. nainte de a lansa funcia de decupare, asigurai-v c sistemul de coordonate utilizator (SCU) este poziionat corect. Prelucrrile plcilor n funcie de poziia SCU sunt create ntr-un mod similar prelucrrilor independente de SCU. Exista cteva prelucrri ale plcilor care pot fi independente, dar totodat pot s i depind de sistemul de coordonate utilizator (SCU) curent. Pentru prelucrrile dependente de SCU, punctele care definesc prelucrarea sunt situate n planul XOY al sistemului de coordonate i sunt proiectate de-a lungul direciei Z pe planul plcii. Ca rezultat, lungimea i limea decupajului n planul plcii sunt distorsionate. Pentru o prelucrare independent, punctele de definire i obiectul prelucrare sunt situate chiar n planul plcii.
62
ADVANCE STEEL MANUAL DE UTILIZARE
Exemplu: Prelucrare plac: contur circular i contur circular SCU
Figura 81: Prelucrare (circular) independent i dependent de sistemul de coordonate
Exemplul de mai sus ilustreaz efectul prelucrrii circulare dependente de SCU. Prelucrarea circular se realizeaz n sistemul de coordonate. Cercul este proiectat pe planul plcii i se obine un decupaj oval. Muchiile prelucrrilor sunt ntotdeauna perpendiculare pe planul plcii.
Prelucrarea colurilor
Bara de instrumente Sub Plate Chamfer include comenzile pentru prelucrarea colurilor i teirea acestora pentru plcile dreptunghiulare.
Figura 82: Prelucrri ale plcilor Sub - Plate chamfer
Prelucrarea colului poate fi efectuat n dou moduri: printr-un punct, sau prin dou puncte.
Figura 83: Prelucrarea colului de plac
Exemplu: Prelucrare a colului definit prin dou puncte din iconia derulant Sub Plate chamfer din bara principal de instrumente Clic pe butonul Grid, section, plate, structural element. Specificai primul punct, selectnd placa n punctul de nceput a tierii. Repetai acest pas i pentru cea de-a doua latur. Prelucrarea colului este creat ntre cele dou puncte selectate i este reprezentat printr-un contur verde. Apare fereastra de dialog Plate chamfer n care putei modifica lungimea (pe direcia X) i limea (pe direcia Y) prelucrrii colului. Prima latur selectat reprezint direcia X.
Prelucrarea plcilor poligonale
Plcile poligonale pot fi modificate utiliznd comenzile din bara de instrumente (iconia derulant) Plate corner din bara de instrumente Grid, section, plate, structural element.
Figura 84: Sub - Plate corner
63
ADVANCE STEEL MANUAL DE UTILIZARE
Buton
Funcie Pentru inserarea unui col nou, clic pe funcia "Create corner" (inserare col) i selectai apoi o latur a plcii. Colul suplimentar este inserat n mijlocul laturii selectate (poziia sa poate fi modificat folosind punctele grip). Cu funcia "Remove corner" poate fi ters un col. Intre punctele adiacente colului ters va fi creat o alt muchie.
Modificarea obiectelor Advance Steel
Poziia, geometria, precum i alte caracteristici ale obiectelor Advance Steel (grinzi, plci) pot fi modificate utiliznd: Puncte grip AutoCAD / Advance Steel Funcii AutoCAD: Mutare, Rotire, Copiere, Simetrie Comanda AutoCAD Properties Comanda Properties din Advance Steel.
Modificri folosind punctele de prindere - grip
Punctele de prindere (grip) sunt afiate prin clic pe un element - de exemplu pe o plac sau o seciune a acesteia - i devin active atunci cnd sunt selectate. Cu ajutorul lor poate fi modificat geometria elementelor sau a prelucrrilor, precum i dimensiunea i poziia. Modificrile cu ajutorul punctelor grip sunt posibile doar n planul X/Y al sistemului de coordonate curent.
Figura 85: Puncte grip pentru modificarea muchiilor plcii
Pentru anumite obiecte, punctele grip nu au nici un efect dac modificrile sunt efectuate n alt plan dect planul X/Y al SCU.
Figura 86: Puncte grip Advance Steel pentru modificarea prelucrrii grinzii
n exemplul de mai sus, punctul de prindere (grip) a fost folosit doar pentru deplasarea pe direcia X. Pentru anumite obiecte, este posibil modificarea valorii pasului de grid. De exemplu, un obiect prelucrare poate fi deplasat cu ajutorul punctului grip numai cu valoarea pasului de modificare grid. Deplasarea se realizeaz n sistemul de coordonate utilizator (SCU) curent. Valorile pasului de modificare grid nu sunt definite pentru fiecare obiect n parte ci sunt ntotdeauna aplicate tuturor tipurilor de obiecte. Cu alte cuvinte, dac valoarea a fost definit pentru o prelucrare a plcii, va fi aplicat i prelucrrilor create ulterior. Pasul se aplic de asemenea i pentru decalajele ntre ajustri/seciuni/decupri i obiectele care sunt prelucrate.
64
ADVANCE STEEL MANUAL DE UTILIZARE
Funcii AutoCAD
Pentru obiectele Advance Steel, putei utiliza urmtoarele funcii AutoCAD: Move Rotate Array Mirror.
Funciile AutoCAD, cum sunt Move, Rotate, etc. sunt disponibile n meniuri contextuale. Pentru a le afia, selectai mai nti un punct grip (reprezentat implicit n culoarea roie), apoi clic dreapta.
Figura 87: Funcii AutoCAD
In meniul contextual sunt afiate numai funciile de manipulare disponibile pentru obiectul selectat. Cnd se modific geometria obiectului utiliznd punctele grip AutoCAD, coordonatele punctului mutat depind de sistemul de coordonate curent.
Comanda AutoCAD Properties
Pentru a modifica proprietile AutoCAD ale unui element, precum layerul, culoarea etc. dai clic-dreapta pe obiect i alegei Properties (nu Advance Properties) din meniul contextual. Altfel, apelai comanda AutoCAD DDCHPROP.
Figura 88: Proprietile AutoCAD ale unei plci selectate
De notat faptul c modificarea layer-ului este mai uor de realizat selectnd obiectele ce trebuie modificate, apoi alegnd layerul dorit n bara de instrumente Layers AutoCAD.
65
ADVANCE STEEL MANUAL DE UTILIZARE
Comanda Properties din Advance Steel
Fiecare obiect Advance Steel are, n momentul crerii, proprieti ce includ la definire valorile implicite. Proprietile pot fi vizualizate i editate n fereastra de proprieti Advance Steel.
Figura 89: Fereastra de dialog Beam, pagina Section
Pentru a apela fereastra de proprieti a unui obiect Advance, selectai obiectul (clic stnga), apoi alegei Advance Properties sau Advance Joint Properties din meniul contextual (afiat prin clic dreapta).
Figura 90: Meniul contextual
O alt modalitate de apelare a ferestrei de dialog de proprieti este s selectai elementul, apoi clic pe iconia "Properties" (proprieti) din bara de instrumente Standard Advance Steel.
Advance Properties
Tip de reprezentare Puncte snap Puncte grip
Pentru ca lucrul n Advance s rmn simplu n diferite faze de construcie, obiectele Advance au diferite tipuri de reprezentare proprii, de exemplu "standard", "features", i "exact". Tipurile de reprezentare corespund etapelor procesului de modelare. Fiecare tip de reprezentare are propriul set de puncte grip. Construcia unui model este mult mai clar n tipul de reprezentare "Standard", n care nu sunt afiate i prelucrrile obiectelor. Tipul de reprezentare "features" (cu prelucrri) este extrem de util cnd prelucrai i conectai grinzile / plcile, deoarece avei la dispoziie puncte grip necesare pentru a modifica prelucrrile. Tipul de reprezentare poate fi schimbat pentru fiecare obiect utiliznd fereastra de dialog corespunztoare din bara de instrumente Advance obiectelor (n pagina Representation type) sau utiliznd butonul Steel Standard (vezi capitolul de mai jos Schimbarea tipului de prezentare). Tipurile de reprezentare (i punctele grip corespunztoare) sunt specifice fiecrui tip de obiect. n exemplele urmtoare sunt prezentate grinzile i plcile. Pentru mai multe detalii apelai Advance Steel online Help.
66
ADVANCE STEEL MANUAL DE UTILIZARE
Exemplu: Reprezentarea grinzilor O grind Advance Steel poate fi afiat n patru stiluri de reprezentare:
Figura 91: Grinzi reprezentate "Standard", "Features", "Exact", "Symbol"
Grinda Prezentare tip 1 Prezentare tip 2 Prezentare tip 3 Prezentare tip 4
Tip de Denumire reprezentare Standard Features Exact Symbol Profilul i axa sunt afiate pe toat lungimea grinzii Profilul este afiat complet, cu toate prelucrrile - tieri i decupri Profilul este reprezentat exact pe toata lungimea cu toate prelucrrile tieri i decupri. Sunt afiate i liniile etalon de poziionare a uruburilor.
Este reprezentat axa de inserare i o parte a profilului n centrul acesteia Pentru fiecare tip de reprezentare, grinda dispune de diferite puncte grip: Tip de reprezentare Prezentare tip 1 Prezentare tip 2 Prezentare tip 3 Prezentare tip 4 Standard Features Exact Symbol Denumire Puncte grip la extremitile axei i n mijloc Sunt accesibile toate punctele grip ale prelucrrilor Punctele de referin i vrfurile seciunii profilului idem tipul de prezentare standard
n toate tipurile de reprezentare, pot fi utilizate punctele snap "mid point", "center", "node", and "end point". Acestea sunt diferite, n funcie de tipul de prezentare. Exemplu: Placa Pentru o plac, n Advance Steel sunt disponibile trei tipuri de reprezentare:
Figura 92: Placa - tipuri de reprezentare "Standard", "Features", "Exact", "Exact with weld preparation"
Plac Prezentare tip 1 Prezentare tip 2 Prezentare tip 3 Prezentare tip 4
Tip de reprezentare Standard Processing Exact Exact with preparation
Descriere Conturul plcii fr prelucrri Conturul plcii cu prelucrri Conturul plcii cu prelucrri i grupurile de guri
weld Asemntor Prezentare tip 3; n plus, sunt afiate prelucrrile n vederea sudurii
67
ADVANCE STEEL MANUAL DE UTILIZARE
Pentru fiecare tip de reprezentare a plcii, sunt disponibile urmtoarele puncte grip: Plac Prezentare tip 1 Prezentare tip 2 Prezentare tip 3 Prezentare tip 4 Tip de reprezentare Standard Prelucrri Exact Exact with preparation Denumire Toate colurile i punctele de mijloc ale muchiilor Toate colurile i punctele de mijloc ale muchiilor, punctele grip ale prelucrrii. Toate colurile i punctele de mijloc ale muchiilor weld Toate colurile i punctele de mijloc ale muchiilor
Colurile plcilor pot fi selectate activnd opiunea "End point" pentru punctele snap.
Grupuri de uruburi/guri, conectori
Grupurile de uruburi / guri i conectori pot fi inserate n orice plan dorit i depind de sistemul de coordonate curent. Grupurile de uruburi conecteaz obiecte individuale Advance, de exemplu grind - plac sau plac - plac. Elementele mbinrii respective i proprietile acestora sunt memorate si gestionate de Advance. Structura astfel format (conectare) poate fi afiat utiliznd o comand Advance Steel special. De asemenea, putei aduga sau elimina elemente din conectri. In timpul numerotrii conectarea este analizat, aa c se pot distinge automat elementele principale i cele ataate. uruburile sunt reprezentate (implicit) cu culoarea cyan ca i elementele individuale Advance Steel i pot fi editate cu comanda Advance Properties. Odat cu uruburile, sunt create i gurile. Dac tergei un urub, gurile aferente acestuia sunt de asemenea terse.
Figura 93: uruburi, guri, conectori - reprezentare standard
Putei crea simple guri, fr uruburi, cu urmtoarele opiuni: guri circulare, guri adncite (pentru uruburi cu cap ngropat), guri ovale (alungite), guri filetate i guri oarbe. Gurile sunt, asemenea prelucrrilor, dependente de obiect i sunt afiate n model n culoarea verde. Ca i prelucrrile, acestea sunt vizibile doar cnd obiectul n care sunt create este afiat n tipul de reprezentare "Features" sau "Exact". Pentru a accesa sau modifica obiectele de tip gaur (cu comanda Advance Properties) sau pentru a le terge acestea trebuie s fie vizibile. Conectorii pot fi inserai n model exact n acelai mod (cyan) ca i uruburile, cu aceleai opiuni pentru afiare sau editare. Modul de reprezentare al gurilor depinde de tipul de reprezentare al obiectul pe care sunt definite. In pagina Behavior din fereastra de dialog a uruburilor, gurilor i conectorilor putei stabili dac i n ce msur acestea vor fi luate n calcul n timpul crerii listelor de materiale.
Figura 94: Butonul comutator uruburi/Guri/Conectori, funcii pentru grupuri de uruburi/guri
uruburile, gurile i conectorii sunt inserate folosind aceleai comenzi. nainte de a crea obiectele, selectai tipul de obiect, cu ajutorul unui buton ce are rol de comutator.
68
ADVANCE STEEL MANUAL DE UTILIZARE
Figura 95: Bara de instrumente Sub - Bolt hole patterns
Grupurile de uruburi, guri sau conectori sunt create ntotdeauna ntr-o zon definit prin puncte de inserare sau pe liniile etalon. Iat funciile din bara de instrumente: Buton Funcie Zon dreptunghiular, definit de dou puncte diagonal opuse Zon dreptunghiular, nelimitat definit dintr-un col Zon dreptunghiular, nelimitat, definit din centru Zon circular, definit din centru uruburi amplasate pe liniile etalon Funcii suplimentare permit mutarea grupurilor de uruburi/guri sau separarea lor n uruburi/guri individuale. Cu funcia "Calculate grip length" putei calcula lungimea de prindere.
Inserarea grupurilor de uruburi
Alegei sistemul de coordonate utilizator adecvat. Clic pe butonul Bolts (uruburi) din bara principal de instrumente Grid, section, plate, structural element
Selectai tipul de reprezentare dac este necesar. De exemplu, pentru a insera un grup de uruburi pe liniile etalon ale unui profil, utilizai tipul de reprezentare Exact. Selectai funcia dorit (n concordan cu zona de inserare) din iconia derulant Sub Bolt hole patterns din bara principal de instrumente Grid, section, plate, structural element. Selectai elementele care vor fi conectate. Definii o zon dreptunghiular prin dou puncte diagonal opuse (... col stnga jos... col dreapta sus) sau printr-un punct iniial, sau un punct central.
Figura 96: Grup de uruburi pe liniile etalon, reprezentare profil "Exact", reprezentare urub "Solid"
Grupul de uruburi este inserat i apare fereastra de dialog.
Figura 97: Fereastra de dialog Bolts, pagina Definition
69
ADVANCE STEEL MANUAL DE UTILIZARE
In fereastra de dialog putei modifica urmtorii parametri: Definition: Norm, material etc. Size: Numr de uruburi n direcia X- i YDistances: Distanele dintre uruburi pe direcia X/Y, distana pn la margini (= distana uruburi - margine plac sau margine grind) Representation Type: Standard, Frame, Solids Not: Tip ansamblu (pe antier, atelier etc).
Inserarea grupurilor de guri
Alegei sistemul de coordonate utilizator adecvat. Selectai icoana Hole pattern (guri) structural element din bara principal de instrumente Grid, section, plate,
Selectai funcia dorit din iconia derulant Sub Hole pattern n concordan cu aria de inserare. Selectai unul din capetele (colurile) grinzii (plcii). Definii o zon dreptunghiular prin dou puncte diagonal opuse (... col stnga jos... col dreapta sus) sau printr-un punct iniial sau un punct central. Hole definition: Tipul, de exemplu guri ovale (alungite), filetate, oarbe etc. Arrangement: Numrul de guri n direcia X / Y Distance: Distana n direcia X / Y, distana pn la margini.
Grupul de guri este inserat i apare fereastra de dialog. Putei modifica urmtorii parametri:
Tipurile de reprezentare ale gurilor depind de tipul de reprezentare al obiectului pe care au fost create.
Inserarea conectorilor
Alegei sistemul de coordonate utilizator adecvat. Selectai Shear studs (conectori) element din bara principal de instrumente Grid, section, plate, structural
Selectai tipul de reprezentare dac este necesar. Selectai funcia necesar (n concordan cu aria de inserare) din iconia derulant Sub Bolt hole pattern din bara principal de instrumente Grid, section, plate, structural element. Selectai elementul pe care urmeaz s adugai conectorii. Definii o zon dreptunghiular prin dou puncte diagonal opuse (... col stnga jos... col dreapta sus) sau printr-un punct iniial sau un punct central.
Figura 98: Conectori - tip de reprezentare Solid
Conectorii sunt inserai. Acetia sunt afiai n modul de reprezentare standard i sunt conectai de grind / plac printr-un punct de sudur. Apare apoi fereastra de dialog n care putei modifica urmtoarele informaii: Definition: norma, diametru, strat de protecie etc. Poziionare, distane, tip de prezentare: Standard sau Solids.
70
ADVANCE STEEL MANUAL DE UTILIZARE
Mutarea grupurilor de uruburi/guri
uruburile i gurile care se afl pe o alt suprafa a unui obiect dect cea dorit pot fi mutate n poziia corect. din iconia derulant Pentru Mutarea grupurilor de uruburi inserate, lansai funcia "Move bolt/hole" Sub Bolt-hole pattern din bara de instrumente Advance Steel Grid, section, plate, structural element. Selectai grupul de uruburi/guri care urmeaz a fi mutat i confirmai apsnd Enter. Apoi selectai elementul (grinda sau placa) specificnd astfel noua zon de poziionare.
Figura 99: Mutare uruburi/guri
Separarea grupurilor de uruburi sau guri
Grupurile de uruburi se compun din mai multe uruburi i pot fi separate n uruburi independente. Acestea se comport ca i grupul de uruburi inserate cu opiunea center. din iconia derulant Separai un grup de uruburi (sau guri) n uruburi independente prin clic pe butonul Disassemble bolt pattern din bara principal de instrumente Grid, section, plate, structural element i selectai apoi unul sau mai multe grupuri de uruburi. Grupurile de uruburi sunt disociate n uruburi independente.
Recalcularea grosimii pachetului de strngere a uruburilor
Dac grosimea pachetului de strngere a uruburilor trebuie s fie recalculat, lansai funcia Calculate grip length din iconia derulant Sub Bolt hole patterns din bara principal de instrumente Grid, section, plate, structural element. Selectai grupul de uruburi dorit, apoi elementele ce vor fi conectate. Grosimea pachetului de strngere a uruburilor este recalculat.
Poziionarea uruburilor pe liniile etalon
Cu aceast funcie, uruburile pot fi inserate dup liniile etalon a dou profile care se intersecteaz (se ating).
Figura 100: Poziionarea uruburilor pe liniile etalon
Lansai funcia din iconia derulant Sub Bolt hole pattern din bara principal de instrumente Grid, section, plate, structural element. Mai nti, selectai grinda principal, confirmai apsnd Enter, apoi selectai cea de-a doua grind. Grupul de uruburi este inserat pe liniile etalon (vizibile n modul de reprezentare "Standard") ale celor dou seciuni. Apare fereastra de dialog i pot fi introduse opiunile pentru uruburi i poziia acestora.
71
ADVANCE STEEL MANUAL DE UTILIZARE
Tipuri de suduri
Sudurile pot fi inserate ca puncte sau cordoane de sudur. Obiectul Advance Steel sudur" nu conine doar proprietile de sudur, ci i conectarea logic ntre prile sudate ale structurii. Cu fiierul template standard, ASTemplate.dwt, punctele de sudur sunt inserate ca elemente individuale simbolizate prin semnul "+" de culoare roz, n timp ce cordoanele de sudur sunt reprezentate n model ca nite polilinii ngroate.
Figura 101: Suduri (Iconia derulant)
Sudurile sunt inserate cu ajutorul funciilor din iconia derulant Sub Weld patterns: "weld point" (punct de sudur) i "weld line" (cordon de sudur).
Figura 102: Suduri (Iconia derulant Sub Weld patterns)
Pentru a insera un punct de sudur cu atributele dorite, apelai funcia din iconia derulant Sub Weld patterns din bara principal de instrumente Grid, section, plate, structural element. Selectai obiectele ce urmeaz a fi conectate, confirmai apsnd Enter i selectai punctul central de inserare al sudurii. din iconia derulant Sub Welding Pentru a insera un cordon de sudur cu atributele dorite, apelai funcia patterns din bara principal de instrumente Grid, section, plate, structural element. Selectai obiectele care trebuie s fie sudate, confirmai apsnd Enter i indicai punctul iniial al primei linii de sudur, apoi urmtoarele puncte.
Figura 103: Punct de sudur, cordoane de sudur
Obiectele sudate pot s pstreze informaiile separat pentru sudura superioar i cea inferioar: Sudura de baz, forma suprafeei, calculul sudurii, grosimea sudurii; Definire sudur: Localizare Sudur, un singur cordon, circular (continu); tip de prezentare: Standard sau Off pentru a ascunde sudura; opiunea "additional data" pentru a aduga un text relativ la sudur pentru informaii suplimentare.
Imbinri
Cu ajutorul altor funcii Advance Steel, obiectele Advance Steel pot fi adugate sau terse dintr-o mbinare prin sudur sau prin uruburi. n acelai timp este re-definit grosimea pachetului de strngere (i lungimea uruburilor). Cu ajutorul funciilor de verificare, obiectele conectate sunt marcate n culoarea roie. Verificarea mbinrilor prin sudur sau uruburi este important pentru reprezentarea corect a elementelor n detaliile de execuie. Funciile pentru verificarea elementelor unei mbinri sunt grupate n dou iconie derulante:
Figura 104: Funcii conexiunii / verificri conexiuni
Sub Connections conine funcii pentru adugarea sau eliminarea unor obiecte Advance dintr-o mbinare. Sub Check connections conine funciile pentru verificarea i marcarea (n rou) a obiectelor conectate.
72
ADVANCE STEEL MANUAL DE UTILIZARE
Modificarea conectrilor
Pentru adugarea sau tergerea obiectelor dintr-o conectare prin sudur sau uruburi (cu determinarea lungimii de prindere i lungimii uruburilor) utilizai funciile din iconia derulant Sub Connections din bara de instrumente Grid, section, plate, structural element.
Figura 105: Bara de instrumente Sub connections
Buton
Funcie Adugare obiecte Deconectare obiecte
Clic pe butonul corespunztor din bara de instrumente Sub Connections. Selectai un urub sau o sudur Selectai obiectele care urmeaz a fi adugate sau terse.
Verificarea conectrilor
Funciile urmtoare permit verificarea obiectelor conectate; elementele conectate sunt marcate n rou.
Figura 106: Bara de instrumente Sub Check connection
Funciile din iconiele derulante Sub - Check connections: Display connected object i Remove marking + display connected objects indic obiectele conectate (prin sudur sau uruburi). Exemplu: Verificarea conectrilor unui cadru portal Un cadru portal const din doi stlpi i dou grinzi, conectate prin noduri Advance Steel (coam acoperi, streain, baz). Clic pe iconia "Display connected object" din iconia derulant Sub Check Connection din bara principal de instrumente Grid, section, plate, structural element. Selectai orice element al cadrului. Dac toate conectrile s-au aplicat corect, ntregul cadru va fi marcat n rou.
Cu opiunea "Display objects connected in shop" i "Remove marking + display objects connected in shop" sunt afiate obiectele conectate n atelier (grinzi, plci, uruburi, suduri). Cu opiunile Display connecting elements i Remove marking + display connecting elements, selectnd un obiect de conectare (urub sau sudur), putei s indicai elementele conectate la acesta. De exemplu, putei identifica un punct de sudur aflat la distan de obiectul care trebuie s fie sudat. Elementele conectate sunt marcate n culoarea roie. Pentru a renuna la marcajul obiectelor, folosii iconia Clear marked objects din bara de instrumente Advance Standard.
...
Figura 107: Bara de instrumente Standard Advance Steel (fragment), de-marcarea obiectelor
73
ADVANCE STEEL MANUAL DE UTILIZARE
Tehnici de lucru I
Funciile Advance pentru selectarea, filtrarea i marcarea obiectelor sunt grupate n bara de instrumente Standard:
...
Figura 108: Bara de instrumente Standard Advance Steel, (fragment)
Filtrarea obiectelor selectate
Pot fi selectate anumite elemente Advance pentru a fi copiate, numerotate sau pentru a crea un extras. Exist cteva posibiliti de filtrare a elementelor selectate cu ajutorul instrumentelor AutoCAD (prin clic sau fereastra de selecie). De asemenea, obiectele marcate anterior (n rou - vezi capitolul de mai sus Verificarea conectrilor) pot fi selectate cu funcia Select highlighted objects). O alt posibilitate const n selectarea tuturor obiectelor Advance Steel dintr-un desen AutoCAD cu funcia "Select Advance Steel objects" .
Cu funcia "Reverse selection", obiectele selectate vor fi deselectate i obiectele ne-selectate vor fi selectate. Aceste funcii de selecie pot fi aplicate i obiectelor ascunse sau obiectelor aflate pe layerele ngheate. Un instrument foarte util pentru selectarea obiectelor este funcia de filtrare Advance Steel. Aceasta este util n special pentru: obiecte suprapuse (de exemplu, selectarea unei linii caracteristice a unui element structur care se afl pe axa unui sistem de axe) sau selectarea anumitor tipuri de obiecte (de exemplu plci) pentru a fi vizualizate n prezentare standard sau selectarea, de exemplu, a tuturor grinzilor pentru a crea o List de materiale.
Filtrarea obiectelor
Putei s selectai mai nti elementele i apoi s apelai funcia, sau invers. Filtrul Advance permite selectarea obiectelor nainte de apelul unei funciei, altfel, funcia de filtrare va anula comanda. Filtrarea elementelor Advance Steel const din doi pai: Clic pe funcia de filtrare Selectarea unui anume tip de obiecte.
Pentru apelul funciei filtrare sunt disponibile dou iconie n bara de instrumente Standard Advance Steel: Filter selected objects- filtreaz doar obiectele selectate i Filter database - selecteaz obiectele dorite din toate bazele de date AutoCAD / Advance Steel. Dup apelul funciei de filtrare, selectai tipul de obiecte din bara de instrumente Sub Objects.
Figura 109: Selectare obiecte
Pot fi selectate urmtoarele tipuri de obiecte: elemente structurale, obiecte nod, grinzi, grinzi curbe, prelucrri grinzi, guri n grind, plci, prelucrri plci, guri n plac, uruburi, suduri, conectori, cote de nivel, piese speciale, camere de vederi (pentru perspective), sisteme de axe.
74
ADVANCE STEEL MANUAL DE UTILIZARE
Exemplu: Selecia avansat a grinzilor dintr-un grup de elemente Advance Selectai un grup de obiecte Advance Steel. De exemplu, putei selecta obiectele conectate prin uruburi sau guri, folosind funcia "Display connected objects" Selectai apoi obiectele marcate prin clic pe butonul Lansai apoi funcia de filtrare prin clic pe butonul . (Filter selected objects). (sau alt modalitate).
Cu ajutorul celei de-a doua iconie (bara de instrumente Sub Objects) selectai tipul obiectelor care trebuie filtrate i confirmai apsnd Enter. Obiectele selectate vor fi filtrate i rezultatele vor fi afiate n linia de comand.
Intr-un mod similar, putei s utilizai iconia Filter database i bara de instrumente Sub Objects, pentru a filtra un anumit tip de obiecte din toat baza de date Advance Steel (a modelului).
Marcarea/De-marcarea obiectelor
Obiectele selectate pot fi marcate individual (vezi mai sus bara de instrumente Standard). Astfel putei aduga obiecte suplimentare n grupul curent de obiecte marcate. Exemplu: Selectare / marcare grinzi + marcare suplimentar a plcilor i apoi selectai grinda din Selectai toate grinzile dintr-un model folosind funcia Filter database iconia derulant Sub Objects. Toate grinzile din model sunt selectate (afiate cu linie punctat). Apelai iconia "Add selected objects to marking" . Acum toate grinzile sunt marcate n culoare roie.
Repetai paii de mai sus i pentru plci, astfel ca toate grinzile i plcile din model s fie marcate n rou.
Marcajul poate fi anulat folosind iconia Remove selected din bara de instrumente Standard. Astfel, funcia este util pentru a anula marcajul unor obiecte dintr-un grup de obiecte marcate. Filtrai toate plcile din model i apelai funcia "Remove selected object from the marking" obiectele Advance Steel selectate (n cazul acesta plcile) vor fi demarcate. . Toate
Cutarea / Marcarea obiectelor
Funcia de cutare a obiectelor elemente care au aceleai proprieti. din bara de instrumente Standard permite selectarea unui grup de
La lansarea acestei funcii, apare o fereastr de dialog n care putei introduce criteriile de cutare, generale sau specifice obiectelor. Cutarea ncepe dup ce confirmai cu OK. Lista obiectelor gsite este afiat ntr-o fereastr text. Obiectele marcate pot fi selectate cu funcia "Select highlighted objects" de exemplu, pentru a fi copiate. din bara de instrumente Standard,
Seleciile rmn active i atunci cnd alte bare de instrumente sunt apelate din bara principal Advance Steel. Nu are importan metoda de selecie utilizat. ntr-un model mare, obiectele marcate nu sunt ntotdeauna uor de gsit (de exemplu, coliziuni, obiecte conectate). Pentru o identificare mai facil, obiectele sunt indicate cu o sgeat ce pornete din centrul vederii active. Sgeata poate fi tears sau ascuns, ca orice alt obiect. Clic pe iconia "Search highlighted objects" centrul ferestrei pn la obiectul marcat. din bara de instrumente Standard. Apare o sgeat din
75
ADVANCE STEEL MANUAL DE UTILIZARE
Cu funcia "Zoom to highlighted object" indicat de sgeat.
(din bara de instrumente Standard) putei vizualiza zona
Figura 110: Bara de instrumente Sub Marking
Modificarea tipului de reprezentare
Reprezentarea elementelor Advance Steel poate fi modificat din pagina Representation type a ferestrei de proprieti Advance.
Figura 111: Fereastra de dialog Beam - Representation type
Alte funcii pentru reprezentarea obiectelor se afl n bara de instrumente Advance Standard. Acestea permit modificarea tipului de reprezentare ntr-un mod mult mai rapid (modificarea grinzilor i a plcilor are loc n acelai timp).
Figura 112: Bara de instrumente Standard - Tipuri de reprezentare
Buton
Funcie Change representation type: modific succesiv tipul de reprezentare. Pentru grinzi, tipurile de prezentare sunt "Standard", "Features", "Exact" i "Symbol" (vezi capitolul Tip de prezentare conectri puncte grip, de exemplu Grinda) Standard presentation: selectai direct tipul de reprezentare "Standard", independent de tipul de prezentare curent.
O iconi derulant din bara de instrumente ofer accesul la dou funcii. Buton Funcie Selected objects off: ascunderea elementelor Selected objects on: obiectele ascunse pot fi afiate din nou.
Un obiect ascuns poate fi selectat numai cu ajutorul funciei de filtrare. Il putei afia din nou cu funcia Selected objects on.
76
ADVANCE STEEL MANUAL DE UTILIZARE
Exemplu: Selectarea i afiarea unei grinzi ascunse Filtrai baza de date utiliznd funcia "Filter database" Standard. din bara de instrumente Advance Steel
Din iconia derulant Sub Objects din bara de instrumente Standard, selectai apoi beam ca obiect de selecie. Cu aceast comand vor fi selectate toate grinzile, chiar i cele ascunse. Cu funcia Representation objects on sunt afiate din nou. din bara de instrumente Sub Presentation, toate grinzile
Vederi asupra modelului
Camera permite orientarea vederii globale asupra modelului dup o direcie dat i poate fi folosit pentru a v ajuta n timpul modelrii. Vederea plan a modelului este creat instantaneu, incluznd parametrii de zoom i poate fi folosit pentru a facilita construcia modelului. Funcia Camera este situat n bara de instrumente View.
Figura 113: Bara de instrumente View
Definii vederea poziionnd camera i specificnd o int care va indica direcia vederii. Alternativ putei folosi funciile pentru stabilirea direciei de vedere din aceeai bar de instrumente. De remarcat c aceste instrumente creeaz vederi n toat adncimea modelului i nu doar pn la un anumit plan. Pentru mai multe detalii, consultai capitolul Tehnici de lucru II.
Elemente structurale
Elementele structurale sunt elemente compuse din elemente de baz, precum grinzile i, eventual prelucrrile, decupajele i tierile acestora etc. Aceste elemente structurale sunt gestionate mpreun i sunt reprezentate printr-un cadru de culoare alb, reprezentat cu linie continu. In iconia derulant Sub - Structural elements din bara principal de instrumente Grid, section, plate, structural element sunt grupate diferite tipuri de elemente structurale.
Figura 114: Bara de instrumente Sub - Structural elements
Cadru mono pant i cadru simetric Contravntuirea unei travee Pane Contravntuiri pentru piloni Grinzi cu zbrele
Obiectele de baz, din care sunt compuse elementele structurale, au un aa-numit rol n structur. Elementele de baz care au acelai rol n structur, au aceleai proprieti. De exemplu, dac modificai seciunea unei pane, toate panele din structur vor avea aceeai seciune. Explodarea elementului structural permite modificarea fiecrui element n parte. Fereastra de proprieti difer n funcie de elementul structural. Exist doar un singur tip de reprezentare a elementelor structurale; difer ns tipul i numrul punctelor snap i punctelor grip, cu ajutorul crora poate fi modificat geometria elementului (de exemplu nlimea, limea).
77
ADVANCE STEEL MANUAL DE UTILIZARE
Elementele structurale sunt create n planul X/Y al sistemului de coordonate curent. Fereastra de proprieti este apelat prin intermediul paralelipipedului gri. Dac trebuie s modificai proprietile unei grinzi a cadrului, aceasta trebuie sa fie selectat. Funcia Select din bara de instrumente Joint utilities identific toate elementele unui element structural sau ale unui obiect nod n vederea copierii, rotirii sau copierii prin simetrie. Unele elemente structurale sunt similare cu nodurile: grinzi cu zbrele, pane, cadre. Obiectul nod este reprezentat printr-un paralelipiped gri.
Cadru portal
Figura 115: Cadru portal, stlpi axai fr tieri
Un cadru portal se compune din doi stlpi i dou grinzi. Aceste patru elemente sunt inserate printr-o singur comand. Dintre cele 4 elemente, dou ndeplinesc funcia de stlp i dou de grind. Elementele cu acelai rol formeaz un grup. Nu e posibil modificarea proprietilor unei singure coloane sau a unei singure grinzi. Cadrul portal este inserat n planul SCU prin introducerea a dou puncte de baz i a unui punct ce determin nlimea coamei de acoperi sau prin clic dreapta pentru validarea valorilor implicite. Pentru a modifica proprietile cadrului, selectai obiectul (stlp sau grind) i alegei Advance Joint Properties din meniul contextual. In pagina Layout a ferestrei de dialog Portal frame putei modifica limea cadrului, nlimea total i unghiul de nclinare al grinzilor. Aceste proprieti pot fi modificate i n fereastra de dialog Structural element. Sunt dou tipuri de cadre portal: cadru simplu i cadru cu stlpi de fronton. Numrul de stlpi de fronton poate fi modificat n fereastra de dialog.
Portal mono pant
Figura 116: Portal mono pant
Acest element structural este inserat n planul SCU curent prin introducerea a dou puncte de baz i un punct pentru definirea nlimii sau prin clic dreapta pentru validarea nlimii implicite. Sunt disponibile trei tipuri de cadre. Cadrul este inserat cu o grind orizontal. Stlpii pot fi poziionai n planul XY, spre exteriorul sau spre interiorul acestuia.
78
ADVANCE STEEL MANUAL DE UTILIZARE
Travee contravntuite
Cu aceast funcie, elementele de contravntuire sunt create n planul curent X-Y n zona dreptunghiular definit prin dou puncte diagonal opuse.
Figura 117: Contravntuiri de tip Y
Exist urmtoarele tipuri de contravntuiri: contravntuiri de tip Y, contravntuiri n X, contravntuiri profile corniere n aceeai direcie, opuse sau contravntuiri K. Anumite valori pot fi modificate n fereastra de dialog a elementului structural, de exemplu distanele fa de punctele selectate.
Pane
Aceast funcie permite poziionarea profilelor de tip U (sau altele) cu distane egale ntre axe, ntr-o zon dreptunghiular definit prin dou puncte diagonal opuse din planul X/Y al SCU. Panele sunt plasate n planul XY al sistemului de coordonate curent, n care sunt inserate paralel cu axa Y, iar numrul de pane este luat n considerare dup direcia X. Selectai un punct de col i apoi punctul diagonal opus i panele vor fi create automat. O opiune v permite s selectai o coloan pentru grinda de acoperi.
Figura 118: Pane
Repartiia panelor poate fi modificat folosind urmtoarele cmpuri Total width = dimensiune total = (valoarea distanei dintre axele panelor) x (numr de grinzi - 1). Aceasta nseamn c dimensiunea grinzii este mprit la numrul de pane i rezultatul este Width (= distana dintre pane). Distana dintre pane rmne constant chiar dac limea total se modific. Numrul panelor este actualizat. Span = lungimea panelor. Distana intermediar poate fi modificat iar numrul panelor se modific corespunztor. Putei aduga o grind de streain pentru care s specificai apoi tipul seciunii, excentricitatea i orientarea.
Contravntuiri pentru piloni
Aceast funcie creeaz un cadru care este contravntuit pe vertical, cadru de tip pilon. Un pilon poate fi realizat i cu o nclinare simetric a profilelor. Pentru a defini un astfel de element structural, introducei mai nti un punct de baz pornind de la primul stlp, un punct pentru a defini limea i apoi un al treilea punct pentru a defini nlimea i nclinarea pilonului.
Figura 119: Cadre contravntuite tip pilon
Cmpurile pentru nlime i numrul pot fi modificate n fereastra de dialog.
79
ADVANCE STEEL MANUAL DE UTILIZARE
Grind cu zbrele
O grind cu zbrele poate fi inserat prin definirea unui punct iniial i a unui punct final. Un al treilea punct determin nlimea i orientarea grinzii cu zbrele.
Figura 120: Grind cu zbrele
Dup ce ai creat aceast grind, putei modifica lungimea sau nlimea utiliznd punctele grip sau parametrii din fereastra de dialog.
Jumtate de grind cu zbrele
Pentru a insera o jumtate dintr-o grind cu zbrele, mai nti definii un punct de baz - punctul n care converg cele dou profile. Limea grinzii cu zbrele este determinat apoi printr-un al doilea punct, iar un al treilea punct va defini nlimea grinzii cu zbrele.
Figura 121: Jumtate de grind cu zbrele
Distana sus i jos, nlimea intermediar i limea pot fi modificate din fereastra de dialog.
Noduri i obiecte nod
Advance Steel conine o varietate de noduri predefinite cu ajutorul crora pot fi conectate elemente Advance Steel. Nodurile pot s conin mai multe elemente, precum plci, rigidizri, grinzi, uruburi i suduri. Un nod Advance Steel este inserat complet, cu toate aceste elementele componente, obiecte de conectare i prelucrri, printr-o singur comand. n acelai timp, elementele conectate de acesta sunt prelucrate (scurtri, ajustri etc.) i va fi creat o conectare logic. Obiectul nod este reprezentat n model printr-un paralelipiped de culoare gri care ncadreaz toate elementele conectate. Nodurile sunt grupate n bara principal de instrumente Advance Steel Joints, accesibil din bara de instrumente Advance Steel.
Figura 122: Bare de instrumente Joints
Funciile pentru manipularea nodurilor sunt grupate n bara de instrumente Sub Joint Utilities.
Figura 123: Bara de instrumente Sub Joint utilities
80
ADVANCE STEEL MANUAL DE UTILIZARE
Nodurile sunt grupate n bare de instrumente i sunt clasificate conform tipului elementelor pe care le conecteaz: Noduri grind stlp Noduri grind stlpi de fronton Noduri grind grind Imbinri cu plci Prinderi prin cornier Noduri de preluare a momentului Contravntuiri Contravntuiri cu profile de tip HSS si tip platband Plci de baz Noduri pentru contravntuiri cu seciune rotund Noduri pentru tirani de contravntuire (Turnbuckle bracing) Sistem de pane Krupp Contravntuiri pentru piloni Semne de marcaj
Nodurile sunt inteligente". Dac modificai o grind conectat printr-un un nod, nodul este actualizat, conform noilor valori ale parametrilor grinzii. Aceti parametri sunt pstrai n obiectul nod (paralelipipedul gri) care este creat odat cu nodul. Iniial paralelipipedul este ascuns. Acesta conine toate informaiile referitoare la nod, dar nu i proprietile elementelor componente.
Figura 124: Paralelipipedul gri obiectul conectare
Pentru a modifica un nod dai dublu-clic pe obiectul nod (paralelipiped gri) pentru a apela fereastra de proprieti a nodului. Acesta poate fi afiat, actualizat, ters n ntregime, copiat i modificat. Parametrii acestuia pot fi transferai altor noduri existente, iar obiectele nodului pot fi selectate independent.
Noduri
n momentul crerii unui nod apare o fereastr de dialog specific nodului respectiv. Dup ce ai apelat funcia de creare a nodului, selectai elementele care vor fi conectate apsnd Enter dup fiecare selecie.
81
ADVANCE STEEL MANUAL DE UTILIZARE
Exemplu: ... grinda principal Enter ... grinda care urmeaz s fie conectat ...Enter. n cazul n care nodul cu valorile specificate pentru elementele de conectat nu se afl n tabelul de noduri (existente), apare urmtorul mesaj:
Figura 125: Fereastra de avertizare pentru noduri
Nodul este inserat i apare fereastra de dialog ce conine i o reprezentare grafic a parametrilor. Paginile ferestrelor de dialog variaz n funcie de tipul nodurilor. Exist ns i cteva pagini comune precum Properties, Update, Table i Bolts care sunt incluse n aproape toate ferestrele de dialog. n cmpul Type al paginii Properties poate fi selectat tipul de conectare, de exemplu, pentru nodul cu vut din plci i plac de capt (Knee of frame with end plate and plate haunch) sunt disponibile opiunile tapered i straight (dreapt sau variabil). Reprezentarea grafic arat ntotdeauna tipul selectat.
Figura 126: Fereastra de dialog Knee of frame with plate haunch, pagina Properties
n pagina Update care este inclus n fereastra de dialog a nodului exist o opiune care permite actualizarea automat a unui nod n cazul n care grinzile conectate au fost modificate.
Figura 127: Fereastra de dialog Knee of frame with plate haunch, pagina Update
n alte pagini ale ferestrelor de dialog, de exemplu pentru plci, uruburi, distana dintre uruburi etc., numrul din reprezentarea grafic corespunde numrului din faa titlului cmpului.
Figura 128: Fereastra de dialog Knee of frame with plate haunch, pagina Endplate
82
ADVANCE STEEL MANUAL DE UTILIZARE
Setrile efectuate n paginile ferestrei de proprieti ale nodului pot fi salvate ntr-un tabel. Astfel, parametrii unui nod specific anumitor seciuni de grind mai des utilizate pot fi salvai i utilizai n modelul curent sau n alte modele. Pentru a salva un nod n tabel, inserai nodul dorit i efectuai setrile n paginile ferestrei de dialog. Apoi deschidei pagina Library i dai clic pe butonul Save values. n continuare, clic pe butonul Edit pentru a deschide tabelul. Introducei un comentariu pentru a identifica mai uor nodul i completai dimensiunile seciunilor. Clic pe OK pentru a confirma i a reveni la fereastra de proprieti a nodului.
Figura 129: Fereastra de dialog Knee of frame with plate haunch, pagina Table
Dac proprietile elementelor conectate cu ajutorul nodului corespund unei intrri din tabel, nodul va fi creat cu valorile din tabel. Dac nu exist valori implicite, este afiat un mesaj identic cu cel precedent.
Noduri grind-stlp
Nodurile care conecteaz o grind de un stlp sunt grupate n bara de instrumente (iconia derulant) Sub Beam to column din bara principal de instrumente Joints. La acest tip de noduri, grinda se termin la faa stlpului. Nodurile sunt realizate cu ajutorul uruburilor sau al sudurilor, cu sau fr vut variabil.
Figura 130: Bara de instrumente Sub Beam to Column
Exemplu: Inserare nod cadru cu vut din plci i plac de capt Clic pe butonul din iconia derulant Sub Beam to Column a barei de instrumente Joints.
Selectai stlpul, confirmai apsnd Enter, apoi grinda, Enter. Nodul cu vut este inserat la talpa (faa) stlpului, iar grinda care trebuie conectat este ajustat. Grinda este conectat la talpa stlpului cu vut. Vuta este conectat la grind prin placa de capt. Apare fereastra de proprieti. Placa de capt poate fi cu lime variabil (de la seciunea stlpului la cea a grinzii) sau dreapt (lime egal cu cea a grinzii). Celelalte pagini ofer posibilitatea de a defini parametrii vutei etc., care ntotdeauna sunt reprezentai grafic n fereastra de dialog.
Cu tipurile de nod Bolted knee of frame (nod de cadru cu uruburi) putei selecta diferite tipuri de rigidizri Sunt posibile diferite forme, cu sau fr plac de capt. Pentru nodul cu plac de capt, lungimea stlpului este modificat automat. Cu tipul de nod "Knee of frame bolted with haunch" (nod de cadru cu uruburi i vut), o grind este conectat de talpa stlpului printr-un nod cu vut. Vuta poate fi creat dintr-un profil sau dintr-o plac. Sunt disponibile diferite tipuri de rigidizri. Pentru stlp poate fi definit o plac de capt, iar lungimea stlpului se modific automat. Pot fi definite pn la patru grupuri de uruburi. Fiecare din aceste grupuri de uruburi poate s conin mai multe linii. Cu nodul de tip "Knee of frame at web, bolted" (nod de cadru cu uruburi, pe inima profilului), o grind cu plac de capt este conectat de inima stlpului. Acest nod este disponibil n variantele cu "una" sau cu "dou vute".
83
ADVANCE STEEL MANUAL DE UTILIZARE
Un nod de acest tip cu dou vute poate fi inserat cu funcia "Knee of frame, bolted with 2 haunches" (nod de cadru, cu dou vute) din bara de instrumente Sub - Beam to Column. "Nod de cadru" sau "mbinare n T" pot fi conectate prin uruburi sau suduri.
Noduri de preluare a momentului
Funciile pentru crearea nodurilor de preluare a momentului sunt grupate n bara de instrumente Sub Moment joints.
Figura 131: Bara de instrumente Sub Moment joints
Nodul Moment end plate (plac de preluare a momentului) conecteaz o grind de un stlp sau de o alt grind. Opional pot fi adugate suduri, plci, rigidizri. Nodul Moment flange (plac de preluare a momentului tlpii profilului) creeaz plci pe tlpile profilului. Nodul poate fi utilizat pentru orice tip de profile, att pentru cele nclinate, ct i pentru cele rotite n jurul axei. Un alt nod de preluare a momentului Moment flange T (seciune n T de preluare a momentului tlpii profilului) este creat dintr-un profil cu seciune n T. Nodul poate fi utilizat pentru orice tip de profile.
Noduri grind stlp de fronton
Stlpii pot fi conectai cu o grind continu cu ajutorul funciilor din bara de instrumente (iconia derulant) Sub Cantilever beam to column din bara principal de instrumente Joints. Stlpii pot fi paraleli sau perpendiculari pe grinzi i sunt conectai printr-o plac de capt. Stlpii articulai sunt conectai cu uruburi de o plac sudat de grind. n plus, nodul se poate realiza prin dou plci sudate una de alta i prinse cu uruburi de grind i stlp.
Figura 132: Bara de instrumente Sub Cantilever beam to column
Exemplu: Stlp / grind transversal
Figura 133: Stlp / grind transversal
Clic pe butonul Joints.
din iconia derulant Sub Cantilever beam to column a barei de instrumente
Selectai grinda, Enter, i apoi stlpul, Enter. Nodul este inserat i apare fereastra de dialog. Un stlp articulat poate fi conectat de o grind printr-o simpl plac de mbinare (pagina Properties, tip: simple joint) sudat de grind, sau cu dou plci (pagina Properties tip: joint with cover plate). Caracteristicile pentru plac i uruburi pot fi modificate.
84
ADVANCE STEEL MANUAL DE UTILIZARE
Pentru nodul cu plac de capt, limea plcii este ajustat n concordan cu limea grinzii, iar uruburile sunt inserate automat pe liniile etalon ale grinzii. Distana dintre stlp i grind (perpendicular pe grind) poate fi definit, iar lungimea stlpului este actualizat n consecin. n cazul nodului "Pin-ended column, constant length" (nod articulat ntre stlp de fronton i grind) nlimea stlpului trebuie ajustat nainte de crearea nodului, ntruct placa este inserat la captul axei stlpului. Cu "Gable wall, web parallel" (stlpi de fronton) poate fi realizat un nod simetric, sau asimetric. Pentru nodul asimetric, este poziionat un grup de uruburi la exteriorul stlpului. uruburile de pe grind sunt plasate automat pe liniile etalon.
Noduri grind - grind
Cu nodurile din bara de instrumente (iconia derulant) Sub Beam end to end joints, mbinrile dintre grinzi pot fi realizate prin noduri de coam, cu sau fr vute sudate sau cu joante de montaj. Aceste noduri pot fi modificate cu ajutorul parametrilor.
Figura 134: Bara de instrumente Sub - Beam end to end joints
Cu nodul tip "Apex bolted" (coam de acoperi cu uruburi), dou grinzi sunt mbinate cap la cap cu plci finale cu uruburi. Pot fi definite pn la patru grupuri de uruburi. Cu nodul tip Apex bolted (coam de acoperi cu uruburi) cu una sau dou vute pot fi introduse datele suplimentare pentru vute i rigidizri. Cu nodul tip "Front plate splice, variable" sunt inserate patru grupuri separate de uruburi, iar plcile de capt sunt conectate de grinzi prin sudur. Cu nodul tip "Middle gable column" sunt conectate dou grinzi de un stlp prin intermediul a dou plci de capt. Plcile de capt sunt conectate de traverse prin uruburi i sudate de un stlp dublu secionat. Cu nodul tip Front plate splice, dou grinzi vor fi mbinate cap la cap cu plci de capt cu uruburi. Pot fi adugate linii de uruburi. Funcia "Front plate splice welded, flush, vertical" (nod ncastrat cu plci de capt) adaug plci de capt la extremitile grinzilor i le sudeaz. Grosimea plcii poate fi specificat n fereastra de dialog. Intersecia grinzilor poate fi realizat fie vertical (perpendicular), fie dup unghiul bisectoarei, n funcie de opiunea aleas n cmpul Type. Cu funcia Splice joint putei crea o joant de montaj. Funcia "Purlin splice" (prindere pane) conecteaz dou pane prin profile n form de C sau din platbande. Tipurile de plci i de eclise pot fi definite n pagina Splice plate.
Prinderi prin cornier
Funciile pentru crearea prinderilor cu cornier sunt grupate n bara de instrumente Sub Clip angle joints. Acestea conecteaz o grind de planeu de o alt grind sau de un stlp, printr-un cornier.
Figura 135: Bara de instrumente Sub Clip angle joints
85
ADVANCE STEEL MANUAL DE UTILIZARE
Exemplu: Crearea unei prinderi printr-un cornier
Figura 136: Prindere cu cornier
Clic pe butonul
din iconia derulant Sub Floor beam beam a barei de instrumente Joints.
Selectai grinda principal, Enter Selectai grinda care urmeaz a fi conectat, Enter. Nodul este creat i apare fereastra de dialog.
Nodul Clip angle (prindere cu cornier) conecteaz o grind de planeu pe o alt grind sau o grind de un stlp. Grinda ataat poate fi nclinat n raport cu grinda principal. "Clip angle skewed" (mbinare nclinat, cu cornier) creeaz un nod similar, dar prinderea se realizeaz printr-o plac ndoit. Grinda ataat poate fi nclinat sau rotit n raport cu grinda principal. Nodul Double side clip angle (dubl mbinare cu corniere) conecteaz o grind de planeu (sau un stlp) de alte dou grinzi. Nodul poate fi utilizat, att pentru profilele curbe, ct i pentru profilele compuse sau cele sudate. Cu nodul Double-sided web joint, angle-end plate dou grinzi sunt conectate de inima grinzii principale. O grind este conect prin corniere, iar cealalt, printr-o plac. Cu nodul "Seated beam shear connection" (nod de racordarea a grinzii pentru preluarea forei tietoare), dou grinzi pot fi asamblate prin intermediul cornierelor. Numrul i profilul cornierelor variaz. Nodul Joist seat bottom (reazem pentru grinzi cu zbrele) poate conecta, att grinzi, ct i stlpi cu orice tip de seciune.
mbinri cu plci
Nodurile pentru mbinarea a grinzilor sunt grupate n bara derulant Sub Plate joints din bara de instrumente Joints. Placa de capt a fost de asemenea inclus.
Figura 137: Bara de instrumente Sub Plate joints
Exemplu: Plac de capt ntre grinda principal i dou grinzi secundare
Figura 138: Plac de capt ntre grinda principal i dou grinzi secundare
Clic pe butonul
din iconia derulant Sub Floor beam beam a barei de instrumente Joints.
Selectai grinda principal, Enter, apoi prima grind de conectat, Enter, apoi cea de-a doua grind.
86
ADVANCE STEEL MANUAL DE UTILIZARE
Dou grinzi, de o parte i de alta a unei grinzi principale, vor fi conectate de aceasta cu plci de capt. Cnd nodul este folosit la prinderea a dou grinzi de planeu, implicit se creeaz o tietur. In cazul n care nodul este folosit pentru prinderea a dou grinzi de inima unui stlp, iar grinzile nu se potrivesc n spaiul dintre tlpile stlpului, tietura este creat pe ambele pri ale tlpii grinzii ataate. Parametrii tieturii pot fi definii n patru din paginile ferestrei de dialog. Dimensiunile plcii sunt calculate n funcie de distanele dintre uruburi. Pentru ambele grinzi pot fi modificate dimensiunile tieturii (lungimea, adncimea). Grosimea cordonului de sudur poate fi definit separat pentru fiecare grind. Nodul "Single side end plate" (plac de capt ntre grinda principal i grinda secundar) prinde dou grinzi de planeu sau o grind de un stlp. Grinda secundar poate fi nclinat sau rotit. Cu nodul Moment end plate connection (plac de capt pentru preluarea momentului) pot fi definite proiecii n partea superioar sau cea inferioar a plcii. Un astfel de nod este utilizat pentru a conecta o grind de un stlp. Pot fi create de asemenea i noduri de tip joant (mbinare cap la cap a grinzilor). Grinzile ataate pot fi nclinate i poate fi creat un urub de siguran. Platform splices (toe plates) sunt ansambluri de noduri pentru grinzile cu plci i rigidizri. Pot fi definite pn la patru grupuri de uruburi. Cu End plate asymmetric sunt conectate grinzile care sunt poziionate cu o anumit excentricitate fa de axa elementului principal (stlp sau grind). Shear plate (plac de preluarea forei tietoare) prinde dou grinzi de planeu sau o grind de o grind de planeu. Nodul Through plate (mbinare cu plac, prin secionare) este similar plcii de preluare a forei tietoare, dar spre deosebire de acesta conecteaz grinzile de stlp printr-o plac. Placa trece prin stlpul (grinda principal) decupat automat dup conturul plcii. Nodul poate fi utilizat, att pentru grinzi orizontale, ct i pentru cele nclinate. Cu nodul "End plate" placa de capt este sudat de grind i prins cu uruburi de stlp sau de grinda de planeu. Placa poate fi centrat sau poziionat cu o anumit excentricitate fa de latura superioar a seciunii grinzii.
Noduri stlp - contravntuiri
n iconia derulant Sub General bracing joints din bara principal de instrumente Joints sunt grupate nodurile pentru conectarea elementelor de contravntuire prin gusee.
Figura 139: Bara de instrumente Sub General bracing joints
Nodurile cu guseu sunt utilizate pentru a prinde un stlp de o plac de baz sau de o alt grind. uruburile i sudurile necesare sunt create automat. Exemplu: Tipuri de gusee la prinderea stlpului de placa de baz
Figura 140: 3 tipuri de guseu
87
ADVANCE STEEL MANUAL DE UTILIZARE
Clic pe butonul instrumente Joints.
din iconia derulant Sub General bracing joints din bara principal de
Selectai stlpul care trebuie sa fie conectat, Enter, Selectai placa de baz care trebuie s fie conectat, Enter, Selectai contravntuirea care trebuie s fie conectat, Enter. Guseul este creat i apare fereastra de dialog.
Nodul Gusset plate to column and base plate (guseu ntre stlp i placa de baz) conecteaz un stlp, o plac de baz i o contravntuire printr-un guseu. Nodul poate conecta, att talpa, ct i inima unui profil. Cu "Gusset plate, one diagonal" (guseu pentru o contravntuire) sunt create gusee pentru o singur bar de contravntuire. Cu "Gusset plate in the center", dou bare de contravntuire pot fi conectate la o contravntuire continu de care sunt prinse printr-un guseu central. n acest caz una din contravntuiri este continu, n timp ce celelalte dou se afl de o parte i de alta a acesteia. O contravntuire poate fi conectat printr-un guseu i dou corniere nodul Gusset plate and two angles. Distanele, ajustarea diagonalei, toate specificaiile suplimentare pot fi introduse n fereastra de dialog Angle bracing. Nodul "Diagonal bracing" conecteaz un stlp, o grind longitudinal i o contravntuire. Guseul este sudat de stlp, iar contravntuirea este prins de guseu prin uruburi. Guseul este sudat de stlp i de grinda longitudinal. Grinda longitudinal este conectat de stlp printr-o plac de capt i uruburi. Nodul pentru contravntuiri "Angle bracing with plate" conecteaz printr-o plac patru profile L cu rol de contravntuiri. Acestea din urm sunt prinse de guseu cu uruburi.
Contravntuiri de tip HSS i de tip platband
n iconia derulant Sub HSS and Flat bracing joints din bara principal de instrumente Joints sunt grupate funciile pentru conectarea contravntuirilor de tip HSS i de tip platband.
Figura 141: Bara de instrumente Sub HSS and Flat bracing joints
Nodurile cu guseu sunt utilizate pentru a conecta un stlp de o plac de baz sau de o alt grind. uruburile i sudurile necesare sunt create automat. Exemplu: Prindere de stlp cu plci tip sandwich a contravntuirilor cu seciune rectangular Clic pe butonul din iconia derulant Sub HSS and Flat bracings joints din bara principal de instrumente Joints. Selectai grinda principal (cea de care vor fi prinse contravntuirile), Enter. Selectai prima contravntuire, Enter, Selectai a doua contravntuire, Enter, Nodul este creat i apare fereastra de dialog.
Figura 142: Prindere de stlp cu plci tip sandwich a contravntuirilor cu seciune rectangular
88
ADVANCE STEEL MANUAL DE UTILIZARE
Nodurile de tip "HSS bracings" conecteaz evi cu seciune circular, ptrat sau dreptunghiular de grinzi printr-un cornier, printr-o plac de preluare a forei tietoare sau printr-o plac ndoit. "HSS bracing middle with sandwich plates" conecteaz o grind principal i dou contravntuiri de tip HSS. "HSS bracing with sandwich plates" conecteaz o grind principal i o contravntuire. Un stlp, o plac de baz (sau o grind) i o contravntuire pot fi conectate cu ajutorul nodului HSS bracing with sandwich plates - additional object. "HSS bracing middle with sandwich plates" conecteaz o grind principal i dou contravntuiri de tip HSS. Nodul "Flat bracing" conecteaz o grind principal i o contravntuire (de tip platband) printr-o plac.
Rigidizri
In bara de instrumente Sub Stiffener joints sunt grupate funciile pentru crearea rigidizrilor i a fururilor. Rigidizrile pot fi inserate fie n concordan cu sistemul de coordonate curent sau independent de acesta.
Figura 143: Bara de instrumente Sub Stiffener joints
Nodul End plates" creeaz plci de capt la captul selectat al grinzii. Placa de baz poate fi poziionat la extremitatea stlpului sau stlpul este ajustat cu grosimea plcii astfel nct nlimea ansamblului s rmn aceeai (Fereastra de dialog End plate variable, pagina Plate). Funcia "Stiffeners, perpendicular" creeaz rigidizrile perpendicular pe stlp n punctul ales independent de SCU. Funcia "Stiffener, UCS" creeaz rigidizri n planul XOY al sistemului de coordonate curent, grosimea rigidizrii fiind n direcia pozitiv a axei Z. Distana dintre rigidizri i partea interioara a profilului poate fi definit de utilizator n ambele cazuri. Trei funcii sunt disponibile pentru inserarea fururilor ntre dou grinzi. Cu funcia "Binding plate from point" introducei un prim punct pentru a specifica poziia primei fururi (prima furur este inserat la o distan de acest punct), apoi specificai distana intermediar dintre celelalte fururi. Cu "Binding plate between two points" introducei un punct iniial i un punct final, iar fururile vor fi inserate (cu distana definit). Cu Binding plates, end distance selectai grinzile i specificai apoi distana pn la prima furur. Distana dintre fururi poate fi definit n pagina Pattern a ferestrei de proprieti. Exemplu: Fururi ntre dou grinzi create printr-un punct iniial i unul final
Figura 144: Fururi definite prin dou puncte
Clic pe butonul
din iconia derulant Sub Stiffener joints a barei de instrumente Joints.
Selectai prima grind, Enter, i apoi pe cea de a doua, Enter. Programul solicit un punct iniial i unul final. Fururile sunt inserate cu valori standard. Apare fereastra de dialog Binding plate between 2 points. n pagina Plate a ferestrei de dialog, specificai distana intermediar, numrul i dimensiunea plcilor. Distana dintre grinzi determin grosimea plcilor. Fururile sunt sudate pe grinzile conectate. n pagina Weld line introducei proprietile sudurii.
89
ADVANCE STEEL MANUAL DE UTILIZARE
Plci de baz
Cu funciile din iconia derulant Sub Base plate joints accesibil n bara de instrumente Joints pot fi create diferite tipuri de plci de baz.
Figura 145: Bara de instrumente Sub Base plate joints
Exemplu: Crearea unei plci de baz
Figura 146: Nod Plac de baz asimetric
Clic pe butonul Joints.
din iconia derulant Sub Base plate joints din bara principal de instrumente
Selectai stlpul de care trebuie s fie ataat placa de baz, Enter. Dac nu au fost salvate setrile altor noduri de acelai tip, apare o fereastr de atenionare (nu pot fi gsite valorile implicite pentru seciune, utilizai valorile standard ale nodului). Confirmai prin clic pe butonul OK. O plac de baz i buloanele de ancorare sunt create la baza stlpului. Placa de baz este sudat de stlp, iar lungimea acestuia este ajustat cu grosimea plcii. Sunt disponibile mai multe posibiliti de montare a buloanelor i a plcilor.
Plcile de baz orizontale ("horizontal base plates") pot fi create i pentru stlpii nclinai. n acest caz, placa de baz poate fi orizontal sau perpendicular pe stlp. Sunt dou tipuri de plci de baz orizontale: simetric i asimetric. Conectarea stlpilor se poate face cu ajutorul unui nod "Corner base plate". Placa de baz este n form de L i pot fi create buloane de ancorare. Placa de baz poate fi creat pe orice tip de profil (I, U, C, eav cu seciune circular, ptrat sau deptunghiular), inclusiv profile compuse. Cu nodul "Base plate, rotated", sunt create plci de baz n funcie de poziia sistemului de coordonate curent. Aici, faa inferioar a plcii de baz este poziionat n planul SCU, iar stlpul este tiat pn la faa superioar a plcii (faa superioar este n direcia pozitiv a axei Z a SCU). Placa de baz poate fi rotit n jurul punctului su central. Din "Base plate with thrust anchor and stiffeners" (plac de baz cu ancoraj i rigidizri), pot fi specificai o serie de parametri pentru profilele de ancoraj, rigidizri i cordoanele de sudur. Reprezentarea grafic din paginile ferestrei de dialog ilustreaz semnificaia parametrilor. Cu nodul "Base plate with traverse" (prindere la placa de baz cu elemente transversale) este creat o plac de baz la captul unui stlp. Elementele transversale (profile C) sunt prinse cu uruburi sau sunt sudate de tlpile profilului din care este realizat stlpul.
Noduri pentru contravntuiri cu seciune rotund
Nodurile din iconia derulant Sub Tube brace joints din bara principal de instrumente Joints conecteaz o eav/contravntuire de un element vertical. Dimensiunile elementelor pot fi definite cu ajutorul parametrilor.
Figura 147: Bara de instrumente Sub Tube brace joints
Pentru a crea un astfel de nod, mai nti selectai grinda i confirmai cu Enter, apoi selectai eava/contravntuirea care urmeaz s fie conectat.
90
ADVANCE STEEL MANUAL DE UTILIZARE
Exemplu: Creare eav cu plac de capt, pe ambele fee
Figura 148: eav/contravntuire cu plac de capt, pe ambele pri
Clic pe butonul Joints.
din iconia derulant Sub Tube brace joints din bara principal de instrumente
Selectai grinda, Enter, i apoi eava/contravntuirea, Enter. Nodul este creat i apare fereastra de dialog.
Nodul "Compression pipe with gusset plate and but strap" este disponibil n trei variante care, pentru simplitate pot fi accesate cu ajutorul a trei iconie diferite. Variantele sunt: eav/contravntuire cu plac de prindere decupat dup conturul barei i guseu, eav decupat dup conturul plcii de prindere i guseu, eav cu plac de prindere care intr n interiorul acesteia i guseu prins de grind. Cu nodul "Compression pipe with welded T-section", un guseu este sudat de o grind i dou plci ce formeaz o seciune T de bar/contravntuire. Seciunea T i guseul sunt conectate prin uruburi, lungimea evii/contravntuirii fiind modificat corespunztor. Celelalte iconie corespund urmtoarelor noduri: eav/contravntuire cu plac de prindere decupat dup conturul barei, eav decupat dup conturul plcii de prindere, eav cu plac de prindere care intr n interiorul acesteia, dou plci ce formeaz o seciune T prins de eava/contravntuire. Diferena fa de prinderile precedente const n faptul c acum placa de prindere se conecteaz direct de profil, nu prin intermediul unui guseu. Pentru mai multe detalii apelai Help-ul online Advance.
Tirant contravntuire
Cu funciile grupate n iconia derulant Sub Turnbuckle bracings din bara principal de instrumente Joints, pot fi inserate elementele de contravntuire individuale sau elementele de contravntuire transversale complete din oel profilat sau platbande. Elementele de contravntuire pot fi sudate de grinzi i/sau plci.
Figura 149: Bara de instrumente Sub Turnbuckle bracings
Exemplu: Tirant contravntuire cu calot sferic metalic
Figura 150: Tirant contravntuire cu calot sferic metalic
91
ADVANCE STEEL MANUAL DE UTILIZARE
Clic pe butonul
din iconia derulant Sub Turnbuckle bracings a barei de instrumente Joints.
Selectai primul stlp, Enter, Selectai apoi cel de-al doilea stlp, Enter. Selectai primul punct al axei pentru contravntuirea ascendent (punct 1), Apoi selectai punctul final al axei pentru contravntuirea ascendent (punct 2), Selectai primul punct al axei pentru contravntuirea descendent (punct 3), Selectai punctul final al axei pentru contravntuirea ascendent (punct 4). Tiranii de contravntuire sunt inserai. n fereastra de dialog putei s realizai setrile dorite, de exemplu, deplasarea axei n direcia Z pentru a putea poziiona contravntuirile n grosimea stlpului. Aceste setri pot fi realizate la ambele extremiti ale diagonalelor.
Variantele pentru acest tip de nod cu contravntuiri conin i contravntuire cu piese de tensionare (Bracing with tensioning trestle). Nodul "Turnbuckle bracing with gusset plate" (Tirant contravntuire cu guseu) insereaz un element de contravntuire cu dispozitiv de tensionare i un guseu sudat de grind. Trebuie s selectai ambii stlpi i apoi s definii punctul iniial i cel final al contravntuirii. Nodul "Turnbuckle bracing at two beams" creeaz un element tip contravntuire cu dispozitiv de tensionare i plac de prindere sudat de contravntuire i prins cu uruburi de grind. Contravntuirea este poziionat pe talpa profilului (grinzii). Pentru a crea o contravntuire ntre dou plci ("Turnbuckle bracing at two plates"), selectai mai nti plcile, apoi definii punctul iniial i punctul final al contravntuirii. Contravntuirea este poziionat pe talpa profilului (grinzii). Nodul "Turnbuckle bracing at beam - plate" (Contravntuire ntre grind i plac) combin cele dou noduri de mai sus. Captul iniial al contravntuirii este prins de o grind, iar cel final de o plac. Elementul contravntuire este plasat pe talpa profilului grinzii. Nodul "Bracing with bar armature" (contravntuiri din bare) insereaz ca element contravntuire o bar din oel i un element de mbinare prins cu uruburi de placa de prindere. Selectai ambele grinzi i definii punctul iniial i punctul final al contravntuirii. Nodul "Bracing with Deha-bar armature" (contravntuiri tip Deha din bare)/ creeaz un element tip contravntuire ntre o plac i o grind care corespunde sistemului Deha. Trebuie s selectai grinda i placa i s definii punctul iniial al elementului contravntuire pe grind. Elementul contravntuire este creat ntre acest punct i plac.
Sistem de grinzi principale Krupp
Pentru panele Z Krupp (clasa de seciuni Pane Krupp ZG), poate fi generat o varietate de noduri ntre tlpile superioare ale grinzilor, folosind din iconia derulant Sub Krupp purlin system din bara principal de instrumente Joints. Aceasta include nodurile pentru pane pe o singur travee, pane pentru traveele marginale, mbinri cap la cap ale panelor, precum i conectarea panelor continue de talpa superioar a profilului.
Figura 151: Bara de instrumente Sub - Krupp purlin system
Pentru a insera conectri ale panelor, mai nti selectai grinda de care vor fi ataate panele i confirmai apsnd Enter. Apoi selectai una sau dou pane (n funcie de nod), i confirmai n ambele cazuri apsnd Enter.
92
ADVANCE STEEL MANUAL DE UTILIZARE
Exemplu: Inserare pan pe o singur travee, travee marginal
Figura 152: Pan pe o singur travee, travee marginal
Clic pe butonul instrumente Joints. Selectai grinda, Enter Selectai o pan, Enter
din iconia derulant Sub Krupp purlin system din bara principal de
Clic OK n fereastra de avertizare. Un element de prindere-clem este sudat sau ataat prin uruburi de grind, iar pana este prins de acesta cu uruburi. n fereastra de dialog Krupp purlin splice putei introduce mai multe detalii referitoare la conectare (conectare prin sudur sau uruburi, lungime clem, date pentru uruburi etc).
Cu ajutorul funciei "Single-span purlin, splice" sunt mbinate cap la cap dou pane tip o singur travee deasupra tlpii superioare a profilului grinzii. Cu nodul "Continuous purlin" o pan continu este conectat la talpa superioar a unei grinzi. Putei selecta, fie un nod pentru conexiunea n travee-marginal, fie pentru conexiunea n travee curent. Funcia "Continuous purlin with connection element" (pana continu cu element suplimentar de conectare) creeaz o mbinare tip pan pe talpa superioar a grinzii. Putei s alegei o conectare cu pies de prindere sau cu clem.
Noduri conectare elemente tubulare
Cu nodurile din iconia derulant Sub Pylon joints din bara principal de instrumente Joints, putei s creai noduri specifice construciilor tip pilon:
Figura 153: Bara de instrumente Sub Pylon joints
Prinderea a dou elemente tubulare - evi coliniare sau nu) se poate face prin flane, conectarea n cruce a dou evi cu bride sau noduri de prindere a elementelor tubulare cu guseu i plac de prindere. Pentru o conectare prin flane, selectai mai nti prima eav i apoi pe cea de-a doua. Exemplu: Conectare a dou elemente tubulare (evi) printr-un nod cu flane
Figura 154: Noduri de conectare evi, cu flane
93
ADVANCE STEEL MANUAL DE UTILIZARE
Clic pe butonul
din iconia derulant Sub Pylon joints din bara principal de instrumente Joints.
Selectai prima eav, apoi confirmai cu Enter, Apoi selectai cea de-a doua eav i confirmai cu Enter, n fereastra de avertizare, clic pe OK. Nodul este creat i apare fereastra de dialog Pipe pylon splice with flange plates. n fereastra de dialog, pot fi introduse datele pentru uruburi, flane, rigidizri.
Unparallel tube joint" conecteaz dou evi care nu sunt una n prelungirea celeilalte. Cu nodul "Joint with straps" (nod cu brid de fixare) o eav este conectat la alta printr-o flan i dou bride de strngere. Cu nodul "Joint for base point" dou evi sunt conectate prin flan i guseu. Cele dou evi trebuie s fie perpendiculare.
Noduri utilizator
Funciile din bara de instrumente Sub User template connections permit crearea, salvarea i reutilizarea nodurilor definite de utilizator.
Figura 155: Bara de instrumente Sub User template connections
"Create template connection" permite stocarea nodurilor interactive n biblioteci. Exemplu: Crearea unui nod utilizator Creai toate elementele nodului: plci, suduri, uruburi (inclusiv gurile), tieturile ... Salvai fiierul .dwg care conine elementele nodului n folderul Connection templates. Clic pe butonul din iconia derulant Sub User template connection din bara principal de instrumente Joints. Definii numele nodului: MyConnection. Selectai toate elementele nodului i apsai apoi Enter pentru confirmare. Nodul este ncadrat ntr-un paralelipiped albastru.
Pentru a apela un nod utilizai funcia "Import template connection". n fereastra de dialog a bibliotecii putei vizualiza fiecare nod pentru identificare rapid.
Figura 156: Lista de noduri utilizator - vizualizare
Alegei un nod i conectai grinzile selectndu-le n ordinea corect. Nodurile salvate vor funciona numai dac direcia i unghiul dintre grinzi sunt aceleai ca i atunci cnd a fost salvat nodul.
94
ADVANCE STEEL MANUAL DE UTILIZARE
Semne de marcaj
n iconia derulant Sub Punch marks din bara principal de instrumente Joints, sunt grupate funciile pentru crearea semnelor de marcaj. Nodul creeaz semne de marcaj pentru a marca poziia unei grinzi secundare pe o grind principal (sau pe o plac).
Figura 157: Bara de instrumente Sub Punch marks
Exemplu: Crearea semnelor de marcaj
Figura 158: Semne de marcaj
Pornii funcia Punch marks
din iconia derulant Sub Punch marks din bara principal Joints.
Selectai elementul principal i confirmai apoi cu Enter, Selectai cel de-al doilea element i confirmai cu Enter. Sunt create semnele de marcaj, apoi apare fereastra de dialog Punch mark joint.
Scri
Advance Steel permite crearea tuturor tipurilor de scri. Funciile pentru crearea scrilor, balustradelor i a nodurilor specifice sunt grupate n bara de instrumente Stairs & Railings.
Figura 159: Bara de instrumente Stairs & Railings
95
ADVANCE STEEL MANUAL DE UTILIZARE
Scri n spiral
Funcia Spiral stair creeaz montantul central, balustrada, treptele i nodurile necesare. Opional, putei crea i o plac de capt pentru montantul central. Definii trei puncte i poziia primei trepte i scara este creat. Primele dou puncte definesc nlimea i poziia montantului central. Al treilea punct definete direcia primei (sau a ultimei) trepte i limea acesteia. Sunt dou moduri n care putei crea o scar n spiral: de jos n sus: utilizatorul definete prima treapt; poziia ultimei trepte este calculat n funcie de poziia primei trepte, numrul de trepte sau numrul acestora i unghiul treptelor. de sus n jos: utilizatorul definete ultima treapt Exemplu: Crearea unei scri n spiral Alegei un sistem de coordonate adecvat. Clic pe butonul din bara de instrumente Stairs & Railings.
Selectai primul punct centrul spiralei: 0,0,0. Selectai cel de-al doilea punct pentru a defini nlimea scrii: 0,0,2800. nlimea este n direcia axei Z. Tastai F dac dorii s definii prima treapt (sau L pentru ultima) i confirmai cu Enter. Specificai un al treilea punct pentru a defini direcia treptei i limea acesteia: 1500,0,0.
Imediat ce scara n spiral este creat, apare fereastra de dialog n care putei modifica proprietile montantului central, ale grinzilor de vang, ale treptelor i montanilor. Tot aici putei s selectai direcia scrii, tipul mbinrilor dintre trepte i grinzile de vang (suduri, uruburi, corniere). Modificrile pot fi salvate n tabel.
Scri drepte
O scar dreapt poate fi creat definind dou puncte: punctul iniial i punctul final al liniei pasului.
Figura 160: Scar dreapt
Advance creeaz grinzile de vang, treptele i toate nodurile dintre acestea. Limea treptelor poate fi modificat din fereastra de proprieti. Numrul de trepte este calculat automat, dup formula general utilizat pentru a obine nlimea i limea ergonomic. Opional, pot fi create un podest de plecare i unul de sosire. Exemplu: Crearea unei scri drepte Alegei un sistem de coordonate adecvat. Clic pe butonul din bara de instrumente Stairs & Railings.
Selectai primul punct al liniei pasului. Selectai cel de-al doilea punct al liniei pasului. Alegei 1 pentru a crea scara simetric fa de linia definit de cele dou puncte i confirmai cu Enter.
96
ADVANCE STEEL MANUAL DE UTILIZARE
Scara este creat. n fereastra de dialog putei modifica dimensiunile treptelor, a podestului Fereastra de dialog poate fi apelat n orice moment selectnd un element al scrii, apoi alegnd opiunea Advance Joint Properties din meniul contextual.
Obiecte Nod
Dac dorii s modificai proprietile unui nod, selectai paralelipipedul gri corespunztor, apoi alegei opiunea Advance Properties din meniul contextual (clic dreapta). O alt modalitate este s dai dublu-clic pe paralelipiped. Acelai efect se obine i dac selectai doar un singur element al nodului, de exemplu o plac, i alegei opiunea Advance Joint properties din meniul contextual pentru a apela fereastra de dialog. Funciile pentru afiarea, selectarea, repetarea, copierea i transferul proprietilor nodului se gsesc n bara de instrumente Joint Utilities.
Figura 161: Bara de instrumente Sub Joint Utilities
Buton
Funcie Copiaz nodul selectat. La inserarea ntr-o nou poziie, trebuie s selectai aceleai elemente ca pentru un nou nod. Nodul ablon avnd setrile precedente este creat pentru elementele selectate. Afieaz paralelipipedul gri ataat nodului. Lansai funcia Display i selectai un element al nodului. Selectare: Selecteaz toate elementele unui nod prin selectarea paralelipipedului gri. Repet ultimul nod creat. Elementele vor fi selectate ca i pentru nodul executat anterior. Copiere proprieti nod: permite transferul proprietilor unui nod existent la un altul, de acelai tip. De exemplu, rigidizri suplimentare, lungimea vutei Mai nti, selectai un element al fiecrui nod care trebuie modificat (numr nelimitat de noduri), lansai funcia, apoi indicai nodul de la care se transfer proprietile. Toate nodurile selectate vor fi actualizate conform proprietilor ultimului nod selectat. Actualizare: In cazul n care modificai un nod pentru care actualizarea automat a fost dezactivat n pagina Update, nodul va fi marcat n culoare roie. Cu funcia Update din bara de instrumente putei actualiza manual nodul modificat. terge obiectele nod (paralelipipede gri) selectate. Dac sunt selectate i alte obiecte dect paralelipipedul gri, acestea nu vor fi terse.
Catalogul de noduri din Advance Steel conine noduri standard. Este posibil ca Advance Steel s nu dispun de noduri predefinite pentru anumite situaii particulare. In acest caz, este recomandat s folosii conectarea Advance Steel implicit care este cea mai apropiat de nodul necesar. Dup ce ai precizat parametrii, tergei paralelipipedul gri ataat nodului, nodul va fi explodat" n pri componente, i modificai individual proprietile obiectelor cu ajutorul instrumentelor Advance sau creai alte obiecte-subansamble dorite. Not: Prin tergerea paralelipipedului gri, se pierd informaiile nodului i o actualizare automat a acestuia nu mai este posibil cnd unul din elementele implicate este modificat.
97
ADVANCE STEEL MANUAL DE UTILIZARE
Piese speciale, seciuni utilizator
Piese speciale
Piesele speciale (de exemplu tiranii) sunt elemente care nu pot fi create din alte obiecte Advance, dar care pot fi reprezentate n modelul Advance i n lista de materiale sau n detalii. Ele trebuie s fie create ntr-un DWG separat (ca solide AutoCAD) i s fie inserate cu funcia pentru crearea pieselor speciale ca obiecte Advance. Funcia Advance Steel special part este accesibil din bara principal de instrumente Listing & checking (a 4-a iconi din bara de instrumente Advance Steel).
Figura 162: Bara de instrumente Advance Listing & checking
Exemplu: Crearea unei calote sferice din oel ca pies special
Figura 163: Calota sferic din oel ca pies special
Creai un DWG separat i desenai elementul folosind solide AutoCAD, apoi salvai i nchidei fiierul. Asigurai-v ca variabila "INSUNITS" are valoarea corespunztoare unitilor folosite n modelul dumneavoastr. Pentru milimetri, dai valoarea 4. Pentru a insera o pies special, dai clic pe butonul din bara de instrumente Listing & checking.
Indicai punctul de inserie. Acesta corespunde punctului zero al DWG. Piesa special este inserat n SCU i apare fereastra de dialog n care pot fi trecute numele piesei speciale (= numele fiierului DWG), scara, materialul, informaiile pentru Lista de materiale i toate celelalte valori.
Ca i n cazul nodurilor, informaiile pentru piesele speciale sunt pstrate prin aceste paralelipipede. Pentru a muta o pies special trebuie selectat paralelipipedul i, prin urmare, acesta trebuie s fie vizibil. Paralelipipedul piesei speciale poate fi afiat cu ajutorul butonului din pagina Presentation type a piesei speciale. din bara de instrumente Standard sau
Piesa special poate fi creat la orice scar, dar n procesul de identificare a elementelor identice, scrile diferite pentru aceeai pies special nu vor fi luate n considerare. Aceasta nseamn c o pies special poate s aib acelai numr pentru scri diferite. De aceea se recomand ca piesa special s fie desenat i inserat la scara 1:1. Informaiile despre piesele speciale vor fi exportate n lista de materiale i vor fi luate n considerare la crearea detaliului. Piesa special poate fi inclus n testul de coliziune. n configurrile implicite putei s definii dac aceasta va fi sau nu luat n considerare. Piesele speciale pot fi inserate i cu ajutorul nodurilor, de exemplu, cazul contravntuirilor cu cabluri. Piesele speciale pot fi conectate de alte obiecte Advance prin suduri sau prin uruburi. Cnd sunt conectate prin uruburi, grosimea pachetului de strngere nu poate fi calculat.
98
ADVANCE STEEL MANUAL DE UTILIZARE
Seciuni utilizator
Seciunile profilelor care nu sunt standard sunt denumite Seciuni utilizator. Acestea pot fi definite n Advance i se comport n acelai fel ca i seciunile standard n ceea ce privete proprietile Advance i funcionalitile Advance. Toate seciunile, inclusiv seciunile utilizator, sunt stocate n tabele Access. Structura tabelelor pentru seciunile utilizator difer de structura tabelelor pentru seciunile standard. n timp ce n tabelele pentru seciunile standard sunt introduse valori parametrice, n tabelele pentru seciuni utilizator sunt introduse punctele care definesc geometria seciunii transversale. Definiia seciunilor utilizator nu este introdus direct n tabele; sunt desenate seciunile transversale ale profilelor, aceast geometrie fiind transferat apoi n tabele Access cu ajutorul funciei Advance pentru crearea seciunii utilizator.
Figura 164: Seciuni utilizator
Definirea seciunilor utilizator
Ca i n cazul pieselor speciale, seciunile utilizator se creeaz n dou etape: Mai nti desenai seciunea (seciunea transversal 2D) utiliznd elemente AutoCAD. Apoi inserai dou texte cu numele seciunii (de exemplu IPE 200) i numele clasei de seciuni (de exemplu IPE). Cea de-a doua etap const n definirea propriu-zis a seciunii prin selectarea elementelor desenate n prima etap. Datele sunt verificate (de exemplu, nu este permis suprapunerea contururilor) i introduse apoi n baza de date. Seciunea va fi apoi disponibil n Advance. Cnd desenai i etichetai seciunile utilizator trebuie s inei cont de conveniile i layerele pentru date. Cteva funcii speciale fac aceast creare mai facil. Acestea se gsesc n bara principal de instrumente User section:
Figura 165: Bara de instrumente User sections
Principalele etape n desenarea i definirea seciunilor utilizator sunt urmtoarele: Creai un fiier DWG i setai direcia de vedere de sus" bazat pe SCG. Pentru fiecare component a seciunii utilizator trebuie s setai mai nti un layer corespunztor. Acest lucru poate fi fcut cu ajutorul funciilor din bara de instrumente Change current layer. Definirea unei seciuni utilizator face parte dintr-o aplicaie aparte (ARX). Aceasta este ncrcat automat printr-un clic pe butonul din bara de instrumente User section.
Not:
Figura 166: Bara de instrumente Change current layer
Conturul exterior al seciunii: Pentru a crea un contur exterior exact i un contur exterior simplificat, alegei tipul layer-ului: outer contour sau exact outer contour. Elementul trebuie s fie creat utiliznd, fie o polilinie nchis, fie un cerc sau un dreptunghi.
99
ADVANCE STEEL MANUAL DE UTILIZARE
Figura 167: Conturul exterior al seciunii reprezentare standard i reprezentare exact
Conturul interior al seciunii: Layerul pentru inner contours (simplificat sau exact) trebuie s fie activat. Sunt permise polilinii nchise, cercuri i dreptunghiuri. Inserai numele seciunii i asignai seciunea la o clas de seciuni. Aceasta se realizeaz folosind textul din layerele specifice (inserat cu comanda AutoCAD). Layerul pentru textul respectiv trebuie s fie creat i activat ca layer curent. Sunt permise doar texte pe un singur rnd. Textele nu trebuie s conin spaii i n textul pentru clasele de seciuni s nu existe semnul minus -.
Figura 168: Etichetarea seciunii utilizator i cadrul pentru definirea seciunii
Conturul de definiie trebuie s ncadreze elementele seciunii. Este acceptat numai un cadru de form dreptunghiular desenat n layerul adecvat. Sisteme de coordonate: pot fi poziionate pe suprafeelor obiectelor Advance. Aceste suprafee pot fi utilizate i pentru seciunile utilizator. Va fi generat automat sistemul de coordonate la suprafaa superioar a seciunii. Cu funcia Add coordinates din bara de instrumente Special sections, suprafeele pot fi definite prin selecie. Un simbol este inserat la mijlocul liniei. Punctele seciunii pot fi definite ca i puncte de poziionare ale axei de inserie (Axa de referin). Poziia seciunii poate fi schimbat relativ la aceste puncte. La inserarea unei seciuni, poziia standard este n centrul de greutate. Poziia axelor de referin este definit utiliznd funciile din bara de instrumente Reference axes.
Figura 169: Bara de instrumente Add reference axis
Selectai poziia dorit i selectai apoi colul corespunztor pe conturul exterior (folosind puncte snap) sau un alt punct. Un simbol este inserat automat pe layerul corespunztor. Crearea seciunii: Acum seciunile vor fi create n concordan cu datele geometrice i vor fi salvate n baza de date. Clic pe unul din butoanele Create selected section sau Create all sections (ntr-un singur desen pot fi desenate mai multe seciuni utilizator). Selectai seciunea care va fi creat prin clic pe cadrul corespunztor. Crearea cu succes a seciunii (seciunilor) este confirmat prin afiarea unui mesaj.
Figura 170: Bara de instrumente Generation
Odat ce baza de date a fost importat n Advance (iconia Update defaults din bara principal de instrumente Listing & checking seciunea creat este gata de utilizare.
100
ADVANCE STEEL MANUAL DE UTILIZARE
Dac trebuie s modificai geometria unei seciuni utilizator existente, efectuai modificrile n desenul 2D i creai din nou seciunea. n funcie de numele seciunii, Advance va suprascrie nregistrrile existente n baza de date. V recomandm s pstrai desenele unde ai definit geometria seciunilor ntruct nu exist nici o posibilitate (deocamdat) de a deduce aceste seciuni din alte date. n cazul pierderii bazelor de date, toate seciunile trebuie desenate din nou.
Inserarea unui profil cu seciune utilizator
Dup ce ai creat o seciune utilizator, aceasta este gata de utilizare. Sunt dou posibiliti: Alegei ultima iconi Other section din iconia derulant Sub Section classes din bara principal de instrumente Grid, section, plate, structural element.
Figura 171: Inserare seciuni utilizator (1)
Clic pe iconia Beam din bara principal de instrumente Grid, section, plate, structural element.
Figura 172: Inserare seciuni utilizator (2)
Apare fereastra de dialog Beam. Selectai seciunea utilizator din listele Section class i Section.
Tehnici de lucru II
Navigator (Model browser)
Model Browser v permite s avei control asupra tuturor elementelor unui model. In orice moment putei afia informaii actualizate pentru fiecare obiect. Model Browser este accesibil din bara de instrumente Standard.
Model Browser
Figura 173: Fereastra de dialog Model browser
Pot fi selectate numai ansamblurile sau numai elementele individuale. Alte proprieti ale elementelor pot fi afiate n Model Browser insernd coloane n tabel: Clic dreapta n tabel.
101
ADVANCE STEEL MANUAL DE UTILIZARE
Selectai opiunea Insert column din meniul contextual. Apare lista de proprieti. Selectai proprietile pe care dorii s le afiai in Model Browser. Coloanele corespunztoare sunt afiate imediat.
Opiunea Edit properties permite modificarea unor proprieti chiar din Model Browser.
Vederile modelului
n cazul n care construii un model mare cu mai multe elemente, o vedere izometric poate fi neclar. Pentru astfel de situaii, pot fi create vederi locale n care sunt vizibile doar elementele aflate n limitele definite. Pentru claritate, sunt tiate zone din model, de exemplu putei lucra pe un singur cadru n vedere 2D. Poate fi definit direcia vederii i, de asemenea, nodurile pot fi privite din 6 direcii diferite n acelai timp. Iconia derulant Sub Model view este accesibil din bara de instrumente Advance Standard:
Figura 174: Bara de instrumente Advance Sub Model view
Mai nti selectai modul de vizualizare "ntr-o singur fereastr" (iconia "Define model view") sau n 6 ferestre n acelai timp (iconia "Define model view with 6 windows"). Pe parcursul execuiei comenzii sunt disponibile diferite metode pentru definirea limitelor i direciei de vedere (vezi exemplul de mai jos). Dup crearea vederii locale a modelului, putei afia din nou ntregul model (iconia "All visible"). Cu iconia 1 Viewport, putei s schimbai de la ase vederi la una. Folosind celelalte iconie, putei s rotii vederea spre dreapta, spre stnga, n sus i n jos. Exemplu: Definii primul cadru ca o vedere a modelului i reprezentai-l n 6 ferestre Alegei funcia Define model view with 6 windows din iconia derulant Sub - Model view din bara de instrumente Standard. n fereastra de dialog apsai butonul New i alegei metoda With 3 points, viewing direction perpendicular to surface. Selectai punctul stnga-spate al sistemului de axe ca punct de origine. Selectai punctul stnga-fa al sistemului de axe ca punct n direcia X i captul axei stlpului punctul final al liniei sistemului coloanei ca punct n direcia Y. Introducei valoarea100 pentru margini suplimentare i 1000 pentru adncimea vederii. Dai un nume vederii, de exemplu "Axa 1", i confirmai. n fereastra de dialog dai clic pe butonul OK. Acum vederea se comut pe "Axa" 1 i vei vedea doar primul cadru. Revenii la modelul n vedere izometric selectnd funciile All visible, one viewport i Advance view southeast.
Advance copiere / copiere i rotire / copiere prin simetrie
n mod frecvent, procesul de construcie presupune ca, de exemplu, un cadru portal (sau cel puin cteva elemente din model) s fie modelat complet cu toate prelucrrile i conectrile sale i apoi s fie copiat. Pentru aceasta, putei s folosii comenzile AutoCAD pentru copiere, copiere i rotire, copiere prin simetrie sau copiere multipl.
Figura 175: Bara principal de instrumente Advance - Design assistance
102
ADVANCE STEEL MANUAL DE UTILIZARE
n bara de instrumente Advance Design asistance, putei gsi (n afar de funciile de verificare) o varietate de funcii Advance pentru copiere, rotire i copiere prin simetrie. Acestea sunt extensii ale comenzilor AutoCAD, care permit totodat i copierea conexiunilor i ajut la conectarea elementelor selectate prin suduri i uruburi. Cu toate c aceste funcii sunt destinate pentru copierea conexiunilor, ele pot fi de asemenea folosite pentru copierea mai multor profile sau obiecte (guri, decupaje, contururi). In majoritatea cazurilor este posibil copierea multipl. Toate elementele pe care dorii s le copiai trebuie s fie vizibile pentru a putea fi selectate. Este i cazul prelucrrilor (tieri, decupaje). Cnd copiai toate elementele unui nod, inclusiv elementele conectate, obiectul nod (paralelipipedul gri) va fi de asemenea copiat i poate fi modificat. Dac nu sunt copiate toate elementele, copia nu va fi considerat ca fiind un nod i, prin urmare, nu va putea fi modificat prin fereastra de dialog a nodului. Exemplu: Copierea unui nod simplu
Figura 176: Scar Advance
Nodul care trebuie copiat este o mbinare cu o plac de baz ntre o grind de vang i un montant. Grinda de vang este conectat de placa de baz prin dou buloane, iar montantul este scurtat i sudat de placa de baz. Acest nod trebuie s fie copiat la un alt montant. Asigurai-v c toate elementele sunt vizibile, inclusiv prelucrarea stlpului minii curente (dac este necesar, alegei un alt tip de reprezentare din fereastra de dialog corespunztoare). Clic pe butonul din bara de instrumente Design assistance.
Selectai elementele pe care dorii s le copiai (placa de baz, dou uruburi, linia de sudur, tierea) i apsai Enter. Introducei punctul de pornire i punctul final pentru copiere. Se recomand folosirea capetelor axelor montanilor (vizibile n reprezentarea "Standard"). Acum trebuie s introducei coordonatele vectorilor de copiere. Apsai Enter pentru toate coordonatele (X, Y, Z) La destinaia de copiere, vor fi cerute obiectele corespunztoare celor din poziia iniial. Elementele iniiale vor fi puse n eviden prin linii punctate. Selectai obiectul care corespunde cu cel marcat la destinaia copierii. Astfel se asigneaz corect obiectele conectrii. Pentru copiere multipl, pot fi introduse alte puncte de destinaie. Funcia va fi terminat apsnd Enter sau Esc.
Cu aceast funcie de copiere, un detaliu complet cu toate nodurile i prelucrrile poate fi copiat n alt poziie. In bara principal de instrumente Design assistance putei accesa urmtoarele comenzi pentru copiere, copiere i rotire i copiere prin simetrie sunt accesibile prin: Buton Funcie Copiere avansat Copiere Copiere i rotire, 2D Copiere i rotire, 3D Copiere prin simetrie, 2D
103
ADVANCE STEEL MANUAL DE UTILIZARE
Buton
Funcie Copiere prin simetrie, 3D Copiere cu ajustare Copiere multipl, suprafa dreptunghiular Copiere multipl, suprafa circular
104
Numerotare
In acest capitol:
Funcia de numerotare Lansarea numerotrii Opiuni de numerotare Creare element principal
ADVANCE STEEL MANUAL DE UTILIZARE
Funcia de numerotare
Cu funcia de numerotare din Advance, putei s numerotai automat elementele individuale i ansamblurile din ntregul model. Scopul numerotrii este identificarea elementelor identice. Acestea care vor primi acelai numr. Elementele vor fi comparate n ceea ce privete geometria lor, proprietile materialului i protecia. Proprietile Name i Function nu sunt luate n considerare. Model role este folosit pentru a asigna prefixe. ncepei cu elementele individuale. Programul determin apoi numerele de ansamblu pentru elementele conectate n atelier. Cel mai mare element al unui ansamblu este considerat element principal i va primi un numr de ansamblu. Celelalte elemente sunt considerate ca elemente ataate i vor folosi numerele lor de elemente individuale. n timpul procesului de numerotare, sunt numerotate mai nti grinzile, apoi plcile. n fiecare caz, grupul cu cele mai multe elemente va primi numrul cel mai mic. Dac nu este selectat nici un element, va fi luat n considerare ntregul model, iar dac sunt selectate obiecte, numerotarea va fi fcut doar pentru acestea. Rezultatele vor fi afiate n fereastra text a AutoCAD-ului (sau, printr-o setare implicit, pot fi scrise ntr-un fiier text, care poate fi salvat). Toate funciile legate de numerotare se gsesc n prima parte a barei principale de instrumente Numbering, drawing.
Figura 177: Bara de instrumente Numbering, drawing
Primul buton din bara de instrumente Switch Sp/Mp acioneaz ca un comutator ntre elementele individuale i ansambluri (Sp/mp). Buton Funcie Elemente individuale Ansambluri
n concordan cu poziia comutatorului, funciile de numerotare se aplic elementelor individuale sau ansamblurilor. Se recomand ca numerotarea elementelor individuale i ansamblurilor din modelul dumneavoastr s fie fcute n acelai timp, altfel, efectuai mai nti numerotarea elementelor individuale. Celelalte butoane din bara de instrumente Sub Numbering corespund comenzilor pentru asignarea i tergerea numerelor, definirea prefixelor de numerotare.
Figura 178: Bara de instrumente Sub - Numbering
n iconia derulant Sub Pos check din bara principal de instrumente Numbering, drawing sunt disponibile o varietate de funcii pentru verificarea corectitudinii numerotrii. Comenzile pentru crearea de elemente principale i de ansambluri se gsesc n iconia derulant Sub Mp ap din bara de principal de instrumente Numbering, drawing.
106
ADVANCE STEEL MANUAL DE UTILIZARE
Lansarea numerotrii
Lansai procesul de numerotare folosind iconia principal de instrumente Numbering, drawing. din iconia derulant Sub - Numbering din bara
Apare o fereastr de dialog. Numerotarea elementelor individuale i a ansamblurilor poate fi fcut ntr-un singur pas sau separat. n mod normal, ncepei cu numerotarea elementelor individuale i ansamblurilor din modelul dumneavoastr.
Figura 179: Fereastra de dialog Numbering
Exemplul 1: Numerotarea elementelor individuale Bifai opiunea Process single parts. Implicit, numerotarea elementelor individuale ncepe de la 1000, pasul de numerotare fiind 1. Selectai una din metodele disponibile. Apsai OK pentru a nchide fereastra de dialog i lansa procesul de numerotare.
Numerele asignate sunt afiate n pagina Structured BOM din ferestrele de dialog ale obiectelor. Exemplul 1: Numerotarea ansamblurilor Bifai opiunea Process assemblies. Implicit, numerotarea ansamblurilor ncepe de la 1, pasul de numerotare fiind 1.
Figura 180: Numerotarea ansamblurilor
107
ADVANCE STEEL MANUAL DE UTILIZARE
Selectai una din metodele disponibile. Pentru metoda de numerotare with drawing number (cu numrul detaliului) definii prefixul ce va fi atribuit automat de ctre procesul de numerotare. Cnd vor fi create detaliile, elementele vor avea prefixul a001, apoi b001, Apsai OK pentru a nchide fereastra de dialog i lansa procesul de numerotare. Rezultatele sunt afiate ntr-o fereastr-text AutoCAD.
De notat faptul c indiferent de starea butonului comutator, numerotarea elementelor individuale i a ansamblurilor pot fi activate sau nu cu ajutorul opiunilor din fereastra de dialog de numerotare. Cele dou tipuri de numerotare pot fi efectuate i simultan.
Opiuni de numerotare
In lista Post number method sunt disponibile cteva opiuni suplimentare de numerotare. Assembly group: Procesul de numerotare asociaz automat elementelor individuale numrul de ansamblu. Numrul individual (al elementului principal) = Numrul ansamblului In acest caz numrul individual al celui mai mare element al ansamblului va avea aceeai valoare ca i numrul ansamblului n loc s aib un numr individual. Cu aceast opiune numerotarea elementelor individuale i a ansamblurilor se realizeaz simultan. Advance foreaz aceasta prin dezactivarea celorlalte opiuni. Odat terminat numerotarea, putei modifica aceste opiuni numai dac utilizai funcia "Ungroup identical parts" care terge toate datele numerotrii. SP No (for standalone part) = Assembly No: In acest caz numrul individual al elementelor izolate va avea aceeai valoare ca i numrul ansamblului.
Verificarea rezultatelor
Exemplu: Afiarea numrului de element individual / de ansamblu: Selectai elementul printr-un clic. Accesai fereastra de dialog. Selectai pagina Structured BOM. Numerele de element individuale i de ansamblu sunt afiate cu prefixele respective.
Figura 181: Numere i prefixe
Numerotarea cu piese standard
Piesele standard sunt create ntr-un fiier separat, cu ajutorul funciilor Advance Steel. In timpul procesului de numerotare acestea vor fi comparate cu obiectele din model. Orice element din modelul curent ce corespunde unui element standard, va primi automat acelai reper. Folderul ...\Graitec\AdvanceSteel\Shared\StandardPartTemplate conine modele de elemente standard.
108
ADVANCE STEEL MANUAL DE UTILIZARE
Fiierele template din acest folder sunt listate n pagina Standard part template din fereastra de dialog Numbering - equal part detection. Creai un model DWG care conine piese standard. Numerotai acest model i definii numerele (i prefixele) pieselor standard. Salvai desenul n folderul: ...\Graitec\AdvanceSteel\Shared\StandardPartTemplate n modelul n care dorii sa rulai numerotarea, deschidei fereastra Numbering - equal part detection, pagina Standard part template n care sunt listate toate desenele din folderul de mai sus. Clic apoi pe butonul New pentru a specifica modelul de referin i bifai opiunea corespunztoare tipului de numerotare dorit: Singlepart sau Assembly. Este posibil ca n mai multe fiiere de elemente standard s fie definite aceleai obiecte, dar cu numr diferit. n acest caz este utilizat numrul fiierului template cu cea mai mare prioritate. Pentru a modifica ordinea fiierelor template, utilizai butoanele cu sgeat din fereastra de dialog.
tergerea numerelor elementelor
Aceast funcie terge numerele elementelor. Selectai elementele structurii ale cror numere trebuie s fie terse i folosii funcia derulant Sub Numbering din bara principal de instrumente Numbering, drawing. din iconia
La tergerea numerelor de ansamblu, sunt terse doar numerele, nu i informaia referitoare la ansamblu i nici prefixele.
Asignare / Schimbare Prefix
Un prefix poate fi folosit pentru numerotarea elementelor i ansamblurilor. Selectai elementul dorit, utilizai butonul dorit fr spaii sau caractere speciale. din iconia derulant Sub Numbering i introducei prefixul
Prefixul asignat poate fi afiat i modificat n pagina Structured bom din fereastra de dialog a elementului. De asemenea, putei seta prefixul n fereastra de dialog a elementului.
Configurarea prefixelor
Putei configura prefixe ce vor fi utilizate automat n procesul de numerotare a elementelor. Prefixul este asociat n funcie de rolul elementelor n model. Dai clic pe butonul din iconia derulant Sub Numbering din bara de instrumente Numbering, drawing.
Apare apoi fereastra de configurare a prefixelor.
Figura 182: Configurarea prefixelor
109
ADVANCE STEEL MANUAL DE UTILIZARE
Aici putei defini diferite profile pentru diferite proiecte. Profilul ce urmeaz a fi utilizat trebuie definit ca profil curent.
Figura 183: Configurarea prefixelor definirea profilului curent
Crearea elementului principal
Asignarea elementelor principale se poate face manual sau se poate face automat n timpul procesului de numerotare, cu ajutorul funciei Generate main part, care detecteaz automat elementele ataate. Alternativ, n timpul numerotrii ansamblurilor, elementul cel mai mare va deveni automat elementul principal. Dai clic pe butonul din iconia derulant Sub MP AP din bara de instrumente Numbering, drawing.
Selectai elementul pe care dorii s-l transformai n element principal. Apare fereastra de dialog a obiectului la pagina Structured bom. Introducei numrul de ansamblu i nchidei fereastra de dialog.
Crearea unui ansamblu
Piesele conectate (prin sudur sau uruburi) pot fi grupate ntr-un ansamblu.
Figura 184: Ansamblu
Dai clic pe butonul din iconia derulant Sub MP AP din bara de instrumente Numbering, drawing. Selectai unul din elementele conectate. Apare o fereastra de dialog. Introducei numrul de ansamblu i nchidei fereastra de dialog.
Un paralelipiped albastru (element ansamblu) este creat n jurul elementelor conectate i acesta devine elementul principal al ansamblului. Toate celelalte elemente devin automat elemente ataate. De exemplu, n cazul scrilor, n mod normal o grind de vang este elementul principal, iar toate celelalte sunt elemente ataate. Aceasta nseamn c grinzile de vang identice au numere diferite. Funcia Create assembly part creeaz paralelipipedul corespunztor ansamblului i permite definirea numelui acestuia (nume care va fi utilizat n lista de materiale) Toate elementele din interiorul paralelipipedului albastru devin elemente ataate i vor fi listate utiliznd numerele elementelor individuale - de exemplu, ambele grinzi de vang vor avea acelai numr.
Elementul ansamblului poate fi ascuns folosind butonul
din bara de instrumente Standard.
110
Verificarea rezultatelor
In acest capitol:
Verificarea modelului Coliziuni n Model Verificarea numerotrii
ADVANCE STEEL MANUAL DE UTILIZARE
Verificarea modelului
Verificrile sunt necesare n diferite faze ale procesului de modelare. Verificrile de coliziune pot s depisteze elementele suprapuse, elementele care nu sunt conectate sau probleme de conectare i de asemenea situaii generale de coliziune. Dup numerotare sunt necesare unele verificri pentru a depista i corecta eventuale erori (elemente cu acelai numr, elemente care nu au fost numerotate, etc). Astfel pot fi evitate erorile din liste i detalii (si evident, costurile acestora). De asemenea, baza de date Advance trebuie s fie ntreinut i verificat din cnd n cnd. Pentru aceasta sunt disponibile funciile Advance "AUDIT checking, AUDIT checking (database)" checking" . i "Steel constructional
Funciile de verificare se gsesc n diverse bare de instrumente, respectiv n barele de instrumente Design assistance i Listing & checking.
Figura 185: Bara de instrumente Advance Listing & checking
Bara principal de instrumente Listing & checking include bare de instrumente cu funciile de verificare: Coliziuni n Model Advance AUDIT checking Advance AUDIT checking (database) Steel Construction Checking verificarea structurii.
n iconiele suplimentare din aceeai bar de instrumente se gsesc comenzile Afiarea rezultatelor verificrii - Display Checking Results Reafiarea rezultatelor verificrii - Display Checking Results Again.
Figura 186: Bara principal de instrumente Design assistance
Bara de instrumente Design assistance (care nu este activat sau dezactivat cu celelalte bare de instrumente pe ecran) conine patru funcii de verificare, dar nu conine i comenzile "Steel constructional checking" i "Display checking results again". Alte tipuri de verificri referitoare la repere pot fi efectuate dup ce a fost lansat procesul de numerotare a elementelor. Aceste funcii le regsii n bara de instrumente Numbering, drawing.
Figura 187: Bara principal de instrumente Numbering, drawing: Verificare numerotri
Comenzile pentru verificarea numerotrii se gsesc n bara de instrumente Sub Display pos i Sub Pos check.
112
ADVANCE STEEL MANUAL DE UTILIZARE
Coliziuni n Model
Cu aceast funcie, grinzile, plcile i uruburile, fie pentru ntregul model, fie pentru o selecie, sunt verificate la coliziune. Programul face diverse verificri: uruburile sunt verificate inclusiv n ceea ce privete distana de introducere a urubului i a piuliei, i dac este necesar, uruburile pot fi inversate. Grupurile de uruburi sunt verificate dac permit accesul uneltelor de prindere. Sunt luate n considerare seciunile transversale exacte ale grinzilor (inclusiv razele de racordare), iar elementele suprapuse i elementele incorect ajustate sunt identificate. Funcia compenseaz inexactitile geometrice cu un volum minim dat al coliziunii corpurilor. Aceasta nseamn c sunt ignorate coliziunile cu un volum mic, iar valoarea pentru volumul minim poate fi definit n setrile implicite. Corpurile solide ACIS vor fi luate n considerare la coliziune.
Figura 188: Bara de instrumente Advance Listing & checking
n bara de instrumente Advance Listing & checking sunt disponibile urmtoarele funcii: Buton Funcie Test coliziune - Collision test (bara de instrumente Sub Checking) Afiarea rezultatelor verificrii - Display Checking Results Reafiarea rezultatelor verificrii
Exemplu: Test coliziune pentru o selecie de elemente Selectai elementele pe care dorii s le verificai. Lansai funcia Clash check .
Coliziunile sunt listate n fereastra text cu numere de index consecutive. Deoarece pot fi multe, coliziunile nu vor fi afiate direct. Rezultatele pot fi afiate cu funciile "Display checking results" i "Display checking results again" (vezi mai jos).
Afiarea rezultatelor verificrii
Funcia "Display checking results" afieaz elementele aflate n coliziune pentru o anumit coliziune specificat prin index. Indexul este listat n fereastra text de funcia de verificare a coliziunii. Clic pe iconia n fereastra-text: (din bara de instrumente Listing & checking). Indexul elementului necesar este cerut
Please index of the object:_ Introducei indexul obiectului necesar (vezi lista n fereastra-text AutoCAD). Coliziunea corpurilor solide este reprezentat n rou.
n modelele complexe, coliziunea corpurilor solide nu este ntotdeauna uor de gsit. Cu comanda "Search highlighted objects" corpurilor va fi indicat de o sgeat. din bara de instrumente Advance Standard, coliziunea din bara
Dezactivarea vizualizrii coliziunii i a sgeii se face cu comanda "Clear highlighted objects" de instrumente Advance Standard.
113
ADVANCE STEEL MANUAL DE UTILIZARE
Re-afiarea rezultatelor verificrii
Lista cu rezultatele verificrii coliziunilor poate fi reafiat n fereastra-text. Exemplu: Lista rezultatelor verificrii coliziunilor. Obiectele din list sunt indexate. Clic pe iconia (bara de instrumente Listing & checking); rezultatele apar n fereastra-text.
Activarea Audit checking
Obiectele Advance au proprieti speciale care nu vor fi luate n considerare la verificarea AUDIT AutoCAD. Funcia "AUDIT Checking" este specializat pentru elementele Advance i trebuie s fie fcut o dat pe zi verificarea coordonatelor obiectelor (verificare intern). Urmtoarele funcii de verificare sunt grupate n iconia derulant Sub Checking din bara de instrumente Advance Listing & checking:
Figura 189: Bara de instrumente Sub Checking
Buton
Funcie Test coliziune Activarea verificrii Advance AUDIT checking (database) Marcare obiect Verificarea elementelor de construcie
Activai mesaj:
din bara principal de instrumente Listing & checking. n fereastra-text apare urmtorul
Audit extended by Advance Dac dai clic pe iconi din nou, aceasta va fi dezactivat. Apare urmtorul mesaj n fereastra text: Audit by AutoCAD
Advance AUDIT checking (database)
Aceast comand verific baza de date. De exemplu, programul poate s recunoasc i s tearg tierile identice ale unei grinzi. Pentru a afia erorile, putei rula verificarea AUDIT fr repararea acestora. Clic pe iconia mesaj: n bara principal de instrumente Listing & checking. n fereastra-text apare urmtorul
Audit extended by Advance Repair detected errors? (Yes / No) Alegnd varianta no, obinei o list cu erorile care nu au fost reperate. Marcai un element incorect cu comanda _AstM4CommMarkObject, confirmai i tastai h (handle). Introducei numrul handle" din lista de rezultate.
114
ADVANCE STEEL MANUAL DE UTILIZARE
Verificarea elementelor de construcie
Comanda Steel construction checking (bara principal de instrumente Listing & checking) verific valorile atributelor unui obiect din baza de date, n special distana dintre uruburile din model. Prin clic pe iconia , apare urmtorul mesaj n linia de comand:
Should objects with serious errors be deleted ? (Yes No) Diferena dintre cele dou verificri AUDIT const n faptul c "AUDIT checking" verific setul de atribute ale unui obiect n baza de date, n timp ce "Steel constructional checking" verific valorile.
Definirea centrului de greutate
Funcia "Center of gravity and total weight" din bara principal de instrumente Advance Listing & checking calculeaz centrul de greutate al unui grup de obiecte Advance. din bara principal de instrumente Listing & checking. Selectai elementele care vor fi luate Activai n considerare pentru calculul centrului de greutate.
Poziia centrului de greutate n raport cu sistemul de coordonate general, mpreun cu greutatea total a elementelor selectate sunt afiate n linia de comand din AutoCAD. Centrul de greutate va fi marcat printr-un punct AutoCAD.
Actualizarea valorilor implicite
Cnd pornii Advance Steel, valorile implicite sunt ncrcate automat. Dac modificai valorile implicite n timp ce Advance Steel este deschis, modificrile nu au efect pn cnd nu se pornete din nou Advance Steel. (ultima din bara principal de instrumente Listing & checking permite modificarea valorilor Iconia implicite. Utiliznd aceast funcie, fiierele sunt importate din nou fr a porni din nou Advance Steel.
Verificarea numerotrii
Exist mai multe funcii de verificare a numerotrii care pot fi aplicate dup numerotarea elementelor. Aceste funcii se gsesc n bara principal de instrumente Advance Numbering, drawing sub iconiele derulante Sub Display POS i Sub POS check. n funcie de starea butonului SP/MP, urmtoarele funcii vor face referire la elemente individuale sau principale.
Figura 190: Numbering, drawing bara de instrumente Sub Display POS
Buton
Funcie Afiare obiecte cu numere identice Selectarea obiectelor cu numere diferite Marcare element principal al ansamblului Marcare elemente neconectate Marcarea elementelor fr numere
115
ADVANCE STEEL MANUAL DE UTILIZARE
Figura 191: Numbering, drawing bara de instrumente Sub - Pos check
Buton
Funcie Verificarea numerelor duble Identificarea obiectelor cu numere identice Diferene ntre dou obiecte
Afiarea obiectelor cu numere identice
Toate elementele care au acelai numr ca i elementul selectat sunt marcate n culoare roie. Aceast funcie poate fi util dac dou obiecte, n aparen diferite, sunt marcate n rou (au acelai numr). Selectai elementul structural necesar i lansai funcia "Display objects with identical position numbers" din bara de instrumente Sub Display pos. Elementele gsite vor fi marcate n culoare roie. Obiectele care sunt deja marcate nu sunt deselectate. Pentru a terge marcarea, folosii "Clear marked objects" din bara de instrumente Standard.
Selectare obiecte cu numere diferite
Un singur obiect pentru fiecare numr de element individual sau de ansamblu (n concordan cu butonul "SP/MP") va fi selectat i marcat n culoare roie. Exemplu: Elementele individuale pentru fiecare numr trebuie s fie selectate pentru crearea detaliilor. Clic pe butonul din iconia derulant Sub Display pos din bara principal de instrumente Numbering, drawing. Un element pentru fiecare numr din model va fi selectat i marcat n culoare roie. Dac apelai funcia "Drawing Single Part", va fi creat un detaliu pentru fiecare grup de elemente cu acelai numr. Fr aceast comand, fiecare element va fi desenat ori de cte ori elementul va fi gsit n model. Trebuie s se tie totui c aceast comand nu este necesar dac detaliile se creeaz prin unul din procesele de desenare, deoarece procesul va crea un singur desen pentru elementele cu acelai numr.
Creare element principal al ansamblului
Comanda "Mark main part of assembly" indic n albastru elementul principal al ansamblului i n rou toate celelalte piese ataate. Condiia necesar este ca ansamblul selectat s conin deja un element principal definit. Selectai un element care aparine unui ansamblu i lansai funcia "Mark main part structure" iconia derulant Sub Display POS situat n bara principal de instrumente Numbering, drawing. din
Elementele principale vor fi prezentate n albastru, elementele ataate n rou i elementele de conectare (uruburi i suduri) n verde.
116
ADVANCE STEEL MANUAL DE UTILIZARE
Marcare elemente neconectate
Aceast funcie verific modelul complet pentru elementele neconectate, de exemplu elementele care pleac din atelier fr legturi cu alte elemente. Obiectele gsite vor fi marcate n culoare roie. din iconia derulant Sub Display POS din bara principal Dup apelarea funciei Mark loose parts de instrumente Numbering, drawing, apare o fereastr cu un mesaj referitor la numrul elementelor individuale gsite. Prin clic pe butonul OK sunt marcate elementele neconectate.
Marcarea elementelor fr numere
Aceast funcie caut n ntregul model (n funcie de poziia butonului SP/MP) elemente ale structurii care, din diferite motive, nu au fost numerotate (de exemplu, au fost create dup efectuarea numerotrii). De notat faptul c dac un profil nu este definit ca pies principal, acest instrument nu va gsi nici un obiect ne-reperat dac switch-ul este setat pe ansambluri. De aceea, obiectele create recent sunt detectate automat numai dac switch-ul este selectat pe elemente individuale. Clic pe butonul Mark Parts without Numbers principal de instrumente Numbering, drawing. din iconia derulant Sub Display pos din bara
Obiectele gsite sunt marcate cu culoarea roie.
Identificarea numerelor duble
Aceast funcie se gsete n iconia derulant Sub Pos check din bara principal de instrumente Numbering, drawing. Toate elementele unui grup cu acelai numr sunt verificate pentru a constata dac sunt cu adevrat identice. Dac elementele nu sunt identice, acestea vor avea nevoie de un alt numr. Acesta poate fi cazul n care elementele au fost modificate dup numerotare. Clic pe iconia drawing. din iconia derulant Sub POS check din bara principal de instrumente Numbering,
Dac sunt depistate erori, o list cu numerele incorecte este afiat n fereastra text.
Identificarea obiectelor cu numere identice
Obiectele avnd un numr dat sunt cutate n tot modelul. Dac aceste obiecte nu sunt identice, vor fi evideniate n culori diferite. din iconia derulant Sub POS check din bara principal de instrumente Numbering, Clic pe iconia drawing. Introducei n fereastra text numrul dorit. Introducei numrul de verificat (care a fost afiat prin comanda "Check for duplicate part numbers)" Numrul trebuie s conin i prefixul (dac este cazul). .
Elementele corespunztoare sunt evideniate printr-o alt culoare.
Diferene ntre dou obiecte
Dou elemente pot fi examinate pentru difereniere. Clic pe iconia din iconia derulant Sub POS check din bara principal de instrumente Numbering, drawing i selectai dou obiecte.
Programul afieaz diferenele ntr-o fereastr.
117
Liste de materiale
In acest capitol:
Crearea listelor Crearea extrasului dintr-un model Crearea listei de materiale Gestionarea documentelor - Lista de materiale
ADVANCE STEEL MANUAL DE UTILIZARE
Crearea listelor
Toate obiectele modelului, cu proprietile lor grafice i non-grafice, prelucrri, noduri i conectri, sunt salvate i gestionate de Advance. Extrasele sunt create pornind de la modelele numerotate i salvate. Pe baza extraselor, Advance List Template Wizard creeaz liste care pot fi apoi salvate, tiprite sau exportate n diverse formate.
Crearea extrasului dintr-un model
nainte de a crea un extras, modelul curent Advance trebuie s fie salvat n locaia dorit, iar elementele individuale i ansamblurile s fie numerotate. Din modelul Advance, va fi generat un extras care va fi apoi exportat ctre modulul Lista de materiale. Lansai funcia BOM extract din bara principal de instrumente Advance Listing & checking.
Apare o fereastr de dialog n care pot fi selectate obiectele din modelul pentru crearea extrasului. n partea stng a ferestrei, pot fi selectate diverse configuraii salvate ale obiectelor modelului. n partea dreapt a ferestrei pot fi definite diverse criterii de selecie a obiectelor din model pentru configuraia curent.
Figura 192: Selectarea obiectelor din model
Pentru a salva setrile, dai clic pe butonul New
din bara de instrumente a ferestrei de dialog.
In fereastra de dialog aprut alegei setul de obiecte din model. Introducei un nume i apsai Next.
Figura 193: Introducei numele noului set de obiecte din model
120
ADVANCE STEEL MANUAL DE UTILIZARE
Numele este afiat n cmpul din stnga.
Figura 194: Noul set de obiecte din model
Apsai apoi pe Apply pentru a salva setrile. Apsai Next pentru a continua. In fereastra de dialog Select destination file, apsai OK pentru a salva fiierul.
Figura 195: Numele fiierului
Dac apsai butonul Create list, informaia este salvat iar List Template Wizard este lansat pentru a crea i tipri lista. Cu opiunea "Based on assembly", toate elementele ansamblului sunt luate n considerare la crearea listelor. Pentru aceast opiune nu sunt necesare criterii suplimentare (dar pot fi introduse dac se dorete). Opiunile selectare suplimentare includ: ansamblul, numrul i funcia. Introducei ansamblul dorit, numrul (de exemplu de la 1 - 100) sau rolul n cadrul modelului (stlp, grinda etc.). Exemplu: Lista de materiale pentru stlpi Dup ce ai salvat modelul i l-ai numerotat, dai clic pe iconia Advance Listing & checking. din bara principal de instrumente
Activai criteriul de selecie Model Role i introducei column (stlp) n cmpul de editare. Clic pe butoanele Apply i Next din partea de jos a ferestrei de dialog pentru a crea extrasul.
Figura 196: Fereastra de selectare pentru Lista de materiale (fragment)
Opiunea Model objects permite criterii suplimentare (grind, plac, uruburi, linii sudur, conectori, elemente ansamblu, pies special). Dup ce ai dat clic pe butoanele Apply i OK, datele modelului sunt selectate n conform criteriilor specificate, este creat extrasul i salvat ntr-un sub-director al directorului modelului. Dup fiecare modificare a modelului, acesta trebuie verificat din nou, numerotat, salvat i datele sale extrase din nou. Pentru fiecare model, pot fi salvate mai multe extrase pentru crearea Listelor de materiale.
121
ADVANCE STEEL MANUAL DE UTILIZARE
Crearea listei de materiale
Lansai Advance List Template Wizard prin clic pe iconia Bom extract Advance Listing & checking. din bara principal de instrumente
n fereastra List Template Wizard putei s alegei formatul i lista de materiale (raport) care va fi creat.
Figura 197: List Template Wizard modele de liste disponibile
Putei selecta un template predefinit sau v putei defini propriile formate pornind de la unul existent. Selectai un template pentru list. Clic pe butonul Use. Din fereastra de dialog aprut, selectai extrasul dorit.
Figura 198: Lista extraselor
Clic pe OK pentru a termina crearea listei. Lista de materiale apare n fereastr. Aceasta poate fi tiprit, salvat, exportat ca PDF (i n alte formate) sau trimis prin e-mail folosind iconiele corespunztoare din bara de meniu.
Figura 199: Barele de meniu
122
ADVANCE STEEL MANUAL DE UTILIZARE
Pentru a exporta lista creat, dai clic pe butonul exportai.
. Selectai din list formatul n care dorii s
Figura 200: Selectarea formatului de export
Salvai fiierul listei de materiale. n noua fereastr este cerut numele fiierului. Lista de materiale va fi salvat ca raport n directorul BOM ..\[model folder]\[model name]\BOM\[BOMfilename]
Figura 201: Fereastra Raport: Salvare List de materiale
Figura 202: Lista materiale - format GRAITEC, exemplu (fragment)
123
ADVANCE STEEL MANUAL DE UTILIZARE
Gestionarea documentelor - Lista de materiale
Listele de materiale provenind din model pot fi gestionate n Document Manager, la fel ca i fiierele NC i detaliile.
Figura 203: Document Manager Lista de materiale, pagina Properties
Pentru o list de materiale selectat din Created documents, proprietile (nume fiier, stare, titlu, cale) sunt afiate n pagina Properties. Dac modificrile din model afecteaz lista, acest detaliu apare n categoria Update BOM.
Figura 204: Document Manager Lista de materiale, Preview
In pagina Preview din Document Manager putei vizualiza lista de materiale. Listele de materiale pot fi de asemenea tiprite din Document Manager. nchidei Document Manager prin clic pe butonul OK.
Detalii suplimentare despre Document Manager pot fi gsite n capitolul Creare planuri, elemente i atelier, Administrare document i n Advance online Help.
124
Crearea planurilor generale i a detaliilor de execuie
In acest capitol:
Detalii Planuri generale Administrarea detaliilor Administrarea documentelor Noduri elemente Seciuni Detalii pentru elemente individuale Grinzi transversale Stlpi Detalii de execuie Elemente structurale speciale Alte stiluri de detalii Procese Etichetare i cotare Finalizarea detaliilor
ADVANCE STEEL MANUAL DE UTILIZARE
Detalii
Funciile pentru gestionarea, crearea i editarea detaliilor sunt grupate n bara principal de instrumente Advance Numbering, drawing.
Figura 205: Bara de instrumente Numbering, drawing
Setul de stiluri de detaliere predefinite i iconiele derulante din bara de instrumente Numbering, drawing difer n funcie de instalare.
Principii de detaliere
Dup ce ai construit un model 3D, putei crea automat planuri generale 2D cotate i etichetate, precum i detaliile de execuie. Detaliile derivate sunt create n fiiere separate AutoCAD, dar sunt legate de model pentru verificarea modificrilor. Modelul recunoate detaliile derivate i verific dac mai exist legtura. Astfel, detaliile pot fi actualizate i dup modificarea modelului. Legtura dintre model i detalii este unidirecional - modificrile efectuate n detalii nu afecteaz modelul. Un desen poate s conin mai multe detalii derivate care sunt obiecte individuale Advance, avnd propriile lor proprieti.
Stiluri de detaliere
Pentru crearea detaliilor, Advance ofer o varietate de stiluri de detaliere pentru planuri, seciuni i detalii de execuie. Stilul de detaliere conine un grup de parametri utilizai la crearea detaliilor i care definesc elementele care vor fi afiate, cotele i etichetele. Stilurile de detaliere v ofer posibilitatea de a crea automat detaliile dumneavoastr i de a modifica layout-ul conform cerinelor dumneavoastr. Stilurile de detaliere sunt folosite n acelai mod ca i stilurile de dimensionare, stilurile de linii etc. n AutoCAD. Stilurile sunt definite cu setri diverse (elementele care vor fi afiate, vederi, cotare, etichetare, reprezentare etc.) n tabele Access. Stilurile de detaliere disponibile n bara de instrumente Numbering, drawing reprezint doar o parte din stilurile de detaliere disponibile n Advance. Regulile incluse ntr-un stil de desenare pot fi schimbate. De asemenea, v putei defini propriile stiluri de detaliere utiliznd Drawing Style Manager. Putei s definii o descriere a tuturor stilurilor de desenare n Advance online Help. Stilul de desenare pentru model sau pentru obiecte selectate poate fi selectat n timpul crerii detaliilor. Exist de asemenea posibilitatea de a asigna un stil de detaliere unui obiect chiar n timpul crerii lui prin intermediul ferestrei de dialog Properties, pagina Style unde se face distincia ntre elementele individuale i cele principale. Detaliile derivate (detaliile) pot fi dimensionate i etichetate automat, dar dimensiuni i etichete suplimentare pot fi adugate mai trziu, folosind funciile speciale proprii Advance (vezi capitolul Finalizare).
Administrarea detaliilor
Document Manager gestioneaz detaliile create ca desene separate (DWG). Desenele de detaliu pot fi previzualizate sau terse prin intermediul Document Manager. Dac modelul DWG sau un desen DWG este redenumit, legturile pot fi recreate (register) sau terse (deregister), utiliznd diverse instrumente Advance. Tot aici putei separa (dezactiva) planurile de model. Document Manager indic automat care detalii trebuie s fie actualizate pentru a corespunde modificrilor din modelul 3D. Actualizarea detaliilor (Update) va fi fcut de asemenea i n Document Manager.
126
ADVANCE STEEL MANUAL DE UTILIZARE
Procese
n plus, Advance include i aa-numitele Procese care creeaz detaliile automat (folosind stilurile de desenare adecvate) i aranjeaz detaliile derivate ntr-un desen sau n mai multe desene (DWG).
Crearea detaliilor i obiectelor AutoCAD
Crearea detaliilor n Advance este optimizat pentru procesarea Obiectelor Advance. Obiectele AutoCAD standard (de exemplu liniile) pot fi de asemenea procesate. Acest lucru poate fi fcut n dou moduri diferite: Elementele AutoCAD din model sunt luate n considerare pentru crearea detaliilor. Ca i obiectele Advance, acestea sunt incluse automat n detaliul corespunztor, dar ca block reference. Avantajul const n faptul c ele sunt recunoscute ca un ntreg i pot fi modificate cu comenzile AutoCAD standard. Aceste blocuri nu vor fi terse la actualizarea detaliilor. Pentru crearea detaliilor, obiectele AutoCAD pot fi incluse prin orice comand Advance de desenare. Aceasta se face prin pre-selectarea acestor obiecte, nainte ca funcia de desenare s fie efectuat. Astfel, selecia este complet independent de execuia comenzilor speciale, cum ar fi selectarea obiectelor Advance. Un exemplu practic l constituie prezentarea liniilor axelor circulare folosind liniile AutoCAD. Cnd se creeaz o vedere n plan, aceste obiecte pot fi de asemenea afiate n detaliile corespunztoare. Obiectele AutoCAD pot fi de asemenea inserate direct n detaliile derivate. Acest lucru se face folosind comenzile standard de desenare. Avei acces la geometria obiectelor Advance cu ajutorul punctelor snap ENDPOINT, MIDDLE i NODE. Obiectele create nu se pierd la actualizarea detaliului.
Toate informaiile referitoare la crearea detaliilor se gsesc n Advance online Help.
Crearea detaliilor
nainte de a crea orice detaliu, asigurai-v c n modelul dumneavoastr Nu s-au depistat coliziuni Toate elementele sunt conectate corect Toate elementele au numerotarea corect. Selectai toate elementele Advance i AutoCAD (linii, corpuri solide etc.) pe care le dorii sau obiectele cu proprieti precise (exemplu: Ansamblu). Folosii funciile de cutare din Advance pentru a marca i selecta obiectele cerute dac este necesar sau folosii metodele standard de selectare AutoCAD. Pornii funcia dorit (plan, seciune, element individual etc.) Pot fi cerute elemente suplimentare - Confirmai cu Enter. Apare fereastra de dialog Drawing type:
Detaliile sunt create conform urmtoarelor etape:
Figura 206: Fereastra de dialog Drawing type, General
127
ADVANCE STEEL MANUAL DE UTILIZARE
In paginile acestei ferestre de dialog putei efectua setri suplimentare pentru specificarea coninutului desenului: Pagina General permite introducerea unei scrii i a unui titlu pentru detaliul creat. n pagina Detail box, putei s introducei valorile pentru a determina vederea pe axa z: adncimea vederii n fa sau n spate (pornind de la origine n direcia z a SCU). Cu ajutorul parametrilor din zona x/yViewport, putei s definii dimensiunile zonei luate n considerare pentru crearea detaliului (tot modelul, elementele selectate sau doar o vedere local), ntotdeauna n raport cu SCU curent. Pe nlimea (n direcia axei Y a SCU) i pe limea (n direcia axei X a SCU) poate fi definit o marj suplimentar. n pagina Label / contents pot fi alese tipuri de etichetare pentru diferitele elemente afiate. De exemplu, etichetarea unei seciunii poate fi setat pentru a include numele, lungimea, materialul i numrul. n pagina Labeling / type, sunt disponibile opiunile pentru utilizarea etichetelor stilurilor de desenare. Acestea specific, de exemplu, orientarea textului, aezarea etc. n pagina Drawing elements se poate seta afiarea cotelor de nivel, simbolurilor de sudur i axelor structurii. Comutrile sunt active doar n stilurile de desenare care conin aceste elemente. De exemplu, axele structurii pot fi dezactivate pentru vederile izometrice. n pagina Representation se poate seta afiarea liniilor ascunse i modurile de reprezentare a profilelor. Aceste setri sunt active doar n stilurile de desenare care conin prezentrile respective. Reprezentarea fragment" a profilelor (clipping) poate fi folosit, att n stilurile de desenare pentru elementele principale, ct i pentru cele individuale.
Fiiere prototip
Desenele ablon pentru formatele desenelor, chenarelor i cartuelor desenelor se afla n Advance i se gsesc n urmtoarele locaii: .../Programs Files/GRAITEC/AdvanceSteel/Shared/Support/Frames pentru chenar i cartu /Programs Files/GRAITEC/AdvanceSteel/Shared/Support/Prototypes cu formatele de planuri pentru diferite formate de hrtie, cartuul ct si stilurile de cotare pentru crearea planurilor.
Planuri generale
Iconia derulant Drawing view din bara principal de instrumente Advance Numbering, drawing conine stilurile de desenare cu care putei s generai vederi izometrice ale ntregului model. Direcia de vedere depinde de poziia sistemului de coordonate curent i este orientat pe direcia pozitiv a axei Z. Stilurile difer n primul rnd dup tipul etichetrii pentru elementele structurii. Prezentarea n toate stilurile va fi fr linii ascunse.
Figura 207: Iconia derulant Sub Drawing view
n "View 1", este disponibil un stil pentru o vedere a modelului fr etichetarea elementelor structurii sau liniilor ascunse. n "View 2", modelul Advance va fi prezentat ca n View 1, dar cu numerele elementelor principale etichetate. Stilul de desen pentru "View 3" eticheteaz elementele principale ale modelului cu numele profilului (de exemplu HEA240).
128
ADVANCE STEEL MANUAL DE UTILIZARE
Cu funcia din "View 4", este posibil selectarea elementelor din model i afiarea doar a stlpilor de exemplu. Obiectele afiate sunt etichetate cu numerele elementelor principale.
Aceast bar de instrumente este disponibil numai pentru Canada, Benelux, Germania, Polonia, Rusia sau US. Exemplu: Generarea unei vederi izometrice la scara 1:50
Figura 208: Vedere izometric
Mai nti asigurai-v c elementele principale i individuale sunt numerotate. Pentru generarea unei vederi izometrice, setai SCU pe ecran plan cu comanda AutoCAD view UCS din bara de instrumente AutoCAD (iconi derulant) UCS din bara de instrumente standard AutoCAD. Apelai funcia "View 3" din iconia derulant View din bara principal de instrumente Advance Numbering, drawing. Apare fereastra de dialog Drawing type. Introducei scara 1:50 n pagina General. n cmpul Title putei s introducei un alt nume pentru desen. Acesta va aprea mpreun cu scara n colul stnga jos al desenului (vezi mai sus, vedere 3). Datele suplimentare introduse pentru Drawing type sunt disponibile n alte pagini.
Figura 209: Fereastra de dialog Drawing type
Clic pe butonul OK. Se deschide o alt fereastr de dialog, n care putei introduce calea i numele fiierului pentru desen i selectai un fiier prototip care conine formatul desenului i cartuul. Cmpul Drawing number este completat automat cu urmtorul numr disponibil. Din list, selectai prototipul dorit.
129
ADVANCE STEEL MANUAL DE UTILIZARE
Figura 210: Alegei destinaia fiierului pentru salvarea desenului
Clic pe butonul OK. Acest buton este inactiv dac numrul desenului sau al fiierului nu este unic. Funcia va fi pornit i avei posibilitatea de a selecta corpuri solide ACIS. Confirmai cu Enter. Vederea va fi generat i salvat ntr-un fiier DWG.
Administrarea detaliilor
n timpul crerii desenului putei s selectai un nume al unui fiier care deja conine o vedere, iar Advance va aduga un detaliu suplimentar n desenul ales. Mutarea ulterioar a detaliilor n alte fiiere DWG nu este posibil fr pierderea legturii cu modelul. Alternativ, putei s creai un desen DWG pentru fiecare vedere. Putei s previzualizai sau s avei o list de planuri generate, utiliznd Document Manager, aa cum este descris mai sus. Din meniul AutoCAD alegei File > Open i introducei calea. detaliile pot fi apoi editate, tiprite etc.
Dac redenumii sau mutai un desen al elementului, trebuie s nregistrai (sau s anulai) acest desen n model n aa fel nct raportul dintre desen i model s fie administrat corect.
Administrarea documentelor
Funcia pentru administrarea documentelor este accesibil din iconia derulat Sub Document management, (bara de instrumente Advance Standard i bara de instrumente Advance Numbering, drawing). Sunt disponibile urmtoarele funcii:
Figura 211: Bara de instrumente Sub - Drawing management
Document Manager nregistrare desen n model Anularea nregistrrii desenului din model Drawing Style Manager Drawing Process Manager Procese de desenare Aranjarea desenelor n pagin
130
ADVANCE STEEL MANUAL DE UTILIZARE
Document Manager - Gestionarea detaliilor
Document Manager afieaz toate detaliile, extrasele / listele de materiale i fiierele DSTV NC create plecnd de la model. Documentele pot fi afiate folosind funcia Preview. Document Manager administreaz i prezint legtura dintre model i detaliile derivate, permind utilizatorului s afieze, s actualizeze sau s tearg detaliile. Cu ajutorul Document manager, utilizatorul poate afia, actualiza sau aduga un marcaj de revizie detaliilor.
Figura 212: Document Manager - detalii
Document Manager verific automat dac detaliile necesit actualizare datorit modificrilor din model. De asemenea, avei posibilitatea s verificai doar detaliile selectate. Actualizarea se face direct n Document Manager. Este de asemenea posibil afiarea unei vederi a desenului chiar dac nu au fost fcute modificri asupra acestuia n modul Preview. Apelai Document Manager folosind prima iconi din bara de instrumente Sub Drawing management. Dac dai clic pe Details (n jumtatea stng a ferestrei), documentele create vor fi listate (n jumtatea dreapt a ferestrei). Detaliile curente sunt marcate cu un simbol verde, cu starea Current. Un simbol rou marcheaz detaliile elementelor care sunt afectate de modificrile modelului i trebuie actualizate (butonul Force update n partea de jos a ferestrei). Paginile Properties i Preview sunt disponibile n partea dreapt a ferestrei. n pagina Properties sunt afiate numele, titlul, starea (curent, ters sau actualizare), data modificrii, stilul de desen, procesul, etc. n Preview, poate fi previzualizat un desen selectat. Nu pot fi fcute modificri. Deschidei fiierul cu funcia AutoCAD Open > File i introducei calea.
Figura 213: Document Manager, Reactualizare necesar
Toate detaliile afectate de modificrile modelului sunt marcate cu un simbol rou. Putei selecta detaliile a cror stare urmeaz s fie verificat automat.
131
ADVANCE STEEL MANUAL DE UTILIZARE
Dac opiunea Auto check status nu este bifat n lista de proprieti, atunci putei verifica starea detaliului apsnd butonul Run check. Funcia Force update este folosit pentru a actualiza detaliul (detaliile) selectat(e) cu un singur clic. Rezultatele vor fi afiate n trei categorii: Unknown, Update required i Current.
Figura 214: Document Manager, categorii: Current, Unknown, Update required
Cu Delete, detaliile selectate vor fi terse fr nici o avertizare/confirmare. Cu butonul Revision putei aduga un marcaj de revizie detaliului curent sau detaliilor care necesit actualizare. Acest indice va fi listat pe plan, astfel nct oricine poate s identifice istoricul planurilor. Apare fereastra de dialog Add revision mark. Clic pe butonul Add. n pagina Backup specificai opiunile de control al reviziei: facei o copie a documentului nainte de a aduga un semn de revizie, specificai folderul copiei(relativ la documentul de actualizat sau absolut).
Figura 215: fereastra de dialog Add revision mark
Dac semnul de revizie trebuie adugat n mai multe detalii, este necesar s specificai un index pentru toate detaliile sau sa-l luai pe urmtorul disponibil.
Figura 216: fereastra de dialog Add revision mark selecie multipl
Printr-un clic pe butonul Update revision detaliul este actualizat. Automat primete un indice de revizie (numr sau liter). Cu butonul Issue putei marca detaliul i salva data i ora marcrii (vizibil n proprietile detaliului.
132
ADVANCE STEEL MANUAL DE UTILIZARE
Figura 217: Document Manager - issue date
Marcajele pot fi deselectate prin clic pe csua bifat din dreptul detaliilor marcate. Apare urmtorul mesaj de confirmare:
Este posibil rularea batch explode pentru toate detaliile selectate. Selectai detaliile i apsai butonul Add to explode. Detaliile sunt copiate ntr-o nou ramur numit "Batch explode".
Figura 218: Document Manager - batch explode
Pot fi definite o serie de proprieti pentru explodarea detaliilor n fereastra Detail explode. Definii numele layerului, culoarea i tipul de linie pentru grinzi, plci, guri, etc. Aceast configuraie utilizator este salvat pentru a putea fi reutilizat in proiectele ulterioare.
Figura 219: Explodare detaliu
nchidei Document Manager dnd clic pe butonul OK.
133
ADVANCE STEEL MANUAL DE UTILIZARE
nregistrarea / eliminarea desenului n / din model
Cu iconiele Register drawing in model i Cancel drawing from model din iconia derulant Sub Drawing management (bara de instrumente Advance Standard i bara de instrumente Advance Numbering, drawing) detaliile pot fi nregistrate sau eliminate din model.
Exemplu: Redenumirea desenelor (DWG) / mutarea n alt folder Redenumii / mutai desenul utiliznd Windows Explorer nregistrai desenul redenumit / mutat n model
Administrarea stilurilor de desenare
Cu iconia din iconia derulant Sub Drawing management, (Bara de instrumente Advance Numbering, drawing), se apeleaz Drawing Style Manager pentru a crea propriile stiluri de detaliere (vezi ghidul Advance Drawing Style Management).
Aranjarea detaliilor n pagin
Iconia "Define drawing layout" din iconia derulant Sub Drawing management (bara de instrumente Advance Numbering, drawing v permite s definii setrile pentru fiierele prototip proprii, prin care putei s determinai aranjarea detaliilor atunci cnd sunt folosite procesele de desenare.
Figura 220: Aranjarea desenelor n pagin
Vezi capitolul Procese.
Crearea / modificarea datelor despre proiect
Datele proiectului pot fi definite pentru model i salvate odat cu acesta. Aceste valori sunt folosite n crearea detaliilor (i Listelor de materiale) pentru completarea automat a coninutului cartuului.
Figura 221: Informaii despre proiect
134
ADVANCE STEEL MANUAL DE UTILIZARE
n pagina Additional, pot fi introduse date suplimentare referitoare la constructor, proiectant, desenator, dat. n pagina Preferences, poate fi selectat o ar pentru tipuri de seciuni, uruburi etc. preferate, care sunt predefinite n Management tool. Pagina Project unit conine opiunile pentru toate unitile AutoCAD standard, incluznd un cmp pentru precizie. Aceast precizie poate fi modificat.
Figura 222: Uniti
Completarea cartuului
Cartuul care este plasat automat n desenele derivate va fi completat automat cu datele proiectului dumneavoastr. Introducei datele proiectului dumneavoastr ca mai sus. Pentru a completa automat cartuul, acesta trebuie s aib un nume particular cu atribute definite. Numele pentru blocul AutoCAD pentru cartu (n desenul prototip al dumneavoastr) trebuie s fie: HYPERSTEELPAGEHEADER.
Modificarea cartuului desenului
Dac dorii s modificai cartuul dumneavoastr: Deschidei fiierul Advancepagehead-a3-0.dwg, de AdvanceSteel\Shared\Support\Frames i salvai-l cu un nou nume. exemplu, n directorul
Figura 223: Antet - GRAITEC
Schimbai cartuul dup cum dorii.
135
ADVANCE STEEL MANUAL DE UTILIZARE
Detalii pentru noduri
Cu aceste stiluri, pot fi generate detalii pariale dintr-un model, de exemplu nodul unui cadru.
Figura 224: Detaliu de nod
Direcia vederii depinde de planul SCU curent i este orientat pe direcia axei z. Dimensiunea zonei delimitate din detaliului este specificat prin dou puncte, n momentul execuie. Reprezentrile nodurilor pot fi generate cu sau fr adncimea vederii. Asigurai-v c modurile Ortho i Object snap nu sunt active. Scara implicit este 1:10, iar cotarea nu va fi realizat automat. Delimitarea este dezactivat.
Figura 225: Iconia derulant Sub - Drawing node
Stilul Node 1 nu va fi etichetat. Alternativ, Node 2 include etichetarea cu numrul elementului principal / individual. Vederea creat prin funcia Node 3 va afia reperul elementelor (numrul i prefixul profilelor).
Aceast bar de instrumente este disponibil numai pentru Canada, Benelux, Germania, Polonia, Rusia, USA sau International.
Seciuni
Cu stilurile pentru seciuni, se poate crea o seciune prin model. Direcia vederii depinde de planul SCU curent i este orientat pe direcia axei Z. Vederile sunt afiate implicit la scara 1:20.Tietura este activat pe direcia X i Y. Reprezentarea este implicit n 2D. Pot fi selectate i corpuri solide ACIS. Tipuri suplimentare de stiluri de seciuni sunt descrise n Advance online Help. Pentru seciuni sunt disponibile cinci stiluri (Intersection 1 la 5 n iconia derulant Drawing intersection, plus un stil pentru desene de fundaii.
Figura 226: Bara de instrumente Sub Drawing elevation
136
ADVANCE STEEL MANUAL DE UTILIZARE
Primul stil de detaliere pentru seciuni (Intersection 1) prezint o seciune cu o adncime a vederii de +/500 plecnd de la originea SCU curent i fr cotare sau etichetare. Va fi afiat tot modelul i corpurile solide. n Intersection 2, elementele Advance vor fi etichetate cu numerele elementelor principale. Intersection 3 eticheteaz elementele principale ale modelului cu numele profilului i numrul ca element principal (de exemplu IPE 270 2) Stilul de desen Intersection 4, coteaz axele de construcie i axele grinzilor, n plus fa de etichetarea elementelor principale. Intersection 5 deseneaz o seciune cu o adncime nelimitat n faa planului xOy i o adncime 0 n spatele acestuia. Planul de fundaii are o adncime a vederii de 5 n faa planului xOy i nelimitat n spate. Axele construciei i buloanele sunt cotate automat i elementele principale i buloanele sunt etichetate.
Aceast bar de instrumente este disponibil numai pentru Canada, Benelux, Germania, Polonia, Rusia sau US. Pentru Cehia este disponibil urmtoarea bar de instrumente:
Figura 227: Bara de instrumente Sub - Drawing node
Tipuri suplimentare ale stilurilor pentru seciuni sunt disponibile i descrise n Advance online Help.
Detalii pentru elemente individuale
Iconia derulant Drawing single parts conine stilurile de detaliere pentru crearea detaliilor de execuie pentru elementele individuale. Direcia de vedere nu depinde de planul SCU, dar corespunde sistemului de coordonate intern al elementului selectat. Scara este 1:10. Elementele sunt cotate i etichetate automat. Reprezentarea scurtat (clipping) este activat doar pentru direcia X.
Figura 228: Element individual grind vedere din fa, vedere de sus
Stilurile detaliere pentru elementele individuale difer, n principal, prin orientarea vederii. Sunt disponibile urmtoarele direcii de vedere.
Figura 229: Iconia derulant Sub Drawing Single Part
Element individual grind vedere din fa (stil disponibil pentru Ceh AddIn)
137
ADVANCE STEEL MANUAL DE UTILIZARE
Element individual grind vedere din fa, vedere de sus Element individual grind vedere din fa, de sus i de jos (stil disponibil pentru Cehia) Element individual grind vedere din fa i de jos Element individual grinda selectare vederi. Pot fi alese pn la ase vederi ale unui element dnd clic pe conturul afiat n verde n model. Un stil de detaliere pentru o grind curb reprezentat ca element individual. un stil de detaliere pentru reprezentarea plcilor ca elemente individuale (disponibil pentru Cehia)
Aceast bar de instrumente este disponibil numai pentru Canada, Benelux, Germania, Polonia, Rusia, USA sau International.
Grinzi transversale
Stilurile de desen din iconia derulant Sub - Drawing tie beams permit crearea detaliilor de execuie pentru ansamblurile care nu sunt verticale. Planul de vedere nu depinde de SCU, dar corespunde sistemului de coordonate intern al elementului principal selectat. Vederile vor fi afiate cu scara implicit 1:10, etichetate i dimensionate. Reprezentarea scurtat (clipping) este activat n direcia X. Stilurile de detaliere pentru grinzile transversale difer, de exemplu, prin orientarea vederii.
Figura 230: Bara de instrumente Sub Drawing Tie Beam
Grinda transversal vedere din fa Grinda transversal vedere din fa i de sus Grinda transversal vedere din fa, de sus i de jos Grinda transversal vedere din fa i de jos n stilul de desen "Tie beam -selection of views" pot fi alese pn la 6 vederi. Clic pe conturul dorit, afiat n verde n model. n stilul de desen "Tie beam with environment" (grinda transversal cu elemente suplimentare) putei selecta unul sau mai multe elemente conectate, care sunt afiate apoi suplimentar. Elementele principale vor fi afiate din fa i de sus, plcile de capt dinspre interior, iar seciunile suplimentare dinspre dreapta.
Aceast bar de instrumente este disponibil numai pentru Canada, Benelux, Germania, Polonia, Rusia sau US.
Stlpi
Cu stilurile de detaliere pentru stlpi, pot fi create detalii de execuie pentru elementele verticale. Planul de vedere nu depinde de SCU, dar corespunde sistemului de coordonate intern al elementului principal selectat. Stlpii sunt desenai ca i grinzile transversale, dar sunt rotii cu 90 respectiv vertical. Scara implicit este 1:10, iar cotarea i etichetarea sunt fcute automat. Reprezentarea scurtat (clipping) este activat n direcia X. Stilurile de detaliere pentru stlpi difer prin orientarea vederii.
138
ADVANCE STEEL MANUAL DE UTILIZARE
Figura 231: Bara de instrumente Sub Drawing Column
Stlp vedere din fa Stlp vedere din fa i stnga Stlp vedere din fa, stnga i dreapta (disponibile pentru Cehia) Stlp vedere din fa i din dreapta (disponibile pentru Cehia) n stilul de desen "Column - selection of views" (stlp + vederile selectate), pot fi selectate pn la 6 vederi. Clic pe conturul dorit, afiat n verde n model. n stilul de desen "Column with environment" (stlp cu elemente suplimentare), putei selecta unul sau mai multe elemente conectate, care sunt afiate apoi suplimentar. Elementele principale vor fi afiate din fa i de sus, plcile de capt dinspre interior, iar seciunile suplimentare dinspre dreapta.
Aceast bar de instrumente este disponibil numai pentru Canada, Benelux, Germania, Polonia, Rusia, USA sau International.
Detalii de execuie
Aceste stiluri de detaliere permit crearea detaliilor de execuie pentru ansambluri, care depind de orientarea SCU curent. Prile (elementele) care se detaliaz (care apar n detalii) ar trebui asamblate n atelier. Scara este 1:10 iar elementele vor fi cotate i etichetate automat. Reprezentarea scurtat (clipping) este activat pe direcia X. Seciunile pot fi generate selectnd contururile verzi care sunt ntotdeauna perpendiculare pe elementul principal. n iconia derulant Sub - Drawing mainpart sunt implementate trei stiluri.
Figura 232: Bara de instrumente Sub Drawing Main Part
Cu stilul "Main part - UCS displays", un element principal este orientat n detaliu la fel ca n model (vezi exemplul de mai sus). Seciunile pot fi alese selectnd contururile verzi din model; direcia de vedere este dinspre axa Z pozitiv a SCU. Stilul "Intersection at UCS with selected parts" genereaz orice seciune transversal a elementelor selectate n funcie de poziia planului xOy curent, etichetate cu numerele elementelor. Cu stilul "Main part curved beam" va fi creat o vedere pentru grinzi curbe, cotat i etichetat. Reprezentarea nu depinde de planul SCU curent. Pentru Cehia exist un stil de detaliere: Main part - weldment section UCS single.
Aceast bar de instrumente este disponibil numai pentru Canada, Benelux, Germania, Polonia, Rusia, USA sau International.
Pentru a obine o seciune automat pentru placa de capt, aceasta trebuie s ndeplineasc funcia de: plac de baz sau placa de capt: ( Advance Properties, pagina Note).
139
ADVANCE STEEL MANUAL DE UTILIZARE
Elemente structurale speciale
n iconia Sub Drawing Special Structural Parts sunt disponibile urmtoarele stiluri:
Figura 233: Bara de instrumente Sub Drawing Special Structural Parts
Compression pipe pentru evi Cross bracing - Contravntuiri Tubular development template: desfurata unei evi Tubular development - template with tube: desfurata unei evi, inclusiv eava Railing - mna curent Picket Railing stlpul minii curente Stringer grind de vang Pan ZED Static plan, complete (nu este disponibil pentru SUA) Static plan, clipping (nu este disponibil pentru SUA)
Aceast bar de instrumente este disponibil numai pentru Canada, Benelux, Germania, Polonia, Rusia sau USA. Aceste stiluri sunt utilizate pentru elementele care au nevoie de o reprezentare special. Proprietatea Function poate fi setat pentru fiecare element n pagina Note din fereastra sa de dialog i va fi interpretat de program pentru comenzi cum ar fi crearea detaliilor. Cu stilurile de desenare "Static plan complete" i "Static plan clipping", pot fi create vederi de ansamblu ale modelului doar cu axele elementelor. Pentru Frana i Anglia bara de instrumente Sub Drawing special structural parts conine mai multe stiluri de desen:
Figura 234: Bara de instrumente Sub Drawing Special Structural Parts
Element individual grind vedere din fa, vedere de sus Element individual grind curb Element principal grind curb
140
ADVANCE STEEL MANUAL DE UTILIZARE
Elemente structurale speciale
Planul de vedere nu depinde de SCU, dar corespunde sistemului de coordonate intern al ansamblului selectat. Scara implicit este 1:10. Va fi fcut o dimensionare automat i o etichetare. Reprezentarea scurtat (clipping) este activat n direcia X.
Figura 235: Mna curent
Acest rezultat poate fi obinut doar dac sunt folosite pentru elementele din model funciile specifice pentru mna curent (din pagina Note): Railing Post Stair, Railing Post Landing, Stringer, Railing Baseplate Landing etc.
Alte stiluri de detaliere
O serie de bare de instrumente specifice instalrilor UK i France conin multe alte stiluri de detaliere. Toate stilurile depind de SCU curent si de vederea orientat pe direcia pozitiv a axei z. Diferenele dintre stilurile de detaliere constau n modul de reprezentare, etichetare i cotare a diferitelor obiecte. Iconiele derulante conin diferite stiluri de detalii i include: Planuri de fundaii detaliile sunt etichetate automat, delimitarea este dezactivat. n iconia derulant Sub - Foundation drawing sunt implementate urmtoarele stiluri.
Figura 236: Sub Foundation drawings
Buton
Funcie Fronton-toate Stlp de susinere-selecie Detaliu de baz- selecie Detaliu de baz- Box600 -Acest stil de desenare este valabil pentru Anglia
Floor plan drawings (planuri de nivel) - conine stilurile de detaliere pentru crearea planurilor de nivel. Vederile sunt afiate implicit la scara 1:50 i sunt cotate i etichetate n mod automat.
Figura 237: Bara de instrumente Sub Floor plan drawings
141
ADVANCE STEEL MANUAL DE UTILIZARE
In bara de instrumente Floor plan drawings sunt dou stiluri de detaliere pentru planul de acoperi: Buton Funcie Planuri cot zero-cu etichete-toate Planuri cot zero-cu etichete- Selecie: Fereastra xy este selectat cu ajutorul mouse-ului Pentru Anglia sunt disponibile nc dou stiluri de detaliere: Buton Funcie Planuri cot zero-cu etichete-toate Floor plan - cold rolled - PickBox
Roof plan drawing (planurile de acoperi) - planurile sunt afiate implicit la scara 1:50 i sunt cotate i etichetate n mod automat. Delimitarea este dezactivat.
Figura 238: Bara de instrumente Sub Roof Plan Drawings
n bara de instrumente Roof plan drawings sunt disponibile urmtoarele stiluri: Buton Funcie Plan de acoperi-profil laminat la rece-toate Plan de acoperi-profil laminat la cald selecie Plan de acoperi-profil laminat la rece Plan de acoperi-profil laminat la rece-selecie
Elevation drawings - conine stilurile de detaliere pentru elevaii. Vederile sunt afiate implicit la scara 1:50 i sunt cotate i etichetate n mod automat.
Figura 239: Bara de instrumente Sub Elevation drawings
n bara de instrumente Elevation drawings sunt disponibile urmtoarele stiluri: Buton Funcie Elevaie-Cot-profil laminat la cald-toate Elevaie- Cot - profil laminat la cald selecie Elevaii-fronton-profil laminat la rece-toate Elevaii-fronton-profil laminat la rece-selecie
142
ADVANCE STEEL MANUAL DE UTILIZARE
Pentru Anglia sunt disponibile nc dou stiluri de detaliere: Buton Funcie Elevation - Cold rolled - All Elevation - Cold rolled - PickBox
Section drawings - conine stilurile de detaliere pentru crearea seciunilor. Vederile sunt etichetate i cotate automat.
Figura 240: Sub Section drawings
n bara de instrumente Section drawings sunt disponibile urmtoarele stiluri: Buton Funcie Seciune-tot-fereastra xy este selectat automat Seciune-selecteaz: Fereastra xy este selectat cu ajutorul mouselui Seciune-selecie: sunt detaliate numai elementele selectate Seciune selecie acest stil este disponibil numai pentru Anglia
3D drawings - conine stiluri de desenare pentru crearea vederilor 3D pentru ntregul model, sau doar pentru o parte din acesta. Delimitarea este dezactivat, scara implicit este 1:50.
Figura 241: Sub 3D Drawings
Sunt disponibile urmtoarele stiluri de desen: Buton Funcie 3D view - All - no labels 3D view - All - with labels 3D view - Select - no labels 3D view - Select - with labels 3D - View - Select+PickBox - no labels 3D - View - Select+PickBox - with labels
143
ADVANCE STEEL MANUAL DE UTILIZARE
Procese
Procesele de detaliere din Advance sunt utilizate pentru a accelera crearea detaliilor prin asocierea automat de stiluri de detaliere i prototipuri pentru elementele selectate. Un proces include sub-procese precum: selectarea elementelor, sortarea, selectarea stilurilor de detaliere, reguli pentru aranjarea elementelor pe plan. Procesele implicite se afl n bara principal de instrumente Numbering, drawing grupate n funcie de formatele A0, A1, A2, A3 i A4 i sunt accesibile din iconiele derulante corespunztoare.
Figura 242: Bara principal de instrumente Numbering, drawing, procese
Pentru fiecare format, este disponibil acelai set de procese. Setul de procese pentru formatul A0 se repet i pentru formatele A1, A2, A3 i A4.
Procese de desenare
Pentru fiecare format de desen sunt disponibile urmtoarele procese:
Figura 243: Procese - selectare per format
Toate elementele individuale Toate elementele individuale - plci Toate elementele individuale - grinzi Toate elementele principale Toate elementele principale - plci Toate elementele principale - grinzi Toate elementele principale cu elemente ataate Toate camerele Elemente individuale selectate Elemente individuale selectate - Plci Elemente individuale selectate - Grinzi Elemente principale selectate Elemente principale selectate - Plci Elemente principale selectate - Grinzi Elemente principale selectate cu elemente ataate Camere selectate.
Pentru fiecare numr de element principal sau individual va fi creat un desen n aa fel nct s nu fie generate desene duplicat. Pentru un proces, poate fi selectat o metod de sortare specific, din fereastra de dialog. Advance ofer stiluri de detaliere specifice care permit crearea automat a detaliilor. Aceste stiluri se deosebesc, n principal prin titlu care include numrul elementelor din model. Seciunile vor fi create automat.
144
ADVANCE STEEL MANUAL DE UTILIZARE
Crearea automat a detaliilor este gestionat de Document Manager. Aici sunt listate, afiate, i dac este necesar, actualizate sau terse. Exemplu: Crearea automat a detaliilor pentru toate elementele principale dintr-un model cu elemente ataate (A0) Dup ce modelul a fost verificat i numerotat, pornii procesul de detaliere automat pentru toate elementele principale (inclusiv elementele ataate), cu funcia "Main parts with attached parts", din bara de instrumente (iconi derulant) A0 din bara principal de instrumente Advance Numbering, drawing. Apare fereastra de dialog Process properties.
Figura 244: Procese: fereastra de dialog Process properties
Stabilii opiunile de numerotare a detaliilor create de proces: valoarea de start i pasul. In afar de selectarea elementelor din model crora li se va aplica procesul (zona Selection), putei s alegei i un criteriu de sortare (lista Arrangement). Alegei metoda de sortare i confirmai cu OK.
Figura 245: Procese de desenare, sortare
Detaliile sunt create i aranjate n desene. Sunt create automat detaliile pentru toate grinzile. n Document Manager fiecare detaliu derivat este listat i asociat aceluiai DWG, de exemplu ...\Programs\ GRAITEC\AdvanceSteel\Work\Projectname\details\A0-Detail00001.dwg. Cnd desenul este complet, va fi creat un nou desen A0-Detail00002. n pagina Preview din Document Manager, putei s vizualizai detaliile create. Deschidei un detaliu, de exemplu, A0-Details 00001.dwg prin intermediul File - Open din meniul AutoCAD. Vei vedea detaliile individuale grupate pe plan i putei s tiprii sau s editai planele. nchidei DWG-ul i revenii la model.
In cazul formatelor A0, A1, A2, sunt amplasate detalii pe plan, pn cnd aceasta devine complet. Apoi este creat o nou plan. Pentru formatele A3 i A4, detaliile sunt create pe foi individuale. Detaliile sunt amplasate automat de ctre procesul de detaliere. Inainte de a-l lansa, avei posibilitatea s modificai poziia detaliilor pe foaie. Acest lucru trebuie fcut n desenul prototip utiliznd funcia Define drawing layout din bara de instrumente Sub Drawing management.
145
ADVANCE STEEL MANUAL DE UTILIZARE
Camere
Generarea vederilor i a seciunilor este considerabil accelerat datorit funciilor Advance Camera. Camera este un obiect care reprezint poziionarea, unghiul i adncimea unei vederi, stabilind centrul vederilor pentru crearea automat a desenelor. Cu ajutorul camerelor pot fi afiate, denumite i salvate vederi, seciuni i detalii de noduri din model. Camerele pot fi de asemenea folosite n procesele pentru crearea automat a detaliilor. Dou procese automate de detaliere n Advance Steel fac referire la camere: Creare detalii de la toate camerele Creare detalii de la camerele selectate
Funciile pentru definirea diverselor camere sunt accesibile din bara de instrumente Advance Standard, iconia derulant Sub - Generate cameras.
Figura 246: Bara de instrumente Sub Create cameras
Creare camer (SCU): Cu aceast funcie, seciuni / vederi vor fi definite n model pentru a fi utilizate mai trziu pentru planurile de detaliu. Creare vedere nod: Cu aceast funcie, pot fi definite ase camere pentru un nod. Acestea corespund celor ase direcii de vedere pentru detaliere i pot fi setate pentru folosirea n cursul procesului de desenare.
Creare camer (SCU)
O camer este inserat innd cont de sistemul de coordonate curent definit de utilizator. Direcia vederii este orientat dinspre axa Z i dimensiunile vederilor pot fi determinate pe direciile X/Y/Z. Dimensiunile vederilor pot fi determinate pe direciile X/Y/Z. Pentru a defini o camer de acest tip, determinai direcia vederii pe un obiect alegnd SCU corespunztor. Apoi introducei originea pentru camer. Apare fereastra de dialog Camera, n care poate fi introdus tipul camerei Camera type (vedere, nod, seciune). Aceste date sunt importante n msura n care procesele fac distincia dintre o vedere i un detaliu de nod.
Figura 247: Creare camer (SCU)
Dimensiunile axelor camerei se ajusteaz n funcie de valorile setate pentru vedere xy-Viewport". Valorile pozitive i negative Z - fac referin la adncimea de vedere a camerei n fa i n spate n raport de SCU curent. Vrful creionului indic direcia vederii pe axa z.
146
ADVANCE STEEL MANUAL DE UTILIZARE
Figura 248: Fereastra de dialog Camera
Creare camera(e) ntr-un nod
Aceast funcie este util n special pentru nodurile Advance i determin orientarea i dimensiunea vederilor pentru nod. Pentru prezentarea unui nod n desenele de detaliu, sunt inserate una sau mai multe camere cu diverse direcii de vedere. Utilizatorul poate s aleag ntre ase camere, difereniate prin culori. Not: Nodul (paralelipipedul gri) trebuie s fie vizibil pentru a putea fi identificat n cursul comenzii.
Pentru a defini una sau mai multe camere pentru noduri, afiai paralelipipedul gri i apoi pornii funcia "Create camera(s) at node". Apar ase camere colorate diferit. Ele vor fi inserate cu dimensiuni standard, n funcie de dimensiunea paralelipipedului gri. Dimensiunea vederilor i alte Proprieti pot fi modificate ulterior utiliznd fereastra de dialog Properties a camerei. Selectai una sau mai multe camere pe ecran i apsai Enter. Camerele selectate vor fi afiate n albastru, iar celelalte dispar.
Camerele generate pot fi folosite prin procesele de desen corespunztoare.
Procese alternative
O serie de bare de instrumente conin procese specifice fiecrei ari. Exemple:
Process ANSI-A
Figura 249: Bara de instrumente Sub - Process ANSI-A
Detalii A0
Figura 250: Iconia derulant Sub A0 Drawings
147
ADVANCE STEEL MANUAL DE UTILIZARE
Toate procesele sunt grupate n bare de instrumente n funcie de formatul planului. Exist diverse opiuni ce permit crearea fiecrui plan pe o plan sau de a amplasa mai multe detalii pe o plan cu format mai mare. Procesele utilizeaz stilurile de desen i prototipurile din instalarea corespunztoare.
Etichetare i cotare
n Advance se pstreaz legtura dintre modelul 3D i detaliile asociate, ceea ce face posibil inserarea de cote, etichete i simboluri pentru cote de nivel n detaliile derivate utiliznd informaiile din model. n iconia derulant Sub Labels & Dimensions din bara principal de instrumente Numbering, drawing se gsesc urmtoarele funcii:
Figura 251: Bara de instrumente Sub Label & Dimensions
Inserare simboluri de sudur, a etichetelor i a simbolurilor de nivel Inserare simbol pant Inserarea sau tergerea uni punct de cotare ir de cote modificarea stilului de cotare, modificarea stilului de text Afiarea meniului
Finalizarea detaliilor
Mai nti deschidei desenul pentru editare, din meniul AutoCAD, utiliznd File Open i introducei apoi numele fiierului (de exemplu ...\Program\GRAITEC\AdvanceSteel\Work\Details\Hall1\DET1.DWG). n iconia derulant Drawing cleanup din bara principal de instrumente Numbering, drawing se gsesc urmtoarele funcii:
Figura 252: Bara de instrumente (iconi derulant) Sub Finishing
Actualizarea detaliului Rearanjarea detaliilor Rearanjarea vederilor n detaliu Modificarea detaliului Modificarea fiierului prototip Tabel de revizie, semn revizie Deplasare vedere tergere vedere Creare vedere / seciune Inserare list de materiale (BOM) Explodare detaliu Parametri explodare detaliu Comutator care afieaz/ascunde cadrul verde din jurul detaliilor Afiarea meniului.
148
Anexe
ADVANCE METAL MANUAL DE UTILIZARE
HSBasis
Comanda AstModelBrowser AstM4CommProjectData AstM5PrefixConfigurationExplorer AstDocCheck AstM4About AstM4BeamContourNotchCircle1Dig AstM4BeamContourNotchCircle2Dig AstM4BeamContourNotchPolygon AstM4BeamContourNotchRect1Dig AstM4BeamContourNotchRect2Dig AstM4Cecs AstM4ChangeBindingLength AstM4changerep AstM4CommAstorToCIS2 AstM4CommAudit AstM4CommBatchErrorsMarkObject AstM4CommBatchErrorsPrint AstM4CommCIS2ToAstor AstM4CommClipCrossSection AstM4CommCrBeamBent AstM4CommCrBeamPoly AstM4CommCreateAssemblyMainPart AstM4CommCreateConnection _AstM4CommCreateConnection INCL _AstM4CommCreateConnection EXCL AstM4CommCreateMainPart AstM4CommCutPlateToPlate AstM4CommExplodeCombiProfile AstM4CommGotoMark AstM4CommGridAxes AstM4CommGridAxesSequences AstM4CommGridDeleteAxis AstM4CommGridExtend AstM4CommGridInsertSequence AstM4CommGridRectangle AstM4CommGridSingleAxis AstM4CommGridSingleCircleAxis AstM4CommGridTrimm Conectare, adugare obiecte Conexiune, deconectare obiecte Creare element principal al ansamblului Plci ajustate dup bisectoarea unghiului dintre ele Separarea seciunilor compuse Zoom elemente marcate Crearea unei secvene de patru axe Crearea unui grup de axe specificnd distanele tergei din grup axa selectat Extindere grup Inserarea unui grup de axe dup axa selectat Crearea unui sistem de axe Crearea unei singure axe Creare ax curb Decupeaz sistemul de axe dup conturul unui obiect Descriere Browser-ul modelului Definirea datelor proiectului Configurarea prefixelor Pornirea Document Manager Afiarea ferestrei de dialog About Advance Decuparea grinzii Contur circular, centru Decuparea grinzii - contur circular, prin dou puncte Decuparea grinzii - decupare dup contur poligonal Decuparea grinzii - decupare dup contur dreptunghiular Decuparea grinzii- contur dreptunghiular, prin dou puncte Sistemul de coordonate al obiectului Calcularea grosimii pachetului de strngere a uruburilor Modificarea tipului de reprezentare Export ctre CIS/2 Extinderea verificrii AutoCAD astfel nct s includ obiectele Advance Steel Afiarea rezultatelor verificrii Re-afiarea rezultatelor verificrii Import din CIS/2 Inserarea unei seciuni transversale pe grind Inserare grind curb Conversia unei polilinii n grind poligonal Creare element ansamblu
150
ADVANCE STEEL MANUAL DE UTILIZARE
Comanda AstM4GRTCLiveUpdate AstM4CommHoleAssignData AstM4CommHSVersion AstM4CommInsertPlateVertex AstM4CommLine2Beam AstM4CommMarkConnMeans AstM4CommMarkMainPart AstM4CommMarkObject AstM4CommMarkSelAdd AstM4CommMarkSelSub AstM4CommModelSelection AstM4CommMove2Plane AstM4CommPlatesShrink AstM4CommPlate2Pline AstM4CommPLine2Plate AstM4CommRemovePlateVertex AstM4CommSaveWithFaceProxy AstM4CommSaveWithLineProxy AstM4CommSaveWithoutProxy AstM4CommSelectAllDscObjects AstM4CommSelectMarkedObjects AstM4CommSeparateScrews AstM4CommShowLocalCS AstM4CommShowMarkings AstM4CommSpecialPartBlock AstM4CommStandaloneParts AstM4CommStartMT AstM4CommStructAsJoint AstM4CommStructAsJointVB AstM4CommUnmarkObjects AstM4CommWrite2DXF AstM4CrAxis AstM4CrBeamByClass _astm4crbeambyclass I _astm4crbeambyclass U _astm4crbeambyclass W _astm4crbeambyclass T _astm4crbeambyclass O _astm4crbeambyclass Z _astm4crbeambyclass F
Descriere Verificare actualizri Modificare guri Afiarea versiunii Adugarea unui col unei plci poligonle Conversia unei linii ntr-o grind Afieaz tipul conexiunii Marcarea elementului principal al ansamblului Marcare obiect Marcarea obiectelor selectate Demarcarea obiectelor selectate Filtru cutare Deplasare grup de uruburi sau guri Micorarea sau mrirea unei plci poligonale Conversia unei plci ntr-o polilinie Crearea unei plci pornind de la o polilinie Eliminare col al unei plci poligonale Salveaz cu posibilitatea vizualizrii n AutoCad a modelului haurat (shaded) Salveaz cu posibilitatea vizualizrii n AutoCAD a liniilor modelului Salveaz fr posibilitatea vizualizrii modelului n AutoCAD Selectarea tuturor obiectelor Advance Steel Selectarea obiectelor marcate Separarea unui grup de uruburi Definirea unui sistem de coordonate Cutarea obiectelor marcate Elemente speciale Advance Steel Marcare elemente neconectate Lansarea Management Tool Comand general pentru crearea elementelor structurale Comand general pentru crearea elementelor structurale Demarcarea obiectelor Salvare ca DXF Crearea unei singure axe Comand general pentru crearea de grinzi drepte cu seciuni specifice Creare grind cu seciune I Inserarea unui element de tip U Inserarea unui element cu seciune L Inserarea unei grinzi cu seciune T Inserarea unei evi circulare Inserarea unei grinzi cu seciune Z Inserarea unui element de tip platband
151
ADVANCE STEEL MANUAL DE UTILIZARE
Comanda _astm4crbeambyclass D _astm4crbeambyclass Q _astm4crbeambyclass H _astm4crbeambyclass C _astm4crbeambyclass A AstM4CrBeamContourNotch AstM4CrBeamMFC AstM4CrBeamMiterCut AstM4CrBeamNotch AstM4CrBeamShort AstM4CrBeamShortUCS AstM4CrCompBeam AstM4CrCompoundBeam _AstM4CrCompoundBeam WeldedISymmetric Default _AstM4CrCompoundBeam WeldedIAsymmetric Default
Descriere Inserarea unui element rotund Inserarea unui element ptrat Inserarea unei evi cu seciune ptrat Inserarea unui element cu seciune C Inserarea unei grinzi cu seciune oarecare Creeaz un decupaj cu contur poligonal pe un element Inserare grind Taie dou elemente dup linia bisectoare Decupaj la captul elementului Ajustarea unei grinzi Ajustarea unei grinzi, n funcie de SCU Seciuni compuse Inserarea unui profil I simetric din tabl sudat Inserarea unui profil I asimetric din tabl sudat
_AstM4CrCompoundBeam WeldedHollow Inserarea unui profil tip cheson Default _AstM4CrCompoundBeam WeldedT Default Inserarea unui profil T din tabl sudat _AstM4CrCompoundBeam WeldedColumn Inserarea unui profil din tabl sudat, stlp (cruce de Malta) Default _AstM4CrConByVb TaperedBeam AstM4Create1DigChamfer AstM4Create2DigChamfer AstM4CreateConcavFillet AstM4CreateConvexFillet AstM4CreatePolyPlate AstM4CreateRect1DigPlate AstM4CreateRect2DigPlate AstM4CrRaster AstM4CrSequPar AstM4CrStruct3GFrameSymm AstM4CrStructMultiFrame _AstM4CrStructMultiFrame DEF AstM4CrStructMultiTowerFrame _AstM4CrStructMultiTowerFrame DEF AstM4CrStructSingleFrameBracing _AstM4CrStructSingleFrameBracing DEF AstM4CrStructSlopeFrame _AstM4CrStructSlopeFrame DEF AstM4FoldedPlateCheckUnwinding AstM4FoldedPlateExtend Verificarea desfurrii Plac ndoit Insereaz o jumtate de grind cu zbrele Contravntuiri de tip Y Inserarea unui profil din tabl sudat cu seciune trapezoidal Teire definit printr-un punct Teire definit prin dou puncte Finisare concav a colului Finisare convex a colului Crearea unei plci poligonale definind colurile Crearea unei plci dreptunghiulare definind centrul Crearea unei plci dreptunghiulare prin doua puncte diagonal opuse Crearea unui sistem de axe Crearea unui grup de axe paralele Crearea unui cadru simetric Creare pane Contravntuiri tip pilon
152
ADVANCE STEEL MANUAL DE UTILIZARE
Comanda AstM4FoldedPlateSetMain AstM4HeightKote AstM4HelpCommand AstM4PlateContourNotch
Descriere Definirea obiectului principal al plcii ndoite Inserarea unui simbol pentru cote de nivel Apelarea helpului
_AstM4PlateContourNotch RECTANGLE Prelucrarea plcilor independent de SCU - contur dreptunghiular, centru _AstM4PlateContourNotch RECTANGLE2DIG _AstM4PlateContourNotch CIRCLE _AstM4PlateContourNotch CIRCLE2DIG _AstM4PlateContourNotch POLYGONE AstM4PlateInnerContour _AstM4PlateInnerContour RECTANGLE _AstM4PlateInnerContour RECTANGLE2DIG _AstM4PlateInnerContour CIRCLE _AstM4PlateInnerContour CIRCLE2DIG _AstM4PlateInnerContour POLYGONE AstM4PSSDirect AstM4ReopenDatabase AstM4SelectObjectByName AstM4SwitchReprMode AstM4UndoSwitch AstM4WeldSeam _AstM4WeldSeam POINT _AstM4WeldSeam STRAIGHT AstM5BoltsHolesSwitchConnector AstM5BoltsHolesSwitchHoles AstM5CommBoltsHolesAllSides AstM5CommBoltsHolesCircle AstM5CommBoltsHolesLLSides AstM5CommBoltsHolesRect AstM5CommCamera AstM5CommCameraNode AstM5CommEcsAtPickPoint AstM5CommEqualPartsOnePartOutOf AstM5CommEqualPartsWithoutNum AstM5CommSemanticCheck AstM5DetSetArranger AstM5EqualPartsChangePrefix Prelucrarea plcilor - contur dreptunghiular, centru Prelucrarea plcilor - contur dreptunghiular prin dou puncte Prelucrarea plcilor - contur circular, centru Prelucrarea plcilor - contur circular prin dou puncte Prelucrarea plcilor contur poligonal Export Steelfab Actualizarea valorilor implicite Selectarea obiectelor Advance Steel Afiarea sau ascunderea obiectelor Activarea sau inactivarea comenzii UNDO Comand general pentru inserarea sudurilor Inserarea unui punct de sudur Inserarea unui cordon de sudur Comutare conectori Comutare uruburi / guri / conectori Inserarea unui ablon de guri sau uruburi definit prin dou puncte Inserarea unui ablon circular de guri sau uruburi definind centrul Inserarea unui ablon dreptunghiular uruburilor printr-un punct de col Creare vedere (camer) (SCU) Creare vedere nod SCU pe grind curb Selectare obiecte cu numere diferite Marcarea elementelor fr numere Verificri tehnice ale construciilor din metal Aranjarea desenelor n pagin Definirea sau modificarea prefixului pentru amplasarea Prelucrarea plcilor n raport cu SCU - contur dreptunghiular prin dou puncte Prelucrarea plcilor n raport cu SCU - contur circular, centru Prelucrarea plcilor n raport cu SCU contur circular prin dou puncte Prelucrarea plcilor n raport cu SCU contur poligonal
Inserarea unui ablon dreptunghiular definind centrul
153
ADVANCE STEEL MANUAL DE UTILIZARE
Comanda AstM5EqualPartsCheck AstM5EqualPartsCheckGroups AstM5EqualPartsDelNumber AstM5EqualPartsDetect AstM5EqualPartsMarkSame AstM5EqualPartsReset AstM5EqualPartsShowDiff AstM5EqualPartsSwitchMain AstM5EqualPartsSwitchSingle AstM4LoadSTEP AstM4CrBisectorCS AstM4CommExplodeToAcis AstM4CommBevelWeldingPreparation AstM4CommFilletWeldingPreparation AstM4CutPlateAtUcs AstM4CutPlateAtPlate AstM4CommUserSectionBeam AstM4CommBillOfMaterial AstM4CommStartConcrete AstM4UCSZFilter AstProcessesSuite ASTransform ASTransformAndConnect
Descriere Identificarea obiectelor cu acelai numr Verificarea numerelor duble tergerea numerelor elementelor Numerotare Afiarea obiectelor cu numere identice Desparte grupurile cu elemente identice Diferene ntre dou obiecte Selecteaz numerotarea elementelor principale Selecteaz numerotarea elementelor individuale Scrie SDDP Poziionarea SCU dup bisectoare Explodarea obiectelor n ACIS Prelucrare pentru sudur, teiri Prelucrare pentru sudur, rotunjiri Prelucrarea plcilor dup SCU Seciune plac pe plac Plac ndoit Creare list Lansarea Advance Concrete Comutare lucru 2D / 3D (pentru puncte snap) Procese de desenare Selectarea tipului de transformare Instrumente de copiere Advance
HSDetailing
Comanda AstM4DetRegist AstM4DetDeregist Descriere nregistrarea unui detaliu n model Desparte detaliu de model
HSConnection
Comanda AstM4CrConByRule AstM4CrConByRule 1 ParamFit AstM4CrConByRule 1 Saw_1 AstM4CrConByRule 1 SawAngle_Asym AstM4CrConByVB AstM4CreateGussetPlate AstM4TransferCons AstM4TransferParams AstM4UpdateConOb _AstM4UpdateConOb UPDATE _AstM4UpdateConOb DELETE Actualizare nod tergerea unui nod Descriere Comand general pentru crearea nodurilor Tietur oblic ntre 2 bare (nod) Secionare obiect Seciune variabil Comand general pentru crearea nodurilor Creare guseu Crearea unei conexiuni dup ablonul altei conexiuni existente Transferul proprietilor ntre noduri
154
ADVANCE STEEL MANUAL DE UTILIZARE
Comanda AstM4UserTemplateConn _AstM4UserTemplateConn _c _AstM4UserTemplateConn _i
Descriere Creare conexiune ablon Importul unei conexiuni ablon
HSExtended
Comanda AstM4CrBeamElemContNotch AstM4PlateElementContourNotch AstM4CommMergeBeams AstM4CommMergePlates AstM4CommSeparateBeams AstM4CommSeparatePlates AstM4CommSeparatePlate AstM4CommDeepExplode Descriere Contur element seciune transversal exact Procesare plcilor dup conturul unui element Fuzionare grinzi Fuzionare plci Divizarea grinzii Divizarea unei plci dup linii Divizarea unei plci prin dou puncte Explodarea unui nod i a sub-nodurilor
HSCollision
Comanda AstM4Balancepoint AstM4CheckCollision Descriere Centrul de greutate i calculul greutii totale Verificarea coliziunilor ntre obiectele selectate
HSDetailingBasis
Comanda AstM4CommDetRevisionTable AstM4DetChange AstM4CommDetAddHorLinearDim AstM4CommDetAddSlopeLinearDim AstM4CommDetAddVertLinearDim AstM4CommDetArrangeDetails AstM4CommDetArrangeViews AstM4CommDetUpdateDetail AstM4DetManualCut AstM4CommDetailRevision AstM4CommExplodeDetail AstDetCheck AstM5DetailStylesExplorer AstM5DetailStylesManagerNew AstM4CommDetAddDim AstM4CommDetAddDimSlope AstM4CommDetAddDimAngle AstM4CommDetAddDimArc AstM4CommDetAddDimRadial AstM4CommDetByStyle Descriere Tabel de revizie Modificarea detaliului Cotare liniar orizontal Cotare linie oblic (nclinat) Cotare liniar vertical Rearanjarea detaliilor Rearanjarea vederilor n detaliu Actualizarea detaliului Creare vedere / seciune Marcaj de revizie Parametri explodare detaliu Verificare stare detaliu Drawing Style Manager Lansarea noului Drawing Style Manager Cotare general Inserare simbol pant Cotare unghi Cotare arc Cotare radial Vedere 3D
155
ADVANCE STEEL MANUAL DE UTILIZARE
Comanda AstM4CommDetailing AstM4CommDetailingProc AstM4CommDetCrHeightKote AstM4CommDetCrWeldSeam AstM4CommDetAddAnnotation AstM4CommDetInsertAnno AstM4CommDetModDimAdd AstM4CommDetModDimRemove AstM4CommDetModDimStyle AstM4CommDetModTextStyle AstM4CommDetUpdateBOM AstM4CommDetSwitchHighlightState AstM4DetViewDelete AstM4DetViewTransform AstM5DetailProcessExplorer AstM4CommDetAddHorLinearDim AstM4CommDetAddSlopeLinearDim AstM4CommDetAddVertLinearDim AstM4CommDetInsertBom
Descriere Comand generic pentru apelarea stilurilor de desen Comand generic pentru apelarea proceselor Inserarea unui simbol pentru cote de nivel Inserarea unui simbol de sudur Etichet utilizator Inserare etichet Inserare punct de cotare tergerea unui punct de cotare Modificare stil de cotare Modificare stil de text Actualizare list Comutator care afieaz/ascunde cadrul verde din jurul detaliilor tergere vedere Deplasare vedere Pornirea Drawing Process Manager Cotare liniar orizontal Cotare linie oblic (nclinat) Cotare liniar vertical Inserare list
HSDetailing
Comanda AstM4CommDetAddDimArc AstM4DetProc AstM4CommDetInsertBom AstM4CommChangePrototype Descriere Cotare arc Procese Inserare list Modificarea fiierului prototip
HSIFDSTVBOM
Comanda AstM4CommPSSOut Descriere Scrie PSS
HSIFDSTVNC
Comanda AstM4CommPSSOut AstM4CommCreateNCByStyle AstM4NCSettings Descriere Scrie PSS Creeaz fiiere folosite de utilaje (maini) pentru prelucrarea elementelor (plci, grinzi) Definiii CN
HSIFPM (HSExtended)
Comanda AstM4CommPSSIn AstM4CommPSSOut AstM4Astor2RepPSS Descriere Citete PSS Scrie PSS Export PSS
156
ADVANCE STEEL MANUAL DE UTILIZARE
HSSTAAD
Comanda AstM4CommAstorToSTD AstM4CommSTDToAstor Descriere Export STD Import STD
157
Index
ADVANCE STEEL MANUAL DE UTILIZARE
Advance Steel, 30 Ansamblu, 110 ASTemplate.dwt, 30 AUDIT checking, 114 Axa de inserare, 41 Axele construciei, 25 Axele de referin, 41 Bara de instrumente Standard, 30 Bare de instrumente, 30 Baze de date Microsoft Access, 9 Beams, 22 Butoane, 33 Cadru mono pant cu dou articulaii, 77 Cartue, 128 Cutare, 75 Chenare, 128 Clase de profile, 40 Coama acoperiului, 24 Coliziune, 113 Comportament, 41 Conectori, 70 Conectorii, 68 Contravntuire, 90 Contravntuirea unei travee, 77 Contravntuiri, 24 Contravntuiri cu profile de tip HSS, 24 Contravntuiri cu tirani, 24 Contravntuiri pentru piloni, 77 Contravntuiri tip platband, 24 Contur, 55, 58 Contur circular, 58 Contur dreptunghiular, 58 Contur element, 58 Cordoane de sudur, 23 Cordon de sudur, 72 Decupaj, 61 Detalii, 126 Detalii de execuie, 138 DWG, 8 Element structural, 25 Elemente principale, 110 Elemente specializate, 9 Elemente structurale, 77 Elementele de baz, 22 Elementele individuale, 137 Extras, 120 Filtrare, 74 Formatele desenelor, 128 Funcii AutoCAD, 65 Guri, 24, 68, 70 Grid, 64 Grinzi, 22 Grinzi cu zbrele, 77 Grinzi curbe, 42 Grinzi poligonale, 40, 43 Grup de uruburi, 23 Grupuri de uruburi, 68 Gusee, 24 Guseu, 87, 88
Iconie derulante, 30 Informaii despre proiect, 134 Joant de montaj, 24 Joante de montaj, 85 Linia sistemului, 41 List de materiale, 122 Liste, 8 MDI, 9 MFC, 9 Model 3D, 22 Modificarea modelului, 8 Nod, 24 Noduri de cadre, 24 Noduri de coam, 85 Noduri pentru fronton, 24 Noduri pentru stlpi articulai, 24 Numerele de ansamblu, 106 Numerotare, 106 Obiect "prelucrare", 56 Obiecte, 8 Obiectele auxiliare, 25 ODBC, 9 Pane, 77 Piese speciale, 26, 98 Plac de baz, 24 Plac de capt, 24 Placa poligonal, 49 Plci, 22, 47 Plci de capt, 24 Plci de preluare a forei, 24 Plci dreptunghiulare, 47 Plates, 22, 47 PPS (Interfaa pentru construcii din metal), 10 Prelucrare, 62 Prelucrare circular, 61, 62 Prelucrare dreptunghiular, 61, 62 Prelucrare plac, 59 Prelucrri ale grinzilor, 22 Prelucrri ale plcilor, 22 Prindere cu cornier, 24 Procese, 127 Profil compus, 42 Profile compuse, 40 Profile din tabl sudat, 46 Proprieti, 34 Proprieti Advance Steel, 66 Proprieti AutoCAD, 65 Proprieti geometrice, 35 Proprieti specifice AutoCAD, 35 Proprieti tehnice, 35 Proxy-graphics, 10 Punct de sudur, 72 Punctele de prindere, 64 Raport, 123 Ridigizri, 24 SDDP (Program pentru Structuri Metalice), 10 seciuni, 136
160
ADVANCE STEEL MANUAL DE UTILIZARE
Seciuni utilizator, 99 Simboluri de nivel, 25 Sistem de axe, 38 Sisteme de construcie, 45 Sistemul de Coordonate General (SCG), 52 Sistemul de Coordonate Utilizator (SCU), 52 Stlp / grind transversal, 84 Stlpi, 84 Stil de detaliere, 126 Stiluri de detaliere, 10 uruburi, 69 Tabele Access, 24
Tietur dup UCS, 57 Tasta Esc, 33 Tasta F2, 33 Test coliziune, 113 Tipuri de reprezentare, 66 Valori implicite, 10 Vederea, 128 Verificare, 115 Verificri, 112 Vute, 85
161
Canada GRAITEC Inc. 183, St.Charles St. W. Suite 300 Longueuil (Qubec) J4H 1C8 Tel. (450) 674-0657 Fax (450) 674-0665 Hotline (450) 674-0657 Tool free 1-800-724-5678 http://www.graitec.com/En/ Web info.canada@graitec.com Email Germania, Elveia, Austria GRAITEC GmbH Centroallee 263a D-46047 Oberhausen Germany Tel. +49-(0) 208 / 62188-0 Fax +49-(0) 208 / 62188-29 http://www.graitec.com/Ge/ Web Email info@graitec.de Marea Britanie GRAITEC UK Ltd. The Old Forge Suth Road Weybridge Surrey KT13 9DZ Tel. +44 (0)1932 858516 Fax +44 (0)1932 859099 sales@graitec.co.uk Email Romania GRAITEC Roumanie SRL Str. Samuil Vulcan, Nr. 10 Sector 5 Bucureti, Romania Tel. +40 (21) 410.01.19 Fax +40 (21) 410.01.24 Mobile 0729 002 107 http://www.graitec.com/Ro/ Web sales@graitec.ro Email
Frana GRAITEC France Sarl 17 Burospace 91573 Bivres Cedex Tel. 33 (0)1 69 85 56 22 Fax 33 (0)1 69 85 33 70 http://www.graitec.com/Fr/ Web info.france@graitec.com Email
Republica Ceh i Slovacia AB Studio spol. s r.o. Jeremenkova 90a 140 00 PRAHA 4 Tel. +420/244 016 055 Fax +420/244 016 088 Hotline +420/244 016 050 http://www.abstudio.cz/ Web abstudio@abstudio.cz Email Rusia GRAITEC CJSC Dmitrovskoe shosse, 60A, Moscow, 127474 Tel. +7(495) 225-13-65 Fax. +7(495) 225-13-65 Email info@graitec.ru
02-1110-1024-1215
Das könnte Ihnen auch gefallen
- Viorel Popa - Structuri in Cadre de Beton ArmatDokument57 SeitenViorel Popa - Structuri in Cadre de Beton ArmatLaurentiu NeaguNoch keine Bewertungen
- FlambajDokument15 SeitenFlambajmorphhereNoch keine Bewertungen
- FlambajDokument15 SeitenFlambajmorphhereNoch keine Bewertungen
- Rapoarte SarpantaDokument1 SeiteRapoarte SarpantaScurtu NicuNoch keine Bewertungen
- Alunecari de TerenDokument4 SeitenAlunecari de TerenVezniuc AlexandruNoch keine Bewertungen
- FlambajDokument15 SeitenFlambajmorphhereNoch keine Bewertungen
- ALA Norme Tehnice Proiectare Si Executare AdaposturiDokument29 SeitenALA Norme Tehnice Proiectare Si Executare Adaposturicosmin181986Noch keine Bewertungen
- Calculul Si Proiectarea Constructiilor Din Profile SubtiriDokument256 SeitenCalculul Si Proiectarea Constructiilor Din Profile Subtirivirgilbalas100% (5)
- FlambajDokument15 SeitenFlambajmorphhereNoch keine Bewertungen
- FlambajDokument15 SeitenFlambajmorphhereNoch keine Bewertungen
- Curs 3 BDokument26 SeitenCurs 3 Bjuly_sonNoch keine Bewertungen
- Calculul La Actiunea FoculuiDokument39 SeitenCalculul La Actiunea FoculuiAdrianNoch keine Bewertungen
- Ordin 847-2014Dokument15 SeitenOrdin 847-2014Andrei TaranuNoch keine Bewertungen
- Eurocode 8 1 Comentarii PDFDokument502 SeitenEurocode 8 1 Comentarii PDFsorinake_1Noch keine Bewertungen
- 9 - Rezervoare Pentru LichideDokument26 Seiten9 - Rezervoare Pentru LichidePavăl MariusNoch keine Bewertungen
- Manual 9 - Exemple de Constructii Vaci - Romana - by EC - WEBDokument71 SeitenManual 9 - Exemple de Constructii Vaci - Romana - by EC - WEBPatrusel LucianNoch keine Bewertungen
- HG NR 273 Din 1994/3Dokument18 SeitenHG NR 273 Din 1994/3Alina GrivincaNoch keine Bewertungen
- Manual 2 - Sisteme Pentru Depozitarea Dejectiilor - by EC - WEBDokument88 SeitenManual 2 - Sisteme Pentru Depozitarea Dejectiilor - by EC - WEBmrnice1910Noch keine Bewertungen
- Normativ Pereti MulatiDokument143 SeitenNormativ Pereti MulatiBoer ZoltanNoch keine Bewertungen
- Elemente de Calcul Pentru Structuri Din Otel - Proiectarea Unei Platforme Dupa SR en 1993Dokument167 SeitenElemente de Calcul Pentru Structuri Din Otel - Proiectarea Unei Platforme Dupa SR en 1993Scurtu NicuNoch keine Bewertungen
- SR en 1536 Normativ - PilotiDokument57 SeitenSR en 1536 Normativ - PilotiTiberiu BreazuNoch keine Bewertungen
- HG 925-95 Regulamentului de Verificare Si Expertizare Tehnica A ProiectelorDokument19 SeitenHG 925-95 Regulamentului de Verificare Si Expertizare Tehnica A ProiectelorCojocari MaximNoch keine Bewertungen
- P 130 1999 Normativ Privind Comport Area in Timp A ConstructiilorDokument19 SeitenP 130 1999 Normativ Privind Comport Area in Timp A Constructiilormiki1222Noch keine Bewertungen
- Indrumator Armare Elemente Din Beton Armat Cu Plase SudateDokument70 SeitenIndrumator Armare Elemente Din Beton Armat Cu Plase SudateMic Paula100% (3)
- Elemente de Calcul Pentru Structuri Din Otel - Proiectarea Unei Platforme Dupa SR en 1993Dokument167 SeitenElemente de Calcul Pentru Structuri Din Otel - Proiectarea Unei Platforme Dupa SR en 1993Scurtu NicuNoch keine Bewertungen
- Comportarea Elementelor Din Beton Armat - R PascuDokument289 SeitenComportarea Elementelor Din Beton Armat - R Pascutr3v3lian94% (18)
- Normativ Pereti MulatiDokument143 SeitenNormativ Pereti MulatiBoer ZoltanNoch keine Bewertungen
- Elemente de Calcul Pentru Structuri Din Otel - Proiectarea Unei Platforme Dupa SR en 1993Dokument167 SeitenElemente de Calcul Pentru Structuri Din Otel - Proiectarea Unei Platforme Dupa SR en 1993Scurtu NicuNoch keine Bewertungen
- P 130Dokument17 SeitenP 130Nicolai PlatonNoch keine Bewertungen
- Curs Metal 12Dokument15 SeitenCurs Metal 12Andrei AndreïNoch keine Bewertungen