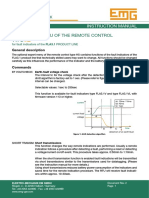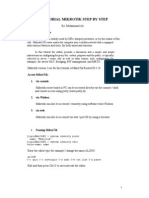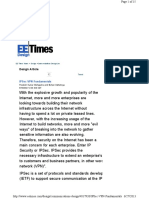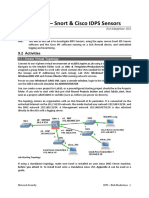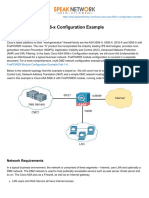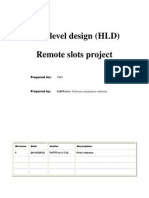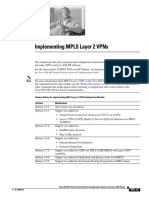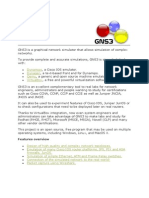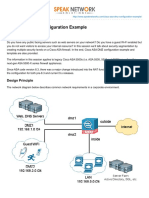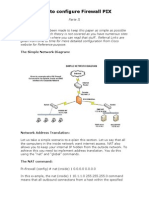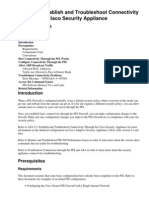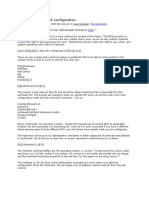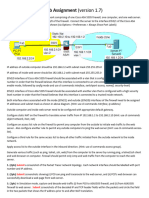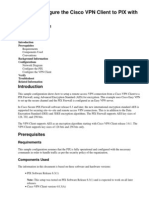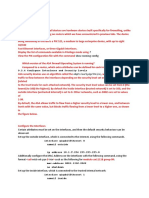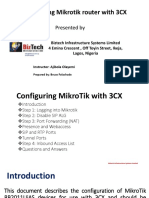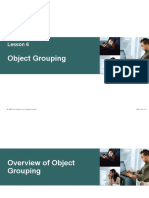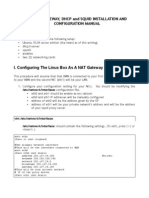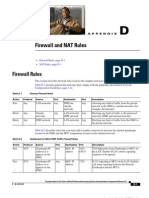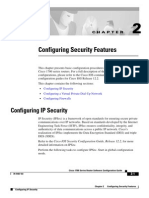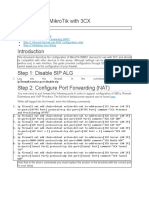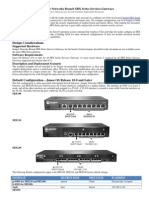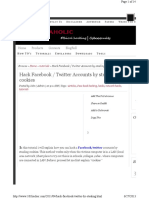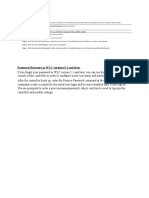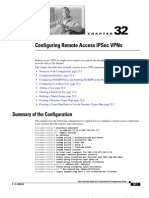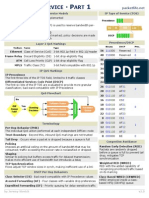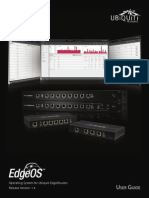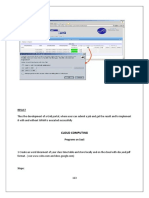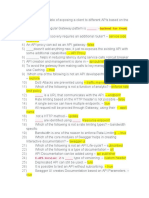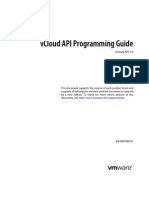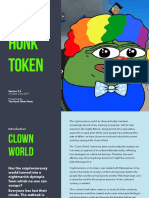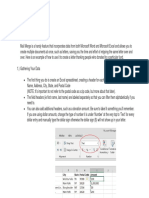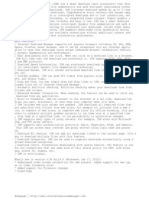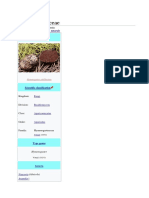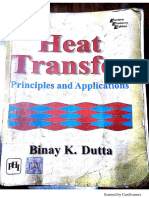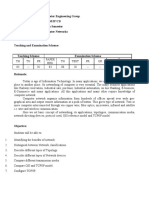Beruflich Dokumente
Kultur Dokumente
How To Configure Cisco PIX Firewall Part II: The Simple Network Diagram
Hochgeladen von
abbass512Originalbeschreibung:
Originaltitel
Copyright
Verfügbare Formate
Dieses Dokument teilen
Dokument teilen oder einbetten
Stufen Sie dieses Dokument als nützlich ein?
Sind diese Inhalte unangemessen?
Dieses Dokument meldenCopyright:
Verfügbare Formate
How To Configure Cisco PIX Firewall Part II: The Simple Network Diagram
Hochgeladen von
abbass512Copyright:
Verfügbare Formate
How to Configure Cisco PIX Firewall Part II
Please find below a step by step process to configure the PIX Firewall from scratch. A simple scenario is given here where you have a corporate network with a PIX Firewall connected to the Internet through the Outside Interface, Internal Network through the Inside interface and DMZ through the DMZ Network. This paper would assist you in a simple step by step, near complete configuration for a PIX Firewall running a midsized corporate network This is part II of the How to Configure Pix Firewall, a step by step approach. This is in continuation of the Part I of the series. The Simple Network Diagram: A Simple Network Diagram
Network Address Translation: Let us take a simple scenario to explain this section. Let us say that all the computers in the inside network want internet access. NAT also allows you to keep your internal IP hidden from the outside network. To achieve this you need to implement address translation. You do this using the nat and global commands. The NAT command: Pixfirewall (config) # nat (inside) 1 0.0.0.0 0.0.0.0
In this example, the nat (inside) 1 10.0.0.0 255.255.255.0 command means that all outbound connections from a host within the specified network, 10.1.1.0, can pass through the PIX Firewall (with address translation). Global command: Pixfirewall (config) #global (outside) 1 192.168.1.10-192.168.1.50 This means that use the IP address from 192.168.1.10 to 192.168.1.50 for NATing the traffic coming from the inside interface. There is also another simple way for allowing internet /outside access to the inside network using PAT or port address translation. What this would do is hide all the internal networks behind the outside interface of the PIX firewall and transmit traffic using Port Address Translation. One limitation to this approach is that at a time it can process only less than 64000 client computers. But in most cases, this is more than enough. PAT using Global: Pixfirewall (config) # global (outside) 1 interface Now, let us configure the two servers in the dmz network, the webserver and the mailserver. The wish list is to allow traffic from anywhere to reach the webserver on http, https and ftp and traffic from anywhere to reach the mail server on the smtp port. To do this we need to setup statics and access-lists. Setting up Statics: Pixfirewall (config) #static (dmz,outside) 192.168.1.2 172.16.16.2 netmask 255.255.255.255 0 0 Pixfirewall (config) # static (dmz,outside) 192.168.1.4 172.16.16.4 netmask 255.255.255.255 0 0 Having configured the statics, now let us move on to configure the object-groups that would be used in configuring the access-list Configuring object-groups: Pixfirewall Pixfirewall Pixfirewall Pixfirewall Pixfirewall (config) #object-group service webservices tcp (config-service) # port-object eq http (config-service) # port-object eq https (config-service) # port-object eq ftp (config-service) # exit
Pixfirewall (config) #
Now let us configure the access-lists to allow access to the dmz networks from outside and also to the other interfaces: Configuring Access-list: Pixfirewall (config) # access-list external permit tcp any host 192.168.1.2 objectgroup webservices Pixfirewall (config) # access-list external permit tcp any host 192.168.1.4 eq smtp. Pixfirewall (config) #access-list external deny ip any any (This is a any any drop rule. Place this at the end of the access-lists. This acl wont allow any other traffic that is not explicitly allowed to get into the firewall. This is often helpful in checking the number of hits on this acl from outside for troubleshooting or analysis purposes.) Pixfirewall (config) #access-list internal permit ip 172.16.16.0 255.255.255.0 10.1.1.0 255.255.255.0 Pixfirewall (config) # access-list internal deny ip any any Pixfirewall (config) # access-list dmz permit ip 10.1.1.0 255.255.255.0 172.16.16.0 255.255.255.0 Pixfirewall (config) #access-list dmz deny ip any any Now map these access-lists to access-groups for these access-lists to work properly: Configuring Access Groups: Pixfirewall (config) #access-group external in interface outside Pixfirewall (config) # access-group internal in interface inside Pixfirewall (config) #access-group dmz in interface ethernet2 With this we have configured the PIX firewall for a normal office setup. These commands will be helpful in checking the configuration of the pix firewall and also in troubleshooting, analysis and fine tuning. Useful Commands: show config show blocks show checksum
show conn show cpu usage show history show memory show processes show routing show running-config show startup-config show tech-support show tcpstat show traffic show uauth/clear uauth show version show xlate/clear xlate Note: There is a lot that you can do with the PIX firewall. This document is just a simple guide for a easy setup. It covers most popular setups. In case you need any further information please refer to Cisco website at http://www.cisco.com Further reference: You can also refer to the Getting Started document for more detailed information from the Cisco Website: http://www.cisco.com/en/US/products/sw/secursw/ps2120/products_configuration_g uide_chapter09186a0080172790.html Cisco PIX Firewall Command Reference, version 6.3 http://www.cisco.com/en/US/products/sw/secursw/ps2120/products_command_refe rence_book09186a008017284e.html
Das könnte Ihnen auch gefallen
- Hiding Web Traffic with SSH: How to Protect Your Internet Privacy against Corporate Firewall or Insecure WirelessVon EverandHiding Web Traffic with SSH: How to Protect Your Internet Privacy against Corporate Firewall or Insecure WirelessNoch keine Bewertungen
- Cisco CCNA Command Guide: An Introductory Guide for CCNA & Computer Networking Beginners: Computer Networking, #3Von EverandCisco CCNA Command Guide: An Introductory Guide for CCNA & Computer Networking Beginners: Computer Networking, #3Noch keine Bewertungen
- Estimating Website Design CostsDokument6 SeitenEstimating Website Design CostsDemand MetricNoch keine Bewertungen
- Cheat Sheet For Common PortsDokument1 SeiteCheat Sheet For Common PortsSaba Wasim100% (1)
- EMG ManualDokument2 SeitenEMG ManualOmar Manzano CaceresNoch keine Bewertungen
- Network with Practical Labs Configuration: Step by Step configuration of Router and Switch configurationVon EverandNetwork with Practical Labs Configuration: Step by Step configuration of Router and Switch configurationNoch keine Bewertungen
- Mikrotik Router Configuration With Block Virus Ports by UmairDokument17 SeitenMikrotik Router Configuration With Block Virus Ports by UmairUmair SaeedNoch keine Bewertungen
- CISCO PACKET TRACER LABS: Best practice of configuring or troubleshooting NetworkVon EverandCISCO PACKET TRACER LABS: Best practice of configuring or troubleshooting NetworkNoch keine Bewertungen
- Understanding Firewalls Using Mininet (20 Points)Dokument10 SeitenUnderstanding Firewalls Using Mininet (20 Points)Prakhar Jain0% (1)
- DDOS Attack & Mitigation SImulationDokument19 SeitenDDOS Attack & Mitigation SImulationJaved Shaik100% (3)
- Best IPSEC ExplainedDokument15 SeitenBest IPSEC Explainedabbass512Noch keine Bewertungen
- Lab 10: IDPS - Snort & Cisco IDPS Sensors: 9.1 DetailsDokument24 SeitenLab 10: IDPS - Snort & Cisco IDPS Sensors: 9.1 DetailsewNoch keine Bewertungen
- Jncia Lab MannualDokument34 SeitenJncia Lab MannualAsad Naqvi100% (2)
- How To Protect Your MikroTik RouterOSDokument16 SeitenHow To Protect Your MikroTik RouterOScozack12Noch keine Bewertungen
- Network Security All-in-one: ASA Firepower WSA Umbrella VPN ISE Layer 2 SecurityVon EverandNetwork Security All-in-one: ASA Firepower WSA Umbrella VPN ISE Layer 2 SecurityNoch keine Bewertungen
- Basic Cisco ASA 5506-x Configuration Example PDFDokument7 SeitenBasic Cisco ASA 5506-x Configuration Example PDFAnton AlexandruNoch keine Bewertungen
- Media and Information Literacy Guided Learning Activity KitDokument18 SeitenMedia and Information Literacy Guided Learning Activity KitMlyn100% (1)
- Remote Slots HLD v1Dokument34 SeitenRemote Slots HLD v1api-53711077Noch keine Bewertungen
- Basic Cisco ASA 5506-x Configuration ExampleDokument7 SeitenBasic Cisco ASA 5506-x Configuration ExampleMarselNoch keine Bewertungen
- MPLS L2VPNDokument30 SeitenMPLS L2VPNabbass512Noch keine Bewertungen
- How To Protect Your MikroTik RouterOSDokument13 SeitenHow To Protect Your MikroTik RouterOSRuben DarioNoch keine Bewertungen
- Wireless Security Policy Template v1.0Dokument8 SeitenWireless Security Policy Template v1.0rsgrthyjh100% (1)
- Cisco ASADokument6 SeitenCisco ASAsrk_ukNoch keine Bewertungen
- Gns 3Dokument18 SeitenGns 3Raveena MathurNoch keine Bewertungen
- Tragedy of Errors East Pakistan Crisis 1968 1971 by Kamal Matinuddin 9698031197Dokument5 SeitenTragedy of Errors East Pakistan Crisis 1968 1971 by Kamal Matinuddin 9698031197Hadee Saber25% (4)
- Setting Up Internet Access Server On Basis of Mikrotik Routeros and Isp Billing System Netup Utm5Dokument9 SeitenSetting Up Internet Access Server On Basis of Mikrotik Routeros and Isp Billing System Netup Utm5Vijay Kumar TitarmareNoch keine Bewertungen
- Cisco ASA DMZ Configuration ExampleDokument12 SeitenCisco ASA DMZ Configuration ExampleopcrisNoch keine Bewertungen
- How To Configure Firewall PIXDokument4 SeitenHow To Configure Firewall PIXHarjanto Handi KusumoNoch keine Bewertungen
- Cisco Pix 515E Firewall ConfigurationDokument7 SeitenCisco Pix 515E Firewall Configurationmicorina100% (2)
- Quick HOWTO - Configuring Cisco PIX FirewallsDokument7 SeitenQuick HOWTO - Configuring Cisco PIX FirewallsAusNoch keine Bewertungen
- How To Configure Cisco Firewall - Part IDokument5 SeitenHow To Configure Cisco Firewall - Part IMannem NireeshareddyNoch keine Bewertungen
- DMZ: Demilitarized ZoneDokument6 SeitenDMZ: Demilitarized Zonemohamedarsathkhan045Noch keine Bewertungen
- PIX/ASA: Establish and Troubleshoot Connectivity Through The Cisco Security ApplianceDokument7 SeitenPIX/ASA: Establish and Troubleshoot Connectivity Through The Cisco Security AppliancetsibiNoch keine Bewertungen
- Theory:: Experiment No: 07Dokument4 SeitenTheory:: Experiment No: 07Md. Humayun KobirNoch keine Bewertungen
- Theory:: Experiment No: 07Dokument4 SeitenTheory:: Experiment No: 07Md. Humayun KobirNoch keine Bewertungen
- NatDokument4 SeitenNatNaseer IbrahimNoch keine Bewertungen
- Cisco PIX 515E Firewall Quick Start Guide, Version 6.3Dokument36 SeitenCisco PIX 515E Firewall Quick Start Guide, Version 6.3vmilano1Noch keine Bewertungen
- FirewallDokument26 SeitenFirewallLekshmi BibinNoch keine Bewertungen
- Good Basic PrintableDokument6 SeitenGood Basic PrintableE rnbyNoch keine Bewertungen
- Cisco ASA Firewall Lab AssignmentDokument2 SeitenCisco ASA Firewall Lab AssignmentÍvano MendesNoch keine Bewertungen
- Lab 8: Firewalls - ASA Firewall Device: 8.1 DetailsDokument24 SeitenLab 8: Firewalls - ASA Firewall Device: 8.1 Detailsrajesh tenetNoch keine Bewertungen
- Lab 8Dokument24 SeitenLab 8RapacitorNoch keine Bewertungen
- Vpnclient Pix AesDokument11 SeitenVpnclient Pix Aesodon7Noch keine Bewertungen
- Questions Q: Q:: 9.2.4 Configure Interfaces and Security LevelsDokument2 SeitenQuestions Q: Q:: 9.2.4 Configure Interfaces and Security Levelsrajesh tenetNoch keine Bewertungen
- How Configure NatDokument5 SeitenHow Configure NatAbhinav MishraNoch keine Bewertungen
- Configuring Mikrotik Router With 3CX: Presented byDokument15 SeitenConfiguring Mikrotik Router With 3CX: Presented bymauricioagoNoch keine Bewertungen
- Static Nat PixDokument15 SeitenStatic Nat Pixdia3phongNoch keine Bewertungen
- ObjectGrouping Lecture4Dokument24 SeitenObjectGrouping Lecture4Bhunesh KumarNoch keine Bewertungen
- PIX Configuration With PDMDokument10 SeitenPIX Configuration With PDMIndrajit Banerjee100% (3)
- Hosting Web Site in DMZ inDokument3 SeitenHosting Web Site in DMZ inYawar AzizNoch keine Bewertungen
- Tutorial Mikrotik Step by StepDokument15 SeitenTutorial Mikrotik Step by StepBujangKereNoch keine Bewertungen
- How To Install Router-FirewallDokument6 SeitenHow To Install Router-Firewallamazingguy07Noch keine Bewertungen
- VPN Pix PrivateDokument13 SeitenVPN Pix PrivateRaj KaranNoch keine Bewertungen
- 03 - Introduction To TrixboxDokument25 Seiten03 - Introduction To TrixboxduyluanNoch keine Bewertungen
- Cisco Secure Pix Firewall Administration Cspfa: Lab ManualDokument47 SeitenCisco Secure Pix Firewall Administration Cspfa: Lab Manualscada enggNoch keine Bewertungen
- InteropDokument6 SeitenInteropSaurav LodhNoch keine Bewertungen
- Como Habilitar Netbios en Routers CiscoDokument4 SeitenComo Habilitar Netbios en Routers CiscocarlosNoch keine Bewertungen
- Ipsec Pix70 NatDokument28 SeitenIpsec Pix70 NatRicardo Cien FuegosNoch keine Bewertungen
- Linux Nat Gateway, DHCP and Squid Installation and Configuration ManualDokument6 SeitenLinux Nat Gateway, DHCP and Squid Installation and Configuration ManualErwinMacaraigNoch keine Bewertungen
- Basics To Configure A CISCO Router To Connect To InternetDokument4 SeitenBasics To Configure A CISCO Router To Connect To InternetKurniawan Setyo NugrohoNoch keine Bewertungen
- Configurar VPN ASA PIX CiscoDokument23 SeitenConfigurar VPN ASA PIX CiscoMauro GuañoNoch keine Bewertungen
- Firewall RulesDokument4 SeitenFirewall Rulesroy_txNoch keine Bewertungen
- Advancelinux - Blogspot.in 2012 02 Configuring On Rhel 6 IDokument5 SeitenAdvancelinux - Blogspot.in 2012 02 Configuring On Rhel 6 Ijitendra_kasotia9917Noch keine Bewertungen
- Configuring Security FeaturesDokument8 SeitenConfiguring Security FeaturesedinNoch keine Bewertungen
- Mikrotik With 3cx PabxDokument3 SeitenMikrotik With 3cx PabxMarcusTottiNoch keine Bewertungen
- Scope: Configuration Guide: Juniper Networks Branch SRX Series Services GatewaysDokument8 SeitenScope: Configuration Guide: Juniper Networks Branch SRX Series Services GatewaysAlcides ChanaNoch keine Bewertungen
- Configuring PPTP (VPDN) Server On A Cisco RouterDokument7 SeitenConfiguring PPTP (VPDN) Server On A Cisco RouterMaria VirginiaNoch keine Bewertungen
- 4.4.9 Lab - Configure Network Devices With SSH - ILMDokument10 Seiten4.4.9 Lab - Configure Network Devices With SSH - ILMRony Schäfer JaraNoch keine Bewertungen
- How To Configure DHCP Server On A Cisco RouterDokument4 SeitenHow To Configure DHCP Server On A Cisco RouterHOyedeme KollinsNoch keine Bewertungen
- CCN 2010Dokument98 SeitenCCN 2010abbass512Noch keine Bewertungen
- ASA Site To SiteDokument1 SeiteASA Site To Siteabbass512Noch keine Bewertungen
- ASDM On GNS3-WorkingDokument5 SeitenASDM On GNS3-Workingabbass512Noch keine Bewertungen
- ASDM On GNS3-WorkingDokument5 SeitenASDM On GNS3-Workingabbass512Noch keine Bewertungen
- ASDM On GNS3-WorkingDokument5 SeitenASDM On GNS3-Workingabbass512Noch keine Bewertungen
- Spanning Tree TerminologiesDokument1 SeiteSpanning Tree Terminologiesabbass512Noch keine Bewertungen
- How To Upgrade Router IOSDokument1 SeiteHow To Upgrade Router IOSabbass512Noch keine Bewertungen
- How To HackkkDokument14 SeitenHow To Hackkkabbass512Noch keine Bewertungen
- Password Recovery in WLC Versions 5Dokument1 SeitePassword Recovery in WLC Versions 5abbass512Noch keine Bewertungen
- Password Recovery in WLC Versions 5Dokument1 SeitePassword Recovery in WLC Versions 5abbass512Noch keine Bewertungen
- How To Create External VPN Profile For DialupDokument6 SeitenHow To Create External VPN Profile For Dialupabbass512Noch keine Bewertungen
- How To Create Virtual Sensor On IPSDokument1 SeiteHow To Create Virtual Sensor On IPSabbass512Noch keine Bewertungen
- CCNP 6.0Dokument11 SeitenCCNP 6.0abbass512Noch keine Bewertungen
- Cisco Switch IP Address MAC Address and Switch Port Location CommandDokument1 SeiteCisco Switch IP Address MAC Address and Switch Port Location Commandabbass512Noch keine Bewertungen
- How To Add A Static RouteDokument3 SeitenHow To Add A Static Routeabbass512Noch keine Bewertungen
- Configuring Remote Access Ipsec VPNS: Summary of The ConfigurationDokument8 SeitenConfiguring Remote Access Ipsec VPNS: Summary of The ConfigurationvatzanNoch keine Bewertungen
- Cisco Cheat SheetDokument10 SeitenCisco Cheat Sheetabbass512Noch keine Bewertungen
- Ipsla TrackDokument1 SeiteIpsla Trackabbass512Noch keine Bewertungen
- Apply Route MapDokument4 SeitenApply Route Mapabbass512Noch keine Bewertungen
- CCN 2010Dokument98 SeitenCCN 2010abbass512Noch keine Bewertungen
- VOIP Basics Cheat SheetDokument1 SeiteVOIP Basics Cheat SheetDaniel Jiménez CórdovaNoch keine Bewertungen
- Cisco Product Quick Reference GuideDokument400 SeitenCisco Product Quick Reference GuideJeff MunozNoch keine Bewertungen
- Physical Terminations PDFDokument1 SeitePhysical Terminations PDFYacine A. MezianeNoch keine Bewertungen
- Qo SDokument2 SeitenQo SRandy DookheranNoch keine Bewertungen
- IPv4 Multicast PDFDokument1 SeiteIPv4 Multicast PDFAmine BouazNoch keine Bewertungen
- I61132001G1-8 Hix5622Dokument2 SeitenI61132001G1-8 Hix5622Mariem Sameh Ben LimemNoch keine Bewertungen
- EdgeOS User GuideDokument57 SeitenEdgeOS User Guideildura0001Noch keine Bewertungen
- Cloud Computing LAB ManualDokument13 SeitenCloud Computing LAB ManualBhargav RajyagorNoch keine Bewertungen
- Assignment1 CMPE355 F22Dokument5 SeitenAssignment1 CMPE355 F22Futoon AlenaziNoch keine Bewertungen
- Backend For Front EndDokument7 SeitenBackend For Front EndSWAGAT SHAWNoch keine Bewertungen
- VCD 10 API GuideDokument212 SeitenVCD 10 API GuideshrihnNoch keine Bewertungen
- Web 3.0 and Decentralized ApplicationsDokument8 SeitenWeb 3.0 and Decentralized ApplicationsClaudioNoch keine Bewertungen
- Kedareswara Vratham Telugu Book PDF Free 46Dokument2 SeitenKedareswara Vratham Telugu Book PDF Free 46Akhil AnumandlaNoch keine Bewertungen
- Zimbra Collaboration Product OverviewDokument4 SeitenZimbra Collaboration Product OverviewStefanus E PrasstNoch keine Bewertungen
- The Economic of E-Commerce As A Virtual World Market in The 21st Century in NigeriaDokument69 SeitenThe Economic of E-Commerce As A Virtual World Market in The 21st Century in NigeriaGideon Idachaba EkeleNoch keine Bewertungen
- Honk Token: White PaperDokument8 SeitenHonk Token: White PaperAlex TecnokemNoch keine Bewertungen
- 02 Gu - ss1021 - E02 - 0 ZXSDR Bts Introduction-169Dokument169 Seiten02 Gu - ss1021 - E02 - 0 ZXSDR Bts Introduction-169Vikrant PathakNoch keine Bewertungen
- PhishingDokument4 SeitenPhishingSoukayna AmineNoch keine Bewertungen
- Mail Merge TutorialDokument9 SeitenMail Merge TutorialJohnnyNoch keine Bewertungen
- Read MeDokument2 SeitenRead MeMacha MumbaiNoch keine Bewertungen
- Password Recovery Procedure For The Wireless LAN Controller ModuleDokument8 SeitenPassword Recovery Procedure For The Wireless LAN Controller ModuleRajneesh PanwarNoch keine Bewertungen
- Desktop Board Db75en Executive Brief PDFDokument4 SeitenDesktop Board Db75en Executive Brief PDFvinedwinNoch keine Bewertungen
- Hymenogastraceae: Jump To Navigationjump To SearchDokument5 SeitenHymenogastraceae: Jump To Navigationjump To SearchfuckNoch keine Bewertungen
- f00Dokument83 Seitenf00Rajeev Ranjan KumarNoch keine Bewertungen
- BK Dutta Heat Transfer 3pdf PDF FreeDokument272 SeitenBK Dutta Heat Transfer 3pdf PDF Freefauzdarsaurabh03Noch keine Bewertungen
- BSNL Revised Tarrif MP CircleDokument20 SeitenBSNL Revised Tarrif MP CircleAnand SantNoch keine Bewertungen
- QuestionnaireDokument80 SeitenQuestionnaireShivamVermaNoch keine Bewertungen
- 9066Dokument5 Seiten9066Aryan JaiswalNoch keine Bewertungen
- Juror Online QuestionnaireDokument1 SeiteJuror Online Questionnaireapi-347849410Noch keine Bewertungen