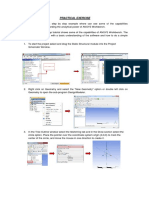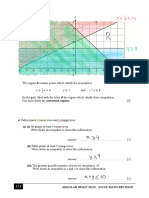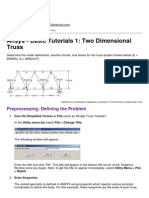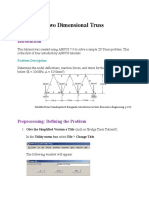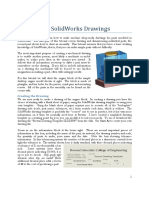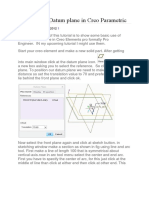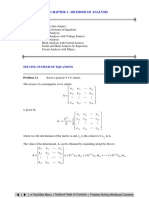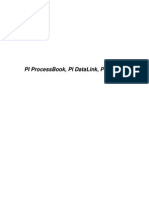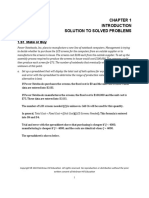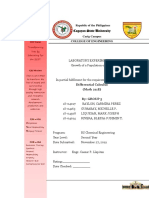Beruflich Dokumente
Kultur Dokumente
Pro Engineer Basic Pro Mechanica
Hochgeladen von
Matheus StefaniOriginalbeschreibung:
Copyright
Verfügbare Formate
Dieses Dokument teilen
Dokument teilen oder einbetten
Stufen Sie dieses Dokument als nützlich ein?
Sind diese Inhalte unangemessen?
Dieses Dokument meldenCopyright:
Verfügbare Formate
Pro Engineer Basic Pro Mechanica
Hochgeladen von
Matheus StefaniCopyright:
Verfügbare Formate
Introduction To Finite Element Analysis
Creating a Part
In this part of the tutorial we will introduce you to some basic modelling concepts. If you are already familiar with modelling in Pro Engineer you will find this section very easy. Before starting to work through this tutorial you need to be sitting in front of a computer terminal which has access to Pro Engineer and be logged on. You tutor should have advised you of how to log in already. icon on your desktop or Start Pro Engineer by double clicking on the from the START menu. The main application window should appear shortly. The next step is to create your first part. To do this use the menu FILE > NEW. Figure 2 : Part Options Well done you have made your first part! The part contains some features already. The browser on the left shows 3 datum planes and a coordinate system. So what are datum planes? As the word plane implies these are flat areas that can be used as references for defining parts of your model. In some case you can define models with out any datum planes, in other cases they are essential. Many people choose to always have a basic set of default datum planes (like the ones in your model) defined as a starting point for their model. Datum planes are displayed as rectangles that are just big enough to enclose the model. They are given names by the system such as RIGHT, TOP and FRONT.
Figure 1 : The New Part Dialog Box After choosing the new command a dialog box will appear as shown in Figure 1. Notice that the Part option is already checked and type in mechanica_bar as the name of this part (Note : Pro Engineer does not allow spaces and other special characters in names). A second dialog will appear offering different options for parts in particular different units of measurement. Choose mmns_part_solid which means the units of length will be millimetres and units of mass will be Newtons and click on the OK button. Figure 3 : Start of the Part By D Cheshire Page 1 of 7
Introduction To Finite Element Analysis
Now lets start modelling. Models are made from a series of building blocks called features. This model is so simple it will have only one feature called an extrusion. Choose INSERT > EXTRUDE from the menu. You should see a new toolbar appear like the one in Figure 4. This is called the dashboard and contains all of the options for the type of feature you are creating. 100 into the depth field of the dashboard (See Figure 4) and click the green tick to finish.
Second click about here on the screen
Figure 4 : The Extrude Dashboard To start creating this feature click on the first button in the dashboard and the Section dialog appears. Notice that this dialog has many fields but the sketch plane option is highlighted in pale yellow awaiting your input. The sketch plane is a flat surface onto which you will draw your shape. Choose the datum plane TOP by clicking on it in the graphics window or in the browser. The other fields in the Shape dialog are filled in automatically so you dont need to worry about them at the moment just click on the SKETCH button. The graphics screen will change to a black background looking directly on to the sketch plane, and the drawing icons described will appear. You should also see a References dialog. References are used by Pro Engineer to locate dimensions. Pro Engineer guesses at suitable references and in this case will have chosen the Right and Front datums as shown in the main graphics window by the dotted lines. This is a good choice in this case so you can CLOSE this dialog. You are now ready to use sketcher. Choose the circle tool or SKETCH > CIRCLE > CENTER AND POINT and draw the circle with two clicks as shown in Figure 5. Your window should now look like Figure 5 but the diameter of the circle will be different. If the dimension isnt positioned exactly as in Figure 5 and click and drag the dont worry, just choose the select tool dimension text to a new position. Now to set the size of the circle to the and double click on the correct value, choose the selection tool dimension and type in the required value of 20. To end sketching choose and click OK in the Section dialog. To complete this first feature type
First click on the horizontal reference
Figure 5 : Outline Sketch To see this block in all its glory choose the command VIEW > ORIENTATION > STANDARD ORIENTATION and try the different display . You can also look around your design press option icons the middle mouse button and move the mouse to spin the model around. Middle mouse button and SHIFT key moves the model around the screen. Middle mouse button and CTRL key zooms into the model you can use the mouse wheel for this too.
Figure 6 : First Feature This is all the modelling you will need to do for this very simple part. You are referred to the other modelling tutorials at http://www.staffs.ac.uk/~entdgc/WildfireDocs if you want to learn more.
By D Cheshire
Page 2 of 7
Introduction To Finite Element Analysis
Starting an Analysis
You are now ready to start the analysis process. We can try several different load cases on this simple bar and you can compare these with manual calculations. Pro Engineer has two ways of running analyses. You can run the Pro Mechanica software completely independently or you can run it in integrated mode from within Pro Engineer this has some small limitations but is much more streamlined. We will use integrated mode. Choose APPLICATION > MECHANICA now to take your model into analysis. Click OK on the box notifying you of the units of your model. The top level Mechanica menu should appear to the right. If the bottom option in the menu FEM Mode is ticked you are running on a machine that does not have a licence for Pro Mechanica. You will not be able to continue with this tutorial. Pro Mechanica can undertake different types of analysis. These are Motion Analysis of mechanisms and assemblies. Structure Static loading of parts to calculate stresses. Also calculates vibrations. Thermal distribution. Applying thermal gradients to calculate heat Figure 7 : The Constraint Dialog below Surface(s) then pick one end of the bar then OK to Click on return to the constraint dialog. You have picked one surface to constrain and the & symbols show what movements are restricted they all are so this surface is fully constrained. Every model to be analysed must be constrained at some point in all six degrees of freedom. Click OK in the constraint dialog to finish.
This tutorial covers the structural analysis only. From the side menu choose STRUCTURE
Defining Constraints
The first step for this model is to define the constraints. Constraints determine where and how the model is held or fixed in position. We are going to apply a tensile (pulling) force to the bar so one end needs to be fixed. Choose CONSTRAINTS from the STRC MODEL menu then NEW > SURFACE (or you could just pick the appear. icon). The constraint dialog will
Figure 8 : Constraint Surface By D Cheshire Page 3 of 7
Introduction To Finite Element Analysis
Defining Loads
Definition of loads is similar to constraints. Choose LOADS from the STRC MODEL menu then NEW > SURFACE or pick the icon to apply a load over a surface. The Force/Moment dialog will appear. If you look carefully at the graphics window you should see a symbol displaying the X, Y and Z directions (if you cant see it make sure the icon is clicked at the top of the window). This shows that for a tensile load to be applied along the bar we need to apply a load in the Y direction. So type a value of 100000 in the Y field below Force. Press PREVIEW if the arrows point into the bar rather than out type -100000 instead. Click OK in the Force/Moment dialog to finish.
Figure 11 : Load Direction
Defining Materials
Figure 9 : Force/Moment dialog below Surface(s) then pick the OTHER end of the bar (spin Click on the view with the middle mouse button if you need to) then OK to return to the Force/Moment dialog. The final definition for this analysis is to determine the material for the bar. Choose MATERIALS from the STRC MODEL menu. The Materials dialog will appear. Scroll down the materials library to Find STEEL and double click on it to transfer it to this model. If you choose edit you will see the material parameters defined for steel the most important ones are Youngs Modulus and Poissons ratio. Press ASSIGN > PART and click on the bar and OK to assign the material. CLOSE the material dialog.
Figure 10 : Load Surface By D Cheshire
Figure 12 : Materials Dialog
Page 4 of 7
Introduction To Finite Element Analysis
Running an Analysis
Thats it you are ready to run an analysis. Choose ANALYSES/STUDIES from the MEC STRUCT menu. The dialog in Figure 13 appears. From this dialog choose FILE > NEW STATIC and type the name TENSION. Notice the METHOD is single pass adaptive. This method is used for quick checks to ensure everything is defined correctly and to get rough results quickly. For more accurate results you would change this to multi pass adaptive. Leave it as it is for now and OK. Choose the icon to run this double click) on the folder which is the same name as the analysis that is TENSION. Make sure all the options are the same as in Figure 14 then click OK AND SHOW.
to watch the report of analysis choosing yes for error detection. Press the analysis as it runs. After a few seconds the report should state RUN COMPLETED. Close the REPORT dialog and the ANALYSES dialog.
Figure 14 : Results Definition The resultant plot shows the stress distribution over the whole bar where the colours show the stress ranges and the values are shown on the scale to the right. The unexpected variation of stress at one end is due to being local to a constraint which can affect the result. Choose INFO > DYNAMIC QUERY to get more feedback on actual values. Now as you move the cursor over the model you will get the actual value at the cursor reported in the dialog box. You will see that the majority of the model is at about 3.18 2 N/mm (notice the units are reported at the top left of main window). Is this value correct? For tension stress is given by load/area. The crosssectional area of this bar is x202/4 or 314mm2. The load we applied was 2 100000N so the stress should be 100000/314 or 318 N/mm . Spot on even though this was only a quick single pass adaptive check! What else can we show? Choose EDIT > RESULT WINDOW to bring back the dialog in Figure 14. Below QUANTITY change STRESS to DISPLACEMENT then OK AND SHOW. Again a coloured plot appears with the colours relating to the amount of displacement. One end is blue with a displacement of 0 because it was constrained. The other end has stretched as the load is applied so this is shown in red with a displacement value of 0.00158mm. We can combine the display of displacement with stress in a very interesting and informative way. Choose EDIT > RESULT WINDOW to bring back the dialog in Figure 14. Below QUANTITY change DISPLACEMENT back to STRESS then on the DISPLAY OPTIONS tab Page 5 of 7
Figure 13 : Analysis Dialog
Seeing the Results
Results are handled in a separate though integrated module of Pro Engineer. Choose RESULTS from the MEC STRUCT menu. The main graphics window will go blank and the menus and icons will all change. Choose INSERT > RESULT WINDOW or the icon. In the RESULTS and click (not
WINDOW DEFINITION dialog that appears press By D Cheshire
Introduction To Finite Element Analysis
tick DEFORMED and ANIMATE. OK AND SHOW should now show the original stress plot on a model that is stretching as the load is applied. You can control the animation with the icons at the top . looking at the results you will see that the maximum value does not occur at the end of the bar where it should. If you were to change to a multi pass adaptive analysis (by choosing EDIT > ANALYSIS/STUDY in the dialog in Figure 13) you should see improved results especially if you decrease the percent convergence parameter and increase the maximum polynomial order. Of course you would have to re run the analysis if you change these parameters.
Additional Analysis Bending
Lets try a different analysis. We will apply a bending moment to the bar rather than a tensile load. Edit the load using LOADS > EDIT from the STRC MODEL menu and pick the tensile load. You should see the Force/Moment dialog (as in Figure 9). Change the load value to 0 in the Y direction to 1000 in the Z direction. Check the load direction is as shown in Figure 15.
Additional Analysis Torsion
To apply a torsional load we will need to create a cylindrical coordinate system. Choose FEATURES > COORD SYSTEM > CREATE from the STRC MODEL menu. Change the type of the coordinate system to CYLINDRICAL then pick the RIGHT and FRONT datums and then the end of the bar IN THAT ORDER you should get the icon displayed as shown in Figure 16.
Figure 15 : Bending Moment Re run the analysis and view the results. Note the value of the maximum stress. What should this value be? Bending Stress Second Moment of Area (I) for a circular beam = My/I = = Bending Stress d /64 20 /64
4 4 4
Figure 16 : Cylindrical Coordinate System Edit the load using LOADS > EDIT from the STRC MODEL menu and pick below coordinate system then pick the the bending load. Click on coordinate system you just created and OK. The load directions will change from X, Y and Z to R, Theta and Z. Next change the distribution to
2
= 7854mm
= 1000*100*10/7854 = 127N/mm
Do your results compare? You may find they are close but not exact. The analysis you performed was a quick single pass adaptive analysis. Just by By D Cheshire
below DISTRIBUTION. You will TOTAL LOAD AT POINT and click on be given the chance to SELECT or CREATE a point. Choose CREATE and pick the cylindrical coordinate system to create a point at the origin. Enter a value of 100000 for Z in the MOMENT column and 0 n all the other FORCE fields. Preview the load direction is as shown in Figure 17. Page 6 of 7
Introduction To Finite Element Analysis
F=( where:
2
(EI/M)) /(2 L2)
= 1.875 for first mode L= length of cantilever (m) E= modulus of elasticity (N/m2) I= area moment of inertia (m4) m= mass per unit length of beam (kg/m)
Which calculates the first natural frequency as 1420 Hz Figure 17 : Torsional Moment Re run the analysis and view the results for maximum shear stress. Note the value of the maximum stress. What should this value be (Torsional Stress = Tr/J)?
Review
So what should you have learnt? How to start analysis. How to define loads, constraints and materials. How to run an analysis. How to show results of an analysis.
Additional Analysis Natural Frequency
Another analysis type that can be undertaken by finite element analysis is to determine the natural frequency of vibration. This type of analysis does not require any loads to be applied (if any are applied they will be ignored). You doe have to create a new analysis to perform this type on analysis. Choose ANALYSES/STUDIES from the MEC STRUCT menu. The dialog in Figure 13 appears. In this dialog choose FILE > NEW MODAL and type icon like before. The a name. Having created the analysis choose the results for this analysis show the vibrations which will occur at different frequencies. Create four different results windows, one for each of the four modes of vibration calculated. The first two are very similar vibrating in the vertical and horizontal planes. The third is a torsional vibration and the fourth is a second order vibration.
Any problems with these? Then you should go back through the tutorial perhaps several times until you can complete it without any help.
Where Next?
Here is a more complicated model of a steel bracket which you can download from http://www.staffs.ac.uk/~entdgc/WildfireDocs under the bracket link. Try applying a 10000N vertical load to the circular hole and constraining the back surface as though it were glued to a wall.
Figure 18 : Modal Frequency Analysis From Blevins'"Formulas for Natural Frequency and Mode Shape", the natural frequency of a clamped-free beam is: By D Cheshire Figure 19 : FEA Analysis Exercise Page 7 of 7
Das könnte Ihnen auch gefallen
- Solidworks NotesDokument98 SeitenSolidworks Notesmadmaxx42100% (2)
- MasterCAM 3D Model CreationDokument20 SeitenMasterCAM 3D Model CreationmartfilNoch keine Bewertungen
- Applied Combinatorics, Second Edition by Fred S Roberts, Barry TesmanDokument889 SeitenApplied Combinatorics, Second Edition by Fred S Roberts, Barry TesmanAnil kumarNoch keine Bewertungen
- Aula 02 - E - Basic Solid Edge V20 Tutorial - Part 01Dokument18 SeitenAula 02 - E - Basic Solid Edge V20 Tutorial - Part 01Ernesto D. Aguirre0% (1)
- SolidWorks 2015 Learn by doing-Part 3 (DimXpert and Rendering)Von EverandSolidWorks 2015 Learn by doing-Part 3 (DimXpert and Rendering)Bewertung: 4.5 von 5 Sternen4.5/5 (5)
- S-Frame Quick Start GuideDokument40 SeitenS-Frame Quick Start Guidechimp9910% (1)
- FreeStyle Shaper and OptimizerDokument234 SeitenFreeStyle Shaper and OptimizerPrathameshNalawdeNoch keine Bewertungen
- Ansys Workbench - Practice TutorialDokument5 SeitenAnsys Workbench - Practice Tutorialapi-302934901Noch keine Bewertungen
- Solidworks 2018 Learn by Doing - Part 3: DimXpert and RenderingVon EverandSolidworks 2018 Learn by Doing - Part 3: DimXpert and RenderingNoch keine Bewertungen
- Two Dimensional Truss: Practical No.-01Dokument68 SeitenTwo Dimensional Truss: Practical No.-019897856218Noch keine Bewertungen
- Solidworks Drawing TutorialDokument4 SeitenSolidworks Drawing TutorialMarco Alonzo Rodriguez MallquiNoch keine Bewertungen
- Various Types of Steering System, Steering GeometryDokument32 SeitenVarious Types of Steering System, Steering GeometrySumit Choudhary100% (1)
- A Dimensional Engineering Process For ShipbuildingDokument11 SeitenA Dimensional Engineering Process For ShipbuildingWJccnNoch keine Bewertungen
- Bolt Analysis Using ABAQUSDokument23 SeitenBolt Analysis Using ABAQUSsivabharath4488% (8)
- IGCSE Math (Worked Answers)Dokument22 SeitenIGCSE Math (Worked Answers)Amnah Riyaz100% (1)
- The Normal Distribution and Its PropertiesDokument19 SeitenThe Normal Distribution and Its Propertiessherdan genistonNoch keine Bewertungen
- QSCad Trial Version TutorialDokument23 SeitenQSCad Trial Version TutorialHerman Mwakoi0% (1)
- CATIA V5-6R2015 Basics - Part II: Part ModelingVon EverandCATIA V5-6R2015 Basics - Part II: Part ModelingBewertung: 4.5 von 5 Sternen4.5/5 (3)
- Key Creator Tutorial MDokument20 SeitenKey Creator Tutorial Mchicho640467% (3)
- XML JavascriptDokument62 SeitenXML Javascriptanon-506495Noch keine Bewertungen
- SolidWorks 2016 Learn by doing 2016 - Part 3Von EverandSolidWorks 2016 Learn by doing 2016 - Part 3Bewertung: 3.5 von 5 Sternen3.5/5 (3)
- Geometry and Material Specification for Crank ProblemDokument27 SeitenGeometry and Material Specification for Crank ProblemAaron LivingstonNoch keine Bewertungen
- Pro E MechanicaDokument7 SeitenPro E Mechanicajagg_studNoch keine Bewertungen
- NC Files For Knee ProsthesisDokument51 SeitenNC Files For Knee ProsthesisTeh IvaNoch keine Bewertungen
- Basic Solid Edge ST TutorialDokument48 SeitenBasic Solid Edge ST Tutorialgaurishankar51Noch keine Bewertungen
- Inspection Tutorial Sheet Metal PartDokument16 SeitenInspection Tutorial Sheet Metal PartPaulo Roberto SilvaNoch keine Bewertungen
- MAE 477/577 - Spring 2016 CAD Applications: CategoryDokument22 SeitenMAE 477/577 - Spring 2016 CAD Applications: CategoryZurina MANoch keine Bewertungen
- Basic Solid Edge V19 TutorialDokument48 SeitenBasic Solid Edge V19 TutorialGoran Miodragovic100% (6)
- Easy Civ StartDokument28 SeitenEasy Civ StartLai HuynhNoch keine Bewertungen
- Basic Solid Edge v19 TutorialDokument48 SeitenBasic Solid Edge v19 TutorialDymitr WiśniewskiNoch keine Bewertungen
- Ansys Basic TutorialsDokument19 SeitenAnsys Basic TutorialsAlex CristeaNoch keine Bewertungen
- 7xwruldo: You Will Need About Minutes To Complete This TutorialDokument62 Seiten7xwruldo: You Will Need About Minutes To Complete This Tutorialniteen12350% (2)
- MF5111 Cad Cam LabDokument112 SeitenMF5111 Cad Cam LabvishnuNoch keine Bewertungen
- Drawing Sketches For Solid Models: Learning ObjectivesDokument38 SeitenDrawing Sketches For Solid Models: Learning ObjectivesjayctaNoch keine Bewertungen
- Instruction of Using VSoft Viscometer Data Collection, Analysis and Graphing Software-USBDokument11 SeitenInstruction of Using VSoft Viscometer Data Collection, Analysis and Graphing Software-USBBe FluentNoch keine Bewertungen
- SFD and BMD in Ansys APDLDokument26 SeitenSFD and BMD in Ansys APDLShadab Alam50% (2)
- Extrude&extrude Cut CommandDokument9 SeitenExtrude&extrude Cut CommandICE CREAM ENTERTAINMENTSNoch keine Bewertungen
- Drawing Sketches For Solid Models: Learning ObjectivesDokument38 SeitenDrawing Sketches For Solid Models: Learning ObjectivesthehendrixNoch keine Bewertungen
- 2D Truss Analysis in ANSYS (200kPa, 3250mm2Dokument121 Seiten2D Truss Analysis in ANSYS (200kPa, 3250mm2swapnil kaleNoch keine Bewertungen
- ECE415 NX TURNING CAM TUTORIALDokument20 SeitenECE415 NX TURNING CAM TUTORIALRobert CollinsNoch keine Bewertungen
- Finite Element Method Transfer from Pro/ENGINEER to ANSYSDokument11 SeitenFinite Element Method Transfer from Pro/ENGINEER to ANSYSsunil481Noch keine Bewertungen
- Tutorial 2: Pro/E Wildfire 5.0 Assembly and Motion Analysis: ObjectivesDokument12 SeitenTutorial 2: Pro/E Wildfire 5.0 Assembly and Motion Analysis: ObjectivesC.E. Ishmeet SinghNoch keine Bewertungen
- Ansys Tutorial Mech 209: Creating The GeometryDokument11 SeitenAnsys Tutorial Mech 209: Creating The GeometryPraveen VundrajavarapuNoch keine Bewertungen
- Airplane Wing AnalysisDokument21 SeitenAirplane Wing AnalysisappunathanNoch keine Bewertungen
- Pro/ENGINEER Tutorial 1 - A Simple ObjectDokument24 SeitenPro/ENGINEER Tutorial 1 - A Simple ObjectRavindra BabhulkarNoch keine Bewertungen
- Drawing Detailing: Showing DimensionsDokument5 SeitenDrawing Detailing: Showing DimensionsThulasi RamNoch keine Bewertungen
- Ej Create PartsDokument24 SeitenEj Create PartsNOCHE3Noch keine Bewertungen
- T2 ProE Revised NC 9-7-11Dokument12 SeitenT2 ProE Revised NC 9-7-11C.E. Ishmeet SinghNoch keine Bewertungen
- Tutorial 4 - DrawingsDokument4 SeitenTutorial 4 - DrawingsexpertNoch keine Bewertungen
- 1 Box MatDokument107 Seiten1 Box MatAnonymous hCYc36Noch keine Bewertungen
- Pro/ENGINEER Tutorial 1 - A Simple ObjectDokument148 SeitenPro/ENGINEER Tutorial 1 - A Simple ObjectKrishna VamsiNoch keine Bewertungen
- Part ModellingDokument15 SeitenPart ModellingMaudi MasemolaNoch keine Bewertungen
- Plate With Hole-SWXpressDokument13 SeitenPlate With Hole-SWXpressManh Cuong NguyenNoch keine Bewertungen
- Practical-01: Preprocessing: Defining The ProblemDokument18 SeitenPractical-01: Preprocessing: Defining The ProblemsandeepNoch keine Bewertungen
- Curso Basico MastercamDokument38 SeitenCurso Basico MastercamAbraham GrimNoch keine Bewertungen
- Creating Base Features: Learning ObjectivesDokument45 SeitenCreating Base Features: Learning ObjectivesDakshesh SharmaNoch keine Bewertungen
- Basic use of datum planes in Creo ParametricDokument8 SeitenBasic use of datum planes in Creo ParametricKartik BhararaNoch keine Bewertungen
- Drawing Layout: Figure 1: Creating A New DrawingDokument4 SeitenDrawing Layout: Figure 1: Creating A New Drawingambarish_menonNoch keine Bewertungen
- Tips and Tricks in Modeling With ADAPT-BuilderDokument17 SeitenTips and Tricks in Modeling With ADAPT-Builderchhay longNoch keine Bewertungen
- NX 9 for Beginners - Part 3 (Additional Features and Multibody Parts, Modifying Parts)Von EverandNX 9 for Beginners - Part 3 (Additional Features and Multibody Parts, Modifying Parts)Noch keine Bewertungen
- NX 9 for Beginners - Part 2 (Extrude and Revolve Features, Placed Features, and Patterned Geometry)Von EverandNX 9 for Beginners - Part 2 (Extrude and Revolve Features, Placed Features, and Patterned Geometry)Noch keine Bewertungen
- NX 9 for Beginners - Part 1 (Getting Started with NX and Sketch Techniques)Von EverandNX 9 for Beginners - Part 1 (Getting Started with NX and Sketch Techniques)Bewertung: 3.5 von 5 Sternen3.5/5 (8)
- AS TRONIC, The ZF-AS TRONIC Software Can Be: 4.7.6 EOL Programming Documentation of The EOL ProgrammingDokument3 SeitenAS TRONIC, The ZF-AS TRONIC Software Can Be: 4.7.6 EOL Programming Documentation of The EOL ProgrammingThylaneNoch keine Bewertungen
- Install and Set Up Heavy Duty Plate Cutting MachineDokument14 SeitenInstall and Set Up Heavy Duty Plate Cutting MachineJorn StejnNoch keine Bewertungen
- Install and Configure Computer SystemsDokument18 SeitenInstall and Configure Computer SystemsAlbino LarozaNoch keine Bewertungen
- Rudolf Steiner - Warmth Course GA 321Dokument119 SeitenRudolf Steiner - Warmth Course GA 321Raul PopescuNoch keine Bewertungen
- Unit 2 MineralogyDokument53 SeitenUnit 2 MineralogyEashan Adil100% (1)
- Chapter 3 - Methods of Analysis: N N N N A A A ADokument15 SeitenChapter 3 - Methods of Analysis: N N N N A A A AvampakkNoch keine Bewertungen
- Sand, Salt, IronDokument1 SeiteSand, Salt, IronKevin ChoyNoch keine Bewertungen
- Delphi Temp SensorDokument2 SeitenDelphi Temp SensorAlways Super Gaming vatsal GehlotNoch keine Bewertungen
- The Road Beyond 5G: A Vision and Insight of The Key TechnologiesDokument7 SeitenThe Road Beyond 5G: A Vision and Insight of The Key TechnologiesSaurav SarkarNoch keine Bewertungen
- Columns and preconditions reportDokument2 SeitenColumns and preconditions reportIndradeep ChatterjeeNoch keine Bewertungen
- Clients Class Workbook v5.1 CBTDokument192 SeitenClients Class Workbook v5.1 CBTmich0pNoch keine Bewertungen
- 1910 179bookletDokument12 Seiten1910 179bookletRichard DeNijsNoch keine Bewertungen
- hw12 ch11 2Dokument27 Seitenhw12 ch11 2Angela EvansNoch keine Bewertungen
- Solution To Solved Problems: 1.S1 Make or BuyDokument3 SeitenSolution To Solved Problems: 1.S1 Make or BuyHIEN TRAN THENoch keine Bewertungen
- Section 1Dokument28 SeitenSection 1Sonia KaurNoch keine Bewertungen
- Midterm Exam Shuffled BasisDokument5 SeitenMidterm Exam Shuffled BasisJohnNoch keine Bewertungen
- Materi Welding Defect IIDokument64 SeitenMateri Welding Defect IIsmartz inspectionNoch keine Bewertungen
- 2011 Nov P1 Maths L2Dokument9 Seiten2011 Nov P1 Maths L2nhlanhlamhlambi3Noch keine Bewertungen
- B1698Dokument23 SeitenB1698Esteban OrtegaNoch keine Bewertungen
- Cagayan State University: Republic of The PhilippinesDokument21 SeitenCagayan State University: Republic of The PhilippinesblessaNoch keine Bewertungen
- Arc Welding Cracks SolidificationDokument3 SeitenArc Welding Cracks SolidificationShaher YarNoch keine Bewertungen
- Module 3 - Data and Database ManagementDokument11 SeitenModule 3 - Data and Database ManagementDarrilyn VillalunaNoch keine Bewertungen
- Diodes Thyristors TransistorsDokument19 SeitenDiodes Thyristors TransistorsJayloyd LaraNoch keine Bewertungen
- Zebralette User GuideDokument24 SeitenZebralette User GuideGiacomo TimbrelloNoch keine Bewertungen