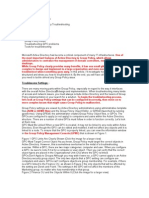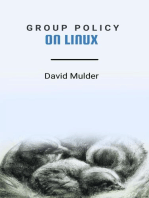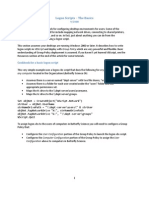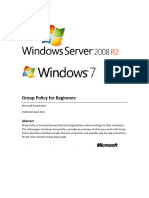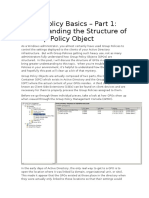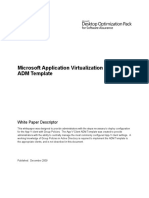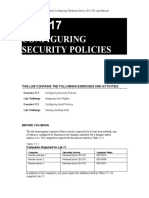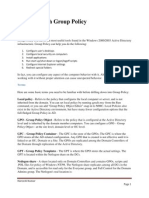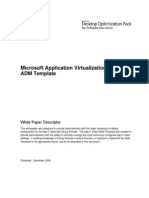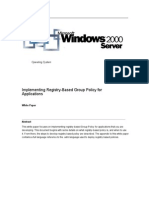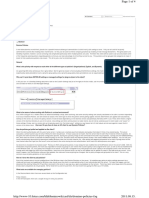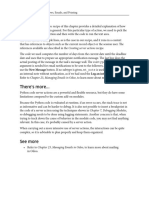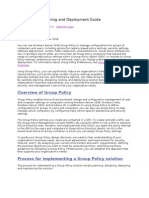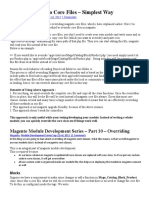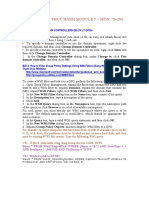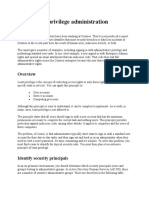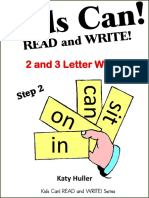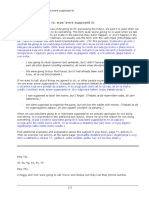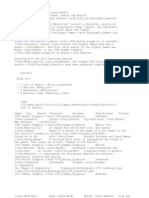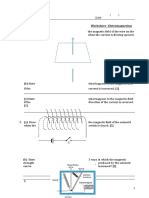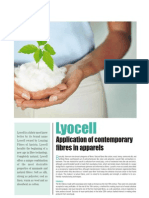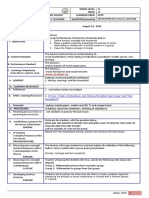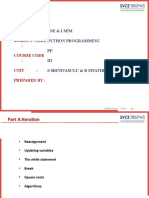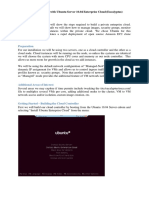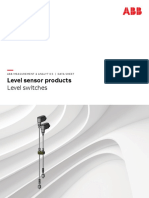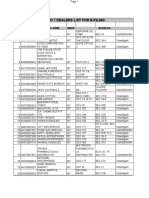Beruflich Dokumente
Kultur Dokumente
Reg Us Try Updates Via Group Policy
Hochgeladen von
sreenemalladiOriginalbeschreibung:
Originaltitel
Copyright
Verfügbare Formate
Dieses Dokument teilen
Dokument teilen oder einbetten
Stufen Sie dieses Dokument als nützlich ein?
Sind diese Inhalte unangemessen?
Dieses Dokument meldenCopyright:
Verfügbare Formate
Reg Us Try Updates Via Group Policy
Hochgeladen von
sreenemalladiCopyright:
Verfügbare Formate
Registry Updates via Group Policy The purpose of this guide is to demonstrate how to effect registry changes across
the network using group policy objects (GPOs) linked to Organizational Units (OUs). This is a simple SOP, and by no means a comprehensive document on full procedures for this implementation. A more through guide can be found on Microsofts website, at http://www.microsoft.com/downloads/details.aspx?FamilyID=e7d72fa1-62fe-4358-83608774ea8db847&displaylang=en. Also note that this guide is intended for Unclassified systems only, and will not function on Classified systems. Step one: The first thing that needs to be done is decide how you would like to edit the registry to attain the desired effect. You will need to know what hive, under-hive, registry key, dword and value of the particular change you are making. Gather this information first. For example: If you need to disable USB storage devices, know that the correct registry path for the key for USB storage drivers is \HKEY_LOCAL_MACHINE\SYSTEM\CurrentControlSet\Services\USBSTOR. The correct dword is the Start option, and the value to disable the USB drivers is 4, as opposed to 3 which is enabled. Step Two: You now need to write an ADM template to implement the change. The correct syntax and language that needs to be used is similar to most scripting languages, and the Microsoft administrative Templates Guide (linked above). Write the script out in notepad or a similar text editor, but save it with a .adm extension (this is very important, as it will designate it as an administrative template). For example: Using the disable USB drivers example, the correct ADM template script would be CLASS MACHINE CATEGORY !!USBdisable POLICY !!DisableUsbStorage EXPLAIN !!DisableUsbStorage_Explain KEYNAME "SYSTEM\CurrentControlSet\Services\USBSTOR" VALUENAME "Start" VALUEON NUMERIC 4 VALUEOFF NUMBERIC 3 END POLICY END CATEGORY [strings] DisableUsbStorage="Disable usb Storage" DisableUsbStorage_Explain="Prevents users from using usb storage devices"
USBdisable="Registry Settings" Step 3: One the template has been created, it should be saved on the primary domain controller. On the primary domain controller, open a new Microsoft Management Console (MMC) by typing mmc into the run command box. Add snap-in Group Policy Management. We will add a second snap in, the Group Policy Object Editor, later. Step 4: Now we need to create a new GPO, or group policy object. Expand the Group Policy Management snap in, and right click on the OU you need to apply the policy to. Select the create and link a GPO option. Name the GPO, and click ok. You now have a blank GPO applied to the selected OU. (Generally, the OUs you want this policy to apply to are any OUs with computer objects in them). Step5: It is time to add the Group Policy Object editor snap in. Add as before, however, when you are prompted for the location of a GPO, browse to the OU that you applied the GPO to in the previous step and select it. This will link the GPO to the new template youve created. After the snap in is added, you need to apply your administrative template you wrote (the .adm file) to the blank GPO you created. Under the Group Policy Object editor, expand the computer configuration tab and right click on the administrative templates folder. Select Add/Remove Templates. This will bring you to a screen listing all of the default Policy Templates. Click the add button on the lower left hand side to add the custom template you have created. Browse to the location of your .adm file, select it and click ok. If no errors pop up, the template has no syntax inconsistencies and is acceptable for use.
Now the new template must be enabled for use. While still in the GPO editor, click view, then filtering and uncheck the Only show policy settings than can be fully managed checkbox. Click ok and return to the administrative templates folder. There should be a subfolder called registry settings. The .adm template should be in this subfolder. However, it is currently not enabled.
You must enable the administrative template in order for the policy to function. Right click on the .adm template and select properties. From here, you can see what changes the template makes to the registry, and can enable or disable it. Select the enable radio button to put the changes into effect.
This will fully enable the registry change you have made. Notes and Conclusion: Remember the changes made by the GPO will apply to only objects in the OU you have linked it to, and the Administrative template (.adm file) are the instructions in the GPO to perform the actual registry changes. Also, it is important to note that the propagation of these changes will take some time. Microsoft states that the time range for full network propagation of new GPOs is between 90-120 minutes, but I have found that some computers will take longer, and some may take the changes much sooner. Thus, a network administrator should keep the deadline for the policy change in mind when planning an update to group policy. You can force an update by using the GPUPDATE executable, but often a restart of the computer will be required to speed the changes.
Das könnte Ihnen auch gefallen
- Group Policy: Fundamentals, Security, and the Managed DesktopVon EverandGroup Policy: Fundamentals, Security, and the Managed DesktopNoch keine Bewertungen
- Active Directory Group PolicyDokument4 SeitenActive Directory Group PolicyMaya Mohan SagarNoch keine Bewertungen
- Windows Group Policy InterviewWindows Group Policy Interview Questions QuestionsDokument4 SeitenWindows Group Policy InterviewWindows Group Policy Interview Questions QuestionsRaja Mozumder0% (1)
- The Definitive Guide to Getting Started with OpenCart 2.xVon EverandThe Definitive Guide to Getting Started with OpenCart 2.xNoch keine Bewertungen
- Setting Up A Logon Script Through GPO in Windows Server 2008Dokument22 SeitenSetting Up A Logon Script Through GPO in Windows Server 2008PandianNoch keine Bewertungen
- Log On Script BasicsDokument9 SeitenLog On Script Basicsxxx1010Noch keine Bewertungen
- Creating Group Policy Objects: This Lab Contains The Following Exercises and ActivitiesDokument8 SeitenCreating Group Policy Objects: This Lab Contains The Following Exercises and ActivitiesjacksonNoch keine Bewertungen
- Windows Server 2016Dokument17 SeitenWindows Server 2016Sridhar KulkarniNoch keine Bewertungen
- Group Policy ManagementDokument9 SeitenGroup Policy ManagementAyushman SahuNoch keine Bewertungen
- Local GPDokument3 SeitenLocal GPAbhinav TelidevaraNoch keine Bewertungen
- Creating Group Policy Objects: This Lab Contains The Following Exercises and ActivitiesDokument10 SeitenCreating Group Policy Objects: This Lab Contains The Following Exercises and ActivitieskobeNoch keine Bewertungen
- Server 2003Dokument3 SeitenServer 2003gruzdasNoch keine Bewertungen
- Group PolicyDokument45 SeitenGroup PolicySubhasish PatnaikNoch keine Bewertungen
- Da82dc36b54b1033.mspx: Verify If This Is The Current Check Master atDokument4 SeitenDa82dc36b54b1033.mspx: Verify If This Is The Current Check Master atds468100% (1)
- Logon ScriptDokument2 SeitenLogon Scriptsamarali1206Noch keine Bewertungen
- Uses of Group PolicyDokument3 SeitenUses of Group PolicyjazztryppynNoch keine Bewertungen
- Module 11: Implementing Group PolicyDokument39 SeitenModule 11: Implementing Group PolicyUday VarmaNoch keine Bewertungen
- Group Policy For BeginnersDokument26 SeitenGroup Policy For Beginnersluka CvetkovicNoch keine Bewertungen
- Group Policy BasicsDokument57 SeitenGroup Policy BasicstripnaxNoch keine Bewertungen
- TVL CSS12 Q2 M11Dokument10 SeitenTVL CSS12 Q2 M11James Andrew FontanillaNoch keine Bewertungen
- Project On Group Policy SatpalDokument20 SeitenProject On Group Policy Satpalanon-651744Noch keine Bewertungen
- Overview of Group PolicyDokument9 SeitenOverview of Group Policysambradshaw945Noch keine Bewertungen
- Group Policy Best PracticesDokument10 SeitenGroup Policy Best PracticesDouglas PowersNoch keine Bewertungen
- Select Group Policy Management From The Tools Dropdown ListDokument7 SeitenSelect Group Policy Management From The Tools Dropdown ListshairaNoch keine Bewertungen
- How To Delegate A Rule in PEGADokument11 SeitenHow To Delegate A Rule in PEGASadiq ShaikNoch keine Bewertungen
- Exchange DLP Step by Step GuideDokument28 SeitenExchange DLP Step by Step GuideJohnNoch keine Bewertungen
- Gpedit TutorialDokument4 SeitenGpedit TutorialDavid Tchemane0% (1)
- Como Map Network Drives With Group PolicyDokument20 SeitenComo Map Network Drives With Group PolicyMg. Juan Carlos ZegarraNoch keine Bewertungen
- Group PolicyDokument34 SeitenGroup PolicySantoshSangroulaNoch keine Bewertungen
- Lab 17Dokument10 SeitenLab 17Travis Jon Wheelwright50% (2)
- Lab Rats Inc.: Project PlanDokument15 SeitenLab Rats Inc.: Project Planapi-542433757Noch keine Bewertungen
- Group Policy Interview QuestionsDokument6 SeitenGroup Policy Interview Questionsmushahid100% (1)
- App-V ADM TemplateDokument19 SeitenApp-V ADM TemplateApp PackNoch keine Bewertungen
- Configuring Security Policies: This Lab Contains The Following Exercises and ActivitiesDokument9 SeitenConfiguring Security Policies: This Lab Contains The Following Exercises and ActivitiesMisael CuevaNoch keine Bewertungen
- Group Policy Interview Questions and Answers-2Dokument3 SeitenGroup Policy Interview Questions and Answers-2Srinivas KumarNoch keine Bewertungen
- Working With Group PolicyDokument8 SeitenWorking With Group Policyhareesh010Noch keine Bewertungen
- Show Only Specified Control Panel AppletsDokument43 SeitenShow Only Specified Control Panel AppletsAYYANNoch keine Bewertungen
- App-V ADM TemplateDokument19 SeitenApp-V ADM Templatedavid4woodNoch keine Bewertungen
- Installing and Configuring Windows Store Applications: This Lab Contains The Following Exercises and ActivitiesDokument6 SeitenInstalling and Configuring Windows Store Applications: This Lab Contains The Following Exercises and ActivitiesMD4733566Noch keine Bewertungen
- JLPTDokument57 SeitenJLPTPavanKumarNoch keine Bewertungen
- Configuring LAPS Part 2Dokument14 SeitenConfiguring LAPS Part 2munivenkatNoch keine Bewertungen
- Domino Policies - FAQ: Lotus Notes and Domino Wiki All Wikis Translate Page Anonymous Log On HelpDokument4 SeitenDomino Policies - FAQ: Lotus Notes and Domino Wiki All Wikis Translate Page Anonymous Log On HelpfregolikventinNoch keine Bewertungen
- Odoo 14 Development Cookbook-301-500-101-200Dokument100 SeitenOdoo 14 Development Cookbook-301-500-101-200shirley guzmanNoch keine Bewertungen
- Few ExamplesDokument3 SeitenFew Examplessambradshaw945Noch keine Bewertungen
- Group Policy Planning and Deployment GuideDokument84 SeitenGroup Policy Planning and Deployment GuideaagnihothriNoch keine Bewertungen
- Configuring SAP R3 Plant MaintenanceDokument10 SeitenConfiguring SAP R3 Plant Maintenancerah300Noch keine Bewertungen
- MB200.1 M1L3T1 Practice Lab - Set Up EnvironmentDokument3 SeitenMB200.1 M1L3T1 Practice Lab - Set Up EnvironmentBhaktha SinghNoch keine Bewertungen
- Override Magento Core FilesDokument3 SeitenOverride Magento Core FilesSantosh KumarNoch keine Bewertungen
- Hướng Dẫn Thực Hành Module 5Dokument5 SeitenHướng Dẫn Thực Hành Module 5LongNguyenNoch keine Bewertungen
- Module 6: Implementing Group PolicyDokument42 SeitenModule 6: Implementing Group PolicyJuan EzpinosaNoch keine Bewertungen
- Perform Windows Server Secure AdministrationDokument18 SeitenPerform Windows Server Secure AdministrationmarcelovportuguesNoch keine Bewertungen
- Windows Server Administration Course - I: Itcstc RestrictedDokument15 SeitenWindows Server Administration Course - I: Itcstc RestrictedNyo ZinNoch keine Bewertungen
- 005 Usb LockdownDokument7 Seiten005 Usb LockdowndbbfbmalNoch keine Bewertungen
- Online Training NotesDokument29 SeitenOnline Training NotesrajendergampaNoch keine Bewertungen
- 13 - Deploying Configuration Manager 2012 R2 Clients Using Group PolicyDokument9 Seiten13 - Deploying Configuration Manager 2012 R2 Clients Using Group PolicyAhmed BadieNoch keine Bewertungen
- Overview of Group PolicyDokument2 SeitenOverview of Group PolicyVipul0001Noch keine Bewertungen
- 2 Using Group Policy Management ToolsDokument32 Seiten2 Using Group Policy Management ToolsAlexandreAntunesNoch keine Bewertungen
- Storage Effec Express 215 07232-A0Dokument16 SeitenStorage Effec Express 215 07232-A0Sunil KambleNoch keine Bewertungen
- Managing Outlook 2007 Through Group Policies Part1Dokument15 SeitenManaging Outlook 2007 Through Group Policies Part1Gbubemi DoreNoch keine Bewertungen
- New Microsoft Office Word DocumentDokument5 SeitenNew Microsoft Office Word DocumentSukanya SinghNoch keine Bewertungen
- Bin Adam Group of CompaniesDokument8 SeitenBin Adam Group of CompaniesSheema AhmadNoch keine Bewertungen
- Allegro Delivery Shipping Company Employment Application FormDokument3 SeitenAllegro Delivery Shipping Company Employment Application FormshiveshNoch keine Bewertungen
- Effect of Plant Growth RegulatorsDokument17 SeitenEffect of Plant Growth RegulatorsSharmilla AshokhanNoch keine Bewertungen
- 2 - Sample Kids Can Read and Write 2 and 3 Letter Words - Step 2 Final Downloadable Version For Website PDFDokument18 Seiten2 - Sample Kids Can Read and Write 2 and 3 Letter Words - Step 2 Final Downloadable Version For Website PDFsantoshiNoch keine Bewertungen
- Ice 3101: Modern Control THEORY (3 1 0 4) : State Space AnalysisDokument15 SeitenIce 3101: Modern Control THEORY (3 1 0 4) : State Space AnalysisBipin KrishnaNoch keine Bewertungen
- Corporate Restructuring Short NotesDokument31 SeitenCorporate Restructuring Short NotesSatwik Jain57% (7)
- Phy Mock SolDokument17 SeitenPhy Mock SolA PersonNoch keine Bewertungen
- UBMM1011 Unit Plan 201501Dokument12 SeitenUBMM1011 Unit Plan 201501摩羯座Noch keine Bewertungen
- Waswere Going To Waswere Supposed ToDokument2 SeitenWaswere Going To Waswere Supposed ToMilena MilacicNoch keine Bewertungen
- DN12278 - 5008 - Indicative Cable Way Route - Rev BDokument9 SeitenDN12278 - 5008 - Indicative Cable Way Route - Rev BArtjoms LusenkoNoch keine Bewertungen
- April 2021 BDA Case Study - GroupDokument4 SeitenApril 2021 BDA Case Study - GroupTinashe Chirume1Noch keine Bewertungen
- Sanskrit Lessons: �丘��恆� � by Bhikshuni Heng HsienDokument4 SeitenSanskrit Lessons: �丘��恆� � by Bhikshuni Heng HsiendysphunctionalNoch keine Bewertungen
- English For General SciencesDokument47 SeitenEnglish For General Sciencesfauzan ramadhanNoch keine Bewertungen
- List of Olympic MascotsDokument10 SeitenList of Olympic MascotsmukmukkumNoch keine Bewertungen
- Electromagnetism WorksheetDokument3 SeitenElectromagnetism WorksheetGuan Jie KhooNoch keine Bewertungen
- Application of Contemporary Fibers in Apparel - LyocellDokument5 SeitenApplication of Contemporary Fibers in Apparel - LyocellVasant Kothari100% (1)
- Household: Ucsp11/12Hsoiii-20Dokument2 SeitenHousehold: Ucsp11/12Hsoiii-20Igorota SheanneNoch keine Bewertungen
- Dept & Sem: Subject Name: Course Code: Unit: Prepared byDokument75 SeitenDept & Sem: Subject Name: Course Code: Unit: Prepared by474 likithkumarreddy1Noch keine Bewertungen
- 6 Uec ProgramDokument21 Seiten6 Uec Programsubramanyam62Noch keine Bewertungen
- Compact 1.8" Height Standardized Installation 9 Months To Flight Powerful and LightweightDokument2 SeitenCompact 1.8" Height Standardized Installation 9 Months To Flight Powerful and LightweightStanley Ochieng' OumaNoch keine Bewertungen
- Zigbee Technology:19-3-2010: Seminor Title DateDokument21 SeitenZigbee Technology:19-3-2010: Seminor Title Dateitdep_gpcet7225Noch keine Bewertungen
- Remedy MidTier Guide 7-5Dokument170 SeitenRemedy MidTier Guide 7-5martin_wiedmeyerNoch keine Bewertungen
- What Are Some of The Best Books On Computer ScienceDokument9 SeitenWhat Are Some of The Best Books On Computer ScienceSarthak ShahNoch keine Bewertungen
- ASHRAE Elearning Course List - Order FormDokument4 SeitenASHRAE Elearning Course List - Order Formsaquib715Noch keine Bewertungen
- Level Swiches Data SheetDokument4 SeitenLevel Swiches Data SheetROGELIO QUIJANONoch keine Bewertungen
- Ward 7Dokument14 SeitenWard 7Financial NeedsNoch keine Bewertungen
- Chapter 1 4Dokument76 SeitenChapter 1 4Sean Suing100% (1)
- Digestive System Worksheet 2013 2Dokument3 SeitenDigestive System Worksheet 2013 2contessa padonNoch keine Bewertungen
- Principles To Action (Short)Dokument6 SeitenPrinciples To Action (Short)nsadie34276Noch keine Bewertungen
- The Designer’s Guide to Figma: Master Prototyping, Collaboration, Handoff, and WorkflowVon EverandThe Designer’s Guide to Figma: Master Prototyping, Collaboration, Handoff, and WorkflowNoch keine Bewertungen
- Skulls & Anatomy: Copyright Free Vintage Illustrations for Artists & DesignersVon EverandSkulls & Anatomy: Copyright Free Vintage Illustrations for Artists & DesignersNoch keine Bewertungen
- Excel Essentials: A Step-by-Step Guide with Pictures for Absolute Beginners to Master the Basics and Start Using Excel with ConfidenceVon EverandExcel Essentials: A Step-by-Step Guide with Pictures for Absolute Beginners to Master the Basics and Start Using Excel with ConfidenceNoch keine Bewertungen
- 2022 Adobe® Premiere Pro Guide For Filmmakers and YouTubersVon Everand2022 Adobe® Premiere Pro Guide For Filmmakers and YouTubersBewertung: 5 von 5 Sternen5/5 (1)
- Linux For Beginners: The Comprehensive Guide To Learning Linux Operating System And Mastering Linux Command Line Like A ProVon EverandLinux For Beginners: The Comprehensive Guide To Learning Linux Operating System And Mastering Linux Command Line Like A ProNoch keine Bewertungen
- Data Visualization: A Practical IntroductionVon EverandData Visualization: A Practical IntroductionBewertung: 5 von 5 Sternen5/5 (2)
- Blender 3D for Jobseekers: Learn professional 3D creation skills using Blender 3D (English Edition)Von EverandBlender 3D for Jobseekers: Learn professional 3D creation skills using Blender 3D (English Edition)Noch keine Bewertungen
- Learn Power BI: A beginner's guide to developing interactive business intelligence solutions using Microsoft Power BIVon EverandLearn Power BI: A beginner's guide to developing interactive business intelligence solutions using Microsoft Power BIBewertung: 5 von 5 Sternen5/5 (1)
- Animation for Beginners: Getting Started with Animation FilmmakingVon EverandAnimation for Beginners: Getting Started with Animation FilmmakingBewertung: 3 von 5 Sternen3/5 (1)
- Microsoft SQL Server 2012 Integration Services: An Expert CookbookVon EverandMicrosoft SQL Server 2012 Integration Services: An Expert CookbookBewertung: 5 von 5 Sternen5/5 (1)
- How to Create Cpn Numbers the Right way: A Step by Step Guide to Creating cpn Numbers LegallyVon EverandHow to Create Cpn Numbers the Right way: A Step by Step Guide to Creating cpn Numbers LegallyBewertung: 4 von 5 Sternen4/5 (27)
- iPhone X Hacks, Tips and Tricks: Discover 101 Awesome Tips and Tricks for iPhone XS, XS Max and iPhone XVon EverandiPhone X Hacks, Tips and Tricks: Discover 101 Awesome Tips and Tricks for iPhone XS, XS Max and iPhone XBewertung: 3 von 5 Sternen3/5 (2)
- AI Monetization of your Faceless YouTube Channel: Ai Side Hustle NicheVon EverandAI Monetization of your Faceless YouTube Channel: Ai Side Hustle NicheNoch keine Bewertungen
- NFT per Creators: La guida pratica per creare, investire e vendere token non fungibili ed arte digitale nella blockchain: Guide sul metaverso e l'arte digitale con le criptovaluteVon EverandNFT per Creators: La guida pratica per creare, investire e vendere token non fungibili ed arte digitale nella blockchain: Guide sul metaverso e l'arte digitale con le criptovaluteBewertung: 5 von 5 Sternen5/5 (15)
- Tableau Your Data!: Fast and Easy Visual Analysis with Tableau SoftwareVon EverandTableau Your Data!: Fast and Easy Visual Analysis with Tableau SoftwareBewertung: 4.5 von 5 Sternen4.5/5 (4)
- Excel : The Ultimate Comprehensive Step-By-Step Guide to the Basics of Excel Programming: 1Von EverandExcel : The Ultimate Comprehensive Step-By-Step Guide to the Basics of Excel Programming: 1Bewertung: 4.5 von 5 Sternen4.5/5 (3)
- Architectural Design with SketchUp: 3D Modeling, Extensions, BIM, Rendering, Making, and ScriptingVon EverandArchitectural Design with SketchUp: 3D Modeling, Extensions, BIM, Rendering, Making, and ScriptingNoch keine Bewertungen
- The Basics of User Experience Design by Interaction Design FoundationVon EverandThe Basics of User Experience Design by Interaction Design FoundationBewertung: 4 von 5 Sternen4/5 (6)
- To Pixar and Beyond: My Unlikely Journey with Steve Jobs to Make Entertainment HistoryVon EverandTo Pixar and Beyond: My Unlikely Journey with Steve Jobs to Make Entertainment HistoryBewertung: 4.5 von 5 Sternen4.5/5 (259)
- Autodesk 3ds Max 2020: A Detailed Guide to Modeling, Texturing, Lighting, and RenderingVon EverandAutodesk 3ds Max 2020: A Detailed Guide to Modeling, Texturing, Lighting, and RenderingBewertung: 5 von 5 Sternen5/5 (4)
- Windows 11 for Beginners: The Complete Step-by-Step User Guide to Learn and Take Full Use of Windows 11 (A Windows 11 Manual with Useful Tips & Tricks)Von EverandWindows 11 for Beginners: The Complete Step-by-Step User Guide to Learn and Take Full Use of Windows 11 (A Windows 11 Manual with Useful Tips & Tricks)Bewertung: 5 von 5 Sternen5/5 (1)