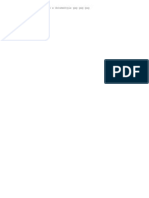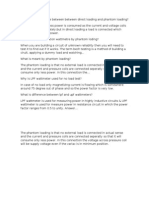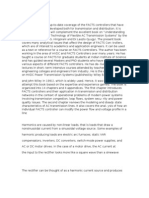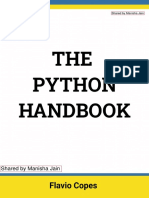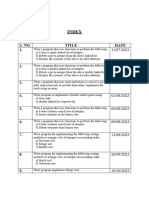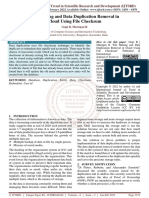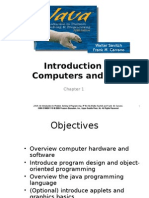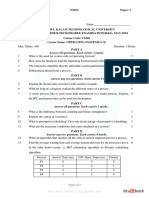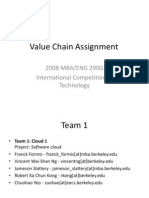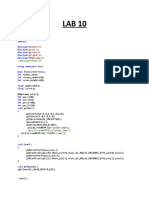Beruflich Dokumente
Kultur Dokumente
Mat Lab
Hochgeladen von
hotchick1980Originalbeschreibung:
Originaltitel
Copyright
Verfügbare Formate
Dieses Dokument teilen
Dokument teilen oder einbetten
Stufen Sie dieses Dokument als nützlich ein?
Sind diese Inhalte unangemessen?
Dieses Dokument meldenCopyright:
Verfügbare Formate
Mat Lab
Hochgeladen von
hotchick1980Copyright:
Verfügbare Formate
To install MATLAB, do the following:
Insert the installation CD and mount it. Become root, as recommended by the installation script. To start the installation script type:
# /compat/linux/bin/sh /cdrom/install Tip: The installer is graphical. If you get errors about not being able to open a display, type setenv HOME ~USER, where USER is the user you did a su(1) as.
When asked for the MATLAB root directory, type: /compat/linux/usr/local/matlab.
Tip: For easier typing on the rest of the installation process, type this at your shell prompt: set MATLAB=/compat/linux/usr/local/matlab
Edit the license file as instructed when obtaining the MATLAB license.
Tip: You can prepare this file in advance using your favorite editor, and copy it to $MATLAB/license.dat before the installer asks you to edit it.
Complete the installation process.
At this point your MATLAB installation is complete. The following steps apply glue to connect it to your FreeBSD system.
10.5.2 License Manager Startup Create symlinks for the license manager scripts:
# ln -s $MATLAB/etc/lmboot /usr/local/etc/lmboot_TMW
# ln -s $MATLAB/etc/lmdown /usr/local/etc/lmdown_TMW Create a startup file at /usr/local/etc/rc.d/flexlm.sh. The example below is a modified version of the distributed $MATLAB/etc/rc.lm.glnx86. The changes are file locations, and startup of the license manager under Linux emulation.
#!/bin/sh case "$1" in start) if [ -f /usr/local/etc/lmboot_TMW ]; then /compat/linux/bin/sh /usr/local/etc/lmboot_TMW -u username && echo 'MATLAB_lmgrd' fi ;; stop) if [ -f /usr/local/etc/lmdown_TMW ]; then /compat/linux/bin/sh /usr/local/etc/lmdown_TMW > /dev/null 2>&1 fi ;; *) echo "Usage: $0 {start|stop}" exit 1 ;; esac
exit 0 Important: The file must be made executable:
# chmod +x /usr/local/etc/rc.d/flexlm.sh You must also replace username above with the name of a valid user on your system (and not root).
Start the license manager with the command:
# /usr/local/etc/rc.d/flexlm.sh start 10.5.3 Linking the Java Runtime Environment Change the Java Runtime Environment (JRE) link to one working under FreeBSD:
# cd $MATLAB/sys/java/jre/glnx86/ # unlink jre; ln -s ./jre1.1.8 ./jre 10.5.4 Creating a MATLAB Startup Script Place the following startup script in /usr/local/bin/matlab:
#!/bin/sh /compat/linux/bin/sh /compat/linux/usr/local/matlab/bin/matlab "$@" Then type the command chmod +x /usr/local/bin/matlab.
Tip: Depending on your version of emulators/linux_base, you may run into errors when running this script. To avoid that, edit the file /compat/linux/usr/local/matlab/bin/matlab, and change the line that says:
if [ `expr "$lscmd" : '.*->.*'` -ne 0 ]; then (in version 13.0.1 it is on line 410) to this line:
if test -L $newbase; then
10.5.5 Creating a MATLAB Shutdown Script The following is needed to solve a problem with MATLAB not exiting correctly.
Create a file $MATLAB/toolbox/local/finish.m, and in it put the single line:
! $MATLAB/bin/finish.sh Note: The $MATLAB is literal.
Tip: In the same directory, you will find the files finishsav.m and finishdlg.m, which let you save your workspace before quitting. If you use either of them, insert the line above immediately after the save command.
Create a file $MATLAB/bin/finish.sh, which will contain the following:
#!/usr/compat/linux/bin/sh (sleep 5; killall -1 matlab_helper) & exit 0 Make the file executable:
# chmod +x $MATLAB/bin/finish.sh 10.5.6 Using MATLAB At this point you are ready to type matlab and start using it.
Das könnte Ihnen auch gefallen
- Gas T.FDokument1 SeiteGas T.Fhotchick1980Noch keine Bewertungen
- Copy and Paste To Create A Documentgia Gag Gag GagDokument1 SeiteCopy and Paste To Create A Documentgia Gag Gag Gaghotchick1980Noch keine Bewertungen
- Study Material For CEED 2011Dokument2 SeitenStudy Material For CEED 2011Manish KokaneNoch keine Bewertungen
- Measuremnts LabDokument1 SeiteMeasuremnts Labhotchick1980Noch keine Bewertungen
- VVVDokument2 SeitenVVVhotchick1980Noch keine Bewertungen
- The Subtle Art of Not Giving a F*ck: A Counterintuitive Approach to Living a Good LifeVon EverandThe Subtle Art of Not Giving a F*ck: A Counterintuitive Approach to Living a Good LifeBewertung: 4 von 5 Sternen4/5 (5794)
- The Little Book of Hygge: Danish Secrets to Happy LivingVon EverandThe Little Book of Hygge: Danish Secrets to Happy LivingBewertung: 3.5 von 5 Sternen3.5/5 (399)
- A Heartbreaking Work Of Staggering Genius: A Memoir Based on a True StoryVon EverandA Heartbreaking Work Of Staggering Genius: A Memoir Based on a True StoryBewertung: 3.5 von 5 Sternen3.5/5 (231)
- Hidden Figures: The American Dream and the Untold Story of the Black Women Mathematicians Who Helped Win the Space RaceVon EverandHidden Figures: The American Dream and the Untold Story of the Black Women Mathematicians Who Helped Win the Space RaceBewertung: 4 von 5 Sternen4/5 (894)
- The Yellow House: A Memoir (2019 National Book Award Winner)Von EverandThe Yellow House: A Memoir (2019 National Book Award Winner)Bewertung: 4 von 5 Sternen4/5 (98)
- Shoe Dog: A Memoir by the Creator of NikeVon EverandShoe Dog: A Memoir by the Creator of NikeBewertung: 4.5 von 5 Sternen4.5/5 (537)
- Elon Musk: Tesla, SpaceX, and the Quest for a Fantastic FutureVon EverandElon Musk: Tesla, SpaceX, and the Quest for a Fantastic FutureBewertung: 4.5 von 5 Sternen4.5/5 (474)
- Never Split the Difference: Negotiating As If Your Life Depended On ItVon EverandNever Split the Difference: Negotiating As If Your Life Depended On ItBewertung: 4.5 von 5 Sternen4.5/5 (838)
- Grit: The Power of Passion and PerseveranceVon EverandGrit: The Power of Passion and PerseveranceBewertung: 4 von 5 Sternen4/5 (587)
- Devil in the Grove: Thurgood Marshall, the Groveland Boys, and the Dawn of a New AmericaVon EverandDevil in the Grove: Thurgood Marshall, the Groveland Boys, and the Dawn of a New AmericaBewertung: 4.5 von 5 Sternen4.5/5 (265)
- The Emperor of All Maladies: A Biography of CancerVon EverandThe Emperor of All Maladies: A Biography of CancerBewertung: 4.5 von 5 Sternen4.5/5 (271)
- On Fire: The (Burning) Case for a Green New DealVon EverandOn Fire: The (Burning) Case for a Green New DealBewertung: 4 von 5 Sternen4/5 (73)
- The Hard Thing About Hard Things: Building a Business When There Are No Easy AnswersVon EverandThe Hard Thing About Hard Things: Building a Business When There Are No Easy AnswersBewertung: 4.5 von 5 Sternen4.5/5 (344)
- Team of Rivals: The Political Genius of Abraham LincolnVon EverandTeam of Rivals: The Political Genius of Abraham LincolnBewertung: 4.5 von 5 Sternen4.5/5 (234)
- The Unwinding: An Inner History of the New AmericaVon EverandThe Unwinding: An Inner History of the New AmericaBewertung: 4 von 5 Sternen4/5 (45)
- The World Is Flat 3.0: A Brief History of the Twenty-first CenturyVon EverandThe World Is Flat 3.0: A Brief History of the Twenty-first CenturyBewertung: 3.5 von 5 Sternen3.5/5 (2219)
- The Gifts of Imperfection: Let Go of Who You Think You're Supposed to Be and Embrace Who You AreVon EverandThe Gifts of Imperfection: Let Go of Who You Think You're Supposed to Be and Embrace Who You AreBewertung: 4 von 5 Sternen4/5 (1090)
- The Sympathizer: A Novel (Pulitzer Prize for Fiction)Von EverandThe Sympathizer: A Novel (Pulitzer Prize for Fiction)Bewertung: 4.5 von 5 Sternen4.5/5 (119)
- Her Body and Other Parties: StoriesVon EverandHer Body and Other Parties: StoriesBewertung: 4 von 5 Sternen4/5 (821)
- 21Dokument149 Seiten21Kubun Ginta GintingNoch keine Bewertungen
- Coolmay TK Series HMI Programming ManualDokument380 SeitenCoolmay TK Series HMI Programming ManualalosadaNoch keine Bewertungen
- MyLocker User Manual v1.0 (Mode 8)Dokument18 SeitenMyLocker User Manual v1.0 (Mode 8)gika12345Noch keine Bewertungen
- Computer-Architecture 2 PDFDokument0 SeitenComputer-Architecture 2 PDFwww.bhawesh.com.npNoch keine Bewertungen
- Compal NAU00 M/B LA-6101P SchematicsDokument48 SeitenCompal NAU00 M/B LA-6101P Schematicsjay lowkeyNoch keine Bewertungen
- Digital Axle Counter GuideDokument51 SeitenDigital Axle Counter GuideUjjwal ChandraNoch keine Bewertungen
- 70-519 Questions and AnswersDokument23 Seiten70-519 Questions and AnswersYasser Amer100% (1)
- Python HandbookDokument115 SeitenPython HandbookSudip Mutha100% (3)
- HPE Reference Configuration For Veeam Backup & Replication Version 12 With HPE StoreOnceDokument71 SeitenHPE Reference Configuration For Veeam Backup & Replication Version 12 With HPE StoreOncerogerioferrazdasilvaNoch keine Bewertungen
- DSA FileDokument24 SeitenDSA Fileshivangiimishraa1819Noch keine Bewertungen
- The Scalable Processor Architecure (Sparc) : NtroductionDokument5 SeitenThe Scalable Processor Architecure (Sparc) : NtroductionAbrar MansuriNoch keine Bewertungen
- SQL-Based queue engine guideDokument26 SeitenSQL-Based queue engine guideGeorge GitauNoch keine Bewertungen
- Redragon Product Price List 01.06.2023Dokument8 SeitenRedragon Product Price List 01.06.2023MD Abid HasanNoch keine Bewertungen
- MOSEK Optimizer API For Java: Release 8.0.0.94Dokument426 SeitenMOSEK Optimizer API For Java: Release 8.0.0.94علي حسن صالح مهديNoch keine Bewertungen
- Vut Pqec ItDokument4.185 SeitenVut Pqec ItSHARAN SASINoch keine Bewertungen
- File Sharing and Data Duplication Removal in Cloud Using File ChecksumDokument3 SeitenFile Sharing and Data Duplication Removal in Cloud Using File ChecksumEditor IJTSRDNoch keine Bewertungen
- Raspberry Pi Begginer Guide 2020 Part 7Dokument10 SeitenRaspberry Pi Begginer Guide 2020 Part 7New RegisterNoch keine Bewertungen
- PowerSuite Help 2v1b Ev 2007-02-15Dokument132 SeitenPowerSuite Help 2v1b Ev 2007-02-15espolieeeNoch keine Bewertungen
- Introduction To Computers and Java: Walter Savitch Frank M. CarranoDokument77 SeitenIntroduction To Computers and Java: Walter Savitch Frank M. CarranoBrandon KozakNoch keine Bewertungen
- Intership Hiring JD Intel IndiaDokument3 SeitenIntership Hiring JD Intel IndiaJodNoch keine Bewertungen
- C D1032 Pages: 2: Answer All Questions. Each Carries 3 MarksDokument2 SeitenC D1032 Pages: 2: Answer All Questions. Each Carries 3 MarksJessel CherianNoch keine Bewertungen
- Powershot Sx740 Hs Firmware Update Procedures: - EnglishDokument4 SeitenPowershot Sx740 Hs Firmware Update Procedures: - EnglishVG GalloNoch keine Bewertungen
- Scimakelatex 23187 XXXDokument8 SeitenScimakelatex 23187 XXXborlandspamNoch keine Bewertungen
- Value ChainDokument135 SeitenValue ChainJunaid SabriNoch keine Bewertungen
- JeffreyVandenorth - Final Resume AMDokument2 SeitenJeffreyVandenorth - Final Resume AMJeff VandenorthNoch keine Bewertungen
- Presentation 5587 1540244493Dokument41 SeitenPresentation 5587 1540244493Bayo HarahapNoch keine Bewertungen
- New Text Document (A2)Dokument17 SeitenNew Text Document (A2)CodyA.RoboskiNoch keine Bewertungen
- AbdulRahim 43690 Lab10 CGDokument6 SeitenAbdulRahim 43690 Lab10 CGAbdul RahimNoch keine Bewertungen
- Assignment 1 - Embedded System-1Dokument13 SeitenAssignment 1 - Embedded System-1tamil shinchan0% (1)
- H-I41-uATX (Eton)Dokument4 SeitenH-I41-uATX (Eton)andreagori0% (3)