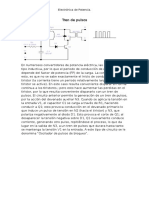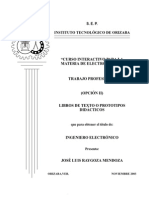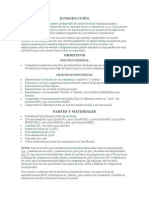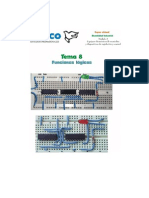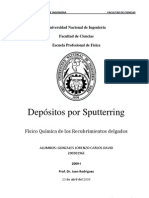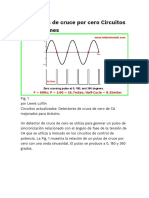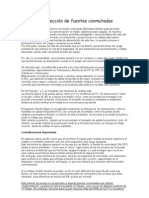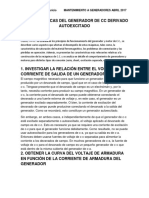Beruflich Dokumente
Kultur Dokumente
Historia de Los IC'S
Hochgeladen von
Gabriel Tovar ReyesCopyright
Verfügbare Formate
Dieses Dokument teilen
Dokument teilen oder einbetten
Stufen Sie dieses Dokument als nützlich ein?
Sind diese Inhalte unangemessen?
Dieses Dokument meldenCopyright:
Verfügbare Formate
Historia de Los IC'S
Hochgeladen von
Gabriel Tovar ReyesCopyright:
Verfügbare Formate
PRIMERA GUIA DE APRENDIZAJE DE ELECTRONICA DIGITAL
GABRIEL A.TOVAR REYES F.C. 229393
ING. IVAN DUARTE ELECTRONICA DIGITAL
SENA CENTRO DE INDUSTRIA Y SERVICIO DEL META VILLAVICENCIO META 2011
GABRIEL A. TOVAR REYES 229393
~2~
GABRIEL A. TOVAR REYES 229393
TABLA DE CONTENIDO: PAG LOS PRIMEROS CIRCUITOS INTEGRADOS SIMBOLOGIA DE ELECTRONICA DIGITAL RESUMEN DE LAS FAMILIAS LOGICAS DATASHEETS FAMILAS TTL Y CMOS MANUALES DE OPERACIN INSTRUMENTOS DE MEDICION TUTORIALES PROGRAMAS CAD 4 7 10 11 11 12
~3~
GABRIEL A. TOVAR REYES 229393
1. Realizar un anlisis de la evolucin de los componentes y dispositivos que ayudaron a la evolucin tecnolgica digital actual LOS PRIMEROS CIRCUITOS INTEGRADOS Los transistores empacados individualmente eran mucho ms pequeos que sus predecesores, los tubos al vacio, pero los diseadores todava deseaban dispositivos electrnicos mas pequeos. Lo que aumento la demanda de miniaturizacin y motorizo la investigacin en ese sentido fue el desarrollo del programa Americano de Investigacin Espacial (American Space Program). No fue hasta el verano de 1958, que el Sr. Jack Kilby, trabajando para Texas Instruments, progreso en la fabricacin de componentes mltiples en una sola pieza de semiconductor. El primer prototipo de Kilby fue un oscilador de fase y, a pesar de que las tcnicas de manufactura subsecuentemente tomaran caminos diferentes a los tomados por Kilby, el sigue teniendo el crdito de haber creado el primer verdadero circuito integrado. En el 1963, FAIRCHILD manufacturo un dispositivo llamado el 907 que contena dos compuertas lgicas, las cuales consistan en cuatro transistores bipolares y cuatro resistores. El 907 tambin utilizo capas aislantes y estructuras internas, las cuales son caractersticas comunes en los circuitos integrados modernos. En 1967, FAIRCHILD introdujo un dispositivo llamado el micromosaico, el cual contena algunos cientos de transistores. La principal caracterstica del micromosaico era que los transistores no estaban conectados entre s. Un diseador usaba un programa de computadoras para especificar la unin pues se requera que el dispositivo realice, y el programa determinaba las interconexiones necesarias de los transistores y construa las fotomascaras requeridas para completar el dispositivo. El micromosaico est acreditado como puntero de los circuitos integrados de aplicaciones especficas, y tambin como el primer dispositivo aadido con aplicacin real en el diseo de computadoras. En 1970, FAIRCHILD introdujo la primera memoria RAM (Random Access Memory) esttica de 256 bits llamada 4100, mientras Intel anunciaba la primera RAM dinmica de 1024 bits llamada 1103, en el mismo ao. Por su tamao y costo eran muy pocos lo que tenan acceso a una computadora pero el uso de los circuitos integrados trajo consigo beneficios como en el advenimiento de los microprocesadores pues se redujo su tamao, su precio, y lo difcil que era utilizarlas Fue solo hasta finales de los 60s y mediados de los 70s que la tecnologa de los circuitos integrados dio un paso cuando aparecieron y se desarrollaron las escalas de integracin aparecieron y se fueron desarrollando en la siguiente secuencia de acuerdo a la densidad de integracin que posean: 1)- Aparecieron los circuitos SSI (Small Scale Integration). Estos son los circuitos de baja escala de integracin, los cuales solo contienen un mximo de
~4~
GABRIEL A. TOVAR REYES 229393
10 compuertas lgicas o 100 transistores y comprenden la poca de investigacin de los IC's. 2)- Aparecen los Circuitos MSI (Mdium Scale Integration). Estos son los circuitos de media escala de integracin, los cuales contienen entre 10 y 100 compuertas lgicas o de 100 a 1000 transistores utilizados ya mas comercialmente. 3)- Se introducen los Circuitos LSI (Large Scale Integration). Estos contienen entre 100 y 1000 puertas lgicas o de 1000 a 10000 transistores los cuales expandieron un poco el abanico de uso de los IC's. 4)- Aparecen los Circuitos VLSI (Very Large Scale Integration). Los cuales contienen ms de 1000 puertas lgicas o mas de 10000 transistores, los cuales aparecen para consolidar la industria de los IC's y para desplazar definitivamente la tecnologa de los componentes aislados y dan inicio a la era de la miniaturizacin de los equipos apareciendo y haciendo cada vez mas comn la manufactura y el uso de los equipos porttiles. Las distintas necesidades existentes en cuanto al uso de IC's dieron origen a distintas familias lgicas que cumplieron con las especificaciones de potencia, voltaje y corriente de los circuitos que se disean en la actualidad. Por estas razones y otras ms surgieron distintas familias lgicas, que se enumeran en el siguiente listado: a. Familia RTL (Lgica de Resistores) b. Familia DTL (Lgica de diodos y transistores) c. Familia TTL (Lgica de transistores y transistores) d. Familia TTL Schottky (Lgica de transistores y transistores Schottky) e. Serie TTL 7400/5400 f. Familia IGFET o ENHANCEMENT: Efecto intensificador EMOSFET (lgica de transistores de efecto de campo complementario de oxido de metal) g. Serie CMOS 74C/54C h. Familia ECL (EMITTER COUPLED LOGIC) i. Compuerta de lgica de tres estados (TRI STATE LOGIC GATE) j. Acoplamiento entre compuertas (INTERFACE) k. Lgica TTL con colector abierto (OPEN COLLECTOR TTL) l. Compuerta de transmisin (BILATERAL SWITCH)
~5~
GABRIEL A. TOVAR REYES 229393
Los circuitos integrados se encuentran en todos los aparatos electrnicos modernos, como automviles, televisores, reproductores de CD, reproductores de MP3, telfonos mviles, computadoras, etc. El desarrollo de los circuitos integrados fue posible gracias a descubrimientos experimentales que demostraron que los semiconductores pueden realizar algunas de las funciones de las vlvulas de vaco. La integracin de grandes cantidades de diminutos transistores en pequeos chips fue un enorme avance sobre el ensamblaje manual de los tubos de vaco (vlvulas) y en la fabricacin de circuitos electrnicos utilizando componentes discretos. La capacidad de produccin masiva de circuitos integrados, su confiabilidad y la facilidad de agregarles complejidad, llev a su estandarizacin, reemplazando diseos que utilizaban transistores discretos, y que pronto dejaron obsoletas a las vlvulas o tubos de vaco. Entre los circuitos integrados ms complejos y avanzados se encuentran los microprocesadores, que controlan numerosos aparatos, desde computadoras hasta telfonos mviles y hornos microondas. Los chips de memorias digitales son otra familia de circuitos integrados, de importancia crucial para la moderna sociedad de la informacin Con el transcurso de los aos, los CI estn constantemente migrando a tamaos cada vez ms pequeos y con mejores caractersticas, permitiendo as que mayor cantidad de circuitos sean empaquetados en cada chip
DISEO DE CIRCUITOS INTEGRADOS DE APLICACION ESPECFICA Las investigaciones en los ltimos aos se ha enfocado en el incremento de la velocidad y el rendimiento de los sistemas digitales lo que ha logrado sistemas digitales ms potentes Estos avances, unidos a la extraordinaria progresin de la tecnologa de fabricacin de dispositivos VLSI, han posibilitado el desarrollo de ASIC (Application Specific Integrated Circuits) para el procesado digital en tiempo real de seales e imgenes, entre otras aplicaciones. El diseo de IC's en los ltimos anos se realiza tomando en cuenta los siguientes puntos: 1. Diseo de ASIC para el procesado de imgenes y seales: Se desarrolla parte de la investigacin en el diseo de ASIC para la compresin de imgenes y el procesado digital de seales, en aplicaciones de alta velocidad. 2. Arquitecturas VLSI paralelas: El grado de desarrollo de la tecnologa VLSI y la disponibilidad de metodologas para la particin y proyeccin de algoritmos en arquitecturas VLSI paralelas hace factible la implementacin de algoritmos complejos en un nico circuito integrado. 3. Diseo para bajo consumo de potencia: Debido a la cada vez mas amplia difusin de sistemas porttiles, el diseo de estos sistemas con un bajo
~6~
GABRIEL A. TOVAR REYES 229393
consumo de potencia se ha transformado en un punto de referencia. Por otra parte, se ha comprobado que en aplicaciones multimedia es la memoria donde mayor potencia se consume.
2. Hacer un resumen de la simbologa electrnica digital
Simbologa
Puerta AND
Puerta triestado Realiza funciones de AND y NAND Realiza funciones de OR y NOR Puerta Y exclusiva Inversor
Puerta NAND
Puerta OR
Puerta NOR Puerta O exclusiva Diferencial Buffer triestado Buffer negado Puertas lgicas, Sistema ANSI
Buffer
Driver
Puerta AND
Puerta NAND
Puerta AND
Puerta NAND
~7~
GABRIEL A. TOVAR REYES 229393
Puerta OR Puerta OR Puerta O exclusiva
Puerta NOR
Puerta NOR
Inversor
Inversor schmitt
XOR
Puertas lgicas, Sistemas NEMA
AND
NAND
OR
NOR
NOT
XOR
Bsculas lgicas, Flip flop
Bscula R-S
Bscula R-S
Bscula D
Bscula D
~8~
GABRIEL A. TOVAR REYES 229393
Bscula J-K
Bscula J-K
Flip flop T
Flip flop T
Circuitos lgicos
IC Circuito integrado Smbolo genrico
Memoria Smbolo bsico
Cronomedidor - 555 -
Contador binario 4 bit Contador decdico decimal codificado binario ( BCD ) Decodificador 1a4
Decimal codificado binario BCD a un descodificador de 7 segmentos Contador decdico con 10 salidas codifiadas DAC Convertidor analgico / digital
Multiplexor
Semisumador CPU / UCP Unidad central de proceso Microprocesador Displays
Sumador
~9~
GABRIEL A. TOVAR REYES 229393
Display 7 segmentos
Display 16 segmentos ( alfanumrico )
Matriz indicadora por LED alfanumrica 5x7 Letra A de ejemplo Convenciones de programacin Conexin programable intacta nomenclatura americana digital Conexin fija compuertas lgicas
Sin conexin
3. Realizar el resumen de cada una de las familias lgicas TTL, ECL y CMOS
~ 10 ~
GABRIEL A. TOVAR REYES 229393
4. Consultar y buscar las hojas de datos (datasheets) de las familias lgicas TTL y CMOS y hacer un cuadro comparativo entre ellas.
https://docs.google.com/spreadsheet/ccc?key=0AluLhLJQ6nXIdDBzR1hYUmpqLXdTVGs3UFAy cnZDeUE#gid=0 AND https://docs.google.com/spreadsheet/ccc?key=0AluLhLJQ6nXIdEktbTI4UmczNkpGRlJRU2ZpN mlSSlE#gid=0 OR https://docs.google.com/spreadsheet/ccc?key=0AluLhLJQ6nXIdG4wYzRvdWY3QUlmeWU0Q2F LM1U2MlE#gid=0 NAND https://docs.google.com/spreadsheet/ccc?key=0AluLhLJQ6nXIdDFoTjQ1RGZiT1R1S0ppRjJJZXo zYlE#gid=0 NOR https://docs.google.com/spreadsheet/ccc?key=0AluLhLJQ6nXIdExXUnY5MTNlWWFTVHI0LXpi bFhnY0E#gid=0 NOT https://docs.google.com/spreadsheet/ccc?key=0AluLhLJQ6nXIdDAyYzlUbkFNSkt3WWtQU19X WXZYenc#gid=0 X-OR https://docs.google.com/spreadsheet/ccc?key=0AluLhLJQ6nXIdG8tcDFCZk5QUTZFYlJqTjFpOG 9GVnc#gid=0 X-NOR y YES
~ 11 ~
GABRIEL A. TOVAR REYES 229393
5. Realizar un manual de operacin de los siguientes instrumentos de medicin donde incluya principio de funcionamiento, diagrama de bloques del instrumento, cuidados que se deben tener al operarlo, modos de operacin y manejo bsico del instrumento, debe realizarlo en tamao media carta e incluir ilustraciones que faciliten su comprensin. a. Osciloscopio Anlogo. c. Generador de seales. e. Multimetro Digital. g. Fuentes de voltaje. i. Analizador de espectro. b. Osciloscopio Digital. d. Multimetro Anlogo. f. Analizador Lgico. h . Medidor LCR j. Vectorscopio
http://www.youblisher.com/p/173467-manual/ MEDICION
MANUALES DE LOS INSTUMENTOS DE
6. Realizar un tutorial de manejo de los siguientes programas CAD de simulacin de circuitos, debe incluir modo de instalacin, requerimientos mnimos para funcionamiento, gua de manejo del software
TUTORIAL DE MANEJO ORCAD 1. Instalacion del sofware Una vez obtenido el archivo, este debe ser colocado en la carpeta en la que se desea instalar el software. Luego de abrirlo aparecera una ventana como la siguiente:
~ 12 ~
GABRIEL A. TOVAR REYES 229393
Esta ventana ya tiene una ruta preestablecida para extraer los archivos de instalacion. Si no se conoce, o no se entiende la ruta ya establecida es posible copiar y pegar una nueva ruta. Si esto se hace, se recomienda copiar la ruta en donde se coloco el archivo (por ejemplo; C:\Archivos de programa\OrCAD y Pspice ) y pegarla en el espacio brindado para ello. Al precionar la opcion Unzip se descomprimiran los archivos de instalacion en la ruta deseada. Abriendo el archivo septup comenzara el proceso de instalacion. Se solicitara que cualquier antivirus sea desabilitado (esta opcion no suele ser necesaria), luego, se preguntara si se es el administrador del equipo. Es imprescindible elegir la opcion SI de lo contrario el proceso se cancelara. Al elegir la opcion SI aparecera la siguiente ventana:
Seleccionando NEXT y presionando la opcion BROWSE en la proxima pantalla, se bebe desplegar de nuevo la ruta de la carpeta en donde se desea que se lleva a cabo la instalacion. Precionando OK y luego NEXT aparecera otra pantalla, al completar la informacion que se solicita y seleccionando NEXT aparecera la siguiente ventana
~ 13 ~
GABRIEL A. TOVAR REYES 229393
ACCESO AL PROGRAMA El acceso a esta aplicacin se realiza directamente desde el icono correspondiente a la aplicacin. De inicio se abre la pantalla principal de la aplicacin que contiene los distintos menus disponibles asi como la barra de herramientas de la aplicacin.
El inicio de una sesion de trabajo se lleva a cabo mediante el menu FILE, seleccionando la opcion NEW para crear un nuevo trabajo, o bien OPEN para abrir un fichero ya creado. Estas dos opciones, daran paso a la pagina deOrCAD CAPTURE , donde se procede el diseo del circuito.
~ 14 ~
GABRIEL A. TOVAR REYES 229393
Se muestran acontinuacion los menus que contienen las herramientas y operaciones necesarias para trabajar en la aplicacin. MENU FILE (Fichero) Este menu contiene aquellos comandos que operan con los ficheros, tales como abrir, guardar, cerrar, nuevo, importar y exportar archivos, entre otros, iniciando asi la secion de trabajo
El menu NEW esta formado por: Project..(proyecto). Abre una ventana de dialogo a traves de la cual se define el proyecto de trabajo, asi como la sesion a iniciar ( schematics , PC boards). En el se encuentran todos los ficheros utilizados tanto como para el diseo del circuito como los obtenidos en simulacion. La forma adecuada de comenzar es analog or mixed-signal circuit wizard para el diseo y simulacion del circuito. Desing..(ficheros de diseo). Se accede solo a los ficheros basicos de diseo de un circuito determinado tales como netlist, schematics, librerias, entre otras. Library..(librera).permite aadir librerias ya creadas al circuito. Text file..(fichero de texto).crea un fichero de texto en el que se realizaran todo tipo de anotaciones de interes sobre el proyecto que se esta implantando. Pspice library..(librera de pspice). Crea una librera de componentes para pspice. En primer lugar pide el hombre del proyecto al que se le aadira la librera, y seguidamente enlaza directamente con la aplicacin OrCAD Model Editor, donde se procede a crear dicha librera.
los archivos una vez creados mostraran las siguientes extensiones:
~ 15 ~
GABRIEL A. TOVAR REYES 229393
Archivos de tipo Project: tienen extension *.opj. Archivos de tipo Desing: tienen extension *.dsn. Archivos de tipo Library: tienen extension *.olb. Archivos de tipo VHDL: tienen extension *.vhd. Archivos de tipo text file: tenen extension *.txt. Archivos de tipo pspice library: tienen extension *. Lib.
El resto de comandos permite guardar, cerrar, exportar, entre otras, las paginas con las que se esta trabajando. MENU EDIT (edicion) Este menu ofrece una serie de posibilidades acerca de la edicion del circuito con el que se trabaja en la pantalla: Undo place..(deshacer). Este comando permite deshacer una operacin realizada previamente. Los puntos suspensivos haran referncia a dicha operacin, por ejemplo undo place que dara a entender deshacer la colocacion previa de algun componente. Redo..(rehacer). Permite rehacer una operacin realizada previamente. Repeat place..(repetir). Reitera una operacin realizada previamente. Cut..(cortar). Permite cortar la seal seleccionada y la guarda en memoria para disponer de ella en posteriores acciones de pegar. Copy..(copiar). Copia en memoria la seal seleccionada para tenerla disponible en posteriores acciones d epegar. Paste..(pegar).este comando coloca en la ventana deseada la seal que haya sido copiada o cortada previamente. Delete..(borrar). Borra la seal que se encuentre seleccionada en ese momento. Select all..(seleccionar todo). Selecciona todos los elementos y componentes presentes en la pagina. Properties..(propiedades). Este comando abre una ventana de dialogo distinta segn sea el elemento seleccionado. En ella, se configuran las propiedades del mismo, tales como valor, referencia, entre otras. El boton display da paso a una ventana donde se procede a la modificacion del parametro seleccionado.
~ 16 ~
GABRIEL A. TOVAR REYES 229393
Link database. Incluye base de datos. Part..(componente). Este comando abre la aplicacin PARTS para la edicion de componentes. Mirror..(espejo). Muestra un menu desplegable en el que existen distintas opciones acerca del efecto espejo. Rotate..(rotar). Permite rotar 90 el componente seleccionado. Group..(agrupar). Agrupa varios componentes en un mismo bloque. Para estar activa deben haberse seleccionado previamente dos o mas componentes. Ungroup..(desagrupar). Desagrupa un bloque seleccionado previamente con la opcion group. Find..(encontrar). Mediante una ventana de dialogo se podra realizar la busqueda de cualquier tipo de componente o elemento del circuito.
~ 17 ~
GABRIEL A. TOVAR REYES 229393
MENU VIEW( visualizacion) Este menu corresponde a las opciones referentes a la visualizacion del programa. Aqu se configura lo que se interesa ver y como se desea ver. Se describen a continuacion las distintas opcioned. Ascend Hierarchy..(ascender en la jererquia). Permite escender en el orden jerarquico de tal forma, que si se halla dentro de un subcircuito esta opcion abriria la pagina del circuito que contiene dicho subcircuito como componente. Descend Hierarchy..(descender en la jererquia). Como en el anterior pero descendente permitiendo abrir la pagina correspondiente al subcircuito. Go To..(ir a ). Muestra una ventana de dialogo mediante la cual se desplaza la pantalla hacia el punto o referencia que se indique en dicha ventana. Zoom..(enfocar). Abre un menu desplegable con distintas posibilidades acerca de la configuracion del aspecto de la pantalla. Por ejemplo: In (ampliar). Amplia la pantalla tomando como centro el punto indicado con el boton izquierdo del mouse. Out(reducir). Reduce la pantalla utilizando el mouse como se ha descrito anteriormente. Scale ( escala). Abre una ventana de dialogo en la que se seleccionan la escala de dibujo para unos valores predefinidos, o un valor personalizado. Area (ampliar area). Amplia la pantalla en el area seleccionada con el boton izquierdo del mouse. All (ajustar). Ajusta automaticamente el zoom al tamao del circuito actual. Selection (ampliar seleccin) ajusta automaticamente el zoom al tamao de la seleccin de componentes realizada. Redraw (redibujar). Redibuja la pagina eliminando trazos residuales inutiles. Tool palette..(barra de componentes). Permite ver u ocultar la barra de operaciones referentes la insercion de componentes o elementos al circuito. Toolbars..(barra de herramientas). Posibilita ver u ocultar la barra de herramientas correspondiente a la aplicacin. Status bar..(barra de estado). Permite ver la barra de estado donde se obtiene informacion acerca de la aplicacin , como son : posicion del cursor, numero de elementos seleccionados, escala, entre otros. Grid..(rejilla). Activa o desactiva la rejilla.
~ 18 ~
GABRIEL A. TOVAR REYES 229393
Grid references..(referencias de la rejilla). Oculta o visualiza el marco de refrencia de la rejilla.
MENU PLACE (insertar) Este menu corresponde a las opciones acerca de insertar- colocar componentes o elementos en el circuito, asi como diversas posibilidades graficas como dibujos de lineas, circulos., o bien la insercion de imgenes de formato *.bmp.
Part..(componente). Este comando muestra una ventana de dialogo a traves de la cual se selecciona un componente a insertar que pertenezca a cualquiera de las librerias asociadas al circuito. Se pueden aadir o borrar dichas librerias. Sera una de las ordenes mas usadas para buscar y situar los componentes de los circuitos, como resistencias, condensadores, transistores, entre otras. Se pueden buscar en cada librera o bien encontrarlos todos en la librera EVAL. Wire..(conexin). Permite la realizacion de las conexiones correspondientes al circuito. Bus..(bus). Este comando crea lineas para bus, muy util en circuitos digitales. Junction..(nudo). Cra nudos en el circuito, aunque al situar los wires adecuadamente le programa los coloca auto). Cracion de entradas para lineas de bus.
~ 19 ~
GABRIEL A. TOVAR REYES 229393
Net alias..(nombrar conexin). Abre una ventana de dialogo a traves de la cual se asignan a las lineas de conexin del circuito un nombre personalizado de referencia. Power..(alimentacion). Este comando muestra la misma ventana de diaologo de PART, no obstante, los componentes estan restringidos a fuentes de alimentacion o niveles digitales. Ground..(masa). Da la posibilidad de acceder a la misma ventana de dialogo que la opcion PART, pero los componentes estan retringidos a terminales o derivaciones de masa. Off-page conector..(conectores fuera de pagina). Seleccion para la conexin entre circuitos realizados en diferentes paginas. Hierarchical block..(bloque jerarquico). Este comando muestra una ventana de dialogo en la que definir las propiedades del subcircuito a crear. Una vez pulsado OK, mediante el cursor se define un marco que hara las veces de encapsulado. Hierarchical port..(puertos jerarquicos). Muestra la misma ventana de dialogo que la opcion PART, no obstante, los componentes estan restringidos a los terminales de conexin de subcircuitos. No connect..(no conexin). Este comando establece no conexiones en el circuito, util para indicar terminales de componentes que quedan sueltos. Title Block..( bloque titulo). Permite seleccionar los bloques de titulo, lo que equivale a los cajetines de dibujo, de forma que se puedan etiquetar las paginas de circuito. Bookmark..(marca de texto). Este comando crea marcas de texto en la pagina del circuito. Text..(texto). Abre una ventana de dialogo en la que se escribira el texto a insertar, en el que se definen sus propiedades tales como: orientacion, fuente, color, entre otras. Line..(linea). Dibuja lineas de diversos tamaos y tipos. Rectangle..(rectangulo). Dibuja rectangulos. Ellipse..(eclipse). Dibujo de eclipses. Arc..(arco). Dibuo de arcos. Polyline..(polilinea). Dibuja polilineas. Picture..(imagen). Inserta un fichero de formato *bmp en la pagina activa.
para seleccionar todas las opciones anteriores se pulsa el boton derecho del mouse haciendo clic sobre END. MENU PSPICE (pspice) Este menu corresponde a las opciones relacionadas con la simulacion del circuito. Una vez terminado el esquema electronico-electrico, se configura la
~ 20 ~
GABRIEL A. TOVAR REYES 229393
simulacion dependiendo de los resultados que se deseen obtener. Contiene herramientas que verifican y preparan el circuito para su correcta simulacion. New Simulation Profile..(nuevo fichero de simulacion). Este comando crea un nuevo fichero de simulacion, es decir, donde se configuran y establece el tipo de simulacion a realizar. Muestra una ventana de dialogo donde se indica el nombre del fichero a crear.
Seguidamente, da paso a la ventana de dialogo de propiedades de simulacion (simulation settings), donde se fijan los parametros de configuracion correspondientes a la simulacion.
Edit simulation settings..(editar propiedades de simulacion). Posibilita la definicion de la configuracion para la simulacion posterior. En ella se establecen todos los parametros correspondientes a estas tales como: analisis a realizar, librerias a incluir, directorios de treabjo , entre otras. Es de gran importancia, pues de pende de estos valores la obtencion de una correcta representacion de resultados. A continuacion se explica brevemente las ocho ventanas de las que dispone: General. Aqu se configuran los parametros generales de la simulacion como son: + Nombre del archivo de simulacion. + Se recoge en el marco Input (entradas) el directorio donde se encuentran los datos del proyecto que se esta ejecutando, el diseo con el que se trabaja y el nombre del mismo, aunque eso lo completa el programa por defecto. + Se rellena el directorio de trabajo para el fichero de salida asi como el fichero de forma de ondas si lo hubiera, marco Output (salidas). + Existen ademas un espacio reservado para las notas que se deseen realizar.
~ 21 ~
GABRIEL A. TOVAR REYES 229393
Analisis. Aqu se configura el tipo de analisis, que puede ser Time Domain (transient), para el transitorio; DC Sweep, para representar funciones de transferencia; AC Sweep, para a respuesta en frecuencia y Bias point para el punto de trabajo.
~ 22 ~
GABRIEL A. TOVAR REYES 229393
Cada uno de los analisis tiene sus opciones asi como otras variables que afectan a los ejes de representacion de las funciones que se deseen simular.
Include files. Permite incluir circuitos que seran leidos antes del principal, que contiene a su vez funciones, variables parametricas, entre otros. Los ficheros aadidos quedaran listados en la ventana.
Libraries. En esta ventana se seleccionan las librerias que, se supone, empleara el circuitoy apareceran listadas en ella.
Stimulos. Aqu se pueden aadir ficheros ya creados del tipo STIMULUS que podran ser empleados en el circuito. Asi se tiene una forma de introducir la seales que el diseador consideren oportunas.
~ 23 ~
GABRIEL A. TOVAR REYES 229393
Options. En esta ventana se configuran opciones adicionales a la simulacion dentro de tres categorias. Dentro de las analogicas se encuentran: precision en corrientes e intensidades, (RELTOL), temperatura por defecto, numero de interaciones matematicas, entre otras. Ello influira en la rapidez, la presentacion y precision de las graficas.
Data collection. Se tiene la opcion de escoger y guardar opcionalmente en un fichero *cds una serie de datos seleccionables: corrientes e intensidades, marcadores, subcircuitos, entre otros.
~ 24 ~
GABRIEL A. TOVAR REYES 229393
Probe windows. Aqu se configura el instante en el que mostrar la ventana de OrCAD pspice A/D, asi como los comandos de schematics, (esquematico dibujado en CAPTURE).
~ 25 ~
GABRIEL A. TOVAR REYES 229393
Run (ejecutar). Este comando inicia el proceso de simulacion. View Simulation Results (ver resultados de simulacion). Este comando enlaza directamente con OrCAD pspice A/D abriendo el fichero de forma de ondas correspondiente a la ultima simulacion realizada. En dicha aplicacin se pueden representar todas las formas de onda del circuito. View Output File (ver fichero de salida). Vincula directamente con el editor de texto, abriendo el fichero de salida *.out correspondiente a la ultima simulacion realizada. Dicho fichero contiene la informacion acerca del circuito simulado asi como el resultado de algunos analisis de la simulacion: esquema del circuito,componentes, punto de trabajo. Create Netlist. (creacion del fichero de conexin). Genera el fichero de conexionado del circuito de extension *.net, verificando a su vez el mismo e indicando los posibles errores que pueda tener este. View Netlist. (ver fichero de conexin). Enlaza en el bloc de notas abriendo el fichero de conexin creado previamente. Place Optimizer Parameters. (establecer parametros optimos) Markers (Marcadores). Abre un men desplegable con una lista de distintos marcadores para incluir en el circuito. Estos marcadores permiten conocer tensiones, corrientes, diferencias de tensin, as como la posibilidad de verlos u ocultarlos.
MENU OPTIONS (opciones) En este men se contienen diversas opciones a nivel general de la aplicacin como se muestra a continuacin.
~ 26 ~
GABRIEL A. TOVAR REYES 229393
Preferences (Preferencias). Muestra una ventana de dilogo, ver Figura 15, en la cual personalizar al gusto del diseador los parmetros de la aplicacin que a continuacin se detallan: Colors/Print. En esta ventana se configura el color de todos los elementos de la aplicacin: cables, componentes, texto, etc. Grid Display. Se oculta o muestra la rejilla, as como se establece el estilo de sta. Pan and Zoom. En esta ventana se configura el factor de escala del zoom tanto en el capturador de esquemas como en el editor de smbolos. Select. Configura la forma de selecciones de componentes con el cursor, tanto en el capturador como en el editor de smbolos. Miscellaneous. Se dispone de diversas opciones de configuracin como el estilo de lneas, formato de texto en Sesion Log, etc, tanto en el capturador como en el editor de smbolos. Text Editor. En la ventana Text Editor se configura el formato de texto para la aplicacin de forma general. - Design Template (Designacin general). Muestra una ventana de dilogo, a travs de la cual configurar parmetros a nivel general del proyecto que se est realizando, tales como:
~ 27 ~
GABRIEL A. TOVAR REYES 229393
Fonts. En esta ventana se establece la fuente de texto de forma individual para cada elemento. Title Block. Esta ventana es una ficha de identificacin del proyecto, donde especificar el ttulo, nombre, empresa, etc. Page Size. Configura el tamao de la pgina en el capturador, as como las unidades a emplear, que se utilizarn durante todo el proyecto. Grid Reference. Es la ventana para configurar una serie de referencias adicionales que se aaden a la rejilla. Hierarchy. En esta ventana se establece la forma de jerarquizacin de los subcircuitos. SDT Compatibility. Se fijan los campos en los que salvar los ficheros para que estos sean compatibles con SDT, programa existente anteriormente a ste con capturador de esquemas.
~ 28 ~
GABRIEL A. TOVAR REYES 229393
Page Size. Ventana en la que configurar el tamao de la pgina donde se dibujar el esquema. Ofrece una serie de valores estndar o bien la posibilidad de personalizar dichos valores. Grid Reference. Aqu se establecen las referencias adicionales de la rejilla. Miscellaneous. La ventana ofrece el nmero de pgina, la fecha de creacin y la fecha de modificacin.
MENU WINDOW (ventana) Este men ofrece varias opciones acerca de las ventanas, como crear, modificar, clasificar y borrar ventanas. - New Window (Ventana nueva). Permite crear una nueva ventana.. - Cascade (Cascada). Visualiza todas las ventanas abiertas en forma de cascada. - Tile Horizontally (Mosaico horizontal). Visualiza todas las ventanas abiertas en forma de mosaico horizontal. - Tile Vertically (Mosaico vertical). Presenta todas las ventanas abiertas en forma de mosaico vertical. - Arrange Icons (Colocar iconos). - Session Log (Anotaciones de la sesin). Este comando muestra la ventana Session Log que contiene anotaciones acerca de la sesin de trabajo que se ha llevado a cabo. A continuacin se muestran algunas de las anotaciones ms comunes:
~ 29 ~
GABRIEL A. TOVAR REYES 229393
Checking for Unconnected Wires cables sueltos. Checking Off-Page Connections terminales fuerza de pgina. Checking Pin to Port Connections de conexin. Creating Pspice Netlist conexin. Pspice netlist generation complete NETLIST.
Indica un chequeo para posibles Indica un chequeo acerca de los Indica un chequeo acerca de los pins Indica la creacin del fichero de Indica la correcta creacin del fichero
- Lista de archivos. En la parte inferior del men se encuentran numeradas las distintas ventanas que estn abiertas, sealando la ventana activa en ese momento.
MENU HELP (ayuda) Este men contiene distintas opciones a travs de las cuales obtener ayuda acerca de la aplicacin. - Help Topics (Temas de ayuda ms necesarios). Muestra una ventana de dilogo en la que solicitar ayuda sobre cualquiera de los temas que se proponen. - Learning Capture (Tutorial de OrCAD Capture). Ayuda a iniciarnos en la aplicacin. - About Capture (Acerca de Capture). Este comando muestra un recuadro de dilogo con informacin acerca de la versin de la aplicacin. - Web Resources (Recursos de Red). Este comando muestra una lista desplegable que contiene accesos directos a pginas de OrCAD en Internet. USO DEL MOUSE Como ya se ha mencionado, el entorno Windows introduce la facilidad de manejo que implica el uso del ratn, y que permitir acceder a los diferentes mens de un modo ms rpido. Su uso no difiere en absoluto del que se pueda hacer en otros programas, si bien es oportuno explicar ciertos conceptos. 1. Para seleccionar un elemento o un atributo, se hace clic con el botn izquierdo del ratn sobre l mismo. Se usa el mismo mtodo para acceder a los diferentes mens del programa. 2. Una vez seleccionado un elemento o un atributo, un doble clic con el botn izquierdo permite entrar en las diferentes pantallas de edicin de los elementos. 3. Haciendo clic con el botn derecho a continuacin de seleccionar, aparece un men flotante que muestra las principales opciones que se pueden realizar con el elemento seleccionado previamente con el botn izquierdo. 4. Se seleccionan varios elementos a la vez realizando el mismo procedimiento descrito anteriormente, pero manteniendo pulsada la tecla Ctrl o bien creando
~ 30 ~
GABRIEL A. TOVAR REYES 229393
un recuadro alrededor de estos elementos, lo cual se har manteniendo pulsado el botn izquierdo del ratn y arrastrando ste hasta crearlo. 5. Si se pulsa el botn derecho del ratn sin haber seleccionado previamente ningn elemento se acceder al men flotante del zoom. COMANDOS DEL TECLADO A continuacin se muestran las funciones del programa que se ejecutan desde el teclado, bien con las teclas de funciones o bien con las teclas normales: Teclas de funciones: F1 Ayuda en lnea. F4 Repetir F7 Grabar Macros. F8 Play Macros. F9 Configurar Macros Teclas normales: Ctrl+ A View/Ascend Hierarchy Shift+ B Place/Bus Ctrl+C Edit/Copy Ctrl+D View/Descend Hierarchy Shift+E Place/Bus entry Ctrl+E Edit/Properties Shift+F Place/Power Ctrl+F Edit/Find Shift+G Place/Ground Ctrl+G View/Go to Shift+J Place/Junction Shift+N Place/Net alias Shift+P Place/Part Ctrl+P File/Print Ctrl+R Edit/Rotate Ctrl+S File/Save Shift+T Place/Text Ctrl+U Edit/Ungruop Ctrl+V Edit/Paste Shift+W Place/Wire Shift+X Place/No connet Ctrl+X Edit/Cut Shift+Y Place/Poyline Ctrl+Z Edit/Undo Supr Edit/Delete
~ 31 ~
GABRIEL A. TOVAR REYES 229393
LIBRERIAS Los elementos disponibles en el programa se encuentran divididos en varias libreras incluidas en el directorio \LIBRARY\PSPICE\ con extensin *.OLB. A estas libreras se tiene acceso desde la opcin Part del men Place. 1. ABM.OLB. Esta librera est constituida por bloques que poseen entradas y salidas y que realizan operaciones especficas, tales como el coseno, valor absoluto, derivadas, logaritmos, transformadas, etc. Estos elementos sern los que se utilicen para construir diagramas de bloques que simulen el comportamiento de sistemas fsicos reales. 2. ANALOG.OLB. Constituida por componentes pasivos, como resistencias, bobinas, condensadores y fuentes dependientes. 3. BREAKOUT.OLB. Est constituida esencialmente por elementos activos, diodos y transistores; ms algunos elementos pasivos: potencimetro, condensador, interruptor; siendo el valor de sus parmetros internos los asignados por defecto por PSpice, siendo posible la modificacin por parte de los usuarios, como ya se coment anteriormente. 4. CONNECT.OLB. Librera en la que se hallan varios tipos de conectores con un determinado nmero de terminales para ser usados generalmente en circuitos digitales. 5. EVAL.OLB. Librera formada por todo tipo de elementos activos especficos, es decir, con nombre determinado y parmetros internos asignados. Se encuentran en esta librera tiristores, triacs, transistores bipolares y fets, diodos, amplificadores operacionales, circuitos integrados digitales como puertas, biestables, multiplexores, decodificadores, etc. 6. PORT.OLB. Contiene elementos como las conexiones a tierra, as como algunos conectores para unir varios elementos sin necesidad de hilos de conexin. 7. SOURCE.OLB. Librera que encierra todas las fuentes de alimentacin, tanto de corriente como de tensin disponibles: continua, alterna, sinusoidal, exponencial, etc., sin las cuales no se alimentaran los circuitos. 8. SPECIAL.OLB. Contiene elementos especiales que no se pueden considerar como componentes electrnicos, pero que ayudan a etiquetar partes del circuito que deseemos, por ejemplo, imprimir, indicar el tipo de anlisis, variar el valor de un componente, asignar una posible polaridad a un nudo, etc. 9. MARKER.SLB. Librera que contiene los marcadores que se sitan sobre las distintas partes del circuito y que permiten visualizar directamente al entrar en el mdulo de representacin PROBE, la forma de onda marcada. FUENTES MAS COMUNES El programa dispone en sus libreras dos tipos de fuentes: las controladas y las independientes, ambas con la misin de producir o generar energa. FUENTES CONTROLADAS Este tipo de fuentes pueden generar funciones lineales o polinmicas, y suelen ser modeladas segn la relacin entre sus entradas y salidas. Aunque no se
~ 32 ~
GABRIEL A. TOVAR REYES 229393
entrar en su estudio de forma detallada, las cuatro fuentes controladas disponibles se encuentran en la librera ANALOG.OLB, y son: a. Fuentes de tensin controlada por tensin, E. b. Fuente de tensin controlada por corriente, H. c. Fuente de corriente controlada por tensin, G. d. Fuente de corriente controlada corriente, F. FUENTES INDEPENDIENTES Las fuentes independientes se encuentran en una librera especfica llamada SOURCE.SLB, y suelen ser utilizadas como generadores de energa, como seales de entrada del circuito para realizar anlisis transitorios o de respuesta en frecuencia y tambin como ampermetros, fuente de valor cero, para saber
la intensidad que recorre una rama, si bien para esta funcin existe un elemento especfico en las libreras del programa. Como ya se estudi, las fuentes independientes pueden ser de tensin, V, o de corriente, I. Como criterio de signos, el programa considera positiva la intensidad cuando entra por el terminal positivo de la fuente. Por tanto las intensidades reflejadas en los archivos de salida de los anlisis vendrn siempre precedidas del signo -. Para todas las fuentes existentes en el programa siempre se designar primero el terminal positivo (%+) y despus el negativo (%-). Las fuentes que se describen a continuacin sern todas generadoras de seales de tensin, existiendo las mismas fuentes generadoras de corriente, cuyo manejo ser idntico al mostrado con la diferencia de cambiar los parmetros que reflejan valores de tensin por parmetros de corriente. Generador de tension continua VCD Este tipo de generador suele ser utilizado cuando el programa ha de calcular el punto de trabajo del circuito en continua, para calcular los circuitos equivalentes de pequea seal o como fuente de seal continua. Es obligatorio especificar en el atributo DC el nivel de tensin continua requerida en el circuito con que se trabaja. Generador de tension alterna VAC Esta fuente proporciona al circuito una seal sinusoidal de frecuencia variable, y suele ser utilizada cuando se desea determinar el comportamiento en frecuencia del circuito. En la ventana de edicin de sus atributos se especificarn los siguientes parmetros: 1. En el atributo ACMAG se asigna el valor de la amplitud en voltios de la seal. 2. En el atributo ACPHASE se especifica la fase en grados de la seal de la fuente.
~ 33 ~
GABRIEL A. TOVAR REYES 229393
3. El atributo DC sirve para especificar un valor de tensin continua en el caso de que sobre el mismo circuito se realicen varios tipos de anlisis que requieran los dos tipos de seales, (semejante a un offset). Generador mixto VSRC En este tipo de generador se ajustarn valores en continua, DC, valores en alterna, AC, y adems, asignar especificaciones transitorias aunque el programa posee una serie de fuentes especficas para este tipo de seales. En el atributo TEMPLATE, (si se definiesen simultneamente los tres tipos de seales que puede proporcionar esta fuente), al simular un circuito el programa considerar en primer lugar la seal continua, despus la seal alterna y por ltimo las especificaciones transitorias, que pueden ser exponenciales, sinusoidales, pulsatorias, etc. Generador de seales sinusoidales VSIN Es utilizada para estudiar el comportamiento transitorio del circuito, no siendo considerada para el anlisis de respuesta en frecuencia, para el que se utiliza el generador VAC. En la ventana de edicin de sus atributos se ajusta el generador para que proporcione una seal continua o alterna mediante los atributos DC y AC, respectivamente, aunque para crear una sinusoide caracterstica de este generador hay que definir los siguientes parmetros. 1. VOFF: 2. VAMPL: 3. FREQ: 4. TD: 5. DF: 6. PHASE: Tensin de offset. Tensin de pico o amplitud de la seal. Frecuencia de la seal. Tiempo de retardo. Factor de amortiguamiento. Desfase de la seal
Generador de pulsos, VPULSE Esta fuente genera seales tipo escaln utilizadas para estudiar el comportamiento transitorio de los circuitos. En la ventana de edicin de sus atributos dispone tambin de los parmetros DC y AC explicados anteriormente, pero los parmetros realmente importantes que constituyen este tipo de seal son: 1. V1: Nivel mnimo de tensin del pulso. 2. V2: Nivel mximo de tensin del pulso. 3. TD: Tiempo de retardo. 4. TR: Tiempo de subida. 5. TF: Tiempo de bajada. 6. PW: Duracin del pulso, durante el nivel mximo. 7. PER: Perodo de la seal Generador de seales exponenciales VEXP
~ 34 ~
GABRIEL A. TOVAR REYES 229393
Se utiliza para generar seales que sern aplicadas para determinar el comportamiento a lo largo del tiempo de un circuito. La tensin permanece constante en el valor V1 durante el tiempo TD1, momento en que empieza a aumentar exponencialmente con una constante de tiempo TC1 hacia el valor V2 durante el tiempo TD2. Llegados a este punto, la seal comenzar a decaer exponencialmente hacia el valor V1 con una constante de tiempo TC2. Siendo cada uno de estos parmetros: 1. V1: Valor de tensin inicial. 2. V2: Valor mximo de tensin. 3. TD1: Tiempo de retardo de subida. 4. TC1: Constante de tiempo de subida. 5. TD2: Tiempo de retardo de bajada. 6. TC2: Constante de tiempo de bajada. Generador de seales definidas por tramos VPWL Mediante este tipo de generador se construye cualquier tipo de seal, por ejemplo, una seal triangular, aproximndola mediante tramos rectos. Cada uno de estos tramos se define especificando los pares de valores, tiempotensin, correspondientes a cada uno de sus extremos. En la ventana de edicin de sus atributos se pueden especificar hasta diez pares de valores. Generador de seales sinusoidales moduladas en frecuencia, VSFFM. Con este tipo de generador se crean seales moduladas en frecuencia, para lo cual se especifican en la ventana de edicin de sus atributos los siguientes parmetros. 1. VOFF: Tensin de offset. 2. VAMPL: Amplitud de la seal portadora. 3. FC: Frecuencia de la seal portadora. 4. MOD: ndice de modulacin. 5. FM: Frecuencia de modulacin. Construccion de un circuito Todos los elementos constan de un smbolo, un part reference y un value, que es el nombre o combinacin de caracteres con que se puede encontrar un determinado componente en las libreras del programa. Por ejemplo en el caso de una resistencia, su smbolo es una lnea en zigzag, su value incluye su valor en . Su part reference es simplemente R acompaado de un nmero que la diferencia del resto de las resistencias. Para un diodo o un transistor value ser el modelo concreto que se utilice. Tambin hay que indicar que en el esquema un elemento estar seleccionado cuando su smbolo aparezca en color rojo. Del mismo modo, sus atributos
~ 35 ~
GABRIEL A. TOVAR REYES 229393
estarn seleccionados cuando alrededor de ellos aparezca un recuadro del mismo color. Slo as se realizarn sobre ellos las diferentes opciones de edicin, borrado, etc. Situando componentes
1.
El primer paso en la construccin de un circuito ser situar los componentes, para lo cual se toma la opcin Part del men Place o se pulsa SHIFT+P. En la pantalla aparecer la ventana de la Figura 5, en la cual se debe especificar el part reference del elemento que se desee colocar. Si son resistencias ser R, librera ANALOG.OLB, pero si se desconoce el part reference, debe buscarse en las distintas libreras, botn Part Search, ver Figura 19, que muestra las libreras donde se encuentra el elemento en cuestin. A continuacin se puede aadir la librera, si no lo est ya, mediante el botn Add Library.
2. Una vez encontrado el elemento se pulsa OK. En ese momento los componentes aparecen enganchados del puntero del ratn y se sueltan pulsando el botn izquierdo en la posicin donde se deban situar. Se abandona el proceso mediante el botn derecho del ratn que despliega un men flotante donde seleccionar End Comand. Para borrar cualquier componente bastar con seleccionarlo y pulsar SUPR. 3. El siguiente paso ser alimentar al circuito mediante una fuente de alimentacin, por ejemplo de continua, y situar el terminal de referencia o de masa. Para ello se repite el proceso anterior sabiendo que el part name o part reference de la fuente de continua es VDC y se encuentra en la librera SOURCE.OLB y la masa tiene un part name O/SOURCE almacenada en CAPSYM.OLB. Con los comandos ya estudiados, se pueden rotar y mover los componentes a la posicin que se desee. Tambin se pueden utilizar los botones del lateral derecho para acceder a estos componentes de forma ms rpida y fluida. 4. A continuacin se conectan los diferentes elementos mediante la opcin Wire del men Place haciendo clic con el ratn sobre los terminales de los
~ 36 ~
GABRIEL A. TOVAR REYES 229393
componentes para unirlos. Dos conductores pueden cruzarse sin establecer una conexin entre si, a menos que se ubique un nudo en el punto de cruce, opcin que se realiza pulsando el botn izquierdo del ratn en la posicin de cruce, o situando posteriormente un junction. 5. Para ajustar los valores de cada componente se usan dos formas distintas. O bien haciendo un doble clic con el botn izquierdo sobre el atributo correspondiente, con lo cual aparece una ventana para escribir el valor deseado, cosa que no siempre es posible por no estar activada dicha opcin, o bien haciendo doble clic sobre el smbolo de los componentes con lo cual aparece una ventana.
6. Llegando a este punto, se puede seleccionar el tipo de anlisis, grabar el circuito y realizar la simulacin del mismo. Los ficheros resultado de la simulacin se grabarn en varios archivos. Uno de ellos es de texto con extensin *.out que se visualiza desde cualquier editor de textos. 7. Para medir la tensin continua en un punto se pueden utilizar marcadores, el de tensin del men Pspice, Markers, Voltage Level, o el de diferencia de tensiones, Voltage Differential. Para medir la intensidad continua por una rama se usa Current into pin del mismo men anterior. Sealar, por ltimo, que para introducir los valores de los distintos componentes, el programa usa una serie de sufijos y prefijos para simplificar y evitar errores. Son los siguientes:
Sufijos: FEMTO(F) PICO(P) NANO(N) MICRO(U) Prefijos: MILI(M) KILO(K) MEGA(MEG) GIGA(G)
10E-15 10E-12 10E-9 10E-6 10E-3 10E+3 10E+6 10E+9
~ 37 ~
GABRIEL A. TOVAR REYES 229393
TERA(T)
10E+12 TUTORIAL WORK BENCH
INICIAR WORK BENCH Para iniciar el programa accederemos al icono correspondiente desde el administrador de programas de Windows, o bien desde el acceso directo del escritorio. Se abrir una hoja de trabajo como la que se muestra a continuacin:
PARTES PRINCIPALES EWB Las partes principales que presenta el simulador son:
BARRA DE MENUS
~ 38 ~
GABRIEL A. TOVAR REYES 229393
Desde esta barra tenemos acceso a todas las acciones que se pueden realizar con los componentes. Men Archivo Los comandos estn relacionados con la gestin de los ficheros que componen los circuitos con la impresin de los mismos. Desde ellos podremos crear un nuevo archivo de circuito (opcin Nuevo), abrir uno existente (opcin Abrir), as como salvar los cambios efectuados en un circuito con el mismo o con otro nombre (opciones Guardar y Guardar Como... respectivamente). Hay que hacer notar que este programa no puede contener abierto ms de un fichero a la vez por lo que si abrimos o creamos o fichero el actual ser cerrado convenientemente. Es posible tambin deshacer los cambios antes de salvar un fichero mediante la opcin Retroceder para Guardar. Junto con cada opcin del men se exhibe la secuencia de teclas que directamente ejecutaran el comando sin necesidad de utilizar la barra de mens. El comando Imprimir muestra inicialmente una serie de opciones de impresin que permiten seleccionar la cantidad de informacin que se quiere enviar la impresora. De esta forma es posible no slo imprimir el circuito a simular si no el estado de la instrumentacin, descripciones, etc. El comando Configurar impresin... inicia la dilogo habitual de Windows para seleccionar los parmetros de la impresora instalada en el equipo.
Por ltimo, la opcin Instalar... permite incorporar mdulos adicionales como por ejemplo el Importador / Exportador para formato SPICE, nuevas bibliotecas de modelos, etc.
~ 39 ~
GABRIEL A. TOVAR REYES 229393
Men Editar Tiene todas las opciones tpicas de Windows para trabajar con el portapapeles (cortar, copiar, pegar y seleccionar). La opcin ms interesante de este men es Copiar bits que permite seleccionar un rea de la mesa de trabajo y trasladarla al portapapeles en forma de imagen de bits. Lo que permitir usar dicha imagen en casi cualquier programa de tratamiento de imagen y texto en Windows (Wordpad, Paint, Word, etc...). La seleccin se inicia y finaliza pulsando el botn izquierdo del ratn.
Men Circuito Dentro de este men encontraremos una serie de opciones tiles para la creacin y simulacin de nuestros circuitos. Podrn ser de utilidad las siguientes: Activar : Esta opcin produce el mismo efecto que el interruptor de inicio de simulacin. Parar : Esta opcin detiene la simulacin en curso. Pausa : Para momentneamente la simulacin. Rotular : Permite rotular una lnea o un componente seleccionado. Valor : Esta opcin no esta disponible en la simulacin digital. Modelo : Esta opcin no esta disponible en la simulacin digital. Zoom : Muestra una vista ampliada de los paneles de los instrumentos o de los contenidos de los subcircuitos. Estos objetos tambin pueden ser abiertos o cerrados pulsando dos veces el ratn (doble click).
~ 40 ~
GABRIEL A. TOVAR REYES 229393
Rotar : La mayora de los componentes pueden ser rotados para lograr la disposicin deseada en el rea de trabajo. Cada vez que se selecciona esta opcin se rota 90, en el sentido de las agujas del reloj, el elemento seleccionado. El smbolo de masa no rota. Al rotar el semisumador solamente lo hacen sus terminales. Subcircuito : Nos permite combinar diversos componentes en un bloque, creando nuestro propio circuito integrado. Para ello seleccionaremos los componentes deseados y escogeremos esta opcin. Aparecer un recuadro de dilogo que nos pedir el nombre que deseamos darle y una serie de opciones que nos darn la posibilidad de eliminarlos de la zona de trabajo (Mover del circuito), dejarlos intactos (Copiar del circuito), o sustituirlos (Reemplazar en circuito). El subcircuito se coloca automticamente entre los componentes con un smbolo estndar, con los terminales situados en el lugar donde se hallaban las lneas de conexin en el rea seleccionada. En todo momento se puede editar el contenido del subcircuito haciendo un Zoom (doble click del ratn). Los subcircuitos pueden utilizarse como un componente ms. Para utilizarlos en futuras sesiones de trabajo deberemos almacenar la librera de componentes que los contiene, y cargarla cuando se quieran utilizar. Color del cable : Nos permite cambiar los colores de las lneas que conectan los diferentes componentes de nuestro circuito. Preferencias : Al seleccionar esta opcin nos aparece un cuadro de dilogo con
~ 41 ~
GABRIEL A. TOVAR REYES 229393
diversas posibilidades. La opcin Mostrar cuadrcula har que sta aparezca en el rea de trabajo. Si adems seleccionamos la opcin Usar cuadrcula nos permitir colocar ms fcilmente los componentes. La opcin Mostrar rtulos hace que los rtulos asignados a los componentes aparezcan al lado de stos. Las otras opciones no son tiles en la simulacin digital. Restricciones : Esta opcin limita el uso de algunas caractersticas especficas del programa, como por ejemplo ocultar subcircuitos, instrumentos no utilizados, introduccin de password, etc. Ayuda Si seleccionamos un objeto antes de seleccionar la ayuda, aparecer una ventana con informacin referente al objeto seleccionado. Si se solicita ayuda sin seleccionar ningn objeto aparecer una tabla de contenidos. Ventana Este men nos va a permitir actuar sobre la forma en que las ventanas aparecen en pantalla. Ordenar : Maximiza y organiza las ventanas en pantalla. Circuito : Trae al primer plano de pantalla la hoja que contiene el circuito en uso. Descripcin : Esta opcin nos permite abrir una ventana de texto donde podremos incluir los comentarios que estimemos oportunos. El resto de opciones permiten seleccionar una de las distintas libreras de componentes. Produciendo el mismo efecto que si seleccionamos el icono correspondiente sobre la barra de libreras de componentes.
~ 42 ~
GABRIEL A. TOVAR REYES 229393
Barra de instrumentos
Para incluirlos en la hoja de trabajo bastar con pincharlos con el botn izquierdo del ratn y, mantenindolo pulsado, arrastrar su icono hasta ella. Una vez en la zona de trabajo, situando el cursor del ratn sobre ellos y haciendo un doble click con el botn izquierdo se producir su ampliacin. Generador logico
La utilidad del instrumento denominado generador lgico es la de suministrar las combinaciones de valores binarios para introducirlos, durante la fase de simulacin, en las entradas de los circuitos construidos. Si abrimos su icono, veremos su imagen. En el lado izquierdo encontramos una tabla,
~ 43 ~
GABRIEL A. TOVAR REYES 229393
inicialmente llena de ceros, en la que podremos dar entrada a los valores deseados. El generador tiene capacidad para producir 16 palabras (patrones) de 8 bits. Cada fila horizontal representa una palabra (byte). Durante el proceso de simulacin se activar el generador lgico y se enviar la combinacin binaria, almacenada en la fila correspondiente, a los terminales de salida situados en la parte inferior del instrumento.
Para asignar los valores deseados a las palabras bastar seleccionar con el ratn el bit que queremos modificar e introducir, mediante el teclado del ordenador, un 0 un 1.
En la parte derecha encontramos una serie de botones y ventanas que al seleccionarlos con el ratn nos permitirn acceder a las opciones siguientes: Cada uno de los botones CLEAR/LOAD/SAVE permiten respectivamente, colocar a cero todos los bits de las 16 palabras, cargar un patrn con valores almacenados previamente en un fichero y grabar en un archivo los valores actuales introducidos
~ 44 ~
GABRIEL A. TOVAR REYES 229393
en el generador.
Cada uno de los botones STEP/BURST/CYCLE nos permitirn escoger una forma distinta de enviar a las salidas las palabras previamente cargadas. Una barra horizontal iluminar la prxima palabra que se enviar a las salidas. Esta barra podr situarse sobre otra palabra diferente, para ello pulsaremos sobre el nmero de palabra correspondiente (0 al 15) situado en la zona izquierda del generador. Para transmitir las palabras una a una elegiremos el botn STEP. Para enviar las 16 palabras de forma consecutiva, empezando por la siguiente a la que est iluminada, elegiremos BURST. Eligiendo CYCLE se enviar, de forma repetitiva, una serie continua de palabras que se detendr en el momento que pulsemos CYCLE nuevamente.
tiempo que permanece cada palabra en sus salidas, dicho tiempo coincide con la duracin de un ciclo de reloj. Por tanto, debemos configurar la frecuencia de reloj del generador, actuaremos sobre la ventana FRECUENCY para obtener el valor apropiado. El rango de valores admitidos puede variar entre 1Hz y 999MHz. Un tercer grupo de botones (TRIGGER) permite escoger el mtodo de disparo o activacin de las salidas de modo que se produzca de forma sincronizada con uno de los dos flancos (subida o bajada) de una seal de reloj. Dicha seal puede ser generada, bien por el propio instrumento (INTERNAL), bien mediante algn dispositivo externo (EXTERNAL), en cuyo caso el generador deber recibir la seal
~ 45 ~
GABRIEL A. TOVAR REYES 229393
de sincronismo por la entrada que dispone a tal efecto. Normalmente deberemos escoger la opcin INTERNAL. Por ltimo, cabe decir que cuenta con una salida CLK que nos permitir, cuando sea necesario, utilizar la seal de reloj generada internamente para la sincronizacin de otros dispositivos o componentes externos empleados en un circuito. Analizador logico
El analizador lgico, es el instrumento que nos va a permitir visualizar los niveles lgicos existentes en determinados puntos de un circuito. Puede mostrar la representacin temporal de hasta 8 seales simultneamente.
En la zona cuadriculada (emula una pantalla), se representarn los niveles lgicos de las seales recibidas por los diferentes canales de entrada situados en su parte inferior. Cada una de las entradas se corresponde con una fila horizontal de la pantalla. Cuando se activa el circuito, los niveles lgicos de la seales recibidas en los canales de entrada, se reproducen en forma de ondas cuadradas. Junto a estas entradas se encuentra una pequea ventana que nos muestra un valor hexadecimal que se corresponde con los valores adoptados por las ocho entradas en un determinado intervalo de tiempo. En la parte derecha encontramos una serie de botones y ventanas que al seleccionarlos con el ratn nos permitirn acceder a las opciones siguientes: El primer botn que encontramos CLEAR realiza el borrado de la pantalla del analizador lgico.
~ 46 ~
GABRIEL A. TOVAR REYES 229393
A continuacin tenemos un grupo de botones (TRIGGER) que nos permitirn seleccionar si el analizador se disparar (comenzar la visualizacin) cuando aparezca el primer flanco (de subida o de bajada) ya sea en alguno de sus canales de entrada, opcin BURST; o producido en una seal externa opcin EXTERNAL. La opcin PATTERN permite especificar un patrn de ocho bits en el recuadro situado bajo el botn, de manera que en cuanto aparezca en las entradas la combinacin especificada el analizador comenzar a visualizar los valores. La opcin por defecto es BURST y habitualmente ser la que debamos emplear.
en cada caso. Para ello escogeremos una de las tres posibilidades que nos ofrece la ventana TIME BASE (Base de Tiempo). ANALIZADOR/CONVERSOR DE CIRCUITOS
Este elemento nos va a permitir realizar diferentes transformaciones en la forma de representar un circuito: con puertas lgicas, mediante tablas de verdad y por medio de una expresin algebraica. No se trata de un instrumento que podamos encontrar en un laboratorio real, pero esta herramienta (simulada) ser de gran utilidad tanto para el diseo como en el anlisis de circuitos digitales.
En su mitad izquierda dispone de una ventana donde se representarn las tablas de verdad, en la otra mitad se encuentran una serie de botones que ofrecen una gama de posibilidades que describimos a continuacin.
~ 47 ~
GABRIEL A. TOVAR REYES 229393
GENERACION DE UNA TABLA DE VERDAD A PARTIR DEL CIRCUITO Para ello conectaremos las salidas (A,B,C,...,F) necesarias del analizador a las entradas del circuito y la salida del circuito a la entrada (OUT) del analizador. A continuacin seleccionaremos en el analizador la opcin "circuito a tabla de verdad" y nos mostrar la tabla de verdad del circuito.
Ejemplo: Dado el siguiente circuito de 4 entradas.
Obtenemos su tabla de verdad mediante el Analizador de circuitos.
Transformacion de una tabla de verdad
~ 48 ~
GABRIEL A. TOVAR REYES 229393
Se puede introducir en el analizador/conversor una tabla de verdad de hasta 8 variables (A,..., H) simplemente pulsando el botn izquierdo del ratn sobre los canales de entrada necesarios, aparecer la tabla con todas las combinaciones posibles. A continuacin teclearemos los 0 y 1 correspondientes a cada una de dichas combinaciones. Hecho esto disponemos de la tabla de verdad correspondiente y podremos seleccionar la opcin "tabla de verdad a expresin algebraica" o tambin "tabla de verdad a expresin algebraica simplificada", con lo que obtendremos respectivamente la expresin algebraica completa (forma cannica) o, la simplificada. Dichas expresiones se mostrarn en el recuadro situado en la zona inferior del instrumento.
Para obtener la expresin simplificada:
EWB usa el mtodo de Quine-McCluskey para la simplificacin. Esta tcnica asegura la simplificacin para sistemas con ms entradas de las que pueden ser tratados de forma manual mediante los mapas de Karnaugh. Ejemplo1: A partir del circuito anterior:
Ejemplo2: Para crear una tabla de verdad, se activa el nmero de canales de entrada que se desea, de la A a la H, situados en la parte superior del Convertidor Lgico.
~ 49 ~
GABRIEL A. TOVAR REYES 229393
Mediante la opcin simplificada se obtiene la siguiente expresin:
EL MULTIMETRO
El multmetro o polmetro simulado por EWB mide tensin y corriente, tanto en alterna como en continua, as como resistencia y atenuacin en decibelios. En la simulacin digital, el polmetro representado en la imagen puede trabajar nicamente como voltmetro en continua, podremos utilizarlo para determinar el nivel a que se halla cualquier punto del circuito. Los "1" lgicos se identifican como +5 V y los "0" lgicos como 0 V.
El multmetro es de autorango, es decir, no se requiere especificar el rango de medicin. Los tipos de medida del multmetro son:
~ 50 ~
GABRIEL A. TOVAR REYES 229393
A (medida de la corriente) Seleccionar A para utilizar el polmetro como ampermetro. A continuacin se inserta el ampermetro en serie con el circuito en el punto donde desee medir la corriente que circula. Si se desea medir corriente en otro punto del circuito, el polmetro debe conectarse de nuevo en serie y ser activado otra vez. La resistencia interna del ampermetro est ajustada a un valor muy bajo (1 mohmio), aunque puede cambiarse mediante el botn Settings del polmetro. Sugerencia: Si se desea medir corriente en ms puntos del circuito, resulta ms conveniente emplear los ampermetros del banco de componentes. V (medida de la tensin) Seleccionar V para utilizar el polmetro como voltmetro para medir la tensin entre dos puntos de prueba del circuito. Conectar las sondas del voltmetro a los conectores en paralelo con (a cada lado de) la carga que desee medir. La resistencia interna del voltmetro est ajustada a un valor muy elevado (1 Megaohmio), aunque puede cambiarse mediante el botn Settings del polmetro. Despus de que el circuito haya sido activado, las sondas del polmetro pueden trasladarse para medir tensin en otros puntos del circuito. Sugerencia: Si se desea medir tensin en ms puntos del circuito, resulta ms conveniente emplear los voltmetros del banco de componentes. Seal: AC o DC dB (medida de la atenuacin en decibelios) Cuando se configure el polmetro en dB, se podr emplear para medir la atenuacin en decibelios existente entre dos puntos de un circuito. La atenuacin o prdida en decibelios se calcula mediante: dB = 20 * log10 (V1 - V2/estndar de decibelio) La base estndar para el clculo de dB est configurada a 1 V. Se puede modificar mediante el botn Settings. Los modos de funcionamiento del multmetro son:
~ 51 ~
GABRIEL A. TOVAR REYES 229393
AC (modo de alterna) Seleccionar el smbolo de la onda senoidal en el polmetro para medir el valor RMS de la tensin o corriente de una seal alterna. Cualquier componente continua de la seal es eliminada, de modo que slo la componente alterna es medida. DC (modo de continua) Seleccionar el smbolo de onda plana para medir los valores de corriente o tensin de una seal de continua. Cualquier componente alterna de la seal es eliminada, de modo que slo la componente continua es medida. Los ajustes del multmetro son: Settings Utilizar el botn Settings del polmetro para ajustar la resistencia interna del voltmetro y del ampermetro, la corriente interna del hmetro y el estndar de decibelio. Estos valores internos estn configurados para simular medidas como un polmetro real. Los valores estn cerca de los ideales, de modo que los aparatos de medida tienen un efecto despreciable sobre el circuito que est siendo comprobado. Sugerencia: Evitar utilizar una resistencia del voltmetro extremadamente alta en un circuito de baja resistencia, o una resistencia extremadamente baja del ampermetro en un circuito de elevada resistencia. Una diferencia extrema puede dar lugar a un resultado con errores matemticos de redondeo durante la simulacin. El generador de seales
Es un instrumento que produce o genera seales u ondas sinusoidales, triangulares y cuadradas. Se puede ajustar la frecuencia, el ciclo til, la amplitud y el offset de continua de las seales.
~ 52 ~
GABRIEL A. TOVAR REYES 229393
A continuacin se muestra el ajuste de los controles del generador de funciones. Tipo de onda: Seleccionar el tipo de onda de salida que desee, activando el botn de onda senoidal, triangular o cuadrada. Se pueden modificar los tipos de onda triangular y cuadrada cambiando el ciclo til. Ciclo til: El ajuste del ciclo til afecta a la forma de las ondas cuadrada y triangular. Se puede ajustar el ciclo til desde el 1% al 99% . - En ondas cuadradas, el ajuste del ciclo til controla la proporcin del ciclo en que estn a nivel alto. Un 50% de ciclo til produce ondas cuadradas con semiperiodos iguales. - En ondas triangulares, el ajuste controla la pendiente por desplazamiento del punto del ciclo donde se producen los picos de onda. Las ondas triangulares con un 50% de ciclo til tienen iguales pendientes de subida y de bajada. - La onda senoidal no est afectada por el ciclo til. Frecuencia: La frecuencia del Generador de seales determina el nmero de ciclos que se generan por segundo. Puede ajustar la frecuencia de 1Hz a 999 MHz. Amplitud: El ajuste de la amplitud controla la tensin de la seal, medida desde su nivel de CC hasta su pico. Si las tomas de salida estn conectadas a COM y a + o -, el valor pico a pico de la onda es igual al doble de su amplitud. Si la salida se toma desde + y -, el valor de pico a pico es cuatro veces el valor de su amplitud. Obsrvese que el ajuste de la amplitud es el valor de pico de una seal, mientras que el ajuste de las seales alternas es el valor RMS. Offset: El ajuste del offset controla el nivel de continua sobre el cual vara la seal alterna. En offset 0 (cero) las posiciones del tipo de onda estn a lo largo del eje X del osciloscopio (siempre y cuando su Y POS est ajustado tambin a 0).
~ 53 ~
GABRIEL A. TOVAR REYES 229393
Se puede ajustar el offset desde -999 kV a 999 kV. (El ajuste de las unidades de la amplitud determina el ajuste de las unidades de offset.) Terminales: +: El terminal positivo proporciona una seal con la amplitud seleccionada en el sentido positivo del terminal neutro COM. COM:El terminal COM ("comn") proporciona un nivel de referencia de la seal. Conecte COM a masa para un nivel 0. -: El terminal negativo proporciona una seal con la amplitud elegida en el sentido positivo del terminal neutro COM. El osciloscopio
Es un instrumento de dos canales. Nos permite ver y medir la forma de onda en voltajes de pico a pico.
Posee dos terminales de entrada, canal A y canal B, de forma que dos seales diferentes pueden visualizarse de forma simultnea. Se puede ajustar para obtener una grfica de una seal respecto al tiempo o bien, puede comparar las dos formas de onda. Los controles del osciloscopio son: Especificacin de los ejes: Y/T, A/B, B/A Los ejes pueden conmutarse, bien para mostrar magnitud en funcin del tiempo (Y/T), bien para mostrar la magnitud de la onda de uno de los canales en funcin del otro (A/B o B/A). En Y/T, el eje X representa tiempo y el eje Y representa voltios por divisin. En A/B y B/A, ambos ejes representan voltios por divisin. Por ejemplo, si est
~ 54 ~
GABRIEL A. TOVAR REYES 229393
comparando la entrada del canal A con la del canal B (A/B), la escala del eje X est determinada por el ajuste de los voltios-por-divisin (V/Div) del canal B, y viceversa. Ajustes de escala: - BASE DE TIEMPOS: El ajuste de la base de tiempos controla la escala horizontal o eje x cuando se comparan magnitudes en funcin del tiempo (Y/T). El valor de cada divisin horizontal puede estar en un rango comprendido entre 0.1 ns y 0.5 s. Para obtener una pantalla legible, ajuste la base de tiempos en proporcin inversa a la frecuencia configurada en el generador de funciones. Por ejemplo, si se desea visualizar un ciclo de una seal de 1-kHz, se debe ajustar la base de tiempos a 0.1 ms. Un ciclo de 10 kHz requiere una base de tiempos de 0.01 ms. - V/DIV: El ajuste de los voltios-por-divisin (V/Div) determina la escala del eje Y. Tambin controla la escala del eje X comparando A/B o B/A. Se pueden ajustar los valores en un rango comprendido entre 0.01 mV/Div y 5.0 kV/Div. Cada canal puede ser controlado de forma separada. Para obtener una visualizacin legible, se ajusta la escala en relacin con la tensin prevista de los canales. Una seal de entrada de CA de 3 voltios llena la pantalla del osciloscopio verticalmente si el eje Y se ajusta a 1 V/Div. Especificacin del origen de coordenadas: - X POS: El ajuste de X POS ("posicin x") determina el punto de inicio de la seal sobre el eje x. Cuando X POS es 0, la seal se inicia en la parte izquierda de la pantalla del osciloscopio. Un valor positivo desplaza el origen hacia la derecha. Un valor negativo lo desplaza hacia la izquierda. - Y POS: El ajuste de Y POS ("posicin Y") controla el origen del eje Y. Si Y POS est a 0, el origen es la interseccin con el eje X. Su valor puede ser ajustado desde -3.00 a 3.00. Un valor de 1.50, por ejemplo, desplaza el origen a la mitad de camino entre el eje X y la parte superior de la pantalla del osciloscopio. Si se desean separar las ondas de los canales A y B para compararlas o distinguirlas, se debe ajustar el valor de Y POS para uno o ambos canales. Acoplamiento del osciloscopio: AC, 0 o DC Se puede especificar un acoplamiento de entrada distinto para cada canal usando los botones AC, O o DC.
~ 55 ~
GABRIEL A. TOVAR REYES 229393
- Seleccionar el acoplamiento AC para mostrar slo la componente alterna de la seal. - Seleccionar el acoplamiento DC para mostrar slo la componente continua de la seal. - Seleccionar 0 para visualizar una lnea plana de referencia en el origen ajustado por Y POS. Disparo El ajuste del disparo determina cuando se visualiza la onda. Si no se logra ver ninguna onda en el osciloscopio, se debe cambiar el disparo a Auto. Los botones de flanco determinan si la onda debe comenzar en su flanco ascendente (pendiente positiva) o flanco descendente (pendiente negativa). El nivel de disparo es el punto del eje Y del osciloscopio que debe ser cruzado por la seal de disparo antes de que se visualice. Los botones Auto, A, B y EXT determinan la seal que produce el disparo. Utilizar Auto si se desea que las ondas se visualicen lo mejor posible o si se presenta una onda plana. Pulsar sobre A o B para utilizar la seal de este canal. Pulsar sobre EXT para utilizar un disparo externo. (Si se est usando un disparo externo, conctese al terminal derecho inferior del icono del osciloscopio.) Puesta a masa Como punto de referencia, el osciloscopio asume que es la masa. No necesita la masa del osciloscopio para obtener una lectura correcta. No obstante, cuando use el osciloscopio, el circuito debe ponerse a masa. Consejo: Si se desea usar un punto de referencia distinto de masa, conecte una fuente (u otro componente) al terminal de masa. Ampliacin del osciloscopio (Zoom) El botn Zoom expande la pantalla grfica del osciloscopio, moviendo los controles hasta la parte inferior de la pantalla. Se pueden obtener lecturas exactas en el
~ 56 ~
GABRIEL A. TOVAR REYES 229393
trazado, arrastrando los ejes hasta la posicin deseada. Las cajas situadas debajo de la pantalla muestran el tiempo y variacin de la posicin del primer eje, del segundo eje y la diferencia entre las dos posiciones. Si se desea imprimir el trazo del osciloscopio despus de haberlo ampliado, elija "Trazar X-Y" desde la caja de dilogo de Imprimir. Se puede observar que en la copia est impresa OFFSET = YPOS * (V/DIV) para cada canal. Se pueden ajustar los controles del osciloscopio mientras el circuito est activado. Si la simulacin es an vlida, se pueden desplazar sus sondas a otros puntos del circuito. En ambos casos, la pantalla del osciloscopio se redibuja automticamente. Si se necesita tiempo para analizar las formas de onda del osciloscopio, podemos activar Pausa despus de cada pantalla en la caja de dilogo de Opciones de Anlisis. El trazador de diagramas de Bode
El trazador de Bode se emplea para analizar la respuesta en frecuencia de un circuito. Es capaz de medir tanto la relacin entre magnitudes (ganancia de tensin en decibelios) como el desfase (en grados).
El trazador de Bode genera su propio espectro de frecuencia. La frecuencia de cualquier fuente de alterna en el circuito es ignorada, pero el circuito debe incluir una fuente de alterna. Se debe conectar los terminales In y Out del trazador de Bode a los puntos del circuito en los que desea medir Vin y Vout.
~ 57 ~
GABRIEL A. TOVAR REYES 229393
Veamos el ajuste de los controles del trazador de Bode Modo: Magnitud o Fase: Seleccionar Magnitud o Fase para especificar si se quiere que el Trazador de Bode represente la relacin de magnitudes entre dos puntos de prueba (ganancia de tensin, en decibelios) o el desfase (en grados), con respecto a la frecuencia (en hertzios). Base: Logartmica o lineal Seleccionar Log o Lin para indicar si se quiere que los ejes vertical y horizontal empleen una escala logartmica (base 10) o lineal (base 1). Una base logartmica se usa, generalmente, cuando se est analizando la respuesta de un circuito en una amplia gama de frecuencias. (La grfica slo se considera un trazado de Bode cuando se emplea una escala logartmica.) Especificacin de la escala del eje vertical Configurar el punto de comienzo Y final de la escala del eje vertical del trazador de Bode ajustando sus valores F (final) e I (inicial). Cuando se mide magnitud (ganancia), el eje vertical representa la relacin entre las tensiones de salida y de entrada (Vout/Vin). Para una base logartmica, las unidades son decibelios. Para una base lineal, representa un simple relacin. Cuando se mide el desfase, las unidades siempre son grados. Especificacin del eje horizontal El eje horizontal del Trazador de Bode siempre representa frecuencia. Se pueden ajustar los puntos de comienzo y final mediante los valores de F (final) e I (inicial). Tomando lecturas Activar el circuito para obtener una grfica. A continuacin, se desplazan los ejes del Trazador de Bode para obtener una lectura de la frecuencia Y magnitud o fase en cualquier punto de la grfica. Hay dos formas de desplazar el cursor:
~ 58 ~
GABRIEL A. TOVAR REYES 229393
de Bode, hasta situarlo en el punto de la grfica cuyas medidas desee obtener. El valor de la interseccin del cursor y el grfico aparece en el botn situado en la esquina derecha del Trazador de Bode. Interruptor En la parte superior derecha de la ventana principal se encuentra situado el interruptor de inicio de simulacin. La simulacin se llevar a cabo durante el perodo que hayamos seleccionado mediante la opciones que ofrece el generador lgico.
Haciendo clic con el ratn se conecta. Cuando est funcionado se muestra en un cuadro de texto el tiempo transcurrido.
Barra de bancos de componentes Todos los componentes disponibles se hallan agrupados en distintas libreras. Al seleccionar una librera, aparecern todos los componentes que contiene en una ventana situada a la izquierda del rea de trabajo.
Componentes particularizados(Subcircuitos) Encontraremos los subcircuitos que hayamos ido creando Indicadores
Aqu encontraremos diferentes elementos tiles para la visualizacin de valores en cualquier punto de un circuito. Puertas
~ 59 ~
GABRIEL A. TOVAR REYES 229393
Contiene puertas lgicas individuales de dos entradas as como distintos circuitos integrados comerciales que las incluyen. Combinacional Incluye un semisumador y un sumador as como distintos sistemas combinacionales integrados como componentes comerciales. Secuencial Aqu se incluyen tanto biestables individuales como distintos sistemas secuenciales integrados como componentes comerciales. Circuitos Integrados Contiene todos circuitos integrados comerciales incluidos en las dems libreras, pero en este caso, ordenados segn su referencia comercial. Los componentes individuales de cada una de esas libreras se muestran a continuacin:
~ 60 ~
GABRIEL A. TOVAR REYES 229393
Componentes pasivos Entre otros, incluye los smbolos correspondientes a la alimentacin y los puntos de conexin. Los elementos +5V y masa sirven para establecer niveles lgicos (1 0) fijos en puntos del circuito y para alimentar los circuitos integrados. Los puntos de conexin sirven para unir entre s cables o crear puntos de prueba en el circuito. Componentes activos Incluye varios tipos: diodos, transistores bipolares y circuitos operacionales. Transistores de Efecto de Campo (FET) Incluye varias familias de esta clase de transistores: los de unin o JFET y los tipo MOSFET de deplexin o acumulacin. Componentes de control Este banco incluye componentes capaces de actuar segn determinados valores de tensin o corriente. As tendremos rels, interruptores y fuentes de alimentacin controladas.
Componentes de hbridos Aqu vemos distintos circuitos de uso frecuente en sistemas digitales. Convertidores Analgico-Digital (ADC) y Digital-Analgico (DAC), multivibradores monoestables y temporizadores de uso extendido. En la siguiente imagen se muestran los componentes particulares de cada librera.
~ 61 ~
GABRIEL A. TOVAR REYES 229393
Diseo de un circuito El punto de partida ser disponer de un esquema del circuito a probar. A partir de este esquema construiremos su equivalente con el programa: A modo de ejemplo construiremos el siguiente circuito:
Colocar componentes en la mesa de trabajo
~ 62 ~
GABRIEL A. TOVAR REYES 229393
Hay que seleccionar los componentes del circuito uno a uno, para ello seleccionamos el banco de componentes donde se encuentra el componente especfico que buscamos. En nuestro caso necesitamos un conjunto de puertas lgicas. Seleccionaremos dicho banco y desde el banco de componentes en uso pincharemos y arrastraremos cada uno de ellos hasta el rea de trabajo.
Manipular componentes en la mesa de trabajo Para poder mover, rotar, copiar, borrar, una serie de componentes en primer lugar hemos de seleccionarlos. Para seleccionar un solo componente se puede hacer pinchando sobre l con el ratn (se resaltar en rojo). Para seguir seleccionando ms componentes se debe repetir la operacin pero pinchando con el botn derecho del ratn. Otra forma ms cmoda de seleccionar varios componentes es mediante un recuadro de seleccin, para ello simplemente hemos de pinchar y arrastrar el recuadro desde fuera de los componentes a seleccionar. Tras la seleccin los componentes pueden ser movidos tan slo pinchando y arrastrando dicha seleccin, las posibles conexiones de cables sern recolocadas automticamente despus de la traslacin de componentes.
~ 63 ~
GABRIEL A. TOVAR REYES 229393
El resto de operaciones sobre componentes estn accesibles desde las opciones de men que han sido comentadas en el punto anterior. Estas opciones actuarn solamente sobre los componentes seleccionados. Para deseleccionar componentes basta con pinchar sobre una zona vaca con el botn izquierdo del ratn. Realizar las conexiones del circuito El cableado entre componentes es muy simple, basta con acercar el cursor hacia los terminales en ese momento se debe pinchar y arrastrar hasta el otro terminal a unir, mientras se va visualizando la conexin cableada. En el momento en que vuelva a aparecer el smbolo en el segundo componente, podemos soltar y la conexin quedar realizada.
Los cables se consideran terminales a efectos de conexionar nuevos componentes, con lo que para conectarlos con nuevos componentes habr que seguir los pasos antes descritos eligiendo como destino del terminal a unir un cable en vez del terminal de un componente.
Cambiar el color de los cables
~ 64 ~
GABRIEL A. TOVAR REYES 229393
Cuando nuestro circuito adquiere cierta complejidad puede que sea necesario el destacar una serie de cables sobre otros. El simulador tiene la capacidad de poder cambiar el color de los cables a fin de destacarlos. Para ello, basta con seleccionar un cable pinchando sobre l (se destacar con una lnea ms gruesa), tras lo cual podr ser cambiado su color a travs de la opcin del men circuito.
Reajuste del cableado El simulador realiza el cableado de una forma automtica, esto puede llevarnos a tener un cableado diferente al que queremos. Para modificar el cableado podemos actuar de dos maneras: reajustando la posicin de los componentes como se ha visto anteriormente y/o moviendo los cables. Para realizar esto se pincha y arrastra sobre un cable en concreto. Etiquetas de los componentes Para poder poner etiquetas o referencias a un componente hay que seleccionarlo en primer lugar. Mediante la opcin del men Circuito elegir Rotular... podremos cambiar el valor de referencia del componente.
De esta forma podemos documentar los componentes del circuito para conocer mejor su funcionamiento.
~ 65 ~
GABRIEL A. TOVAR REYES 229393
Aplicacin de aparatos de medida para evaluar el circuito En el caso de circuitos digitales vamos a utilizar un generador lgico para generar las seales de entrada al circuito. Para insertar los instrumentos de medida en el circuito, hacemos clic en ellos y los arrastramos hasta la zona de trabajo. La forma de conectar la instrumentacin es idntica a la seguida por los componentes, a partir de sus puertos de entrada y salida. Para adecuar los instrumentos a un cierto tipo de medida debemos abrirlos haciendo doble-click sobre el instrumento en cuestin.
Para comprobar cmo varan las salidas en funcin de las entradas utilizamos un analizador lgico. Tambin es posible visualizar el valor de las seales mediante lo otros indicadores, como por ejemplo un visualizador de siete segmentos. Al analizador lgico conectamos tanto las seales de entrada como las de salida.
~ 66 ~
GABRIEL A. TOVAR REYES 229393
Simulacin Tenemos el circuito terminado y con los instrumentos dispuestos para medir las seales en los puntos de test. Slo nos queda indicarle a EBW qu tipo de anlisis deseamos se efecte sobre el circuito. Dichas opciones estn disponibles en la opcin Opciones de Anlisis... del submen Circuito. Con ellas podremos seleccionar un anlisis transitorio (circuitos en rgimen de conmutacin) o estacionario (comportamiento en rgimen permanente). Otras opciones de est caja de dilogo nos permiten situar la tolerancia del simulador (precisin en los clculos), ajustar el nmero de puntos evaluados en la simulacin o variar el tamao del fichero temporal de resultados.
Una vez dispuestos todos los elementos integrantes del circuito iniciamos la simulacin.
~ 67 ~
GABRIEL A. TOVAR REYES 229393
Para ello basta con pulsar sobre el interruptor existente en la parte superior derecha del simulador. La simulacin se detiene cuando se alcanza el rgimen estacionario del circuito. Tambin es posible detener la simulacin volviendo a pinchar sobre el interruptor (esta vez activo) del simulador.
~ 68 ~
GABRIEL A. TOVAR REYES 229393
TUTORIAL LIVE WIRE Instalacion y prueba Cuando termine la instalacin aparecer un icono en la pantalla como el indicado.
Haciendo click sobre este icono, aparecer la pantalla del LW que puede considerarse como un laboratorio bsico con todo lo necesario para realizar nuestra primera prctica y todas las siguientes.
Es posible que al iniciar el trabajo no aparezca el bloque Gallery de la derecha que representa la estantera donde estn guardados los instrumentos y los materiales. En ese caso pique sobre View arriba a la izquierda y se desplegar una pantalla en donde debe tildar Gallery. Al salir de la pantalla desplegable aparece r la mencionada estantera.
~ 69 ~
GABRIEL A. TOVAR REYES 229393
Los componentes e instrumentos estn ordenados dentro de esta estantera de modo que Ud. pueda encontrarlos fcilmente. Le aconsejamos picar en la flecha desplegable dirigida hacia abajo para observar todas las alternativas posibles.
~ 70 ~
GABRIEL A. TOVAR REYES 229393
~ 71 ~
GABRIEL A. TOVAR REYES 229393
TUTORIAL CIRCUIT MAKER Despus de haber instalado el CircuitMaker 2000 , se recomienda seguir lossiguientes pasos para la implementacin (dibujar el esquemtico) y simulacin deun circuito cualquiera. Como ejemplo vamos a implementar un circuito que nossimule la carga y descarga de un condensador.Hacemos clic en el icono <CircuitMaker> . Debe aparecer la siguiente pantalla.
En la parte izquierda de la figura 1, hacemos clic en <General> y luego en <R esis tors > por ltimo hacemos clic en <R es is tor>, nos debe aparecer la siguiente pantalla.
~ 72 ~
GABRIEL A. TOVAR REYES 229393
Hacemos clic en <Place> , nos desplazamos con el Mouse a la derecha al readetrabajo y damos clic izquierdo. Debe aparecer la siguiente pantalla.
Para ingresar un segundo elemento, vamos a la parte izquierda de la figura,hacemos clic en <Capacitors> y luego en <Capacitor> . Luego hacemos clic en <Place> y nos desplazamos con el Mouse a la derecha al rea de trabajo, antesde dar clic para pegar el elemento, debemos rotar el elemento 90 grados, esto lohacemos con Ctrl+R y ahora si damos clic izquierdo en el Mouse en la posicin dondequeremos quequede ubicado el elemento, en este caso el capacitor. Debe aparecer la siguiente
~ 73 ~
GABRIEL A. TOVAR REYES 229393
Para ingresar un nuevo elemento, nos ubicamos de nuevo en la parte izquierdadela figura, hacemos clic en <Instruments> y luego en <Signal Gen> Nuevamentehacemos clic en <Place > y nos desplazamos con el Mouse a laderecha al rea detrabajo y damos clic izquierdo en el Mouse en la posicin dondequeremos que quedeubicado el elemento, en este caso el generador. Debeaparecer la siguiente pantalla.
Luego ingresamos un nuevo elemento, nos ubicamos en la parte izquierda de lafigura y hacemos clic en <Sources > y luego en <Ground> . Nuevamente hacemos clicen <Place > , nos desplazamos con el Mouse a la derecha al rea de trabajo ydamos clicizquierdo en el Mouse en la posicin donde queremos
~ 74 ~
GABRIEL A. TOVAR REYES 229393
que quedeubicado el elemento,en este caso el smbolo de tierra. Debe aparecer la siguientepantalla.
En este punto del circuito ya tenemos todos los elementos, lo que sigue esunirlos(alambrarlos). Esto lo haremos de la siguiente forma.Vamos a la parte superior de la figura y damos clic en el icono <Wire Tool> , elsmbolodel Mouse cambia a una cruz (+), en este momento podemos empezar a unirtodoslos elementos del circuito, esto lo hacemos dando clic en la terminal decadaelemento y desplazndonos a la terminal del elemento que queremos unir dando clic.
Ya hemos terminado lo relacionado con el circuito (esquemtico), lo que sigueesasignar los parmetros y los valores a los elementos que lo requieran para susimulacin.
~ 75 ~
GABRIEL A. TOVAR REYES 229393
La resistencia R1 y el condensador C1 los dejamos con los valores por defecto1K y 1uF respectivamente, al generador V1 le modificamos los parmetros comosigue,vamos a la parte superior de la figura 1 y damos clic en el icono <Arrow Tool> , luego nos paramos encima del generador V1 y damos doble clic, debe aparecer una pantalla.
Damos clic en el icono <Wave> y aparece la siguiente pantalla
Damos clic en el icono <Pulse> y aparece la siguiente pantalla.
~ 76 ~
GABRIEL A. TOVAR REYES 229393
En ste paso es donde asignamos los valores requeridos a los elementos delcircuito.Por ejemplo a -Initial Amplitude:- le asignamos 0v, a Pulse Amplitude:- le asignamos 10v, a Period(=1/freq):- le asignamos 10ms, a Pulse Widh:- le asignamos 5ms, a Rise Time:- Fall Time:y los dems parmetros lesdejamos losvalores por defecto, por ltimo damos clic en <OK> y debe aparecer una pantalla como la siguiente.
como es; dar valores a los diferentes elementos (R1=1k, C1=1uF) y dar losparmetrosnecesarios al generador (V1), lo que sigue es ajustar los
~ 77 ~
GABRIEL A. TOVAR REYES 229393
parmetros de simulacindel CircuitMaker , esto lo hacemos de la siguiente forma. En la parte superior de la figura 1, damos clic en el icono <Simulation> y nosaseguramos que se encuentre habilitada la casilla Analog Mode, luego damos clicen <Analyses Setup> y nos debe aparecer la siguiente pantalla.
Deshabilitamos la casilla Always set defaults for transient and OP analices ydamos clic en el icono <Transient/Fourier > , se despliega la siguiente pantalla.
~ 78 ~
GABRIEL A. TOVAR REYES 229393
En el men - Transient and Fourier Analyses Setupen la casilla StopTime- le asignamos 20ms que es el doble del tiempo asignado a la fuente (V1) delcircuitoque estamos analizando, la razn es que queremos visualizar por lomenos dosperodos completos de la seal, a las dems casillas les dejamos losdatos por defecto. Es importante anotar que el tiempo asignado en la casilla Stop Time- no debe ser inferior al tiempo asignado a la fuente (V1) en la casilla -Period(=1/freq):- del men Edit Pulse Data-. Ahora tenemos todo listo paraempezar la simulacin, solo falta indicarle al simulador los puntos
~ 79 ~
GABRIEL A. TOVAR REYES 229393
dondequeremos ver las grficas, esto lo hacemos de la siguiente forma: Vamos a laparte superior de la figura 1 y en el icono <Probe Tool> damos clic, nosposicionamos en el punto(s) donde queremos ver la simulacin y damos clic,aparece el siguiente smbolo, si queremos ver otra u otras simulaciones en lamisma pantalla, basta con posicionarnos en el punto donde queremos ver lasgrficas y damos Shift+clic izquierdo , aparecen los siguientes smbolos.
~ 80 ~
GABRIEL A. TOVAR REYES 229393
TUTORIAL MICRO CAP En MicroCap trabajaremos fundamentalmente con dos interfaces (con dos tipos de pantallas): la de edicin del circuito y la de los anlisis. En la primera (edicin y modificacin del circuito) nos encontraremos con:
En el men superior tenemos
Opciones de ventana. File Opciones de archivo (abrir, salvar, salvar como, nuevo, etc.) Importante el traductor a ficheros de spice y otros. Edit Opciones de cortar, copiar, etc. Component Aqu encontraremos todo lo necesario para construir nuestro circuito. Dentro de ese men, interesarn realmente las partes: *Digital primitives: modelos estndar de los dispositivos que se utilizan (puertas, biestables, etc.). Concretamente: -Standard Gates: para usar las puertas lgicas. Un detalle es que, al seleccionar la puerta (AND, OR, etc.), nos aparecen varios tipos (puerta + un nmero -AND3, OR5-), son la puerta y el nmero de entradas que le llegan (salidas
~ 81 ~
GABRIEL A. TOVAR REYES 229393
solo hay una ;) ).
-Edge-Triggered Flip-Flops: para nosotros, biestables. Solo habr de dos tipos JK y D-. -Stimulus generator: para generar los estmulos, las seales del circuito. Aqu ocurre como con las puertas, se puede elegir el numero de estmulos. As tendremos un dispositivo que generar x seales digitales que irn a nuestro circuito. Ya explicaremos con ms detalle como generar seales. *Digital library: tiene modelos reales de dispositivos digitales, para elegirlos basta con ver su cdigo. Windows Para opciones de cmo ver la ventana del programa. View Seleccionar las funciones que queremos tener a mano en las barras de herramientas. Analysis Para seleccionar el tipo de anlisis que queremos. *Transient: transitorio. *DC: anlisis en continua. *AC: anlisis en alterna. Bajo este men principal, tendremos los botones de las diversas funciones del programa. Aqu explicaremos la mayora de ellas, no todas, pues no todas sern usadas. Es el botn de seleccin y sirve para poder escoger elementos ya colocados y modificarlos segn queramos. Con este botn podremos introducir texto escrito en nuestro archivo. Este botn sirve para colocar cables rectos en nuestro circuito. Este botn tambin sirve para colocar cables, pero en este caso en diagonal, en nuestro circuito. Para colocar diversas formas geomtricas (crculos, rombos, etc), en nuestro circuito. Para colocar banderas (de informacin) en el circuito. Para obtener informacin dentro del circuito (retraso, modelo, etc;) de los componentes que tengamos.
~ 82 ~
GABRIEL A. TOVAR REYES 229393
Con esta funcin obtendremos informacin general de los componentes (del tipo: qu es una puerta de tal o cual tipo, cmo se colocan, etc;). Para cambiar el color de los nombres de los componentes. Para cambiar el formato de la letra. Una calculadora. Para acercar u alejar la imagen. Muestra todos los nodos del circuito numerados. Es especialmente til en los anlisis. Sirven para habilitar/deshabilitar la opcin de ver los textos y los nmeros, respectivamente, de los componentes en el circuito. Una vez que se haga un anlisis, la pantalla que nos aparece es como esta:
Del men superior interesan, bsicamente: Options para cambiar los botones que se desea que aparezcan en la botonera de abajo.
~ 83 ~
GABRIEL A. TOVAR REYES 229393
Transient para cambiar las opciones del anlisis. De la botonera, las funciones ms relevantes son: Permite agrandar una zona del anlisis para verla mejor. Permite ver los valores lgicos de las seales en cada instante (si son 0 o 1). Con sto podemos calcular el valor del anlisis entre dos puntos tanto en horizontal como en vertical, respectivamente. Se obtiene el valor del anlisis en un punto de la grfica. Opciones de la grfica (con recuadros, con las seales resaltadas, con cuadrculas, etc;). Sirven para hacer barridos en las seales, viendo con detalle los valores que van tomando en cada instante. Si lo pulsas repetidas veces van pasando: por todos los flancos, solo los flancos de subida, solo los de bajada (los tres primeros respectivamente) o se pueden manejar a voluntad. Repetir el anlisis Edicin y creacin A la hora de colocar un dispositivo lgico (puerta, biestable, ...), tendremos dos opciones: colocar un dispositivo predefinido (modelo de fabricante) o colocar un modelo estndar y personalizarlo un poco. Como MicroCap tiene muy pocos modelos de fabricante (libreras) disponibles, por lo general, usaremos los dispositivos estndar Para colocar un dispositivo ya predefinido, basta con buscar su referencia en el men Digital library, seleccionarlo y colocarlo. Ahora bien, si deseamos colocar un dispositivo genrico es muy posible que debamos de determinar algunos de los parmetros del dispositivo. En el caso de las puertas lgicas, al colocarlas nos debe aparecer una ventana tal como sta:
~ 84 ~
GABRIEL A. TOVAR REYES 229393
Donde hay solo un parmetro que no est definido y que, segn el enunciado, rellenaremos. Le damos a aceptar y tendremos ya nuestro dispositivo colocado. Prcticamente lo mismo ocurrir con los biestables, al colocarlos nos aparece:
NOTA 1: Normalmente el retraso ser DLY_TTL (el retraso normal de los componentes TTL, que son los que usaremos). NOTA 2: Si quisiramos rotar el dispositivo basta con, al pulsar el botn izquierdo para colocarlo, mantenerlo pulsado mientras pulsamos el derecho para girar la pieza. Para colocar los cables tendremos tambin dos opciones, los dos botones que hay. Para colocar cables rectangulares. Para colocar cables en diagonal.
~ 85 ~
GABRIEL A. TOVAR REYES 229393
Lo mejor es usar al principio el cable rectangular, que clarifica ms el circuito. Cuando dos cables se corten o se crucen, se simbolizar as:
Para seleccionar un componente se usa . Una vez seleccionado podremos moverlo (en la seleccin, mantenemos pulsado el botn izquierdo del ratn y arrastramos el elemento) o borrarlo (pulsar Supr). Colocar unos impulsos de entrada Puesto que MicroCap es un programa de simulacin, necesitaremos unos estmulos que emulen las seales elctricas del circuito real. Nosotros colocaremos fuentes de n estmulos cuyas salidas irn a las entradas del circuito que diseamos, segn nos convenga. Seleccionamos en:
~ 86 ~
GABRIEL A. TOVAR REYES 229393
El tipo de estimulo (Stim ) que prefiramos. Pulsamos y nos aparecer una pantallita tal que sta:
Donde deberemos definir un par de elementos: -Format: ah pondremos la forma que tendr nuestra seal. Tenemos, en principio, dos opciones para definirla.
1 Poniendo el exponente -n- de nuestra seal (de tipo 2n). Es
~ 87 ~
GABRIEL A. TOVAR REYES 229393
decir, que si ponemos un 1, es porque ser una seal binaria (21). Si ponemos 3 ser una seal en octal (23), 4 para hexadecimal (24), etc ... NOTA: hacemos notar que, si deseamos generar una seal en hexadecimal (que necesita 4 salidas de la fuente, 4 bits), no vamos a poner una fuente solo de 2. Si, en cambio, podemos jugar a, si tenemos una fuente de 16 salidas, a poner dos seales en octal (u otras combinaciones).
2 Tambin, si fueran n seales binarias podramos poner n unos para indicarlo.
En este caso seran 4 entradas y cada entrada, binaria. Para identificar el bit ms significativo en la fuente basta con ver el pequeo recuadro que tiene la fuente de impulsos. Ah estar el bit ms significativo.
~ 88 ~
GABRIEL A. TOVAR REYES 229393
-Command: pondremos el nombre de la entrada, que nos servir para identificarla ms tarde. Una vez colocada nuestra fuente de impulsos, deberemos definir los valores de los impulsos que mandamos (periodo, amplitud, etc) y para ello nos iremos a la pestaa Text en la esquina inferior izquierda de la pantalla. All deberemos escribir un texto como este para que nuestra seal quede totalmente definida.
Si estuviera en octal o hexadecimal, en vez de 01, 00, etc; podramos haber puesto el valor (2, 4, 8, A, D, ...) y dara igual. La entrada sera el valor del nmero, en binario. Con los valores de la izquierda, los ms significativos y de la derecha, los menos significativos.
Anlisis y manejo de resultados El nico tipo de anlisis que nos interesar en digital ser el anlisis transitorio.
~ 89 ~
GABRIEL A. TOVAR REYES 229393
Para poder hacerlo nos dirigimos a:
Y tras pulsar nos aparecer una ventana como sta Que ahora detallaremos.
Time Range: el tiempo total que queremos que dure la simulacin.
~ 90 ~
GABRIEL A. TOVAR REYES 229393
Maximum Time Step: el paso de la simulacin. Number of Points: El anlisis no es ms que ver la respuesta del circuito para una serie de puntos y construir con ellos la grfica. Aqu se pueden especificar el nmero de puntos con que se construir el cronograma. Temperature: para poner la temperatura a la que se realizar la simulacin. En algunos circuitos, sobre todo en los analgicos, la respuesta vara considerablemente con la temperatura. En los circuitos digitales esto no suele pasar salvo en cambios de temperatura grandes. En las opciones de abajo. P: el nmero de la grfica en la que ir ese anlisis. X, Y expression: para colocar las variables a representar en los ejes X e Y. Normalmente el eje X ser el tiempo (T) y el eje Y ser un valor de tensin de algn nodo. sto ltimo,lo podemos escribir de dos maneras: d(n): veremos la tensin del nodo n. hex (m,n,l,k): veremos los valores, en hexadecimal, que se obtienen entre las 4 entradas (NOTA: las entradas deben de estar ordenadas de ms a menos significativos). X,Y Range: El valor mximo de X e Y que se ver en la grfica, es decir, sus lmites. Es aconsejable poner, en ambos casos, Auto, para que salgan unos lmites segn el anlisis. Una vez colocado todo, pulsamos Run y se realizar el anlisis.
~ 91 ~
GABRIEL A. TOVAR REYES 229393
Donde podremos hacer varias cosas: Ampliar una zona determinada. Pulsamos el botn . En los cronogramas, haremos un primer clic y, sin soltar el botn, vamos creando el recuadro que envolver a la zona que se va a ampliar. Al soltar el botn, se ampliar la zona. Si, con la ampliacin, se nos hubiera escapado algn dato, basta pulsar el botn derecho del ratn y, sin soltarlo, mover el ratn a izquierda y derecha, as nos desplazaremos por el cronograma.
~ 92 ~
GABRIEL A. TOVAR REYES 229393
Comprobar la diferencia de tiempo entre dos valores. Pulsamos el botn . Hacemos clicken el cronograma y aparecer el primer lmite de la medida, sin soltar el botn, vamos midiendo mientras que nos movemos por el cronograma. Al soltarlo, seleccionamos el segundo lmite, quedando la medida indicada. Para borrar una medida basta con seleccionarla, usando , y pulsar la tecla Supr.
~ 93 ~
GABRIEL A. TOVAR REYES 229393
Comprobar la diferencia entre dos valores verticales. El funcionamiento es anlogo a la de la anterior funcin. Solo que esta vez el botn ser y sern medidas en vertical. Osciloscopio. Pulsamos y nos aparecer, en la parte izquierda de la pantalla, lo siguiente:
~ 94 ~
GABRIEL A. TOVAR REYES 229393
Si hacemos clic sobre el cursor y, sin soltarlo, nos movemos por el cronograma, veremos como en el osciloscopio van cambiando los valores lgicos de todas las seales representadas. EJERCICIO Construiremos y simularemos el siguiente circuito:
El primero, lgicamente, ser colocar las puertas lgicas. Para ello nos dirigimos al men:
~ 95 ~
GABRIEL A. TOVAR REYES 229393
Aqu encontraremos todas las puertas que necesitemos. Si nos equivocamos poniendo alguna puerta basta seleccionarla usando y pulsar Supr. Tambin recuerda que si, cuando hagas clic para colocar el dispositivo, dejas pulsado El botn izquierdo del ratn y pulsas el derecho, la puerta rotar y podrs ponerla como quieras. Al colocarlas, se nos solicitar el tiempo de retraso para la puerta. Si no viene como opcin, deberemos escribirlo nosotros mismo. El tiempo ser DLY_TTL.
Ahora habr que unir las puertas, se recomienda usar mejor el botn que
~ 96 ~
GABRIEL A. TOVAR REYES 229393
es ms fcil de manejar. Se pueden seleccionar tambin trozos de cables para manejarlos o borrarlos.
Ya tenemos nuestras puertas colocadas y unidas por sus respectivos cables qu toca ahora? Pues podramos colocar los estmulos de las entradas, no? Para ello nos dirigiremos a:
~ 97 ~
GABRIEL A. TOVAR REYES 229393
Elegiremos Stim 4, ya que tendremos 4 entradas que operarn (contarn de 0 a 15) juntas. Si se nos pidiera otro tipo de seal, basta con echarle imaginacin ;). Una vez colocada, se nos pedir definir FORMAT y COMMAND. En FORMAT tendremos dos opciones: o colocar nuestra entrada como un conjunto de 4 seales binarias o unir las 4 seales en hexadecimal. Recurriremos a la segunda opcin. En COMMAND pondremos el nombre de nuestra seal, por ejemplo, entrada.
Bien, ya tenemos nuestros dispositivos, unidos y alimentados por una fuente
~ 98 ~
GABRIEL A. TOVAR REYES 229393
que manda unos impulsos desconocidos ... pero falla algo. Debemos definir nuestra entrada en la parte Text de la esquina inferior izquierda de la pantalla. Alli escribiremos el siguiente macro: .define entrada +label=inicio1 +0u 4 ++4u B ++4u 9 ++4u 2 ++4u goto inicio1 -1 times Con ello nuestra seal alternar los valores 4, 11, 9 y 2 cada 4 microsegundos. Recordamos: vaya separado (primer +) y que hay un incremento de tiempo (segundo +). 1 en el nmero de veces que se ha de volver a la etiqueta hace que el bucle se recorra indefinidamente.
Bien, recapitulemos. Tenemos nuestro circuito, con sus cables, estimulado por un generador de impulsos que manda una serie de seales conocidas. Todo parece que funciona no?. Qu nos quedara? Analizar el circuito. Primero pulsamos que nos muestra, numerados, todos los nodos del circuito. Despus nos vamos a:
~ 99 ~
GABRIEL A. TOVAR REYES 229393
Y nos saldr la ventana de las opciones, que aqu ya colocamos debidamente rellenada:
Elegimos un rango de tiempo grande con respecto al periodo de la seal (que es de 20 microsegundos). Veremos las entradas de los 4 nodos por separado (nodos 1, 3, 5 y 10) y la salida del circuito (nodo 11). Tras darle a Run, aparece nuestra pantalla de resultados.
~ 100 ~
GABRIEL A. TOVAR REYES 229393
Otra opcin podra haber sido ver los resultados de las 4 entradas en hexadecimal frente a la salida, que estar, lgicamente, en binario. Para ello debamos haber puesto, en el cuadro de opciones de anlisis:
Y nos aparecer:
~ 101 ~
GABRIEL A. TOVAR REYES 229393
en esa pantalla, hemos pulsado previamente el botn (osciloscopio) para ver el valor de los seales. Basta usar los cursores, que en la imagen anterior estn en los extremos de los cronogramas, para ir vindole valor de las seales en cada instante. As comprobamos que, para las entradas dadas, el circuito da de salida el valor 1 siempre (de hecho, el valor 0 solo se dar cuando todas las entradas valgan 0).
~ 102 ~
GABRIEL A. TOVAR REYES 229393
Con el botn podemos ampliar alguna zona (para seleccionar pulsamos y arrastramos, creando un cuadrado). Y con el botn podemos mirar intervalos de tiempo. Basta pulsar y arrastrar en el cronograma de la seal para que salga. Para volver a la pantalla del circuito basta pulsar F3.
~ 103 ~
GABRIEL A. TOVAR REYES 229393
TUTORIAL EAGLE Instalacion y comienzo del programa Inserte el CD-ROM en la unidad lectora. Seleccione la opcin deseada en la ventana que aparecer con el men de inicio. Si el men de inicio no aparece automticamente, d un doble clic en el icono de la unidad lectora de CD-ROM dentro de Mi PC. Siga las instrucciones que aparezcan por pantalla. Para la instalacin Freeware no se necesitar Certificado de Licencia para Usuario. Para una licencia vlida responda con un clic en Run as freeware. Si decide desinstalar EAGLE, utilice la opcin de desinstalacin del programa que se gener durante la instalacin de EAGLE. El CD-ROM de EAGLE contiene una versin Freeware ejecutable sin su previa instalacin en el disco duro. Dicha versin tiene algunas restricciones por el hecho de que el programa no puede escribir en la unidad de CD-ROM. Personalizacin de EAGLE del programa, tales como la configuracin de mens, teclas de funcin o colores de pantalla. Muchas de estos aspectos se pueden realizar desde el men Options en el Panel de Control o en un editor de ventanas. En el fichero especial de comandos (fichero script) eagle.scr contiene los valores para los esquemas elctricos, de lneas de conexin y el editor de libreras que pueden aadirse en el modo de comandos de EAGLE. Los usuarios que les atraiga esta posibilidad deberan familiarizarse con el lenguaje de comandos de EAGLE. La sintaxis de los comandos se describe en la ayuda de EAGLE. El interfaz de usuario se puede personalizar mediante un clic en Options/User interface en el men del Panel de Control. Este tutorial da por supuesto que se utilizarn las configuraciones por defecto.
~ 104 ~
GABRIEL A. TOVAR REYES 229393
La informacin adicional respecto a la configuracin se puede encontrar en la funcin de ayuda. Vea los apartados SET, ASSIGN, User Interface, CHANGE y Project. El Concepto User Interface de EAGLE EAGLE se ha diseado de tal modo que cualquier accin se inicia con una cadena de comando. Normalmente el usuario activa estos comandos mediante clics en las opciones del men o en los iconos de la barra de herramientas. Los valores son almacenados normalmente en campos apropiados. Para utilizar EAGLE no es necesario conocer el lenguaje de comandos. Sin embargo, este concepto proporciona al programa una herramienta muy potente y flexible. Cualquier comando, por ejemplo, puede introducirse en formato texto mediante una lnea de comando o puede ser ledo desde un fichero. Adems, las cadenas de comando se pueden asignar individualmente a teclas de funcin (comando ASSIGN). Esto permite al usuario p. e. ejecutar secuencias de comando pulsando una tecla o mediante unos clics con el ratn (vea comando SCRIPT). Varias Alternativas de Entrada Los comandos de EAGLE se pueden seleccionar introducindolos por teclado o seleccionndolos con el ratn mediante clics en los iconos o en las opciones de men. Las siguientes acciones, por ejemplo, ejecutarn todas ellas el comando MOVE: Clic en el icono Escribir MOVE en la lnea de comandos y pulsar la tecla Intro. Pulsar la tecla de funcin F7 que est asignada al comando MOVE. Seleccionar la opcin de men Edit/Move Uso de Teclas Combinadas El smbolo + indicar que la primera tecla se ha de mantener pulsada mientras se presiona la segunda tecla. Por ejemplo:
~ 105 ~
GABRIEL A. TOVAR REYES 229393
Alt+F1 La tecla Alt se mantiene pulsada mientras se presiona F1, soltando seguidamente ambas teclas. Las siguientes figuras nos muestran que los comandos se activan con los distintos iconos de la barra de herramientas. Como ayuda adicional aparecer una etiqueta de texto cada vez que el cursor del ratn se site durante un tiempo sobre el icono. Dicho texto mostrar el nombre del comando
De arriba a abajo: ttulo, barra de men, barra de herramientas activas, barra dinmica de parmetros y coordenadas de pantalla con lnea de comando. A la izquierda la barra de herramientas de comando. La etiqueta describe el icono WIRE (hilo). La barra de estado se muestra en la parte inferior con una breve descripcin del comando.
~ 106 ~
GABRIEL A. TOVAR REYES 229393
Barra de herramientas de Comando del Editor de Esquemas (izquierda) y del Editor de Lneas de conexin (derecha) Panel de Control Al iniciar EAGLE aparecer el Panel de Control desde donde se podrn abrir y guardar proyectos as como configurar distintos parmetros del programa. La vista en estructura de rbol permite una rpida visin de las libreras de EAGLE. Con un doble clic el contenido de la librera se ramifica de modo que pueden verse todos sus componentes. La seleccin de uno de ello nos muestra a la derecha una breve descripcin del mismo.
~ 107 ~
GABRIEL A. TOVAR REYES 229393
Panel de Control Panel: Vista de los contenidos de la librera Aqu se pueden observar las descripciones del programa en el lenguaje del usuario, ficheros Script, y trabajos CAM. Pruebe a seleccionar varias entradas. A la derecha obtendr la correspondiente descripcin. El Panel de Control Panel soporta las opciones Desplazar y Colocar (Drag&Drop). Un clic en el botn derecho del ratn hace aparecer un men contextual con opciones tales como imprimir (print), abrir (open), copiar (copy), etc. Archivos de EAGLE En la siguiente tabla se muestra un listado con los tipos de archivo ms importantes que pueden ser editados con EAGLE: Tipo Ventana Nombre Placa Editor de Lneas de conexin *.brd Esquema Editor de Esquemas *.sch Librera Editor de Libreras Fichero Script Editor de Textos Programa en Lenguaje Usuario Editor de Textos *.ulp Cualquier archivo de texto Editor de Textos
*.lbr *.scr
*.*
~ 108 ~
GABRIEL A. TOVAR REYES 229393
TUTORIAL DE USO PROTEUS:
En esa P estn todos los componentes que necesites para hacer un circuito (resistencias, condensadores, reles..etc.). Le das click y te aparece este panelque se llama PICK DEVICES
~ 109 ~
GABRIEL A. TOVAR REYES 229393
Ah donde dice Keywords puedes colocar el nombre del elemento que necesitas, pero en ingles, o la referencia de lo que necesites, si quieres un capacitor de 1F, o de tantos picos, eso se hace con el fin de que el tamao del elemento sea compatible con el real, no es lo mismo un filtro de 10F a uno de 1000 F, el tamao no es el mismo jeje. O simplemente puedes buscar en la lista. Por ejemplo si se quiere armar un mezclador
Se necesita el integrado lm741, filtros electrolticos, potenciomentros, resistencias y conectores de bornera.
Si te das cuenta coloco LM741 en keywords, y aparece enseguida, solo basta con que des doble click aqui
~ 110 ~
GABRIEL A. TOVAR REYES 229393
Para que el integrado aparezca en la ventana principal. Asi:
Y debes tener en cuenta de que el elemento que escoja tenga Package, o sea esta cosa que sale aqu
~ 111 ~
GABRIEL A. TOVAR REYES 229393
Si no aparece el package debes buscar otro elemento que si lo tenga y que tenga la misma configuracin de pines, o mismo tamao, lo que sea, pero que encaje con el elemento real. Si te sale asi es porque el elemento que estas buscando no tiene para simularlo en el ares conclusin escoge otro.
~ 112 ~
GABRIEL A. TOVAR REYES 229393
Si quieres buscar el smbolo de la resistencia, solo busca en la lista la palabra Resistors
En el segundo cuadro puedes elegir de que material la quieres, pos como siempre utilizamos las normalitas pos escoges donde dice Generic y te sale eso, el smbolo y el package, como ya te mencione le das doble click para que te aparezca en la ventana principal, o tambin puedes darle OK pero si lo haces se te cerrara la ventana. Y date cuenta de que aparece el package de la resistencia. Bueno asi haces con todos los elementos los buscas en la lista y si no puedes encontrarlos pos escribes su nombre. Hay componentes que no tienen Package asi que te toca hacerlo tu mismo si si ya te digo como! Bueno uno de los tantos que no tiene package es el potencimetro.
~ 113 ~
GABRIEL A. TOVAR REYES 229393
Mira si te das cuenta no aparece el package del potencimetro. Por si no te sabes la ubicacin del potencimetro, est en Resistors, en el segundo cuadro que dice Subcategory, eliges Variable y es el primero que te sale en la lista de Results. De todos modos lo eliges para poder crearle el package.
~ 114 ~
GABRIEL A. TOVAR REYES 229393
Para que te salga el elemento en la board (creo que asi se llama no se ) lo sealas, das un click all. Donde sea das el click, donde te de la gana de colocar el smbolo.
~ 115 ~
GABRIEL A. TOVAR REYES 229393
Bueno ahora para sealar el smbolo del Potenciomentro, le das sobre el click derecho y se pone asi de rojito luego das click ah, si si ese smbolo con un signo mas (+).
~ 116 ~
GABRIEL A. TOVAR REYES 229393
Cuando le des click te saldra esta ventanita y le debes cambiar el nombre al potenciomentro para que lo distingas de los demas. Donde dice Device Name, exactamente alli le colocas el nombre que quieras y das Next.
~ 117 ~
GABRIEL A. TOVAR REYES 229393
Cuando le des next, te saldra esta ventana. Entonces le das donde dice Add/Edit.
~ 118 ~
GABRIEL A. TOVAR REYES 229393
Y te sale esta ventana. Aqu le das donde dice Add.
~ 119 ~
GABRIEL A. TOVAR REYES 229393
Te saldr la ventana en donde estn enlistado los elementos, el te da las opciones para que tu mismo busques el package que le quede justo a la medida del potencimetro. Yo eleg ese que ves ah y lo hice buscando en Connectors, luego en donde dice Sub-category, escogi Terminal Blocks
Y en Results escogi el que tuviera el numero de pines que necesito, como el potencimetro tiene tres pos elegi ese que esta sealado T-BLOCK-l3. Bueno ya que elegiste el mas apropiado le das OK.
~ 120 ~
GABRIEL A. TOVAR REYES 229393
Te saldr otra vez la ventana pero ahora tienes el package.
Ahora debes colocar donde dice A, la configuracin de los pines para que
se hace esto? Ni idea!
~ 121 ~
GABRIEL A. TOVAR REYES 229393
Le colocas 3, 2,1 en las casillas de la letra A asi:
Y mira que los numeritos se pusieron blancos. Ahora le das Assign Package(s).
Y Voil te sale ya el package del potenciometro
~ 122 ~
GABRIEL A. TOVAR REYES 229393
Le das Next
~ 123 ~
GABRIEL A. TOVAR REYES 229393
Te sale esta ventana y aqu le vuelves a colocar el nombre que le colocaste al principio.
Next otra vez
En esta ventana no haces nada Next
~ 124 ~
GABRIEL A. TOVAR REYES 229393
~ 125 ~
GABRIEL A. TOVAR REYES 229393
En esta ventana le colocas otra vez el nombre
Y por ultimo OK. .
~ 126 ~
GABRIEL A. TOVAR REYES 229393
Y mira que te debi salir en la ventana principal
Eliminas el que habas puesto con doble click derecho y sealas el nuevo y das click en la board y yap. PEROOOO a veces el muy condenado no se deja colocar package, si no se pudo no hay problema djalo as, porque cuando armes el circuito y lo lleves a Ares el mismo Ares te pedir que seales el package, al final te explico como. No comas ansias jejeje. o si no haz varias veces ese procedimiento hasta que te aparezca el package.
~ 127 ~
GABRIEL A. TOVAR REYES 229393
Asiii!!! Mira que tiene mi nombre y aparece el package. Yo le coloque POTANNY .
Bueno ya tenemos el integrado, el potencimetro y la resistencia, solo nos hace falta el filtro y el conector de bornera
~ 128 ~
GABRIEL A. TOVAR REYES 229393
Para elegir el filtro adecuado es casi parecido al de la resistencia, o sea te vas a Capacitors y despus a Generic
Y te aparecern cuatro clases, el primero es para los filtros de lentejita, el segundo es para los filtros electrolticos y el tercera nah , no importa solo utiliza los dos primeros. Pero esas medidas solo son para filtros de 1F y de todos los valores que sean del mismo tamao del de un micro. Uyshh tambin te va a dar embolia cuando te toque un filtro de esos cuadrados grande como el 104 de 600v. Cuando te toque uno de esos pos te toca ser creativo, hay un cosito que se llama PIN
~ 129 ~
GABRIEL A. TOVAR REYES 229393
Este que ves ahi
Bueno te toca coger dos de esos y colocarlos asi
~ 130 ~
GABRIEL A. TOVAR REYES 229393
Pero el acomodo de la medida no la vas a hacer aqu si no en Ares.
~ 131 ~
GABRIEL A. TOVAR REYES 229393
Para el conector de bornera, te vas a Connectors, despus eliges Terminal Blocks y por ultimo escoges T-BLOCK-l2 y OK.
Ya tenemos todos los elementos que necesitamos, ahora a armar el circuito
~ 132 ~
GABRIEL A. TOVAR REYES 229393
T puedes acercar o alejar la board con la ruedita del mouse!!
~ 133 ~
GABRIEL A. TOVAR REYES 229393
En ese cuadro azul que ves ah tienes que armar el circuito y no te puedes salir, y si el circuito es muy grande y no te caben todos los componentes pos lo puedes hacer mas grande en el men System
Eliges Set Sheets Sizes.
~ 134 ~
GABRIEL A. TOVAR REYES 229393
Y ah eliges la talla que quieras, esa vaina no se si esta en centmetros, no tengo idea sirva. . Bueno como sea, le das ok cuando elijas la medida que mas te
Bueno este es el mezclador ya armado
~ 135 ~
GABRIEL A. TOVAR REYES 229393
Vas colocando elemento por elemento de acuerdo al orden como vayan en el circuito que piensas armar Solo colocas los componentes y los unes, te acercas a sus paticas y te sale un cruz y le das click sostenido hasta que lleves la lnea fucsia hacia el elemento que quieres unir. El simbolito del tierra lo encuentras ah
~ 136 ~
GABRIEL A. TOVAR REYES 229393
Sealas GROUND y das click en la board para que te salga el simbolito, tambin esta el POWER
Ambos sirven para cuando quieras mandar algo para tierra y cuando quieras mandar algo al Vcc PEROOO no te vayas a confundir, en el caso de los integrados no se puede utilizar el POWER porque esa vaina tiene dos voltajes asi que ni lo pienses!!!
~ 137 ~
GABRIEL A. TOVAR REYES 229393
Para explicarte mejor mira si tienes un circuito con solo Vcc y tierra y necesitas que de un conector de bornera para alimentar el circuito, y tienes ese diagrama demasiado enredado lleno de conexiones puedes hacer esto
~ 138 ~
GABRIEL A. TOVAR REYES 229393
Mandas una patica para Vcc y la otra a tierra y yap!
~ 139 ~
GABRIEL A. TOVAR REYES 229393
Si quieres volver a donde esta la lista de componentes que elegiste das click aqu
Y mira que ya te aparece la lista otra vez. Bueno el caso es que vas colocando los componentes y vas uniendo como ya te dije acercas el cursor a las paticas y te sale una cruz
~ 140 ~
GABRIEL A. TOVAR REYES 229393
Ah
En toda la punta del pin, das click sostenido y la arrastras hacia el otro elemento, en este caso hacia el POWER, mira que te sale una lnea fucsia
Ella sale cuando estas uniendo un elemento con otro, cuando llegues al pin del otro componente te vuelve a salir la cruz y das click!!
~ 141 ~
GABRIEL A. TOVAR REYES 229393
Y te queda asi
Fcil!!!
Si le quieres colocar valores a las resistencias las sealas con click derecho y le das click derecho.
Despus OK. Y asi puedes hacer con todos los componentes del circuito. Tambin puedes cambiarle el nombre a los conectores de bornera y a los potencimetros, colocarles conector de salida o de entrada etc
~ 142 ~
GABRIEL A. TOVAR REYES 229393
~ 143 ~
GABRIEL A. TOVAR REYES 229393
Le das click derecho y despus click izquierdo sobre el y te sale esta ventana y le colocas el nombre que quieras
A veces los elementos no te saldrn en la posicin que quieras asi que la puedes cambiar con estos botones, claro primero debes sealarlos.
Lo mismo es con los integrados
~ 144 ~
GABRIEL A. TOVAR REYES 229393
No es lo mismo a que salgan con el mas arriba o abajo eso lo puedes cambiar con estos dos botones
~ 145 ~
GABRIEL A. TOVAR REYES 229393
Bueno ahora si creo que podemos pasar al ARES
Guarda el mezclador o lo que sea que estes haciendo despus que lo guardes das click al iconito rojo
y te aparece la ventana del ares asi
Con los componentes a la izquierda. Ahora te voy a explicar lo del package aqu
~ 146 ~
GABRIEL A. TOVAR REYES 229393
Si no creaste el package en ISIS, cuando pases el circuito al ARES te aparecer este cuadro
Te esta pidiendo que se lo coloques entonces donde dice Packages Buscas el que dice TBLOCK-l3 y das OK.
Y si tienes tres o cuatro potencimetros ese letrero te saldr varias veces hasta que se los coloques a todos.
Volviendo al ARES empiezas a colocar los elementos en la board, y ya sabes que es dentro del cuadro azul los sealas en la lista y das click en la board
~ 147 ~
GABRIEL A. TOVAR REYES 229393
Y automticamente te empiezan a aparecer las conexiones, debes ir colocando los elementos de acuerdo al diagrama, que los componentes que sean cercanos como por ejemplo en el diagrama del mezclador cerca del conector de entrada 1 esta el C1 y la R1
~ 148 ~
GABRIEL A. TOVAR REYES 229393
Entonces en el ares tambin lo hars as
A medida que vayas colocando los elementos en la board ellos desaparecern de la lista mira que los conectores de entrada1, entrada 2, el C1 y la R1 ya no aparecen en la lista (Para colocar los componentes en la parte negra solo lo sealas en la lista y das click en la board y ellos aparecen alli automticamente)
~ 149 ~
GABRIEL A. TOVAR REYES 229393
Cuando ya tengas todos ordenaditos vas a comenzar a cambiarles el tamao de los pads. Los pads son esas cositas fucsia
~ 150 ~
GABRIEL A. TOVAR REYES 229393
Para hacer ese cambio, sealas el circulito fucsia que esta en el panel de herramientas de la izquierda, y esos nmeros que aparecen a su derecha son el tamao o sea la medida si eliges C-150-60, quedaran los pads del conector de ese tamao, para hacerlo sealas la medida que quieres, y colocas el mouse sobre el punto que quieres cambiar y cuando te aparezca la crucecita das click a veces el pulso falla y el pad no queda bien centrado, en este caso solo dale doble click derecho para quitarlo y volver a intentar para los integrados vas a utilizar el cuadradito.
~ 151 ~
GABRIEL A. TOVAR REYES 229393
Para los integrados utilizas la medida S-80-40.
~ 152 ~
GABRIEL A. TOVAR REYES 229393
Y para las resistencias utilizas este pad, solo tiene una sola medida asi que no hay problema.
Si la resistencia esta a lo horizontal, pues con los botones de abajo
Colocas el pad en forma horizontal, pero eso si! Antes de que lo coloques en la resistencia, le das vuelta.
~ 153 ~
GABRIEL A. TOVAR REYES 229393
Asi de esta manera
Y ahora si lo puedes colocar en la resistencia jeje. Para condensadores puedes aumentarle el tamao solo un potito porque si no se pegan y te va a arrojar un error. Cuando te toque colocar un filtro de esos grandes y no tengas el package y utilices el PIN, pos buscas una baquela de esa de orificios (universal) y metes el filtro y cuentas cuantos hoyitos ocupa, por decir si el filtro ocupa 5 hoyitos entonces en el ares cada hoyito de esa baquela son dos en el ARES haber y te explico
Se supone que si el filtro mide 5 hoyos en una baquela universal aqu tambin, pero NO ES ASI, aqu debes contar el doble, mira que yo conte 10 hoyos . O sea cuentas 5 pero dejas uno por medio, Para qe el filtro encaje perfectamente cuando quemes la baquela. Y colocas los dos PINES que escogiste para ese filtro.
NOTA: Si quieres mover los elementos los sealas con un click derecho y los arrastras con el click izquierdo. Cuando hayas cambiado todos los pads procedes a enrutar. (Aqu viene la parte divertida jeje )
~ 154 ~
GABRIEL A. TOVAR REYES 229393
Asi deben quedar los elementos antes de enrutar.
~ 155 ~
GABRIEL A. TOVAR REYES 229393
Para enrutar te vas a Tools, y escoges Auto Router.
Luego te sale esta ventanita y le das en Edit Strategies
Y te sale esta otra ventana primero: cambia donde dice Top Copper Por Bottom Copper.
~ 156 ~
GABRIEL A. TOVAR REYES 229393
Y esa ventana debe quedar con los siguientes datos
~ 157 ~
GABRIEL A. TOVAR REYES 229393
Segundo: donde dice Trace Style (esta opcin indica el tamao de las pistas) cambias al tamao que quieras si el circuito es algo sencillo puedes colocarle T30 que es mas o menos gruesecita
Donde dice Conners le chuleas esas dos opciones, esas opciones sirven para que las esquinas de las pistas no queden en ngulo de 90 grados si no que queden con una curva. Design Rules son las distancias entre: 1. Pad y pad 2. Pad y la pista 3. Entre pista y pista Las otras dos ni idea, en fin no te vas a meter con ellas. Si quieres que las pistas no queden tan pegadas les aumentas el nmero de la opcin Trace-trace clearance. Y asi con todas, bueno las dems son opcionales. Bueno esa fue la configuracin del POWER
~ 158 ~
GABRIEL A. TOVAR REYES 229393
Ahora configuras la tierra (SIGNAL).
En SIGNAL haces lo mismo, cambias a Bottom Copper, el tamao de la pista a T30, las Conners y las Design Rules, pos si quieres que la pista del Tierra sean ms gruesas pos le aumentas el nmero en TRACE STYLE. Por ultimo das OK. Luego te vuelve a salir la ventanita del principio y vuelves a dar OK. Y automticamente empieza el solito a enrutar.
Pero a veces el no puede enrutar todo por completo y te va a salir un error como este dicindote que el enrute esta incompleto. Solo le das OK y luego te sale otra ventanita dicindote que le des una mejor posicin al elemento que presenta el problema por ultimo OK. El te muestra donde esta el problema.
~ 159 ~
GABRIEL A. TOVAR REYES 229393
Y he ah el problema
~ 160 ~
GABRIEL A. TOVAR REYES 229393
Te quiere decir que no le encontr ruta para unir el pin 2 del conector de Vcc con el pin 4 del integrado U3. Si gustas puedes dejarlo asi y quemar la baquela y hacer el puente con un alambrito o darle y darle hasta el cansancio hasta que esa cosa busque una mejor ruta puedes mover un poco ese conector pero a veces ese programa es tan Hp que cuando lo haces ya no te muestra un error si no tres y cuatro entonces es mejor dejarlo asi quietico. Bueno ya tenemos el impreso.. ahora te explico como lo debes de imprimir
~ 161 ~
GABRIEL A. TOVAR REYES 229393
Le das click al iconito de la impresora que esta en la barra de herramientas creo que no te tengo que decir cual es verdad? . Y te sale esta ventana Primero deseleccionas la casilla de Top Silk, esa opcin es por si quieres que te salgan los elementos asi como estn en el ares, pero como vamos a quemar el circuito solo necesitamos las pistas los tenemos que quitar. Te fijas que la escala este en 100%
Y la reflection este en Normal. Si no quieres que el impreso te salga por alla arriba si no en el centro pos lo arrastras con el mouse. Y por ultimo OK. Me imagino que sabras que uno imprime del lado brillante del papel propalcote. Si quieres imprimir y que te salgan los componentes como aparece en el ares para que cuando vayas a montar te fijes como va la polaridad y esas vainas pos seleccionas el Top Silk y yap. Algo que es opcional Si no quieres pasar ese puentecito o los que te salgan en cualquier circuito que vayas a hacer pos puedes hacer el impreso con baquela doble fas y utilizar la opcin Top Copper.
~ 162 ~
GABRIEL A. TOVAR REYES 229393
Cuando vayas a editar las pistas y las conners y esas vainas cuando vayas a SIGNAL pos la dejas en Top Copper y esa lnea verde te saldr roja.
Asi mira entonces cuando vayas a imprimir primero imprimes en Bottom Copper y deseleccionas la opcin Top Copper e imprimes Normal y das OK. Despus vuelves a imprimir pero esta vez deseleccionas Bottom Copper y seleccionas Top Copper y seleccionas Mirror e imprimes.
~ 163 ~
Das könnte Ihnen auch gefallen
- Línea Del Tiempo de Los MicroprocesadoresDokument7 SeitenLínea Del Tiempo de Los MicroprocesadoresJosé Rubén Martínez Durán50% (2)
- Práctica 3 "Aplicaciones de Diodos Rectificadores"Dokument17 SeitenPráctica 3 "Aplicaciones de Diodos Rectificadores"Soleidy Bautista GarcíaNoch keine Bewertungen
- 04 - Detección de Cambio de Estado de Un Pulsador (Recuperado)Dokument3 Seiten04 - Detección de Cambio de Estado de Un Pulsador (Recuperado)Juan Carlos MontenegroNoch keine Bewertungen
- Conexiones A TierraDokument15 SeitenConexiones A TierraAshley CriolloNoch keine Bewertungen
- Tren de PulsosDokument4 SeitenTren de PulsosSergio ReyesNoch keine Bewertungen
- Manual Electronica IIIDokument259 SeitenManual Electronica IIIgabriela100% (1)
- Descalcificador ElectrónicoDokument6 SeitenDescalcificador ElectrónicoPedro Prieto Trujillo100% (2)
- PrtoboardDokument41 SeitenPrtoboardLizeth ÑaupariNoch keine Bewertungen
- 08 - Funciones LogicasDokument66 Seiten08 - Funciones LogicasVicente ParraNoch keine Bewertungen
- Rect RL y FEMDokument48 SeitenRect RL y FEMDavid LiNoch keine Bewertungen
- Laboratorio de FotoresistenciaDokument10 SeitenLaboratorio de FotoresistenciaJefferson O Cobos SuarezNoch keine Bewertungen
- Dibujo ElectrotecnicoDokument47 SeitenDibujo Electrotecnicorobyn10050% (2)
- Reparacion de Fuentes Switching en Español Por Jestine Yong Traducido Por Porompo PDFDokument263 SeitenReparacion de Fuentes Switching en Español Por Jestine Yong Traducido Por Porompo PDFJose Ignacio Salustri92% (13)
- Depósitos Por SputterringDokument14 SeitenDepósitos Por SputterringCarlos David Gonzales LorenzoNoch keine Bewertungen
- Detectores de Cruce Por Cero Circuitos y AplicacionesDokument7 SeitenDetectores de Cruce Por Cero Circuitos y AplicacionesCesar LopezNoch keine Bewertungen
- Taller Fisica de SemiconductoresDokument8 SeitenTaller Fisica de SemiconductoresJheison MartinezNoch keine Bewertungen
- Diodo PinDokument6 SeitenDiodo Pinjesus manuelNoch keine Bewertungen
- 69 LCD LG Demora para Prender PDFDokument12 Seiten69 LCD LG Demora para Prender PDFluisNoch keine Bewertungen
- Luces Tipo PoliciaDokument5 SeitenLuces Tipo PoliciaVictor Raul Osnayo MamaniNoch keine Bewertungen
- Trabajo 2 CorteDokument23 SeitenTrabajo 2 CorteJohn AustinNoch keine Bewertungen
- Prueba y Protección de Fuentes ConmutadasDokument6 SeitenPrueba y Protección de Fuentes ConmutadasAlcides Matias Roca PlacidoNoch keine Bewertungen
- Generador de C.C. DERIVADO AUTOEXCITADODokument5 SeitenGenerador de C.C. DERIVADO AUTOEXCITADOLuiis Muciño100% (1)
- IMPUREZASDokument14 SeitenIMPUREZASHansSuarezCuevaNoch keine Bewertungen
- DocumentoDokument8 SeitenDocumentoRobert SanchezNoch keine Bewertungen
- Libro Convertidores Continua-ContinuaDokument154 SeitenLibro Convertidores Continua-ContinuaSergioHernándezSánchez100% (3)
- 1.2 - Soldadura Blanda PDFDokument4 Seiten1.2 - Soldadura Blanda PDFCesarNoch keine Bewertungen
- CIALTema 0Dokument8 SeitenCIALTema 0Zone FdPNoch keine Bewertungen
- Complementary Metal Oxide Semiconductor (JCMOS)Dokument7 SeitenComplementary Metal Oxide Semiconductor (JCMOS)Karina Chavez MoctezumaNoch keine Bewertungen
- M12 Catalogo 1766CDokument58 SeitenM12 Catalogo 1766CmarkuchoNoch keine Bewertungen