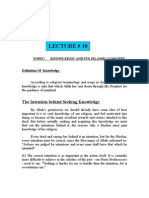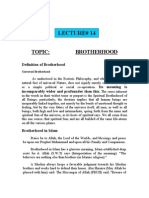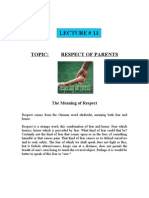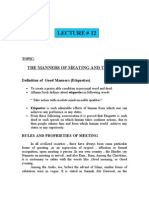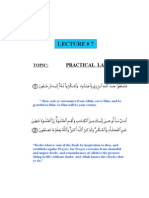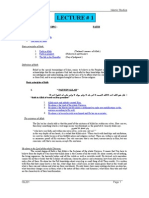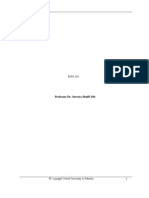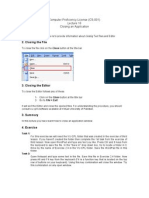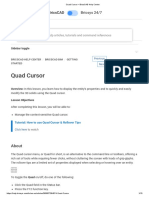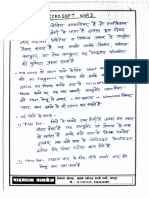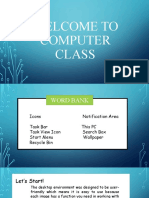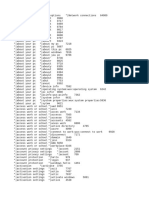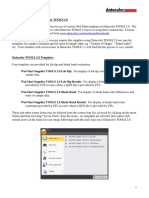Beruflich Dokumente
Kultur Dokumente
Lecture No 19
Hochgeladen von
Ňěwťóň ŠháhCopyright
Verfügbare Formate
Dieses Dokument teilen
Dokument teilen oder einbetten
Stufen Sie dieses Dokument als nützlich ein?
Sind diese Inhalte unangemessen?
Dieses Dokument meldenCopyright:
Verfügbare Formate
Lecture No 19
Hochgeladen von
Ňěwťóň ŠháhCopyright:
Verfügbare Formate
Computer Proficiency License (CS-001) Lecture 19 Basic concepts of word processing 1.
Objectives
The objective of this lecture is to provide information about Open and close a word processor Open one and several documents Create a new document based on a document Save a document Switch between open documents
2. MS word Application
To open a MS word document move the mouse cursor to the following path Start < All Programs < Microsoft Office < Microsoft Office Word 2003 After clicking on the last option Microsoft Office Word 2003 in the sub menu you will a dialogue box with Microsoft Office Word 2003 written on it. This dialogue box is called splash screen. After few seconds splash screen will disappear and MS word will open.
3. Explaining Screen Layout
Default screen layout is the layout of MS word when it is opened. We can change the default layout according to our will. In title bar, Name of the document with Microsoft word is written. If its a new document and not being saved yet, it will have temporary name like Document1, Document2 etc A file created by word processing software is called document.
4. Different Toolbars
At the right side of the title bar, you can see three buttons 1- Minimize button This button is used to minimize (An open window will appear as icon in task bar) the word document. To maximize this window, click on its icon at the taskbar. 2- Restore down button This button is used to restore down the window to a smaller size on desktop. 3- Close button This button is used to close down the document. Menu bar is a bar just below the title bar of the document. It contains menus (File, Edit, View etc) to give specific instructions to word processor. For example File menu contains commands like Save, Close, Exit for the open document. Edit menu contains editing related commands like cut, copy, paste for the text of word document. Separator is a dotted vertical line between two adjacent toolbars in MS word. To separate two toolbars, move mouse cursor over separator between these two toolbars. Mouse cursor will change its shape into four headed arrow (cross). Without releasing the mouse button, drag this toolbar to desire location (Below the preceding toolbar, or in the document area). Toolbar will automatically adjust it self and hidden icons will appear in both toolbars.
Below Menu bar, there is another bar called Standard tool bar. It contains icons/buttons to perform all important (standard) task of word processor like cut, copy, paste, save, print etc. Formatting toolbar resides next to Standard tool bar. It contains menus, buttons etc to format the text in word document. Task Pane is a panel visible on the right side of the document in default layout. It contains options like getting started, Open a document, create a new document etc. In the center of the document, you can see white area with blinking line. This white area is called page and the text we type will appear here. Blinking line is called cursor or typing pointer. Zoom option in standard tool bar helps to increase or decrease the zoom option of a document. To view the complete page, select Page width option from the zoom drop down menu. There are two rules places in a document. 1- Horizontal ruler 2- Vertical ruler These will give you a measure of width, length and margin of the page. MS document also contains two scroll bars 1- Vertical scroll bar is used to view page(s) of a document 2- Horizontal scroll bar is used to move page in left or right direction Status bar is a strip below horizontal scroll bar. It contains information like page no, section no, total number etc
5. Working with MS word
Saving document To save a document, go to menu bar Click on File< Save A new dialogue box will open with Save As title Select the drive/folder from the drop down menu Save In Type the name of file; you want to save as, in File name text area Click Ok. Save as dialogue box will be closed. File is saved and you can see its name on title bar If the document is saved successfully, its name will change from document1 to file name we save with. As new document is named Document with some number in title bar and once it will be replaced with the name of the file. Usually computer saves files in My Document but we can save our files in any other drive or folder we like. Sometime we need the same file or text for reuse. We can write the whole text again or just have another copy of the same file. Second option is more convenient so we will use it. To save the same file with different name, go to menu bar Click on File< Save As.. A new dialogue box will open with Save As title Select the drive/folder from the drop down menuSave In
Type the name of file; you want to save as, in File name text area Click Ok. Save as dialogue box will be closed. File is saved and you can see its name on title bar Closing document To close a document 1- Click on File< Close 2- Click on the close button on right side of title bar If you try to close an unsaved document, a dialogue box will appear. It has three options 1- Yes Click on this button, if you want to close the document after saving the file 2- No- Click on this button, if you want to close the file without saving the unsaved text 3- Cancel- click on this button, if you dont want to close the file The documents we create using MS word are saved in form of files. These files are called document files. Opening document To open a document file 1- Double click on the file 2- Open MS word a. Click on File < Open b. Browse to the location and file c. Click on Open tab
6. Open one and several documents
Whatever we do on computer, can be saved, in form of files. These files can be opened with double click on their icons. At any time, more than one file can be opened. For example, you can listen to some song and at the same time, you can work on multiple ms word files.
7. Switching among documents
We can open and edit more than one document at a time. To switch to any file among the several open files, click on its name on task bar or press combination of Alt+Tab. This is called window switcher or application switcher. Its a small dialogue box which shows icons for all open files and allows switching among these files.
8- Summary
In this lecture you learnt Open and close a word processor Open one and several documents Create a new document based on a document Save a document Switch between open documents
9- Exercise
Task 1: NOTE: Following steps will only work if Microsoft Word is installed in your computer. Click on the Start button and then choose the Run menu option. A small window with a text box will open up. Type winword (without quotation marks) and observe what happens. Task 2: NOTE: This task is for those who have Windows XP installed on their computers. Right click on your Desktop area and then choose the Properties option. Display Properties window will open up. Select the Appearance tab from the top and then look foe a drop down list whose label is Color Scheme. Select the option of Olive Green. Press OK button to apply the setting. Task 3: Creating Microsoft Word shortcut on the Desktop: Click on the Start button and click on the All Programs menu option. Locate Microsoft Word option (if you have MS Office 2000 or older) or Microsoft Office (if you have MS Office 2003). Right click on the Microsoft Word option and drag it on to your Desktop area. Release the right mouse button, a small menu will pop up. Select 'Copy here' option from the menu to create a shortcut. Task 4: Open Microsoft Word. Right click on the empty space that you see after the Help menu. A long list will open up. You will find some option with check mark shown on their left side. Click on any one of the item that has a check mark on its side. Observe what happens. Task 5: Open Microsoft Office and see if the Task pane on the right side is also open. Close the pane if you find it there. Now click on the view menu and click on the Task pane option to open the pane again. Task 6: Open a fresh word document and type some text in it. Press Ctrl + O from the keyboard. A window for saving files will open up. Enter the required information and save the file you have just created. Now type some more text in the same file and press Ctrl + S from the keyboard. This shortcut key will save your current document file. Task 7: Open My Documents folder and locate any file that you have created earlier. Selected the file with a single mouse click. Do not double click on the icon. Now press F2 key from the keyboard. F2 key is located in the top left corner of your keyboard, near Escape and F1 keys. After pressing the F2 key, you can type and change the name of the file. Same steps can be followed for changing folder name.
Das könnte Ihnen auch gefallen
- A Brief History of English LiteratureDokument13 SeitenA Brief History of English LiteratureŇěwťóň ŠháhNoch keine Bewertungen
- Quran e Kareem - Urdu Tarjuma - Maulana Fateh Muhammad Jalandhari PDFDokument1.080 SeitenQuran e Kareem - Urdu Tarjuma - Maulana Fateh Muhammad Jalandhari PDFM Faheem KhanNoch keine Bewertungen
- 6th Central Pay Commission Salary CalculatorDokument15 Seiten6th Central Pay Commission Salary Calculatorrakhonde100% (436)
- Corrigendum (R)Dokument3 SeitenCorrigendum (R)Ňěwťóň ŠháhNoch keine Bewertungen
- Lecture # 10: The Intention Behind Seeking KnowledgeDokument10 SeitenLecture # 10: The Intention Behind Seeking KnowledgeŇěwťóň ŠháhNoch keine Bewertungen
- Lecture 14Dokument9 SeitenLecture 14Ňěwťóň ŠháhNoch keine Bewertungen
- Lecture 13Dokument12 SeitenLecture 13Ňěwťóň ŠháhNoch keine Bewertungen
- No One Writes To The ColonelDokument35 SeitenNo One Writes To The ColonelŇěwťóň Šháh100% (2)
- Written Part Result CE-2013Dokument4 SeitenWritten Part Result CE-2013Ňěwťóň ŠháhNoch keine Bewertungen
- Lecture 16Dokument7 SeitenLecture 16Ňěwťóň ŠháhNoch keine Bewertungen
- Lecture 09Dokument7 SeitenLecture 09Ňěwťóň ŠháhNoch keine Bewertungen
- Lecture # 8: Topic: Islamic PracticesDokument7 SeitenLecture # 8: Topic: Islamic PracticesWaqar JanwariNoch keine Bewertungen
- Lecture# 15: Honesty Is The Quality of Being Truthful and Able To Be TrustedDokument10 SeitenLecture# 15: Honesty Is The Quality of Being Truthful and Able To Be TrustedŇěwťóň ŠháhNoch keine Bewertungen
- Lecture 11Dokument11 SeitenLecture 11Ňěwťóň ŠháhNoch keine Bewertungen
- Lecture 12Dokument7 SeitenLecture 12Ňěwťóň ŠháhNoch keine Bewertungen
- Lecture 06Dokument5 SeitenLecture 06Ňěwťóň ŠháhNoch keine Bewertungen
- Lecture 04Dokument6 SeitenLecture 04Ňěwťóň ŠháhNoch keine Bewertungen
- Lecture 07Dokument4 SeitenLecture 07Ňěwťóň ŠháhNoch keine Bewertungen
- Lecture 05Dokument3 SeitenLecture 05Ňěwťóň ŠháhNoch keine Bewertungen
- Lecture # 1: Virtual Uinversity Islamic StudiesDokument10 SeitenLecture # 1: Virtual Uinversity Islamic StudiesMuhammad Luqman GujjarNoch keine Bewertungen
- Lecture 02Dokument5 SeitenLecture 02Ňěwťóň ŠháhNoch keine Bewertungen
- Lecture 03Dokument5 SeitenLecture 03Ňěwťóň ŠháhNoch keine Bewertungen
- Islamic Studies - IsL201 HandoutsDokument65 SeitenIslamic Studies - IsL201 HandoutsIshfaque SolangiNoch keine Bewertungen
- Eng 101 HandoutsDokument293 SeitenEng 101 HandoutsŇěwťóň ŠháhNoch keine Bewertungen
- Objectives: Computer Proficiency License (CS-001) Closing An ApplicationDokument1 SeiteObjectives: Computer Proficiency License (CS-001) Closing An ApplicationŇěwťóň ŠháhNoch keine Bewertungen
- Objectives: Computer Proficiency License (CS-001) Saving Files On FloppyDokument1 SeiteObjectives: Computer Proficiency License (CS-001) Saving Files On FloppyŇěwťóň ŠháhNoch keine Bewertungen
- Eng 101 HandoutsDokument293 SeitenEng 101 HandoutsŇěwťóň ŠháhNoch keine Bewertungen
- Lecture No 18Dokument3 SeitenLecture No 18Ňěwťóň ŠháhNoch keine Bewertungen
- Lecture No 15Dokument2 SeitenLecture No 15Ňěwťóň ŠháhNoch keine Bewertungen
- Shoe Dog: A Memoir by the Creator of NikeVon EverandShoe Dog: A Memoir by the Creator of NikeBewertung: 4.5 von 5 Sternen4.5/5 (537)
- Never Split the Difference: Negotiating As If Your Life Depended On ItVon EverandNever Split the Difference: Negotiating As If Your Life Depended On ItBewertung: 4.5 von 5 Sternen4.5/5 (838)
- Elon Musk: Tesla, SpaceX, and the Quest for a Fantastic FutureVon EverandElon Musk: Tesla, SpaceX, and the Quest for a Fantastic FutureBewertung: 4.5 von 5 Sternen4.5/5 (474)
- The Subtle Art of Not Giving a F*ck: A Counterintuitive Approach to Living a Good LifeVon EverandThe Subtle Art of Not Giving a F*ck: A Counterintuitive Approach to Living a Good LifeBewertung: 4 von 5 Sternen4/5 (5783)
- Grit: The Power of Passion and PerseveranceVon EverandGrit: The Power of Passion and PerseveranceBewertung: 4 von 5 Sternen4/5 (587)
- Hidden Figures: The American Dream and the Untold Story of the Black Women Mathematicians Who Helped Win the Space RaceVon EverandHidden Figures: The American Dream and the Untold Story of the Black Women Mathematicians Who Helped Win the Space RaceBewertung: 4 von 5 Sternen4/5 (890)
- The Yellow House: A Memoir (2019 National Book Award Winner)Von EverandThe Yellow House: A Memoir (2019 National Book Award Winner)Bewertung: 4 von 5 Sternen4/5 (98)
- On Fire: The (Burning) Case for a Green New DealVon EverandOn Fire: The (Burning) Case for a Green New DealBewertung: 4 von 5 Sternen4/5 (72)
- The Little Book of Hygge: Danish Secrets to Happy LivingVon EverandThe Little Book of Hygge: Danish Secrets to Happy LivingBewertung: 3.5 von 5 Sternen3.5/5 (399)
- A Heartbreaking Work Of Staggering Genius: A Memoir Based on a True StoryVon EverandA Heartbreaking Work Of Staggering Genius: A Memoir Based on a True StoryBewertung: 3.5 von 5 Sternen3.5/5 (231)
- Team of Rivals: The Political Genius of Abraham LincolnVon EverandTeam of Rivals: The Political Genius of Abraham LincolnBewertung: 4.5 von 5 Sternen4.5/5 (234)
- Devil in the Grove: Thurgood Marshall, the Groveland Boys, and the Dawn of a New AmericaVon EverandDevil in the Grove: Thurgood Marshall, the Groveland Boys, and the Dawn of a New AmericaBewertung: 4.5 von 5 Sternen4.5/5 (265)
- The Hard Thing About Hard Things: Building a Business When There Are No Easy AnswersVon EverandThe Hard Thing About Hard Things: Building a Business When There Are No Easy AnswersBewertung: 4.5 von 5 Sternen4.5/5 (344)
- The Emperor of All Maladies: A Biography of CancerVon EverandThe Emperor of All Maladies: A Biography of CancerBewertung: 4.5 von 5 Sternen4.5/5 (271)
- The World Is Flat 3.0: A Brief History of the Twenty-first CenturyVon EverandThe World Is Flat 3.0: A Brief History of the Twenty-first CenturyBewertung: 3.5 von 5 Sternen3.5/5 (2219)
- The Unwinding: An Inner History of the New AmericaVon EverandThe Unwinding: An Inner History of the New AmericaBewertung: 4 von 5 Sternen4/5 (45)
- The Gifts of Imperfection: Let Go of Who You Think You're Supposed to Be and Embrace Who You AreVon EverandThe Gifts of Imperfection: Let Go of Who You Think You're Supposed to Be and Embrace Who You AreBewertung: 4 von 5 Sternen4/5 (1090)
- The Sympathizer: A Novel (Pulitzer Prize for Fiction)Von EverandThe Sympathizer: A Novel (Pulitzer Prize for Fiction)Bewertung: 4.5 von 5 Sternen4.5/5 (119)
- Her Body and Other Parties: StoriesVon EverandHer Body and Other Parties: StoriesBewertung: 4 von 5 Sternen4/5 (821)
- Installation Directions: Operating Instructions For The TsnsystemDokument4 SeitenInstallation Directions: Operating Instructions For The TsnsystemAndre BaezNoch keine Bewertungen
- Python IDE - W3resourceDokument8 SeitenPython IDE - W3resourceJohnNoch keine Bewertungen
- Keyboard ShortcutDokument86 SeitenKeyboard ShortcuttisonwuNoch keine Bewertungen
- Screen Hunter HelpDokument45 SeitenScreen Hunter Helpyevgueni74Noch keine Bewertungen
- Summative - MS WordDokument3 SeitenSummative - MS WordMax SantosNoch keine Bewertungen
- Ionic Framework Tutorial - Build Your First Cross-Platform AppDokument20 SeitenIonic Framework Tutorial - Build Your First Cross-Platform AppAmar DeepuNoch keine Bewertungen
- WorldviewDokument24 SeitenWorldviewkyan.twabbNoch keine Bewertungen
- S RhinoBasicsDokument20 SeitenS RhinoBasicsDany SalimNoch keine Bewertungen
- Priručnik - Provjera Zagatne StijeneDokument267 SeitenPriručnik - Provjera Zagatne StijenebekmenNoch keine Bewertungen
- How To Take Notes Online With Zoho NotebookDokument3 SeitenHow To Take Notes Online With Zoho NotebookRafia ShujaatNoch keine Bewertungen
- Using Quad Cursor in BricsCADDokument10 SeitenUsing Quad Cursor in BricsCADriccardo.bindiNoch keine Bewertungen
- How To Use This Competency-Based Learning MaterialDokument34 SeitenHow To Use This Competency-Based Learning Materiallourdes estopaciaNoch keine Bewertungen
- Excelophy 200+ Shortcut Keys 25Dokument13 SeitenExcelophy 200+ Shortcut Keys 25kusuma mNoch keine Bewertungen
- DataMine OverviewDokument21 SeitenDataMine OverviewMarlon Torres TerronesNoch keine Bewertungen
- Ms Word IA NotesDokument25 SeitenMs Word IA NotesPritesh PathakNoch keine Bewertungen
- Add a Section to Your Blogger Blog for WidgetsDokument6 SeitenAdd a Section to Your Blogger Blog for Widgetsediputra482571Noch keine Bewertungen
- Vodafone in Merger Talks With Idea Three Hurdles Deal May Face - Moneycontrol - ComDokument51 SeitenVodafone in Merger Talks With Idea Three Hurdles Deal May Face - Moneycontrol - Comajay bhatnagar100% (1)
- Augmented Reality in Hospitality IndustryDokument11 SeitenAugmented Reality in Hospitality IndustryShriraj PatilNoch keine Bewertungen
- Word 2016 - Getting Started With Word (NOTA 1)Dokument10 SeitenWord 2016 - Getting Started With Word (NOTA 1)aminsyakirNoch keine Bewertungen
- Literary MachinesDokument29 SeitenLiterary Machinesfreches100% (3)
- Learn the basics of the Windows desktop environmentDokument9 SeitenLearn the basics of the Windows desktop environmentHarvey Kim Buhayan PabiNoch keine Bewertungen
- User Interface CSE 403: Three Mile IslandDokument30 SeitenUser Interface CSE 403: Three Mile IslandGarry MehrokNoch keine Bewertungen
- Lesson 6: Adobe Indesign Cs6Dokument26 SeitenLesson 6: Adobe Indesign Cs6Janice CrenciaNoch keine Bewertungen
- Petunjuk Install QuickSurf For AutoCAD 2007Dokument5 SeitenPetunjuk Install QuickSurf For AutoCAD 2007Frengki LolloNoch keine Bewertungen
- SettingssynonymsDokument49 SeitenSettingssynonymsdaniloboskovic2023Noch keine Bewertungen
- Modern Tabbed Panel Widget for DreamweaverDokument61 SeitenModern Tabbed Panel Widget for DreamweaverromaniaturismNoch keine Bewertungen
- Microsoft Office OneNote Step by Step Practise Files by Curtis FryeDokument76 SeitenMicrosoft Office OneNote Step by Step Practise Files by Curtis Fryenkorelis74% (19)
- Keyboard ShortcutsDokument9 SeitenKeyboard ShortcutsakashdskyNoch keine Bewertungen
- Changing Settings On Windows 2000Dokument85 SeitenChanging Settings On Windows 2000vivekkumarsNoch keine Bewertungen
- Walmart Process For Datacolor Tools 2.0 2Dokument10 SeitenWalmart Process For Datacolor Tools 2.0 2datacarebdNoch keine Bewertungen