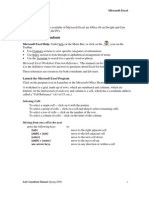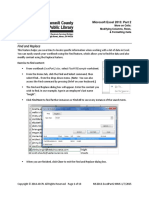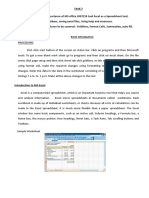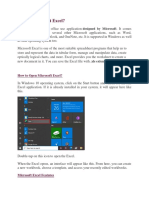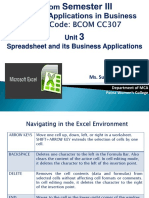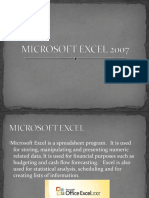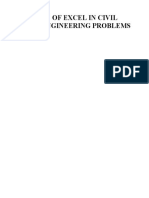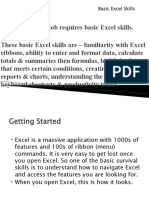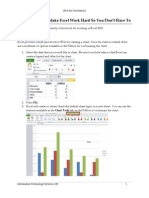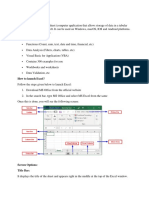Beruflich Dokumente
Kultur Dokumente
Using Microsoft Excel
Hochgeladen von
Faheem MukhtarOriginalbeschreibung:
Copyright
Verfügbare Formate
Dieses Dokument teilen
Dokument teilen oder einbetten
Stufen Sie dieses Dokument als nützlich ein?
Sind diese Inhalte unangemessen?
Dieses Dokument meldenCopyright:
Verfügbare Formate
Using Microsoft Excel
Hochgeladen von
Faheem MukhtarCopyright:
Verfügbare Formate
REVITALISE
Page 1
Using Microsoft Excel Introduction This handout briefly outlines most of the basic uses and functions of Excel that we will be using in this course. Although Excel may be used for performing statistical tests, we will use it primarily to perform simple transformations of data and compute data summaries. We will also use it to arrange and sort the data for graphing in Excel.
Formula Bar Cell A1
Window Resize Button Click and drag on any of these lines to make columns wider or narrower
Window Close Button Help Button Scrolling Arrow Scroll Bar
Excel basics Cell addresses: Each cell has an "address" which consists of a letter followed by a number. The letter designates which column the cell is in, and the number designates which row. The column and row labels may be found at the top and left-hand sides of the worksheet, respectively. Note the location of cell "A4" in the example above. Window size button In the upper right-hand corner of the spreadsheet, you will see a small box. Clicking here will enlarge the window to the full size of the screen. Clicking in this box again will reduce the window back to its former size. This is especially useful if the window is too big for the screen. Help To obtain help about anything you see on the screen, click on the box in the upper right corner containing a question mark (see figure above). Moving around in the spreadsheet At the bottom and right-hand sides of the spreadsheet window, you will find the scrolling arrows, bars, and boxes. Clicking and holding the mouse button on the arrows will scroll the spreadsheet one row or column at a time in the direction of the arrow. The position of the scroll box shows what part of your spreadsheet the screen is currently showing. For example, if you are near the top of your spreadsheet, the box will be near the top of the screen. By clicking on this box and dragging it up or down, you can jump quickly to other parts of
1994-2002 David Brainard adapted and used with permission
Revitalise
Page 2
your spreadsheet. If you drag the box half-way down the scroll bar and then release the mouse button, the screen will change to show a section of your spreadsheet that's about in the middle. Clicking once in the scroll bar between one of the arrows and the scroll box will move you one screen in the direction of the nearest arrow. The Undo command Just about anything you do in Excel can be undone by choosing Undo under the Edit menu. This includes entering data, sorting, copying, pasting, and so on. The important thing to remember, though, is that Undo will only undo the very last thing you did. For instance, if you just sorted your data, and you decide after typing in a column label that you didn't want to sort the data yet, choosing Undo will result in removing the column label, not undoing the sort. Undo will not work on most commands under the File menu, like Save or New.... It will also not undo cursor movements, like scrolling around in the document or clicking in different cells. Resizing columns To make columns narrower or wider, click and drag on the small vertical lines separating the column labels at the top of the sheet. Double-clicking on these lines will automatically adjust the size of the column to fit the widest entry in that column. Shifting between windows If you have more than one worksheet open, you may move between them in one of two ways: 1. Under the Window menu option, choose the appropriate window name in the list of open windows. 2. If part of another window is visible, you may move to that window by clicking on the visible portion. Using the clipboard to move data to another program To "export" data in your Excel worksheet to another program, highlight the data you want to export, then choose Copy from the Edit menu. The data is now stored temporarily in the Clipboard. The data will stay in the Clipboard when you move to another application (see the "Windows Frequently Asked Questions" handout for more details). In the other application, click on the location you want the data to go into, and choose Paste under the Edit menu. Note that you may also use this procedure to copy and paste data and functions to other locations within Excel. Moving cells to another location To move the contents of a cell or group of cells, first highlight the cell(s) by clicking in a single cell or by clicking in a corner of a group of cells and dragging to the diagonally opposite corner. Then position the arrow at one edge of the selected portion. Now, press the mouse button and drag the selected portion to the desired new location. A heavy line will show where the cell(s) will be put when you release the button. NOTE: Any functions (see below) that refer to other cells will still continue to refer to the appropriate cells after the move. This is an important difference from using Copy and Paste to move the contents of cells (see "Copying functions to another location" below). When using Copy and Paste, it will not generally be true that cell references will continue to refer to the same cells after pasting into the new location. Creating new files To create a new spreadsheet, choose New... from the File menu. Be sure "Worksheet" is selected in the box that comes up, then choose OK.
1994-2002 David Brainard adapted and used with permission
Revitalise
Page 3
Saving files To save a new worksheet, choose Save under the File menu. A box will come up giving you options for naming the worksheet and navigating through your various folders and drives to specify where you want to save the worksheet (see the handout "Window Frequently Asked Questions" for more details). If you are saving updates to an existing file, choosing Save will save the file to the same location as before. To rename your worksheet, use the Save as... menu option. When you do this, any changes you made since the last time you saved will be included in the new file. The old file will still exist, but it will not contain any changes you made since the last save. IMPORTANT! It is a good idea to get in the habit of saving your files often. Closing windows To close a window, click in the small box (marked with an X) in the upper right-hand corner of the worksheet. If you have made any changes since the last time you saved your worksheet, Excel will give you the option of saving now. Note that even if you make all your windows go away by this method, it does not mean that you have quit Excel (see "Quitting Excel" below). Quitting Excel To quit Excel, choose Quit under the File menu. If you have any worksheets open that you've made changes to but have not saved, Excel will ask you if you want to save each one. How do I enter data? The computer programs we use in this course automatically format the data and copy it to the clipboard. To paste the data into Excel, choose Paste under the Edit menu. To enter data or labels by hand, position the cursor over the cell where you want the data or label to appear, click the mouse button, and start typing. You'll notice that what you type appears in two places--one, in the cell itself, and another in a box near the top of the screen. If you need to edit what you type, you can do this by positioning the cursor over the text or numbers in this box and editing as you would with a word processor. How do I insert rows or columns? The process of inserting cells will behave in slightly different ways depending on what you want: Inserting entire rows or columns. This operation will insert a row or column extending to the entire length or width of your spreadsheet. First, select the entire row or column by clicking once on the number (for rows) or letter (for columns) that appear on the extreme left or top of the spreadsheet. The row or column should be highlighted. Now, choose Cells... from the Insert menu, and the new row or column will appear. NOTE: Be sure this is what you want. If there are cells off-screen that you want to keep together, this command could insert a space between them. Inserting individual cells or groups of cells: If you simply want to add a few cells, click on where you want the new cell to appear and choose Cells... from the Insert menu. A box will come up asking if you want to shift the other cells to the right or shift them down. Choose the one you want, then click OK.
1994-2002 David Brainard adapted and used with permission
Revitalise
Page 4
NOTE: Again, be sure this is what you want. When the other cells are shifted right or down, you may be shifting cells that you want to keep together. How do I delete rows or columns? Deleting rows and columns uses almost the same commands and is subject to the same warnings as inserting rows and columns. The Delete... command is also found under the Edit menu. Again, a box will come up asking if you want to shift the other cells to the right or shift them down. Choose the one you want, then click OK (see also "How do I clear cells?" below). How do I clear cells? Sometimes you may simply want to remove text or formulas from a cell without actually removing the cell (see the difference?). To do this, highlight the cell or cells you want to clear, and then choose Clear... under the Edit menu. A box will come up which gives you several options--choose "All", then OK. (In this class, we will ignore the added flexibility the other options provide.) Sorting Sometimes data is not grouped in a way that makes it convenient to graph or to analyze. For instance, suppose in the example below you wanted to compare the data for group 1 with the data from group 2:
We can't easily compare the two groups when the data are grouped this way, because the two groups are mixed in together. What we need to do is arrange the data so that all the group 1 data is together, and all the group 2 data is together. To sort according to group, do the following: 1. Select the cells that you want to sort. That is, click in the upper left-hand cell of the area you want to sort and drag the cursor down to the lower right-hand cell: Click here, and drag....
...down to here
1994-2002 David Brainard adapted and used with permission
Revitalise
Page 5
NOTE: Don't select the column labels (line length, etc. in the example above), because if you do they will be sorted along with everything else and might end up somewhere you don't expect. NOTE: Be sure to select all the cells that should remain associated with your data. In the example above, you would want to include the cells under "trial no." and "line length" in your sorting, because otherwise those cells would not be sorted, and would no longer refer to the data in the other columns which were sorted. 2. Choose Sort... under the Data menu option. You will see a box pop up like the one below:
3. Be sure "Header row" is selected in the "My list has" box. 4. Select the appropriate column to sort by. We will call these columns sort keys. These tell Excel how to group the data. The 1st key (top) specifies the largest grouping, and the 2nd (middle) and 3rd (bottom) keys specify smaller groupings within the largest groups. For example, we might want to have group 1's data arranged together, followed by group 2's data. Within each of those groups, we might want to see the line length 40 data grouped together, then the line length 60 data. So, "group" would be the first key, and "line length" the second key. Excel makes a first guess about what should be the first key--it fills in the topmost "Sort By" box with the text that appears in the first selected column. This first guess will always be the text that appears above the upper left-hand cell in the area you selected for sorting (as long as Header row is selected in the My list has box). Often, this guess will not be what we want. To specify the sorting keys, click on the down arrow that appears on the right side of the Sort by box. This will bring up a pull down menu from which you can select another column. NOTE: If No header row is selected from the My list has box, then the text that appears in the Sort by box will be the name of the left most column of the selected cells, i.e., Column A.
1994-2002 David Brainard adapted and used with permission
Revitalise
Page 6
5. Be sure the Ascending/Descending buttons are selected the way you want. "Ascending" means that larger values will be sorted to come after smaller ones. For example, all the ones will be grouped together, then all the twos. If you are sorting by letters or words, choosing "Ascending" will result in alphabetical sorting. Clicking on "Descending" would reverse this order (twos first, then ones). 6. Click OK to conduct the sort. The result of sorting our example is shown in the next figure. Note that all the group 1 data is together, then all the group 2 data. Within those groups, the line length 40 data, is grouped together, then the line length 60 data.
Warning: If you have formulas in other cells that depend on having your data in a particular order (the averages in the example above), these formulas will continue to slavishly refer to the cells they were originally intended to refer to, even though the values in them have now been changed due to sorting. You can see that this has happened in the example above--the averages are no longer appropriate. What do I do if the sort doesn't do what I want? Sorting can radically change the look of your data, and this can be especially disconcerting if the sort doesn't go the way you expect. To revert back to the way your data looked before the sort, choose Undo under the Edit menu. NOTE: this will only work if you have not done anything other than scrolling around in your spreadsheet. So, be very careful immediately after sorting. Check to be sure the sort went as you planned before performing any other operations. Using Functions Introduction Functions make Excel a very versatile and powerful spreadsheet program. They allow the user to perform many sophisticated operations and statistical tests. We'll only use functions to perform some simple mathematical operations on our data. For example, suppose you want to compute the mean of a column of data.
1994-2002 David Brainard adapted and used with permission
Revitalise
Page 7
To compute the mean, you'll want to insert the "Average" function here To do this, you'll want to insert the "Average" function in the cell you want the mean to appear in. There are two ways of entering a function into a cell. Two ways of entering functions 1. (a) Click in the cell you want the function to go into. (b) Choose Function... Under the Insert menu. (c) You should see a box like the one below:
(d) Be sure "All" is selected under the "Function Category" heading. Then scroll down in the right-hand box until you find "Average". Select "Average" by clicking on it once, then click OK. At this point a new dialog box will appear that will allow you to select the cells that you want to take the average of. This dialog box appears below. To select the appropriate cells, click on the button to the right of the Number 1 text box. Clicking this button will take you back to the worksheet where you can
1994-2002 David Brainard adapted and used with permission
Revitalise
Page 8
manually select the cells. The Number 2 box allows you to select other cells. When you are done selecting the cells, press the OK button.
(e) As you can seen in the figure below, there will be some text both above the worksheet (in an area called the formula bar) and also in the cell you want the function to go into:
Formula Bar
You'll notice that the mean of the column now appears in the worksheet cell, while the formula itself (=AVERAGE(C2:C9) in this example) still appears in the formula bar. In the future, the value of the mean will continue to be visible in the worksheet, but whenever you click in the cell itself, the formula will appear in the formula bar. This is convenient for seeing how the value in that cell is calculated. 2. The second way to enter a formula into a cell is to type it in manually. Once you become familiar with the formulas, this will be simpler and faster than going through the process above. Functions are distinguished from
1994-2002 David Brainard adapted and used with permission
Revitalise
Page 9
ordinary text or numbers by having an equals sign (=) in front of them. So, before typing in any functions, first type the equals sign. Now type in the rest of the formula: =AVERAGE() Position the cursor between the parentheses. If you know the addresses of the cells you want to average over, you can type those between the parentheses. Type the address of the first cell in the column, followed by a colon (:), followed by the address of the last cell: C2:C9, in our example. Or you can click and drag to select those cells the way we did before. Finally, to compute the mean, hit the "enter" key. Ways to enter the addresses of cells: Manually. If you know the address of a specific cell, you can type it into the formula bar at the appropriate place. This method can be cumbersome if you need to enter the address of many cells. Single cells. The first time you click on another cell after you type the equals sign, Excel will insert the address of that cell. If you were to hit return or enter at this point, the value of the other cell will appear in the new cell. RULE OF THUMB: If you're simply listing the cells or arrays of cells that you want a formula to include in its computations, each member of the list should be separated by a comma, not a plus sign. Thus, =AVERAGE(c2,c3,c4) will correctly compute the mean of cells c2, c3, and c4, but =AVERAGE(c2+c3+c4) will simply add those cells together. Continuous range of cells (an Array). To enter the addresses of a block of several columns and rows of cells, click in one corner of the block and drag to the diagonally opposite corner. You'll note that the address in the formula bar will include the address of the first corner, followed by a colon and then address of the diagonally opposite corner (C2:E4). Again, if you already know these addresses, you could type them in yourself. Commonly-used functions: mean: OR: standard deviation: square root: standard error: sum: OR: subtraction: multiplication: division: Function help To obtain a more in-depth explanation of any Excel function, choose Function... under the Insert menu option. Choose the help button in the lower left corner of the window that appears. This will bring up Excels Help Wizard. Fitting a line to data You can use the Excel function =LINEST to calculate the best-fitting straight line through a set of points. The best way to conceptualize this is to think how the points might look if they were plotted on a graph. To use the linest function, you need two columns of data: one will contain the "x" values (horizontal axis) on the
=AVERAGE(c2:c4) Computes the mean of cells c2, c3, and c4. =AVERAGE(c2,c3,c4) NOTE: =AVERAGE(c2+c3+c4) won't work properly =STDEV(c2:c9) =SQRT(c2) = STDEV(c2:c9)/SQRT(8) Note that you'll want to replace the number after the SQRT with the number of cells you're including in the standard deviation. =SUM(c2:c9) =c2+c3+c4 (etc.) Each cell that you click on will be included in the sum. = c2-c3 (subtracts cell c3 from cell c2) =c2*5 (multiplies cell C2 by 5) =c2*c9 (multiplies cell C2 by cell C9) =c2/5 (divides cell C2 by 5) =c2/c9 (divides cell c2 by cell c9)
1994-2002 David Brainard adapted and used with permission
Revitalise
Page 10
graph, and the other column will contain the "y" values (vertical axis)--the "y" values typically will be the values of the dependent variable (the measurements from an experiment). To obtain the value of the slope of the best fitting straight line through the data in the "y" column, type: =LINEST(y-values,x-values). (don't type the period) You should replace "y-values" and "x-values" with the addresses of those two columns of data. When you press the enter key, the slope will appear in the cell. To obtain the value of the intercept, type: =INDEX(LINEST(y-values,x-values),2) To fit a line that goes through zero on the y-axis (i.e., to force the y-intercept to be zero), type: =LINEST(y-values,x-values,FALSE). (without the period) Filling right, filling down Once you've entered a function, it's often the case that you want the same function to apply to other adjacent columns or rows of data. For instance:
Want to calculate the mean of each of these columns
Click on this cell, and drag...
...over to this one. Then choose "Fill Right" under the Edit menu
To fill in a function across a row of cells, first click on the cell that contains the function you want to fill into other cells. Then drag the cursor to highlight the other cells you want to contain that function. Now, choose Fill then Right under the Edit menu. If you now click in any of the cells you highlighted, you'll find that the function appears in the formula bar, and the value calculated by the function appears in the cell itself. The cell addresses in each of these functions, furthermore, have been updated so that they are appropriate for the columns above them. You may also highlight a column of cells and fill in functions down the column by choosing Fill then Down menu. Copying Functions to another location Another shortcut for copying a function to another location is to Copy the functions contained in a cell or group of cells and Paste them into another group of cells. To do this, first highlight the cells that contain the functions you want to copy, and then choose Copy under the Edit menu. Highlight the new cells you want to contain the functions, and choose Paste under the Edit menu. References to cell addresses that are contained in the functions in the new locations will refer to the cells relative to the new location. Thus, if you paste in the "average" function from another location, and that average was over a column of 8 cells just above it, the function at the new location will compute the mean of the 8 cells just above the new location.
1994-2002 David Brainard adapted and used with permission
Revitalise
Page 11
Paste Special. Sometimes you'll want to move the values computed by a function without moving the function itself. For example, suppose you have just computed the mean of a column of data using the "Average" function. If you were to select the cell containing the function and choose Copy under the Edit menu and then Paste into another cell, the function is what will get pasted (e.g., "=AVERAGE(c4:c9)"), not the numerical value computed by the function (e.g., "47.5"). To copy and paste the numerical result of a function, select the cell(s) containing the values you want to move. Copy them by choosing Copy under the Edit menu. Click in the cell you want the values to go into, then choose Paste Special... under the Edit menu. Click on the button next to "Values" in the box that comes up, then choose OK.
This work should not be reused or incorporated into other works without the express permission of the author
1994-2002 David Brainard adapted and used with permission
Das könnte Ihnen auch gefallen
- Microsoft Excel: References and HandoutsDokument6 SeitenMicrosoft Excel: References and HandoutsAzuchukwuene Chikeluba DominicNoch keine Bewertungen
- 2013 Excel Part 2Dokument13 Seiten2013 Excel Part 2MuktarNoch keine Bewertungen
- MS EXCEL LABS: THE ULTIMATE GUIDEDokument44 SeitenMS EXCEL LABS: THE ULTIMATE GUIDEDanita CatoNoch keine Bewertungen
- 0316 Excel Basic Create FormulasDokument10 Seiten0316 Excel Basic Create FormulasMichael MikeNoch keine Bewertungen
- Sing Icrosoft XCEL 2007: Three Worksheet Tabs Appear Each Time You Create A New Workbook. On The BottomDokument12 SeitenSing Icrosoft XCEL 2007: Three Worksheet Tabs Appear Each Time You Create A New Workbook. On The BottomsakthiNoch keine Bewertungen
- Excel - Gettingstarted - 2001Dokument35 SeitenExcel - Gettingstarted - 2001api-3740045Noch keine Bewertungen
- Excel 2007 Lecture BasicsDokument6 SeitenExcel 2007 Lecture BasicsOz PeerNoch keine Bewertungen
- Excel Introduction Excel Orientation: The Mentor Needs To Tell The Importance of MS Office 2007/ Equivalent (FOSS)Dokument16 SeitenExcel Introduction Excel Orientation: The Mentor Needs To Tell The Importance of MS Office 2007/ Equivalent (FOSS)Sreelekha GaddagollaNoch keine Bewertungen
- TLC Quicktip ExcelDokument12 SeitenTLC Quicktip ExcelRajas GuruNoch keine Bewertungen
- Spreadsheets With MS Excel 2003: Ravi SoniDokument31 SeitenSpreadsheets With MS Excel 2003: Ravi SoniraviudrNoch keine Bewertungen
- Microsoft Excel 2007Dokument66 SeitenMicrosoft Excel 2007Gun812001Noch keine Bewertungen
- Excel Basic Lesson PlanDokument24 SeitenExcel Basic Lesson PlanharpreetNoch keine Bewertungen
- Civil PDFDokument8 SeitenCivil PDFChintu GudimelliNoch keine Bewertungen
- Bca-107 Unit4 TmuDokument95 SeitenBca-107 Unit4 TmuMonty SharmaNoch keine Bewertungen
- Microsoft Excel TextBook Material 2010oct PDFDokument116 SeitenMicrosoft Excel TextBook Material 2010oct PDFTango BoxNoch keine Bewertungen
- Skyward - Modifying Student Roster Exports With Excel REVDokument8 SeitenSkyward - Modifying Student Roster Exports With Excel REVjerthebearNoch keine Bewertungen
- Information Sheet For MS Excel 2007Dokument17 SeitenInformation Sheet For MS Excel 2007Tewodros SolomonNoch keine Bewertungen
- Excel 2007: Active CellDokument16 SeitenExcel 2007: Active CelllichellesNoch keine Bewertungen
- ICT Communication TechnologiesDokument36 SeitenICT Communication TechnologiesPashutza MalaiNoch keine Bewertungen
- Summary Excel Exam SpecialistDokument65 SeitenSummary Excel Exam Specialistbetter.bambooNoch keine Bewertungen
- Excel Data Analysis and Statistics GuideDokument40 SeitenExcel Data Analysis and Statistics GuideCART11Noch keine Bewertungen
- Microsoft Office Excel 2003: Tutorial 1 - Using Excel To Manage DataDokument30 SeitenMicrosoft Office Excel 2003: Tutorial 1 - Using Excel To Manage DatafarooqusmanNoch keine Bewertungen
- Excel Intro To 2007Dokument20 SeitenExcel Intro To 2007arya_priyanggaNoch keine Bewertungen
- ITC LAB 5 - MS ExcelDokument9 SeitenITC LAB 5 - MS ExcelpathwayNoch keine Bewertungen
- Improve Excel Efficiency (2007Dokument42 SeitenImprove Excel Efficiency (2007vineta vijayanNoch keine Bewertungen
- Excel Basics: Create Spreadsheets, Format Cells, Add FormulasDokument32 SeitenExcel Basics: Create Spreadsheets, Format Cells, Add FormulasMayank GuptaNoch keine Bewertungen
- MS Excel BridgeCourse ITDokument12 SeitenMS Excel BridgeCourse ITDevesh YadavNoch keine Bewertungen
- Ms ExcelDokument26 SeitenMs ExcelMamataMaharanaNoch keine Bewertungen
- Spreadsheet and its Business ApplicationsDokument21 SeitenSpreadsheet and its Business ApplicationsKomal NandanNoch keine Bewertungen
- Excel 2007Dokument8 SeitenExcel 2007Marife OmnaNoch keine Bewertungen
- Excel 2007Dokument75 SeitenExcel 2007SJ BatallerNoch keine Bewertungen
- Use of Excel in Civil Engineering ProblemsDokument12 SeitenUse of Excel in Civil Engineering ProblemsManish ShashikantNoch keine Bewertungen
- Spreadsheets With Ms Excel: by Mr. SaweDokument44 SeitenSpreadsheets With Ms Excel: by Mr. Sawemncywe0% (1)
- Intro To Excel Spreadsheets: What Are The Objectives of This Document?Dokument14 SeitenIntro To Excel Spreadsheets: What Are The Objectives of This Document?sarvesh.bharti100% (1)
- What Is Calc?: Computer & Internet Literacy Course Electronic SpreadsheetDokument33 SeitenWhat Is Calc?: Computer & Internet Literacy Course Electronic SpreadsheetJohn Ryan Otacan MoralesNoch keine Bewertungen
- Wa0003Dokument29 SeitenWa0003Gaurav AnandNoch keine Bewertungen
- Excel BasicsDokument15 SeitenExcel BasicstpartapNoch keine Bewertungen
- Week 1 1 Introducing Excel ReadingDokument8 SeitenWeek 1 1 Introducing Excel ReadingNihad ƏhmədovNoch keine Bewertungen
- Excel Shortcuts GuideDokument12 SeitenExcel Shortcuts GuideDarius FdNoch keine Bewertungen
- Excel intro: Spreadsheet basicsDokument10 SeitenExcel intro: Spreadsheet basicsAditi TripathiNoch keine Bewertungen
- MS Excel Lab GuideDokument10 SeitenMS Excel Lab GuidehabibNoch keine Bewertungen
- Introduction To Excel 2016Dokument20 SeitenIntroduction To Excel 2016abdinasir abdullahiNoch keine Bewertungen
- Exp 1 Introduction To Excel 2016Dokument14 SeitenExp 1 Introduction To Excel 2016AnshNoch keine Bewertungen
- ExcelDokument24 SeitenExcelRishiraj singh5697Noch keine Bewertungen
- Advanced Excel: Multiple WorksheetsDokument9 SeitenAdvanced Excel: Multiple WorksheetsGajendra TodakarNoch keine Bewertungen
- Excel 2010 User InterfaceDokument3 SeitenExcel 2010 User Interfaceasfand khanNoch keine Bewertungen
- Tutorial - Microsoft Office Excel 2003: Contact Barclay Barrios (Barclay - Barrios@rutgers - Edu)Dokument11 SeitenTutorial - Microsoft Office Excel 2003: Contact Barclay Barrios (Barclay - Barrios@rutgers - Edu)Athienz AndheezzNoch keine Bewertungen
- Week 9 (Introduction To Microsoft Excel)Dokument24 SeitenWeek 9 (Introduction To Microsoft Excel)College Data ComptrollerNoch keine Bewertungen
- MS Excel Chapter on BasicsDokument35 SeitenMS Excel Chapter on BasicsKulvir SheokandNoch keine Bewertungen
- Microsoft Excel: By: Dr. K.V. Vishwanath Professor, Dept. of C.S.E, R.V.C.E, BangaloreDokument28 SeitenMicrosoft Excel: By: Dr. K.V. Vishwanath Professor, Dept. of C.S.E, R.V.C.E, BangaloresweetfeverNoch keine Bewertungen
- Intodoction To Microsoft Exel 2007Dokument24 SeitenIntodoction To Microsoft Exel 2007Nitesh YadavNoch keine Bewertungen
- Excel2007 TipsTricks GuideDokument22 SeitenExcel2007 TipsTricks GuideAdnan SohailNoch keine Bewertungen
- Excel for Scientists and EngineersVon EverandExcel for Scientists and EngineersBewertung: 3.5 von 5 Sternen3.5/5 (2)
- Microsoft Excel: Microsoft Excel User Interface, Excel Basics, Function, Database, Financial Analysis, Matrix, Statistical AnalysisVon EverandMicrosoft Excel: Microsoft Excel User Interface, Excel Basics, Function, Database, Financial Analysis, Matrix, Statistical AnalysisNoch keine Bewertungen