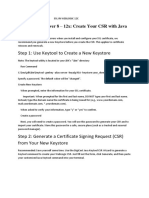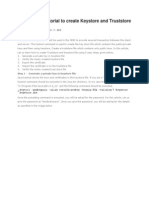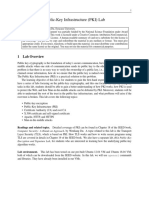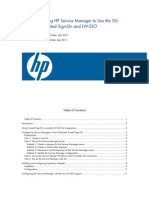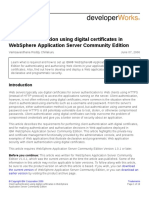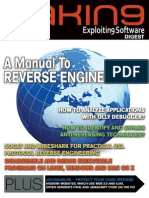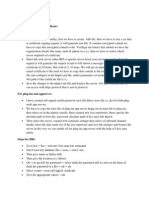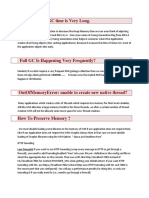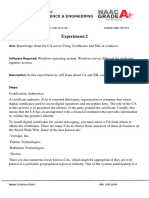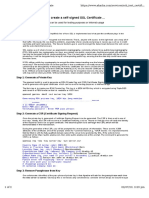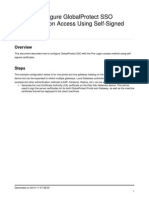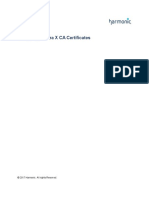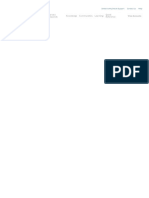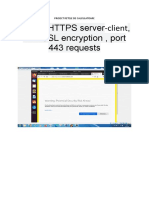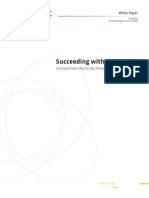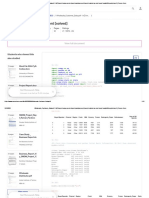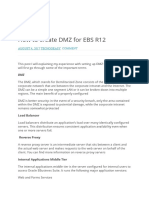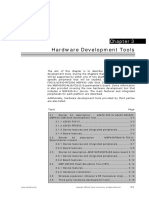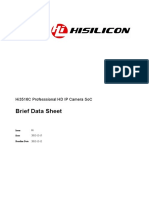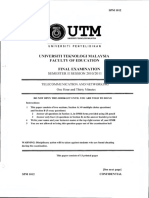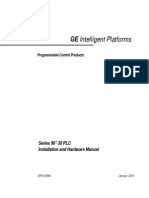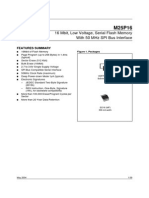Beruflich Dokumente
Kultur Dokumente
Creating Certificate and Identity File For SSL Connection Step 1: Creating Certificate and Public Key
Hochgeladen von
dharmildontloveuOriginalbeschreibung:
Originaltitel
Copyright
Verfügbare Formate
Dieses Dokument teilen
Dokument teilen oder einbetten
Stufen Sie dieses Dokument als nützlich ein?
Sind diese Inhalte unangemessen?
Dieses Dokument meldenCopyright:
Verfügbare Formate
Creating Certificate and Identity File For SSL Connection Step 1: Creating Certificate and Public Key
Hochgeladen von
dharmildontloveuCopyright:
Verfügbare Formate
Creating Certificate and Identity file for SSL Connection Step 1: Creating Certificate and Public key.
We will learn to create our own Certificates and Identity file with keytool which we can use in our SSL Tibco projects. With the help of which we can generate .jks file ,public key and private key for SSL connection. To create the certificate you can use tool called 'keytool' which is shipped with jdk/jre. It is a command line utility. Command For Generating JKS File Below is the command to create a .jks file which will have both public key and private key.
keytool -genkey -alias server-alias -keyalg RSA -keypass yourpassword -storepass yourpassword -keystore keystore.jks
Short summary: -alias is used to give a name to your key. should be unique for its purpose. -keyalg is encryption algorithm type. -keypass password affiliated to key -storepass is affiliated to keystore.jks keystore.jks is name of the file which acts as repository keys. After typing in this command, you will be asked details for the JKS file, give specifications accordingly.
At the end your key called server-alias will be stored in repo keystore.jks. This entry in keystore.jks will have public as well as private key. You now need to publish the public key to the world. use following command to extract public key from entry which you have created earlier.
keytool -export -alias server-alias -storepass yourpassword -file server.cer -keystore keystore.jks
The public key aka certificate will be stored in file named server.cer. This file should be used by the person who wants to connect to your server.
1.2 Creating Identity file.
1.2.1 Identity You have your public/private key pair with you. Create an Identity in your BW project. Choose type Identity file. Provide URL as path to your_keystore.jks. Give the file type 'JKS' and password. Save the identity. 1.2.2 HTTP Connection. Create an HTTP Connection and use SSL. Configure SSL with the identity and certificate folder you have created in 1.2.1. This step does not include instructions to enable client authentication. This is enough for server side.
Step 2: Importing the certificate to be used at client side.
2.1 Import the key
Get the server.cer from the server authority which is publicly available. Import the public key into you trust store (Certificate folder in the Tibco Designer). Certificate in PEM format In the BW project import the public certificate by Tools>Trusted Certificates>Import into PEM format. It is always advisable to keep the certificates in a separate folder to skip unnecessary processing.
2.2 Install in tibco BW
We can use the same Identity file that we have used in the HTTP Connection at the Soap Request Reply SSL Configuration.
Das könnte Ihnen auch gefallen
- Securing .NET Web Services with SSL: How to Protect “Data in Transit” between Client and Remote ServerVon EverandSecuring .NET Web Services with SSL: How to Protect “Data in Transit” between Client and Remote ServerNoch keine Bewertungen
- Pki OpensslDokument11 SeitenPki OpensslgdeepthiNoch keine Bewertungen
- SSL in Weblogic 12CDokument4 SeitenSSL in Weblogic 12Ckrrish.testing6773Noch keine Bewertungen
- Webservice X509 AuthenticationDokument8 SeitenWebservice X509 AuthenticationSumit MalhotraNoch keine Bewertungen
- Step by Step Tutorial To Create Keystore and Truststore FileDokument6 SeitenStep by Step Tutorial To Create Keystore and Truststore FileCristian CiuteaNoch keine Bewertungen
- Creando Seguridad Con OpeSSL y ToolKeyDokument2 SeitenCreando Seguridad Con OpeSSL y ToolKeyPablo VeltranNoch keine Bewertungen
- Public-Key Infrastructure (PKI) LabDokument7 SeitenPublic-Key Infrastructure (PKI) LabFiras RahimehNoch keine Bewertungen
- Install SSL Certificate To GlassfishDokument4 SeitenInstall SSL Certificate To GlassfishMehmetNoch keine Bewertungen
- APACHE Web Server and SSL AuthenticationDokument8 SeitenAPACHE Web Server and SSL AuthenticationDJ JAMNoch keine Bewertungen
- Configuring IBM HTTP Server SSL Mutual AuthenticationDokument8 SeitenConfiguring IBM HTTP Server SSL Mutual AuthenticationaneturaNoch keine Bewertungen
- SM9.30 TSO LWSSO Configuring Guide PDFDokument14 SeitenSM9.30 TSO LWSSO Configuring Guide PDFhanspaulNoch keine Bewertungen
- SSL Certificate ImplementationDokument3 SeitenSSL Certificate ImplementationJaved AlamNoch keine Bewertungen
- SSL Certificate ImplementationDokument3 SeitenSSL Certificate ImplementationJaved AlamNoch keine Bewertungen
- Common Errors in BW Related To SSLDokument24 SeitenCommon Errors in BW Related To SSLKrishna Chaitanya SunkavalliNoch keine Bewertungen
- IT Security Lab - PKIDokument11 SeitenIT Security Lab - PKInatnael alemayehuNoch keine Bewertungen
- Client Authentication Using Digital Certificates in Websphere Application Server Community EditionDokument19 SeitenClient Authentication Using Digital Certificates in Websphere Application Server Community EditionstevicNoch keine Bewertungen
- WS Security Implementation Using Apache CXF and WSS4JDokument11 SeitenWS Security Implementation Using Apache CXF and WSS4JYogeshwar VajraveluNoch keine Bewertungen
- Helix, HackingDokument15 SeitenHelix, Hackingjegreen3Noch keine Bewertungen
- Generating A Self Sign Certificate OpensslDokument5 SeitenGenerating A Self Sign Certificate Opensslpavan.sai2916889Noch keine Bewertungen
- New SSL Features in Filemaker® Server 12Dokument5 SeitenNew SSL Features in Filemaker® Server 12HamzaSpahijaNoch keine Bewertungen
- SSL (Secure Socket Layer) : Steps To Configure SSL Certificate: For Web ServerDokument3 SeitenSSL (Secure Socket Layer) : Steps To Configure SSL Certificate: For Web ServerShailesh ChiliveriNoch keine Bewertungen
- SSL/WSS Support For Geidea WEB ECR Integration: System Requirements SpecificationsDokument9 SeitenSSL/WSS Support For Geidea WEB ECR Integration: System Requirements SpecificationsAl-Etihad InvoiceNoch keine Bewertungen
- Configuring IBM HTTP Server SSL Mutual Authentication PDFDokument8 SeitenConfiguring IBM HTTP Server SSL Mutual Authentication PDFstevicNoch keine Bewertungen
- Configuring SSL For IHS WebServerDokument5 SeitenConfiguring SSL For IHS WebServerSathish PillaiNoch keine Bewertungen
- Security in Java Enterprise Edition (EE) : Anil Saldhana Red Hat IncDokument15 SeitenSecurity in Java Enterprise Edition (EE) : Anil Saldhana Red Hat IncKamal PandeyNoch keine Bewertungen
- To Create An SSL Certificate FileDokument2 SeitenTo Create An SSL Certificate FileAnanthan RameshNoch keine Bewertungen
- Configuring SSL With Self-Signed CertificatesDokument59 SeitenConfiguring SSL With Self-Signed CertificatesSyam KumarNoch keine Bewertungen
- Supply and Installation of SSL Certificate For Central Statistics Agency (Csa) As-Built DocumentDokument14 SeitenSupply and Installation of SSL Certificate For Central Statistics Agency (Csa) As-Built DocumentAhmedin abukiaNoch keine Bewertungen
- SSLDokument2 SeitenSSLsrivasthavNoch keine Bewertungen
- Setup SSL - HTTPS On JBoss Wildfly Application Server - by Hasnat Saeed - MediumDokument13 SeitenSetup SSL - HTTPS On JBoss Wildfly Application Server - by Hasnat Saeed - MediumRobert PhoNoch keine Bewertungen
- Weblogic 3Dokument12 SeitenWeblogic 3lava4242Noch keine Bewertungen
- SWL 1.2 2848bhbhDokument5 SeitenSWL 1.2 2848bhbh19bcs2856Noch keine Bewertungen
- Securing Your Private Keys As Best Practice For Code Signing Certificates - OriginalDokument10 SeitenSecuring Your Private Keys As Best Practice For Code Signing Certificates - OriginalpraepruwNoch keine Bewertungen
- Generating A Certificate Signing Request (CSR) : CertificatesDokument4 SeitenGenerating A Certificate Signing Request (CSR) : CertificatesmohamedNoch keine Bewertungen
- SSL Configuration Over WebSphereDokument9 SeitenSSL Configuration Over WebSphereKusum PoddarNoch keine Bewertungen
- Self Signed SSLCertificateDokument2 SeitenSelf Signed SSLCertificateharikrishna242424100% (1)
- Creating A Self-Signed Certificate Using Openssl For Use With Microsoft Internet Information Services (Iis) 5Dokument4 SeitenCreating A Self-Signed Certificate Using Openssl For Use With Microsoft Internet Information Services (Iis) 5Nikhil PoojariNoch keine Bewertungen
- How To Configure GlobalProtect SSODokument9 SeitenHow To Configure GlobalProtect SSOkano_85Noch keine Bewertungen
- One-Way and Two-Way TLSDokument2 SeitenOne-Way and Two-Way TLSmaheshreddy042619Noch keine Bewertungen
- Oracle Application Server Configuring OC4J and SSLDokument11 SeitenOracle Application Server Configuring OC4J and SSLMohammed GaberNoch keine Bewertungen
- Curveball Windows Ptoapi Spoofing - PaperDokument16 SeitenCurveball Windows Ptoapi Spoofing - Paperayzia azeemNoch keine Bewertungen
- Managing Electra X CA CerficatesDokument5 SeitenManaging Electra X CA CerficatesRobertNoch keine Bewertungen
- JBOSS 7.1 and SSLDokument15 SeitenJBOSS 7.1 and SSLEmmanuel Uchenna ChukwuNoch keine Bewertungen
- How To Create A Self-Signed SSL CertificateDokument4 SeitenHow To Create A Self-Signed SSL CertificatesuttoraNoch keine Bewertungen
- Ccna CloudDokument15 SeitenCcna CloudGoutam DeyNoch keine Bewertungen
- Adaudit Plus SSL ConfigurationDokument10 SeitenAdaudit Plus SSL Configurationedgf504Noch keine Bewertungen
- Install SSL Certificate Oracle WebLogic ServerDokument3 SeitenInstall SSL Certificate Oracle WebLogic Servernizm_gadiNoch keine Bewertungen
- PD25035Dokument8 SeitenPD25035Lam Khê PhạmNoch keine Bewertungen
- How To Configure SAP MII 12.0.3 Build 107 For HTTPSDokument9 SeitenHow To Configure SAP MII 12.0.3 Build 107 For HTTPSJesufrancis LinovazNoch keine Bewertungen
- SSL Over WebSphereDokument16 SeitenSSL Over WebSphereAnkit PoddarNoch keine Bewertungen
- Using GSKit Tool and IHS-WebSphere Certification ProcessDokument8 SeitenUsing GSKit Tool and IHS-WebSphere Certification ProcessvaraNoch keine Bewertungen
- Faq Tomcat Soap SSLDokument9 SeitenFaq Tomcat Soap SSLhelixneuNoch keine Bewertungen
- OBIEE 12C SSLDokument14 SeitenOBIEE 12C SSLB.MabroukNoch keine Bewertungen
- Implementing A MuleSoft HTTPS EndpointDokument17 SeitenImplementing A MuleSoft HTTPS EndpointMike OakesNoch keine Bewertungen
- Installing A SSL Certificate To Qlik Sense Enterprise On Windows Server 2012 R2Dokument14 SeitenInstalling A SSL Certificate To Qlik Sense Enterprise On Windows Server 2012 R2Moises Benitez LozanoNoch keine Bewertungen
- LINUX HTTPS Server-Client, With SSL Encryption, Port 443 RequestsDokument33 SeitenLINUX HTTPS Server-Client, With SSL Encryption, Port 443 RequestsMarcela Dobre100% (1)
- Example - Generating A Server Certificate With OpenSSLDokument4 SeitenExample - Generating A Server Certificate With OpenSSLR2D2 SanshiroNoch keine Bewertungen
- Weblogic ConfigurationDokument94 SeitenWeblogic ConfigurationcuonglunNoch keine Bewertungen
- Configuring Websphere App Server7 Secure Sockets Layer Client Certificate Authentication Sas9 3 Ebi ServerDokument28 SeitenConfiguring Websphere App Server7 Secure Sockets Layer Client Certificate Authentication Sas9 3 Ebi ServerAshokNoch keine Bewertungen
- HowTo-100-CA Signed PxGridClient Selfsigned PxGridISEnodeDokument22 SeitenHowTo-100-CA Signed PxGridClient Selfsigned PxGridISEnodeToua LorNoch keine Bewertungen
- SMS Success-DialogicDokument8 SeitenSMS Success-DialogicgaborkNoch keine Bewertungen
- OneExpert 630 Extended QuickStart Guide V1aDokument153 SeitenOneExpert 630 Extended QuickStart Guide V1ajuan guillermo zapataNoch keine Bewertungen
- Brkopt 2106Dokument71 SeitenBrkopt 2106smaikol2Noch keine Bewertungen
- Weighted Graphs: - Shortest PathsDokument7 SeitenWeighted Graphs: - Shortest PathsSyed MobashirNoch keine Bewertungen
- CWDP-302 2015Dokument355 SeitenCWDP-302 2015Konstantin100% (1)
- Computer Networks (CS425) : Instructor: Dr. Dheeraj SanghiDokument7 SeitenComputer Networks (CS425) : Instructor: Dr. Dheeraj SanghiAnish VeettiyankalNoch keine Bewertungen
- Semester-V BCA 501-Software Engineering (BCA V)Dokument8 SeitenSemester-V BCA 501-Software Engineering (BCA V)Anitha VeeramaneNoch keine Bewertungen
- Dbms db03 2020 Assessment (Solved) : Find Study ResourcesDokument12 SeitenDbms db03 2020 Assessment (Solved) : Find Study ResourcesGupta Anacoolz50% (2)
- Elmeasure Prepaid Postpaid Meter CatalogDokument4 SeitenElmeasure Prepaid Postpaid Meter CatalogPhani ArvapalliNoch keine Bewertungen
- Penawaran MetroNet PT. Mulya Adhi ParamitaDokument2 SeitenPenawaran MetroNet PT. Mulya Adhi ParamitaAlvenFernandoNoch keine Bewertungen
- Mca 3 Sem Computer Network Kca303 2022Dokument2 SeitenMca 3 Sem Computer Network Kca303 2022happyrobinsinghNoch keine Bewertungen
- How To Create DMZ For EBS R12Dokument16 SeitenHow To Create DMZ For EBS R12Praveen KumarNoch keine Bewertungen
- Docker + MongoDBDokument28 SeitenDocker + MongoDBAlvin John RichardsNoch keine Bewertungen
- Hardware Development Tools: 2009 Texas Instruments, All Rights ReservedDokument38 SeitenHardware Development Tools: 2009 Texas Instruments, All Rights Reservedpra_zara2637Noch keine Bewertungen
- 62-320-00169 Software Manual - Sand MonitorDokument29 Seiten62-320-00169 Software Manual - Sand Monitoradolfo100% (1)
- Robert C. DaleyDokument5 SeitenRobert C. DaleyAnthony BrooksNoch keine Bewertungen
- Hi 3516 CDokument6 SeitenHi 3516 Cco_stel817842100% (1)
- Software Requirements Specification: ATM SystemDokument17 SeitenSoftware Requirements Specification: ATM SystemGanesh KumarNoch keine Bewertungen
- Vlan Configuration MikrotikDokument42 SeitenVlan Configuration MikrotikVijay Kumar TitarmareNoch keine Bewertungen
- 2010-11 Hawell 7000seriesDVRmanual SVR 7504Dokument72 Seiten2010-11 Hawell 7000seriesDVRmanual SVR 7504BBFulNoch keine Bewertungen
- ProCurve VoIP LLDP QosDokument5 SeitenProCurve VoIP LLDP QosfocconNoch keine Bewertungen
- Soklan Telecomp 2 JWPNDokument13 SeitenSoklan Telecomp 2 JWPN。피야리나。Noch keine Bewertungen
- Industrial Training ReportDokument28 SeitenIndustrial Training ReportAnmol Singh67% (6)
- SharePoint SyllabusDokument3 SeitenSharePoint Syllabusavinash9085Noch keine Bewertungen
- CSDB Registration FormDokument1 SeiteCSDB Registration Formanon-675234Noch keine Bewertungen
- Smart Grid MCQDokument10 SeitenSmart Grid MCQGenga Devi100% (1)
- UserManual GE PLCDokument447 SeitenUserManual GE PLCThanh BaronNoch keine Bewertungen
- Internet Addiction Among AdolescentsDokument4 SeitenInternet Addiction Among AdolescentsEditor IJTSRDNoch keine Bewertungen
- ST Micro M25P16 Serial FlashDokument40 SeitenST Micro M25P16 Serial FlashAziz Maqtri100% (1)
- Esl Cep 3.a.9Dokument23 SeitenEsl Cep 3.a.9DanielNoch keine Bewertungen