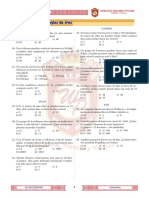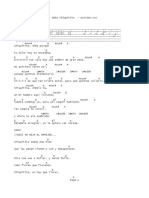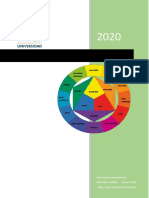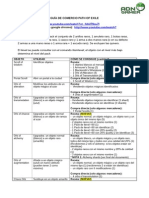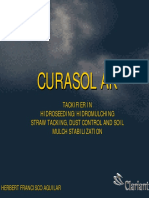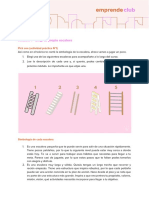Beruflich Dokumente
Kultur Dokumente
Tutorial para Slide Share
Hochgeladen von
NelyOriginaltitel
Copyright
Verfügbare Formate
Dieses Dokument teilen
Dokument teilen oder einbetten
Stufen Sie dieses Dokument als nützlich ein?
Sind diese Inhalte unangemessen?
Dieses Dokument meldenCopyright:
Verfügbare Formate
Tutorial para Slide Share
Hochgeladen von
NelyCopyright:
Verfügbare Formate
Tutorial realizado por
Lic. Gerardo Chunga Chinguel
¿Cómo suscribirse?
Ingresar a la página web: www.slideshare.net
Para obtener una nueva suscripción al servicio, hacer clic en el enlace Sign Up (Sign up for a free
account). Caso contrario, si ha está suscrito, hacer clic en el enlace Log In, e ingresar su usuario y
contraseña registrados.
Para una nueva cuenta:
Username: Usuario de acceso
Email address (required) : correo electrónico
Password (required at least 4 characters): clave (mínimo 6 caracteres)
Confirm Password: confirmar clave
Clic en el enlace JOIN NOW para darse de alta.
SLIDESHARE.NET
Publicar un documento en SlideShare
Para publicar documentos, debemos hacer clic en la opción UPLOAD ubicado en la parte superior
del servicio SlideShare. Tener en cuenta que el servicio, soporta los siguientes formatos de archivos:
ppt, pps, pot, pdf, odp.
Hacer clic en el enlace SINGLE UPLOAD, para subir un solo archivo a la vez, en forma más segura.
De esta manera podremos especificar la ubicación del archivo a publicar, haciendo clic en el botón
Examinar.
Una vez publicado el archivo, debemos especificarle algunos campos que identifiquen a nuestro
documento, de tal manera que pueda ser encontrado por los usuarios que ingresen a SlideShare.
El proceso de publicación puede demorar unos minutos ya que slideshare, convierte el archivo en
formato flash.
Tutorial realizado por Lic. Gerardo Chunga Chinguel 2
SLIDESHARE.NET
Las casillas a completar son:
o Title: Titulo del documento
o Description: Descripción breve sobre el contenido del documento.
o Mark as private: Si marcamos este check, el documento será visualizado sólo por nosotros,
caso contrario será público.
o Tags: Palabras clave, separadas por espacios en blanco y entre comillas para términos
compuestas por varias palabras..
o Privacy: Privacidad. Everyone (todos), only me (sólo yo) my contacts (sólo mis contactos).
o Language: Idioma.
o Allow file download: Permitir descarga del archivo publicado.
Una vez completadas las casillas, clic en el botón “PUBLISH”.
Tutorial realizado por Lic. Gerardo Chunga Chinguel 3
SLIDESHARE.NET
Visualizar documentos publicados en SlideShare
Para visualizar la lista de documentos publicados, debemos hacer clic en el botón “MY
SLIDESPACE”, tal como se muestra en la figura.
Si deseamos modificar el perfil del usuario que hemos registrado, hacer clic en el enlace EDIT
PROFILE.
Para acceder al archivo publicado, hacer clic en el título del documento y se mostrará una página con
el archivo publicado en formato flash. Al cual podemos descargar el archivo o invocarlo mediante
código HTML “Embed” para incluirlo en nuestro Blog.
Tutorial realizado por Lic. Gerardo Chunga Chinguel 4
Das könnte Ihnen auch gefallen
- Material CapacitaciónDokument7 SeitenMaterial CapacitaciónMari LiguoriNoch keine Bewertungen
- Aritmetica 1eroDokument9 SeitenAritmetica 1eroDeivy Saldaña Rojas50% (2)
- Catalogo Carto LibrosDokument39 SeitenCatalogo Carto LibrosRodrigoNahuelGarcíaNoch keine Bewertungen
- 1.primer GradoDokument32 Seiten1.primer GradoChelo MoralesNoch keine Bewertungen
- Abba Chiquitita - AcordesDokument2 SeitenAbba Chiquitita - AcordesAlan BritoNoch keine Bewertungen
- El Color en La Decoración de InterioresDokument8 SeitenEl Color en La Decoración de InterioresMarli EspinoNoch keine Bewertungen
- 02 CRONO FISICO REPROG 07 TeleDokument2 Seiten02 CRONO FISICO REPROG 07 Telehenry elvisNoch keine Bewertungen
- Comercio Path of ExileDokument4 SeitenComercio Path of ExileFranklin GuerraNoch keine Bewertungen
- Acondicionamento Físico Na AugaDokument62 SeitenAcondicionamento Físico Na AugaIvan SilvaNoch keine Bewertungen
- Análisis de SocketsDokument4 SeitenAnálisis de SocketsLUIGI davian patiño cardonaNoch keine Bewertungen
- Trucos GTA 3 para PC TODAS Las Claves y CódigosDokument1 SeiteTrucos GTA 3 para PC TODAS Las Claves y Códigosjavier solanoNoch keine Bewertungen
- Sobrecorriente 03 M0irfa1807ev04Dokument916 SeitenSobrecorriente 03 M0irfa1807ev04Carlos CuellarNoch keine Bewertungen
- Como Recuperar Mí Matrimonio en 5 Pasos, Aplícalos para Recuperar Tu Matrimonio Hoy Mismo!Dokument4 SeitenComo Recuperar Mí Matrimonio en 5 Pasos, Aplícalos para Recuperar Tu Matrimonio Hoy Mismo!Karla Gomez0% (1)
- Cómo Configurar El Servidor DHCP en Linux MintDokument4 SeitenCómo Configurar El Servidor DHCP en Linux MintAlain PresasNoch keine Bewertungen
- CURASOLAKCONEFECTODokument18 SeitenCURASOLAKCONEFECTOHerbert AguilargonzalezNoch keine Bewertungen
- Mentes Brillantes Steve Jobs Vs Bill GatesDokument1 SeiteMentes Brillantes Steve Jobs Vs Bill GatesAlex Çç100% (1)
- victorAlmendrosRibas RL05 TareaDokument5 SeitenvictorAlmendrosRibas RL05 Tareavictor3410Noch keine Bewertungen
- La AlmendraDokument2 SeitenLa AlmendraWerko58Noch keine Bewertungen
- Actividad Final Bloque 3Dokument27 SeitenActividad Final Bloque 3Cintia CantosNoch keine Bewertungen
- Las Historias para Ser Contadas, de Osvaldo Dragún (1929-1999), Adaptación Precoz Del Modelo Brechtiano en ArgentinaDokument8 SeitenLas Historias para Ser Contadas, de Osvaldo Dragún (1929-1999), Adaptación Precoz Del Modelo Brechtiano en ArgentinaVerónica VásquezNoch keine Bewertungen
- Uso de Métodos Abreviados Del TecladoDokument4 SeitenUso de Métodos Abreviados Del TecladoLay ChangNoch keine Bewertungen
- P8Dokument7 SeitenP8Nico PerezNoch keine Bewertungen
- Modulo 1 PracticoDokument4 SeitenModulo 1 PracticoWILMER FERMIN CASTILLO MARQUEZNoch keine Bewertungen
- Teatro de Guerra Documental de Lola AriaDokument7 SeitenTeatro de Guerra Documental de Lola AriaVal StradaNoch keine Bewertungen
- Marco TeoricoDokument19 SeitenMarco TeoricoEdison Sandoval SalazarNoch keine Bewertungen
- Tarea Lucy TejadaDokument8 SeitenTarea Lucy TejadaManuela Aristizábal QNoch keine Bewertungen
- AnsiedadDokument66 SeitenAnsiedadawka_malen100% (5)
- Cuestionario de Emprendim. 3ro. Bgu 02-05-2023Dokument15 SeitenCuestionario de Emprendim. 3ro. Bgu 02-05-2023Ignacio Rafael Zumba AgurtoNoch keine Bewertungen
- Hola de Trabajo de La Ley de La Intencionalidad - Espacios en BlancoDokument3 SeitenHola de Trabajo de La Ley de La Intencionalidad - Espacios en BlancoElias SimbañaNoch keine Bewertungen
- Julio Cortázar - Policrítica en La Hora de Los ChacalesDokument7 SeitenJulio Cortázar - Policrítica en La Hora de Los ChacalesFlavia PerugiaNoch keine Bewertungen