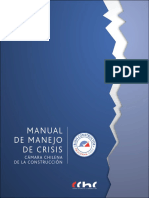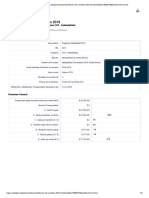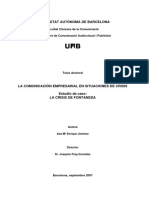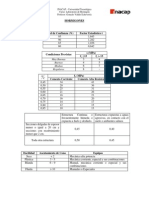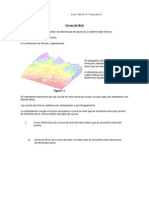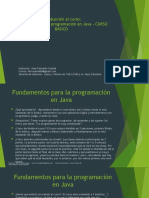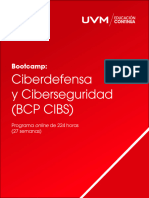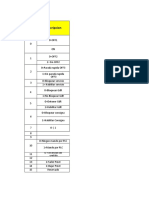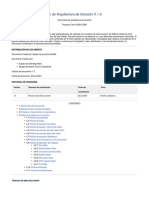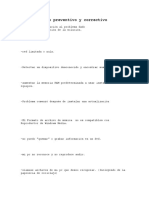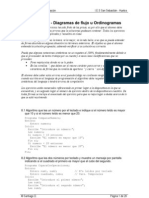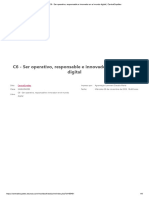Beruflich Dokumente
Kultur Dokumente
Trucos Win
Hochgeladen von
Jesus Andres Miranda AcevedoCopyright
Verfügbare Formate
Dieses Dokument teilen
Dokument teilen oder einbetten
Stufen Sie dieses Dokument als nützlich ein?
Sind diese Inhalte unangemessen?
Dieses Dokument meldenCopyright:
Verfügbare Formate
Trucos Win
Hochgeladen von
Jesus Andres Miranda AcevedoCopyright:
Verfügbare Formate
Trucos Win7
04:05 | Publicado por Xander | MODO DIOS Se crea un acceso a un panel en el que tenemos todos los accesos a configuraciones de nuestro panel control. Este truco para activar el Modo Dios funciona tanto en Win 7 de 32bits como de 64 bits. Para acceder tenemos que crear una carpeta, dando igual donde la creemos, por ejemplo en el escritorio damos al boton derecho del raton y seleccionamos "Nuevo > Carpeta" y la cambiamos el nombre por la siguiente linea. GodMode.{ED7BA470-8E54-465E-825C-99712043E01C} Veremos que nos cambia el icono por el que tenemos en nuestro panel de control y haciendo doble clic sobre el icono entraremos en el Modo Dios(God Mode). Codigos: Pues ahora podemos crear mas Modos Dios, tan solo tenemos que crear una carpeta nueva donde queramos y la cambiamos el nombre por cualquiera de las siguientes lineas que estan en negrita y podemos cambiar el texto anterior al punto por un nombre que nos sea mas comodo para recordar que es. Hay alguno de estos modos que solo estan disponibles cuando Win detecta el hardware apropiado. Lista de codigos para Modos Dios (God Modes) Action Center.{BB64F8A7-BEE7-4E1A-AB8D-7D8273F7FDB6}(Win 7 y posteriores) Administrative Tools.{D20EA4E1-3957-11d2-A40B-0C5020524153} AutoPlay.{9C60DE1E-E5FC-40f4-A487-460851A8D915} Backup and Restore.{B98A2BEA-7D42-4558-8BD1-832F41BAC6FD}(Win 7 y posteriores) Biometric Devices.{0142e4d0-fb7a-11dc-ba4a-000ffe7ab428}(Win 7 y posteriores) BitLocker Drive Encryption.{D9EF8727-CAC2-4e60-809E-86F80A666C91} Color Management.{B2C761C6-29BC-4f19-9251-E6195265BAF1}
Credential Manager.{1206F5F1-0569-412C-8FEC-3204630DFB70}(Win 7 y posteriores) Date and Time.{E2E7934B-DCE5-43C4-9576-7FE4F75E7480} Default Location.{00C6D95F-329C-409a-81D7-C46C66EA7F33}(Win 7 y posteriores) Default Programs.{17cd9488-1228-4b2f-88ce-4298e93e0966} Desktop Gadgets.{37efd44d-ef8d-41b1-940d-96973a50e9e0}(Win7 y posteriores) Device Manager.{74246bfc-4c96-11d0-abef-0020af6b0b7a} Devices and Printers.{A8A91A66-3A7D-4424-8D24-04E180695C7A}(Win 7 y posteriores) Display.{C555438B-3C23-4769-A71F-B6D3D9B6053A}(Win 7 y posteriores) Ease of Access Center.{D555645E-D4F8-4c29-A827-D93C859C4F2A} Folder Options.{6DFD7C5C-2451-11d3-A299-00C04F8EF6AF} Fonts.{93412589-74D4-4E4E-AD0E-E0CB621440FD} Game Controllers.{259EF4B1-E6C9-4176-B574-481532C9BCE8} Get Programs.{15eae92e-f17a-4431-9f28-805e482dafd4} Getting Started.{CB1B7F8C-C50A-4176-B604-9E24DEE8D4D1}(Win 7 y posteriores) HomeGroup.{67CA7650-96E6-4FDD-BB43-A8E774F73A57}(Win 7 y posteriores) Indexing Options.{87D66A43-7B11-4A28-9811-C86EE395ACF7} Infrared.{A0275511-0E86-4ECA-97C2-ECD8F1221D08}(Win 7 y posteriores) Internet Options.{A3DD4F92-658A-410F-84FD-6FBBBEF2FFFE} iSCSI Initiator.{A304259D-52B8-4526-8B1A-A1D6CECC8243} Keyboard.{725BE8F7-668E-4C7B-8F90-46BDB0936430} Location and Other Sensors.{E9950154-C418-419e-A90A-20C5287AE24B}(Win 7 y posteriores) Mouse.{6C8EEC18-8D75-41B2-A177-8831D59D2D50}
Network and Sharing Center.{8E908FC9-BECC-40f6-915B-F4CA0E70D03D} Notification Area Icons.{05d7b0f4-2121-4eff-bf6b-ed3f69b894d9}(Win 7 y posteriores) Offline Files.{D24F75AA-4F2B-4D07-A3C4-469B3D9030C4} Parental Controls.{96AE8D84-A250-4520-95A5-A47A7E3C548B} Pen and Touch.{F82DF8F7-8B9F-442E-A48C-818EA735FF9B}(Win 7 y posteriores) People Near Me.{5224F545-A443-4859-BA23-7B5A95BDC8EF} Performance Information and Tools.{78F3955E-3B90-4184-BD14-5397C15F1EFC} Personalization.{ED834ED6-4B5A-4bfe-8F11-A626DCB6A921} Phone and Modem.{40419485-C444-4567-851A-2DD7BFA1684D}(Win 7 y posteriores) Power Options.{025A5937-A6BE-4686-A844-36FE4BEC8B6D} Programs and Features.{7b81be6a-ce2b-4676-a29e-eb907a5126c5} Recovery.{9FE63AFD-59CF-4419-9775-ABCC3849F861}(Win 7 y posteriores) Region and Language.{62D8ED13-C9D0-4CE8-A914-47DD628FB1B0}(Win 7 y posteriores) RemoteApp and Desktop Connections.{241D7C96-F8BF-4F85-B01FE2B043341A4B}(Win 7 y posteriores) Scanners and Cameras.{00f2886f-cd64-4fc9-8ec5-30ef6cdbe8c3} Sound.{F2DDFC82-8F12-4CDD-B7DC-D4FE1425AA4D}(Win 7 y posteriores) Speech Recognition.{58E3C745-D971-4081-9034-86E34B30836A}(Win 7 y posteriores) Sync Center.{9C73F5E5-7AE7-4E32-A8E8-8D23B85255BF} System.{BB06C0E4-D293-4f75-8A90-CB05B6477EEE} Tablet PC Settings.{80F3F1D5-FECA-45F3-BC32-752C152E456E} Taskbar and Start Menu.{0DF44EAA-FF21-4412-828E-260A8728E7F1} Text to Speech.{D17D1D6D-CC3F-4815-8FE3-607E7D5D10B3} Troubleshooting.{C58C4893-3BE0-4B45-ABB5-A63E4B8C8651}(Win 7 y
posteriores) User Accounts.{60632754-c523-4b62-b45c-4172da012619} Windows Anytime Upgrade.{BE122A0E-4503-11DA-8BDE-F66BAD1E3F3A} Windows CardSpace.{78CB147A-98EA-4AA6-B0DF-C8681F69341C} Windows Defender.{D8559EB9-20C0-410E-BEDA-7ED416AECC2A} Windows Firewall.{4026492F-2F69-46B8-B9BF-5654FC07E423} Windows Mobility Center.{5ea4f148-308c-46d7-98a9-49041b1dd468} Windows SideShow.{E95A4861-D57A-4be1-AD0F-35267E261739} Windows Update.{36eef7db-88ad-4e81-ad49-0e313f0c35f8} Un ejemplo seria: Damos al boton derecho del raton en el escritorio y seleccionamos "Nuevo > Carpeta" y le cambiamos el nombre por: Parental Controls.{96AE8D84-A250-4520-95A5-A47A7E3C548B} Y si lo queremos mas personalizado cambiamos el texto anterior al punto: Control Parental.{96AE8D84-A250-4520-95A5-A47A7E3C548B} Nos cambiara el icono por el de control parental y ya tendremos un acceso rapido al control parental. ACCELERAR EL INICIO (MICRO DE 2 0 MAS NUCLEOS) Win 7 por defecto arranca el equipo usando un nucleo, pero si tenemos un procesador con mas de un nucleo podemos aprovecharlo para que Win 7 inicie mas rapido. Para ello vamos a Inicio y escribimos "msconfig" y damos al enter. En la ventana que nos sale pulsamos en la pestaa "arranque", a continuacion hacemos clic en el boton de "Opciones avanzadas". Ahora tenemos delante la ventana de Opciones avanzadas de arranque, lo primero sera marcar la casilla "Numero de procesadores" y seleccionar cuantos nucleos usar(maximo) y despues marcamos "Cantidad maxima de memoria" y ponemos el total de nuestra memoria ram, en caso de que tengamos 1giga tendriamos que poner "1024", con 2 gigas pondriamos "2048" etc... a continuacion pulsamos en el boton aceptar y nuevamante en el boton aceptar para salir de msconfig. Nos pide reiniciar, pulsamos en el boton de reiniciar y listo.
COMPROBAR SI WINDOWS ESTA ACTIVADO Para comprobar si nuestro Win 7 esta activado solo tenemos que ejecutar un comando. Pulsamos la tecla de Win + R para que nos salga la ventana de ejecutar o tambien podemos ir a Inicio y en la caja de texto ponemos lo siguiente: slmgr.vbs -xpr Pulsamos Enter y tras unos segundos aparecera una ventana informandonos si tenemos activado nuestro Windows 7 o no. En caso de que nuestro Win 7 Ultimate este activado, la ventana que aparece se llama "Windows Script Host" y el contenido de la ventana sera "Windows(R) 7, Ultimate edition: El equipo esta activado de forma permanente." ATAJOS DE TECLADO Win = Abre el menu de inicio. Win + B = Muestra los iconos ocultos de la bandeja del sistema. Win + D = Muestra el escritorio, al pulsarlo de nuevo vuelve al estado anterior. Win + E = Abre el explorador de Win. Win + F = Abre la ventana de busqueda. Win + G = Muestra los gadgets de la barra lateral y nos permite movernos por ellos. Win + L = Bloquea el equipo. Win + M = Minimiza todas las ventanas. Win + Shift + M = Restaura las ventanas a su estado anterior. Win + P = Extiende la pantalla. Win + R = Abre Ejecutar. Win + T = Te lleva a la barra de inicio, y va pasando por los items de la barra. Win + U = Abre el Centro de accesibilidad. Win + X = Abre el Centro de movilidad(portatiles). Win + (+/-) = Aumenta zoom / Disminuye zoom (Lupa). Win + F1 = Ayuda y soporte tcnico. Win + Pausa = Informacin del sistema. Win + Tab = Cambiar de ventanas en Flip 3D, donde nos moveremos entre las ventanas abiertas viendo una vista previa de cada una de ellas. Win + numero (1-9) = El numero 1 indica que ejecutara el primer icono de nuestra barra de inicio, en caso de ya estar ejecutado nos cambia a ese programa. Win + Shift + numero (1-9) = El numero 1 indica que ejecutara el primer icono de nuestra barra de inicio, en caso de ya estar ejecutado nos inicia una nueva instancia. Win + Ctrl + numero (1-9) = Cambia entre las ventanas abiertas, donde cada numero indica a que icono de nuestra barra de inicio pertenece. Win + Alt + numero (1-9) = Muestra la lista de saltos(Jump List) para la aplicacion elegida con el numero que le indiquemos. Win + Espacio = Trasparenta todas las ventanas y deja ver el escritorio.
Win Win Win Win Win Win Win
+ + + + + + +
Esc + flechas = Moverse por la barra. flecha izquierda = Mueve la ventana activa(izquierda, derecha y centro). flecha derecha = Mueve la ventana activa(izquierda, derecha y centro). flecha arriba = Maximiza la ventana. flecha abajo = Minimiza la ventana. Shif + flecha arriba = Ajusta la ventana verticalmente(maximiza). Shif + flecha abajo = Ajusta la ventana verticalmente(recupera el tamao).
ACTIVAR BARRA DE INICIO Windows 7 por defecto no trae la barra de herramientas de inicio rapido (Quick Launch), pero con este truco podremos activarla. Damos al boton derecho en la barra de tareas de Win, elegimos "Barras de herramientas > Nueva barra de herramientas". Donde nos pide la carpeta pondremos: %SystemDrive%\Users\%username%\AppData\Roaming\Microsoft\Internet Explorer\Quick Launch Y pulsamos el boton de "Seleccionar carpeta". Como vemos ahora ya tenemos nuestra barra de herramientas de inicio rapido, lo primero que haremos es personalizarla, para ello damos al boton derecho del raton encima de la barra de tareas de Win y elegimos "Bloquear la barra de tareas", ahora volvemos a dar al boton derecho del raton en la barra de tareas pero esta vez justo encima del "Quick Launch" que hemos creado, desactivamos "Mostrar texto" y "Mostrar titulo". Ya solo nos queda moverla a la parte izquierda si queremos, como seguimos con la barra desbloqueada solo tenemos que pinchar en la barrita de puntos que hay al lado de nuestro incio rapido y moverla a la izquierda, si nos cuesta, primero pinchamos en el borde de arriba de la barra y la hacemos un poco mas alta y asi moveremos con mas facilidad nuestro inicio rapido, despues volvemos a bajarla. A continuacion damos al boton derecho del raton encima de la barra de tareas y selecionamos "Bloquear la barra de tareas" y ya tendremos instalado nuestra barra de herramientas de inicio rapido. DESACTIVAR EL REINICO AUTOMATICO Windows 7 por defecto no trae la barra de herramientas de inicio rapido (Quick Launch), pero con este truco podremos activarla. Damos al boton derecho en la barra de tareas de Windows, elegimos "Barras de herramientas > Nueva barra de herramientas". Donde nos pide la carpeta pondremos:
%SystemDrive%\Users\%username%\AppData\Roaming\Microsoft\Internet Explorer\Quick Launch Y pulsamos el boton de "Seleccionar carpeta". Como vemos ahora ya tenemos nuestra barra de herramientas de inicio rapido, lo primero que haremos es personalizarla, para ello damos al boton derecho del raton encima de la barra de tareas de Windows y elegimos "Bloquear la barra de tareas", ahora volvemos a dar al boton derecho del raton en la barra de tareas pero esta vez justo encima del "Quick Launch" que hemos creado, desactivamos "Mostrar texto" y "Mostrar titulo". Ya solo nos queda moverla a la parte izquierda si queremos, como seguimos con la barra desbloqueada solo tenemos que pinchar en la barrita de puntos que hay al lado de nuestro incio rapido y moverla a la izquierda, si nos cuesta, primero pinchamos en el borde de arriba de la barra y la hacemos un poco mas alta y asi moveremos con mas facilidad nuestro inicio rapido, despues volvemos a bajarla. A continuacion damos al boton derecho del raton encima de la barra de tareas y selecionamos "Bloquear la barra de tareas" y ya tendremos instalado nuestra barra de herramientas de inicio rapido. UBICAR LA PAPELERA DE RECICLAJE EN LA BARRA DE TAREAS Clic derecho sobre el escritorio, crea un nuevo acceso directo. Como ubicacin del acceso directo tienes que establecer lo siguiente: %SystemRoot%explorer.exe shell:RecycleBinFolder Elige un nombre para el archivo, clic derecho sobre l, accede a las Propiedades, y cambia el cono del acceso directo, para imitar la apariencia de la papelera original. Busca el cono en esta ubicacin y elige el cono de la papelera: %SystemRoot%system32imageres.dll Ubica el acceso directo en cualquier parte del disco rgido. Luego, clic derecho sobre el mismo y elige la opcin llamada Pin to Taskbar para ubicar el acceso directo en la barra de tareas. De esta forma podrs ubicar la papelera de reciclaje en la super-barra de Windows 7. Un consejo fcil y til, que seguramente le gustar a muchos. ACTIVAR DREAMSCENE Windows DreamScene es una funcionalidad exclusiva de Windows Vista que te permite aplicar videos como fondo de pantalla. DreamScene tambin se puede aplicar a Windows 7, y aqu te explicaremos cmo. Lo primero que tienes que hacer es descargar DreamScene para Windows 7. Una vez que lo hayas descargado tendrs que ejecutar el archivo RAR y extraer su
contenido. Una vez que el contenido est en una carpeta del sistema tienes que ejecutar DreamScene.Win7.exe con privilegios de administrador. Es muy importante que lo ejecutes con estos permisos porque sino no funcionar. Para ejecutar como administrador tienes que hacer click derecho en el archivo y elegir la opcin Run as Administrator. Listo! Una vez que lo hayas ejecutado podrs aplicar cualquier video como fondo de pantalla. Para hacerlo, slo tienes que realizar click derecho sobre un archivo de video y elegir la opcin Set as Desktop Background. TEMAS REGIONALES OCULTOS Para acceder a algunos fondos de escritorio ocultos tenemos que ir a: Inicio > Equipo > Disco local C Windows > Globalizacion En esa misma ventana, en el buscador ponemos "MCT"(arriba a la derecha). Veremos que aparecen cinco carpetas: MCT-ZA MCT-US MCT-GB MCT-CA MCT-AU Dentro de ellas podemos encontrar los temas de escritorio(Theme) e imagenes. ZA: Sudafrica US: EE.UU. GB: Reino Unido CA: Canada AU: Australia Por ejemplo, para instalar el de Reino Unido, entramos a la carpeta "MCT-GB", a continuacion entramos en la carpeta "Theme" y hacemos doble clic sobre "GB.theme" para que se instale. Tras instalarse nos abre la ventana de Windows "Apariencia y personalizacion > Personalizacion", donde vemos un tema que se llama "Reino Unido" el cual tenemos activado y que podemos cambiar si queremos. ACCELERAR EL APAGADO Cuando apagamos nuestro Windows 7 lo que hacer es ir cerrando los procesos abiertos, por defecto tarda 12 segundos en matar cada proceso, podemos bajarlo por ejemplo a 6 o 8 segundos para acelerar el apagado. Para ello debemos de editar nuestro regedit, pulsamos en Inicio con el raton o damos en el teclado a la tecla de Windows, escribimos "regedit" y pulsamos enter. Se nos abrira el editor de registro, en la parte de la izquierda buscamos la siguiente ruta: HKEY_LOCAL_MACHINE\SYSTEM\CurrentControlSet\Control Estando seleccionada la carpeta Control, buscamos en la parte de la derecha "WaitToKillServiceTimeout", veremos que tiene un valor de 12000 que son los 12 segundos que comentabamos, hacemos doble clic sobre
"WaitToKillServiceTimeout" y en la ventana que nos sale cambiamos el valor de 12000 por 8000 y asi el tiempo de espera en matar un servicio cuando apagemos el ordenador pasa de 12 segundos a 8 segundos. RAZONES PARA USAR WINDOWS 7 No necesitar placa 3D para mostrar efectos: Gracias a una nueva tecnologa llamada WARP, los usuarios sin placas aceleradoras podrn utilizar la interfase Aero sin problemas. Esto quiere decir que podrn ver las ventanas con transparencias, los menes con efectos, y dems. El nico requerimiento para utilizar WARP es disponer de, al menos, 800 MHz de procesador. Windows 7 tiene en cuenta los monitores Widescreen: Windows 7 est preparado para grandes resoluciones y pantallas anchas. Con la funcionalidad Aero Snap podrs acomodar las ventanas rpidamente. Windows 7 inicia ms rpido que Vista: Windows 7 inicia ms rpido que su antecesor. Es increble ver cmo toda la interfase carga rpidamente, y en segundos ya la puedes comenzar a utilizar. Segn Lifehacker, Windows 7 inicia 20% ms rpido que Vista. Barra de tareas completamente renovada: La barra de tareas est totalmente rediseada. Las ventanas abiertas ya no poseen ms leyendas. Se puede ver a simple vista que la barra es ms compacta, y le barra de accesos rpidos ya no existe ms. Puedes cambiar de ubicacin las ventanas abiertas con slo arrastrarlas, y elegir qu programas acoplar a la barra. Podrs ver el contenido de las ventanas con slo pasar el mouse por el cono, como en Windows Vista. Pero lo bueno es que con Internet Explorer, por ejemplo, podrs administrar las ventanas abiertas desde la barra de herramientas, sin la necesidad de entrar al navegador. Esta nueva barra de tareas incluye un nuevo botn permanente para mostrar el escritorio que, adems, incluye una nueva funcionalidad llamada Desktop Preview. Puedes ver de lo que hablo en el siguiente video: Windows 7 consume menos batera que Vista: bateria2Windows 7 estar optimizado para consumir menos batera que Vista. Microsoft est haciendo todo lo posible para que los procesadores, los puertos USB y los programas consuman menos recursos, y de esa forma lograr que la batera se aproveche mucho ms. Calculadora realmente completa:
La calculadora de Windows 7 es ms completa que la de Vista o XP. Ahora, puedes utilizarla para acciones concretas de la realidad, como clculo de distancias, conversin de unidades, etc. Conctate a una red WiFi con un solo click: wifi_iconSi ests conectado a una red inalmbrica y quieres cambiar rpidamente a otra, puedes hacerlo sin problemas con solo un click. Si haces click en el administrador de conexiones inalmbricas podrs ver una lista con todas las conexiones disponibles. Con un click ms podrs estar conectado a otra red preferida. El proceso es realmente sencillo. Olvdate de la Sidebar, gadgets en el escritorio: En Windows 7 podras acomodar los gadgets donde t quieras, ya que de ahora en adelante no tendrn que estar s o s en la barra lateral o Sidebar. Puedes ordenar los gadgets y dejarlos donde t quieras. No puede ser peor que vista DESACTIVAR EL CONTROL DE CUENTAS DE USUARIOS Es un poco pesado el estar confirmando cada vez que nos pregunta: Desea permitir que este programa realice cambios en el equipo? Para que no nos pida confirmacion haremos lo siguiente, vamos a: Inicio > Panel de control > Cuentas de usuario y proteccion infantil > Cuentas de usuario > Cambiar configuracion de Control de cuentas de usuario Dentro de la ventana Configuracion de Control de cuentas de usuario, vemos cuatro niveles de configuracion, debemos elegir la ultima que es "No notificarme nunca cuando:" Pulsamos el boton aceptar y nos pedira que reiniciemos el equipo para desactivar el Control de cuentas de usuario. Reiniciamos y no nos volvera a preguntar mas. DESACTIVAR LA HIBERNACION No todo el mundo usa la hibernacion, sin embargo aunque no se use viene activada por defecto en Windows 7, si queremos desactivarla y ganar espacio en nuestro disco duro deberemos de hacer lo siguiente. Vamos a: Inicio > Todos los programas > Accesorios, damos al boton derecho del raton sobre "Simbolo del sistema" y seleccionamos "Ejecutar como administrador" En la ventana del Simbolo del sistema escribimos para desactivar la hibernacion:
powercfg -h off En caso de querer activarla usaremos: powercfg -h on CAMBIAR EL NOMBRE DEL USUARIO Y DE LA LICENCIA Podemos cambiar el nombre y organizacion de a quien esta registrada la licencia de nuestro Windows 7, para ello debemos editar nuestro registro de Windows. Vamos Inicio, en la caja de busqueda escribimos "regedit" y pulsamos enter para que nos abra el Editor de registro. En la parte de la izquierda buscamos la cadena: HKEY_LOCAL_MACHINE SOFTWARE Microsoft Windows NT CurrentVersion Estando seleccionada la carpeta "CurrentVersion" buscamos en la parte derecha "RegisteredOwner", le hacemos doble clic y cambiamos el nombre por el que queramos, que sera el titular. Para cambiar el nombre de la organizacion, buscamos "RegisteredOrganization", le hacemos doble clic y ponemos el nombre que queramos. Para ver el resultado puede usar este truco vamos a my PC boton derecho del mouse y damos click en propiedades. MOVER LA CARPETA DOCUMENTOS Por seguridad y espacio he querido mover la carpeta documentos de disco con el objetivo de que no se me llene el espacio del disco de sistema y de poder hacer copia de seguridad slo de datos por separado a la del sistema Para ello he seguido los siguientes pasos: Msica: Crear carpeta X:\Users\nombre_usuario Inicio -> Botn derecho en Mi Msica ->Propiedades -> Pestaa Ubicacin Pulsar el botn Mover y buscar la carpeta creada en X: Pulsar Aceptar Descargas: Crear carpeta X:\Users\nombre_usuario\Downloads Inicio -> Botn derecho en Descargas ->Propiedades -> Pestaa Ubicacin Pulsar el botn Mover y buscar la carpeta creada en X: Pulsar Aceptar Mis imgenes: Crear carpeta X:\Users\nombre_usuario\Pictures Inicio -> Botn derecho en Mis imgenes->Propiedades -> Pestaa Ubicacin Pulsar el botn Mover y buscar la carpeta creada en X: Pulsar Aceptar
Documentos: Crear carpeta X:\Users\nombre_usuario\Documents Inicio -> Botn derecho en Descargas ->Propiedades -> Pestaa Ubicacin Pulsar el botn Mover y buscar la carpeta creada en X: Pulsar Aceptar Mis Vdeos: Crear carpeta X:\Users\nombre_usuario\Video Inicio -> Botn derecho en Descargas ->Propiedades -> Pestaa Ubicacin Pulsar el botn Mover y buscar la carpeta creada en X: Pulsar Aceptar Cada vez que se completa el Mover veremos como Windows renombra nuestras carpetas creadas en ingls con su nombre castellano. Nota: X es la particin o disco donde movemos las carpetas y nombre_usuario es el nombre de nuestro usuario ACCELERAR BARRA DE TAREAS Vamos a inicio escribimos regedit y pulsamos enter Despus buscamos esta entrada: HKEY_CURRENT_USERSoftwareMicrosoftWindowsCurrentVersionExplorerAdvanced Despus en cualquier espacio en blanco hacemos click derecho y seleccionamos Nuevo > Valor de DWORD A esa entrada ponle el nombre ThumbnailLivePreviewHoverTime Seguido de esto haremos click derecho sobre esta nueva entrada, seleccionamos Modificar > Base > Decimal. Despus seleccionamos un nmero en milisegundos, por ejemplo 200. Etiquetas: Accelerar el Apagado, Accelerar el Inicio, Activar Dreamscene, Windows 7 | 0 comentarios Enviar por correo electrnico Escribe un blog Compartir con Twitter Compartir con Facebook Compartir con Google Buzz
Trucos Windows Vista
04:04 | Publicado por Xander | DESACTIVAR LAS VENTANAS QUE SALEN CADA VEZ QUE ABRIMOS UNA PROGRAMA
UAC (Users Account Control) [ir a: Menu Inicio-->Ejecutar-->MsConfig->Herramientas--> Haces click en deshabilitar UAC y mas abajo le das a iniciar, requiere reinicio. Como veras no existe el boton ejecutar, simplemente escriben msconfig en el
cuadro abajo de donde dice, todos los programas Poner el comando Ejecutar en el menu inicio Propiedades barra de de tareas/Menu inicio/Personalizar/ seleccionamos "Comando ejecutar" y luego en aceptar, para finalizar en Aplicar/Aceptar COMANDOS SLMGR Inicio/Ejecutar/smlgr.vbs -(comando) ipk - Instalar clave de producto (remplaza la clave existente) upk - Desinstalar clave de producto ato - Activar Windows dli - Mostrar informacin de la licencia (valor predeterminado: licencia actual) dlv - Mostrar informacin detallada de la licencia (valor predeterminado: licencia actual) xpr - Fecha de expiracin para el estado de la licencia actual cpky - Borrar la clave de producto del Registro (impide ataques de divulgacin) ilc - Instalar licencia rilc - Reinstalar los archivos de la licencia del sistema dti - Mostrar el Id. de instalacin para la activacin sin conexin atp - Activar el producto con el Id. de confirmacin proporcionado por el usuario rearm - Restablecer el estado de licencias del equipo skms - Establecer el nombre y/o el puerto para el equipo KMS que usar este equipo ckms - Borrar el nombre del equipo KMS usado (establecer el puerto al valor predeterminado) sai - Establecer el intervalo (en minutos) para intentos de conexin KMS de los clientes no activados. El intervalo de activacin debe ser 15 minutos como mnimo y 30 das como mximo. Se recomienda usar el valor predeterminado de 2 horas. sri - Establecer el intervalo de renovacin (en minutos) para intentos de conexin KMS de los clientes activados. El intervalo de renovacin debe ser 15 minutos como mnimo y 30 das como mximo. Se recomienda usar el valor predeterminado de 7 das sprt - Establecer el puerto TCP que KMS usar para comunicarse con los clientes sdns - Habilitar la publicacin de DNS por parte de KMS (predeterminado) cdns - Deshabilitar la publicacin de DNS por parte de KMS spri - Establecer la prioridad de KMS en normal (predeterminado) cpri - Establecer la prioridad de KMS en baja ACTIVAR HASTA LOS 4 GB DE MEMORIA RAM EN VISTA 32BITS Como es sabido, aunque instalemos 4 Gb o ms de memoria en Win Vista ( 32 bits), el sistema slo reconocer como mximo 3,5 Gb, no los 4 Gb. Veamos como solucionar este problema: 1.- Teclea cmd en "Buscar" y pulsa despues Ctrl + Shift + Enter (lo que te permite
entrar en cmd en modo administrativo) 2) Teclea despus: BCDEdit/set PAE forceenable Listo. APAGAR EL EQUIPO CON DOBLE CLICK Si queremos crear un acceso directo para apagar el ordenador con doble clic, pulsa con el botn derecho del ratn en cualquier parte del escritorio que este libre y selecciona nuevo acceso directo, nos pedir que escribamos la ubicacin del elemento, as que ponemos: shutdown.exe -s -t 8 Damos a siguiente, nos pedir que escribamos un nombre para el acceso directo, ponemos por ejemplo apagar el equipo y pulsamos en finalizar. Se puede configurar el tiempo (en segundos) en el que deseamos que se apague tu ordenador, tendremos que cambiar los 8 segundos por el nmero deseado de segundos.. Cuandol ejecutemos el archivo nos saldr un aviso donde pondrWindows se cerrara en menos de un minuto y pasado el tiempo que pongamos se apagara el equipo. AUMENTAR LA VELOCIDAD DE NAVEGACION Internet Explorer 7 incluye algunas nuevas funcionalidades como son el control antiphishing, e incluye limitaciones como la bsqueda automtica de los parmetros de conexin de red. Esta caracterstica hace que el sistema se vuelva un poco mas lento, pues el navegador busca cada cierto intervalo, de qu modo se enlazar a la Red y proveer una conexin ininterrumpida. sta es una gran ventaja para quienes acceden desde proxy o puertas de entrada, pero para aquellos que poseen salida directa a Internet, funciona como un obstculo que ralentiza su velocidad de navegacin. Si nos encontramos en dicha situacin es posible deshabilitar esta funcin. Para ello hacemos lo siguiente: Ingresamos en el men Herramientas->Opciones de Internet. Abrimos la pestaa Conexiones, presionamos el botn Configuraciones de LAN. Desmarcamos la opcin Detectar la conexin automticamente. Presionamos sobre el botn Aceptar en las dos ventanas, y tendremos s a partir de ese momento una navegacin mas fluida y rpida.
AUTO LOQUEO Existe una forma muy sencilla de loguearse automticamente en Win Vista, saltndonos as el tedioso proceso de identificacin. Lo pasos que hay que seguir son muy sencillos: En la barra de bsqueda escribimos Run, esto abrira el cuadro de dilogo de Run. Ah escribimos lo siguiente: control userpasswords2 Nota: si hemos acrivado ejecutar sera tan simple como Inicio ->Ejecutar y escribimos en la caja de dialogo control userpasswords2 y aceptamos. En el cuadro de dilogo que nos muestra tendremos que destildar la opcin Los usuario deben escribir su nombre y contrasea para usar el equipo . Y listo! Ya no har falta que lo ingresemos cada vez que iniciemos Win Vista. CAMBIAR LA CLAVE Si tenemos instalado Win Vista y por cualquier circunstancia necesitamos cambiar la clave/serial de Windows Vista, con este truco podremos modificar la clave de Windows Vista. Para ello es necesario ejecutar la consola de comandos cmo administrador. Para cambiar la clave de Windows Vista: Pulsamos sobre el botn Inicio -> Todos los programas ->Accesorios ->Smbolo del sistema Clic botn derecho sobre Simbolo del sistema para que aparezca el men contextual y seleccionamos Ejecutar como administrador Seleccionamos Continuar. En la consola de comandos escribimos el comando slmgr.vbs ipk nmero de serie Y seguidamente ejecutamos la sentencia de comandos slmgr.vbs ato Si el nmero de serie no es correcto, recibiremos un mensaje de error. CAMBIAR EL NOMBRE DE MI PC En Windows Vista, hay al menos 3 maneras de hacerlo, vamos a mostraros una muy sencilla y rapida para ello: Teclea en Buscar: sysdm.cpl , haz clic en el resultado
Haz clic en Cambiar y en la siguiente ventana escribe el nombre que deseas que tenga tu PC. Reinicia el PC CAMBIAR EL TAMAO DE UNA PARTICION En la ltima versin del sistema operativo de Microsoft Windows Vista, nonecesitars de programas externos para redimensionar, el tamao de una particin, ya que incluye la opcin de manejo de particiones. En este artculo se explicara como cambiar el tamao de una particin sin perder ningn archivo. 1. Clic en el men Inicio. 2. Clic derecho en Ordenador y luego en Administrar. 3. En el panel de la izquierda, clic en Almacenamiento y luego en Administracin de Discos. 4. Aqu nos encontramos las particiones del disco. Realizamos clic derecho en la que queramos modificar. 5. Aqu podrs seleccionr Extender Volumen o Reducir Volumen, dependiendo lo que quieras hacer. 6. Una vez realizado aceptamos y reiniciamos, con estos pasos nuestra particin habr cambiado al tamao deseado muy facilmente. COMPROBAR LA MEMORIA RAM Con Windows Vista podremos comprobar de manera exhaustiva si nuestros mdulos de memoria RAM fallan. Para realizar la comprobacin de memoria RAM, tendremos que acudir a Panel de Control > Herramientas Administrativas > Herramienta de diagnstico de memoria. Una vez ejecutada, tendremos dos opciones; Reiniciar ahora para que compruebe la memoria, o bien, que compruebe la memoria en el prximo reinicio de Windows Vista. En ambos casos, la comprobacin se har justo antes de cargar el motor grfico y se mostrar una pantalla azul durante el proceso. La comprobacin de memoria en Windows Vista durar de 15 a 20 minutos para 1
GB de memoria RAM. Esta herramienta nos puede ser til para descartar fallos de memoria si nuestro PC se vuelve inestable con frecuencia. CONFIGURAR EL RENDIMIENTO Si lo que buscamos es sacar el mayor rendimiento a nuestro equipo y nos importa bien poco como se vea de bonito o feo nuestro sistema, te doy unas ideas para sacarle el mayor provecho. Lo primero ser deshabilitar el Theme, para ello iremos a Inicio->Ejecutar-> services.msc Buscamos Temas y hacemos doble clic, en la ventana emergente en Tipo de inicio lo pasamos a Deshabilitado y en Estado del servicio hacemos clic sobre el botn Detener, aplicamos y aceptamos. El siguiente paso ser configurar el rendimiento del sistema, para ello nos desplazamos a Inicio->Panel de control->Sistema->Configuracin avanzada del sistema, en las propiedades del sistema, elegimos la pestaa Opciones avanzadas y en Rendimiento hacemos clic sobre el botn Configuracin... En la ventana emergente que nos muestra a continuacin vamos a la pestaa Efectos visuales y marcamos la opcin Ajustar para obtener el mejor rendimiento aplicamos y aceptamos los cambios. Si tenemos una buena suit de seguridad tambin nos conviene desactivar el Windows defender, para ello Inicio->Ejecutar-> services.msc buscamos Windows Defender y doble clic y en la ventana emergente en Tipo de inicio lo pasamos a Deshabilitado y en Estado del servicio hacemos clic sobre el botn Detener, aplicamos y aceptamos. Nos queda eliminar la llamada en el inicio de Windows as que Inicio->Ejecutar>msconfig en la ventana de configuracin del sistema vamos a la pestaa Inicio de Windows , buscamos Windows Defender y desmarcamos la opcin de inicio con Windows, aplicamos aceptamos y salimos reiniciando el sistema. EJECUTAR AERO GLASS EN TARJETAS DE GAMA BAJA Poder ejecutar Aereo Glass en tarjetas de gama baja compatibles con DX9 de la gama Geforce 5x00 series y ATI 9x00 series. Para ello en el registro de Windows Vista, comprueba que tienes estos 2 valores: HKCU\Software\Microsoft\Windows\DWM\Composition set to 1 (32-bit DWORD) HKCU\Software\Microsoft\Windows\DWM\CompositionPolicy set to 2 (32-bit
DWORD) Reinicia, Inicio -> Ejecutar net stop uxsms y despus net start uxsms y ya podrs ejecutar la interfaz Aeroglass de Windows Vista. Necesitaras privilegios de administrador. EJECUTAR UNA PROGRAMA NO COMPATIBLE Muchas aplicaciones realizan una comprobacin antes de instalarse o ejecutarse para asegurarse de que la versin que tienes instalada de Windows es la correcta. Windows Vista tiene un modo de compatibilidad, haz clic sobre el ejecutable de la aplicacion con el boton derecho del raton y selecciona la opcion Propiedades. Se abrira una ventana con varias opciones. Ahora haz clic sobre la pestaa Compatibilidad, en este apartado puedes hacer que Windows se identifique como otra version, cambiar los colores, etc. Activa la casilla: Ejecutar este programa en modo de compatibilidad para y escoge una versin que quieras de Windows. ELIMINAR LAS FLECHAS DE LOS ICONOS DE ACCESO DIRECTO Como habrs observado, al crear un acceso directo de algn programa, siempre aparecen las flechitas en la parte inferior izquierda del icono, al igual que sucedia en Windows XP. Quitarlas es un proceso sencillo, que no lleva mucho tiempo, para ello sigue estos pasos: Haz clic en el botn Inicio->Todos los programas->Accesorios->Ejecutar, escribe Regedit y pulsa el botn Aceptar. Una vez ests en el Registro debes desplazarte por la siguientes claves y borrar IsShortCut de las dos claves HKEY_CLASSES_ROOT\lnkfile\IsShortCut HKEY_CLASSES_ROOT\piffile\IsShortCut Una vez borrados estos IsShortCut, bastar con reiniciar la mquina para no ver ms esas flechitas. Para volver a hacer que aparezcan las flechitas vamos a: HKEY_CLASSES_ROOT\lnkfile\ Y en la pantalla de la derecha damos al botn derecho del ratn en una zona libre y elegimos nuevo/valor alfanumrico y le ponemos de nombre IsShortCut. A continuacin vamos a:
HKEY_CLASSES_ROOT\piffile\ Y en la pantalla de la derecha damos al botn derecho del ratn en una zona libre y elegimos Nuevo->Valor alfanumrico y le ponemos de nombre IsShortCut. Al hacer esto la prxima vez que reiniciemos volveremos a tener las flechitas en los accesos directos. ELIMINAR TOTALMENTE WINDOWS VISTA EN UNA INSTALACION Si has instalado Windows Vista, en una particin y esta conviviendo con Windows XP y quieres eliminar definitivamente Vista, haz lo siguiente: 1. Reinicia el Sistema con el CD de Windows XP en tu unidad optica. 2. Presiona "R" para entrar en la consola de recuperacion del sistema. 3. Selecciona tu teclado. 4. Selecciona la instalacion de Windows XP 5. Teclea tu contrasea de administrador. 6. Teclea: fixmbr y despues Y cuando seas preguntado 7. Teclea fixboot y despues Y cuando vuelvas a ser preguntado 8. Teclea exit 9. Cuando reinicie, el arraque de Windows Vista (Boot Manager) desaparecera. 10. En windows XP, borra Boot folder, bootfont.bin, bootmgr, BOOTSECT.BAK, Boot.BAK 11. Ahora desde Windows XP, formatea la particion donde estaba instalado Windows Vista ENCIENDER Y APAGAR MAS RAPIDO Si observa que el equipo tarda en apagarse (o no se apaga en absoluto), se inicia lentamente, o rechaza entrar en los modos de ahorro de energa, esto podra deberse a que un programa o controlador de dispositivo interfiere con la configuracin de energa de Windows. Puede usar Informacin y herramientas de rendimiento para intentar detectar dichos programas o controladores de dispositivo. Para comprobar si hay problemas de rendimiento 1. Para abrir Informacin y herramientas de rendimiento, haga clic en el botn Inicio, en Panel de control, en Sistema y mantenimiento y, a continuacin, en Informacin y herramientas de rendimiento. 2. Haga clic en Herramientas avanzadas. 3. En Problemas de rendimiento, haga clic en alguno de los problemas de la lista. 4. Lea la informacin del cuadro de dilogo que aparece para saber los programas o controladores que causan problemas.
Si un programa o controlador impide que el equipo se encienda rpidamente Puede intentar realizar las siguientes tareas para solucionar el problema: - Administrar los programas que se ejecutan en el inicio. Algunos programas se inician automticamente al iniciar Windows. Muchos de estos programas al abrirse al mismo tiempo pueden ralentizar el equipo. Para deshabilitar estos programas del inicio y mejorar el rendimiento, use Windows Defender. Para obtener ms informacin, consulte Impedir que un programa se ejecute al iniciarse Windows. - Comprobar las actualizaciones con el fabricante del programa o el controlador. Una versin ms reciente del programa podra incluir una solucin del problema. Si un programa o controlador impide que el equipo se apague rpidamente Puede intentar realizar las siguientes tareas para solucionar el problema: - Cerrar el programa antes de apagar el equipo. Puede que el problema slo se produzca si el programa est en ejecucin. Cierre el programa antes de apagar Windows y, posteriormente, vea si el equipo se apaga correctamente. - Comprobar las actualizaciones con el fabricante del programa o el controlador. Una versin ms reciente del programa podra incluir una solucin del problema. Si estas opciones no resuelven el problema, puede que el programa o el controlador sea incompatible con Windows. Si ha instalado el programa o dispositivo usted mismo y ya no lo usa, es recomendable quitar el dispositivo o desinstalar el programa o el controlador.
SABER SI WINDOWS ESTA ACTIVADO Para saberlo vamos a: Inicio->Todos los programas->Accesorios-> Ejecutar Escribimos slmgr.vbs -xpr Pasados unos segundos aparecer una ventana que pondr si tenemos Windows Vista activado El equipo esta activado de forma permanente. ACCELERA LOS DISCOS DUROS Con este truco vamos a ver como aumentar la velocidad de los discos duros en Windows
Vista, en primer lugar para discos duros SATA, y luego para discos USB. Estas opciones se pueden configurar de manera muy fcil desde el Administrador de Dispositivos. Para ello tendremos que activar una opcin llamada Cache de escritura, que por defecto no viene activa en Windows Vista. No se porqu no est activa por defecto, pero s que si la activmos aumenta el rendimiento del sistema, aunque como refleja su activacin si no disponemos de una SAI y tenemos cortes de corriente, es posible la perdida de datos. Abrimos el Administrador de dispositivos, para ello escribe devmgmt.msc en el cuadro de Ejecutar. Ve al desplegable de Unidades de Disco, y haz clic derecho sobre el disco duro que quieras. Escoge la opcin Propiedades. Ahora ve a la pestaa de Directivas, y activa la opcin Habilitar Rendimiento Avanzado. Nota: Tienes que repetir el proceso por cada disco duro que tengas instalado en tu sistema. Puedes seguir este procedimiento tambin para tus discos duros externos conectados por USB. Abre de nuevo la pestaa de Directivas en el disco duro USB, y selecciona Optimizado para Rendimiento en las opciones. Este mtodo tiene un punto muy a tener en cuenta, que es que necesitars retirar siempre el Hardware de forma segura siempre que vayas a desenchufar el disco del ordenador. ACTIVAR AERO FORZANDO SU ACTIVACION Cuando Windows Vista determina que nuestro equipo no puede correr el sistema con suficiente fluidez desactiva la nueva interfaz grfica Aero, con lo que perdemos entre otros cosas tan necesarias como las transparencias o el Flip3D. Para forzar a Windows Vista a utilizar Aero tenemos que: 1. Abrir el editor de registro escribiendo regedit en Inicio -> Iniciar bsqueda. 2. Crear o modificar la clave HKEY_CURRENT_USER\Software\Microsoft\Windows\DWM\Composition estableciendo el valor a 1 (Valor de DWORD de 32 bits) 3. Crear o modificar la clave HKEY_CURRENT_USER\Software\Microsoft\Windows\DWM\CompositionPolicy estableciendo el valor a 2 (Valor de DWORD de 32 bits) 4. Reiniciar el gestor del escritorio escribiendo los comandos net stop uxsms y net start uxsms en la consola (Inicio -> Escribimos cmd en Iniciar bsqueda (botn
derecho: Ejecutar como Administrador) ACTIVAR LA CUENTA DE ADMINISTRADOR Los usuarios de Windows Vista sabrn que este viene sin la cuenta de administrador activada, y que esta cuenta esta oculta. Si eres un usuario novel, mejor omite este truco, ya que podemos romper algo sino sabemos muy bien lo que estamos haciendo. A losusuarios avanzados les puede venir bien tenerla activa para resolver algn problema a futuro. Lo primero que vamos a hacer es irnos a Inicio, ah le damos con el botn derecho a Ejecutar y le damos a Ejecutar como administrador. Entonces se nos abrir la consola del sistema e introducimos el siguiente comando: net user administrador /active:yes Le damos a Enter y tericamente todo debe haber funcionado. Reiniciaremos el sistema y en la pantalla de inicio nos debe aparecer ya la opcin para elegirlo. Ahora lo ms importante es darle una contrasea a ese usuario para evitar un uso inapropiado por parte de terceras personas. Para volver a desactivarla simplemente introducimos el mismo comando pero donde dice /active:yes le decimos /active:no ALARGAR EL PERIODO DE PREACTIVACION Cmo alargar el perodo de pre-activacin por 120 das Hay muchas personas, que necesitan ms de 30 das de prueba, para decidir cul de las muchas versiones existentes, es la que mejor nos va. Hay una tcnica, totalmente legal, que nos permite resetear el contador de la activacin, para as poder alargarla. Lo nico que hay que hacer es ir a Inicio -> Ejecutar -> escribimos slmgr -rearm Esto resetear el contador, podremos hacerlo un mximo de 3 veces, con lo que llegaremos a 120 dias de pruebas, en los que podremos decidir qu versin comprar. En ningn lado, dicen que este comando no se puede usar..... Nota: Cmo Activar Ejecutar
APAGAR Y REINICIAR CON EL TECLADO En Windows XP es muy fcil apagar el sistema o reiniciarlo mediante atajos del teclado. Para ello solo tienes que apretar la tecla de Windows y la U. Esto abrir el dilogo que nos permite apagar el sistema. Si quieres reiniciar, slo tienes que apretar la R y luego Enter. En el nuevo sistema operativoWindows Vista esto ya no existe, pero hay otra forma de apagar el sistema con el teclado. Es un poco ms largo pero igualmente nos facilitar el apagado con el teclado. - Estando en el escritorio, apretar ALT + F4. Si tenemoss ventanas abiertas, primero nos podemos dirigir al escritorio apretando la combinacin WIN + D. - Una vez all, apretando ALT + F4. Llegaremos as al dialogo de apagado. - Si quieres reiniciar aprieta la tecla R y Enter. Si queremos apagar, S y Enter, y si queremos desloguearnos, L y Enter. Resumiendo: WIN + D, Alt + F4, la tecla que necesites y luego Enter. Es un proceso algo ms largo pero sigue siendo una opcin. CODIGOS DE ERROR AL ACTIVAR VISTA Los cdigos de error de activacin de Windows Vista te aportan la informacin necesaria para intentar corregir el problema. Observa los siguientes: 0xCOO4C003 El servidor de activacin determin que la clave del producto concreta est usndose. 0xC004C001 El servidor de activacin determin que la clave del producto concreta no es vlida. 0xC004C812 SL_E_CHREF _BINDING_OUT_OF _TOLERANCE: El servidor de activacin determin que la clave del producto concreta ha superado su recuento de activacin. 0xCD004F050 Servicio de licencias de software inform que la clave del producto concreta no es vlida. 0xC004C4CE No se puede encontrar una descripcin detallada del error. 0x8007232 El nombre DNS no existe. 0xC004F027 El Servicio de licencias de software inform que se alter la licencia. 0xC003E004 El Servicio de licencias de software inform que la licencia no ha sido evaluada. 0xC004E003 El Servicio de licencias de software inform que la evaluacin de la licencia dio error.
En estos casos tienes que cambiar la clave del producto para poder activar correctamente tu copia de Vista. para ello haz clic sobre Inicio escribe sistema en el recuadro de bsqueda en el men de programas aparecer el icono del programa Sistema. Haz clic sobre l. Se abrir una nueva ventana. Si te sitas al final de la pgina vers una seccin llamada activacin de Windows. Haz clic en el enlace cambiar la clave del producto. Te aparecer la misma ventana en la que tuviste que introducir la clave del producto en el proceso de instalacin. Escribe la clave de nuevo y pulsa siguiente. Ahora ya slo te queda seguir los pasos del asistente de activacin para completar el proceso. Si recibes el cdigo de error 0xC004F033 El Servicio de licencias de software inform que la clave del producto no se puede instalar. Vea el registro de eventos para obtener detalles. Comprueba que la clave del producto que ests utilizando te permite actualizar la versin de Windows Vista que tienes instalada a la versin de Windows Vista que contiene el DVD para ver las posibilidades de instalacin de 32 bits consulta la pgina: support.microsoft. com/kb/9326161 y para la de 64 bits esta otra: support.microsoft. com /kb/932795/. 0xC004D401 El Procesador de seguridad inform de un error de no incidencia de archivos del sistema. 0x80080250 Error desconocido. Estos errores se producen porque el software de antivirus que tienes instalado o el DRM (administracin de derechos digitales) no es compatible con Windows Vista. Ponte en contacto con el fabricante en cuestin para obtener una versin actualizada compatible con Vista y vuelve a intentar la activacin. 0x8004FC03 Error desconocido 0x8004FE2D HTTP_STATUS_DENIED. 0x8004FE33 HTTP_STATUS_PROXY_AUTH_REQ 0x8004FE91 HTTP _STATUS_NOT_SUPPORTED. 0x80072EE7 No se ha podido resolver el nombre de servidor o su direccin. 0x80072EFD No se pudo establecer una conexin con el servidor. 0x80072F78 El servidor ha dado una respuesta no vlida o no reconocida. 0x80072F8F Error de seguridad. Los errores anteriores son relativos a la conexin a Internet. Revisa tu configuracin y comprueba que ests conectado a Internet utilizando el navegador y visitando algunas pginas.
CREAR UN DISCO DE ARRANQUE En versiones anteriores de Windows, un disco de arranque (llamado a veces disco de inicio) era un disquete o disco compacto (CD) que contena los archivos de inicio de Windows. Si esos mismos archivos de su disco duro resultasen daados, podra usar el disco de arranque para iniciar Windows. En esta versin de Windows, el disco de instalacin de Windows contiene los archivos necesarios para iniciar Windows. Puede usar Reparacin de inicio y el resto de las herramientas del men Opciones de recuperacin del sistema para intentar realizar reparaciones o restaurar datos a partir de una copia de seguridad. Para usar Reparacin de inicio Si dispone de un disco de instalacin de Windows: Inserte el disco de instalacin. Si el equipo no est configurado para iniciarse desde un CD o DVD, consulte la documentacin suministrada con el equipo. Reinicie el equipo. Haga clic en el botn Inicio, haga clic en la flecha situada junto al botn Bloquear y, a continuacin, haga clic en Reiniciar. Seleccione su configuracin de idioma y, a continuacin, haga clic en Siguiente. Haga clic en Reparar el equipo. Seleccione el sistema operativo que desee reparar y, a continuacin, haga clic en Siguiente. En el men Opciones de recuperacin del sistema, haga clic en Reparacin de inicio. Si el equipo cuenta con opciones de recuperacin preinstaladas: Quite todos los disquetes, CD y DVD del equipo y, a continuacin, reincielo. Haga clic en el botn Inicio , haga clic en la flecha situada junto al botn Bloquear y, a continuacin, haga clic en Reiniciar. Realice una de estas acciones: Si el equipo tiene un solo sistema operativo instalado, mantenga presionada la tecla F8 mientras se reinicia el equipo. Debe presionar la tecla F8 antes de que aparezca el logotipo de Windows. Si aparece el logotipo de Windows, debe intentarlo nuevamente. Si el equipo tiene ms de un sistema operativo, use las teclas de direccin para resaltar el sistema operativo que desee reparar y, a continuacin, mantenga presionada la tecla F8. En la pantalla Opciones de arranque avanzadas, use las teclas de direccin para resaltar Reparar el equipo y, a continuacin, presione ENTRAR. Seleccione una distribucin del teclado y, a continuacin, haga clic en Siguiente.
HABILITAR Y DESHABILITAR EL MODO HIBERNACION Existe una forma muy fcil de habilitar o deshabilitar el modo de hibernacin desde la lnea de comandos. Si algn da necesitas deshabilitar la funcin por alguna razn, realiza los siguientes pasos: 1- Inicio ->Todos los Programas, clic derecho en lnea de comandos. 2- Elegir la opcin Ejecutar como administrador 3- Si el cartel de aviso del UAC aparece, hacemos clic en continuar. 4- Escribir lo siguiente: powercfg -h off (para deshabilitarlo) o powercfg -h on (para habilitarlo), y presionamos en Enter. Ya habremos habilitado o deshabilitado la hibernacin en nuestro Windows Vista. COMPROBAR Y REPARAR WINDOWS VISTA La herramienta Comprobador de archivos de sistema Para determinar si el problema que surge se debe a uno o ms archivos de sistema destinados por Windows Vista, ejecute la herramienta Comprobador de archivos de sistema. La herramienta Comprobador de archivos de sistema analiza archivos de sistema y reemplaza versiones incorrectas de los archivos de sistema utilizando las versiones correctas. Para ejecutar la herramienta Comprobador de archivos de sistema, siga estos pasos: 1. Haga clic en Inicio->Toidos los programas->Accesorios->Simbolo del sistema 2. Haga clic con el botn secundario en Simbolo del sistema en la lista Programas ya continuacin, haga clic en Ejecutar como administrador.Si se le piden una contrasea de administrador o una confirmacin, escriba su contrasea o haga clic en Continuar 3. En la lnea de comando, escriba la siguiente lnea y a continuacin, presione ENTRAR: /scannow SFC Cuando se completa la exploracin, los archivos corruptos o sobreescritos por software, virus, etc., seran reemplazados por los de las versiones correctas. Nota: Es necesario tener el DVD de instalacin de Windows Vista. CONFIGURAR RESERVA DEL ANCHO DE BANDA Por lo que he podido comprobar a raz de muchas preguntas realizadas sobre este tema, hay con concepto errneo, sobre el que muchos preguntan como quitarlo o como
configurarlo. Se trata de la ideal de que Windows XP o Vista reserva un 20% de ancho de banda para su propio uso. Vamos a intentar aclarar este concepto, as como ver la forma de configurar este punto. Lo primero que hay que aclarar es que el ancho de banda reservada no la utiliza Windows, sino cualquier trfico de paquetes que lo necesiten, y se refiere al total de ellos. Hay una tecnologa llamada QoS, o Quality of Service (Calidad de Servicio), utilizada por las versiones de Windows dedicadas al mercado profesional, que garantiza que se transmitir cierta cantidad de datos en un tiempo dado. Esta tecnologa permite que proveedores de servicios por ATM (Asynchronous Transfer Mode) puedan garantizar unos mnimos de ancho de banda y de servicios o que el retardo en el envi de esos paquetes no va a exceder de un determinado tiempo. Esto se consigue mediante identificadores en la cabecera de los paquetes y se utiliza para dar prioridad al trafico de un determinado tipo de archivos (por ejemplo, archivos que provengan de un determinado proveedor o archivos de una clase concreta, como archivos de video, sonico, voz...), reservando en el momento del envo un determinado ancho de banda para estos archivos, siempre y cuando estos lo soliciten. Pues bien, aqu hay varios puntos. El primero es que esa reserva solo se hace en el momento en que circula un archivo de este tipo o proveedor, estando el resto del tiempo disponible. El segundo es que esto no afecta al total de ancho de banda disponible y el tercero (y ms importante para el tema que nos ocupa) es que ese 20% no es el ancho de banda reservado para estos paquetes, sino el mximo que Windows puede reservar para ellos. Este ancho de banda (20%) es la cantidad mxima configurada por defecto que Windows puede reservar para estos paquetes, pero nosotros podemos configurar esa cantidad. Vamos a ver como se configura este parmetro. En primer lugar, vamos a Inicio -> Ejecutar y tecleamos gpedit.msc Vamos a Plantillas Administrativas. Dentro de este apartado vamos a Red y dentro de Red vamos a Programador de paquetes QoS. En la ventana de la derecha vemos que hay varios apartados. Vamos al que pone Limitar ancho de banda reservado y hacemos clic en el. En esta ventana tenemos para empezar tres opciones:
- No configurada Es la opcin por defecto, y en ese caso Windows limita la cantidad mxima de ancho de banda al 20%. - Habilitada Esta opcin nos permite establecer manualmente el lmite mximo del ancho de banda reservado. Esta cantidad podemos tanto disminuirla como aumentarla. - Deshabilitada En este caso deshabilitamos dicha opcin. Si la deshabilitamos, Windows limita la cantidad mxima de ancho de banda al 20%, al igual que ocurre si no la configuramos. Ahora bien, la pregunta es interesa tocar estos valores? y realmente obtenemos algn beneficio con tocarlos?. Bueno, salvo que tengamos contratado algn servicio que utilice esta tecnologa, vamos a tener muy poca ventaja al limitar este mximo de ancho de banda reservado, ya que al no utilizarlo ninguna transferencia especfica, este permanece libre para ser utilizado por cualquier transferencia que se haga. Por otro lado, si que podemos notar una disminucin en la velocidad de algunos servicios que si que utilizan esta tecnologa, como algunas actualizaciones (que se pueden hacer bastante ms lentas) o el visionado de imgenes a travs de Internet (que tambin suelen utilizarlo). Hay que recordar de nuevo que NO es que Windows reserve este ancho de banda, no pudiendo ser utilizado por otras transferencias, es que cuando un envo de paquetes necesita ancho de banda reservada Windows limita el tamao de este ancho de banda reservada a la cantidad que indicamos. Por poner un ejemplo bastante simpln, que la velocidad en autova est limitada a un mximo de 120KMh NO significa que tengamos que ir todo el rato a 120KMh, sino que esa es la velocidad mxima que podemos alcanzar. Estas opciones solo estn disponibles en Windows XP Profesional, Windows Server 2003 y en Windows Vista Ultimate y Enterprise. Por supuesto, como todo este tipo de opciones, solo de deben tocar si sabemos exactamente que es lo que estamos haciendo, leyendo siempre por supuesto siempre todos los avisos y textos que nos aparezcan.
Etiquetas: aero glass, cambiar la clave de windows vista, discos duros SATA, discos USB, Internet Explorer, memoria RAM, reparar el equipo, windows vista | 0 comentarios Enviar por correo electrnico Escribe un blog Compartir con Twitter Compartir con Facebook Compartir con Google Buzz
Trucos Windows XP
04:04 | Publicado por Xander | DESACTIVAR REINICIO AUTOMATICO Win XP al igual que Win 2000, al producirse un error reinicia de forma automtica el ordenador pero si por cualquier razn quieres desactivar dicha caractestica debes hacer lo siguiente: Pulsa el botn Inicio luego Panel de control y seguidamente Sistema. Debes abrir la pestaa "Opciones avanzadas" y luego haz clic sobre Configuracin. En la opcin "Reiniciar automticamente" desmarca esa casilla. Haz clic sobre Aceptar y de nuevo sobre Aceptar. A partir de ahora no solo no se reiniciar al producirse un error, sino que tambin tendrs la oportunidad de conocer un poco ms sobre su causa y solucionar el problema que realmente ha hecho que Windows XP reinicie sin permiso tu PC.
CAMBIAR LA CLAVE DE INSTALACION DE WINDOWS XP Durante la instalacin de Win XP, nos solicitarn lo siguiente: que le facilitemos la clave que verificar la autenticidad del producto. Teniendo en cuenta que cada clave de instalacin del Win XP, ir asociada mediante el Windows Product Activation al hardware de la mquina, podemos encontrarnos ante la necesitad de realizar el cambio de la clave de instalacin de nuestro Win XP, previa a la activacin del producto. En este supuesto, no se har necesaria la reistalacin de Windows XP. Podemos operar de la siguiente manera: Activamos Windows en el men de Inicio. Seleccionamos la opcin Telfono. Pulsamos sobre "Cambiar clave de producto". Introducimos la nueva clave. Pulsamos sobre Actualizar.
Al termino de estos pasos, ya solo nos falta activar el producto Para borrar la clave anterior (si no funciona): 1. Ejecutar regedit y buscar la clave HKEY_LOCAL_MACHINE\Software\Microsoft\WindowsNT\CurrentVersion\WPAEvent s 2. Abrir la clave oobetimer, borrar el valor hexadecimal CA, y cerrar regedit 3. Ir a Inicio, Ejecutar y escribir %systemroot%\system32\oobe\msoobe.exe /a 4. Nos aparecer la pantalla de activacin de Windows XP, seleccionar activacin por telfono, pulsar en Cambiar clave del producto e introducir la nueva clave y pulsar actualizar. (Las claves que comienzan por F o D han sido baneadas por Microsoft en el SP1) 5. Ejecutar de nuevo %systemroot%\system32\oobe\msoobe.exe /a, y con esto finalizar el proceso de activacin.
PROGRAMAR EL APAGADO DE WINDOWS XP Podemos apagar de una forma remota nuestro equipo, creando un archivo "apagadorremoto.js". Teniendo por contenido el siguiente texto: (new ActiveXObject("Shell.Application")).ShutdownWindows();. Seguidamente lo guardamos en donde nos parezca ms oportuno. De este modo, podemos apagar nuestro equipo con solo hacer doble clic sobro el archivo creado con anterioridad. Pero tambin podemos programar el apagado de nuestro equipo con la siguiente utilidad: Shutdown -t xx Teniendo en cuenta que xx es el tiempo en segundos que transcurre asta que se apaga nuestro equipo. Con buena lgica, esta opcin se queda un poco coja, pues de este modo solo disponemos de un margen de maniobra de asta 99 segundos. Para lograr que esto aumente podemos acudir al Programador de tareas indicando seguidamente la hora y el da en que queremos que se ejecute.
PROBLEMAS CON EL APAGADO DEL WINDOWS Parece ser que en muchos equipos ATX en los que versiones anteriores de Windows apagaban automticamente el sistema, en Windows 2k/XP no lo hacen,
mostrando el mensaje "Ahora puede apagar el sistema" o incluso reiniciando en vez de apagarse, cuando en sistemas anteriores (Windows 9x-Me) lo haca correctamente. Una posible solucin a ese problema la encontraremos en el registro de Windows, hacemos clic en el botn inicio y luego en Ejecutar, escribimos regedit y pulsamos el botn Aceptar. Una vez se abra el registro nos desplazaremos por la siguiente clave: HKEY_LOCAL_MACHINE\SOFTWARE\Microsoft\WindowsNT\CurrentVersion\Winlogo n donde comprobaremos que el contenido de los valores alfanumricos "PowerDownafterShutdown" y "ShutdownWithoutLogon" sea "1" y de lo contrario cambiaremos el valor por ste ltimo. Tambin revisaremos en la clave HKEY_CURRENT_USER\Control Panel\Desktop la existencia del valor alfanumrico "PowerOffActive" cuyo contenido deber ser "1". Si esto no soluciona el problema, iniciaremos la herramienta de administracin del sistema, pulsando con el ratn derecho sobre Mi PC y seleccionando Administrar. Dentro del administrador de dispositivos, comprobaremos que en en el apartado "Equipo" aparezca "Equipo ACPI compatible", "Equipo compatible con Advanced Configuration and Power Interface (ACPI), o "PC Estndar APM". En este ltimo caso, dentro del men Ver, seleccionaremos mostrar dispositivos ocultos y nos aseguraremos de que el elemento "NT ATM / Legacy Interfaz mode" no tenga un aspa roja, en cuyo caso tendramos que acceder a sus Propiedades y habilitar el dispositivo. Por ltimo, comprobaremos que en las propiedades de energa, dentro del panel de control, en la pestaa "APM" se encuentre activada la opcin: "Habilitar la compatibilidad con la administracin avanzada de energa".
CAMBIAR LA RESOLUCION DE PANTALLA CON UN DOBLE CLICK Este truco te ser muy ltil en caso de que algn programa te pida que configures la pantalla con otro resolucin distinta a la que hablitualmente utilizas, todo de forma mas rpida que si entraramos en las Propiedades de Pantalla. El truco consistir en realizar una llamada a: DESKCP16.DLL, pasndole los parmetros: QUICKRES_RUNDLLENTRY RHxRVxPC. QUICKRES_RUNDLLENTRY: Indicamos a la DLL que queremos cambiar la resolucin de la pantalla. RH: Ancho (ej: 800) RV: Alto (600) PC: Profundidad del color en bits (ej. 32) La llamada se realiza mediante RUNDLL.EXE, por lo tanto podemos crear un acceso directo e indicarle que tiene que ejecutar: RUNDLL.EXE DESKCP16.DLL,QUICKRES_RUNDLLENTRY 800x600x32 Con el ejemplo anterior crearamos un acceso directo que nos cambiara la resolucin de la pantalla a 800x600 y 32 bits de profundidad del color. Como el cambio se realiza de una forma inmediata y sin pedir confirmacin, busca en el manual de tu tarjeta grfica y monitor las resoluciones que soportan
REINICIAR CON UN DOBLE CLICK Para crear un acceso directo en el Escritorio y reiniciar el ordenador con doble clic debes seguir estos pasos: Haz clic con el ratn derecho en una zona libre del Escritorio, selecciona Nuevo y Acceso directo. Luego escribe shutdown.exe -r -t 00 y pulsa el botn Siguiente, escribe el nombre que quieras darle al acceso directo y clic en Finalizar. A partir de ahora cada vez que hagas doble clic sobre dicho icono se reiniciar tu ordenador. Tambin puedes establecer un tiempo de espera antes de reiniciar, para que te de tiempo a cerrar los programas que tengas abiertos en este caso lo que debes poner es: shutdown.exe -r -t 12 siendo 12 los segundos que esperar para reiniciar. BORRAR LOS DOCUMENTOS COMPARTIDOS DE MI PC Para quitar de Mi PC la opcin Documentos Compartidos debes seguir estos pasos: Haces clic en el botn Inicio luego en Ejecutar y escribe Regedit, luego pulsa el botn Aceptar. Ahora vas a la rama del registro. HKEY_LOCAL_MACHINE\SOFTWARE\Microsoft\Windows\CurrentVersion\Explorer\ MyComputer\NameSpace\Delegate Folders All localizamos la rama {59031a47-3f72-44a7-89c5-5595fe6b30ee} y la borramos Reiniciar la PC. QUITAR LAS FLECHAS DE LOS ICONOS DE ACCESO DIRECTO Para quitar las flechitas a los iconos de acceso directo, solo teneis que seguir estos pasos: - Haz clic en el botn "Inicio" y a continuacin sobre "Ejecutar", escribe "Regedit" y pulsa el botn Aceptar.Una vez ests en el Registro debes desplazarte por la siguientes claves y borrar el valor IsShortCut de las dos claves: HKEY_CLASSES_ROOT\lnkfile\IsShortCut HKEY_CLASSES_ROOT\piffile\IsShortCut - Una vez borrados estos valores llamados IsShortCut, bastar con reiniciar la mquina para no ver ms esas flechitas. - Reiniciar el Pc MEJORAR LAS TRANSFERENCIAS EN RED DE ARCHIVOS Windows normalmente limitar la cantidad de memoria RAM que el sistema podr utilizar para las operaciones de entrada y salida de datos en conexiones de red, algo que podemos modificar mediante la edicin del registro La utilidad de este ajuste cuestionable para usuarios que no tengan instalado en el sistema algn tipo de servidor, ya que bsicamente este ajuste mejora el rendimiento de entrada/salida del ordenador cuando se estn realizando una cantidad grande de transferencias de archivos y operaciones similares. Este ajuste no har mucho en sistemas que no tengan grandes cantidades de memoria, pero sistemas con ms de 256 Mb de RAM generalmente encontrarn una mejora en el rendimiento estableciendo este valor entre 16 y 32 Mb. El valor por defecto es 0.5Mb (512Kb). Para modificar el ajuste automtico en esta
configuracin, iniciaremos la herramienta de edicin del registro de sistema, con el comando regedit.exe en el men Inicio/Ejecutar. Localizaremos la clave HKEY_LOCAL_MACHINE\SYSTEM\CurrentControlSet\Control\Session Manager\Memory Management y crearemos o modificaremos el valor DWORD de nombre ?IoPageLockLimit? (sin las comillas) con un nmero, cuyo valor ser equivalente al mximo de bytes que se utilizarn para las operaciones de entrada y salida, de forma que tendremos que multiplicar el nmero de megabytes x 1024 x 1024. NOTA: Modificar este ajuste puede causar problemas de estabilidad con dispositivos de sistema, como problemas relacionados con OpenGL o SCSI, en cuyo caso volveremos al ajuste predeterminado.
MEJORAR EL ANCHO DE BANDA DEL XP PROFESSIONAL Windows XP se reserva el 20% del ancho de banda disponible, con el fin de ejecutar aplicaciones especiales. La ?retencin? se produce mediante el denominado el programador de paquetes QoS (Quality of Service ? Calidad del Servicio), encargado de la optimizacin de redes locales. Sin embargo, para los usuarios privados, que slo tienen un PC en casa, QoS no es una funcin necesaria; sino todo lo contrario. Windows XP reserva el 20% del ancho de banda aunque el usuario cancele la funcin QoS. Tambin se puede optar por desintalar el Programador de paquetes QoS si no tenemos ninguna Red Local. 1. Entrar como administrador. 2. Inicio, ejecutar, escribid: gpedit.msc 3. Aparecen las directivas de grupo, id a Configuracin de Equipo. 4. Plantillas Administrativas 5. Red (Network) 6. Programador de Paquetes Qos 7. Doble click en Limitar el ancho de banda reservado 8. Habilitarlo y poner el 0% en Lmite de Ancho de Banda. 9. Aplicar y Aceptar 10. Id a propiedades red y comprobad que est marcado el Programador de Paquetes Qos. ACELERAR APAGADO DEL XP 1) Editor de registro. Para ello pinchamos en INICIO -> Ejecutar: "regedit" (sin comillas) y le damos a enter. Entramos luego hasta el nivel HKEY_CURRENT_USER -> Control Panel -> Desktop y localizamos all la clave "WaitToKillAppTimeout" y hacemos doble clic sobre ella. A continuacin cambiamos el valor de 20.000 (que ya trae por defecto) por el de 4.000. Ahora, y sin salir del editor, accedemos a HKEY_LOCAL_MACHINE -> System -> Current Control -> Control, para localizar de nuevo la clave "WaitToKillAppTimeout" y repitiendo la misma operacin de antes cambiamos el valor de 20.000 a 4.000. OPTIMIZAR GESTION DE MEMORIA RAM Podemos realizar varios ajustes en el registro de Windows para optimizar el subsitema de memoria que utiliza Windows XP
Estos valores se encuentran bajo la clave: KEY_LOCAL_MACHINE\System\CurrentControlSet\Control\SessionManager\Memor yManagement y para su modificacin ser necesario iniciar la herramienta de edicin del registro del sistema, con el comando "regedit.exe desde el men Inicio/Ejecutar. Activando el valor DisablePagingExecutive, evitaremos que los archivos ejecutivos de Windows XP sean paginados en el disco duro, consiguiendo que el SO y la mayora de programas funcionen de forma ms suave. No obstante, para utilizar esta opcin nuestro sistema deber contar con una significativa cantidad de memoria RAM instalada en el sistema (ms de 256 Mb) ya que este ajuste consume una parte sustancial de los recursos del sistema. Por defecto el contenido del valor es 0, y para para activarlo lo cambiaremos a 1. ELIMINAR LA CONTRASEA DEL ASESOR DE CONTENIDOS DEL INTERNET EXPLORER Proteger el acceso al asesor de contenidos mediante una clave resultar til para que ninguno de los usuarios pueda modificar el nivel de seguridad establecido Sin embargo, qu pasa cuando olvidamos la clave?. Desinstalar y reinstalar Internet Explorer no servir de nada porque la clave del supervisor del asesor de contenidos se encuentra en el registro. Para eliminarla iniciaremos el editor de registro de Windows, con el comando "regedit.exe" desde el men Inicio/Ejecutar. All localizaremos la clave HKEY_LOCAL_MACHINE\SOFTWARE\MICROSOFT\Windows\Current Version\Policies\Ratings, donde modificaremos el parmetro "key", que contiene, encriptada, la clave del asesor de contenido. Borrndolo este valor eliminaremos el password. LIMPIAR ARCHIVO DE INTERCAMBIO AL APAGAR Por defecto el archivo de intercambio de Windows XP siempre se mantiene en el disco duro, ocupando un espacio que puede sernos de utilidad, sobretodo en entornos de arranque dual Para modificar este comportamiento, y que su contenido sea eliminado al apagar el sistema, iniciaremos la herramienta de edicin del registro de sistema, con el comando regedit.exe, desde el men Inicio/Ejecutar y localizaremos la clave HKEY_LOCAL_MACHINE\System\CurrentControlSet\Control\SessionManager\Memo ryManagement. All crearemos o modificaremos el valor DWORD ClearPageFileAtShutdown cuyo contenido ser 1 eliminar el archivo de intercambio al pagar el sistema o 0 para mantenerlo. MOSTRAR EL COMANDO ENCRIPTAR EN EL MENU CONTEXTUAL Antao, pulsando con el botn derecho del ratn sobre un archivo o carpeta mientras pulsbamos la tecla Mays en particiones NTFS, el men contextual que apareca... nos ofreca la opcin de Encriptar y desencriptar el elmento. Sin embargo esta opcin ha desaparecido, aunque solo en principio ya que si iniciamos
la herramienta de edicin del registro del sistema (regedit.exe) a travs del men Inicio/Ejecutar y localizamos la clave HKEY_LOCAL_MACHINE\Software\Microsoft\Windows\CurrentVersion\Explorer\Adv anced, comprobaremos que creando un nuevo valor de tipo DWORD llamado "EncryptionContextMenu (sin comillas) y cuyo contenido sea 1, esta opcin volver al men contextual que aparecer al pulsar con el botn derecho del ratn sobre carpetas y archivos. REFRESCAR EL CONTENIDO DE LA PANTALLA AL INSTANTE Algunas veces, tras haber creado o eliminado un archivo o carpeta, nos habremos encontrado con que es necesario esperar unos segundos antes que estos cambios se muestren en el explorador... Esto es debido a que Windows no refresca por defecto la pantalla continuamente. Ocasionalmente utilizamos la tecla F5 para redibujar el contenido de la pantalla, pero podemos modificar el registro para disminuir los tiempos de refresco. Para ello: Iniciar el registro de Windows (regedit.exe) Localizar la clave HKEY_LOCAL_MACHINE\System\CurrentControlSet\Control\Update. Modificar el valor binario "UpdateMode" de "01" a "00". Reiniciar Windows.
RESTRINGIR LAS APLICACIONES QUE LOS USUARIOS PUEDEN EJECUTAR Windows proporciona la posibilidad de restringir las aplicaciones que los usuarios pueden ejecutar en una estacin de trabajo: Para ello, iniciaremos la herramienta de edicin del registro de sistema, con el comando regedit.exe, desde el men Inicio/Ejecutar y localizaremos la clave: HKEY_CURRENT_USER\Software\Microsoft\Windows\CurrentVersion\Policies\Explo rer. Alli crearemos o modificaremos el valor DWORD RestrictRun (sin comillas) con el valor 1 para activar la restriccin o 0 para desactivarla. Acto seguido tendremos que definir las aplicaciones cuya ejecucin estar restringida ya que por defecto la ejecucin de todas estar permitida. Para ello nos trasladaremos hasta la clave: HKEY_CURRENT_USER\Software\Microsoft\Windows\CurrentVersion\Policies\Explo rer\RestrictRun e introduciremos valores alfanumricos cuyo nombre sern nmeros consecutivos y como contenido tendrn los nombres de los ejecutables de cada aplicacin. RESTRINGIR EL ACCESO AL EDITOR DEL REGISTRO DEL SISTEMA Para obtener la posesin sobre una rama del registro o restringir el acceso a la misma, abriremos el editor de registro de sistema, con el comando regedit.exe desde el men Inicio/Ejecutar y localizaremos la clave cuyas propiedades queramos modificar. En el men Editar o desde el men contextual que aparece al pulsar con el botn
derecho del ratn seleccionaremos la opcin Permisos, que abrir un cuadro de dilogo con los diferentes permisos de acceso existentes para los usuarios del sistema sobre esa rama. Pulsaremos sobre el botn Avanzada y nos trasladaremos hasta la pestaa Propietario. En el cuadro de dilogo Cambiar Propietario seleccionaremos la cuenta que tomar posesin de rama y pulsaremos sobre Aplicar. Igual que si de una carpeta en el explorador de Windows se tratara, confirmaremos si queremos reemplazar el propietario del resto de claves y ramas que cuelgan de la seleccionada. SUSTITUIR ARCHIVOS EN USO "inuse.exe es una herramienta que antao formaba parte del kit de recursos de Windows 2000, y que con la liberacin de Windows XP Microsoft ha decidido ponerla a disposicin de forma gratuita. Su cometido es permitir la sustitucin de archivos que estn en uso por parte del Sistema Operativo y que de otra manera no podran ser sustituidos. Su sintaxis es: INUSE origen destino /y Origen especifica el nombre del archivo actualizado Destino especifica el nombre del archivo existente que ser reemplazado /y elimina la peticin de confirmacin para reemplazar el archivo. Nota: los cambios no surtirn efecto hasta que reiniciemos el ordenador. WINDOWS MESSENGER BAJO UN ROUTER O FIREWALL Si nos conectamos a Internet a travs de un Firewall o un router habremos comprobado que algunas de las caractersticas de Windows Messenger no funcionan de forma correcta. Para solucionar este problema tendramos que configurar en el firewall o router el uso de los siguientes puertos: Videoconferencia, audio, video y llamadas de PC a telfono: Puertos UDP 500465535. Debido a que el envo de flujos se aloja dinmicamente en este rango de puertos, tendremos que encontrar la manera de abrir todos ellos. Application Sharing y WhiteBoard: Puerto TCP 1503 Transferencia de archivos: Puertos TCP 6891-6900. Estos puertos permiten hasta 10 transferencias simultneas por usuario. Si nicamente abrimos el puerto 6891, el usuario nicamente podr realizar una nica transferencia simultnea. Asistencia Remota: Puerto TCP 3389 COMO ACTIVAR Y DESACTIVAR LA TECLA WINDOWS Windows XP ofrece la posibilidad de desactivar la tecla Windows que se encuentra entre las teclas "Ctrl" y "Alt" la Winkey, es fcilmente identificable por la banderita de Windows. En algunas ocasiones puedes ser interesante desactivarla, sobre todo si juegas con tu PC y sin querer pulsas esta tecla ya sabes lo que ocurre, para activarla o desactivarla sigue estos pasos: Pulsa sobre el botn Inicio y luego en Ejecutar, escribe regedit y pulsa el botn Aceptar. Ahora vete abriendo las siguientes claves: HKEY_CURRENT_USERS/oftware/Microsoft/ Windows/CurrentVersion/Policies/Explorer.
All crearemos o modificamos el valor DWORD NoWinKeys con el valor "1" para desactivar el uso de la tecla y "0" para activarla de nuevo. Si no existe la entrada NoWinkeys debemos crearla tal como se indica en la figura y asignarle el valor "0" para deshabilitarla o "1" para habilitarla. Si ya est creada la entrada entonces solo debemos cambiar el valor "0" o "1". COMO CONSEGUIR EJECUTAR PROGRAMAS ANTIGUOS EN WINDOWS XP Si una aplicacin antigua te crea problemas al ejecutar Windows XP, puedes configurar las propiedades de compatibilidad de forma manual para que el programa se ejecute en un modo diferente, como Windows 95, o con una configuracin de pantalla y de resolucin distintas. Para establecer las propiedades de compatibilidad de un programa debes seguir estos pasos: Haces clic con el ratn derecho en el archivo ejecutable o en el acceso directo del programa al archivo ejecutable y, a continuacin, haces clic en Propiedades. Activa la casilla de verificacin Ejecutar este programa en el modo de compatibilidad. Dale a la lista, selecciona un sistema operativo en el que se ejecute el programa sin problemas. Si fuera necesario, cambia tambin la configuracin de pantalla y la resolucin, o deshabilita los temas visuales de Windows XP. Ejecuta el programa de nuevo cuando hayas terminado de cambiar la configuracin. Ajusta los valores de compatibilidad de nuevo si el programa todava no se ejecuta sin problemas: un programa que presente problemas en Windows 2000 puede no tener ninguno en Windows 98. COMO IMPEDIR QUE LOS USUARIOS DEL EQUIPO REALICEN DESCARGAS DESDE INTERNET Windows XP ofrece la posibilidad de impedir que los usuarios de un mismo equipo, realicen descargas de archivos desde Internet, para ello tenemos que recurrir al registro de Windows de la siguiente forma: Hacemos clic en el botn Inicio y luego en Ejecutar Escribimos Regedit y pulsamos el botn Aceptar. Ahora en el registro nos desplazamos por las siguientes claves: HKEY_CURRENT_USER/Software/Microsoft/Windows/CurrentVersion/Internet Settings/Zones Al abrirse la ltima entrada de Zones veremos varias carpetas, la que nos interesa es la carpeta 3. Ahora hacemos clic sobre la carpeta n 3 y en el panel derecho veremos los valores que tiene asociados. Buscamos el valor 1803 hacemos doble clic sobre l, en la ventana que nos muestra escribimos el nmero 3 y pulsamos el botn Aceptar. La prxima vez que alguien intente descargar algo desde Internet recibir un mensaje de aviso de que la seguridad no le autoriza a descargar ese archivo. Aclaracin: Esta restriccin solo afecta al usuario al que se le ha hecho la restriccin, y lgicamente hay que hacer este truco desde la propia cuenta de usuario a restringir. CREAR UN DISCO DE RESTABLECIMIENTO DE CONTRASEAS
Si ests ejecutando Windows XP Profesional como usuario local en un entorno de grupo de trabajo, puedes crear un disco de restablecimiento de contraseas para iniciar sesin en el equipo cuando olvides la contrasea. Para crear el disco, sigue estos pasos: Haz clic en Inicio, en Panel de control y, a continuacin, en Cuentas de usuario. Haz clic en tu nombre de cuenta. Debajo de Tareas relacionadas, haces clic en Prevenir el olvido de contraseas. Sigue las instrucciones del Asistente para contrasea olvidada con el fin de crear un disco de restablecimiento de contrasea. Guarda el disco en un lugar seguro, ya que cualquiera que lo utilice puede tener acceso a su cuenta de usuario local. CREAR UN ICONO PARA APAGAR RPIDAMENTE EL PC Puedes hacer que tu PC se apague con doble clic, para ello debers crear un icono que te permita hacer esta funcin, para realizar este truco sigue estos pasos: Haz clic con el ratn derecho en una zona libre del Escritorio y luego selecciona Nuevo y Acceso directo. En la ventana del acceso directo debes escribir shutdown -s -t 00 y pulsa el botn Siguiente, despus le pones el nombre que quieras al acceso directo y pinchas el botn Finalizar. Si quieres dejar algo de tiempo para cerrar las aplicaciones debes poner esto shutdown.exe -s -t 12 de esta forma dejars un margen prudencial de 12 segundos para apagar el PC. DESACTIVAR LAS VENTANAS DE AVISO Mientras ests utilizando Windows XP, el sistema te va mostrando distintas ventanas de aviso en la parte inferior junto al Reloj, estas ventanas que a veces son molestas se pueden eliminar de la siguiente forma: Haces clic en el botn Inicio y luego en Ejecutar, una vez te muestre el cuadro ejecutar escribe la palabra Regedit y pulsa el botn Aceptar. Cuando aparezca el Editor del Registro "Regedit" desplzate por la siguiente cadena HKEY_CURRENT_USER/Software/Microsoft/Windows/CurrentVersion/Explorer/Adva nced Pulsa sobre la opcin Edicin de la barra de herramientas y luego Nuevo, y Valor DWORD con ello aparecer una nueva ventana. Escribe EnableBalloonTips y pulsa la tecla Intro. Reinicia Windows y no volvers a ver esas ventanitas tan molestas algunas veces. DESHABILITA LOS SERVICIOS INNECESARIOS Al iniciarse, Windows XP ejecuta muchos programas que permanecen cargados en segundo plano, consumiendo recursos del sistema y haciendo que todo sea un poco ms lento, y que a veces son innecesarios. Estos programas consumen bastante memoria. Para deshabilitar estos servicios sigue estos pasos: Hacemos clic en el botn Inicio, despus en Ejecutar y escribimos services.msc. En la ventana que aparece hacemos clic con el ratn derecho sobre el servicio que deseamos deshabilitar.
Elegimos Propiedades En la opcin Tipo de Inicio seleccionamos Deshabilitado y listo de esta forma habremos deshabilitado los servicios que consideremos oportuno con el consiguiente ahorro de memoria. DESHABILITAR PROGRAMAS QUE ARRANCAN CON EL INICIO DE WINDOWS En la mayora de los casos con el paso del tiempo vamos instalando e instalando programas y muchos de ellos arrancan con el inicio de Windows, haciendo que el sistema se vuelva pesado y tarde mucho en mostrar el escritorio, pues bien hay una forma de hacer que estos programas no arranquen con el inicio de Windows. Hacemos clic en el botn Inicio y luego en Ejecutar. Tecleamos MSCONFIG y pulsamos el botn Aceptar. En la ventana que nos muestra hacemos clic sobre la pestaa Inicio y ah es donde desactivamos los programas que no queremos que se carguen al arrancar Windows, de esta forma reduciremos el tiempo de arranque del sistema operativo. Luego pulsamos el botn Aceptar y listo, la prxima vez que reiniciemos el SO, tardar menos tiempo en mostrarnos el Escritorio. DESOCULTAR PROGRAMAS INSTALADOS QUE NO APARECEN EN AGREGAR/QUITAR PROGRAMAS Microsoft ha eliminado del programa de instalacin del sistema la posibilidad de que el usuario especifique los componentes de Windows que sern instalados. Podemos observar que si vamos a la opcin de "Agregar o quitar componentes de Windows" dentro del "Panel de control" no veremos la lista completa de aplicaciones que podemos aadir o eliminar. Podremos solucionar este problema accediendo a la carpeta "c:\windows\inf" y all localizaremos el archivo "sysoc.inf" que podremos abrir con el bloc de notas. Si observamos la seccin [Components], encontraremos que algunos de los elementos contienen las palabras "hide" o "HIDE" y por esta razn no se muestran bajo el panel "Agregar o quitar componentes de Windows". [Version] Signature = "$Windows NTquot; DriverVer=02/22/2002,9.3.3202.0 [Components] NtComponents=ntoc.dll,NtOcSetupProc,,4 WBEM=ocgen.dll,OcEntry,wbemoc.inf,hide,7 Display=desk.cpl,DisplayOcSetupProc,,7 Fax=fxsocm.dll,FaxOcmSetupProc,fxsocm.inf,,7 NetOC=netoc.dll,NetOcSetupProc,netoc.inf,,7 iis=iis.dll,OcEntry,iis.inf,,7 AccessOpt=ocgen.dll,OcEntry,optional.inf,HIDE,7 Pinball=ocgen.dll,OcEntry,pinball.inf,HIDE,7 MSWordPad=ocgen.dll,OcEntry,wordpad.inf,HIDE,7 [...] Sustituiremos la cadena "hide" por una coma ",". Acto seguido salvaremos el archivo, volveremos a ejecutar el panel "Agregar o quitar componentes de Windows" y comprobaremos que aparecen listados para su instalacin o desinstalacin, componentes que hastan entonces permanecan ocultos.
ELIMINAR AUTOMTICAMENTE LOS ARCHIVOS TEMPORALES DE INTERNET Puedes configurar tu navegador para que elimine automticamente los archivos temporales cada vez que cierres tu navegador, para configurar esta opcin sigue estos pasos: Abre tu navegador Internet Explorer, y haces clic en el Men Herramientas y luego en Opciones de Internet. Pulsa en la pestaa Opciones avanzadas y busca la opcin "Vaciar la carpeta archivos temporales de internet cuando se cierre el explorer" Finalmente pulsa sobre el botn Aceptar y a partir de ahora cada vez que cierres el Explorer automticamente te eliminar los archivos temporales. EVITAR LA ACTIVACIN DE WINDOWS XP Como es bien sabido Windows XP debe ser activado despus de su instalacin, porque de lo contrario dejar de funcionar a los 30 das. Hasta este punto todo correcto, se instala Windows XP, se activa y listo, pero el problema viene una vez que por cualquier circunstancia hay que formatear el PC o reinstalar Windows, que nuevamente tenemos que activarlo, para evitar esto debemos hacer lo siguiente: Una vez que se activa Windows XP por primera vez, se guarda un archivo en nuestro PC, este archivo debemos copiarlo y guardarlo muy bien para la siguiente vez que borremos el disco duro y as evitaremos la activacin nuevamente. Sigue estos pasos para buscar y guardar el archivo que guarda las configuraciones del hardware y la activacin de tu copia de Windows XP. Haces clic con el botn Inicio y a continuacin en Ejecutar. Escribe wpa.dbl y pulsa el botn Aceptar, despus de unos segundos aparecer el archivo en el cuadro buscar. Ahora fjate bien donde est el archivo (normalmente estar en el directorio Windows), copia este archivo en un disquete o en cualquier otro lugar del disco duro donde est a salvo de errores y lo puedas conservar hasta que lo necesites. La prxima vez que formatees el disco duro, o por cualquier otra causa necesites activar tu copia de Windows XP simplemente copia el archivo que acabas de guardar al directorio Windows, reinicias y listo ya est activada nuevamente tu copia de Windows XP.
OCULTAR EL BOTN APAGAR EL SISTEMA DEL BOTN INICIO Si tu ordenador es utilizado por varios usuarios, en una misma sesin, puede que desees desactivar el botn de Apagar el sistema que aparece al pulsar el botn inicio, si este es tu caso sigue estos pasos para ocultar dicho botn: Pulsa sobre el botn Inicio y luego en Ejecutar, escribe Regedit y pulsa el botn Aceptar. Ahora buscaremos las siguientes claves: HKEY_CURRENT_USER/Software/Microsoft/Windows/CurrentVersion/Policies/Explo rer. Creamos o modificamos el valor del tipo DWORD NoClose con el contenido "1" para ocultar el botn del men inicio o "0" para mostrarlo. Aunque siempre estar
disponible desde el administrador de tareas. Si no est creada la clave que ser lo ms probable debes crearla y darle el nombre NoClose y luego debes darle el valor "1" o "0" segn tus necesidades, tal como hemos explicado en el paso 3. PANTALLA CLSICA DE BIENVENIDA AADIR UN MENSAJE Este truco solo es vlido si tienes configurado el arranque de Windows con la pantalla de inicio clsica. Para poder aadir un mensaje a la pantalla de bienvenida debes seguir estos pasos: Entra en Windows como Administrador y luego pulsa el botn inicio y Ejecutar Escribe regedit y pulsa el botn Aceptar. Ahora te desplazas por las siguientes claves: HKEY_LOCAL_MACHINE/SOFTWARE/Microsoft/Windows NT/CurrentVersion/Winlogon Ahora en el panel de la derecha haces clic con el ratn derecho y seleccionas Nuevo y luego Valor alfanumrico, luego le pones el nombre LogonPrompt y pulsa la tecla Intro. Si haces doble clic sobre la entrada que acabas de crear podrs escribir el mensaje que quieras que muestre al arrancar Windows en la pantalla de bienvenida, luego Aceptas y cierras todas las ventanas que tengas abiertas, reinicias el equipo para comprobar que el mensaje que has puesto aparece en la pantalla de bienvenida. TECLAS Estas son algunas combinaciones del Teclado utilizadas por Windows XP. Con estas combinaciones de teclas acceders rpidamente a cada funcin. Tecla Windows + Tecla D: Minimizar o restaurar todas las ventanas Tecla Windows + Tecla E: Windows Explorer Tecla Windows + Tecla F: Bsqueda de archivos Tecla Windows + Ctrl + Tecla F: Buscar en equipo Tecla Windows + Tecla F1: Ayuda Tecla Windows + Tecla R: Ejecutar Tecla Windows + Tecla maysculas + Tecla M: deshacer minimizar ventanas Tecla Windows + Tecla L: Bloqueo de la estacin de trabajo Tecla Windows + Tecla U: Administrador de utilidades Tecla Windows + Tecla Pausa: Sistema UN ICONO PARA CADA LIBRERA DLL Si encuentras aburrido el icono que representa los archivos ".dll" de las libreras dinmicas, podemos configurar el registro para que cada uno de estos archivos muestre su propio icono, si bien no todos ellos incluyen uno, por lo que stos se mostrarn con el icono de tipo "tipo desconocido". Para realizar este truco debes seguir estos pasos: Comenzaremos haciendo clic en el botn Inicio y luego en Ejecutar, ahora escribimos Regedit y pulsamos el botn Aceptar. Ahora nos desplazamos por las siguientes claves: HKEY_CLASSES_ROOT\dllfile\DefaultIcon Ahora modificaremos el contenido del valor (Predeterminado) con %1 (sin
comillas. Si queremos volver al ajuste predeterminado, modficaremos el contenido con la cadena "%SystemRoot%\System32\shell32.dll,-154. De la misma forma se comportan los archivos .cpl que representan los applets del panel de control. Para que cada uno de estos archivos muestre su icono dentro del explorador de Windows, localizaremos la cadena HKEY_CLASSES_ROOT\cplfile y aadiremos una subclave DefaultIconcuyo valor (Predeterminado) estableceremos en %1. Reiniciaremos el sistema para aplicar los cambios
VELOCIDAD DE DESCARGA EN LA TRANSFERENCIA DE ARCHIVOS Windows XP nos brinda la oportunidad de ver en grficos la velocidad en la transferencia de archivos, bien sea cuando descargamos algo de la red, como archivos o pginas web, o bien cuando somos nosotros los que hacemos de servidor y estn descargando algo de nuestro ordenador. La forma de obtenerlo es la siguiente: Hacemos clic con el ratn derecho sobre una zona libre de la barra de tareas, junto al botn inicio y luego sobre Administrador de tareas. Seguidamente se abrir el Administrador de tareas, ahora hacemos clic sobre la pestaa Funciones de Red y es en este grfico donde se muestra nuestra actividad en la red. CAMBIAR LA CARPETA PREDETERMINADA DEL EXPLORADOR DE WINDOWS El explorador de Windows de forma predeterminada, se abre mostrando la carpeta Mis documentos. Para cambiar los valores predeterminados y que se muestren todas las unidades y carpetas de nivel superior, sigue estos pasos: Haces clic en en el botn Inicio, luego seleccionas Programas, Accesorios, despus, haces clic en Explorador de Windows y, a continuacin, haces clic en Propiedades. En el campo Destino, en el que aparece %SystemRoot%\explorer.exe, agregas lo que falta para que en la lnea aparezca %SystemRoot%\explorer.exe /n, /e, /select, C:\ Haces clic en Aceptar. Ahora, cuando abras el Explorador de Windows podrs elegir de todas las carpetas y unidades, y no slo de Mis documentos. VOLVER AL INICIO CLSICO DE WINDOWS Al comenzar a trabajar con Windows XP muchas veces hechamos de menos el men de inicio clsico de Windows, pues bien Windows XP tiene una opcin con la que se puede volver a obtener el men clsico de Windows, para ello sigue estos pasos: Haces clic con el ratn derecho sobre la barra de inicio, junto al botn Inicio. Seleccionas Propiedades Haz clic sobre la pestaa Men Inicio y marca la casilla Men inicio clsico. Acepta para que se apliquen los cambios y listo, ahora cuando pulses sobre el botn Inicio volvers a ver el men clsico de Windows.
FRAGMENTAR RPIDO Todos sabemos que los discos se fragmentan cada tanto. A medida que vamos borrando archivos, aparecen pequeos agujeros en nuestro disco rgido. El problema es que Windows ve estos agujeros como espacio libre para guardar datos. Y lo peor es que, si el espacio disponible es menor que el tamao del archivo por almacenar, Windows guardar lo que entre y pondr el resto en algn otro lejano lugar del disco rgido. El resultado? Con el tiempo, mayor tardanza para acceder a los archivos y programas. Windows ejecuta una "regla" cuando hace esto. La cantidad de espacio libre tiene que ser de 512 KB o ms. Lo que hemos encontrado es un pequeo cambio en el Registro que nos permitir subir este lmite para forzar a Windows a que busque un hueco ms grande donde poner los datos. Vamos a llevar este lmite a 2 MB. Para ello abrimos Regedit y nos dirigimos a: [HKEY_LOCAL_MACHINE\ System\ CurrentControlSet\ Control\ File System]. Creamos un nuevo valor DWORD con el nombre ConfigFileAllocSizer y le colocamos el valor 2048 en decimal. Cerramos todo, reiniciamos y listo. Ojo! Nuestro disco se quedar sin espacio ms pronto, por lo que tendremos que volver a desfragmentarlo cada tanto. PROBLEMAS CON LAS FUENTES Si tenemos fuentes en el sistema aparentemente instaladas de forma correcta, pero que no aparecen en la carpeta Fuentes, esto puede ser debido a que la clave Fonts en el registro haya sido borrada o est daada En primer lugar moveremos el contenido de la carpeta C:\WINDOWS\FONTS a una carpeta vaca, abriendo la carpeta, seleccionando todas las fuentes y despus copindolos a la nueva carpeta. Una vez hecho iniciaremos la herramienta de edicin del registro de sistema, con el comando "regedit.exe" desde el men Inicio/Ejecutar. All localizaremos y eliminaremos los contenidos de la clave HKEY_LOCAL_MACHINE\ SOFTWARE\ Microsoft\ Windows\ CurrentVersion\ Fonts (para equipos Windows 9x) o HKEY_LOCAL_MACHINE\ SOFTWARE\ Microsoft\ Windows NT\ CurrentVersion\ Fonts (Para equipos Windows NT-2000-XP). Una vez hecho esto, reiniciaremos el sistema, reinstalaremos las fuentes desde el panel de control/Fuentes seleccionando en el men Archivo la opcin Instalar nueva fuente aadiendo las fuentes que previamente copiamos al directorio temporal. RESTRICCIONES PARA EL ESCRITORIO ACTIVO Algunas de las caractersticas del escritorio activo de Windows pueden ser controladas y deshabilitadas de forma individual a travs del registro... Para ello iniciaremos la herramienta de edicin del registro de sistema, con el comando "regedit.exe" desde el men Inicio/Ejecutar y localizaremos la clave: HKEY_CURRENT_USER\ Software\ Microsoft\ Windows\ CurrentVersion\ Policies\ ActiveDesktop. All crearemos o modificaremos los valores DWORD existentes, cuyo contenido ser "1" para activar la restriccin de configuracin de esos elementos o "0" para
desactivar la restriccin: "NoChangingWallpaper" Deshabilita la posibilidad de cambiar el papel tapiz. "NoAddingComponents" Deshabilita la posibilidad e aadir componentes. "NoDeletingComponents" Deshabilita la posibilidad de eliminar componentes. "NoEditingComponents" Deshabilita la posibilidad de editar componentes. "NoHTMLWallPaper" Deshabilita el uso de archivos diferentes de mapas de bits (.bmp) como fondo de escritorio. VERSIN DE WINDOWS XP Si en algn momento decidieras actualizar tu versin de Wndows XP, y no conoces la versin que tienes en tu PC, lo puedes averiguar de la siguiente forma: Abres una ventana de MS-DOS desde el botn Inicio, luego todos los programas, Accesorios y finalmente sobre la entrada Smbolo del sistema. Una vez se abra la ventana de MS-DOS, teclea la palabra Ver y pulsa la tecla Intro, en unos segundos te mostrar la versin actual de Windows XP.
CAMBIAR LA LETRA DE LA UNIDAD Para cambiarle la letra de unidad a un dispositivo en Windows XP, iniciaremos la consola de administracin de sistema, pulsando con el ratn derecho sobre Mi PC y seleccionando Administrar. Una vez all, seleccionaremos el Administrador de discos y haremos clic con el ratn derecho sobre el dispositivo al que queramos cambiarle la letra de unidad, seleccionando la opcin Cambiar letra de unidad y ruta y especificando la nueva letra de unidad que queramos darle. REINSTALAR WINDOWS MEDIA PLAYER Para reinstalar Windows Media Player, si por cualquier circunstancia se estrope o simplemente no funciona, sigue estos pasos: Desde el botn Inicio haz clic en Ejecutar... escribe o copia esta lnea rundll32.exe setupapi,InstallHinfSection InstallWMP64 132 c:\windows\inf\mplayer2.inf (OJO! se supone que XP est en la unidad C:\ en caso contrario cambia a la ruta correcta, te pedir el CD de XP). Ahora vuelve otra vez a Inicio, Ejecutar... y escribe o copia rundll32.exe setupapi,InstallHinfSection InstallWMP7 132 c:\windows\inf\wmp.inf (OJO! se supone que XP est en la unidad C:\ en caso contrario cambia a la ruta correcta, te pedir el CD de XP), cuando finalice, reinicia el sistema. FIJAR EL ARCHIVO DE PAGINACIN Durante la instalacin del sistema y dependiendo de la cantidad de memoria, se establece automticamente el tamao del archivo de paginacin. Para alterar su ubicacin y su tamao, o prescindir de l: Pulsaremos con el botn derecho del ratn sobre el icono Mi PC seleccionando sus Propiedades. En la pestaa Avanzada pulsaremos el botn configuracin situado en el apartado Rendimiento y dentro en la pestaa Avanzada pulsaremos sobre el botn Cambiar modificando los tamaos mnimos y mximo as como la unidad en la que se establecer.
INHABILITAR OPCIONES DE WINDOWS Este truco permitir deshabilitar algunas aspectos del explorador para que nadie pueda tener acceso a tu computadora. Abre el editor del registro de windows (regedit.exe),y luego ve a la clave(carpeta): HKEY_CURRENT_USER\Software\Microsoft\Windows\CurrentVersion\Policies\Explo rer Una vez ah puedes crear los siguientes valores que te describir a continuacin: Primero siempre efecta el siguiente paso para cada Valor que vallas a crear; Click en Edicin\Nuevo\Valor DWORD. Te aparecer en el costado derecho de la pantalla un nuevo valor DWORD. Luego le pones uno de los siguientes nombres a dicho valor: NoClose: Deshabilita el comando "Apagar el sistema" del men inicio NoFavoritesMenu: Deshabilita el men "Favoritos" del men inicio NoFind: (Deshabilita el comando "Buscar" del men inicio) NoRecentDocsMenu: Deshabilita el men "Documentos" del men inicio NoRecentDocsHistory: Complemento de el truco anterior para deshabilitar totalmente el men "Documentos"; este complemento no permite que aparezcan accesos directos en la carpeta recent NoRun: Deshabilita el comando "Ejecutar" del men inicio NoSetFolders: Deshabilita los comandos "Panel de control" e "Impresoras" del men Configuracin que esta en el men inicio NoSetTaskbar: Deshabilita los comandos "Barra de tareas y Men inicio" del men Configuracin que esta en el men inicio NoFileMenu: Deshabilita el men "Archivo" del Explorador de Windows NoViewContextMenu: (Deshabilita los mens que aparecen cuando hacemos click con el boton derecho del ratn; exepto los de la barra de tareas NoTrayContextMenu: (Deshabilita los mens que aparecen cuando hacemos click con el boton derecho el ratn en la barra de tareas) NoDesktop: Esconde todos los iconos del escritorio Para que todo esto funcione; luego de nombrar los valores se debe hacer doble click sobre ellos y escribir "1" para habilitar la accin "0" para deshabilitarla. Ademas se debe reiniciar el equipo para que los cambios tengan efecto. SUPRIMIR LA ANIMACIN DE LAS VENTANAS La animacin de las ventanas al maximizar y minimizar puede retardar el trabajo del sistema, sobre todo si escasea la memoria RAM y trabajamos con varios programas al mismo tiempo. Se puede eliminar esta animacin de la siguiente forma: Acuda a la clave HKEY_CURRENT_USER del registro, y sucesivamante a las subclaves Control Panel, Desktop y WindowsMetrics. Saldrn unos cuantos valores que no debe tocar, ms bien al contrario, se debe aadir la siguiente entrada: MinAnimate, siendo su valor cero.
Das könnte Ihnen auch gefallen
- Manual Manejo Crisis Comite InmobiliarioDokument11 SeitenManual Manejo Crisis Comite Inmobiliarioeega12Noch keine Bewertungen
- Tabla de Precios Unitarios PPPF 2020 DITEC - SERVIUDokument72 SeitenTabla de Precios Unitarios PPPF 2020 DITEC - SERVIUCarlos Alexis100% (1)
- Diseño y Construcción de Obras SanitariasDokument3 SeitenDiseño y Construcción de Obras SanitariasJesus Andres Miranda AcevedoNoch keine Bewertungen
- Charlas y Cursos Emprende V01Dokument1 SeiteCharlas y Cursos Emprende V01Jesus Andres Miranda AcevedoNoch keine Bewertungen
- Perfil AuxiliarDokument2 SeitenPerfil AuxiliarPablo LezcanoNoch keine Bewertungen
- Informe de Rendicion Normal PDFDokument2 SeitenInforme de Rendicion Normal PDFJesus Andres Miranda AcevedoNoch keine Bewertungen
- Aej1de1 PDFDokument455 SeitenAej1de1 PDFSantiago ErazoNoch keine Bewertungen
- Tablas Dosificacion de HormigonesDokument2 SeitenTablas Dosificacion de HormigonesJesus Andres Miranda AcevedoNoch keine Bewertungen
- Tablas Dosificacion de HormigonesDokument2 SeitenTablas Dosificacion de HormigonesJesus Andres Miranda AcevedoNoch keine Bewertungen
- Catedra Topografia IIDokument7 SeitenCatedra Topografia IIJesus Andres Miranda AcevedoNoch keine Bewertungen
- 1 CursoDokument38 Seiten1 CursoLeiraNogueraNoch keine Bewertungen
- VSP 898. Manual de Usuario. Panel Exterior 0 # RF CARDDokument17 SeitenVSP 898. Manual de Usuario. Panel Exterior 0 # RF CARDJorge Edwin Salazar Hernandez100% (3)
- Manual Jtoken v2Dokument31 SeitenManual Jtoken v2ChufoPNoch keine Bewertungen
- UVM Bootcamp CiberseguridadDokument13 SeitenUVM Bootcamp Ciberseguridadjrodriguez.delagarzaNoch keine Bewertungen
- Temporización Por Hardware en PicDokument16 SeitenTemporización Por Hardware en PicNestor J. Mogollon M.Noch keine Bewertungen
- Operaciones Sistemas de NumeraciónDokument21 SeitenOperaciones Sistemas de NumeraciónAndrés RojasNoch keine Bewertungen
- Actividad 4 Integración e Implementación de Sistemas de ManufacturaDokument10 SeitenActividad 4 Integración e Implementación de Sistemas de ManufacturaJesus Erlin Barreras SotoNoch keine Bewertungen
- Guía de Instalación de MicroestationDokument7 SeitenGuía de Instalación de MicroestationJulio CovarrubiaNoch keine Bewertungen
- G-120-Palabra de ControlDokument3 SeitenG-120-Palabra de ControlAlexie VillavicencioNoch keine Bewertungen
- Cla 517275898 030721 0134Dokument16 SeitenCla 517275898 030721 0134Andres Guillermo CastiblancoNoch keine Bewertungen
- Indicador de Linea Telefonica en UsoDokument3 SeitenIndicador de Linea Telefonica en Usosteeven armas100% (1)
- Examen Ensamble y MantenimientoDokument10 SeitenExamen Ensamble y MantenimientoBuffon RoyalNoch keine Bewertungen
- Pablo Roman: ExtractoDokument3 SeitenPablo Roman: ExtractoGianni FranNoch keine Bewertungen
- Lista de PC - Mayoreo Marzo 9 de 2024Dokument9 SeitenLista de PC - Mayoreo Marzo 9 de 2024sethmartinezNoch keine Bewertungen
- Unidad I - Primera ParteDokument51 SeitenUnidad I - Primera ParteroherneiraNoch keine Bewertungen
- Bases Teóricas de Estructuras de Almacenamiento de MemoriaDokument6 SeitenBases Teóricas de Estructuras de Almacenamiento de MemoriaDuvan VargasNoch keine Bewertungen
- Herramientas de Red para UbuntuDokument6 SeitenHerramientas de Red para UbuntuJairo Santiago100% (1)
- Paso 4 - Gestionando Usuarios en GNU - LinuxDokument18 SeitenPaso 4 - Gestionando Usuarios en GNU - LinuxEfecty BoyacáNoch keine Bewertungen
- Código para InsertarDokument10 SeitenCódigo para InsertarErika PalestinaNoch keine Bewertungen
- Qué Es Un CPUDokument2 SeitenQué Es Un CPUfabrizzio orellano santistebanNoch keine Bewertungen
- PruebaDokument13 SeitenPruebaMilton Alexis Duran MorenoNoch keine Bewertungen
- Ejercicio Test 20210603Dokument1 SeiteEjercicio Test 20210603astggasNoch keine Bewertungen
- 02ejerciciosresueltos 1235083033316969 2Dokument20 Seiten02ejerciciosresueltos 1235083033316969 2Pablo CruzNoch keine Bewertungen
- Reporte 4 ComunicacionesDokument16 SeitenReporte 4 ComunicacionesEscanor 97Noch keine Bewertungen
- Guia Lab 04 Patrones ArquitecturaDokument9 SeitenGuia Lab 04 Patrones ArquitecturaFRANCISCO ALEJANDRO QUESQUEN DAVILANoch keine Bewertungen
- Taller Programación de Arduino IDokument6 SeitenTaller Programación de Arduino Iolmar24Noch keine Bewertungen
- Servidor FTPDokument9 SeitenServidor FTPFranles 12Noch keine Bewertungen
- Sintaxis de JavaDokument42 SeitenSintaxis de JavaDavid Flores SanchezNoch keine Bewertungen
- Motorola 6800Dokument2 SeitenMotorola 6800Geraldine HernandezNoch keine Bewertungen
- C6 - Ser Operativo, Responsable e Innovador en El Mundo Digital - CentralSupélecDokument6 SeitenC6 - Ser Operativo, Responsable e Innovador en El Mundo Digital - CentralSupélecCajuegosNoch keine Bewertungen