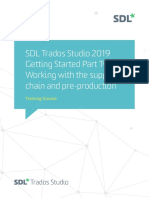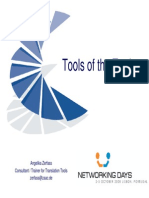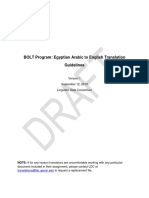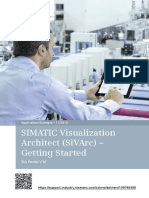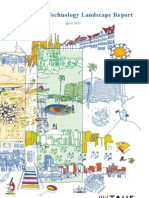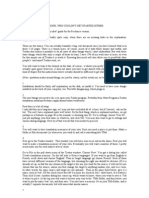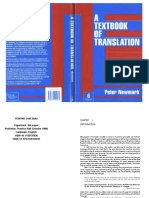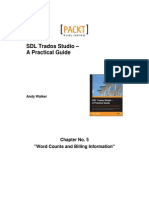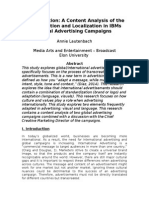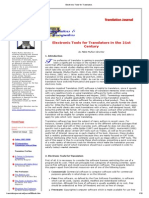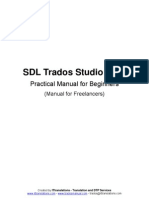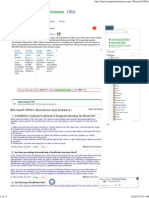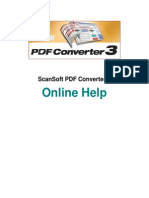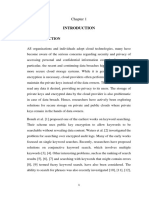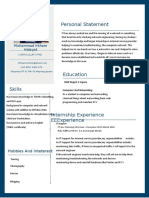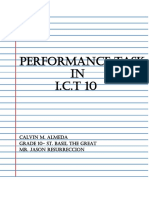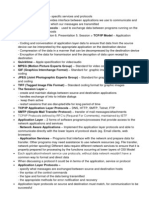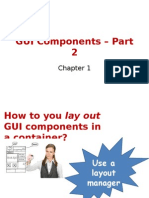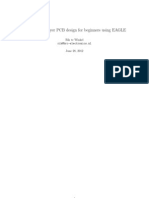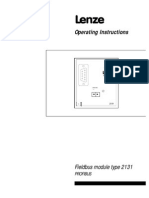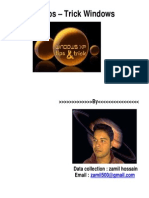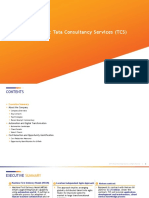Beruflich Dokumente
Kultur Dokumente
Trados Training
Hochgeladen von
Tatjana TomičićOriginalbeschreibung:
Copyright
Verfügbare Formate
Dieses Dokument teilen
Dokument teilen oder einbetten
Stufen Sie dieses Dokument als nützlich ein?
Sind diese Inhalte unangemessen?
Dieses Dokument meldenCopyright:
Verfügbare Formate
Trados Training
Hochgeladen von
Tatjana TomičićCopyright:
Verfügbare Formate
TRADOS Training
for Newbies
Page 2
TRADOS Basics - Introduction
1
1.1 About this e-book
Introduction
This is not a complete users guide but a simplified version made on a need-to-know basis. SDL already came up with a complete users guide which can be found after installing TRADOS in the Documentation folder. Throughout this document you may find various hyperlinks which are interactive and can speed up the process, like the one below that links you to a Microsoft Office 2002 Interactive Training.
Microsoft Office 2002 Interactive Training
1.2. Why TRADOS 7 Freelance?
TRADOS is one of the leading CAT (Computer Assisted Translation) software tools that are currently on the market. In a very simplistic way of looking at it, this tool remembers what was previously translated, stores it and makes it reusable either in the same document or even in different documents. Thus speeding up the process of translation. Also it provides a range of valuable tools which can for example align a source file and a translated file and gives you a matching memory. It helps with the translation of complicated DTP software files like the ones from InDesign or Quark Express and helps the translator to work with these files without learning to work in these complicated programs and also helps the client keep valuable layouts and formatting .
1.3. Our Aim
It is very helpful to have an aim when starting something. The aim of this manual is not to make you TRADOS Experts, but to familiarise you to the basics commands and work style necessary to accomplish fast translations and proof readings, and to provide you with some useful tips, tricks and frequent bug solutions. For any future questions you can always contact Constantin PM on Tranwise or via e-mail at support@isotranslations.com. Page 3
TRADOS Basics - Installation
2.1. Requirements:
How to Install TRADOS 7 Freelance
To first install TRADOS 7 Freelance and get the full benefits that this translation software offers you will need the following: Microsoft Office Package: TRADOS 7 Freelance is compatible with Microsoft Office versions 97 to 2003. Later versions have been found to generate problems. Basic PC skills: You dont need to be a C++ expert to handle a translation/proofreading job with TRADOS 7 Freelance, but you will need some basic knowledge of MS Office and a bit of patience. TRADOS 7 Freelance kit: This kit can be found at the following link. Click the link to download it.
TRADOS 7 Freelance Install Kit
2.2. Installing TRADOS 7 Freelance:
After downloading all the files from our server, extract them using a tool of your choice (Winrar, Winace, Winzip etc,). You should now have 3 Items: TRADOS 7 Freelance; TRADOS Multiterm; License file (license.lic);
First thing we need to do is install TRADOS 7 Freelance. All we need to do is to go into the TRADOS 7 folder and open Setup.exe. The same thing we will do for TRADOS 7 Multiterm. After going through all the steps you will need to choose which languages you want installed. The freelance version lets you use only 5 languages, so keep in mind when installing to choose the ones you need. When installing you will be asked to register through some methods. We are currently using a softkey, the license.lic file, so that file you will load when installing so you benefit from the full freelance pack.
Page 4
TRADOS Basics - First Glimpse
First Glimpse
3.1. Oh Noes! What have we done?
If we managed to get this far we should at least try to open the program just to take a look and see what we have installed. TRADOS 7 If we managed to install it without any problems we should see 2 very important icons: Translators Workbench TRADOS TagEditor
These are the ones you will be using most frequently. Translators Workbench is the tool that enables you to save your translation work into a Translation Memory (TM), or use contents of other saved memories which you can import, share etc. TagEditor is the stand alone application that enables you to work with Excel, InDesign, QuarkXPress etc and other Special Files
3.2. How does it work?
Even if we are talking about working in MS Word or working within the TagEditor interface, basically the work style is the same. The source text is split into translation segments (Translation Units - TU). These segments can be sentences, paragraphs, table rows etc, and are created according to the program settings. These segments are of two types: source and target. What the TM does is keep a data base of which target segment is attributed to which source segment. The segments are divided by tags, but we will explore this subject further in the next chapters of this guide
Page 5
TRADOS Basics - Using a TM
4.1. What is a TM?
Using a TRADOS Memory
TRADOS revolves around the Translation Memory (TM). This is basically a database which stores all the source TUs and their corresponding target TUs. Translation memories can be created from scratch, or reused from previous projects with the same language combination.
4.2. Creating a TM
Creating a TM is easier than it sounds. All you have to do is open the Translators Workbench and follow these simple steps.
You will have to choose the source and target language for the project. In this case it is GE to NL. To keep things tidy I recommend setting the name of the TM to GE-NL. The TM consists of 5 files with the following extensions .twm, .iix, .mwf, .mdf, .mtf. The .twm file is the one that actually stores the progress, the rest are used for server applications with TM.
Page 6
TRADOS Basics - Using a TM
Note that all the 5 files must be present in order for the TM to work so please upload all 5 of them. The rest of the fields in this window are self explanatory. After completing this step the Translators Workbench window should appear, and a message on the bottom left of it should say that a new translation memory has been created. In order to save your progress it is mandatory that Translators Workbench with the correct Translation memory be open throughout the translation process.
4.3. Importing a TM
There are cases when the client sends an export from another CAT program, or from another TRADOS version. This export can be in the form of two file types .tmx and the familiar .txt. Importing a TM can have some other very useful applications, for example translating using two TM with the same subject and languages can improve the chances of getting a good match and lessen the translators work, or update an old version of a TM with new content etc. To do this we need to open Translators Workbench and create a new TM with the language combination we need.
As we can see this window shows some of the options available when importing a TM. We wont get into much detail about this function. For more information you can check the user manual. After you choose the location of the imported file and click OK you should see in the lower right corner of the Translators Workbench the updating progress.
Page 7
TRADOS Basics - Working with TRADOS in Word
5.1. TRADOS Toolbar and Word User Interface
Working with TRADOS in Word
When opening MS Word after installing TRADOS Workbench you should notice that a new toolbar is available. That contains all the buttons you will need to perform a translation with TRADOS.
This is the toolbar for TRADOS 2007 with MS Word 2007, but the button symbols are the same in TRADOS 7. I will use these because they show what the button does and it is a little more intuitive. Before we can start translating we need to make sure some settings in Word are applied: Make sure that the option Show/Hide is deactivated (i.e. there should be no small dots between all the words). Make sure In Microsoft Word, select View-Normal or click the first icon of the five on the left. The Normal view mode is the recommended view mode for translation. At the end of the translation we will be returning to the Page Layout view mode to confirm that we have translated all the elements. After we have finished I recommend setting the TWB window and MS Word window to both fit the screen at the same time and you will notice why further along this course.
Page 8
TRADOS Basics - Working with TRADOS in Word
5.2. TWB Settings
Having completed this step also we need to tweak some features from TWB that will remain this way for the duration of this training. On the other hand these settings may interfere with some requirements from the client, so they will have to be changed back whenever dealing with heavy formatting. There might be less options but make sure that the minimum match value is set to 50% and that the maximum number of hits is 5%. All the options that you encounter here must be ticked in Trados 7 also. The ones you dont you can ignore. In the TWB Tools menu, select Translated text colors. We will assign the color blue to Target (100% match) and the color red to Target (fuzzy match). If you prefer, you can change the interface language to Spanish, German, or French, using the User Language Interface option of the View menu. In this manual, I will continue to use and refer to the English version of the menu, so I recommend that you change the interface language only after finishing this short course. Page 9
TRADOS Basics - Working with TRADOS in Word
5.3. Enough chit-chat! Lets get to work!
5.3.1. Lesson 1 - Translating a Translation Unit.
I bet youre anxious to skip these boring technical details and start translating already. Well thats what well be doing next.
STEP 1: Open the file Training1.doc.
Open the file Training1.doc you have received along with the manual. Place your cursor at the beginning of the document. Note that TRADOS will consider as the first TU the TU in which the cursor resides. If the cursor in the third TU of the text the first two TU will be left untranslated. Make sure you are working in Normal view mode in Word
STEP 2: Press
Open/Get or use the shortcut ALT+Home.
This being done your first sentence should now look like this.
Congratulations! You have opened your first Translation Unit (TU). Lets take some time and discuss about what we see here: The blue bar is the Source Unit, which is the text you need to translate. The yellow bar is the Target Unit, which is the place where you should fill in the translation of the text. The symbols {0>, <}0{>, <0} are Tags, they separate the source and target text. If you take a look at the Workbench window on the top of your screen you should display the Source Unit inside the first white rectangle, the second one should be empty and a No match! message should appear in the bottom left of the window. What the Open/Get function does is take this Source Unit and run it through the Translation Memory, if it finds nothing similar that means this text has not been translated and does not match anything else. Lets fill in the translation for this one. The cursor should always be flashing inside the yellow Target Unit box. In order to avoid constantly clicking inside the yellow box, learn to use the shortcuts.
STEP 3: Press
Set/Close or use the shortcut ALT+End. Page 10
Congratulations! You have translated your first Translation Unit (TU).
TRADOS Basics - Working with TRADOS in Word
STEP 4: Open the next TU by pressing ALT+Home.
Again we see that it is a No match.
STEP 5: Fill in the translation. STEP 6: Thinking about pressing ALT+End?
I bet you are asking yourself: Didnt the dumdums from SDL think of a way to speed this process and skip all the open and then close, open and then close tedious task? Yeah, they kind of did! If you look inside the TRADOS Toolbar you will see this button This is the Set/Close/Open/Get and can be accessed by using the shortcut ALT+Plus (Plus= + key from the Numpad). What this does is it closes the currently open TU, opens the next one and gets the translation if it is available. LESSON 1 SUMMARY: Alt+Home: Opens a new TU/Gets a translation from the TM; Alt+End: Saves the translation of the TU/Closes the TU; Alt+Plus: Saves the translation of the TU/Closes the TU/Opens a new TU/Gets a translation from the TM;
5.3.2. Lesson 2 - These No matches may seem Fuzzy, but its all about Repetition.
I presume you are wondering when does this piece of software start getting useful. Well hold on to your pants because you are about to find out! We will continue with the Training1.doc document.
STEP 1: Press ALT+Plus. Fuzzy Match
What the...?? Now you have reached the fun part! You will notice that while searching through the records of previously translated units TWB has found something similar. And it displays a message in the lower left of the TWB window saying it is an 80% fuzzy match. What that means is that a part of the sentence resembles an early translation and it automatically copies the whole old translation in the target bar.
Page 11
It also points out which words are different between the first similar source TU and the one you are trying to translate (highlighted yellow).
TRADOS Basics - Working with TRADOS in Word
You may have also noticed that the middle tag has changed to <}80{>, that also means that it is an 80% match. All thats left now is to translate the different term and jump to the next TU. Wait? How was that done again? Ah! Right...
STEP 2: Press ALT+Plus. Exact Match
Again TRADOS starts behaving weird. It replaced all of my text and suddenly that blasted yellow bar became green. That means this is an Exact Match (or 100% match), meaning that while searching through the TM, an exact same source TU was found translated. You may also have noticed that the middle tag has changed to <}100{>.
STEP 3: Press ALT+Plus. Formatting
Finally this is starting to get easy. Wait a bit? What? You already translated that sentence. Well look again. TRADOS also recognises the differences of formatting, so if it finds inconsistencies it will report them as being a fuzzy match, in this case 99% fuzzy match. Just bold out the word red and off we go. TRADOS is case sensitive. So differences like bolded or italic words, capitalised words, highlighted and coloured words can deduct from the TU score.
STEP 4: Press ALT+Plus. Extra words
This next TU seems to have a grey highlight on one of the source words and is a 85% match. That grey highlight means that inside the TM there are similar TUs, but without that grey highlighted word. After adding the extra word we can close this TU and go to the next one.
STEP 5: Press ALT+Plus. Order!
The next two sentences may look similar but word order is different, so good olTRADOS highlights in the workbench window (blue highlight) the words that are in different order between previously translated parts and the current source text.
STEP 6: Press ALT+Plus. Dont like it!
Lets say you dont agree to one of the translated sentences in the TM. It turns out as a 100% match. What can you do? Well you can edit the content in the green bar and then use ALT+Plus.
Page 12
TRADOS Basics - Working with TRADOS in Word
If you press ALT+PLUS, your new translation will be saved,but the old translation from the memory will be erased. The most recent translation is the only one that will be kept in the TM. In this way, you can correct sentences that have been incorrectly saved in the translation memory, or that have been incorrectly translated by other translators, for example. LESSON 2 SUMMARY: No Match: The TUs content isnt similar to anything from the TM; Fuzzy Match: The open TU is similar to some found within the TM, but has some differences (word order, formatting, extra words); Exact Match: The open TU is 100% similar to one previously translated;
5.3.3. Lesson 3 - Extra shortcuts. 1. Concordance - Press or ALT+
This shortcut, ALT+, is very useful in the case of large memories. It allows you to look at all occurrences of a word or an expression in the entire translation memory. This is the only exception when the cursor should not be inside the target bar. In all other cases, the cursor should be inside the target bar at all times. In order to use the concordance function, you must select one or more words in the blue bar and press ALT+. A window will appear in TWB showing the concordances. Example: select the word car in the blue bar. Press ALT+. A window opens with all the occurrences of the word house in the translation memory.
This function can be used for various purposes such as checking consistency of certain terms throughout the document etc. You can also copy and paste using the Windows shortcuts CTRL+C and CTRL+V. Page 13
TRADOS Basics - Working with TRADOS in Word
2. Restore Source - Press
or ALT+Delete
This shortcut, ALT+Delete, allows you to cut the communication connection without saving any translation; alternatively it allows you to recover the sentence as it was before processing it with Trados. Cut the communication connection without saving If at some time you have to stop work urgently, or if for some reason you do not want to or you do not know how to translate the sentence that you have to translate, you can cut the communication connection although the yellow bar is empty. To do this, press ALT+Delete. To recover the source sentence If for some reason you want to recover the source sentence in a pristine state, as if you had never tampered with it, just press ALT+Delete. An important case in point: it is not a good idea to store every single sentence in the translation memory. Some sentences should not be stored: for example, proper names, product codes, serial numbers, and any expression that does not have general value for the translation process. These elements would simply clog up the TM uselessly, so it is better not to store them in the first place. When you encounter data of this kind, press ALT+Delete and ALT+Home to skip on to the next sentence.
3. Copy Source - Press
or ALT+Insert
Sometimes you may want to copy the source sentence in the yellow bar in order to avoid having to write numbers or whole expressions that do not need translation. The ALT+Ins function allows you to copy all the content of the blue bar into the yellow bar. If you begin to translate the sentence and then you press ALT+Ins, youll lose the bit that you have already translated.
4. Expand Segment - Press ALT+CTRL+Page Down
Sometimes it is necessary to join two source sentences into a single translated sentence. To do this, use the shortcut ALT+CTRL+Page Down. This function is quite useful in translations where abbreviations are not recognised as such by Word, and TRADOS divides them into separate TUs. Similarly, TWB has been programmed to cut sentences with colons (:) and semicolons (;). If you wish to join the two parts of sentences with (:) or (;), you have to use ALT+CTRL+Page Down. This may be changed from the segmentation rules settings, but that is a bit advanced for this manual.
5. Shrink Segment - Press ALT+CTRL+Page Up
Obviously it does the opposite of expanding a segment. Page 14
TRADOS Basics - Working with TRADOS in Word
6. Close without saving - Press
This function does not have any associated shortcut but it is useful in a number of cases. You can close a TU open without being translated, or close one when you are unsure of the translation and dont want to add it to the TM. This just saves the progress in Word and not in TRADOS. This command also helps if you accidentally close the document while the coloured bars are still visible, when you open the document again you have to close the translation unit opened in Word but not in TWB. To do this, use the function Close. In fact, Word will even tell you to do so (at the bottom, in the Word message bar) if you try to press ALT+Home: Translation seems to be opened: close it before opening a new one. At that point, click on be tip-top. and everything should
7. Fix Document
If at one point you find yourself clicking on all buttons, nothing seems to work, dont despair. There is always the Fix Document function. The reasons for these can be various, but in most cases things like this happen because the cursor wasnt where it was supposed to be. You can click Fix Document and it should work from there. At the end of this manual there will be a glossary of the most encountered errors with quick ways to solve them. LESSON 3 SUMMARY: ALT+Delete: This shortcut allows you to close communication between TWB and Word without saving the translated sentence or when you havent translated anything yet. ALT+: Before using this shortcut, select the word or expression you want to search for in the whole TM and press ALT+. The Concordance window opens. ALT+Ins: This function copies the source sentence in the yellow bar. ALT+CTRL+Page Down: Joins two sentences into one. ALT+CTRL+Page Up: Separates joined sentences. Close: This function allows you to close a sentence without saving it in TWB but without losing it in Word. It stays red (instead of changing to blue). This function allows you to close the coloured bars if you accidentally closed the file when the coloured bars were visible. Fix Document: This function allows you to get out of trouble when everything has been frozen and you cant get rid of the coloured bars translated;
Page 15
TRADOS Basics - Working with TRADOS in Word
5.3.4. Lesson 4 - Final Touches.
Until now, we have been working in the Normal view in Word. The disadvantage of this view mode is that we do not see the headers, footers, or embedded text boxes in the document. As soon as you finish translating the plain text, go back to the Page Layout view mode in Word to see the headers, footnotes, etc. Headers and footers Look for headers and footers on all pages of the document. Open and translate them with TRADOS Usually, when you translate them on the first page, the following pages are automatically updated. Text boxes Text boxes are usually difficult to translate with Trados. Often the yellow box is not visible. So I recommend that you do not use TRADOS to translate them. Translate them as normal by overwriting the text.
5.3.5. Lesson 5 - Corrections. 1. Spellchecker
You can run the spellchecker as follows: You can leave it activated while you are writing (the words are underlined in red and/or green). You can use it at the end of the translation (the spellchecker window pops up).
2. Corrections
There are two ways to make corrections in TRADOS. Trying both will give you a clue and you can choose which of the two suits you better: with TRADOS: easier and safer but also slower. without TRADOS: trickier but faster. Corrections with TRADOS: a) If youve made the corrections to a hard copy, you already know where the mistakes are. In this case, I recommend the first solution: Look in your document on the screen for the first sentence that contains a mistake. Place the cursor in the first word of the sentence and press ALT+Home. Correct the mistakes in the green bar and press ALT+End. When you press ALT+End, you save the translation unit again in the TM. This new translation unit replaces the older, erroneous one. Next, look for the following sentence that contains a mistake and repeat the process. Proceed in this way until the b) If you prefer to correct directly on screen, place the cursor in the middle of the first word of the document and press ALT+Home. Confirm that the translation in the green bar is correct. If it is, press ALT+PLUS to confirm the next one. If it is not, correct the error in the green bar, press ALT+PLUS, and confirm the next one. Confirm each sentence in this way until the end of the document.
Page 16
TRADOS Basics - Working with TRADOS in Word
Corrections without TRADOS: If you want to modify the text directly on screen, read the text with the Show/Hide function deactivated (see Chapter 5.1.). When you find a mistake, place the cursor on it and activate the Show/Hide function in Word. Make your corrections in the target text.
DO NOT EDIT/DELETE OR TAMPER IN ANY WAY WITH THE TAGS!
Deactivate the Show/Hide function and look for the next mistake. Repeat this procedure until the end of the document. Save the document as Training1_FR.doc and close it.
5.3.5. Lesson 6 - Clean Up.
What we have done so far is to create an unclean translated document. The next step in order to deliver the files is to create a clean version of the file. Dont worry, you wont have to do it by manually deleting the source text and tags because TRADOS already has a function for that purpose.
STEP 1: Open the TM STEP 2: ToolsClean Up
Inside TWB go to Tools and click Clean Up. The following window will pop-up.
Page 17
TRADOS Basics - Working with TRADOS in Word
Now all you need to do is load the files you need to clean. This can be done either by using the Add button and browsing for the files or by dragging and dropping the files inside the scroll box on the left. You can clean more than 500 files simultaneously without any problem. In our case, we will look for the file Training1.doc. By default, select the Update TM radio button. This means that whenever you clean a document, all the translation units will be reloaded in the translation memory. If the translation you made for a sentence in the document is different from the one given in the TM, this one will be replaced by the latest version of the document (very useful in case you opted to use the corrections without TRADOS).
STEP 3: Press Clean Up
After you have pressed Clean Up the two progress bars should start recording the progress of the cleaning process. This should be rather quick.
STEP 4: Clean&Unclean
You should now own two files. Training1_FR.doc - this being the clean file. If you open it you will notice that all the tags and source text have disappeared. Training1_FR.BAK - this is the unclean file. Before important steps, such as cleaning, TRADOS makes a backup file which is actually the unclean file we created when we translated. If you change the name of the file to Training1_FR_unclean.doc. You can open it to see that it is indeed the file before cleaning.
STEP 5: Final Check Up
All these steps being completed all you have to do is take another quick look through the clean file to check that no TRADOS code was left behind. Activate Show/Hide and if the document is without errors that means you successfully completed your first translation of a Word file with TRADOS.
Page 18
TRADOS Basics - Performing a TRADOS Analysis
Even if this is actually the first step, in terms of normal workflow, it was left at the end purely for didactic reasons. Now that you have the basic knowledge of how TRADOS works and what Fuzzy, Repetitions and No Matches represent we can perform our first analysis.
Performing a TRADOS Analysis
6.1. What is the analysis?
The analysis tells you how many words there are in the document needing to be translated. What a TRADOS Analysis does is: It allows you to perform an accurate word count; It allows you to verify an existing analysis; It details how many segments or how many words are translated in the TM and how much the translator has to translate him/herself. When we begin to work with Trados our TM is empty, but as it increases youll find an ever greater number of similar sentences. The client often sends an old TM, which is great. But in order to know how much we can utilize that TM, we need to be able to analyse the text.
6.2. How to perform an analysis?
STEP 1: Files
The following files are necessary to perform a TRADOS Analysis: Source Files - documents to be translated; TM - if it is provided, or if none is available create a new one;
STEP 2: ToolsAnalysis
Use the Add button to indicate the program where the files are that you want to analyse. In our case, we will look for the Demo7.doc file. Once the file has been selected, it appears in the column of the Analyse window.
STEP 2: ToolsAnalysis
Click on the Analyse button. TWB will analyse the document in a few seconds, the progress being displayed in the two progress bars from the right.
Page 19
STEP 3: Interpreting the analysis
Repetitions 100% 95-99% 85-94% 75-84% 50-74% No match Total
Page 20
Internal repetitions in the document (sentences that occur several times within a document) These segments are identical in the TM and the document. These segments are very similar in the TM and the document. There are only minimum changes for the translator to make: a comma, a full stop, etc. These segments are very similar in the TM and the document. There are few changes to make: a capital letter, a word to replace, etc. These segments are similar in the TM and the document. There are some changes to make: a word or two to replace, a word that has to be moved, etc. These segments are quite different in the TM and in the document. It will be necessary to make lots of modifications. These segments have no similar or vaguely similar equivalent in the TM, so they have to be translated from scratch. Total number of segments, words, etc.
Terminology All the segments that are 100% identical (i.e. there is total overlap between the TM and document) are called 100% matches. Here the TM has total recall, and the translator has nothing to do. The segments that have between 50 and 99% in common are called fuzzy matches or fuzzies. The segments that have less than 50% in common are called no matches.
Page 21
Page 22
Page 23
Page 24
Page 25
Page 26
Das könnte Ihnen auch gefallen
- A Collection of Useful Tools and Resources For TranslatorsDokument7 SeitenA Collection of Useful Tools and Resources For Translatorsa88121599Noch keine Bewertungen
- SDL Trados Studio 2019 - Getting-Started - Part - 1Dokument28 SeitenSDL Trados Studio 2019 - Getting-Started - Part - 1Deborah BonatoNoch keine Bewertungen
- FreePascalSquareOne 08-06-2014Dokument202 SeitenFreePascalSquareOne 08-06-2014Agung SusantoNoch keine Bewertungen
- LocalizationDokument25 SeitenLocalizationY100% (2)
- SDL Trados Studio Getting Started Part 2 sp1Dokument119 SeitenSDL Trados Studio Getting Started Part 2 sp1dalia daugNoch keine Bewertungen
- Writing For TranslationDokument17 SeitenWriting For TranslationRo MiNoch keine Bewertungen
- Code of Good Subtitling Practice - enDokument2 SeitenCode of Good Subtitling Practice - enElizabeth Sánchez León100% (1)
- SDL Trados Studio 2014 Advanced - WorkbookDokument180 SeitenSDL Trados Studio 2014 Advanced - WorkbookVerenNoch keine Bewertungen
- The Impact of Translation TechnologiesDokument23 SeitenThe Impact of Translation TechnologiesRossana CunhaNoch keine Bewertungen
- Translation Services Abu DhabiDokument14 SeitenTranslation Services Abu DhabiAl Jihad Legal Translation and TypingNoch keine Bewertungen
- Tools of The Trade For TranslatorsDokument223 SeitenTools of The Trade For TranslatorsLeon100% (1)
- Bolt p2 Arabic Translation Guidelines v1.1Dokument20 SeitenBolt p2 Arabic Translation Guidelines v1.1العلاء أبو شحادةNoch keine Bewertungen
- Nimdzi Insights Interpreting Across The GlobeDokument25 SeitenNimdzi Insights Interpreting Across The GlobeAna BukvicNoch keine Bewertungen
- Translator GuideDokument14 SeitenTranslator Guidearayaletrob100% (1)
- SDL Trados Studio 2017 - Getting Started Part 1Dokument93 SeitenSDL Trados Studio 2017 - Getting Started Part 1Вика Шалахова100% (1)
- CAT Tools EssentialsDokument7 SeitenCAT Tools EssentialsAmrNoch keine Bewertungen
- Innovation Working Group Charter: How To Use This TemplateDokument10 SeitenInnovation Working Group Charter: How To Use This TemplateRakesh JadhavNoch keine Bewertungen
- Machine Translation ToolsDokument20 SeitenMachine Translation ToolsReminiiNoch keine Bewertungen
- Simatic Visualization Architect (Sivarc) - Getting Started: Tia Portal V14Dokument33 SeitenSimatic Visualization Architect (Sivarc) - Getting Started: Tia Portal V14gayip94718100% (1)
- Instroduction To Machine TranslationDokument15 SeitenInstroduction To Machine TranslationdecentdawoodNoch keine Bewertungen
- MemoQ QuickStartGuide 6 0 enDokument35 SeitenMemoQ QuickStartGuide 6 0 enMonica GhergutNoch keine Bewertungen
- 3.the Power of Film TranslationDokument20 Seiten3.the Power of Film TranslationDance GeorgievskaNoch keine Bewertungen
- SDL Trados Keyboard Shortcuts PDFDokument10 SeitenSDL Trados Keyboard Shortcuts PDFKlára Miksics100% (1)
- How to Translate: English Translation Guide in European UnionVon EverandHow to Translate: English Translation Guide in European UnionNoch keine Bewertungen
- Translation and Technology PDFDokument242 SeitenTranslation and Technology PDFnaciye tasdelen100% (2)
- Machine Translation: What Is It?Dokument2 SeitenMachine Translation: What Is It?LionbridgeNoch keine Bewertungen
- TranslationDokument21 SeitenTranslationRo Mi100% (2)
- Machine TranslationDokument234 SeitenMachine TranslationDendi Tri UtamaNoch keine Bewertungen
- Quick Start Guide SDL Trados Studio 2015 - Translating and Reviewing DocumentsDokument54 SeitenQuick Start Guide SDL Trados Studio 2015 - Translating and Reviewing DocumentsCristina Toma100% (1)
- The Standard Profile of The 21st Century Translator and Its Impact On Translator TrainingDokument19 SeitenThe Standard Profile of The 21st Century Translator and Its Impact On Translator TrainingIJ-ELTSNoch keine Bewertungen
- Translation Techniques: by Gabriela BoscoDokument3 SeitenTranslation Techniques: by Gabriela BoscoSaddy MehmoodbuttNoch keine Bewertungen
- TAUS Translation Technology Landscape ReportDokument39 SeitenTAUS Translation Technology Landscape ReportTAUS100% (4)
- Tools and Translation Workflow DGT 2016Dokument22 SeitenTools and Translation Workflow DGT 2016Leon100% (2)
- History of Machine Translation-2006 PDFDokument21 SeitenHistory of Machine Translation-2006 PDFShaimaa SuleimanNoch keine Bewertungen
- Trados For IdiotsDokument4 SeitenTrados For IdiotsECMAEL100% (1)
- Technology For Translators and InterpretersDokument60 SeitenTechnology For Translators and InterpretersArmia GaberNoch keine Bewertungen
- Newmark, Peter Textbook-Of-Translation (1988)Dokument113 SeitenNewmark, Peter Textbook-Of-Translation (1988)Mutiara Hapsari92% (13)
- In Other Words: ': Mona Baker S Perspective On EquivalenceDokument60 SeitenIn Other Words: ': Mona Baker S Perspective On EquivalenceOpra LauraNoch keine Bewertungen
- CAT Tools: Marchitan Irina, Senior Lecturer, Dep - Translation, Interpreting and Applied LinguisticsDokument45 SeitenCAT Tools: Marchitan Irina, Senior Lecturer, Dep - Translation, Interpreting and Applied LinguisticsCagAllecyNoch keine Bewertungen
- 2019 09 04 CAT Introduction. Why Use CAT Tools EbookDokument34 Seiten2019 09 04 CAT Introduction. Why Use CAT Tools EbookclaudiaNoch keine Bewertungen
- TranscreationDokument8 SeitenTranscreationPranav OvalekarNoch keine Bewertungen
- Translator's CharterDokument5 SeitenTranslator's CharterGafer03Noch keine Bewertungen
- SDL Trados Studio A Practical Guide Sample ChapterDokument15 SeitenSDL Trados Studio A Practical Guide Sample ChapterPackt PublishingNoch keine Bewertungen
- Trados For Beginners HandoutDokument6 SeitenTrados For Beginners HandoutEren KutluNoch keine Bewertungen
- Trados Beyond The Basics 1Dokument5 SeitenTrados Beyond The Basics 1madalina_martacNoch keine Bewertungen
- SDL Trados Studio 2017 - Getting Started Part 2 PDFDokument116 SeitenSDL Trados Studio 2017 - Getting Started Part 2 PDFAnn Danyliv100% (2)
- SDL Trados Studio 2014 Getting Started Part 2Dokument96 SeitenSDL Trados Studio 2014 Getting Started Part 2Sara ReolonNoch keine Bewertungen
- Examination Result Automation For Secondary Schools MainDokument29 SeitenExamination Result Automation For Secondary Schools MainIbe Collins50% (2)
- Transcreation PaperDokument17 SeitenTranscreation Paperapi-233144899Noch keine Bewertungen
- Translation Memory - A Teaching ChallengeDokument11 SeitenTranslation Memory - A Teaching Challengelixiaoxiu100% (4)
- SDL PluginsDokument5 SeitenSDL PluginsreteioanNoch keine Bewertungen
- Introduction To CAT ToolsDokument5 SeitenIntroduction To CAT ToolsUnsa SajidNoch keine Bewertungen
- SDL Trados Studio 2019 - Intermediate - ENDokument29 SeitenSDL Trados Studio 2019 - Intermediate - ENDeborah BonatoNoch keine Bewertungen
- An Introduction To Translation Memory PDFDokument14 SeitenAn Introduction To Translation Memory PDFKatherinne CádizNoch keine Bewertungen
- Electronic Tools For Translators PDFDokument10 SeitenElectronic Tools For Translators PDFAntonella MichelliNoch keine Bewertungen
- How To Create A TM From Two FilesDokument17 SeitenHow To Create A TM From Two Filesvivianav05Noch keine Bewertungen
- Electronic TranslatorsDokument34 SeitenElectronic TranslatorsRachidatou BouraimaNoch keine Bewertungen
- Memsource GuideDokument8 SeitenMemsource GuideKay Kay BurgimaNoch keine Bewertungen
- Practical Manual For SDL Trados Studio 2009 - SampleDokument10 SeitenPractical Manual For SDL Trados Studio 2009 - SampleLushan HuangNoch keine Bewertungen
- Basic Operations in WordDokument13 SeitenBasic Operations in WordRashmi PatelNoch keine Bewertungen
- Microsoft Office Interview Questions and Answers PDFDokument15 SeitenMicrosoft Office Interview Questions and Answers PDFMadhava Swamy100% (1)
- PDF Converter 3 Help EngDokument52 SeitenPDF Converter 3 Help EngDan Nicolae PopNoch keine Bewertungen
- Term Project Advance Computer Architecture Spring 2017: SubmissionDokument3 SeitenTerm Project Advance Computer Architecture Spring 2017: SubmissionTofeeq Ur Rehman FASTNUNoch keine Bewertungen
- Wartsila Navi Planner BrochureDokument6 SeitenWartsila Navi Planner BrochureANDREASBOUL100% (1)
- Fast Phrase Search For Encrypted Cloud StorageDokument50 SeitenFast Phrase Search For Encrypted Cloud Storagekrishna reddyNoch keine Bewertungen
- IEC 61850 System ConfiguratorDokument35 SeitenIEC 61850 System ConfiguratorErick CostaNoch keine Bewertungen
- 13-Troubleshooting OSPF Routing IIDokument11 Seiten13-Troubleshooting OSPF Routing IImansoorali_afNoch keine Bewertungen
- Web of ScienceDokument21 SeitenWeb of ScienceShivaniNoch keine Bewertungen
- CV Muhammad Irkham HidayatDokument1 SeiteCV Muhammad Irkham HidayatIrkham DYTNoch keine Bewertungen
- Alcatel Lucent Alerts: Prior To Removing A SF/CPM Card Press The RESET ButtonDokument2 SeitenAlcatel Lucent Alerts: Prior To Removing A SF/CPM Card Press The RESET ButtonMarkostobyNoch keine Bewertungen
- Lab Activity 4Dokument3 SeitenLab Activity 4student wwNoch keine Bewertungen
- Performance Task IN I.C.T 10: Calvin M. Almeda Grade 10-st. Basil The Great Mr. Jason ResurreccionDokument4 SeitenPerformance Task IN I.C.T 10: Calvin M. Almeda Grade 10-st. Basil The Great Mr. Jason ResurreccionHannah TuazonNoch keine Bewertungen
- CCNA 1 Chapter 3 SummaryDokument6 SeitenCCNA 1 Chapter 3 SummaryzanarutoNoch keine Bewertungen
- TCP Ip MCQDokument28 SeitenTCP Ip MCQSonale Taneja TandoanNoch keine Bewertungen
- CS403 Quiz-1 File by Vu Topper RMDokument69 SeitenCS403 Quiz-1 File by Vu Topper RMabbas abbas khanNoch keine Bewertungen
- CS 2004 (DBMS) - CS - End - May - 2023Dokument14 SeitenCS 2004 (DBMS) - CS - End - May - 2023223UTKARSH TRIVEDINoch keine Bewertungen
- Project Management - Ayzee EventsDokument26 SeitenProject Management - Ayzee Eventsapi-581624957Noch keine Bewertungen
- APJ Abdul Kalam Technological University Thiruvananthapuram: Academic SectionDokument16 SeitenAPJ Abdul Kalam Technological University Thiruvananthapuram: Academic SectionBilgaNoch keine Bewertungen
- Chapter 1 Intro To GUI - Part 2Dokument55 SeitenChapter 1 Intro To GUI - Part 2Risa ChanNoch keine Bewertungen
- Multilayer Pcbs in EagleDokument19 SeitenMultilayer Pcbs in EagleKhushal KharadeNoch keine Bewertungen
- Marketing Masters EbookDokument560 SeitenMarketing Masters EbookNikola Lukac100% (1)
- iTextSharp - Working With ImagesDokument4 SeiteniTextSharp - Working With ImagescafjnkNoch keine Bewertungen
- Tackling Bufferbloat in 3G/4G NetworksDokument14 SeitenTackling Bufferbloat in 3G/4G Networksyigit ozcanNoch keine Bewertungen
- BA Fieldbus Module Type 2131 Profibus enDokument60 SeitenBA Fieldbus Module Type 2131 Profibus enGuillermo Osvaldo Rivera MelladoNoch keine Bewertungen
- SMARTPHONEDokument6 SeitenSMARTPHONEMartinF9711Noch keine Bewertungen
- Windows XP Tips 234 Part Part 2Dokument48 SeitenWindows XP Tips 234 Part Part 2zamil hossainNoch keine Bewertungen
- Project Report FullDokument31 SeitenProject Report FullMitali PanditNoch keine Bewertungen
- Tata Consultancy ServicesDokument24 SeitenTata Consultancy ServicesManisha Bhardwaj50% (2)
- Characteristics of A Good Management Information SystemDokument6 SeitenCharacteristics of A Good Management Information SystemSahil AhujaNoch keine Bewertungen