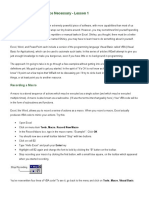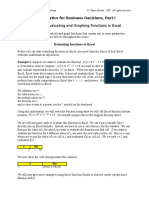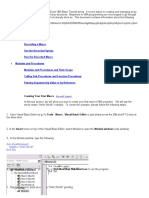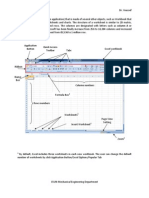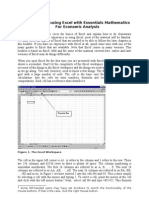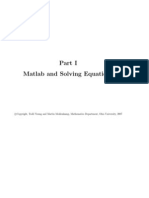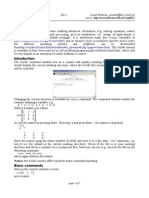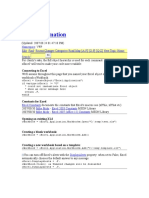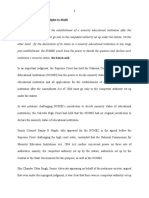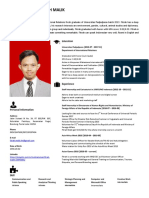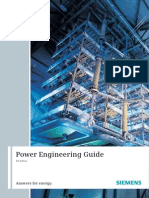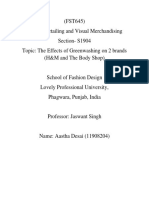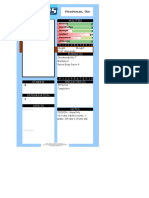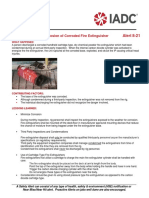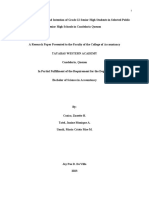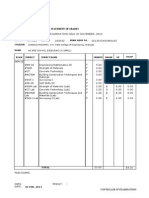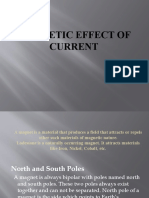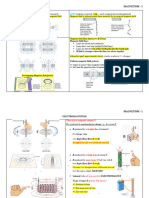Beruflich Dokumente
Kultur Dokumente
MDabbs VBAExcel Programming Exercises
Hochgeladen von
leizhOriginalbeschreibung:
Originaltitel
Copyright
Verfügbare Formate
Dieses Dokument teilen
Dokument teilen oder einbetten
Stufen Sie dieses Dokument als nützlich ein?
Sind diese Inhalte unangemessen?
Dieses Dokument meldenCopyright:
Verfügbare Formate
MDabbs VBAExcel Programming Exercises
Hochgeladen von
leizhCopyright:
Verfügbare Formate
A tutorial on Excel programming with Visual Basic for Applications By Mark F.
Dabbs
http://www.mfdabbs.pwp.blueyonder.co.uk/
This file contains a print out of the five lessons from an Excel/VBA tutorial created by Mark Dabbs, a teacher from the United Kingdom. The lessons and Excel files are available at the following URL: http://www.mfdabbs.pwp.blueyonder.co.uk/Excel_Pages/Programming_Tutorial.html This document simply puts together the five lessons from Mr. Dabbs into a single PDF file. All credits in the production of this document and the accompanying Excel spreadsheets go to Mr. Mark F. Dabbs.
Programming 1
User Defined Functions (UDFs) - one glitch and one inconvenience! Anyone who has experimented with UDFs in any version of Excel later than Excel 5 will have noticed two annoying features. These will be looked at first before we do any more advanced work. The Glitch Open Excel and centre align all Cells. In Cell B6 type x and from B8 to B21 fill with a range of integers from 3 to 10. Highlight Cells B6 to B21 and select Insert Name Create, etc, to name the range x. In Cell A3 type h and in Cell A4 type 0, then highlight Cells A3 to A4 and select Insert Name Create, etc, to name the Cell h. Next, select File SaveAs, and type glitch1. Save to your floppy disk. In Cells C6 to G6 type in a to e, one to each Cell. In C8 type = x^3 4*x^2 + 4/(x + 5) , and press Return. This should give a Cell output of - 61. Next, double click on the fill handle button of Cell C8 to automatically fill the a column. Note that, if you instead have a column of - 61s then your worksheet will still be in the Manual Calculation Mode. If you wish to reset to Automatic Calculation Mode then select Tools Options Calculation Tab, and then click in the Automatic option followed by OK. If you do not wish to change back then simply press the Special Function Key F9 once but I suggest that you do change back. Now, select File SaveAs, and type glitch1a. Save to your floppy disk. Next, press Alt+Special Function Key F11, that is, Alt+F11. This opens up the Visual Basic for Applications (VBA) window into which we are now going to write the previous function. Select Insert Module, this opens up a window into which we type the following code: (Recall that the editor will fill much of this code in automatically provided we press either the Return or Tab buttons at the appropriate moment.) Function f(x As Single) As Single f = x ^ 3 - 4 * x ^ 2 + 4 / (x + 5) End Function Click on the Excel Icon in the Standard Toolbar to return to the Excel worksheet and now in Cell D8 type in = f(x) , and press Return. What will be shown is the error message #VALUE. Regardless of this error, double click on the fill handle of the Cell to fill down the formula. Next, in Cell B4 type = f(h) , and press Return. This time you should have the value 0.8 in the Cell (If you once again have #VALUE then it may be because you didnt alter the argument to the function f( ) from x to h) Repeat this previous operation but instead in Cell C24. It should again give 0.8. Thus, single Named Cells experience no problems with User Defined Functions (UDFs)
2 First Fixit In Cell E8 type in =f(VALUE(x)) , and press Return (Upper case is not necessary) and double click on the fill handle of the Cell to fill down the formula. This works, but it is neither particularly succinct nor mathematically clear. Second Fixit In Cell F8 type in = f(x+0) , and press Return and double click on the fill handle of the Cell to fill down the formula. This works but again it could be mathematical confusing. Third Fixit In Cell G8 type in = f(x + h) , and press Return and double click on the fill handle of the Cell to fill down the formula. This works and gives the correct answer to what we expect of f(x) (because at present h is set equal to zero). Now this may not be exactly what we were after BUT the fact that the combination of a Named Range of values with a Named Cell put into the argument of our UDF will have much use later on, and will then have greater mathematical meaning. Recall setting up the Central Derivative Module from page 11 in the Named Ranges 3 exercise. In that case the UDF was acting on a single Cell and not a Range of Cells. We now know that such a UDF can also return values from a Range of Cells. Notice that f(1*x), f(2*x), f(x/5), etc, or f(p*x), f(x/q), etc, would also return full range values for appropriate choices of p and q useful for transformation graphs. Therefore, at present I suggest that you actually type in the function in terms of x as you have done in column C and then copy this formula down. Then a click on any Cell in this range will show you the mathematical form of the function in the formula bar, in this case = x^3-4*x^2+4/(x+5). Next, open the VBA editor with Alt+F11 and define the same function in a module, and then this will be what you use in later work in the worksheet (Provided that you will be using an argument to the function other than a sole x as has been discussed in depth above). Recall again that for a single, Named Cell rather than a Named Range of Cells then the straight forward Cell entry of = f(x) will evaluate the function correctly without either of the above fixes The Inconvenience Open Excel, Centre align all Cells. Select File SaveAs, and type vba_func. Save to your floppy disk. In Cell B4 type x, and in B5 type in the value 2. Give this data Cell the Name x. In Cell C5 type = ACosh(x) + x 3, and press Return, the cell should have the value 0.316958. Next, press Alt+Special Function Key F11, that is, Alt+F11. This opens up the Visual Basic for Applications (VBA) window into which we are now going to write the previous function. Select Insert Module, this opens up a window into which we type the following code: Function f(x As Single) As Single f = ACosh(x) + x -3 End Function Click on the Excel Icon in the Standard Toolbar to return to the Excel worksheet and now in Cell D5 type = f(x) , and press Return. What will be shown is the following error message below.
The cause of this problem is that the VBA language does not know what the ArcCosh of x means, unlike the actual Excel worksheet. In fact VBA has a surprisingly sparse collection of known mathematical functions pre-programmed in to it. To see a listing of available VBA mathematical functions first get into the VBA screen using Alt+F11, then anywhere on an open (module) window type vba.math. , and on typing in the last period (full stop!) you will have the available functions displayed in a pop-up list. As you will see things are rather limited, however, where there is a will there is a way! The listing on the next page gives many useful mathematical functions re-written in terms of some of the available VBA functions. Note that in an expression such as:
Arccosh = Log(x + Sqr(x * x - 1)), I have deliberately left out the argument of the actual function. This is due to how it must be implemented in the VBA Module code. For example, consider the Module code given below, both of which output the same value, that of cosh 1 (x) or arc cosh ( x) :
Function f(x As Single) As Single Arccosh = Log(x + Sqr(x * x - 1)) f = Arccosh + x 3 End Function or Function f(x As Single) As Single f = Log(x + Sqr(x * x - 1)) + x - 3 End Function
I think that the first is preferable since we are reminded exactly which function we are using. Now rewrite your previous module code to be either of the previous two and before returning back to the Excel worksheet either select Run Reset, or simply click on the small blue square on the toolbar. The purpose of this action is to enter your changes and stop the Editors Debug mode. On returning to the worksheet, make sure that your answer is identical to that in C5. Save your file.
Construction of functions based on VBA functions
Sec = 1 / Cos(x) Cosec = 1 / Sin(x) Cotan = 1 / Tan(x) Arcsin = Atn(x / Sqr(-x * x + 1)) Arccos = Atn(-x / Sqr(-x * x + 1)) + 2 * Atn(1) Arcsec = Atn(x / Sqr(x * x - 1)) + Sgn((x) - 1) * (2 * Atn(1)) Arccosec = Atn(x / Sqr(x * x - 1)) + (Sgn(x) - 1) * (2 * Atn(1)) Arccotan = Atn(x) + 2 * Atn(1) Sinh = (Exp(x) - Exp(-x)) / 2 Cosh = (Exp(x) + Exp(-x)) / 2 Tanh = (Exp(x) - Exp(-x)) / (Exp(x) + Exp(-x)) Sech = 2 / (Exp(x) + Exp(-x)) Cosech = 2 / (Exp(x) - Exp(-x)) Cotanh = (Exp(x) + Exp(-x)) / (Exp(x) - Exp(-x)) Arcsinh = Log(x + Sqr(x * x + 1)) Arccosh = Log(x + Sqr(x * x - 1)) Arctanh = Log((1 + x) / (1 - x)) / 2 Arcsech = Log((Sqr(-x * x + 1) + 1) / x) Arccosech = Log((Sgn(x) * Sqr(x * x + 1) + 1) / x) Arccotanh = Log((x + 1) / (x - 1)) / 2 LogN = Log(x) / Log(n)
Note that not all of the above functions are available as standard functions in Excel either. To find out which are first change to the Excel workbook and then click on any clear Cell and then select Insert Function. This will display the Paste Function Dialogue Box, as shown below. Then choose Math & Trig and scroll through the available functions. Those that arent in the list, such as cosech -1 ( x) , etc, can either be inputted as a UDF, as described above, or as the corresponding equivalent form: Log((Sgn(x) * Sqr(x * x + 1) + 1) / x) But, notice the following necessary alterations for use within the Excel workbook rather than for VBA, viz: Log((Sign(x) * Sqrt(x * x + 1) + 1) / x) since the Excel workbook has different calls for the same function confused yet? Personally I would go for a UDF to clarify the working.
The Application.WorksheetFunction
Before you begin to think that having to know all and more of the above formulae constructions is completely beyond you Excel has a very simple, albeit wordy way of grabbing any functions found in the Excel Worksheet and putting them into VBA code. The above module code for the ArcCosh function would instead need to be written: Function f(x As Double) As Double f = Application.WorksheetFunction.Acosh (x) End Function Notice now that the worksheet function Acosh must have its argument set as a double-precision, floating-point number. The importance of this seemingly innocuous example cannot be overstated; the Application.WorksheetFunction in your code should almost always be used. The reasoning being that your own attempts at designing a suitable function, though admirable, will almost always cause your code to run slower and may also contain mistakes. Notice that when you are typing the phrase Application.WorksheetFunction.Acosh(x) then you will actually only need to type the final (x) believe it or not! see the stages below! (1) Right click after the = sign. Click on either List Properties/Methods or Complete Word (2) Scroll down to the word Application and either select it and press the Tab button or double click it.
6 (3) Next type a period . , this will open another drop-down menu. Now either scroll down or just type w this will automatically scroll you down to the start of the options that begin with the letter w. Again, either select the required option: WorksheetFunction and then press the Tab button or double click the required option.
(4)
Again type a period . , this will open another drop-down menu. Similarly, either select the required option: Acosh and then press the Tab button or double click the required option.
(5)
Now type the opening bracket and notice the information box that appears. It gives you important information regarding how many arguments the function can accept and what type of arguments must be used.
(6)
Finally type in your functions dummy argument it need not be x and close the bracket. Thus only (x) needed to be typed!!
Finally, be aware that there will be times when you have to write your own custom function, possibly because it is neither present in the Excel Worksheet or the VBA function lists. A simple mathematical example is the Hyperbolic Secant. Here then, the Table on Page 4 above is of use.
Programming 2
Control Buttons on the Worksheet Open Excel, select File SaveAs, and call the new file Prog2a on your floppy disc. Select View Toolbars Visual Basic. This puts the Visual Basic Icons in the Toolbar, namely:
Opens the VBA Editor. (Same as Alt+F11)
Puts the Excel Sheet into Design Mode this allows editing of buttons in worksheet
Opens the VBA Control Toolbox, where Control Buttons are stored. Click on the Control Toolbox, this gives a further menu which may be displayed with the other toolbars or may be free-floating on the workbook.
Command Button Click on the Command Button Icon and move the mouse cursor (which should look like a fine cross) to the middle of the Cell A2. Next hold down the left mouse button and drag diagonally down to the middle of the Cell C5 and let go. This will create for you a command button within the Excel worksheet. It should be called CommandButton1 Next, in Cell B8 type a and in B9 type 3. Highlight Cells B8 and B9 and select Insert Name Create, etc, to give B9 the Name a. Notice that entering values into these Cells have greyed out the VBA and Control Toolbox Toolbars they will return as soon as no Cell entries are being made and you will still be in design mode. Now, whilst still in Design Mode, double click on CommandButton1. This takes you to the VBA Editor screen, and you should see something along the lines of the Project and Properties Boxes on one side of your screen as shown on the following page. Our concern is with the Properties that we want the new button to have. See the picture of the Properties Box below for details, but on the top line - the (Name) line change CommandButton1 to cmdTest. Similarly, on the Accelerator line type in T and on the Caption line type in Test. To enter this last alteration, press Return always do this.
Change to cmdTest Type in T
Type in Test
Note that if ever you go into the VBA editor and cannot see on the screen either of the Project or Properties windows shown above, then whilst in the VBA Editor screen select View from the toolbar and the click on both the Project Explorer and the Properties Window options.
7 In the Editor window of the screen you may have the following subroutine definition displayed.
Click on this list arrow in the Object Box and select cmdTest Click on the list arrow in the Object Box and select cmdTest from the drop down list. This will automatically open up the cmdTest Subroutine that is associated with a Click of the Button on the Excel worksheet. Therefore, any code that is typed into this Subroutine will be executed each time we click on the Button now called Test, which has been embedded into the worksheet. Type the following code into the Subroutine
The Dim Trans1 As Range tells VBA that we are defining Trans1 to be a Range variable type, that is it can accept values from single or multiple worksheet Cells. Dim i As Integer tells VBA
8 that we are defining i to be an Integer variable, which in this instance, is for use later on in the program. The four lines Set Trans1 = Range("B9") Set Trans2 = [B9] Set Trans3 = Range("a") Set Trans4 = [a] are four possible ways in which the program can read the value in the Cell B9 (which also has the name a associated with it) from the Excel worksheet which can then be used and manipulated within the program. The Range function can accept many types of argument, not just single cell ones. For example, other such acceptable arguments could be B9,B12 or A3:E19. In particular see the Subroutine cmdClear on the next page. The lines Cells(13 - i, 4 + i).Value = Trans1 ^ 3 / 4, and Cells(13 + i, "B").Value = Trans1, show two ways in which values from the program (possibly altered) may be passed back to the worksheet. Notice that the first argument in the Cells function is the Row coordinate and the second is the Column coordinate, which may be either a number or letter. Return to the Excel sheet and exit Design mode, we will now see how to clear the worksheet of previous results. Click on the Control Toolbox and click on the Command Button Icon and move the mouse cursor to the middle of the Cell C2. Next hold down the left mouse button and drag diagonally down to the middle of the Cell E5 and let go. This will create for you a second command button within the Excel worksheet. It should be called CommandButton2, double click on this button to open the VBA Editor. Once again, from the Properties Box, on the (Name) line - change CommandButton2 to cmdClear. Similarly, on the Accelerator line type in C and on the Caption line type in Clear. Click on the list arrow in the Object Box and select cmdClear from the drop down list. This will automatically open up the cmdClear Subroutine. In the cmdClear Subroutine type the following code: Private Sub cmdClear_Click() Range("B14:B17,E12,F11,G10,H9").Clear End Sub Return to the Excel sheet, exit Design mode and test your work by altering the value of a in Cell B9 and then save it. Also SaveAs the file Prog2b on your floppy disk. In this next file, Prog2b, we will introduce Random numbers. Initially, resize your Test and Clear buttons by first entering the Design Mode on the Visual Basic Toolbar make each button only one Cell wide and two Cells deep so that the pair of the entirely cover Cells B2 to C3. Create another CommandButton and place it over Cells D2 and D3. It should be called CommandButton3. Click onto Cell B5 and enter the word Upper, click onto Cell B6 and enter the word Lower. Enter 15 into Cell C5 and 7 into C6. Click onto C5 and then click into the Name Box. Type U into the Name Box and press Return. Similarly, click onto C6 and then into the Name Box. Type L into the Name Box and press Return. Next, if you are still in Design Mode, double click on this button to open the VBA Editor, and from the Properties Box, on the (Name) line - change CommandButton3 to cmdRandom. Similarly, on the Accelerator line type in R and on the Caption line type in Random. Click on the list arrow in the Object Box and select cmdRandom from the drop down list. This will automatically open up the cmdRandom Subroutine. In the cmdRandom Subroutine type the following code:
9 Private Sub cmdRand_Click() Dim RandValue As Integer Dim Upper As Range, Lower As Range Set Upper = [U] Set Lower = [L] Randomize RandValue = Int((Upper - Lower + 1) * Rnd + Lower) Cells(9, B).Value = RandValue End Sub Notice that we must type in the work Randomize before any code as this selects a random seed for the Random Number Generator Function, Rnd. The code RandValue = Int((Upper - Lower + 1) * Rnd + Lower) Returns an integer value in the range given by the values in Cells C5 and C6. Return to the Excel sheet, exit Design mode and test your work by altering the value of a via the Random button. Save your work, and then select File SaveAs Prog2c on your floppy disk. In the new file Prog2c, modify the code in the loop, as shown below, from the Subroutine cmdTest what happens? For i = 1 To 4 If i = 1 Then Cells(12 - i, 4 + i).Value = "a ^ 3 / 4" Cells(13 - i, 4 + i).Value = Trans1 ^ 3 / 4 ElseIf i = 2 Then Cells(12 - i, 4 + i).Value = "a+2" Cells(13 - i, 4 + i).Value = 2 + Trans2 ElseIf i = 3 Then Cells(12 - i, 4 + i).Value = "3*a" Cells(13 - i, 4 + i).Value = 3 * Trans3 Else Cells(12 - i, 4 + i).Value = "a-3" Cells(13 - i, 4 + i).Value = Trans4 - 3 End If Notice the American spelling
Add these extra lines into cmdTest
Test the file and save your work. Also select File SaveAs Prog2d on your floppy disk. For the penultimate exercise in file Prog2d, create two more CommandButtons and place them on top of Cells J2 to K3. In Cell J5 type in 6 and press Return, now click back into the Cell J5 and then click into the Name Box. Give this Cell the name Seed. Highlight the empty Cells J6 to L8 and click into the Name Box again; give this block of Cells the name Block. Double click on the button over the Cells J2 to J3 double click on this button to open the VBA Editor, and from the Properties Box, on the (Name) line - change to cmdFill. Similarly, on the Accelerator line type in F and on the Caption line type in Fill Cells. Type in the following code
10 Private Sub cmdFill_Click() Dim i As Integer, j As Integer, count As Integer Dim StartValue As Range count = 0 Set StartValue = Range("Seed") For i = 10 To 12 For j = 6 To 8 Cells(j, i).Value = StartValue StartValue = StartValue + 1 count = count - 1 Next j Next i Cells(5, "J").Value = StartValue - Abs(count) End Sub Return to the Excel worksheet now and in Design Mode double click on the button over the Cells K2 to K3 to open the VBA Editor, and from the Properties Box, on the (Name) line - change to cmdClearBlock. Similarly, on the Accelerator line type in C and on the Caption line type in Clear. Type in the following code Private Sub cmdClearBlock_Click() Range("Block").Clear End Sub Test the worksheet and save your work. What happens if the line Cells(5, "J").Value = StartValue - Abs(count) is missing from the code in the Subroutine cmdFill ? Test the file and save your work. Also select File SaveAs Prog2e on your floppy disk. For the final exercise, using file Prog2e, create two more CommandButtons and place them ontop of Cells I14 to I15 and I18 to I19. Next highlight the two Cells I16 to I17, and with the mouse pointer somewhere in this selected range click on the right mouse button. Next, choose Format Cells Alignment Tab from the drop down menu, and check the Merge cells box. Also from the Alignment Tab change both Vertical and Horizontal text boxes to Center. From the Font Tab change the Size to 20 points. Click OK. Double click on the button over the Cells I14 to I15 double click on this button to open the VBA Editor, and from the Properties Box, on the (Name) line - change to cmdUp. Similarly, on the Accelerator line type in U and on the Caption line type in Up. Type in the following code. Private Sub cmdUp_Click() Range("I16").Activate ActiveCell.Value = ActiveCell.Value + 1 End Sub
11 Similarly, double click on the button over the Cells I16 to I17 double click on this button to open the VBA Editor, and from the Properties Box, on the (Name) line - change to cmdDown. Similarly, on the Accelerator line type in D and on the Caption line type in Down. Type in the following code Private Sub cmdDown_Click() Range("I16").Activate ActiveCell.Value = ActiveCell.Value - 1 End Sub Return to the Excel worksheet and, once off Design Mode, click on either button (or hold down the Alt button and press either U or D) to see what happens. How would you modify this code to change the incremental step to any other amount that can be altered from within the Excel worksheet? Your worksheet should resemble the picture shown below:
12
Programming 3
Dynamic Named Ranges and Automatic Graph Updating The Power of the Macro Recorder. A Dynamic Named Range is one in which the size has not been set but rather alters accordingly with the number of Cells put into it. It can be resized in either sense, that is, made larger or smaller, as often as we choose. If a graph is drawn using two such ranges then it will be seen to update dynamically either when a new point (row of data), or sequence of points, is added or subtracted. Open Excel, centre justify all Cells and save file as Prog3a on your floppy disc. Highlight Cells B2 to B3 and select Format Cells Alignment Tag, and then Center align text both Horizontal and Vertical and also check the Merge cells Box. From the Font Tab change the Size to 16, then press OK. Highlight Cells C2 to C3 and repeat the process. In Cell B2 (B3 has been absorbed into B2 now) type x, and into Cell C2 type y. Highlight these enlarged Cells and from the Formatting Toolbar Select the Border Icon to place external and internal borders on the Cells. To set up the dynamic Named Range Select Insert Name Define In the Names in workbook: text entry box, type in x. In the Refers to: text entry box, type in = OFFSET(Sheet1!$B$4,0,0,COUNTA(Sheet1!$B:$B)-1) Click Add. Similarly for the ys, select Insert Name Define In the Names in workbook: text entry box, type in y. In the Refers to: text entry box, type in = OFFSET(Sheet1!$C$4,0,0,COUNTA(Sheet1!$C:$C)-1) Click Add.
In Cell B4 type 5 and fill down to 10 in unit increments. In Cell C4 type = x^2 4*x, and press Return. The value in Cell C4 should read 45, next double click the fill handle to copy down the formula. Click on any empty Cell to remove the selection of the y column.
13 Click on the Chart Wizard from the Standard Toolbar and choose XY (Scatter), smooth and without points and click Next. Select the Series Tab in the 2nd Chart Wizard window and click on the Add button.
= sheet1!x
= sheet1!y
On clicking the Add button you will see the word Series1 appear in the text box, proceed to type in the shown X and Y ranges and then click on Finish. You should now have your graph, select the Series1 Legend Box and press Delete. Now highlight the bottom row of your x and y data columns, it should be Cells B19 to C19. click on top of the fill handle and with the left mouse button held down, drag the mouse down until the indicator says 15, i.e. x is at 15, and let go. What should happen is that the graph automatically updates itself to the new range of x and y. Highlight Cells B7 to C24 and press Delete. Once again the graph should update itself. Save your work and also select File SaveAs, and this time save the file as Prog3b on your floppy disk. Automatic Cell Filling In Cell E4 type Min x, F4 type Max x and G4 type Step. In Cell E5 type 10, F5 type 15 and G5 type 1. Use the Name Box to name E5, F5 and G5 minx, maxx and inc, respectively (Notice that we do not name G5 step in order to prevent names and functions conflicting later in VBA code). Remember to press Return after writing new names in the Name Box or they will not be permanently entered into the worksheet. Put the worksheet into Design Mode since we now need to create two CommandButtons. Place these on top of Cells E2 to F3 (halfway through it) and F2 (halfway through it) to G3. Next, select the first button with a click the left mouse button, then whilst still on top of the button, click with the right mouse button. Next, from the Drop Down Menu select Properties and in the Properties Box change the following: Name: cmdCalc Accelerator: C Caption: Calculate
(Changes the name on the button face)
14 In a similar manner but with the second button in its Properties Box change the following: Name: cmdClear Accelerator: r Clear Caption: Still in Design Mode, double click on the Calculate Button to take you into the cmdCalc Subroutine (associated with the Calculate Button) within the VBA Editor. In the Subroutine write the following code: Private Sub cmdCalc_Click() Dim i As Single, Count As Single, CellNumber As Single Dim Minx As Range, Maxx As Range, Inc As Range Set Minx = Range("minx") Set Maxx = Range("maxx") Set Inc = Range("inc") Count = Minx CellNumber = Int(CSng((Maxx - Minx) / Inc)) For i = 1 To CellNumber + 1 Cells(i + 3, "B").Value = Count Cells(i + 3, "C").Value = f(Count) Count = Count + CSng(Inc) Next i Range("A1").Select End Sub In a similar manner write the code for the Clear Button as below: Private Sub cmdClear_Click() Range("x", "y").Clear End Sub Initially we shall keep the equation the same as before, f ( x ) = x 2 4 x . So staying in the VBA Editor Mode we select Insert Module, and in the new Module window type in the code: Function f(x As Single) As Single f=x^2-4*x End Function Now return to the Excel workbook and save your file. Then once you are out of the Design Mode you may change some or all of the values of Min x, Max x or Step, and then click on either of the buttons though without further modifications to the code I suggest always clicking on the Clear Button before the Calculate Button. f(Count) is actually the function f, defined as f(x) = x^2 4*x evaluated at x = Count. This will be written into a VBA Module later.
15 Because the code herein has been written quite sparsely to aid speed and hopefully its clarity, attempting to run VBA enhanced Excel files will sometimes yield error messages. One such message is
In this instance, in this file, simply click on OK and no problem will arise. To attempt to prevent similar messages a much more thorough method of declaring Names, Functions, Subroutines, Function calls, Subroutine calls, Range Declarations, Cell References, Sheet References and so on is needed. This need for thoroughness is required, in particular, when working across more than one Sheet at a time in the same file, or even in a different file, which may or may not be open! However, for our purposes here, in the early learning stages, brevity will hopefully aid learning until we are more competent with VBA constructs, references to which may be found in the Bibliography. Save your work again, then select File SaveAs, and this time save the file as Prog3c on your floppy disc. Using the Macro Recorder In file Prog3c choose whichever Min x and Max x you wish but change Step to 0.4 before Clearing and Calculating the new graph. What you will probably notice is that the x and y columns look somewhat messy! that is to say that different Cells appear to be evaluated to a different number of decimal places and they are not centre justified. Recall that the first thing that was done with the original file was to do exactly that, centre justify all the worksheet. Well what has happened is that your VBA code is does not obey the formatting done to your Excel worksheet, so it needs its own formatting to be done within the code. To find out exactly how to accomplish the above formatting feats may take some time looking through books or through the help screen. However, help is at hand with the Macro Recorder. The Macro Recorder can be activated by selecting from the Standard Toolbar, Tools Macro Record New Macro. Could you do this now and then you will see the Record Macro Dialogue Box
In general it is useful to choose meaningful names for Macros but leave this as Macro1 and click OK. You will then see the Floating Menu and from this point on every mouse click, drag, whatever! will be recorded until the small blue square on the Menu is clicked.
16 After getting to this stage, whilst being recorded, click on an empty Cell, then select from the Standard Toolbar, Format Cells Number Tab, and then in the Category list box choose Number. Even if we are already set on 2 decimal places adjust it so that we are not, then adjust it back to 2 decimal places (So that an action has taken place), then click on the Alignment Tab. Even if we are already set on Center Alignment in the Horizontal Text alignment box adjust it so that we are not, then adjust it back it so that we are horizontally center aligned. Click on OK. Then click on the small blue square on the Floating Menu to stop the recording. Now select Tools Macro Macros, or click Alt+F8, to get the following Dialogue Box:
With Macro1 highlighted click on Edit to view the code, which should look something like this below: However, all that we need from this entire Macro are just the two lines
Herein lie the Pros and Cons of recorded Macros:They are an excellent learning tool and can do many useful tasks but they contain too much irrelevant information and they cannot compete with good VBA programming nor can they do all the tasks that are possible by programming. To return to our original VBA code in the cmdCalc Subroutine in order so that we may modify the column formatting we can either double click on the Sheet1 icon in the VBA Project window or
17 else return to the Excel worksheet, select Design Mode and then double click on the embedded Calculate Button. Thus transferring these, previously identified, relevant two lines - only slightly modified - to our original cmdCalc Subroutine gives us the new code: Private Sub cmdCalc_Click() Dim i As Single, Count As Single, CellNumber As Single Dim Minx As Range, Maxx As Range, Inc As Range Set Minx = Range("minx") Set Maxx = Range("maxx") Set Inc = Range("inc") Count = Minx CellNumber = Int(CSng((Maxx - Minx) / Inc)) For i = 1 To CellNumber + 1 Cells(i + 3, "B").Value = Count Cells(i + 3, "C").Value = f(Count) Count = Count + CSng(Inc) Next i Range("x", "y").Select With Selection .NumberFormat = "0.00" .HorizontalAlignment = xlCenter End With Range("A1").Select End Sub Now return to the Excel worksheet, click off the Design Mode, press the Clear Button and once again with Step set to 0.4, press the Calculate Button. Both x and y columns should now be centre aligned and set to 2 decimal places. Notice also that the axes formatting on the graph has also changed accordingly. As an extension, how would you rewrite the VBA code in the cmdCalc Subroutine to automatically place an outer border around both the x and y columns of values? A worksheet picture is shown below of the final stage. ** WHEN USING THIS FILE ALWAYS MAKE SURE THAT THE WORKSHEET CALCULATION MODE IS SET TO AUTOMATIC AND NOT MANUAL OTHERWISE THE GRAPH WILL NOT AUTOMATICALLY UPDATE FOR A NEW INPUT RANGE **
Additional code
Notice again the American spelling
18
19
Programming 4
In this section we introduce User Forms. A User Form is a Dialogue Box that we design ourselves to be displayed when and where on the Excel worksheet. It may tell us information or ask us for information that can then be used to alter values thereafter within the worksheet. Recall how animating the tangent from the Named Ranges 3 exercise in the first talk was achieved by manually and repeatedly pressing the F9 Special Function Key. Here we design a User Form that will enable us to automatically recalculate the entire worksheet any number of times, effectively automating the motion of the moving tangent. Calculate User Form Start Excel, select File Open, and open file Name3 from your floppy disk. Select File SaveAs, and save this as Prog4a on your floppy disk. Select View Toolbars Visual Basic, and then click on the Control Toolbox Icon. Place a Command Button over the Cells E14 and F15 on the worksheet. Double click on this button to open the VBA Editor. In the Properties Box change the following: Name: cmdAnimateGraph Accelerator: A Caption: Animate Graph (Changes the name on the button face) Now, still in the VBA Editor, select Insert UserForm and this will open up a new Form window and a floating Toolbox Menu. TextBox window Click once on the form and then from the Properties window change the following properties relating to the form. Label Name: frmCycle Caption: Animate Graph (Changes the Title on the form)
Next, from the floating Toolbox Menu put one Label Box, one TextBox and two CommandButtons onto your Animate Graph form in a manner similar to below (after resizing the form with the handles)
CommandButton
Clicking on each of the these form objects in turn modify them in the Properties Box thus: Label Name: Caption: Font: TextAlign: TextBox Name: Text: Font: TextAlign: txtCycle (i.e. leave it blank!) Alter to size 20 2 - fmTextAlignCenter lblAnimateGraph Enter Number of Cycles Alter to size 14 2 - fmTextAlignCenter
20 CommandButton1 Name: Accelerator: Caption: Font: CommandButton2 Name: Accelerator: Caption: Font: cmdExit x Exit Alter to size 10 cmdBegin B Begin Alter to size 10
Your form should now look something like this above. Next double click on the cmdBegin button; this will open the Editor within this procedure. Type in the following code:
Now get back to the frmCycle form window and double click on the cmdExit button. This will put you in Editor mode ready to type in the following code: Private Sub cmdExit_Click() Unload frmCycle End Sub If you have trouble finding the frmCycle form window then locate frmCycle in the Project window and double click on frmCycle, see the picture below.
21 Return to the Excel worksheet now and highlight Cells G14 and G15. With these Cells still highlighted select from the Standard Toolbar Format Cells Alignment Tab, then check the box Merge Cells. Also, make sure that both Horizontal and Vertical text alignements are set to Center. Remaining in this Format Cells Menu, click on the Font Tab and change the size to 20. Lastly, click on the Border Tab and select a double line as an Outline. Then click on OK to exit and save cell format changes. Next, double click on the cmdAnimateGraph button embedded in the Excel worksheet. This should open up VBA ready to type in the following in the cmdAnimateGraph subroutine: Private Sub cmdAnimateGraph_Click() frmCycle.Show End Sub Return back to the Excel worksheet and save your work to the floppy disc. Make sure that you are no longer in Design Mode (by clicking on the icon again) and click once on the Animate Graph Button what happens! If all works well you may notice that you need to alter both the size and alignment of the text that is manually entered into the Animate Graph Dialogue Box. You may also notice that your tangent will cycle about its starting point on the graph wherever that may be. Recall that you can adjust this by simply pressing the Special Function Key F9 before pressing the Animate Graph Button. You may wish to align the point of tangency over the y-axis for example. Finally, if you are unhappy where the Cycle Dialogue Box is displayed on your worksheet then you could try altering the following three items in the frmCycle properties (Click on the outside of the form to display it in the Properties window or click on the properties window list FrmCycle: Name: StartUpPosition: Left: Top: frmCycle 0 - Manual 130 300 Double click
These two values work OK for me Save your work. A screen shot of the final stage of work is shown overleaf.
22
This merged Cell will display the number of cycles that the animation has remaining. It will count down from the Cycle Number entered into the Animate Graph Dialogue Box until it reaches zero at which time the animation will cease.
This Custom Dialogue Box is opened on screen once the Animate Graph button embedded in the worksheet is pressed and will disappear once its own Begin command button is pressed
23
Programming 5
In this section we learn about altering axes ranges on any graph. Any of you that have tried to alter the maximum and minimum axes values on both axes will know that it can be somewhat long winded and the results cannot be seen until the Axes Dialogue Box has been fully closed. The following method uses Spin Buttons embedded in the worksheet to interactively alter axes ranges. Start Excel, centre justify all Cells and save the new file on your floppy disc as Prog5a In Cell B10 type x and type 40 in Cell B11. Use Edit Fill Series, etc, to fill down to + 40 in unit increments. Name this range x. In Cell C10 type y and type = (x^2/4 x + 3)*(SIN(x/4))^2 13 , into C11 and press return. Cell C11 should now show 118 to 3 s.f. Double click the fill handle to copy down this formula. Highlight the corresponding y values and give this range the name y. Make sure that no Cells are highlighted before clicking on the Chart Wizard Icon in the Standard Toolbar. Choose an XY (Scatter) chart type, smooth and without points visible, before clicking the Next button. In the Data range textbox type x,y and press the Finish button. Resize the graph as follows: Hold down the Alt Key and with the left mouse button held down drag the top left anchor point on the graph border to the top left of Cell H4. The purpose of holding down the Alt button is to make the resized graph (or any object) Snap to Grids. In a similar manner drag the bottom right anchor point of the graph border to give the largest graph for your screen. Click once on the Chart Legend to highlight it and press the Delete Key on the keyboard. With the mouse in the Plot Area click on the right mouse button and select Clear from the drop down menu. In a similar manner repeat the above with any gridline. Thus the graph should have no background colour or gridlines. (The reason being that it refreshes or redraws quicker and without flicker). Save your work. In Cell F4 type Axes, in F5 type 11, E6 type 14, F7 type 15 and G6 type 16. Now highlight the numbers 5, 6 and 7 from the left hand row indicator column as shown. Whilst these are highlighted click the right mouse button and select Row Height. Type in 20 and click OK. Now press and hold down the Ctrl button on the keyboard, then at the same time click the four Cells F5, E6, F7 and G6. Whilst the mouse pointer remains over one of these Cells press the right mouse button and choose Format Cells. Select the Alignment Tab and alter the options as shown below. Click OK.
24 If not already on display, open up the Visual Basic Toolbar (View Toolbars Visual Basic). Cilck open the Control Toolbox and select the Spin Button Control
Whilst holding down the Alt key drag the Spin Button over the Cell F6, it should Snap to the Cell size automatically. Repeat with three further Spin Buttons put into the Cells E7, F8 and G7. It will look a little messy now, something like this: spnyMax spnxMin
spnyMin
spnxMax
Get into Design Mode if not already activated and right mouse click on top of a Spin Button, choose Properties and modify each of the four in the same manner bar their individual names as shown in the picture above. The modifications are given below: Name: Height: Linked Cell: Max: Min: Orientation: Either of the above Spin Button names, respectively 6.75 F5 for spnyMax, G6 for spnxMax, F7 for spnyMin or E6 for spnxMin 500 -500 1 fmOrientationHorizonal
One of the effects of this is to make the spin buttons like quite thin rectangles. Earlier we top aligned the four cells F5, G6, F7 and E6, the reason for this was so that we could squeeze in underneath each number the associated Spin Button. By far the most accurate way to now move each spin button is to highlight it then hold down the Ctrl key as you press either of the keyboard cursor (arrow) keys. You should end up with the following picture I have included a simple border too. We now give the Cells F5, G6, F7 and E6 the names ymax, xmax, ymin and xmin respectively using the Name Box for speed (but dont forget to press Return each time or the name will not be entered) Next, in Design Mode, right mouse click on the spnyMax Spin Button and choose View Code. Type in the following code: Private Sub spnyMax_Change() Range("ymax").Activate ActiveCell.Value = spnyMax.Value Call axes1 End Sub Alter this accordingly with each of the other Spin Buttons respectively. Now, either stay in the VBA Editor or if in Excel press Alt+F11. Then select Insert Procedure, and fill out the Add Procedure Dialogue Box as shown below giving it the name axes1. After pressing OK next type in the code for axes1 as shown below.
25
Notice that this Procedure is expecting your graph to be called Chart 1 if it is not then it will not work. After checking to see what your graph is actually called (Hold down the Ctrl key whilst clicking on the graph and look in the Name Box) you can remedy this by either: 1. Changing the name of the graph in the Name Box, or 2. changing the name in the code of the axes1 Procedure to match that of your graph on the worksheet. Now go back to the Excel worksheet and click on the Spin Button arrows, what happens? Notice also that you can directly alter axes sizes by clicking in either of the Cells F5, F7, E6 or G6 respectively, typing in any particular value and then pressing Return. Save your work! Notice also that, unlike in the previous exercise (Programming 4), this range of x and y values are static. Hence, there is little point in altering the maximum and minimum values of x beyond the values 40 and 40, respectively.
26 We finish with a general statement that should be read as applicable to many of our previous exercises, namely: To make this particular exercise more transferable to other work delete all of your x and y range and your graph but leave your Spin Buttons and their numbers. Save this file as Axes and then use this as a template or starting point for any other work that will need a graph to be drawn as part of it. Therefore, once you have a Subroutine or Module that works SAVE IT somewhere either to be imported or cut and pasted at a later time into other projects. A screen shot is shown below, wherein the worksheets Gridlines have been removed for clarity by selecting Tools Options View Tab, and unchecking the Gridlines Box in the Windows options section.
Das könnte Ihnen auch gefallen
- Programming 1: User Defined Functions (UDF's) - One Glitch and One Inconvenience!Dokument6 SeitenProgramming 1: User Defined Functions (UDF's) - One Glitch and One Inconvenience!Fabio OliveiraNoch keine Bewertungen
- (Partii) Lab-Session 1: The Lecture Material and Lab Sheets Are Available atDokument2 Seiten(Partii) Lab-Session 1: The Lecture Material and Lab Sheets Are Available atFang KenNoch keine Bewertungen
- Excel VBADokument39 SeitenExcel VBAGreg MaslenNoch keine Bewertungen
- PU11 Computer Science Notes - ExcelDokument4 SeitenPU11 Computer Science Notes - Excelgautham28Noch keine Bewertungen
- Problem Set2 Excel FunctionsDokument12 SeitenProblem Set2 Excel Functionsety purwantiNoch keine Bewertungen
- Excel VBA CodeDokument6 SeitenExcel VBA CodemcmonizNoch keine Bewertungen
- Visual Basic - Tutor 1Dokument35 SeitenVisual Basic - Tutor 1Gigin PlusNoch keine Bewertungen
- Excel VBA by Index (1Dokument17 SeitenExcel VBA by Index (1Pahty StarxNoch keine Bewertungen
- VBA Lesson 15Dokument13 SeitenVBA Lesson 15Heru SurosoNoch keine Bewertungen
- VBA: Visual Basic For Applications - IntroductionDokument16 SeitenVBA: Visual Basic For Applications - IntroductionjamilNoch keine Bewertungen
- MC Sim SolverDokument11 SeitenMC Sim Solverমেহেদী হাসানNoch keine Bewertungen
- Introduction To ExcelDokument16 SeitenIntroduction To ExcelmechengineergeeNoch keine Bewertungen
- VBA User-Defined Functions: Syntax of A FunctionDokument9 SeitenVBA User-Defined Functions: Syntax of A FunctionQueennie Anne CasauranNoch keine Bewertungen
- Defiitive Guide To Excel TrainingDokument936 SeitenDefiitive Guide To Excel TrainingHector OliverNoch keine Bewertungen
- Visual Basic For Applications (VBA)Dokument16 SeitenVisual Basic For Applications (VBA)JonahJuniorNoch keine Bewertungen
- MatLab and Solving EquationsDokument170 SeitenMatLab and Solving EquationsJulia-e Regina-e AlexandreNoch keine Bewertungen
- Primer For Visual Basic in Excel: Numbers 3 2 5 6 3 SumDokument8 SeitenPrimer For Visual Basic in Excel: Numbers 3 2 5 6 3 SumDarmadi PramborsNoch keine Bewertungen
- Excel UsageDokument27 SeitenExcel UsageresuviatorNoch keine Bewertungen
- Matlab For Dynamic ModelingDokument45 SeitenMatlab For Dynamic ModelinghamhmsNoch keine Bewertungen
- Excel Formulas FunctionsDokument7 SeitenExcel Formulas Functionssimply_coool100% (2)
- Manual ExcelDokument48 SeitenManual ExcelAl BorlanNoch keine Bewertungen
- C++ Ex WinDokument3 SeitenC++ Ex WinEl AdouniNoch keine Bewertungen
- Become An Excel Ninja: Important NotesDokument12 SeitenBecome An Excel Ninja: Important NotesJose Ramon VillatuyaNoch keine Bewertungen
- Matlab Ch1 Ch2 Ch3Dokument37 SeitenMatlab Ch1 Ch2 Ch3BAFREEN JBRAIL.MIKAILNoch keine Bewertungen
- VBA - Overview: TOPIC 1 - IntroductionDokument28 SeitenVBA - Overview: TOPIC 1 - IntroductionRossana Aclao AgustinNoch keine Bewertungen
- MAT 275 Laboratory 1 Introduction To MATLABDokument9 SeitenMAT 275 Laboratory 1 Introduction To MATLABAditya NairNoch keine Bewertungen
- City University London Excel VBA Progress Test: 11-th of January 2006 Group ADokument3 SeitenCity University London Excel VBA Progress Test: 11-th of January 2006 Group AJonsJJJNoch keine Bewertungen
- 2016 Excel Part 4Dokument10 Seiten2016 Excel Part 4Wasim Ahmad KhanNoch keine Bewertungen
- Introduction To Using Excel With Essentials Mathematics For Economic AnalysisDokument13 SeitenIntroduction To Using Excel With Essentials Mathematics For Economic AnalysisQuji BichiaNoch keine Bewertungen
- Excel Summary Doc For STA1000 Ammaar Salasa 2023Dokument14 SeitenExcel Summary Doc For STA1000 Ammaar Salasa 2023mulalolmaphalaNoch keine Bewertungen
- Empowerment Week 3Dokument8 SeitenEmpowerment Week 3itshennmondigoNoch keine Bewertungen
- Excel TrainingDokument23 SeitenExcel TrainingsefanitNoch keine Bewertungen
- Scilab BasicsDokument22 SeitenScilab Basics'babi MulugetaNoch keine Bewertungen
- Excel 2007 TutorialDokument8 SeitenExcel 2007 TutorialMuhammad AliNoch keine Bewertungen
- Formula by Using Defined NamesDokument7 SeitenFormula by Using Defined NamesJjfreak ReedsNoch keine Bewertungen
- Matlab and Solving EquationsDokument26 SeitenMatlab and Solving EquationsBlueNoch keine Bewertungen
- Lab 5: Plotting Seismic Wave Travel-Time Curves in Excel: Your MissionDokument6 SeitenLab 5: Plotting Seismic Wave Travel-Time Curves in Excel: Your MissionMark MaoNoch keine Bewertungen
- Excel VBA BasicsDokument88 SeitenExcel VBA BasicsvmadhouNoch keine Bewertungen
- Matlab IntroductionDokument5 SeitenMatlab IntroductionAbcd123411Noch keine Bewertungen
- Matlab Code PDFDokument26 SeitenMatlab Code PDFalexwoodwick100% (1)
- Scilab: Utility Software IIDokument5 SeitenScilab: Utility Software IISandeep KendreNoch keine Bewertungen
- Excel Unit Op TutorialDokument11 SeitenExcel Unit Op TutorialEleazar RodriguezNoch keine Bewertungen
- Lesson 5. Advanced Spreadsheet SkillsDokument8 SeitenLesson 5. Advanced Spreadsheet Skillsitshennmondigo100% (1)
- Excel 2007Dokument16 SeitenExcel 2007Anurag GoelNoch keine Bewertungen
- Kyd S Excel Shortcut KeysDokument15 SeitenKyd S Excel Shortcut KeysSantosh DasNoch keine Bewertungen
- Getting Started With MATLAB - Part1Dokument15 SeitenGetting Started With MATLAB - Part1Rav ChumberNoch keine Bewertungen
- Excel Macros Tips For BeginnersDokument11 SeitenExcel Macros Tips For BeginnersJuan SuarezNoch keine Bewertungen
- Export and Save Worksheets As New Workbook With VBA CodeDokument5 SeitenExport and Save Worksheets As New Workbook With VBA CodeandreeaNoch keine Bewertungen
- 6th - Nep Excel Theory NotesDokument25 Seiten6th - Nep Excel Theory NotesAnkeet SealNoch keine Bewertungen
- Summer 2007: L #1: I MatlabDokument7 SeitenSummer 2007: L #1: I MatlabRoberto Carlos Condori SirpaNoch keine Bewertungen
- ExcelDokument8 SeitenExcelucieNoch keine Bewertungen
- Introduction To Derive: Dr. Yahdi, 2008Dokument7 SeitenIntroduction To Derive: Dr. Yahdi, 2008Manoel RendeiroNoch keine Bewertungen
- CMT 400 - Welcome To The Excel (2003) EXCELDokument6 SeitenCMT 400 - Welcome To The Excel (2003) EXCELgracefulswanNoch keine Bewertungen
- Vba EnglishDokument35 SeitenVba EnglishManish KumarNoch keine Bewertungen
- An Introduction To Excel-2019Dokument24 SeitenAn Introduction To Excel-2019Joel ThompsonNoch keine Bewertungen
- Pediatric ECG Survival Guide - 2nd - May 2019Dokument27 SeitenPediatric ECG Survival Guide - 2nd - May 2019Marcos Chusin MontesdeocaNoch keine Bewertungen
- Jurnal UlkusDokument6 SeitenJurnal UlkusIndri AnggraeniNoch keine Bewertungen
- Gastric Emptying PresentationDokument8 SeitenGastric Emptying Presentationrahul2kNoch keine Bewertungen
- Recent Cases On Minority RightsDokument10 SeitenRecent Cases On Minority RightsHarsh DixitNoch keine Bewertungen
- Kofax Cross Product Compatibility MatrixDokument93 SeitenKofax Cross Product Compatibility MatrixArsh RashaNoch keine Bewertungen
- GemDokument135 SeitenGemZelia GregoriouNoch keine Bewertungen
- Abramson, Glenda (Ed.) - Oxford Book of Hebrew Short Stories (Oxford, 1996) PDFDokument424 SeitenAbramson, Glenda (Ed.) - Oxford Book of Hebrew Short Stories (Oxford, 1996) PDFptalus100% (2)
- Curriculum Vitae Mukhammad Fitrah Malik FINAL 2Dokument1 SeiteCurriculum Vitae Mukhammad Fitrah Malik FINAL 2Bill Divend SihombingNoch keine Bewertungen
- Name: Kartikeya Thadani Reg No.: 19bma0029Dokument4 SeitenName: Kartikeya Thadani Reg No.: 19bma0029Kartikeya ThadaniNoch keine Bewertungen
- MC Donald'sDokument30 SeitenMC Donald'sAbdullahWaliNoch keine Bewertungen
- PEG Catalog Siemens PDFDokument419 SeitenPEG Catalog Siemens PDFrukmagoudNoch keine Bewertungen
- AnnulmentDokument9 SeitenAnnulmentHumility Mae FrioNoch keine Bewertungen
- CA-2 AasthaDokument4 SeitenCA-2 AasthaJaswant SinghNoch keine Bewertungen
- Nikulin D. - Imagination and Mathematics in ProclusDokument20 SeitenNikulin D. - Imagination and Mathematics in ProclusannipNoch keine Bewertungen
- Ollie Nathan Harris v. United States, 402 F.2d 464, 10th Cir. (1968)Dokument2 SeitenOllie Nathan Harris v. United States, 402 F.2d 464, 10th Cir. (1968)Scribd Government DocsNoch keine Bewertungen
- RSA ChangeMakers - Identifying The Key People Driving Positive Change in Local AreasDokument29 SeitenRSA ChangeMakers - Identifying The Key People Driving Positive Change in Local AreasThe RSANoch keine Bewertungen
- ICONS+Character+Creator+2007+v0 73Dokument214 SeitenICONS+Character+Creator+2007+v0 73C.M. LewisNoch keine Bewertungen
- FIREXDokument2 SeitenFIREXPausNoch keine Bewertungen
- Scientific Errors in The QuranDokument32 SeitenScientific Errors in The QuranjibranqqNoch keine Bewertungen
- Entrepreneurial Skills and Intention of Grade 12 Senior High School Students in Public Schools in Candelaria Quezon A Comprehensive Guide in Entrepreneurial ReadinessDokument140 SeitenEntrepreneurial Skills and Intention of Grade 12 Senior High School Students in Public Schools in Candelaria Quezon A Comprehensive Guide in Entrepreneurial ReadinessAngelica Plata100% (1)
- Nandurbar District S.E. (CGPA) Nov 2013Dokument336 SeitenNandurbar District S.E. (CGPA) Nov 2013Digitaladda IndiaNoch keine Bewertungen
- 1 Introduction To PPSTDokument52 Seiten1 Introduction To PPSTpanabo central elem sch.Noch keine Bewertungen
- Marriage Families Separation Information PackDokument6 SeitenMarriage Families Separation Information PackFatima JabeenNoch keine Bewertungen
- Hypnosis ScriptDokument3 SeitenHypnosis ScriptLuca BaroniNoch keine Bewertungen
- Magnetic Effect of Current 1Dokument11 SeitenMagnetic Effect of Current 1Radhika GargNoch keine Bewertungen
- Karnu: Gbaya People's Secondary Resistance InspirerDokument5 SeitenKarnu: Gbaya People's Secondary Resistance InspirerInayet HadiNoch keine Bewertungen
- Jaimini Astrology and MarriageDokument3 SeitenJaimini Astrology and MarriageTushar Kumar Bhowmik100% (1)
- Narcissist's False Self vs. True Self - Soul-Snatching - English (Auto-Generated)Dokument6 SeitenNarcissist's False Self vs. True Self - Soul-Snatching - English (Auto-Generated)Vanessa KanuNoch keine Bewertungen
- DMSCO Log Book Vol.25 1947Dokument49 SeitenDMSCO Log Book Vol.25 1947Des Moines University Archives and Rare Book RoomNoch keine Bewertungen
- Magnetism 1Dokument4 SeitenMagnetism 1krichenkyandex.ruNoch keine Bewertungen