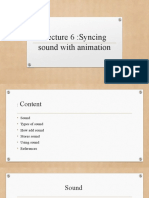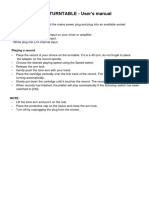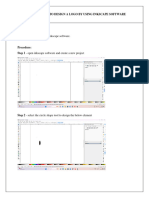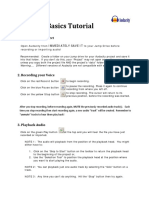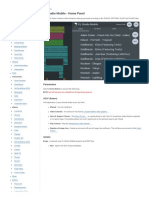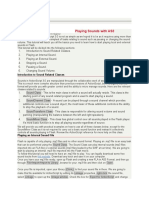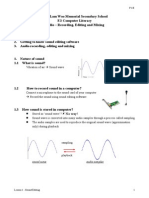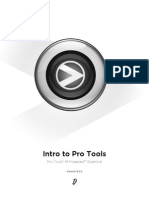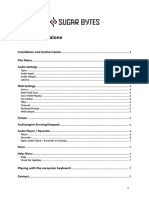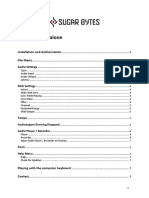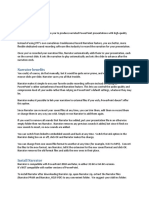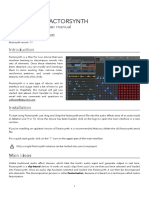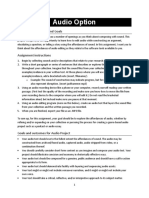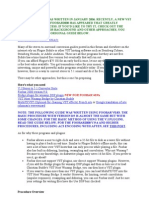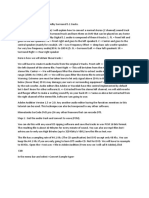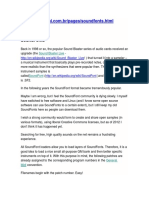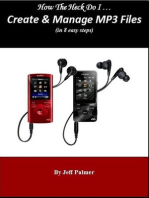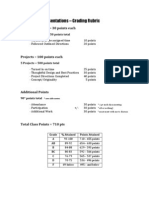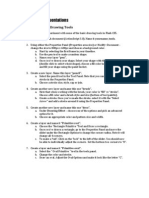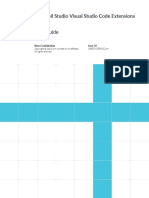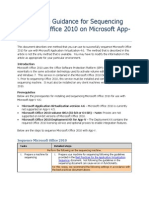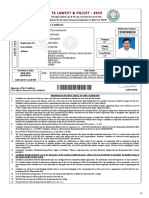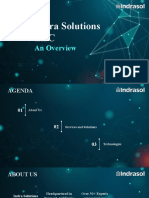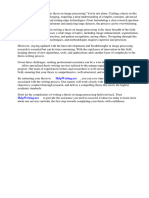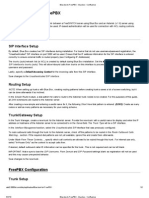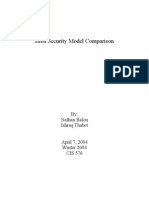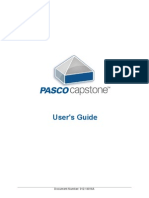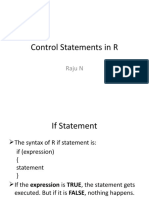Beruflich Dokumente
Kultur Dokumente
Working With Sound in Flash CS5: Supported Sound File Formats
Hochgeladen von
cargallerOriginalbeschreibung:
Originaltitel
Copyright
Verfügbare Formate
Dieses Dokument teilen
Dokument teilen oder einbetten
Stufen Sie dieses Dokument als nützlich ein?
Sind diese Inhalte unangemessen?
Dieses Dokument meldenCopyright:
Verfügbare Formate
Working With Sound in Flash CS5: Supported Sound File Formats
Hochgeladen von
cargallerCopyright:
Verfügbare Formate
Working with Sound in Flash CS5
Adobe Flash CS5 Professional offers several ways to use sound. Make sounds that play continuously, independent of the Timeline, or use the Timeline to synchronize animation to a sound track. Add sounds to buttons to make them more interactive, and make sounds fade in and out for a more polished sound track. There are two types of sounds in Flash: event sounds and stream sounds. An event sound must download completely before it begins playing, and it continues playing until explicitly stopped. Stream sounds begin playing as soon as enough data for the first few frames has been downloaded; stream sounds are synchronized to the Timeline for playing on a website. If youre creating Flash content for mobile devices, Flash also lets you include device sounds in your published SWF file. Device sounds are encoded in the devices natively supported audio format, such as MIDI, MFi, or SMAF. You can use shared libraries to link a sound to multiple documents. You can also use the ActionScript 2.0 onSoundComplete event or ActionScript 3.0 soundComplete event to trigger an event based on the completion of a sound. You can load sounds and control sound playback using prewritten behaviors or media components; the latter also provide a controller for stop, pause, rewind, and so on. You can also use ActionScript 2.0 or 3.0 to load sounds dynamically. You place sound files into Flash by importing them into the library for the current document. Note: When placing a sound on the Timeline, it is recommended that you place it on a separate layer.
Supported sound file formats
You can import the following sound file formats into Flash:
ASND (Windows or Macintosh). This is the native sound format of Adobe Soundbooth. WAV (Windows only) AIFF (Macintosh only) mp3 (Windows or Macintosh) If you have QuickTime 4 or later installed on your system, you can import these additional sound file formats: AIFF (Windows or Macintosh) Sound Designer II (Macintosh only) Sound Only QuickTime Movies (Windows or Macintosh) Sun AU (Windows or Macintosh) System 7 Sounds (Macintosh only) WAV (Windows or Macintosh) Note: The ASND format is a non-destructive audio file format, native to Adobe Soundbooth. ASND files can contain audio data with effects that can be modified later, Soundbooth
multitrack sessions, and snapshots that allow you to revert to a previous state of the ASND file. Flash stores sounds in the library along with bitmaps and symbols. You need only one copy of a sound file to use that sound multiple ways in your document. If you want to share sounds among Flash documents, you can include the sounds in shared libraries. Flash includes a Sounds library containing many useful sounds that can be used for effects. To open the Sounds library, choose Window > Common Libraries > Sounds. To import a sound from the Sounds library to your FLA file, drag the sound from the Sounds library to the Library panel of your FLA file. You can also drag sounds from the Sounds library to other shared libraries. Sounds can use large amounts of disk space and RAM. However, mp3 sound data is compressed and smaller than WAV or AIFF sound data. Generally, when using WAV or AIFF files, its best to use 16-22 kHz mono sounds (stereo uses twice as much data as mono), but Flash can import either 8- or 16-bit sounds at sample rates of 11, 22, or 44 kHz. Sounds recorded in formats that are not multiples of 11 kHz (such as 8, 32, or 96 kHz) are resampled when imported into Flash. Flash can convert sounds to lower sample rates on export. If you want to add effects to sounds in Flash, its best to import 16-bit sounds. If you have limited RAM, keep your sound clips short or work with 8-bit sounds instead of 16-bit sounds. Note: Sounds recorded in formats that are not multiples of 11 kHz (such as 8, 32, or 96 kHz) are resampled when imported into Flash. If you want to add effects to sounds in Flash, it's best to import 16-bit sounds. If you have limited RAM, keep your sound clips short or work with 8-bit sounds instead of 16-bit sounds.
To import a sound:
1. Choose File > Import to Library. 2. In the Import dialog box, locate and open the desired sound file. The sound will automatically be added to the library.
Note: You can also drag a sound from a common library into the library for the current document.
Adding sounds to a movie
To add a sound to a movie from the library, you assign the sound to a layer and set options in the Sound controls in the Property inspector. It is recommended that you place each sound on a separate layer. To test sounds that you add to a movie, you can use the same methods you use to preview frames or test movies: drag the playhead over the frames containing the sound, or use commands in the Controller or the Control menu. To add a sound to a movie: 1. Import the sound into the library if it has not already been imported. 2. Choose Insert > Timline> Layer to create a layer for the sound. 3. With the new sound layer selected, drag the sound from the Library panel onto the Stage. The sound is added to the current layer. You can place multiple sounds on one layer or on layers containing other objects. However, it is recommended that each sound be placed on a separate layer. Each layer acts as a separate sound channel. The sounds on all layers are combined when you play the SWF file containing other objects. However, it is recommended that each sound be placed on a separate layer. Each layer acts like a separate sound channel. The sounds on all layers are combined when you play back the movie. 4. In the Timeline, select the first frame that contains the sound file. 5. Choose Window > Properties and click the arrow in the lower-right corner to expand the Property inspector. 6. In the Property inspector, select the sound file from the Sound pop-up menu.
7. Select an effect option from the Effects pop-up menu: None: Applies no effects to the sound file. Select this option to remove previously applied effects. Left Channel/Right Channel: Plays sound in the left or right channel only. Fade Left To Right/Fade Right To Left: Shifts the sound from one channel to the other. Fade In: Gradually increases the volume of a sound over its duration. Fade Out: Gradually decreases the volume of a sound over its duration. Custom: Lets you create custom in and out points of sound using the Edit Envelope. 8. Select a synchronization option from the Sync pop-up menu: Note: If you are placing the sound on a frame other than frame 1 in the main Timeline, select the Stop option. Event: Synchronizes the sound to the occurrence of an event. An event sound, such as a sound that plays when a user clicks a button, plays when its starting keyframe first appears and plays in its entirety, independently of the Timeline, even if the SWF file stops playing. Event sounds are mixed when you play your published SWF file. If an event sound is playing and the sound is instantiated again (for example, by the user clicking the button again), the first instance of the sound continues to play and another instance begins to play simultaneously. Start: The same as Event, except that if the sound is already playing, no new instance of the sound plays. Stop: Silences the specified sound. Stream: Synchronizes the sound for playing on a website. Flash forces animation to keep pace with stream sounds. If Flash cant draw animation frames quickly enough, it skips frames. Unlike event sounds, stream sounds stop if the SWF file stops playing. Also, a stream sound can never play longer than the length of the frames it occupies. Stream sounds are mixed when you publish your SWF file. An example of a stream sound is the voice of a character in an animation that plays in multiple frames. Note: If you use an mp3 sound as a stream sound, you must recompress the sound for export. You can export the sound as an mp3 file, with the same compression settings that it had on import. 9. Enter a value for Repeat to specify the number of times the sound should loop, or select Loop to repeat the sound continuously. For continuous play, enter a number large enough to play the sound for an extended duration. For example, to loop a 15-second sound for 15 minutes, enter 60. Looping stream sounds is not recommended. If a stream sound is set to loop, frames are added to the file and the file size is increased by the number of times the sound is looped.
10. To test the sound, drag the playhead over the frames containing the sound or use commands in the Controller or the Control menu.
Using the sound-editing controls
To define the starting point of a sound or to control the volume of the sound as it plays, you use the sound-editing controls in the Property inspector. Flash can change the point at which a sound starts and stops playing. This is useful for making sound files smaller by removing unused sections.
Time Out control
Play Stop
Seconds/Frames Envelope handles Time In control Zoom In/Out
To edit a sound file:
1. Add a sound to a frame or select a frame already containing a sound. 2. Choose Window >Properties. 3. Click the Edit button on the right side of the Property inspector. 4. Do any of the following: To change the start and end points of a sound, drag the Time In and Time Out controls in the Edit Envelope. To change the sound envelope, drag the envelope handles to change levels at different points in the sound. Envelope lines show the volume of the sound as it plays. To create additional envelope handles (up to eight total), click the envelope lines. To remove an envelope handle, drag it out of the window. To display more or less of the sound in the window, click the Zoom In or Out buttons. To switch the time units between seconds and frames, click the Seconds and Frames buttons. 5. To hear the edited sound, click the Play button.
Compressing sounds for export
You can select compression options for individual event sounds and export the sounds with those settings. You can also select compression options for individual stream sounds. However, all stream sounds in a document are exported as a single stream file, using the highest setting of all those applied to individual stream sounds. This includes stream sounds in video objects. If you select global compression settings for event sounds or stream sounds in the Publish Settings dialog box, these settings are applied to individual event sounds or all stream sounds if you do not select compression settings for the sounds in the Sound Properties dialog box. You can also override export settings specified in the Sound Properties dialog box by selecting Override Sound Settings in the Publish Settings dialog box. This option is useful if you want to create a larger high-fidelity audio file for local use and a smaller low-fidelity version for the web. The sampling rate and degree of compression make a significant difference in the quality and size of sounds in exported SWF files. The more you compress a sound and the lower the sampling rate, the smaller the size and the lower the quality. You should experiment to find the optimal balance between sound quality and file size. When working with imported mp3 files, you can export the files in mp3 format using the same settings that the files had when imported. Note: In Windows, you can also export all the sounds from a document as a WAV file using File > Export > Export Movie.
To set export properties for an individual sound:
1. Do one of the following: Double-click the sound's icon in the Library panel. Right-click (Windows) or Control-click (Macintosh) a sound file in the Library panel and choose Properties from the context menu. Select a sound in the Library panel and choose Properties from the options menu in the upper right corner of the panel. Select a sound in the Library panel and click the Properties button at the bottom of the Library panel. 2. 3. 4. 5. If the sound file has been edited externally, click Update. For Compression, choose Default, ADPCM, MP3, Raw, or Speech. Set export settings. Click Test to play the sound once. Click Stop if you want to stop testing the sound before it finishes playing. 6. Adjust export settings if necessary until the desired sound quality is achieved, and then click OK.
ADPCM and Raw compression options
ADPCM compression sets compression for 8- or 16-bit sound data. Use the ADPCM setting when you export short event sounds such as button clicks. Raw compression exports sounds with no sound compression. Preprocessing: Converts mixed stereo sounds to monaural (mono) when you select Convert Stereo To Mono (mono sounds are unaffected by this option). Sample Rate: Controls sound fidelity and file size. Lower rates decrease file size but can also degrade sound quality. Rate options are as follows: 5 kHz Barely acceptable for speech. 11 kHz The lowest recommended quality for a short segment of music and one-quarter the standard CD rate. 22 kHz A popular choice for web playback and half the standard CD rate. 44 kHz The standard CD audio rate. Note: Flash cannot increase the kHz rate of an imported sound above the rate at which it was imported.
ADPCM Bits
(ADPCM only) Specifies the bit depth of the sound compression. Higher bit depths produce higher quality sound.
mp3 compression options MP3 Compression
Lets you export sounds with mp3 compression. Use mp3 when you are exporting longer stream sounds such as music sound tracks. If you are exporting a file that was imported in mp3 format, you can export the file using the same settings the file had when it was imported.
Use Imported mp3 Quality
Default setting. Deselect to select other mp3 compression settings. Select to export an imported mp3 file with the same settings the file had when it was imported. Bit Rate Determines the bits per second in the exported sound file. Flash supports 8 through 160 Kbps CBR (constant bit rate). When you export music, set the bit rate to 16 Kbps or higher for best results.
Preprocessing
Converts mixed stereo sounds to monaural (mono sounds are unaffected by this option). Note: The Preprocessing option is available only if you select a bit rate of 20 Kbps or higher. Quality: Determines the compression speed and sound quality: Fast: Yields faster compression but lower sound quality. Medium: Yields somewhat slower compression but higher sound quality. Best: Yields the slowest compression and the highest sound quality.
Speech compression option
Speech compression exports sounds using a compression that is adapted to speech. Note: Flash Lite 1.0 and Flash Lite 1.1 do not support the Speech compression option. For content targeting those player versions, use mp3, ADPCM, or Raw compression.
Sample rate
Controls sound fidelity and file size. A lower rate decreases file size but can also degrade sound quality. Select from the following options: 5 kHz Acceptable for speech. 11 kHz Recommended for speech. 22 kHz Acceptable for most types of music on the web. 44 kHz The standard CD audio rate. However, because compression is applied, the sound is not CD quality in the SWF file.
Guidelines for exporting sound in Flash movies
Besides sampling rate and compression, there are several ways to use sound efficiently in a document and keep file size small: Set the in and out points to prevent silent areas from being stored in the Flash file and to reduce the size of the sound data in the file. Get more out of the same sounds by applying different effects for sounds (such as volume envelopes, looping, and in/out points) at different keyframes. You can get a number of sound effects by using only one sound file. Loop short sounds for background music. Do not set streaming sound to loop.
When exporting audio in embedded video clips, remember that the audio is exported
using the global streaming settings selected in the Publish Settings dialog box.
Use stream synchronization to keep the animation synchronized to your sound track when you preview your animation in the editor. If your computer is not fast enough to draw the animation frames so that they keep up with your sound track, Flash skips frames. When exporting QuickTime movies, use as many sounds and channels as you want without worrying about file size. The sounds are combined into a single sound track when you export as a QuickTime file. The number of sounds you use has no effect on the final file size.
Das könnte Ihnen auch gefallen
- Lesson 7 SoundsDokument17 SeitenLesson 7 SoundsLourd Aubrey JungcoNoch keine Bewertungen
- جمانرب يف) ةروصو توص (كيرحتلا Adobe Animate: Kingdom of Saudi Arabia Ministry EducationDokument16 Seitenجمانرب يف) ةروصو توص (كيرحتلا Adobe Animate: Kingdom of Saudi Arabia Ministry EducationAhmedAbdelZaherNoch keine Bewertungen
- Adobe Audition 1.5 GuideDokument5 SeitenAdobe Audition 1.5 GuideAzim AkberaliNoch keine Bewertungen
- Making A Soundscape With AuditionDokument3 SeitenMaking A Soundscape With Auditionapi-420899359Noch keine Bewertungen
- AudacityDokument10 SeitenAudacityWayneNoch keine Bewertungen
- Sika ManualDokument4 SeitenSika ManualDanker ArqNoch keine Bewertungen
- Lecture 6 Medi113Dokument10 SeitenLecture 6 Medi113Almasa AlfelhiNoch keine Bewertungen
- Room Piano ManualDokument4 SeitenRoom Piano ManualStephen DaviesNoch keine Bewertungen
- Ableton Is at The Heart of Daft Punk's Live ShowsDokument7 SeitenAbleton Is at The Heart of Daft Punk's Live ShowsFreddy FrogsNoch keine Bewertungen
- Acfrogbezgmpkwmv4tdestmyszrjytnhpbjzbriw3couts2aiy6rrqehcs1haidkbyxtmq Suxyurlylr7yq2jmpgwldz U3wct5xp Xtrelb5zf1-Xxqdwaxosndrzkrhbkz-i5gxbv Dafpj4cDokument17 SeitenAcfrogbezgmpkwmv4tdestmyszrjytnhpbjzbriw3couts2aiy6rrqehcs1haidkbyxtmq Suxyurlylr7yq2jmpgwldz U3wct5xp Xtrelb5zf1-Xxqdwaxosndrzkrhbkz-i5gxbv Dafpj4cLeah Joy RiveraNoch keine Bewertungen
- AB Wo Using: RO OolsDokument19 SeitenAB Wo Using: RO OolsWalid_Sassi_TunNoch keine Bewertungen
- Usb Turntable ManualDokument18 SeitenUsb Turntable ManualPatricia BuddNoch keine Bewertungen
- Mma RecordDokument79 SeitenMma Recordsuganyacse24Noch keine Bewertungen
- Glass Viper User Guide PDFDokument9 SeitenGlass Viper User Guide PDFLeonardo MacielNoch keine Bewertungen
- Detailed User Guide For Audacity: 1. General PresentationDokument15 SeitenDetailed User Guide For Audacity: 1. General PresentationSRIDHAR SUBRAMANIAMNoch keine Bewertungen
- The Pro Tools Interface: Speakers or Headphones. Route: TRACK - Create Click Track of Interface WindowDokument6 SeitenThe Pro Tools Interface: Speakers or Headphones. Route: TRACK - Create Click Track of Interface WindowWalter Taboada PonceNoch keine Bewertungen
- Introduction To SoundtrapDokument4 SeitenIntroduction To SoundtrapDarrell CowanNoch keine Bewertungen
- ThaLoops Templetone UserguideDokument4 SeitenThaLoops Templetone UserguidearsenalbeatzNoch keine Bewertungen
- Audacity Basics Tutorial: 1. Create A New ProjectDokument3 SeitenAudacity Basics Tutorial: 1. Create A New ProjectRe GineNoch keine Bewertungen
- Transfuser 2 User GuideDokument205 SeitenTransfuser 2 User GuidewhitecatcafeNoch keine Bewertungen
- Viena Soundfont Manual - For The Soundfont Creation ToolDokument9 SeitenViena Soundfont Manual - For The Soundfont Creation Toolshu2u0% (1)
- Sound Recording With AudacityDokument4 SeitenSound Recording With Audacityoktavian SJVNoch keine Bewertungen
- Editing An Existing Audio File: Cebu Technological UniversityDokument6 SeitenEditing An Existing Audio File: Cebu Technological UniversityMhel Heinz DebalucosNoch keine Bewertungen
- FL Studio MobileDokument16 SeitenFL Studio MobileLyU Dance67% (3)
- Playing Sounds With AS3: Introduction To Sound Related ClassesDokument6 SeitenPlaying Sounds With AS3: Introduction To Sound Related Classesmame MagnawNoch keine Bewertungen
- Lesson 1 Sound EditingDokument8 SeitenLesson 1 Sound Editingyl04130Noch keine Bewertungen
- Audition Cheat Sheet.Dokument8 SeitenAudition Cheat Sheet.Criesna Adi FadlikaNoch keine Bewertungen
- Intro To Pro ToolsDokument18 SeitenIntro To Pro ToolsaBATFANaNoch keine Bewertungen
- Manual Auda CityDokument12 SeitenManual Auda CityMichelLe LeslieNoch keine Bewertungen
- Audacity ManualDokument11 SeitenAudacity Manualmanica dimaiwatNoch keine Bewertungen
- Splitting A Recording For Export As Separate Tracks: From Audacity ManualDokument4 SeitenSplitting A Recording For Export As Separate Tracks: From Audacity ManualasdogijNoch keine Bewertungen
- Welcome... : TRAKTOR DJ Studio 2.5 - Quick ReferenceDokument16 SeitenWelcome... : TRAKTOR DJ Studio 2.5 - Quick ReferenceCamilo MontenegroNoch keine Bewertungen
- How To Use LogiccccccDokument5 SeitenHow To Use LogiccccccElliottNoch keine Bewertungen
- Audio Hijack Pro ManualDokument32 SeitenAudio Hijack Pro Manualstef_cNoch keine Bewertungen
- Manual Standalone: Installation and Authorization File MenuDokument7 SeitenManual Standalone: Installation and Authorization File Menumadani artNoch keine Bewertungen
- Manual Standalone: Installation and Authorization File MenuDokument7 SeitenManual Standalone: Installation and Authorization File Menumadani artNoch keine Bewertungen
- Manual Standalone: Installation and Authorization File MenuDokument7 SeitenManual Standalone: Installation and Authorization File MenuClément GillauxNoch keine Bewertungen
- Manual Standalone: Installation and Authorization File MenuDokument7 SeitenManual Standalone: Installation and Authorization File MenuClément GillauxNoch keine Bewertungen
- Manual Standalone: Installation and Authorization File MenuDokument7 SeitenManual Standalone: Installation and Authorization File Menumadani artNoch keine Bewertungen
- Audacity Tutorial Quick GuideDokument9 SeitenAudacity Tutorial Quick GuideSophy PengNoch keine Bewertungen
- Unit3 Lesson5 Page193Dokument1 SeiteUnit3 Lesson5 Page193Riah VillanuevaNoch keine Bewertungen
- How To Record A Virtual Choir PerformanceDokument3 SeitenHow To Record A Virtual Choir PerformanceJames DayNoch keine Bewertungen
- Op 1 Drum Util ManualDokument10 SeitenOp 1 Drum Util ManualBenjaminNoch keine Bewertungen
- Narrator HELP PDFDokument9 SeitenNarrator HELP PDFTaufan Hendro BaskoroNoch keine Bewertungen
- Factorsynth: User ManualDokument9 SeitenFactorsynth: User ManualHigaru KawasakiNoch keine Bewertungen
- Wot, No Sampler?: Using Sample Loops With Logic AudioDokument3 SeitenWot, No Sampler?: Using Sample Loops With Logic AudioPetersonNoch keine Bewertungen
- Getting Started: Sound Forge: Sound Editing TutorialDokument9 SeitenGetting Started: Sound Forge: Sound Editing TutorialAramisz Sarah NurNoch keine Bewertungen
- 111 F21 Audio OptionDokument9 Seiten111 F21 Audio OptionKim LaceyNoch keine Bewertungen
- Beginners Quick-Step Guide To Mixing - A DIY Guide To Becoming A Pro MixerDokument19 SeitenBeginners Quick-Step Guide To Mixing - A DIY Guide To Becoming A Pro MixerAlejandro Picco Plencovich100% (4)
- ADOBE Audition TutorialDokument14 SeitenADOBE Audition Tutorialsanjee2Noch keine Bewertungen
- Stereo Surround ConversionDokument11 SeitenStereo Surround Conversionnickzed2011Noch keine Bewertungen
- Stereo To 5.1Dokument16 SeitenStereo To 5.1Kaarel HansberkNoch keine Bewertungen
- UTAU TutorialDokument28 SeitenUTAU TutorialFennecloverNoch keine Bewertungen
- Laptop Essentials 10Dokument1 SeiteLaptop Essentials 10sfiguresNoch keine Bewertungen
- #SoundFonts + LinksDokument16 Seiten#SoundFonts + LinksCrye BiggieNoch keine Bewertungen
- Editing Audio Files Using AudacityDokument9 SeitenEditing Audio Files Using AudacityAnggita PrihadmojoNoch keine Bewertungen
- Pro Tools For Breakfast: Get Started Guide For The Most Used Software In Recording Studios: Stefano Tumiati, #2Von EverandPro Tools For Breakfast: Get Started Guide For The Most Used Software In Recording Studios: Stefano Tumiati, #2Noch keine Bewertungen
- 02 Simulation AssignmentDokument1 Seite02 Simulation AssignmentcargallerNoch keine Bewertungen
- MMP GradingDokument1 SeiteMMP GradingcargallerNoch keine Bewertungen
- MMP Exercise1 DrawingtoolsDokument2 SeitenMMP Exercise1 DrawingtoolscargallerNoch keine Bewertungen
- MMP Student ProfileDokument1 SeiteMMP Student ProfilecargallerNoch keine Bewertungen
- Unit 4 - Object Oriented Programming / C++Dokument27 SeitenUnit 4 - Object Oriented Programming / C++Syafiq FauziNoch keine Bewertungen
- Questions? We Have The Answers! Howdoigetmy Activation Code?Dokument7 SeitenQuestions? We Have The Answers! Howdoigetmy Activation Code?Ronal A SuarezNoch keine Bewertungen
- Accenture Building Analytics Driven OrganizationDokument16 SeitenAccenture Building Analytics Driven Organizationlubliner100% (1)
- 6 MQL For Matrix UsersDokument33 Seiten6 MQL For Matrix Usersvidhusara33% (3)
- Autocad 2002Dokument188 SeitenAutocad 2002Alberto PérezNoch keine Bewertungen
- Ni ElvisDokument14 SeitenNi ElvisRinnoNoch keine Bewertungen
- Automation Testing ThesisDokument7 SeitenAutomation Testing Thesisjenniferlettermanspringfield100% (2)
- ITG, GSD & FCG TurnoverDokument2 SeitenITG, GSD & FCG TurnoverchristopherNoch keine Bewertungen
- Generate Number Sequence Using Chain of CommandDokument5 SeitenGenerate Number Sequence Using Chain of CommandDynamic Netsoft TechnologiesNoch keine Bewertungen
- NetcraftDokument9 SeitenNetcraftapi-238604507Noch keine Bewertungen
- BizDevOps - Group 5Dokument11 SeitenBizDevOps - Group 5Arth GuptaNoch keine Bewertungen
- The Zachman FrameworkDokument3 SeitenThe Zachman FrameworkLois Rajas100% (1)
- CP R81.10 LoggingAndMonitoring AdminGuideDokument247 SeitenCP R81.10 LoggingAndMonitoring AdminGuidenobodyNoch keine Bewertungen
- Binary ConversionDokument3 SeitenBinary Conversionapi-174391216Noch keine Bewertungen
- Sample Co-Op Resume 2Dokument2 SeitenSample Co-Op Resume 2nedian_2006Noch keine Bewertungen
- Arm Keil Studio Visual Studio Code Extensions User Guide 108029 0000 02 enDokument41 SeitenArm Keil Studio Visual Studio Code Extensions User Guide 108029 0000 02 enJussi VuoriNoch keine Bewertungen
- App-V Recipe For Office 2010 RTM Deployment Kit v3Dokument10 SeitenApp-V Recipe For Office 2010 RTM Deployment Kit v3Hemanth RamNoch keine Bewertungen
- Hall TicketDokument1 SeiteHall TicketDrSrujana ReddyNoch keine Bewertungen
- Honeywell Dolphin 6100Dokument2 SeitenHoneywell Dolphin 6100Dhananjay KulkarniNoch keine Bewertungen
- Priyanka - Nilakhe - Automation - Performance - Testing - 6 - Experience - Long1 - Priyanka NilakheDokument3 SeitenPriyanka - Nilakhe - Automation - Performance - Testing - 6 - Experience - Long1 - Priyanka NilakheNipun PruthiNoch keine Bewertungen
- Indra Solutions LLC: An OverviewDokument10 SeitenIndra Solutions LLC: An OverviewSudheer NagireddyNoch keine Bewertungen
- Thesis in Image ProcessingDokument8 SeitenThesis in Image Processingnatashabarnettmiamigardens100% (2)
- Resume Sherry Schwarcz BerlitzDokument4 SeitenResume Sherry Schwarcz Berlitzapi-206510088Noch keine Bewertungen
- Fanuc 21i B Parameter Manual 3 PDF FreeDokument379 SeitenFanuc 21i B Parameter Manual 3 PDF FreeCarlitosNoch keine Bewertungen
- Blue - Box To FreePBX - BlueDokument2 SeitenBlue - Box To FreePBX - Blueaddo_Noch keine Bewertungen
- Biba Security Model ComparisonDokument9 SeitenBiba Security Model Comparisonphuc4bkmaNoch keine Bewertungen
- Capstone User Guide (UI-5400)Dokument189 SeitenCapstone User Guide (UI-5400)Fernando Andres JegzNoch keine Bewertungen
- Lecture 3 - Chapter 005 - Clarifying The Research Question PDFDokument23 SeitenLecture 3 - Chapter 005 - Clarifying The Research Question PDFanhphamNoch keine Bewertungen
- SeminarreportDokument15 SeitenSeminarreportEleni maruNoch keine Bewertungen
- Control Statements in RDokument34 SeitenControl Statements in Rajith kumar n.k.bNoch keine Bewertungen