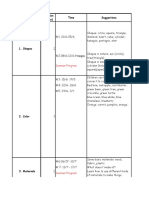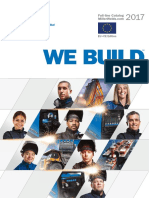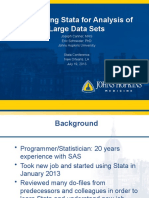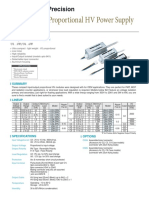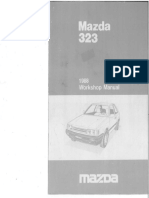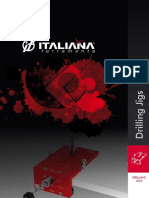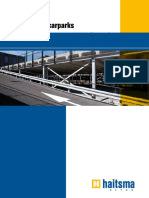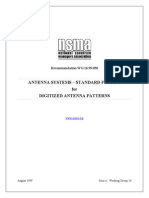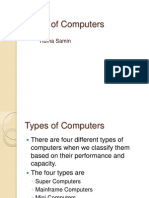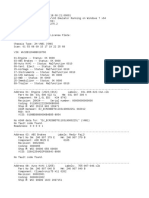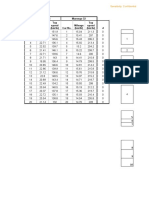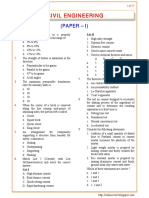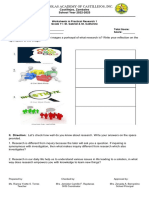Beruflich Dokumente
Kultur Dokumente
User's Manual For CBT Calculator Rev 1.00 100312
Hochgeladen von
Lady LopezOriginalbeschreibung:
Originaltitel
Copyright
Verfügbare Formate
Dieses Dokument teilen
Dokument teilen oder einbetten
Stufen Sie dieses Dokument als nützlich ein?
Sind diese Inhalte unangemessen?
Dieses Dokument meldenCopyright:
Verfügbare Formate
User's Manual For CBT Calculator Rev 1.00 100312
Hochgeladen von
Lady LopezCopyright:
Verfügbare Formate
Users Manual for JBL CBT Calculator
Version 1.00
100312
The CBT Calculator is a precision engineering tool, allowing audio professionals to design CBT Constant Beamwidth Technology line array column loudspeakers into a wide variety of venues. The CBT Calculator shows the vertical coverage, sound level capability, and evenness of coverage of either one or two CBT speakers, set to various settings, in a room with up to 4 independent listening planes. This calculator provides the resulting SPL vertical coverage mapping of a proposed design, and computes the frequency response of up to 6 listener locations as well as an SPL summary of the microphone locations over user-defined frequency bands. Installing the Software If you already have a previous version of CBT Calculator on your computer, the software should uninstall it automatically. I that doesnt occur, then please uninstall all previous versions using the Windows Control Panel to Add/Remove programs. Unzip the file you were provided into a directory and then run the setup.exe program. Your computer will need to have the latest version of Microsoft .NET 3.5 (the installer will download this automatically if your computer requires an update). JBLs CBT Calculator requires a PC with Windows XP or newer. System Design Example Shown in This Manual -- The system design example we are using in this manual shows a venue with a CBT 70J+70JE array system covering a main seating area with slightly raked seating and a CBT 100LA mounted higher up on the same front wall, covering a balcony. We are looking at the frequency responses and SPL sound levels from 5 microphone locations. We are not necessarily recommending this as the best solution for this venue, but rather it is a display that allows us to run through the various functions of the CBT Calculator for the purposes of this Users Manual.
UsersManual 2 CBTCalculator
_1_ The Coverage Display Window
_1_
The Coverage Display Window shows the sound level projection from the CBT loudspeakers. Colors correspond to the Sound Pressure Level (SPL) chart to the right of the Coverage Display. This display shows a Sectional View (ie, side view) showing the vertical coverage of the speaker within a room having one to four listening planes. ADDING LISTENING PLANE Right-click any blank spot within the Coverage Display window and then click Add Plane. An additional Listening Plane will appear. MOVING THE ENDS OF A PLANE The ends of the planes can be moved by dragging them to a new position. Place the cursor at the end of the plane. A circle will appear. Drag the circle to the new location. MOVING AN ENTIRE PLANE Place the cursor at the center point of the plane. A circle will appear. Drag the circle to the new location. LOCK PLANES Checking this checkbox locks the planes in place so that they cannot be dragged and so the ends, too, cannot be moved by dragging. (Note that this does NOT lock out being able to make changes via manual entries in the Room Dimensions cells in area #3 see Room Dimensions (and Plane Locations) Section, below.) DELETING A PLANE Right-click on the plane and click Delete Plane.
UsersManual 3 CBTCalculator
ADDING A MICROPHONE (for Frequency Response curve at that point) Up to 6 microphone locations can be defined on the Listening Plane(s). Right-click at a point on a Listening Plane and click Add Microphone. A colored dot will appear to show that microphones position. To move the microphone position, simply slide the dot along the Listening Plane. MOVING A SPEAKER BY DRAGGING You can drag a speaker to a different location. Place the cursor at the top right-hand corner of the speaker. A circle will appear. Drag the circle to the new location. LOCK ARRAY Checking this checkbox locks the array so that it cannot be dragged to a new location. (Note that this does NOT lock out being able to make changes via manual entries in the Speaker Selection cells see Speaker Selection Section below.) UNITS (feet vs. meters) To change the Coverage Display between feet and meters, click the appropriate bubble in the Units section located above the top-left hand corner of the Coverage Display. (Note that this also changes units for the entire page, including the Room Dimensions and Speaker Selection sections.) CHANGING THE ROOM DEPTH To change the room depth, type the room depth into the Room Depth box in the lower right-hand corner of the Coverage Display. The room height adjusts automatically to maintain the aspect ratio of the Coverage Display window. FREQUENCY OF COVERAGE DISPLAY The coverage display shows the coverage at the frequency that has been selected by the Frequencies bubbles located below the display (See the Adjustments to the Coverage Display section, below.) The frequency listed in the top righthand corner of the display is the frequency that this display is currently showing.
Note: When more than one loudspeaker is shown, this software computes and shows the SPL coverage and frequency response in a complex manner. In other words, it takes phase into consideration and shows the cancellations and additions that occur in overlap zones. It does NOT simply show the sound level from each speaker and add them together. In the display shown above, if there had not been delay applied to the top loudspeaker, the complex interference would have been more visible, such as in the Coverage Display and Frequency Response displays below:
Same design with no delay on top CBT loudspeaker, showing the resulting interference.
UsersManual 4 CBTCalculator
_1a_ Adjustments to the Coverage Display
_1a_
SHOW RAYS This checkbox turns off or on the dashed lines that represent the aiming axis of the speaker (short dashes) and the 6 dB down points, both above and below the aiming axis (longer dashes).
Notes: The 6 dB down points are based on the polar coverage of the loudspeaker at the selected frequency. For CBT 70J, the aiming axis is where the top half of the speaker is pointing.
GRAPH TYPE SPL MAPPING Shows SPL via colors in accordance with the SPL chart to the right of the Coverage Display window. 0 dB ISOBARS The 0 dB Isobar view allows the pressure gradient of multiple frequencies to be shown on the same plot. The loudest location on any of the seating planes shown in the mapping is displayed as the 0 dB reference level. The relative distance of the isobar from the seating plane provides an indication of the variation in SPL immediately
UsersManual 5 CBTCalculator
perpendicular to the plane. Unlike the SPL Mapping, which views one frequency at a time, the 0dB Isobar view allows you to view multiple frequencies at the same time. Click the bubbles for as many of the 4 frequencies shown. Adjust the frequencies by either pening the drop-down menu or by using the nudge buttons by each frequency box. This function is available when only one speaker is enabled. It is disabled when two speakers are enabled. For two-speaker systems, uncheck one of the speakers. SPL ATTENUATION The SPL Attenuation view shows relative SPL level along each of the listening planes at up to four frequencies simultaneously. This view gives you an accurate idea of the SPL variation along the entire length of the seating planes with one quick glance. Darker green lines are equally spaced between the listening plane and the loudspeaker array and indicate 3 dB, 6 dB and 9 dB of attenuation. 0 dB attenuation is on the seating plane. You can adjust the relative scale (or spacing) between the attenuation lines by adjusting the SPL plot zoom horizontal slider control. All other graphical controls for planes, loudspeaker array location and aiming are as previously described. FREQUENCIES Allows you to select the frequency at which the Coverage Display is showing SPL. Whichever frequency is showing next to the selected bubble is the frequency for which coverage is shown in the Coverage Display window. In the example shown above, the frequency selected is 2000 Hz. You may select up to 4 different frequencies by either clicking on the frequency window and selecting the desired frequency or by using the up/down nudge arrows to the right of the frequency listing. By selecting 4 different frequencies in the 4 frequency boxes, clicking the various bubbles allows you to quickly compare the coverage of the speaker system(s) at those 4 selected frequencies. Note: Only one frequency displays at a time in the Coverage Display window.
UsersManual 6 CBTCalculator
_2_
SPEAKER SELECTION Section
_2_
This section allows you to choose whether there will be 1 or 2 speakers, to select which CBT speaker model(s) are being used, select the Voicing (Music or Speech), select the Vertical Coverage (Broad or Narrow), select the Tap (if there are 70V/100V taps on that model of speaker), set the aiming Tilt, set the speaker location within the room (both horizontally and vertically), adjust the gain to the speaker, set the signal Delay to the speaker, and set the EQ. SP. 1 and SP. 2 CHECKBOXES To enable only speaker 1, check the Sp. 1 checkbox only. To enable only speaker 2, check the Sp. 2 checkbox only. To enable both speakers, check both checkboxes. SPEAKER LOCATION The boxes under this heading position the speaker in the room horizontally and vertically, relative to the bottom left-hand corner (the 0,0 location). Enter the Horiz (X) value (this horizontal setting applies to any of the 4 speaker bubbles selected under this box) and the Vert (Y) value (this vertical value is specific to each of the 4 speaker speaker bubbles). This positions the top right-hand corner of the speaker.
Notes: Vertical Height Settings for CBT 70J vs 70J+70JE Array System For the CBT 70J and the CBT 70J+70JE array, the sound is shown as coming from the center of the CBT 70J. This is indeed where the acoustic source is on the individual 70J and on the array system of the 70J+70JE. You may wish to switch between a 70J and a 70J+70JE to determine what the affect will be of the extension unit. For that, you probably want the sound to emanate from the same location on the
UsersManual 7 CBTCalculator
display. However, the number in the Vert (Y) box represents the top right-hand corner of the top speaker, which is a different distance to the center of the 70J. Therefore, the Vertical height listed for the 70J+70JE array combination must be entered as 0.7m (2 ft) higher. Then the sound of the two systems will emanate from the same location on the Coverage Display. With a horizontal setting of 0, the speaker itself may not be visible. Moving the speaker slightly to the right with a setting of 1 or 2 brings the speaker back into visibility.
GAIN (dB) At a setting of 0, the speaker is driven at its full rated power level. You should use only negative gain figures, which indicate the dB of attenuation from full rated power. You may either type the entry into the box or use the nudge buttons to the right of the Gain box. If you are designing a system with two CBT speakers, this Gain box allows turning down one of the speakers relative to the other. In the example above, the lower loudspeaker (Sp.1) is turned down 6 dB as compared to the top loudspeaker (Sp.2) in order to even out the SPL levels on the main seating are as compared to that of the balcony.
Note: For a low-impedance speaker (4 or 8), full rated power level in this software is its 2hour continuous average pink noise power capacity rating from that models specification sheet (pink noise with peaks 6 dB higher than this rating). For 70V/100V settings, full rated power level is with a full 70V or 100V signal. It is recommended that to represent Maximum Average SPL with Music or Speech (such as is used in JBLs DSD Distributed System Design and CSC Ceiling Speaker Configurator software) that the gain be set to -4 dB for low-impedance settings and to -8 dB for 70V/100V settings. This places the peak capabilities (considering typical power amplifiers used in these systems) at 10 dB above the average. It represents the maximum average sound level that the system is able to produce continuously on program content that has a 10 dB peak-to-average ratio, which is more typical of music and speech.
DELAY (ms) This is particularly useful when you are using two CBT speakers. You can enter the desired delay in the box or you can use the nudge arrows to the right of the Delay box. (Note that the nudge arrows increment at 21 ms increments, which are the delay settings that are available from DSP units that have the common 47 kHz sampling rate.) Applications Suggestion for Using Delay for Systems with Multiple CBT Speakers -Because of the strong directivity of the CBT speakers, it is often a good idea to use a delay setting on one of the speakers to eliminate combing in any overlap coverage areas on the Listener Planes. This purposely misaligns the speakers, which results in more dense combing, which is usually considered to sound better. In stage situations with top and bottom speakers, it is often the top speaker that gets delayed in order to bring the image down to the bottom speaker which is typically closer to the stage.
SPEAKER SELECTION AND SETTINGS SPEAKER MODEL Click the drop-down arrow to the right of the model box and select the speaker model. You may want to have each of the 4 rows be a different CBT model, or you might want to have one or more boxes be the same CBT model but with different settings, allowing you to quickly switch back and forth to compare. You can select only one of the lines at a time.
UsersManual 8 CBTCalculator
MUSIC/SPEECH VOICING SWITCH SETTING All CBT models have a Music/Speech switch on them. Click on the left-hand Setting button to toggle between M (for Music) and S (for Speech). BROAD/NARROW VERTICAL COVERAGE SWITCH SETTING The CBT 100LA, 70J and 70J+70JE have a Broad/Narrow Vertical Coverage switch on them. The CBT 50LA does not. Click on the right-hand Setting button to toggle between B (for Broad Coverage) and N (for Narrow Coverage). TAP The CBT 50LA and 100LA have built-in 70V/100V transformers as well as the direct 4 or 8 setting. Clicking the drop-down arrow to the right of the Tap box brings up the settings that are available for the speaker selected in that row. Select the Tap (or 4 or 8) setting. (Note that the CBT 70J and 70J+70JE do not have selections because they are low-impedance only.) TILT() This sets the down or up aiming angle of the speaker. Either enter the tilt number (in degrees) into the Tilt Box or use the nudge buttons to adjust the tilt 1 at a time. (Note that the speaker tilts around the Speaker Location point, which is the top right-hand corner of the speaker.) EQ Clicking the EQ button located in the top section of Sp.1 or Sp.2 areas opens a 31 band graphic equalizer. Any changes made on the equalizer are implemented immediately on the frequency response graphs (see the Frequency Response Chart section, below). Each row has its own EQ. The EQ being adjusted at any time only affect the equalization for the speaker row that is currently selected (the one with the green bubble; ie, the row that is not grayed out). When you select a different row, its EQ starts out flat and can be adjusted separately. To adjust the EQ of a row, first select that row (by checking its green bubble). Then click the EQ button to adjust that rows EQ. The EQ setting for one speaker only affects that particular speaker selection row. Click FLAT to flatten all the sliders to 0 dB. Click OK to accept the settings and close the window, or CANCEL to not accept the settings and close the window.
UsersManual 9 CBTCalculator
_3_ Room Dimensions (and Plane Locations) Section
_3_
This section shows the exact locations of the end points of the Listening Planes. You can drag the endpoints within the Coverage Display or you can set them precisely in this section. Set the Horizontal (X) and Vertical (Y) points relative to the 0,0 point located at the bottom left-hand corner of the Coverage Display. To change the figures between feet and meters, click the appropriate bubble in the Units section located to the left of this Room Dimensions section.
Note: Inputting a deeper listening plane does not automatically re-size the display to show the entire listening plane. To increase the size of the room so that the Coverage Display shows everything you want to see, type the room depth in the Enter Room Depth box at the bottom right-hand corner of the Coverage Display.
UsersManual 10 CBTCalculator
_4_ Frequency Response Chart
_4_
This section displays the frequency response(s) (from 100 Hz to 10 kHz) for each of the microphone locations that youve places on the Listening Planes in the Coverage Display. COLORS The color of each frequency response curve corresponds to the color of the dot representing a microphone location in the Coverage Display. ADJUSTING THE SCALE The vertical scale of the frequency response chart (SPL) always represents a range of 40 dB. The absolute values of the scale can be adjusted up or down using the nudge arrows in the top left-hand corner of the chart.
Note that the frequency response curves are 1/3rd-octave averaged.
UsersManual 11 CBTCalculator
_5_ SPL SUMMARY Section
_5_
This section allows you to answer the questions What is the average SPL throughout the space (or for one of the listening planes)?, and How even is the coverage? You can select two different frequency ranges and within each of the two frequency ranges, you can observe the: a) The average SPL (in dB), and b) The overall variation (Flatness (dB)) of the sound level within the space (in plus and minus dB). You can also observe the overall average SPL (in dB) for all selected microphones as well as the overall Flatness (in plus and minus dB). SELECTING THE TWO FREQUENCY RANGES Select the From (Hz) frequency and To (Hz) frequency of the first inquiry in the two left-hand boxes located in the top of this section. Select the From (Hz) frequency and To (Hz) frequency of the second inquiry in the two righthand boxes located in top of this section. For each selected frequency band (left-hand selected band and right-hand selected band), the SPL (sound level) and Flatness figures below them are the Average SPL and the variation in SPL for each checked microphone location, within that frequency band.
UsersManual 12 CBTCalculator
OVERALL The Overall boxes show the average SPL for all selected Mic locations and the overall Flatness of SPL at any location. For example, if the two left hand boxes are 1000 and 4000, then youve selected the range from 1000 Hz to 4000 Hz, which is the core of the midrange frequency band. All the boxes below that show the Average SPL (in dB) and SPL Flatness (in +dB/-dB) for each microphone location. In the chart above, the frequency band chose on the left-hand side is 1000 Hz to 4000 Hz. This frequency band is typical for seeing how good the midrange coverage is. The average SPL shown for Mic 1 is 94.5 dB. The Flatness varies from +0.7 dB and -1.2 dB (as compared to that 94.5 dB average). This means that the SPL variation range in the 1000 Hz to 4000 Hz frequency band is 1.9 dB, so the coverage is within 0.95 dB at that Mic location. The left-hand boxes in the Overall row at the bottom show that the Average SPL for all selected Microphones (in this case, Mics 1, 2, 3, 4 and 5) is 94.8 dB. The next box shows that the coverage is flat to within +1.6 dB and -2.0 dB, which is a total SPL variation range of 3.6 dB, so the mid-range coverage is within 1.8 dB overall (at these 5 microphone locations). Also looking at the chart above, the frequency band chose on the right-hand side is 400 Hz to 10000 Hz. This frequency band represents the bulk of the frequency response band. The average SPL shown for Mic 1 is 94.0 dB. The Flatness varies from +1.2 dB to -6.1dB (as compared to that 94.0 dB average). This means that the SPL variation in the 400 to 10000 Hz range is 7.3 dB, so coverage is within 3.65 dB at that Mic location. The right-hand box in the Overall row at the bottom shows that the Average SPL for all selected Microphones (in this case, Mics 1, 2, 3, 4 and 5) is 94.4 dB. The next box shows that the coverage is flat to within +2.0 dB and -6.5 dB, which is a total SPL variation range of 8.5 dB, so the broadband coverage is within 4.25 dB overall. IDENTIFYING THE MICROPHONES The color of each Mic identification corresponds to the microphone color dot on the Coverage Display.
UsersManual 13 CBTCalculator
CHANGING OPTIONS
Clicking on Tools and then Options opens the OPTIONS dialogue box.
SPL MAPPING AUTOSCALE DEFAULT SETTING The SPL Mapping defaults to a range of 70 dB to 120 dB. AUTOSCALE CHECKBOX Checking this box sets the Coverage Display to automatically set the SPL max and SPL min dB figures to show the most variation of colors on the Coverage Display. The SPL chart to the right of the Coverage Display shows which colors relate to which SPL levels. SETTING THE SCALE MANUALLY With the Autoscale checkbox unchecked, you can change the SPL Min and SPL Max to any values depending on what you want to see on the Coverage Display.
GRID OPTION For Snap to Grid and setting Grid Size. This affects both the dragging of speakers and the dragging of planes in the Coverage Display. ISOBARS (dB) for setting the Isobars that appear in the SPL Mapping Graph Type and 0 dB Isobar Graph Type. DEFAULT UNITS Another way to select feet vs meters. AIR PARAMETERS This models takes into consideration what the temperature is and what the humidity is when computing coverage, frequency response and SPL summary. The system defaults to typical indoor temperature and 50% humidity. If the venue is expected to typically have a different temperature or humidity, make those changes here. Either type the value or use the nudge arrows to the right of the boxes.
UsersManual 14 CBTCalculator
AIR ABSORPTION CHECKBOX Uncheck this box if you do not want the CBT Calculator to consider air absorption in its frequency response and SPL Summary computations. RAYS SHADOWING When checked, the Aiming and the 6 dB Down dashed lines emanating from the loudspeaker in the Coverage Display stop when they encounter a Listening Plane. When unchecked, these lines continue through and past the Listening Plane. Changes take effect when you press Apply or OK. Press OK to close the Options dialogue box.
For any questions, please contact your JBL Professional Sales Representative or International Distributor, or contact Technical Assistance at JBL Professional. 818-894-8850.
CBT Calc Inst 03/10
UsersManual 15 CBTCalculator
Das könnte Ihnen auch gefallen
- Shoe Dog: A Memoir by the Creator of NikeVon EverandShoe Dog: A Memoir by the Creator of NikeBewertung: 4.5 von 5 Sternen4.5/5 (537)
- The Yellow House: A Memoir (2019 National Book Award Winner)Von EverandThe Yellow House: A Memoir (2019 National Book Award Winner)Bewertung: 4 von 5 Sternen4/5 (98)
- The Subtle Art of Not Giving a F*ck: A Counterintuitive Approach to Living a Good LifeVon EverandThe Subtle Art of Not Giving a F*ck: A Counterintuitive Approach to Living a Good LifeBewertung: 4 von 5 Sternen4/5 (5794)
- The Little Book of Hygge: Danish Secrets to Happy LivingVon EverandThe Little Book of Hygge: Danish Secrets to Happy LivingBewertung: 3.5 von 5 Sternen3.5/5 (400)
- Grit: The Power of Passion and PerseveranceVon EverandGrit: The Power of Passion and PerseveranceBewertung: 4 von 5 Sternen4/5 (588)
- Elon Musk: Tesla, SpaceX, and the Quest for a Fantastic FutureVon EverandElon Musk: Tesla, SpaceX, and the Quest for a Fantastic FutureBewertung: 4.5 von 5 Sternen4.5/5 (474)
- A Heartbreaking Work Of Staggering Genius: A Memoir Based on a True StoryVon EverandA Heartbreaking Work Of Staggering Genius: A Memoir Based on a True StoryBewertung: 3.5 von 5 Sternen3.5/5 (231)
- Hidden Figures: The American Dream and the Untold Story of the Black Women Mathematicians Who Helped Win the Space RaceVon EverandHidden Figures: The American Dream and the Untold Story of the Black Women Mathematicians Who Helped Win the Space RaceBewertung: 4 von 5 Sternen4/5 (895)
- Team of Rivals: The Political Genius of Abraham LincolnVon EverandTeam of Rivals: The Political Genius of Abraham LincolnBewertung: 4.5 von 5 Sternen4.5/5 (234)
- Never Split the Difference: Negotiating As If Your Life Depended On ItVon EverandNever Split the Difference: Negotiating As If Your Life Depended On ItBewertung: 4.5 von 5 Sternen4.5/5 (838)
- The Emperor of All Maladies: A Biography of CancerVon EverandThe Emperor of All Maladies: A Biography of CancerBewertung: 4.5 von 5 Sternen4.5/5 (271)
- Devil in the Grove: Thurgood Marshall, the Groveland Boys, and the Dawn of a New AmericaVon EverandDevil in the Grove: Thurgood Marshall, the Groveland Boys, and the Dawn of a New AmericaBewertung: 4.5 von 5 Sternen4.5/5 (266)
- On Fire: The (Burning) Case for a Green New DealVon EverandOn Fire: The (Burning) Case for a Green New DealBewertung: 4 von 5 Sternen4/5 (74)
- The Unwinding: An Inner History of the New AmericaVon EverandThe Unwinding: An Inner History of the New AmericaBewertung: 4 von 5 Sternen4/5 (45)
- The Hard Thing About Hard Things: Building a Business When There Are No Easy AnswersVon EverandThe Hard Thing About Hard Things: Building a Business When There Are No Easy AnswersBewertung: 4.5 von 5 Sternen4.5/5 (345)
- The World Is Flat 3.0: A Brief History of the Twenty-first CenturyVon EverandThe World Is Flat 3.0: A Brief History of the Twenty-first CenturyBewertung: 3.5 von 5 Sternen3.5/5 (2259)
- The Gifts of Imperfection: Let Go of Who You Think You're Supposed to Be and Embrace Who You AreVon EverandThe Gifts of Imperfection: Let Go of Who You Think You're Supposed to Be and Embrace Who You AreBewertung: 4 von 5 Sternen4/5 (1090)
- The Sympathizer: A Novel (Pulitzer Prize for Fiction)Von EverandThe Sympathizer: A Novel (Pulitzer Prize for Fiction)Bewertung: 4.5 von 5 Sternen4.5/5 (121)
- Her Body and Other Parties: StoriesVon EverandHer Body and Other Parties: StoriesBewertung: 4 von 5 Sternen4/5 (821)
- Scope and Sequence 2020 2021...Dokument91 SeitenScope and Sequence 2020 2021...Ngọc Viễn NguyễnNoch keine Bewertungen
- 448 Authors of Different Chemistry BooksDokument17 Seiten448 Authors of Different Chemistry BooksAhmad MNoch keine Bewertungen
- With You: Full-Line CatalogDokument68 SeitenWith You: Full-Line CatalogCOMINoch keine Bewertungen
- Dredge Yard Gate Valve BrochureDokument5 SeitenDredge Yard Gate Valve BrochureFederico BabichNoch keine Bewertungen
- Howo ModelDokument54 SeitenHowo ModelTry SumantryNoch keine Bewertungen
- Engineering Geology: Wei-Min Ye, Yong-Gui Chen, Bao Chen, Qiong Wang, Ju WangDokument9 SeitenEngineering Geology: Wei-Min Ye, Yong-Gui Chen, Bao Chen, Qiong Wang, Ju WangmazharNoch keine Bewertungen
- Optimizing Stata For Analysis of Large Data SetsDokument29 SeitenOptimizing Stata For Analysis of Large Data SetsTrần Anh TùngNoch keine Bewertungen
- Matsusada DC-DC ConvertersDokument4 SeitenMatsusada DC-DC ConvertersAP SinghNoch keine Bewertungen
- 1988 Mazda 323 Workshop Manual V1.0 (Turbo Only)Dokument880 Seiten1988 Mazda 323 Workshop Manual V1.0 (Turbo Only)Mike Marquez100% (2)
- Dayco-Timing Belt Training - Entrenamiento Correa DentadaDokument9 SeitenDayco-Timing Belt Training - Entrenamiento Correa DentadaDeiby CeleminNoch keine Bewertungen
- LQZLQM ) So"L/L6H Klans LN : Sfof (No K - Of) HGSF) Nflu DFQDokument5 SeitenLQZLQM ) So"L/L6H Klans LN : Sfof (No K - Of) HGSF) Nflu DFQSAJAL KOIRALANoch keine Bewertungen
- 20235UGSEM2206Dokument2 Seiten20235UGSEM2206Lovepreet KaurNoch keine Bewertungen
- Drilling Jigs Italiana FerramentaDokument34 SeitenDrilling Jigs Italiana FerramentaOliver Augusto Fuentes LópezNoch keine Bewertungen
- Bosch KE-Jetronic System DescriptionDokument3 SeitenBosch KE-Jetronic System DescriptionJack Tang50% (2)
- Car Parking DesignDokument6 SeitenCar Parking Designcharler kinyuajNoch keine Bewertungen
- Antenna Systems - Standard Format For Digitized Antenna PatternsDokument32 SeitenAntenna Systems - Standard Format For Digitized Antenna PatternsyokomaNoch keine Bewertungen
- Control System PPT DO1Dokument11 SeitenControl System PPT DO1Luis AndersonNoch keine Bewertungen
- Types of ComputersDokument7 SeitenTypes of ComputersSyed Badshah YousafzaiNoch keine Bewertungen
- Scan WV1DB12H4B8018760 20210927 1800Dokument6 SeitenScan WV1DB12H4B8018760 20210927 1800Sergio AlvarezNoch keine Bewertungen
- Auto CadDokument67 SeitenAuto CadkltowerNoch keine Bewertungen
- Electro TechniquesDokument2 SeitenElectro TechniquesPinkk DaisyfieldNoch keine Bewertungen
- Hypothesis Testing Random MotorsDokument8 SeitenHypothesis Testing Random MotorsLinn ArshadNoch keine Bewertungen
- IES OBJ Civil Engineering 2000 Paper IDokument17 SeitenIES OBJ Civil Engineering 2000 Paper Itom stuartNoch keine Bewertungen
- Ib Psychology - Perfect Saq Examination Answers PDFDokument2 SeitenIb Psychology - Perfect Saq Examination Answers PDFzeelaf siraj0% (2)
- Hemax-530 PDFDokument2 SeitenHemax-530 PDFNice BennyNoch keine Bewertungen
- Manual HobartDokument39 SeitenManual HobartВолодимир БроNoch keine Bewertungen
- Evidence MODULE 1 Evidence DefinitionDokument8 SeitenEvidence MODULE 1 Evidence Definitiondave BarretoNoch keine Bewertungen
- Updated WorksheetDokument5 SeitenUpdated WorksheetJohn Ramer Lazarte InocencioNoch keine Bewertungen
- Finding Targets PDFDokument9 SeitenFinding Targets PDFSteve TangNoch keine Bewertungen
- Application Letter For Promotion T2 T3Dokument24 SeitenApplication Letter For Promotion T2 T3FGacadSabadoNoch keine Bewertungen