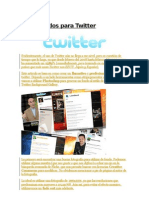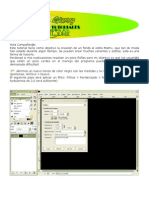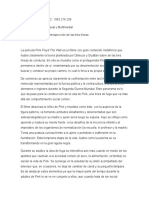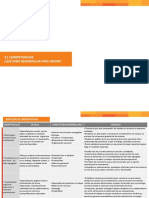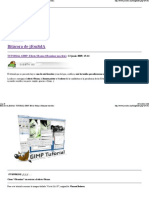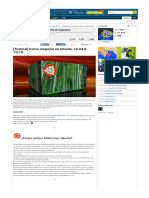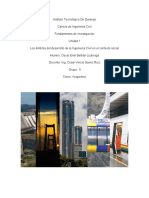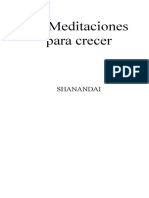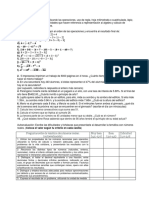Beruflich Dokumente
Kultur Dokumente
Ktoon Manual Es-0.1
Hochgeladen von
alux123Copyright
Verfügbare Formate
Dieses Dokument teilen
Dokument teilen oder einbetten
Stufen Sie dieses Dokument als nützlich ein?
Sind diese Inhalte unangemessen?
Dieses Dokument meldenCopyright:
Verfügbare Formate
Ktoon Manual Es-0.1
Hochgeladen von
alux123Copyright:
Verfügbare Formate
CONTENIDO MANUAL BASICO DE KTooN (ver. 0.9a rev 1521) 0.
INTRODUCCIN Nuestra Visin y Licencia Como proyecto de software, nuestra filosofa se basa en compartir y difundir conocimiento, garantizando el acceso a cualquier persona que desee usar, copiar o modificar el cdigo fuente de KTooN. En funcin de estas directivas, hemos escogido licenciar este software bajo los trminos de la licencia GPL (ver 3). Por tanto, KTooN es Software Libre y todos estn invitados a participar y vincularse a este proyecto. El contenido legal de nuestra licencia puede ser consultado en: http://www.spanish-translatorservices.com/espanol/t/gnu/gpl-ar.html Animacin para Principiantes Animar es un arte. No. Animar es un arte divertido. Tambin podramos decir que animar es una tcnica mediante la cual le das vida a personajes u objetos, pero lo cierto es, que animar es muchas cosas ms... sobre todo: es magia! Para hablar de animacin, debemos empezar por hablar de nuestros ojos. No es extrao? Si, lo es... sin embargo, la capacidad de generar la sensacin de animacin parte de nuestra capacidad para ver, ms especficamente de la forma en que vemos. Ver es una ciencia! Imagina que tienes una montaa de fotografas, ahora imagina que comienzas a verlas, una por una, tan rpido como puedas. Cada vez que te concentras en una foto, tus ojos capturan la informacin y se la envan a tu cerebro para que este la procese y t la puedas interpretar: veo una casa, veo un barco, veo a mi to!, etc. Normalmente las personas creen que "ver" es simplemente abrir los ojos, pero en realidad cada vez que "miras" sucede un gran intercambio de informacin entre tus ojos y tu cerebro, para que t sientas que "ves". Este proceso no es fcil de percibir porque sucede en un espacio de tiempo sumamente pequeo, muchsimo menos que un segundo. Ahora bien, veamos qu sucede cuando tomas la montaa de fotografas y comienzas a repasarlas de manera rpida, una por una: por cada imagen que colocas frente a tus ojos, tu cerebro comienza a hacer una interpretacin de la misma, sin embargo, dado que ests reemplazando cada imagen por una nueva, si lo haces a la velocidad adecuada, tu cerebro no alcanza a interpretar la totalidad de la primera foto y sin embargo debe empezar a interpretar la imagen que sigue. Cuando el flujo de fotos es lo suficientemente grande y pasa a gran velocidad, tu cerebro comienza a mezclar la informacin de una imagen, con la que sigue y con la que sigue, generando la sensacin de movimiento, es entonces cuando la magia sucede y podemos hablar de animacin. Se calcula que el ojo humano solo es capaz de diferenciar hasta 24 imgenes si las trata de ver, una tras otra, durante un segundo. Si el nmero de imgenes es igual o superior a 24, entonces el ojo comienza a percibir que los elementos que componen la imagen empiezan a adquirir movimiento. Un momento. Quiere decir esto que una pelcula no es ms que un enorme montn de fotografas que pasan frente a mis ojos a una velocidad impresionante? La respuesta corta es: Si! Sin embargo, debemos tener en cuenta que una pelcula es algo un poco ms complejo, pues es contenido audiovisual, lo que significa que tambin incluye sonido y una gran cantidad de detalles tcnicos que dejaremos pendientes para despus. En el mundo de la animacin, cada imagen que la compone se conoce como marco (frame en ingls),
as pues, la velocidad con la que se proyecta una pelcula se mide en marcos por segundo (en ingls: Frames Per Second o FPS). Entre ms marcos tenga una animacin, la ilusin de movimiento ser mucho mejor y entre menos tenga, la sensacin de fluidez se ir perdiendo. En la actualidad, contamos con una gran variedad de tcnicas de animacin, con las cuales podemos crear contenidos como los que vemos en pelculas y vdeos. Estas son algunas de las tcnicas: Animacin 2D: Se trata de una tcnica basada en planos para la creacin de los marcos que harn parte de la animacin. Hey! un momento, Qu es un plano? Cuando pienses en un plano, piensa en una superficie uniforme, similar a una hoja de papel, a una cancha de ftbol, al suelo de tu casa o inclusive piensa en una pared. S que suena extrao, pero un plano no es ms que una superficie plana. Ahora, en trminos un poco ms complicados, un plano es un rea de trabajo en donde cuentas con dos dimensiones para desplazarte; si lo deseas, puedes pensar en esas dos dimensiones como arriba-abajo e izquierda-derecha. Esas dos dimensiones, son las que forman el trmino 2D (dos dimensiones) que la gente utiliza cuando habla de Animacin 2D, por cierto, una de las primeras tcnicas de animacin en la historia. Si te fijas en los bordes de una hoja de papel y te concentras en el borde inferior y en el borde izquierdo, notars que son como dos lineas rectas que se encuentran en la esquina inferior izquierda. Esas dos lineas rectas son las que determinan el plano sobre el cual puedes dibujar y tcnicamente se conocen como ejes (en matemticas, suelen llamarlos eje X y eje Y). Resumiendo, cuando pienses en animacin 2D, piensa en dibujos animados realizados sobre una superficie plana a partir de los trazos creados por un dibujante ya sea sobre un papel, o ya sea desde un programa de computador para animacin 2D. Dos buenos ejemplos de esta tcnica son la mayora de series de TV que puedes ver en Cartoon Network, as como todos los clsicos de Walt Disney. Demos un vistazo a otro ejemplo:
Fig #1. Corto Animado "Cibertito's Crash". Tcnica: Animacin 2D
Animacin 3D: Esta tcnica es un poco similar a la anterior, con la diferencia de que ya no hablamos de dos dimensiones, sino de tres. Una forma sencilla de pensar en 3D es pensar en arriba-abajo, izquierda-derecha y adelante y atrs. Por consiguiente, hablamos de tres ejes; en matemticas, suelen llamarlos eje X, eje Y y eje Z). A diferencia de la tcnica 2D, la animacin en tres dimensiones solo se puede realizar a travs de programas de computador especializados en el tema, los cuales se encargan de calcular todo lo necesario para generar cada marco que compone una animacin. Bajo esta tcnica, el creador no se encarga de ilustrar figuras, sino ms bien de modelar objetos y estructuras geomtricas que luego articular para que se puedan mover a travs de cada marco de la escena en construccin. La animacin 3D es mucho ms compleja que la animacin 2D, pues el software enfocado a la materia debe realizar los clculos por cada punto en el espacio, que hace parte de cada imagen. Dichos clculos incluyen: color, iluminacin y textura, entre otros. Todo esto se traduce en cientos de miles de operaciones matemticas (algunas veces millones!) es decir, en muuuuchooo trabajo! Afortunadamente, lo hace el computador y no el animador. Los mejores ejemplos de animacin 3D puedes encontrarlos en pelculas como: "Toy Story", "Buscando a Nemo" y en cortos como "Big Buck Bunny", del cual podemos apreciar la siguiente escena:
Fig #2. Corto Animado "Big Buck Bunny". Tcnica: Animacin 3D Stop Motion: Esta tcnica se basa en jugar con fotografas. Si tienes una cmara, es lo nico que necesitas para poder empezar! El procedimiento es muy sencillo, bsicamente consiste en tomar una serie de fotografas de manera continua sobre una escena mientras se hacen pequeos cambios sobre los elementos que la componen. Complejo? No, la verdad no lo es... pensemos en un ejemplo sencillo! Toma una pelota o cualquier objeto que desees y ubcalo sobre una mesa. Ubica tu cmara en una posicin fija en direccin hacia la mesa y asegrate de que no se pueda mover fcilmente, este punto es clave para lograr un buen efecto de animacin. Ten en cuenta que todas las fotos que vamos a tomar, sern capturadas desde la misma posicin y desde el mismo ngulo. Ahora, toma una primera foto de la pelota en su posicin inicial, luego muvela en una direccin, pero slo un poquito y vuelve a tomar otra foto. Muvela nuevamente otro poco en la misma direccin en la que empezaste y toma una foto de nuevo. Repite este procedimiento varias veces hasta que la ltima foto sea la de la pelota al borde de la mesa. Muy bien, ahora mira la pantalla de tu cmara y comienza a repasar todas las fotos desde la
primera hasta la ltima siguiendo el mismo ritmo entre cada foto. Notars cmo se percibe la sensacin de que la pelota se mueve hacia el borde. Eso es Stop Motion! Dos muy buenos ejemplos de la tcnica de Stop Motion puedes encontrarlos en las pelculas "El cadver de la novia" y "El extrao mundo de Jack". Ahora revisemos una imagen de otro ejemplo sencillo:
Fig #3. Corto Animado "El Gran Escape". Tcnica: Stop Motion Muy bien, ahora que ya tenemos un poco ms claro el concepto de animacin, veamos de que se trata KTooN! Bueno, nuestra definicin es bastante bsica: se trata de Software Libre para el diseo y creacin de animacin en 2D. Un proyecto desarrollado por animadores, para animadores y que ahora, en esta nueva etapa vive en constante evolucin. Quieres aprender a utilizarlo? Qu estamos esperando? Empecemos! 1. KTooN? QU ES ESO? Componentes Principales Hace muchos aos atrs, cuando dimos inicio a este proyecto y nos encontrbamos diseando la primera interfaz grfica para KTooN, escogimos como su primera definicin: "Paquete de Herramientas para Animacin 2D". A pesar del paso del tiempo y de que apenas estbamos empezando, creemos que dimos en el blanco! Cuando pienses en KTooN, piensa en una cajita de herramientas llena de diferentes componentes, cada uno diseado para una labor especfica. Ahora bien, vamos a darle un vistazo a cada una de las partes que componen nuestro ambiente de trabajo; este es el primer paso que debes dar para empezar a utilizar KTooN. Nota: Debido a que an nos encontramos en una fase beta de este desarrollo, es muy probable que algunas opciones o funcionalidades dentro de la interfaz sean modificadas o cambien de lugar; como consecuencia, mucha de la informacin que se encuentra en este manual ser objeto de correcciones en versiones futuras.
La siguiente, es una tpica pantalla de la aplicacin en funcionamiento:
Fig #4. Interfaz Grfica de KTooN Ahora veamos las partes que la componen, un poco ms en detalle:
Fig #5. Diagrama de Componentes de KTooN
1. Barra de Men Superior: es la barra convencional de opciones que se encuentra en la parte superior de la mayora de programas de computador. En ella, se encuentran, separadas por categoras (Archivo, Editar, Insertar, Ventana, Mdulos y Ayuda), todas las opciones generales del programa.
Fig #6. Barra de Men Superior 2. Panel de Funciones Bsicas: se encuentra compuesto por botones asociados a las tareas bsicas en la administracin de archivos del programa tales como: Crear nuevo proyecto, abrir proyecto existente, guardar, guardar como y cerrar proyecto actual.
Fig #7. Panel de Funciones Bsicas 3. rea de Trabajo: es el rea principal de la aplicacin, es decir, el espacio donde diseas, construyes y visualizas tus animaciones. El rea de trabajo se encuentra conformada por cuatro pestaas, cada una de las cuales contiene uno de los siguientes mdulos:
Fig #8. Pestaas de las reas de trabajo Mdulo de Ilustracin: a travs de su interfaz, en este mdulo construyes los grficos que harn parte de cada marco que estar contenido en tu animacin. En otras palabras, este mdulo no es otra cosa ms que un pequeo editor de grficos vectoriales muy sencillo (por ahora!). Mdulo de Animacin: bsicamente, se trata de un visor que puedes consultar en cualquier momento para darte una idea de como est quedando tu animacin. Mdulo de Ayuda: este es el mdulo que precisamente ests consultando en este momento. Mdulo de Noticias: es una ventana directa a nuestra cuenta en Twitter. As podrs estar enterado de las ltimas noticias sobre este proyecto, como el lanzamiento de nuevas versiones, las funcionalidades implementadas en la versin de desarrollo, novedades, etc.
4. Barra Lateral Izquierda: en este componente se encuentran tres botones asociados a algunas funcionalidades del mdulo de ilustracin:
Fig #9. Barra Lateral Izquierda Paleta de colores: este botn despliega un panel a travs del cual puedes escoger el color o gradiente que quieras utilizar al momento de pintar con cualquier tipo de brocha. Propiedades de Brocha: este botn despliega un panel con las propiedades actuales de la brocha, como por ejemplo, el grueso de la misma y algunas caractersticas del trazo. Librera de objetos: este botn despliega un panel con la interfaz de administracin de objetos de la librera asociada al proyecto. Si tienes un objeto o una imagen en particular que quieras almacenar y reutilizar en diferentes marcos de tu animacin, este componente te ser de mucha utilidad. 5. Barra Lateral Derecha: similar a la izquierda, slo que contiene botones asociados al proceso de animacin:
Fig #10. Barra Lateral Derecha Manejador de Escenas: este botn despliega un panel que permite la administracin de las escenas que componen una animacin. An no sabes qu es una escena? No te preocupes, ms adelante hablaremos de ello. Tabla de Exposicin: este botn despliega un panel que permite visualizar la tabla de exposicin de cada escena. Aunque suena complejo, esta tabla en realidad simplemente es una lista de los marcos sobre los cuales vas a ilustrar tu animacin. A travs de este componente, puedes administrar las capas y los marcos de tu proyecto. Ya sabes qu es una capa? Veamos una definicin sencilla: imagina que tomas un poco de pintura roja y cubres una hoja de papel con este color y dejas que se seque, luego aplicas color verde sobre la misma hoja, esperas un rato y entonces aplicas azul. A pesar de que al final, tu hoja lucir del ltimo color que usaste, en realidad sabes que debajo hay otros colores. Piensa en cada uno de esos colores, como capas, es decir, niveles de pintura que t mismo defines sobre un marco. Las capas son muy tiles para lograr cierto tipo de efectos y tcnicas que descubrirs con la prctica. Manual de Ayuda: este botn despliega el manual que ests consultando en este momento.
6. Barra Inferior: sobre esta regin encontrars un slo botn, se trata de la opcin que activa el panel de la Lnea de Tiempo. Este herramienta, bastante utilizada por animadores de otros programas, te permite administrar capas y marcos, adems de visualizar la forma en que se desenvuelven los fragmentos de tu animacin en tiempo real.
Fig #11. Barra Inferior 7. Panel de Propiedades: esta zona se crea temporalmente cada vez que haces clic sobre uno de los botones que se encuentran en las barras laterales o en la inferior. Aunque en la imagen inicial (Fig. #5), el panel aparece en la parte derecha de la interfaz, dependiendo de donde se encuentre el botn que escojas, puede aparecer del lado izquierdo o inclusive, en la parte inferior. Si vuelves a dar clic sobre el botn que inicialmente escogiste, entonces el panel de propiedades se cierra. 8. Barra de Estado: ubicada en la parte inferior del programa, esta barra por ahora slo cumple una misin: desplegar las coordenadas (x,y) en las que se encuentra el cursor del ratn a medida que se mueve sobre el rea de Trabajo en el Mdulo de Ilustracin.
Fig #12. Barra de Estado
Mdulo de Ilustracin En este mdulo pasars la mayor parte del tiempo cuando te encuentres trabajando con KTooN, sabes por qu? aqu es donde construyes cada marco de tu animacin y para ser ms exactos, cada lnea de cada personaje y de cada pieza del escenario en el que quieras contar tu historia. Dicho en otras palabras si, por ejemplo, quieres crear la animacin de un personaje caminando por una calle, es en esta pestaa donde debers disear al personaje y a cada una de las posiciones en las que este aparecer mientras se mueve:
Fig #13. Interfaz del Mdulo de Ilustracin Tip: Cada vez que desees consultar el Mdulo de Ilustracin, slo debes presionar la tecla F9. En la seccin anterior, dimos un vistazo a los componentes ms generales de la interfaz de KTooN. Ahora demos una mirada un poco ms detalla a cada recurso disponible desde este mdulo: 1. rea de Trabajo Piensa en el rea de Trabajo como un lienzo en blanco, el espacio del que disponemos para realizar las ilustraciones de cada uno de los marcos que harn parte de la animacin. Cuenta con dos reglas guas en el borde superior y en el izquierdo. En el centro, cuenta con una forma rectangular de fondo blanco que simboliza las dimensiones del marco, o si lo prefieres, tu "hoja de papel", del lado derecho encontraremos un panel dinmico que contiene las propiedades de la herramienta que se encuentre seleccionada en ese momento y en la parte inferior, un pequeo conjunto de controles relacionados con el rea de Trabajo.
Tip: Aquello que no dibujes dentro del marco, no ser visible en la animacin.
Fig #14. rea de Trabajo 2. Panel Superior de Funciones de Edicin Ubicado en la parte superior izquierda, sobre el rea de Trabajo, este panel ofrece todas las funcionalidades bsicas de edicin usuales al momento de trabajar sobre una ilustracin: Hacer, Deshacer, Copiar, Pegar, Cortar, Eliminar, Agrupar y Desagrupar. Adicionalmente, ofrece dos opciones complementarias muy tiles: una Malla Gua para el ilustrador, que puede activarse o desactivarse a voluntad, y el control del Papel Cebolla, funcionalidad que nos permite convertir el marco actual en semi-transparente, con el fin de ver los dibujos que tenemos tanto en marcos anteriores, como en marcos posteriores. En la seccin "Hagamos un ejemplo!" profundizaremos en el uso de esta ltima opcin.
Fig #15. Panel Superior de Funciones de Edicin
3. Panel de Herramientas Este panel, se encuentra ubicado en el borde izquierdo del rea de Trabajo y nos provee de todas las herramientas necesarias para dibujar y realizar operaciones especiales sobre nuestra ilustracin. Cada recurso se encuentra agrupado segn su naturaleza en los siguientes sub-mens (menes): Men de Trazo: Este men incluye todas las herramientas de dibujo, entre ellas: el Lpiz, el Borrador, el Rectngulo, la Elipse, la Lnea, la Polilnea, la opcin de Texto y la futura funcionalidad de Tweening. Men de Seleccin: Este men incluye la opcin de Seleccin de Nodos, la cual permite modificar la forma y trayectoria de una figura a partir de nodos de edicin y la opcin de Seleccin de Objetos, la cual permite mover, rotar o escalar cualquier figura que se seleccione desde el rea de Trabajo. Men de Relleno: Este men incluye las herramientas de Relleno de Borde y Relleno de Interior sobre los objetos seleccionados, a partir del color que se encuentre definido en la Paleta de Colores en ese momento. Men de Vista: Este men agrupa la opcin de Lupa, para acercar o alejar la vista del marco que se encuentra en edicin y la herramienta de Arrastre (mejor conocida como "Mano"), que sirve para desplazar el punto de vista de un marco cuando este se encuentra ampliado.
Fig #16. Panel de Herramientas
4. Barra Lateral Izquierda Paleta de Colores Como su nombre lo indica, este es el panel en donde escogemos el color con el que queremos trazar, independiente de la figura o forma que estemos trabajando. Es importante tener en cuenta que mientras no modifiquemos el color actual, absolutamente todo lo que dibujemos conservar ese mismo color, hasta que seleccionemos uno diferente.
Fig #17. Paleta de Colores Tip: Ten en cuenta que adems de utilizar colores homogneos, tambin puedes utilizar Gradientes, es decir, conjuntos de colores que se mezclan de manera progresiva sobre una misma figura, como en el siguiente ejemplo, en donde el gradiente comienza en un verde luminoso y termina en negro:
Fig #18. Ejemplo de Gradiente
Propiedades de Brocha La Brocha en nuestro contexto, es el tipo de herramienta que usas para dibujar. Si quieres, puedes pensar en la Brocha como el tipo de punta que le vas a poner a tu lpiz. Este panel nos permite modificar caractersticas de la brocha, como su grosor, el tipo de bordes para los extremos de los trazos y la continuidad de la lnea (por ejemplo, puedes realizar trazos punteados, si lo deseas).
Fig #19. Propiedades de Brocha Librera de Objetos La funcin de este componente, es permitirnos almacenar una copia de aquellas figuras o imgenes que hacen parte de nuestro proyecto y que nos interesa volver a utilizar en otros marcos de la misma animacin o de otro proyecto. Este recurso es muy til en animaciones donde sabes que algunos de los componentes que ya dibujaste van a aparecer una y otra vez.
Fig #20. Librera de Objetos
5. Barra Lateral Derecha Administrador de Escenas Sabes qu es una escena? Tratemos de dar una definicin sencilla: piensa en una pelcula o en un comercial de TV, has notado que siempre se componen de pequeos fragmentos ordenados de tal forma que cuentan una historia? Estos fragmentos suelen ser reconocidos con facilidad por los cambios en la posicin de la cmara o el punto de vista del espectador, osea t. Teniendo claro este concepto, resulta fcil describir este componente: a travs de este panel vamos a poder crear y eliminar cada una de las escenas que queremos incluir en nuestro proyecto de animacin. Tip: Es importante que antes de empezar con tu proyecto de animacin, tengas muy claro cuales son las escenas que vas a desarrollar y en que orden las vas a crear. Pon mucha atencin a los consejos de la seccin "Lo primero!".
Fig #21. Administrador de Escenas
Tabla de Exposicin La Tabla de Exposicin es un recurso vital al momento de ilustrar cada uno de los "instantes" que hacen parte de tu animacin. A travs de ella, puedes adicionar o eliminar nuevos marcos y nuevas capas a cada una de tus escenas. Adems, desde este panel tienes el control para seleccionar los marcos que quieras editar en el rea de Trabajo a partir de un simple clic. Esta funcionalidad sumada a la opcin de Papel Cebolla del Panel de Funciones de Edicin, te ofrecern los elementos necesarios para que tus animaciones luzcan fluidas. Esto ser mucho ms fcil de entender, despus de que revises el ejemplo del prximo captulo.
Fig #22. Tabla de Exposicin
6. Barra Inferior Lnea de Tiempo Este componente es uno de los ms emblemticos en el mundo de la animacin digital y es el ms popular entre animadores. Cumple funciones similares a las de la Tabla de Exposicin, con la diferencia de que a travs de este componente puedes previsualizar tu animacin. En el caso de KTooN, este componente se encuentra an en desarrollo, pero esperamos tenerlo listo en prximas versiones.
Fig #23. Lnea de Tiempo
Mdulo de Animacin A travs de este mdulo puedes darle una mirada a tu proyecto a medida que lo construyes. Gracias a este recurso, puedes detectar en que puntos de la lnea de tiempo tu animacin necesita de ajustes, adicionar ms marcos o tal vez cambiar la velocidad a la que quieres que las imgenes fluyan, todo depende de ti, recuerda que eres el director!
Fig #24. Interfaz del Mdulo de Animacin Tip: Cada vez que desees consultar el Mdulo de Animacin, slo debes presionar la tecla F10.
Muy bien, ahora veamos cuales son las herramientas que hacen parte de este mdulo: Panel de Control Si alguna vez has usado un DVD, una grabadora o un equipo de sonido, seguramente ya sabes cual es la funcin de este componente. Es correcto, gracias a este conjunto de botones puedes reproducir, detener y devolver tu proyecto de animacin todas las veces que quieras, que seguramente sern muchas, pues es a partir de la observacin continua y cuidadosa de tu trabajo, que detectas posibles errores en tu animacin y realizas los respectivos ajustes, logrando que el resultado sea cada vez ms fluido y que con el tiempo, tus proyectos sean ms sorprendentes.
Fig #25. Panel de Control Panel de Propiedades En este panel, ubicado en la parte inferior del Mdulo de Animacin, encontraremos los siguientes recursos: Informacin sobre la animacin. Especficamente, el Nombre de la Escena y el nmero Total de Marcos que la conforman, en otras palabras, la suma total de todos los marcos que hemos dibujado. Control FPS. Nos permite definir la velocidad de la animacin, haciendo uso del parmetro Marcos Por Segundo (FPS: Frames Per Second, en ingls). Tip: Entre ms grande sea el valor de este campo, ms rpida se ver la animacin y entre menor sea, lucir ms lenta. Opcin de Repeticin. Este pequeo cuadro de seleccin, representa la posibilidad de reproducir nuestro vdeo de manera indefinida. Es decir, si lo dejamos habilitado y presionamos el botn de Reproducir, la animacin se repetir una y otra vez, hasta que decidamos detenerla. Opcin de Exportacin. Nos permite convertir nuestro proyecto de animacin en un archivo de vdeo. Para una mejor comprensin de esta funcionalidad, dale un vistazo a la seccin "Creemos un archivo de vdeo!".
Fig #26. Panel de Propiedades
Mdulo de Ayuda Si ests leyendo este prrafo, entonces te encuentras en el Mdulo de Ayuda. As es, la tercera pestaa del rea de trabajo corresponde a un pequeo manual mediante el cual esperamos darte las mnimas pistas para que puedas disfrutar de este programa, creando tus propias animaciones. Al lado derecho del rea de trabajo, podrs apreciar la tabla de contenidos de este manual. Para ir a una seccin o ttulo en particular, basta con dar un clic sobre el tem que te interesa.
Fig #27. Interfaz del Mdulo de Ayuda Tip: Cada vez que desees consultar el Mdulo de Ayuda, slo debes presionar la tecla F11.
Fig #28. Opcin de Ayuda en el Men
Recuerda que si tienes dudas o inquietudes que no resuelva este manual, puedes buscar ms ayuda en la pgina web del proyecto: http://www.ktoon.net. All podrs interactuar con otros usuarios y con el equipo de desarrollo de KTooN. Junto a nuestra comunidad, con tus aportes, ideas y sugerencias podemos convertir este proyecto en una herramienta profesional libre que permita el nacimiento de millones de obras de arte animadas. Pero vayamos un paso a la vez, es momento de hacer un ejemplo! 2. HAGAMOS UN EJEMPLO Primero, lo primero! Contemos una historia! Ya tienes tu historia? Es el primer paso para crear un proyecto de animacin. Usualmente los novatos suelen empezar a dibujar sobre el primer marco del Mdulo de Ilustracin, sin tener la ms mnima idea de lo que va a suceder en el ltimo marco; esta definitivamente no es una buena estrategia para lograr buenos resultados. Como en cualquier tipo de proyecto, los de animacin tambin requieren de un nivel mnimo de planificacin. Antes de sujetar la pluma o el ratn de tu computador, toma unos instantes para pensar en lo que quieres hacer y pregntate: Cul es la historia que quiero contar? No importa que tan pequeo sea tu proyecto, invierte unos minutos para pensar en los detalles que harn parte de tu animacin, resuelve preguntas como: Cules son los personajes? Cmo se vern? Por qu lugar van a aparecer? Hacia dnde se van a desplazar? Cuntas escenas voy a incluir? Mientras ms larga sea tu animacin, ms cuidado debes tener con las respuestas a todas estas preguntas. En el caso de los animadores profesionales, el resultado de esta planificacin se traduce en un documento que se conoce como guin, que no es otra cosa que un texto escrito en donde se cuenta una historia para que todo un equipo de trabajo pueda entenderla y hacerla realidad. Bueno, en tu caso, tu equipo de trabajo eres t mismo, sin embargo, no por ello debes despreciar la idea de escribir tus propios guiones, pues es un buen ejercicio para hacerte un gran animador. Cuando pienses en la importancia de escribir tu guin, piensa en la importancia de los planos para un arquitecto o de las partituras para un msico. Para nuestro ejemplo, la idea que hemos escogido es bastante sencilla: vamos a crear una animacin muy simple de una mariposa movindose por el escenario siguiendo una trayectoria similar a la de la siguiente imagen:
Fig #29. Trayectoria de la mariposa (ejemplo bsico) La mariposa aparecer por el lado izquierdo de la pantalla y desaparecer por la derecha, en cuestin de unos pocos segundos. Es todo. Seguramente pensars que se pueden construir animaciones mucho ms complejas e interesantes, pero no olvides que slo se trata de un ejemplo para que conozcas la herramienta. Cuando tengas dominio sobre ella, esperamos que hagas grandes producciones de animacin y nos dejes conocerlas! Es importante que no lo olvides, como animador, acostmbrate a planear tus proyectos antes de lanzarte a dibujar.
Bueno, nosotros ya tenemos listo un mini guin para nuestro ejemplo, as que manos a la obra! Iniciemos un proyecto Muy bien, es momento de abrir KTooN por primera vez. Independiente del entorno grfico en el que te encuentres trabajando, si ya tienes instalado el programa en tu computador, debes buscarlo en la seccin de "Grficos" de tu men principal de aplicaciones:
Fig #30. Abriendo KTooN desde Ubuntu Una vez abierto el programa, vers una pantalla como esta en tu computador:
Fig #31. Pantalla de Inicio
En este punto, tienes dos opciones: Crear un nuevo proyecto o abrir uno ya existente. Como esta es nuestra primera vez, vamos a crear un nuevo proyecto dando clic en el cono de nuevo:
Fig #32. Creando un nuevo proyecto Sobre el cuadro de dilogo que aparece en pantalla, debemos ingresar la informacin bsica del proyecto: un nombre para el archivo, el nombre del autor, la dimensin que queremos dar a nuestra animacin y la cantidad de marcos por segundo (FPS) con los que queremos trabajar inicialmente. Para este ejemplo, simplemente vamos a llenar los dos primeros campos y a dejar los otros con sus valores por defecto:
Fig #33. Dilogo de configuracin de un nuevo proyecto Al hacer clic en el botn Aceptar, el rea de trabajo estar disponible para empezar con nuestro proyecto. Nuestro punto de partida siempre ser el Mdulo de Ilustracin y ms especficamente, el primer marco de la animacin. Muy bien, estamos listos para empezar a dibujar!
Hora de dibujar Cuando nos encontremos trabajando en el Mdulo de Ilustracin, contaremos con el Lpiz como herramienta de trabajo automticamente y tendremos a nuestra disposicin el primer marco de la animacin.
Fig #34. Ingresando al Mdulo de Ilustracin
Ahora, vamos a trazar una lnea gua que defina cual va a ser la trayectoria de nuestra mariposa, segn lo definimos en el guin y aprovechando que la herramienta Lpiz ya se encuentra seleccionada:
Fig #35. Trazando una lnea gua Ten en cuenta que puedes ajustar la trayectoria de tu lnea gua, utilizando la opcin Seleccin de Nodos, ubicada en la barra de herramientas:
Fig #36. Activando Seleccin de Nodos
Cuando selecciones la lnea que acabaste de trazar, se ver as:
Fig #37. Activando Seleccin de Nodos
Ahora, modifica aquellos nodos en donde la lnea gua requiera ser suavizada. Nuestro objetivo es conseguir que la curva que trazamos sea lo ms parecida a la trayectoria que queremos para nuestra mariposa. Busca un resultado similar a este:
Fig #38. Lnea gua corregida Es momento de dibujar a nuestra protagonista. Lo primero que vamos a hacer, es ajustar el grueso de la lnea a nuestro gusto. Presiona el botn Propiedades de Brocha ubicado en la barra lateral izquierda:
Fig #39. Propiedades de la Brocha
Y ajusta el valor del grosor del Lpiz de acuerdo al tipo de trazo con el que quieras trabajar:
Fig #40. Asignando un nuevo grosor al Lpiz Ahora slo nos falta escoger el color con el que queremos empezar a dibujar. Para ello, hacemos clic sobre el botn Paleta de Colores, ubicado en la barra lateral izquierda:
Fig #41. Paleta de Colores
Vamos a utilizar un tono caf para el cuerpo y un tono azul para las alas. Comencemos con el caf:
Fig #42. Seleccionando el color caf Muy bien, ahora escojamos la herramienta Lpiz y comencemos a trazar:
Fig #43. Dibujando el cuerpo de la mariposa
Realizamos el cambio de color para las alas, y terminamos de trazar la primera posicin de la mariposa. Recuerda que nos encontramos en el marco #1:
Fig #44. Dibujando las alas de la mariposa Tip: Debido a que esta versin se encuentra an en desarrollo, es probable que el programa se cierre inesperadamente en algunas ocasiones. Te recomendamos grabar tus ejercicios desde el inicio.
Fig #45. Guardando el proyecto Ya tenemos listo el primer marco de nuestra animacin, ahora debemos crear los siguientes...
Adicionemos nuevos marcos Con nuestro primer marco terminado, es momento de adicionar el siguiente. Para ello, vamos a utilizar la Tabla de Exposicin, ubicada a la derecha de nuestra rea de Trabajo. Con el cursor del ratn, vamos a presionar en la posicin #2 de la capa #1, como se aprecia en la imagen:
Fig #46. Aadiendo un nuevo marco Cada vez que necesitemos un nuevo marco para trabajar, realizamos el mismo procedimiento. Es hora de agregar a nuestra mariposa en una nueva posicin, pero antes, es momento de activar la opcin de Papel Cebolla un marco hacia atrs:
Fig #47. Activando el papel cebolla Gracias a este recurso, vamos a poder utilizar los marcos anteriores como gua para saber en donde debemos ubicar los objetos o personajes que estamos animando. Notaste que antes de activar el Papel Cebolla, el marco #2 era totalmente blanco? pues bien, ahora luce como si fuera papel transparente:
Fig #48. Primer marco reflejado en el segundo, gracias al papel cebolla Basndonos en la informacin del primer marco, dibujemos de nuevo la mariposa, esta vez, un poco ms adelante:
Fig #49. Dibujando la mariposa en el segundo marco Muy bien, ahora adicionamos un tercer marco, pero para darnos una mejor idea acerca de como ir dibujando nuestro personaje a medida que la animacin avanza, tambin vamos a activar la visibilidad de ms marcos hacia atrs (10 para este ejemplo) en nuestro cuadro de control del Papel Cebolla:
Fig #50. Agregando un marco ms y 10 capas de cebolla hacia atrs Tip: Recuerda que puedes activar la transparencia de marcos tanto hacia adelante, como hacia atrs. Eres libre de usar tantos como te guste, lo importante es que aproveches esta funcionalidad para hacer que tus animaciones se vean tan fluidas como sea posible. Ahora sigamos con nuestro tercer marco, siguiendo exactamente los mismos pasos que dimos anteriormente:
Fig #51. Dibujando la mariposa en el marco #3 A este punto, es muy probable que te preguntes: Cuntos marcos va a necesitar mi animacin? Bueno, es una muy buena pregunta que aprenders a responder t mismo, con el tiempo y con mucha mucha prctica. Slo con la experiencia, aprenders a calcular un valor aproximado de marcos para cada uno de tus proyectos. Por ahora, dibujaremos tantos como sean necesarios para cumplir con lo propuesto por nuestro guin:
Fig #52. Dibujando la mariposa en el marco #6
Fig #53. Dibujando la mariposa en el marco #9
Fig #54. Tomas de los marcos #21, #31, #45 y #56 Tip: Para este pequeo proyecto fue necesario dibujar 73 marcos. Algo importante a tener en cuenta, es que no debes esperar a dibujar el ltimo marco para poder visualizar como est quedando tu animacin. De hecho, es una buena costumbre revisar el resultado cada cierto nmero de marcos, para as, garantizar que las ilustraciones que ests plasmando a cada instante, realmente correspondan a lo que tienes en mente. Demos un vistazo! Veamos cmo est quedando Muy bien, ya tenemos la mitad de los marcos de nuestro proyecto terminados. Es momento de aprender a utilizar el Mdulo de Animacin. Es necesario aclarar que no hay una regla general acerca de cuantos marcos debes crear antes de hacer una previsualizacin de tu proyecto, sta es otra habilidad que desarrollas a partir de la prctica, en otras palabras: t escoges.
Fig #55. Vista previa del proyecto desde el Mdulo de Animacin Adicionalmente, ten en cuenta que realizar una previsualizacin de tu animacin no afecta tu proyecto en lo absoluto, por lo tanto, podrs ingresar a este mdulo tantas veces como as lo desees, lo verdaderamente importante es que lo aproveches para detectar que tan a gusto te sientes con el resultado final y que puedas corregir los errores que descubras a tiempo. La interfaz de previsualizacin es bastante sencilla, as que no hay nada de que preocuparse. El Panel de Control contiene todos los botones necesarios para reproducir tu animacin, paso a paso o de manera contnua.
Fig #56. Panel de Control del Mdulo de Animacin Si te fijas en la parte inferior del panel, encontrars informacin adicional sobre el proyecto: el Nombre de la Escena, el Nmero Total de Marcos y el Nmero de Marcos por Segundo (FPS), esta ltima opcin es editable y te permitir ajustar la velocidad a la que quieres reproducir tu animacin. Entre ms grande sea el valor, ms rpido se ver y entre menor sea el nmero, ms lento.
Tip: La opcin Repetir es bastante til si tienes pocos marcos y quieres tener una apreciacin ms precisa acerca de la fluidez de tu proyecto. Puedes activarla o desactivarla cada vez que lo desees.
Fig #57. Opcin "Repetir" del Mdulo de Animacin Muy bien, ahora es momento de seguir dibujando nuevos marcos hasta cumplir con todo el recorrido propuesto en el guin. Regresa a la seccin anterior, y termina con todos los grficos pendientes. Es probable que te parezca desgastante tener que dibujar las mismas partes de ciertos objetos o personajes una y otra vez, y estamos de acuerdo contigo. Es por esto que nos encontramos trabajando en una funcionalidad llamada "Tweening", que sirve para ahorrarte mucho tiempo al momento de ilustrar y que esperamos tener lista muy pronto. Ya terminaste de crear todos los marcos? Te gusta lo que ves en el Mdulo de Animacin? Muy bien, es hora de crear tu primer archivo de vdeo! Creemos un archivo de vdeo! Una vez consideres que todo est listo para publicar tu obra de arte, es momento de crear el archivo de vdeo. Para ello, debes ingresar al Mdulo de Animacin y dar un clic sobre el botn Exportar.
Fig #58. Opcin Exportar en el Mdulo de Animacin
Un cuadro de dilogo te asistir durante todo el proceso de exportacin. Lo primero que debes escoger, es el formato en el que quieres el vdeo de tu animacin:
Fig #59. Dilogo de Seleccin de Formato A continuacin, debes seleccionar las escenas que quieres exportar. En este caso, slo se trata de una:
Fig #60. Dilogo de Seleccin de Escenas
Finalmente, selecciona el nombre del archivo, la ruta donde quieres exportarlo y si lo deseas, puedes cambiar la dimensin en la que quieres que el vdeo sea creado:
Fig #61. Dilogo de Creacin de Archivo Una vez que hayas presionado el botn Exportar, tu vdeo estar listo para ser visto por todo el mundo! Si lo deseas, puedes publicarlo en nuestra galera de proyectos, slo tienes que escribirnos comentando tu deseo de hacerlo pblico, siguiendo nuestras instrucciones.
Fig #62. Resultado Final Si quieres revisar el archivo fuente de este proyecto, puedes encontrarlo aqu, as como el archivo de vdeo listo para ver. No se trata de una obra de arte revolucionaria, pero esperamos que te motive a crear grandes proyectos!
Stop Motion? es posible? Como ya lo mencionamos en la introduccin de este manual, Stop Motion es una tcnica de animacin basada en fotografas. Debemos decir que los vdeos resultantes de este tipo de animacin suelen ser bastante divertidos. Muy bien, ahora la pregunta del milln: Puedo hacer Stop Motion con KTooN? La respuesta corta es SI, sin embargo, el componente dedicado a este tema an necesita de mucho trabajo. Por el momento, la interfaz permite la realizacin de ejercicios de animacin sencillos, pero las metas a futuro son mucho ms ambiciosas. Por ahora, veamos como crear un pequeo vdeo usando esta tcnica: Consigue una cmara fotogrfica digital. Dado que este tipo de animaciones se basan en fotografas, la cmara es de vital importancia. Construye el guin de tu historia, siguiendo los consejos que mencionamos en el captulo "Lo primero!" Consigue los recursos que necesitas para tu historia: objetos, personas, etc. Fija tu cmara en un punto fijo (ej. una mesa o un trpode) apuntando hacia el lugar donde vas a realizar tu escena y asegrate de que la cmara no se pueda mover hacia los lados. Ubica tus recursos en la escena, tal y como quieres que se encuentren al comienzo de la animacin. Comienza a tomar una foto por cada movimiento que realices sobre los objetos o personas que estn en la escena, de acuerdo a lo definido en tu guin. Recuerda que cada movimiento debe ser pequeo, pues de esto depende que al final, tu animacin luzca muy fluida. Cuando hayas capturado cada uno de los momentos de la historia que requieres para tus escenas, conecta tu cmara al computador y descarga todas las fotos en una carpeta. Abre KTooN y crea un nuevo proyecto. Ahora selecciona el men Insertar ubicado en la parte de arriba y escoge la opcin Arreglo de Imgenes. Un cuadro de dilogo se abrir, solicitando que selecciones el directorio en donde guardaste las fotos para tu animacin.
Fig #63. Opcin de insertar un Arreglo de Imgenes
Al presionar el botn Aceptar, el programa cargar cada una de tus imgenes en un marco independiente y siguiendo el orden alfabtico en que se encuentren los archivos dentro del directorio.
Fig #64. Dilogo de seleccin del directorio que contiene las imgenes Si tus imgenes son muy grandes, el programa se ver forzado a redimensionarlas, pues si son muchas y todas son de un tamao superior a 1 MB, es muy probable que tu mquina se quede sin memoria y el programa se bloquee.
Fig #65. Mensaje informativo al momento de insertar las imgenes Cuando termine el proceso de importacin de imgenes, puedes darle un vistazo a tu proyecto en la pestaa de Animacin (la segunda en el rea de Trabajo de izquierda a derecha). A partir de este punto, tienes dos opciones: puedes exportar tu proyecto como un archivo de vdeo, o puedes hacer algo de edicin sobre las imgenes que desees utilizando las herramientas de ilustracin. Si te gusta lo que viste y lo quieres convertir en vdeo, regresa a la pestaa de Animacin y presiona el botn Exportar ubicado en el panel inferior. Sigue los pasos habituales de exportacin, descritos en la seccin anterior: "Creemos un archivo de vdeo" y ya est! Tu proyecto de Stop Motion es una realidad!
3. RECURSOS ADICIONALES Enlaces interesantes En esta seccin, encontrars algunos recursos interesantes que pueden ayudarte a enriquecer tu proceso de formacin como animador, ilustrador o artista. Esperamos que te sean de mucha utilidad: Sitio Oficial de KTooN: http://www.ktoon.net Galera de Videos: http://www.ktoon.net/videos KTooN en Twitter: http://twitter.com/ktoon_net La compaa detrs de KTooN: http://www.labtoon.org Otros proyectos de Software Libre sobre Grficos y Animacin en GNU/Linux: Gimp: Software de Edicin y Manipulacin de Imgenes http://www.gimp.org/ Inkscape: Editor de Grficos Vectoriales http://www.inkscape.org/?lang=es Synfig: Herramienta de Animacin 2D http://synfig.org/ Blender: Entorno de Animacin 3D http://www.blender.org/ Sitios con informacin acerca de Animacin y otros recursos: Definicin en la Wikipedia: http://es.wikipedia.org/wiki/Animacin Repositorio de Grficos Libres: http://www.openclipart.org/ Buscador de obras Creative Commons: http://search.creativecommons.org/ Nota: Si conoces algn enlace que est relacionado con el mundo de la animacin y quieras que lo incluyamos en esta seccin, por favor, contctanos. 4. QUIERES AYUDARNOS? Cmo colaborar! Si quieres ayudar a que KTooN se convierta en la mejor herramienta libre para la creacin de proyectos de animacin en 2D, existen muchas formas de hacerlo. Te contamos algunas de ellas: Como animador Instala KTooN en tu equipo y vulvete un experto creando animaciones Cuntale a tus amigos animadores acerca de KTooN
Crea manuales, vdeos o cualquier tipo de contenido que sirva de apoyo a otros animadores que desean aprender Crea y publica pequeos proyectos de animacin en nuestra galera Reporta las fallas que encuentres en el programa a travs de nuestra pgina web Ingresa a nuestros foros a resolver tus dudas o a ayudar a otros animadores Realiza una donacin al proyecto. Desde USD 1 dlar, cualquier aporte que hagas nos permitir contratar a ms desarrolladores, adquirir mejores equipos para programar y pagar el mantenimiento de nuestro sitio web. Tu apoyo ser traducido en ciclos de desarrollo ms cortos y mejores versiones de KTooN
Como desarrollador Baja el cdigo fuente del proyecto y estdialo Usando la herramienta Doxygen, aydanos a documentar los componentes de software de KTooN Elabora y publica diagramas y ayudas visuales que faciliten a otros programadores a conocer la arquitectura de KTooN de manera ms sencilla y rpida Consulta el reporte de fallas y aydanos a corregir los problemas que los animadores reportan. Crea parches con las mejoras y comprtelos con nuestro equipo de desarrollo Revisa el cronograma de actividades y ayuda a implementar alguna de las nuevas funcionalidades que se encuentre pendiente
Como docente Invita a tus alumnos a que conozcan y utilicen KTooN Involucra la creacin de animaciones como parte de las actividades en tus cursos Participa e incentiva a tus alumnos en la creacin de pequeas animaciones que sirvan como ejemplo para otros alumnos Desarrolla tutoriales e invita a tus alumnos a que participen de su creacin Independiente del rol que escojas, todos tus aportes como miembro de esta comunidad, hacen parte fundamental del proceso de desarrollo y mejoramiento de KTooN. nete al equipo!
Ayuda con traducciones Debido a la constante generacin de nueva informacin por parte de nuestro equipo de desarrollo y a la necesidad de comunicarla a toda la comunidad y en diferentes idiomas, hemos decidido realizar una convocatoria particular a todas las personas con habilidades para traducir textos de un idioma a otro. Dentro de los tipos de documentos que constantemente necesitamos traducir se encuentran: Noticias y Anuncios en nuestro sitio web Tutoriales, Manuales y Ejemplos Archivos de soporte de idioma para KTooN (necesarios para que el programa pueda ser utilizado en ingls, espaol, portugus, cataln, etc) Para las noticias y los tutoriales, slo basta con tu deseo de ayudar y que te pongas en contacto con nosotros, para que nos cuentes que texto en particular quieres traducir o si deseas que te asignemos alguno: siempre tenemos algo para traducir. Por otro lado, En qu consiste el soporte de idioma? Expresado en trminos sencillos, se trata de la
capacidad de una aplicacin para imprimir todos sus mensajes en un idioma en particular. Si ests interesado en que KTooN tenga soporte en Chino, en rabe, en Francs o en cualquier otro idioma que sea de tu inters, entonces te encuentras en el lugar indicado para colaborar. Para el caso de los archivos de soporte de idioma, es necesario que tengas algunos conocimientos en las herramientas y los procedimientos que utilizamos para crear y administrar este tipo de archivos. Sigue las siguientes instrucciones, y podrs convertirte en uno de nuestros ms importantes traductores: 1. Aprende qu es linguist y como funciona. Empecemos por el principio, KTooN es una aplicacin de software desarrollada con la biblioteca Qt, la cual se encuentra escrita en lenguaje C++. La buena noticia es que no tienes que aprender ni Qt ni C++ para ayudarnos a traducir. Sin embargo, es importante que tengas en cuenta que Qt no slo consiste en una biblioteca de desarrollo, sino que tambin incluye varias herramientas adicionales que facilitan el desarrollo de aplicaciones. Una de ellas es linguist, un sencillo programa que viene includo en la instalacin de Qt y que te permitir crear el soporte de nuevos idiomas para KTooN.
Fig #66. Aplicacin linguist Si tienes instalado Qt en tu computador, seguramente ya tienes instalado linguist. Busca el acceso a la aplicacin en el men principal de tu entorno grfico, en la seccin de Programacin:
Fig #67. Aplicacin Linguist La materia prima de esta utilidad es un archivo de extensin ".ts", a partir del cual podrs traducir todos los mensajes que hacen parte de KTooN al idioma que t quieras. Una buena noticia, es que no tienes que empezar desde cero, pues ya contamos con uno (ktoon_es.ts) en nuestro sitio web. Descrgalo y renmbralo de acuerdo al idioma al que quieras traducirlo. Por ejemplo, si quieres crear el soporte de Italiano para KTooN, entonces renombra el archivo a ktoon_it.ts y brelo desde el programa linguist as:
Fig #68. Abriendo un archivo de traduccin (.ts)
Ahora, demos un vistazo a los componentes ms importantes del programa, especficamente a los que vamos a utilizar. El primero es el listado de contextos. Su nombre suena complejo, pero no es otra cosa que una lista de grupos de palabras. Es decir, cada tem de la lista que vemos en la figura, simplemente representa a un grupo de palabras asociadas a ese contexto.
Fig #69. Listado de contextos El siguiente componente, es la lista las palabras o mensajes asociados a un contexto. Estos mensajes son los que aparecen en KTooN y son los que debemos traducir. Cada contexto puede tener un nmero de mensajes variable a traducir. Independiente de ello, todos los textos deben ser traducidos.
Fig #70. Listado de palabras de un contexto
Hasta el momento, ya tenemos ubicados los nombres de los grupos (contextos) y el listado de palabras por cada contexto. Ahora, ubiquemos la parte ms importante de la herramienta, la forma de traducciones:
Fig #71. Forma de traducciones Ahora veamos en detalle cuales campos debemos tener en cuenta, en la forma de traducciones:
Fig #72. Forma de traducciones en detalle El cuadro subrayado con rojo contiene la palabra que debemos traducir; en este caso particular, la palabra "Pen". El cuadro subrayado con verde contiene el espacio en donde debemos colocar la traduccin de la palabra. En este caso particular de traduccin al Espaol: "Lpiz".
Muy bien, ya vimos un ejemplo puntual, ahora hagamos una descripcin general de todo el proceso: Una vez abierto el archivo de traduccin (ej: ktoon_it.ts), debemos seleccionar uno a uno, todos los contextos (1). Por cada contexto seleccionado, tendremos que hacer clic sobre cada una de las palabras en la lista de la segunda columna de la interfaz (2), con el fin de traducirlas desde la forma ubicada en la parte inferior (3). Una vez hayamos recorrido todos los contextos y no queden ms palabras para traducir, habremos terminado con la tarea.
Fig #73. Componentes principales de la aplicacin linguist Finalmente, debemos guardar los cambios y enviar nuestro archivo por correo al equipo de desarrollo para que lo incluya en futuras versiones de KTooN.
Fig #74. Guardando el proyecto de traduccin (.ts) Si quieres aprender ms acerca de linguist, puedes consultar el manual oficial aqu: http://doc.qt.nokia.com/4.6/linguist-manual.html
5. SOBRE LABTOON Quines somos? Labtoon S.A.S, Laboratorio de Cartoons, es una compaa dedicada a la promocin, investigacin y desarrollo de animacin digital. Labtoon es una actitud de vida tejida con la experiencia de cada uno de sus integrantes, creyendo en un mercado de animacin posible para Latinoamrica; donde converjan: El Desarrollo de Herramientas para optimizar los procesos de produccin La Capacitacin especializada para formar nuevos profesionales Y la generacin de Contenido impulsado por el nimo de crear! Cada una de estas acciones busca la proyeccin a nivel internacional, a travs de proyectos de coproduccin, desarrollo I+D y alianzas educativas que permitan el uso de la animacin como una herramienta de alto impacto. Ms informacin en: http://www.labtoon.org
Das könnte Ihnen auch gefallen
- Crear Fondos para TwitterDokument6 SeitenCrear Fondos para TwitterEinner HerazoNoch keine Bewertungen
- Fondo MatrixDokument8 SeitenFondo MatrixEinner HerazoNoch keine Bewertungen
- Introspección de Las Tres Líneas Pelicula The Wall Pink FloydDokument2 SeitenIntrospección de Las Tres Líneas Pelicula The Wall Pink FloydEinner HerazoNoch keine Bewertungen
- Analisis Semiotica de Una ImagenDokument5 SeitenAnalisis Semiotica de Una ImagenEinner Herazo89% (9)
- Monografia DiabetesDokument11 SeitenMonografia DiabetesDIANA ESTRELLA ORELLANA REYESNoch keine Bewertungen
- Apelacion Alimentos MeloDokument5 SeitenApelacion Alimentos MeloAnonymous eJNp5CyFNoch keine Bewertungen
- Trip LayDokument12 SeitenTrip LaypetrukioNoch keine Bewertungen
- Anatomía Texto Paralelo LisDokument53 SeitenAnatomía Texto Paralelo LisMaureen Mendez100% (2)
- Megane 2 Grand TourDokument5 SeitenMegane 2 Grand TourMatias Alejandro Ruiz DiazNoch keine Bewertungen
- Ii Feria Minera Escolar 2019 PDFDokument19 SeitenIi Feria Minera Escolar 2019 PDFAnonymous 49CnD2RNoch keine Bewertungen
- Calendario Gregoriano y Nacimiento de JesúsDokument3 SeitenCalendario Gregoriano y Nacimiento de JesúsMiguel Ángel Parra Bedrán100% (1)
- Farmacia Hospitalaria Semana 4Dokument22 SeitenFarmacia Hospitalaria Semana 4Ellie DarkNoch keine Bewertungen
- Manual Del Sistema de Captura de Los ResultadosDokument21 SeitenManual Del Sistema de Captura de Los ResultadosPlutogrxyNoch keine Bewertungen
- Sistema Reproductor Masculino (Puntos)Dokument6 SeitenSistema Reproductor Masculino (Puntos)mariaNoch keine Bewertungen
- 21 CompetenciasDokument8 Seiten21 CompetenciasJose Luis Morales InoñanNoch keine Bewertungen
- Turismo en El PerúDokument8 SeitenTurismo en El Perúsanguchito0% (1)
- Difracción de Rayos X DeFundamentos de La Ciencia e Ingenieria de Materiales - William FDokument9 SeitenDifracción de Rayos X DeFundamentos de La Ciencia e Ingenieria de Materiales - William FEdicson Jose Niño DiazNoch keine Bewertungen
- Trabajo Práctico Nº8Dokument2 SeitenTrabajo Práctico Nº8Gustavo BurgosNoch keine Bewertungen
- Medios digitales forensesDokument7 SeitenMedios digitales forensesJesus GarciaNoch keine Bewertungen
- Efecto Obama (Obamizar Una Foto)Dokument29 SeitenEfecto Obama (Obamizar Una Foto)Zusfus PerezNoch keine Bewertungen
- Frutas ExoticasDokument823 SeitenFrutas ExoticasredabellNoch keine Bewertungen
- Resumen ArgumentacionDokument13 SeitenResumen Argumentacionisi borNoch keine Bewertungen
- Tutorial Como Empezar en Ubuntu 10 04 10 10.html PDFDokument22 SeitenTutorial Como Empezar en Ubuntu 10 04 10 10.html PDFJuan camilo arias loperaNoch keine Bewertungen
- Semana 5 Clase 1Dokument27 SeitenSemana 5 Clase 1dantevictor_g100% (1)
- Perfil de Proyecto Sendero Ecologico-FinalDokument29 SeitenPerfil de Proyecto Sendero Ecologico-FinalFabián ReyesNoch keine Bewertungen
- Investigacion Sobre La Ingenieria CivilDokument12 SeitenInvestigacion Sobre La Ingenieria CivilEMIR BELTRANNoch keine Bewertungen
- Auditoria III Tema 2Dokument25 SeitenAuditoria III Tema 2Reinaldo PerniaNoch keine Bewertungen
- Mendoza EmmaDokument16 SeitenMendoza EmmaEmiliano GOL23DESNoch keine Bewertungen
- Geografía SocialDokument7 SeitenGeografía SocialVanessa PuertasNoch keine Bewertungen
- 80 Meditaciones para CrecerDokument397 Seiten80 Meditaciones para CrecerMary LorenzoNoch keine Bewertungen
- Diagnóstico Del Estado Actual de La Tecnología EducativaDokument4 SeitenDiagnóstico Del Estado Actual de La Tecnología EducativaJESSICA BERMELLONoch keine Bewertungen
- Actividad de Matemáticas 5 de Matemáticas - Grado 10-Yalidis v-2021Dokument2 SeitenActividad de Matemáticas 5 de Matemáticas - Grado 10-Yalidis v-2021Luis Fernando Cogollo CavadiaNoch keine Bewertungen
- Plan de Accion para El PlátanoDokument29 SeitenPlan de Accion para El PlátanoCesar SiguenzaNoch keine Bewertungen