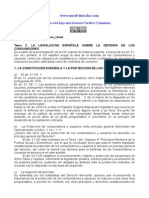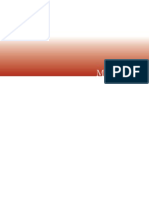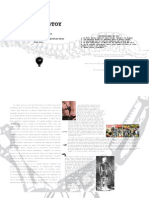Beruflich Dokumente
Kultur Dokumente
Manual Jsigpac
Hochgeladen von
Felice OrsiniCopyright
Verfügbare Formate
Dieses Dokument teilen
Dokument teilen oder einbetten
Stufen Sie dieses Dokument als nützlich ein?
Sind diese Inhalte unangemessen?
Dieses Dokument meldenCopyright:
Verfügbare Formate
Manual Jsigpac
Hochgeladen von
Felice OrsiniCopyright:
Verfügbare Formate
TUTORIAL:
INSTALACIN
Y
UTILIZACIN
DE JSIGPAG
31 de marzo de 2008
Versin: 1.1
Tutorial Instalacin y Uso de jSIGPAC
NDICE
1 2 Introduccin ................................................................................ 3 Instalacin del programa jSIGPAC ............................................... 4
2.1 2.2 2.3 2.3.1 2.3.2 2.3.3 Instalacin JAI (Java Advanced Imaging)............................. 4 Instalacin jSIGPAC .............................................................. 5 Definicin de la Variables de Entorno .................................... 6 Definir la variable CLASSPATH ................................................ 8 Definir la variable JSIGPAC_NAVEGADOR................................. 9 Definir la variable JSIGPAC_MEM .......................................... 10
3 4 5
Uso del jSIGPAG......................................................................... 11 Utilizacin del mapa Ortofoto con Compe GPS............................ 18
4.1 Mapas para CompeGPS desde jSIGPAC Otra alternativa ... 21
Manual de jSIGPAC por el autor del programa: jrariasf .............. 23
Tutorial Instalacin y Uso de jSIGPAC (by IVREO) v1.1.doc
pg. 2 de 23
Tutorial Instalacin y Uso de jSIGPAC
1 Introduccin
En este documento, se intenta explicar de forma sencilla tanto la Instalacin del jSIGPAC como el uso del mismo. No hay nada que no se haya dicho en los foros de los que se ha obtenido la informacin aqu expuesta, pero si se ha hecho un esfuerzo para presentarla de forma minuciosa e inteligible. Foros fuente de informacin: jSIGPAC v5.5.2: Descarga y ensamblado de mapas (el Padre de la criatura): http://www.myjavaserver.com/~jrariasf/sigpac/sigpac.html Foro del jSIGPAC en todopocketpc (digamos que es el oficial) http://foro.todopocketpc.com/showthread.php?t=88775 Esquema paso a paso de utilizacin del jSIGPAC: http://foro.todopocketpc.com/showpost.php?p=990016&postcount=889 Tutorial sobre el uso del jSIGPAC en conjuncin con el CompeGPS para realizar planos calibrados: http://www.acsakura.org/index.php?option=com_content&task=view&id=18&Itemid= 47 Para el tutorial vamos a utilizar los siguientes componentes: JRE (Java Runtime Enviroment): http://www.java.com/es/download/manual.jsp Java Advanced Imaging: https://jai.dev.java.net/binary-builds.html#Stable_builds_1.1.4 El software jSIGPAC para PC pgina del autor: http://www.myjavaserver.com/~jrariasf/sigpac/sigpac.html (jSIGPAC_v5.5.2.zip). Conexin a Internet para entrar a la pgina http://sigpac.mapa.es/fega/visor/
El jSIGPAC ha sido desarrollado en Java, lo cual permite ser ejecutado sobre cualquier sistema operativo (Windows, Mac, linux, UNIX, etc...).
Tutorial Instalacin y Uso de jSIGPAC (by IVREO) v1.1.doc
pg. 3 de 23
Tutorial Instalacin y Uso de jSIGPAC
2 Instalacin del programa jSIGPAC
2.1 Instalacin JAI (Java Advanced Imaging)
Para facilitar su uso a los usuarios de Windows, a partir de las clases de java se ha creado un ejecutable "jsigpac.exe". De esta forma, los usuarios de Windows NO necesitan descargarse las libreras grficas de JAI porque ya van incluidas en el propio ejecutable. Las libreras JAI slo es necesario descargarlas por aquellos usuarios que vayan a utilizar el programa como una aplicacin Java, ya sea desde Windows porque as lo deseen o ya sea desde cualquier otro sistema operativo (en estos casos es obligado utilizar el programa como una aplicacin Java normal).
Junto con el turtorial, se adjunta un directorio JAI, copiarlo sobre la Unidad C: y veremos una estructura de directorios/ficheros como la imagen que se muestra a continuacin:
Los ficheros: mlibwrapper_jai.jar, jai_core.jar y jai_codec.jar son los que definiremos en la variable CLASSPATH ms adelante.
Tutorial Instalacin y Uso de jSIGPAC (by IVREO) v1.1.doc
pg. 4 de 23
Tutorial Instalacin y Uso de jSIGPAC
Las DLLs del directorio bin las copias al directorio C:\WINDOWS\system32. Son las libreras que permiten acelerar el tratamiento de las imgenes. Son estas 3: mlib_jai_util.dll mlib_jai_mmx.dll mlib_jai.dll Aunque el autor del programa, jrariasf, slo indica que se copie milib_jai.dll, copiando las tres no hay ningn problema. Si en lugar de utilizar el JAI que se adjuna, te lo descargas de la Web (la versin estable) lleva un auto-instalable que te dejar los ficheros en C:\Archivos de programa\Java Advanced Imaging 1.1.3\lib Tenlo en cuenta a la hora de definir las Variables de Entorno que se indica ms adelante.
2.2 Instalacin jSIGPAC
Junto con el tutorial, se adjunta la versin 5.5.2. Como suponemos que saldrn nuevas versiones, es recomendable utilizar siempre la versin de la Web del autor: http://www.myjavaserver.com/~jrariasf/sigpac/sigpac.html Cuando hemos descomprimido el fichero jSIGPAC.ZIP, nos ha dejado una estructura de ficheros como se indica en la siguiente figura.
Tutorial Instalacin y Uso de jSIGPAC (by IVREO) v1.1.doc
pg. 5 de 23
Tutorial Instalacin y Uso de jSIGPAC
El (jSIGPAC) es el ejecutable que despus explicaremos como utilizarlo. (crate un link en el escritorio para que te sea ms fcil)
2.3 Definicin de la Variables de Entorno
Para definir las variables de entorno necesarias para el correcto funcionamiento de jSIGPAC se tienen que definir las Variables de Entorno: CLASSPATH JSIGPAC_NAVEGADOR JSIGPAC_MEM Ir a Inicio seleccionar Panel de Control (que est en modo Vista clsica) y seleccionar Sistema.
Tutorial Instalacin y Uso de jSIGPAC (by IVREO) v1.1.doc
pg. 6 de 23
Tutorial Instalacin y Uso de jSIGPAC
Aparecer una pantalla como esta:
Tutorial Instalacin y Uso de jSIGPAC (by IVREO) v1.1.doc
pg. 7 de 23
Tutorial Instalacin y Uso de jSIGPAC
Selecciona la pestaa de Opciones avanzadas y luego le das al botn Variables de entorno.
2.3.1
Definir la variable CLASSPATH
Como se ha comentado en el punto 2.1 Instalacin JAI (Java Advanced Imaging) slo es necesario definir la variable CLASSPATH si se va a utilizar el programa como una aplicacin Java Una vez que has copiado el JAI tal como se indica anteriormente, en C:\JAI\lib tenemos los siguientes ficheros: mlibwrapper_jai.jar jai_core.jar jai_codec.jar
Tutorial Instalacin y Uso de jSIGPAC (by IVREO) v1.1.doc
pg. 8 de 23
Tutorial Instalacin y Uso de jSIGPAC
En Variables de usuario selecciona Nueva y aparecer una ventana como esta, e introduces los datos: CLASSPATH .;C:\JAI\lib\jai_codec.jar;C:\JAI\lib\jai_core.jar;C:\JAI\lib\mlibwrapper_jai.jar Cuidado con el punto (.) del inicio
2.3.2
Definir la variable JSIGPAC_NAVEGADOR
En Variables de usuario selecciona Nueva y aparecer una ventana como esta, e introduces los datos: JSIGPAC_NAVEGADOR C:\Archivos de programa\Internet Explorer\iexplore.exe
Tutorial Instalacin y Uso de jSIGPAC (by IVREO) v1.1.doc
pg. 9 de 23
Tutorial Instalacin y Uso de jSIGPAC
2.3.3 Definir la variable JSIGPAC_MEM
En Variables de sistema selecciona Nueva y aparecer una ventana como esta, e introduces los datos: JSIGPAC_MEM -Xmx600m
Cuidado con el signo menos (-) del inicio y respetad las minsculas y maysculas. Suele ser el punto ms conflictivo. Si te olvidas de ese detalle, vers que al ejecutar el jSIGPAG da unos errores que despistan, incluso se empea en que instales el JRE. Si al ensamblar los mapas se queja de falta de memoria, y tienes un PC con suficiente RAM, puedes incrementar este valor. Esta variable la tengo definida a 1024: -Xmx1024m
Tutorial Instalacin y Uso de jSIGPAC (by IVREO) v1.1.doc
pg. 10 de 23
Tutorial Instalacin y Uso de jSIGPAC
3 Uso del jSIGPAG
Entramos a http://sigpac.mapa.es/fega/visor/ y localizamos la zona de la cual queremos realizar un mapa. Para este tutorial vamos a calibrar el mapa del valle de Chistau (Republica Independiente de Chistau).
Anotamos la coordenada UTM X e Y de la esquina superior izquierda de la zona a mapear y la de la esquina inferior derecha
Tutorial Instalacin y Uso de jSIGPAC (by IVREO) v1.1.doc
pg. 11 de 23
Tutorial Instalacin y Uso de jSIGPAC
Ejecutamos el programa jSIGPAC
jSIGPAG.EXE
Tutorial Instalacin y Uso de jSIGPAC (by IVREO) v1.1.doc
pg. 12 de 23
Tutorial Instalacin y Uso de jSIGPAC
2
1
4
(1) Seleccionar el Servidor: Nacional Espaa (2) Seleccionar el tipo de plano: Ortofoto o Topogrfico (en cuyo caso debers
eleg la escala: 1:25000, 1:200000, ...)
(3) Seleccionar la Zona o Huso: el que figura en las coordenadas del Visor del SIGPAC. Canarias (28), Galicia (29), Catalua, Baleares y este de Aragn (31), resto de
la Pennsula (30)
(4) Selecciona el datum en el que irn las coordenadas UTM que posteriormente teclears en X e Y. Normalmente, dejarlo como est, ya que segn el servidor elegido, el valor del datum toma el valor adecuado en la mayora de los casos Marcar la opciones esquina y total. Introducir las coordenadas UTM X e Y de la esquina superior izquierda del mapa total (el datum en el que vayan esas coordenadas deber coincidir con el especificado en "Datum entrada") Aunque lo normal es que el visor del SigPac facilite las coordenadas en el datum ED50, no siempre es as. Por ejemplo, si en el visor nacional visualizas las Canarias, vers que en la parte izquierda pondr alg as como: "COORDENADAS WGS84" en lugar de "COORDENADAS ED50". Adems, creo que en un futuro los visores del SigPac tendern a trabajar en WGS84. De cualquiera de las maneras, lo que aparezca ah deber coincidir con lo que en el jSIGPAC se llama "Datum de entrada". Lo normal es que el "Datum de entrada" del jSIGPAC tome el valor correcto segn el visor elegido, pero bueno, nunca se sabe.... De hecho, por defecto, en "Datum de entrada" aparece seleccionado ED50. Sin embargo, si
Tutorial Instalacin y Uso de jSIGPAC (by IVREO) v1.1.doc pg. 13 de 23
Tutorial Instalacin y Uso de jSIGPAC
visualizas la zona de las Canarias, el visor da las coordenadas en WGS84. Con lo cual, el usuario deber saber que esas coordenadas que da el SigPac en ese momento van en WGS84 y que para poderlas teclear en el jSIGPAC deber asegurarse que en "Datum entrada" aparezca WGS84. Pulsar el botn Esq Inf Der para introducir el valor UTM de la esquina inferior derecha. Tambin se puede introducir el ancho y alto total del mapa en metros en lugar de la Esq Inf Der. Es posible introducir nicamente el ancho, en cuyo caso el Alto ser igual al Ancho (es decir, un mapa cuadrado).
Activar la casilla de generacin de ficheros de calibracin y la casilla WGS84 Desactivar QuitaManchas Seleccionar la resolucin (0.5, 1, 2, 4, ....) metros/pixel; Pulsar con el botn derecho del ratn sobre el botn descargar.. para que recalcule los valores de X, Y, ancho y alto que utilizar finalmente. Dar un nombre al mapa (si pulsas con el botn derecho del ratn donde pone "Fichero:" entonces se crear automticamente un nombre de fichero); Pulsamos en carpeta... para elegir el destino donde guardaremos el mapa y en Fichero ponemos el nombre que le daremos. Nosotros hemos llamado al archivo Chisten Topo.
Pulsar el botn Copiar Valores
Tutorial Instalacin y Uso de jSIGPAC (by IVREO) v1.1.doc pg. 14 de 23
Tutorial Instalacin y Uso de jSIGPAC
Seleccionar el Factor de compresin JPEG. Un valor adecuado sera 70 ya que comprime manteniendo una buena calidad. Si se pulsa con el botn derecho del ratn sobre el botn "calibrar" aparecer una ventanita donde se puede elegir los formatos de calibracin con que se generara el mapa. Activar la casilla Borrar ficheros intermedios Activas la casilla Descargar y ensamblar; pulsamos el botn ensamblar.. Ahora veremos en la ventana en modo texto como se van capturando los fragmentos que compondrn el mapa final, a continuacin se ensamblaran los fragmentos en un nico mapa. Cuando termine nos saldr esta pantalla con el texto al final PROCESO FINALIZADO. Tambin se puede ejecutar en dos fases separadas: primero descargamos pulsando el botn descargar y cuando termine la fase de descarga, pulsamos en Copiar valores y con el campo Descargar y ensamblar desmarcado, pulsamos el botn ensamblar..
Tutorial Instalacin y Uso de jSIGPAC (by IVREO) v1.1.doc
pg. 15 de 23
Tutorial Instalacin y Uso de jSIGPAC
Al terminar de descargarse los fragmentos pulsamos en Copiar valores y en ensamblar. Otra vez en la ventana en modo texto veremos suceder cosas y nos dar el mensaje de que se ha realizado el proceso correctamente.
Con esto ya hemos conseguido el mapa en formato .jpg y los distintos ficheros de calibracin: Fichero de calibracin de Ozi: Chisten Topo.map Fichero de calibracin de Compe GPS: Chisten Topo.imp Fichero de calibracin de GPS Tuner: Chisten Topo.gmi
Tutorial Instalacin y Uso de jSIGPAC (by IVREO) v1.1.doc pg. 16 de 23
Tutorial Instalacin y Uso de jSIGPAC
Fichero de calibracin de PathAway (.pwm): Chisten Topo.pwm Fichero de calibracin .JGW: Chisten Topo.jgw Fichero de calibracin Global Mapper .gms: Chisten Topo.gms Fichero de calibracin de ERS: Chisten Topo.ers Fichero de calibracin de Tracky: Chisten Topo.txt
Tutorial Instalacin y Uso de jSIGPAC (by IVREO) v1.1.doc
pg. 17 de 23
Tutorial Instalacin y Uso de jSIGPAC
4 Utilizacin del mapa Ortofoto con Compe GPS
Abrimos CompeGPS Land y vamos a Mapas > Abrir Mapa. Buscamos la carpeta que hemos indicado anteriormente al jSIGPAC y abrimos el archivo .imp
Tutorial Instalacin y Uso de jSIGPAC (by IVREO) v1.1.doc
pg. 18 de 23
Tutorial Instalacin y Uso de jSIGPAC
Ya tenemos en el PC el mapa con la calibracin realizada correctamente. Sobre l podemos trazar Rutas, definir Waypoints y multitud de operaciones ms que no trataremos en este tutorial.
Tutorial Instalacin y Uso de jSIGPAC (by IVREO) v1.1.doc
pg. 19 de 23
Tutorial Instalacin y Uso de jSIGPAC
Conectamos la PDA al PC e iniciamos el CompeGPS Pocket Land. Pulsamos con el botn derecho sobre cualquier punto del mapa y seleccionamos Enviar a > Enviar Mapa a CompeGPS Pocket.
Seleccionamos la opcin Formato RMAP y Aceptamos
El mapa aparecer en la PDA. Sobre este mapa ya podemos navegar con la PDA con la confianza de que la calibracin es correcta y nos llevar por el camino elegido.
Tutorial Instalacin y Uso de jSIGPAC (by IVREO) v1.1.doc
pg. 20 de 23
Tutorial Instalacin y Uso de jSIGPAC
4.1 Mapas para CompeGPS desde jSIGPAC Otra alternativa
El procedimiento que se detalla a continuacin es el que sugiere el autor del programa jSIGPAC: jrariasf En lugar de usar el formato RMAP utilizar el formato ECW con compresin 30. Este formato puede ser utilizado por muchas aplicaciones a parte de CompeGPS y es un formato que ocupa bastante menos que JPG y RMAP manteniendo un nivel de calidad bastante aceptable. El procedimiento es el siguiente: Convertir el JPG a ECW. Para ello, en el men Mapa le doy a "Convertir mapas raster".
Tutorial Instalacin y Uso de jSIGPAC (by IVREO) v1.1.doc
pg. 21 de 23
Tutorial Instalacin y Uso de jSIGPAC
Selecciono el mapa o mapas que quiero convertir a ECW
Elijo ECW y luego en 30
Una vez que tenemos los ECW, bastar con copiarlos a la tarjeta de memoria de la PDA usando un lector de tarjetas. Si slo vas a generar un mapa, puedes utilizar cualquiera de los dos procedimientos, pero si tienes muchos mapas es ms rpido seguir este proceso. Adems, el ECW que se genera es tambin mucho ms manejable por el CompeGPS desde el PC, sobre todo si se cargan muchos mapas a la vez.
Tutorial Instalacin y Uso de jSIGPAC (by IVREO) v1.1.doc
pg. 22 de 23
Tutorial Instalacin y Uso de jSIGPAC
5 Manual de jSIGPAC por el autor del programa: jrariasf
Este manual corresponde a la versin 5.1.2 del jSIGPAC y que aunque han cambiado algunas cosas, lo fundamental sigue siendo vlido.
Tutorial Instalacin y Uso de jSIGPAC (by IVREO) v1.1.doc
Pg. 23 de 23
Das könnte Ihnen auch gefallen
- Apuntes Uned ConsumoDokument75 SeitenApuntes Uned ConsumoAnna Neibut100% (1)
- Radar EsDokument2 SeitenRadar EsAnna NeibutNoch keine Bewertungen
- Las Lesbianas No Son Mujeres GuayDokument7 SeitenLas Lesbianas No Son Mujeres GuayAnna NeibutNoch keine Bewertungen
- Ejercicios Practicos Estimulacion Cognitiva Enfermos Alzheimer Fase ModeradaDokument181 SeitenEjercicios Practicos Estimulacion Cognitiva Enfermos Alzheimer Fase ModeradaCeja WhatineedNoch keine Bewertungen
- Lengua ÁrabeDokument12 SeitenLengua ÁrabeAnna NeibutNoch keine Bewertungen
- Filologia 26 2 01Dokument16 SeitenFilologia 26 2 01Helen Garnica BrocosNoch keine Bewertungen
- La nueva carne: cuerpos mutantes en la era digitalDokument18 SeitenLa nueva carne: cuerpos mutantes en la era digitalPepe RojoNoch keine Bewertungen
- Filologia 26 2 01Dokument16 SeitenFilologia 26 2 01Helen Garnica BrocosNoch keine Bewertungen
- Silvia Federici - Revolución en Punto Cero. Trabajo Domestico, Revolucion y Luchas FeministasDokument289 SeitenSilvia Federici - Revolución en Punto Cero. Trabajo Domestico, Revolucion y Luchas FeministasDaniel VelascoNoch keine Bewertungen
- PDF Caliban y La BrujaDokument376 SeitenPDF Caliban y La BrujaGeorgina MéndezNoch keine Bewertungen