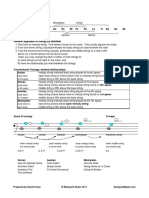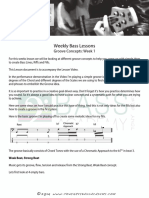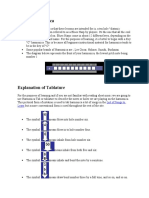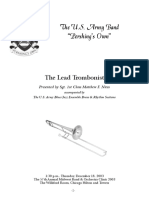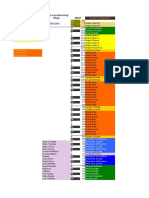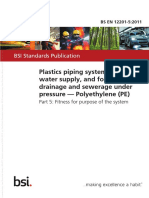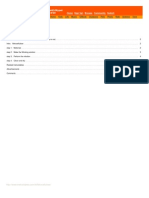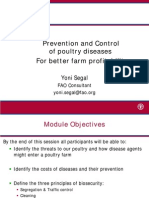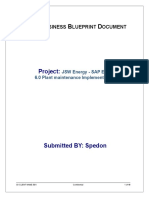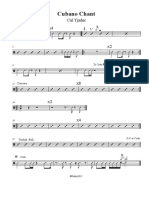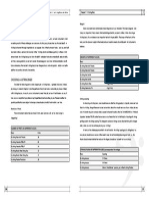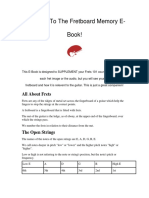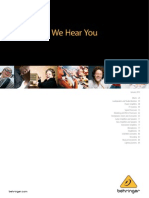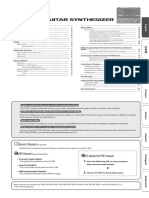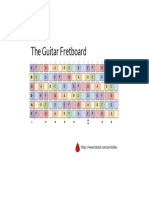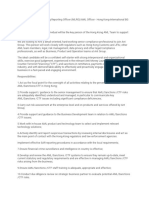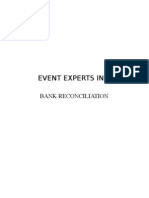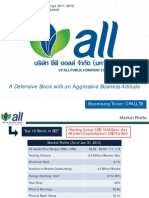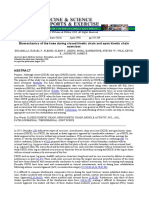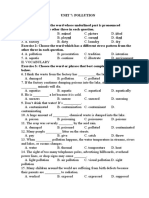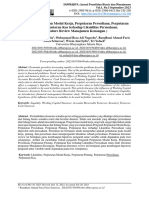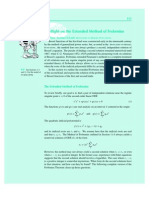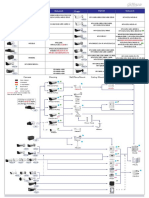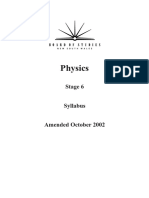Beruflich Dokumente
Kultur Dokumente
Garage Band Handout
Hochgeladen von
Francis HM YeungOriginalbeschreibung:
Copyright
Verfügbare Formate
Dieses Dokument teilen
Dokument teilen oder einbetten
Stufen Sie dieses Dokument als nützlich ein?
Sind diese Inhalte unangemessen?
Dieses Dokument meldenCopyright:
Verfügbare Formate
Garage Band Handout
Hochgeladen von
Francis HM YeungCopyright:
Verfügbare Formate
Stephanie Chasteen, Exploratorium Teacher Institute stephaniec@exploratorium.edu or http://www.exo.
net/~drsteph
How to Record and Edit with GarageBand
RECORDING: 1. Click on the guitar icon, to start GarageBand. 2. Select New Music Project. In many ways the music projects are simpler than podcast projects, so well start with one of them. A podcast project will allow you to create an enhanced podcast, with a photo slideshow. 3. Name your project in a new folder. When prompted, give your project a name, and put it in a new folder. Keep all your audio files, and your Garageband project, in this folder. 4. Plug in your USB microphone, to your one of your computers USB ports. 5. Make sure your USB Microphone registers in GarageBand. Go to the Garage Band drop-down menu and select Preferences. Under the Audio/Midi tab make sure that the Audio input is USB Microphone. 6. Turn off the metronome and snap to grid. Go to the Control drop-down menu and select Metronome to remove the check next to it. Likewise, still in the Control menu select Snap to Grid to remove the check. 7. Create a new track. Go to the Track drop-down menu and select New Track then Real Instrument and Create. This will create a new track called No effects. You may also wish to close the Grand Piano keyboard, and to close the Track Information screen (command-I). 8. Prepare your new track to record. Click on the speaker symbol on your new track, labeled No Effects. This will highlight that track. Then click the little circle under the words No Effects and the circle should turn red. That means this track is ready to record. 9. Check your levels. Speak into the microphone. Watch the green bar on the left-hand side of the track move as you speak. Speak at a volume so this bar is within 50-75% of the maximum, but never goes into the red. Adjust your distance from the microphone.
Stephanie Chasteen, Exploratorium Teacher Institute stephaniec@exploratorium.edu or http://www.exo.net/~drsteph 10. Record your voice. Lower down your garage band window, below your track, is a larger red circle button . This is the record button press it and speak into the microphone. It should now be recording. You should see a wave form appearing in the track you created. When you want to stop recording press the record button again (or alternatively press the space bar). You may need to press the play button to stop the playhead from moving. EDITING: 1. Listen back to your recording. Do this by clicking the rewind button to get you back to the beginning and then pressing the play button. You can stop playing by pressing the spacebar. 2. Decide which bits of audio you want to delete. Listen back to the piece again and decide what you want to keep and what you want to delete. 3. Mark the start of your edit. Select the portion of audio by clicking on it, so it changes to dark purple. Move the red vertical line (the play head) to the point where you want to delete audio. Do this by clicking and dragging on the triangle at the top of the play head to that point. Press the Apple key and the T key simultaneously in order to split the waveform in 2. (Fig 1)
Fig 1
4. Delete the bits you dont want. Now that you have split the wave into two you can highlight the half that you dont want to keep by clicking on it. If both portions are highlighted, click elsewhere on the screen to deselect both, and then click on the half you want to delete. Once it is highlighted press backspace to delete it. (Fig 2 and 3)
Fig 2
Fig 3
Stephanie Chasteen, Exploratorium Teacher Institute stephaniec@exploratorium.edu or http://www.exo.net/~drsteph 5. Make sure the edit sounds right. Move the play head back and listen to the piece to check it sounds the way you want. If it doesnt, you can adjust your edit by dragging the edges of your wave form in or out to trim it (Fig 4).
Fig 4
EXPORTING: When you are happy with your piece you are ready to export it as an audio file. 1. Go to the Share menu and choose Export Song to iTunes. 2. This will open your song in iTunes. To export it to MP3 format go to the Advanced menu in iTunes (or right-click on the file) and select Convert Selection to MP3. 3. Now we need to find the MP3 File. Right click (or Ctrl Click) on the song in iTunes and choose Show in Finder. Choose the file with the .mp3 extension. This is ready to upload.
Note: Your MP3 conversion settings are in iTunes Preferences Advanced Importing. Make sure it says Import Using: MP3 encoder. Click Setting: Custom and you can change your settings. We use 96 kbps, mono, at 44.1 kHz.
ADDING MUSIC OR OTHER AUDIO FILES TO YOUR PODCAST: There are 3 ways to add music into your project: using the jingles supplied with GarageBand; via iTunes; or via Finder. 1. GarageBand Jingles. a. Create a New Track by going to the Track drop-down menu and select New Track then Real Instrument and Create. b. View the Loop Browser by clicking on the button which looks like an eye at the bottom left of GarageBand (Fig 6).
Stephanie Chasteen, Exploratorium Teacher Institute stephaniec@exploratorium.edu or http://www.exo.net/~drsteph
Fig 6
c. Click on the podcast icon at the bottom of the loop browser. (Fig 7)
Fig 7
d. Choose Jingles, then choose a style of jingle (Cinematic, Country etc.) , and then which jingle you want from the rightmost pane. e. Drag that jingle onto the new track you created, at the point you would like it to go. 2. From iTunes. a. Create a New Track by going to the Track drop-down menu and select New Track then Real Instrument and Create. b. Then click on the media browser button, which is at the bottom right with pictures of a musical note and film on it. (Fig 8)
Fig 8
c. The Media Browser will appear. Select Audio in the media browser, then select iTunes. d. Select the song you want from iTunes and drag it to the new track you created, at the point you would like it to appear. 3. From Finder a. Create a New Track by going to the Track drop-down menu and select New Track then Real Instrument and Create. b. Open Finder and find the music file you are after. Drag it to the new track you created.
Das könnte Ihnen auch gefallen
- Clinical Ultrasound A How-To GuideDokument146 SeitenClinical Ultrasound A How-To GuideNacko Stavreski67% (3)
- P Bass SpecialDokument2 SeitenP Bass SpecialFredyBrizuelaNoch keine Bewertungen
- Bass Scales Complete Fretboard DiagramDokument19 SeitenBass Scales Complete Fretboard DiagramDarius SchmidNoch keine Bewertungen
- Dulcimer Modes Tunings and ChordsDokument2 SeitenDulcimer Modes Tunings and ChordsMetzengersteiNoch keine Bewertungen
- Basic Fingering18cDokument3 SeitenBasic Fingering18cSpiros MoumourisNoch keine Bewertungen
- Week 1 Weekly Bass LessonsDokument11 SeitenWeek 1 Weekly Bass LessonsAlerrandoNoch keine Bewertungen
- Free VST Plugins Ebook PDFDokument15 SeitenFree VST Plugins Ebook PDFDaríoNowakNoch keine Bewertungen
- Economical Guitar Triads - An Easy Way To Dominate The Neck PDFDokument9 SeitenEconomical Guitar Triads - An Easy Way To Dominate The Neck PDFPhops Freal100% (1)
- Studio Manual (2014)Dokument8 SeitenStudio Manual (2014)James BatesNoch keine Bewertungen
- Type of Harmonica: List of Songs To LearnDokument7 SeitenType of Harmonica: List of Songs To LearnJennifer SmithNoch keine Bewertungen
- The U.S. Army Band "Pershing's Own"Dokument12 SeitenThe U.S. Army Band "Pershing's Own"Parkerman101Noch keine Bewertungen
- The Greatest Music Quiz Book: 1,000 questions covering ten genres of musicVon EverandThe Greatest Music Quiz Book: 1,000 questions covering ten genres of musicNoch keine Bewertungen
- Tunecore Manual DLDokument8 SeitenTunecore Manual DLPrecisioneticaNoch keine Bewertungen
- Mechanics of SongwritingDokument2 SeitenMechanics of SongwritingLara Belle Chua VitoNoch keine Bewertungen
- Finish: Tempo and Dynamics TimbreDokument63 SeitenFinish: Tempo and Dynamics TimbreRaymond SantiagoNoch keine Bewertungen
- Easy-To-Remember Golden Rules of EqDokument4 SeitenEasy-To-Remember Golden Rules of EqSocrates Moises Gomez JimenezNoch keine Bewertungen
- Man Who Sold The World TabsDokument9 SeitenMan Who Sold The World TabsSandeep Kumar50% (2)
- Princeton MF Resume BookDokument11 SeitenPrinceton MF Resume BookAlex Hang Li100% (2)
- EZD2 Percussion Map for X-DrumsDokument32 SeitenEZD2 Percussion Map for X-Drumservin512Noch keine Bewertungen
- Bass ChordsDokument2 SeitenBass ChordsRodrigo FernandezNoch keine Bewertungen
- Practicing One Lick - Improving Two HarpsDokument49 SeitenPracticing One Lick - Improving Two HarpsecalzoNoch keine Bewertungen
- 2011 Guitar EuDokument26 Seiten2011 Guitar EucorribassoNoch keine Bewertungen
- Musica de IrlandaDokument224 SeitenMusica de IrlandaVanya Sofia GcNoch keine Bewertungen
- N4 5 History of Popular Music PUPILDokument28 SeitenN4 5 History of Popular Music PUPILHo Yin ManNoch keine Bewertungen
- BS en 12201 5 2011Dokument20 SeitenBS en 12201 5 2011fatjon31100% (4)
- OpenToonz Keyboard ShortcutsDokument9 SeitenOpenToonz Keyboard ShortcutsVanessa Nair100% (1)
- NitrocelluloseDokument7 SeitenNitrocellulosejumpupdnbdjNoch keine Bewertungen
- The Dedication of the Broken Hearted SailorDokument492 SeitenThe Dedication of the Broken Hearted SailorGabriele TorresNoch keine Bewertungen
- PercussaoDoBrasil Reference ManualDokument10 SeitenPercussaoDoBrasil Reference ManualUSB30Noch keine Bewertungen
- Versant ModifiedDokument57 SeitenVersant ModifiedAryan Kharadkar100% (3)
- Poultry Disease Prevention and ControlDokument64 SeitenPoultry Disease Prevention and Controlsigra100% (3)
- JSW Energy Plant Maintenance BBPDokument46 SeitenJSW Energy Plant Maintenance BBPSandeep Kumar PraharajNoch keine Bewertungen
- Garage Band WorkshopDokument1 SeiteGarage Band WorkshopSabrina Pena YoungNoch keine Bewertungen
- Lower Manual Bass & Pedals: Lesson Notation & Graphics Walking Bass Line Example With Grace & Ghost NotesDokument2 SeitenLower Manual Bass & Pedals: Lesson Notation & Graphics Walking Bass Line Example With Grace & Ghost NotesphuongboulevardNoch keine Bewertungen
- Garageband Quick Start Guide Version 2.0Dokument41 SeitenGarageband Quick Start Guide Version 2.0Esteban VarasNoch keine Bewertungen
- 36 minor scales for jazz pianoDokument6 Seiten36 minor scales for jazz pianoRudolf RijgersbergNoch keine Bewertungen
- Keyboard and RecorderDokument66 SeitenKeyboard and RecorderPris AtarashiiNoch keine Bewertungen
- Dark Ambient and Industrial PackDokument2 SeitenDark Ambient and Industrial PackmaddabdulNoch keine Bewertungen
- EQitDokument5 SeitenEQitThermionicistNoch keine Bewertungen
- BWV 721 Erbarm Dich Mein Bach en KuhnauDokument1 SeiteBWV 721 Erbarm Dich Mein Bach en Kuhnauarie goudNoch keine Bewertungen
- Luesba: It's The Sound!Dokument2 SeitenLuesba: It's The Sound!André LenzNoch keine Bewertungen
- Student Guide For Solo-Tuned Harmonica (Part II - Chromatic)Dokument40 SeitenStudent Guide For Solo-Tuned Harmonica (Part II - Chromatic)Drew A EngmanNoch keine Bewertungen
- Transform Your Voice into a ChoirDokument19 SeitenTransform Your Voice into a ChoirAlex ȚalăNoch keine Bewertungen
- Goldenberg ScalesDokument5 SeitenGoldenberg ScalesJohn RingorNoch keine Bewertungen
- Mejibray - Agitato GRIMOIRE Bass TabDokument6 SeitenMejibray - Agitato GRIMOIRE Bass TabVerorigin RaycusNoch keine Bewertungen
- HB Bass InstructionsDokument4 SeitenHB Bass InstructionsJake BennettNoch keine Bewertungen
- CatalogDokument24 SeitenCatalogAngus ChowNoch keine Bewertungen
- Cubano ChantDokument1 SeiteCubano ChantPablo OrtegaNoch keine Bewertungen
- Chord How It's Formed ResolutionDokument4 SeitenChord How It's Formed ResolutionDaniel AgiusNoch keine Bewertungen
- Rihanna Diamonds ChordsDokument3 SeitenRihanna Diamonds ChordsSteveJonesNoch keine Bewertungen
- 17.6 String Bass PDFDokument1 Seite17.6 String Bass PDFGiovanni SanchezNoch keine Bewertungen
- Fretboard Memory E-BookDokument13 SeitenFretboard Memory E-Bookmarvo starvoNoch keine Bewertungen
- Cine Samples ManualDokument12 SeitenCine Samples ManualAlexis PeguerosNoch keine Bewertungen
- Eq Guide: Sub Bass: 60hz & BelowDokument2 SeitenEq Guide: Sub Bass: 60hz & BelowAnonymous 3kY0l8T100% (3)
- 2012 Behringer Catalog en v1Dokument45 Seiten2012 Behringer Catalog en v1Kang AmorNoch keine Bewertungen
- Owner's Manual PDF Manual To Obtain The PDF Manual IDokument12 SeitenOwner's Manual PDF Manual To Obtain The PDF Manual IPanos BourazanisNoch keine Bewertungen
- Miking Your ChoirDokument3 SeitenMiking Your ChoirHenry EzeiloNoch keine Bewertungen
- Triad Chord Construction: Section One: "Consonance & Dissonance"Dokument2 SeitenTriad Chord Construction: Section One: "Consonance & Dissonance"Cristian AndreiNoch keine Bewertungen
- Triplet Soloing MotivesDokument23 SeitenTriplet Soloing MotivesRyan ProudNoch keine Bewertungen
- Jazz On The BasoonDokument2 SeitenJazz On The Basoonapi-199307272Noch keine Bewertungen
- XlguitarDokument11 SeitenXlguitarKen MatsudaNoch keine Bewertungen
- Harpsichord 368X: RMI Electro Piano andDokument24 SeitenHarpsichord 368X: RMI Electro Piano andAlex TirrellNoch keine Bewertungen
- MusicProductionGuide 2011 06 enDokument26 SeitenMusicProductionGuide 2011 06 enluca1114Noch keine Bewertungen
- Guitar FretboardDokument1 SeiteGuitar FretboardEos VNoch keine Bewertungen
- Scarbee MM-Bass Amped Manual PDFDokument40 SeitenScarbee MM-Bass Amped Manual PDFJairo RNoch keine Bewertungen
- Scarbee Pre-Bass Manual PDFDokument37 SeitenScarbee Pre-Bass Manual PDFAlejandro NietoNoch keine Bewertungen
- CCFCS collection of musical instruments: Volume 2: Idiophones and membranophonesVon EverandCCFCS collection of musical instruments: Volume 2: Idiophones and membranophonesNoch keine Bewertungen
- My First Day of SchoolDokument2 SeitenMy First Day of SchoolFrancis HM YeungNoch keine Bewertungen
- Ant Group - MLRODokument2 SeitenAnt Group - MLROFrancis HM YeungNoch keine Bewertungen
- Women and Men in Organizations - NodrmDokument471 SeitenWomen and Men in Organizations - NodrmFrancis HM YeungNoch keine Bewertungen
- My First Day of SchoolDokument2 SeitenMy First Day of SchoolFrancis HM YeungNoch keine Bewertungen
- Event Experts Inc. (Bank Reconciliation) - RDokument4 SeitenEvent Experts Inc. (Bank Reconciliation) - RFrancis HM YeungNoch keine Bewertungen
- RC 2012 Winning Presentation Thammasat UnivDokument105 SeitenRC 2012 Winning Presentation Thammasat UnivFrancis HM YeungNoch keine Bewertungen
- Event Experts Inc. (Transaction Forms) - RDokument20 SeitenEvent Experts Inc. (Transaction Forms) - RFrancis HM YeungNoch keine Bewertungen
- Event Experts Inc. (Sheets of Statements and Schedules) - RDokument9 SeitenEvent Experts Inc. (Sheets of Statements and Schedules) - RFrancis HM YeungNoch keine Bewertungen
- Event Experts Inc. (Subsidiary Ledgers) - RDokument6 SeitenEvent Experts Inc. (Subsidiary Ledgers) - RFrancis HM YeungNoch keine Bewertungen
- Event Experts Inc. (General Ledgers) - RDokument19 SeitenEvent Experts Inc. (General Ledgers) - RFrancis HM YeungNoch keine Bewertungen
- Event Experts Inc. (Journals) - RDokument12 SeitenEvent Experts Inc. (Journals) - RFrancis HM YeungNoch keine Bewertungen
- Event Experts Inc. (General Ledgers) - R 3rd EditionDokument21 SeitenEvent Experts Inc. (General Ledgers) - R 3rd EditionFrancis HM YeungNoch keine Bewertungen
- Flow ChartDokument1 SeiteFlow ChartFrancis HM YeungNoch keine Bewertungen
- Poly TimetableDokument2 SeitenPoly TimetableWong Ting KwanNoch keine Bewertungen
- Var Stand Deviat GroupDokument2 SeitenVar Stand Deviat GroupJama'ayah JamilNoch keine Bewertungen
- 1 Statistical AnalysisDokument1 Seite1 Statistical AnalysisFrancis HM YeungNoch keine Bewertungen
- NarendraVani KallubaluVKV 2010-11Dokument144 SeitenNarendraVani KallubaluVKV 2010-11Vivekananda Kendra100% (1)
- Technote Torsional VibrationDokument2 SeitenTechnote Torsional Vibrationrob mooijNoch keine Bewertungen
- Patient Positioning: Complete Guide For Nurses: Marjo S. Malabanan, R.N.,M.NDokument43 SeitenPatient Positioning: Complete Guide For Nurses: Marjo S. Malabanan, R.N.,M.NMercy Anne EcatNoch keine Bewertungen
- Biomechanics of The Knee During Closed Kinetic Chain and Open KineticDokument17 SeitenBiomechanics of The Knee During Closed Kinetic Chain and Open KineticArmando NetoNoch keine Bewertungen
- Electrical Machines Multiple Choice Questions - Mcqs - QuizDokument10 SeitenElectrical Machines Multiple Choice Questions - Mcqs - Quiztooba mukhtarNoch keine Bewertungen
- Causes and Effects of PollutionDokument6 SeitenCauses and Effects of PollutionNhư NgọcNoch keine Bewertungen
- Procedure for safely changing LWCV assembly with torques over 30,000 ft-lbsDokument2 SeitenProcedure for safely changing LWCV assembly with torques over 30,000 ft-lbsnjava1978Noch keine Bewertungen
- SC Earthquake GuideDokument8 SeitenSC Earthquake GuideNevin SmithNoch keine Bewertungen
- SAMMAJIVA - VOLUME 1, NO. 3, September 2023 Hal 235-250Dokument16 SeitenSAMMAJIVA - VOLUME 1, NO. 3, September 2023 Hal 235-250Nur Zein IzdiharNoch keine Bewertungen
- Time and Work Assignments PDFDokument8 SeitenTime and Work Assignments PDFpavan0% (1)
- Ninoy Aquino Parks and Wildlife CenterDokument7 SeitenNinoy Aquino Parks and Wildlife CenterNinia Richelle Angela AgaNoch keine Bewertungen
- 1 John 2:15-27 - Bible Commentary For PreachingDokument6 Seiten1 John 2:15-27 - Bible Commentary For PreachingJacob D. GerberNoch keine Bewertungen
- Flame Configurations in A Lean Premixed Dump Combustor With An Annular Swirling FlowDokument8 SeitenFlame Configurations in A Lean Premixed Dump Combustor With An Annular Swirling Flowعبدالله عبدالعاطيNoch keine Bewertungen
- Belden CatalogDokument24 SeitenBelden CatalogMani MaranNoch keine Bewertungen
- Kingspan Spectrum™: Premium Organic Coating SystemDokument4 SeitenKingspan Spectrum™: Premium Organic Coating SystemNikolaNoch keine Bewertungen
- NASA Technical Mem Randum: E-Flutter N78Dokument17 SeitenNASA Technical Mem Randum: E-Flutter N78gfsdg dfgNoch keine Bewertungen
- Sensor Controlled Animatronic Hand: Graduation Project PresentationDokument24 SeitenSensor Controlled Animatronic Hand: Graduation Project PresentationAnonymous D2FmKSxuuNoch keine Bewertungen
- Frobenius Method for Solving Differential EquationsDokument9 SeitenFrobenius Method for Solving Differential EquationsMario PetričevićNoch keine Bewertungen
- Dahua Pfa130 e Korisnicko Uputstvo EngleskiDokument5 SeitenDahua Pfa130 e Korisnicko Uputstvo EngleskiSaša CucakNoch keine Bewertungen
- Physics SyllabusDokument85 SeitenPhysics Syllabusalex demskoyNoch keine Bewertungen
- Schroedindiger Eqn and Applications3Dokument4 SeitenSchroedindiger Eqn and Applications3kanchankonwarNoch keine Bewertungen
- Grade 11 Holiday Homework Part 1Dokument7 SeitenGrade 11 Holiday Homework Part 1Jashfa SaboorNoch keine Bewertungen
- Deforestation Management System Using Force and SoundDokument4 SeitenDeforestation Management System Using Force and SoundManeesh SvsNoch keine Bewertungen