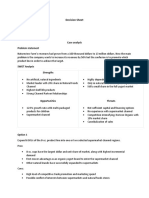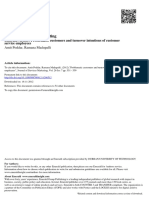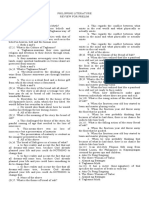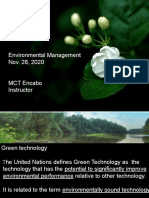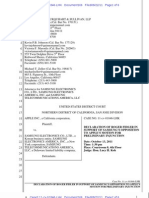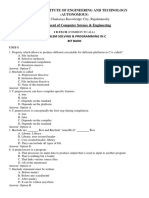Beruflich Dokumente
Kultur Dokumente
T741-320-02 Fund Pro Mechanic A Structure Thermal
Hochgeladen von
Xavi MassoOriginalbeschreibung:
Copyright
Verfügbare Formate
Dieses Dokument teilen
Dokument teilen oder einbetten
Stufen Sie dieses Dokument als nützlich ein?
Sind diese Inhalte unangemessen?
Dieses Dokument meldenCopyright:
Verfügbare Formate
T741-320-02 Fund Pro Mechanic A Structure Thermal
Hochgeladen von
Xavi MassoCopyright:
Verfügbare Formate
PTC Gl obal Servi ces
F
F
u
u
n
n
d
d
a
a
m
m
e
e
n
n
t
t
a
a
l
l
s
s
o
o
f
f
P
P
r
r
o
o
/
/
M
M
E
E
C
C
H
H
A
A
N
N
I
I
C
C
A
A
S
S
t
t
r
r
u
u
c
c
t
t
u
u
r
r
e
e
/
/
T
T
h
h
e
e
r
r
m
m
a
a
l
l
Release 2001
T741-320-02
Copyri ght
Fundamentals of Pro/MECHANICA Structure/Thermal
Copyright 2002 Parametric Technology Corporation. All Rights Reserved.
User and training documentation from Parametric Technology Corporation (PTC) is subject to the copyright laws of the United States
and other countries and is provided under a license agreement that restricts copying, disclosure, and use of such documentation. PTC
hereby grants to the licensed user the right to make copies in printed form of this documentation if provided on software media, but only
for internal/personal use and in accordance with the license agreement under which the applicable software is licensed. Any copy made
shall include the PTC copyright notice and any other proprietary notice provided by PTC. This documentation may not be disclosed,
transferred, modified, or reduced to any form, including electronic media, or transmitted or made publicly available by any means
without the prior written consent of PTC and no authorization is granted to make copies for such purposes. Information described herein
is furnished for general information only, is subject to change without notice, and should not be construed as a warranty or commitment
by PTC. PTC assumes no responsibility or liability for any errors or inaccuracies that may appear in this document. The software
described in this document is provided under written license agreement, contains valuable trade secrets and proprietary information, and
is protected by the copyright laws of the United States and other countries. It may not be copied or distributed in any form or medium,
disclosed to third parties, or used in any manner not provided for in the software licenses agreement except with written prior approval
from PTC. UNAUTHORIZED USE OF SOFTWARE OR ITS DOCUMENTATION CAN RESULT IN CIVIL DAMAGES AND
CRIMINAL PROSECUTION.
Registered Trademarks of Parametric Technology Corporation or a Subsidiary
Advanced Surface Design, CADDS, Computervision, Computervision Services, Electronic Product Definition, EPD, EPD.Connect,
HARNESSDESIGN, ICEM, Info*Engine, InPart, Optegra, Parametric Technology, Parametric Technology Corporation,
Pro/DESKTOP, Pro/E, Pro/ENGINEER, Pro/HELP, Pro/INTRALINK, Pro/MECHANICA, Pro/TOOLKIT, PTC, PT/Products,
Shaping Innovation, and Windchill.
Trademarks of Parametric Technology Corporation or a Subsidiary
3DPAINT, Associative Topology Bus, Behavioral Modeling, CDRS, CounterPart, CreateCollaborate Control, CV, CVact, CVaec,
CVdesign, CV-DORS, CVMAC, CVNC, CVToolmaker, DesignSuite, DIMENSION III, DIVISION, DVS, DVSAFEWORK, EDE,
e/ENGINEER, Electrical Design Entry, eNC Explorer, Expert Machinist, Expert Toolmaker, Flexible Engineering, GRANITE,
Import Data Doctor, ISSM, KDiP, Knowledge Discipline in Practice, Knowledge System Driver, ModelCHECK, NC Builder,
PartSpeak, Pro/ANIMATE, Pro/ASSEMBLY, Pro/CABLING, Pro/CASTING, Pro/CDT, Pro/CMM, Pro/COLLABORATE,
Pro/COMPOSITE, Pro/CONVERT, Pro/DATAfor PDGS, Pro/DESIGNER, Pro/DETAIL, Pro/DIAGRAM, Pro/DIEFACE,
Pro/DRAW, Pro/ECAD, Pro/ENGINE, Pro/FEATURE, Pro/FEM-POST, Pro/FICIENCY, Pro/FLY-THROUGH, Pro/HARNESS,
Pro/INTERFACE, Pro/LANGUAGE, Pro/LEGACY, Pro/LIBRARYACCESS, Pro/MESH, Pro/Model.View, Pro/MOLDESIGN,
Pro/NC-ADVANCED, Pro/NC-CHECK, Pro/NC-MILL, Pro/NCPOST, Pro/NC-SHEETMETAL, Pro/NC-TURN, Pro/NC-WEDM,
Pro/NC-Wire EDM, Pro/NETWORK ANIMATOR, Pro/NOTEBOOK, Pro/PDM, Pro/PHOTORENDER,
Pro/PHOTORENDER TEXTURE LIBRARY, Pro/PIPING, Pro/PLASTICADVISOR, Pro/PLOT, Pro/POWER DESIGN,
Pro/PROCESS, Pro/REPORT, Pro/REVIEW, Pro/SCAN-TOOLS, Pro/SHEETMETAL, Pro/SURFACE, Pro/VERIFY, Pro/Web.Link,
Pro/Web.Publish, Pro/WELDING, Product Development Means Business, Product 1st, Products 1st, Product First, Products First,
ProductView, PTC DynamicDesignLink, PTC PartsLink, PTC PDMLink, PTC ProjectLink, Shrinkwrap, and
The Product Development Company.
Third-Party Trademarks
Adobe is a registered trademark of Adobe Systems. Advanced ClusterProven, ClusterProven, and the ClusterProven design are
trademarks or registered trademarks of International Business Machines Corporation in the United States and other countries and are
used under license. IBM Corporation does not warrant and is not responsible for the operation of this software product. Allegro,
Cadence, and Concept are registered trademarks of Cadence Design Systems, Inc. AutoCAD is a registered trademark of Autodesk, Inc.
Baan is a registered trademark of Baan Company. CADAM and CATIA are registered trademarks of Dassault Systems. FLEXlm is a
registered trademark of GLOBEtrotter Software, Inc. Geomagic is a registered trademark of Raindrop Geomagic, Inc. EVERSYNC,
GROOVE, GROOVEFEST, GROOVE.NET, GROOVE NETWORKS, iGROOVE, PEERWARE, and the interlocking circles logo are
trademarks of Groove Networks, Inc. Helix is a trademark of Microcadam, Inc. HOOPS is a trademark of Tech Soft America, Inc. HP-
UX is a registered trademark of the Hewlett-Packard Company. I-DEAS, Metaphase, Parasolid, SHERPA, and Solid Edge are
trademarks or registered trademarks of Electronic Data Systems Corporation (EDS). InstallShield is a registered trademark and service
mark of InstallShield Software Corporation in the United States and/or other countries. IRIX is a registered trademark of Silicon
Graphics, Inc. Java and all Java based marks are trademarks or registered trademarks of Sun Microsystems, Inc. MatrixOne is a
trademark of MatrixOne, Inc. Mentor Graphics and Board Station are registered trademarks and 3D Design, AMPLE, and
Design Manager are trademarks of Mentor Graphics Corporation. Netscape and the Netscape N and Ship's Wheel logos are registered
trademarks of Netscape Communications Corporation in the U.S. and other countries. Oracle is a registered trademark of Oracle
Corporation. OrbixWeb is a registered trademark of IONA Technologies PLC. PDGS is a registered trademark of Ford Motor Company.
Rational Rose is a registered trademark of Rational Software Corporation. RetrievalWare is a registered trademark of Convera
Copyri ght
Corporation. RosettaNet is a trademark and Partner Interface Process and PIP are registered trademarks of RosettaNet, a non-profit
organization. SAP and R/3 are registered trademarks of SAP AG Germany. SolidWorks is a registered trademark of SolidWorks
Corporation. Unigraphics is a registered trademark of Unigraphics Solutions, Inc. VisTools is a trademark of Visual
Kinematics, Inc. (VKI). VisualCaf is a trademark of WebGain, Inc. Windows and Windows NT are registered trademarks of Microsoft
Corporation. Microsoft, Visual Basic, and the Visual Basic logo are registered trademarks of Microsoft Corporation in the United States
and/or other countries.
Licensed Third-Party Technology Information
Certain PTC software products contain licensed third-party technology: Rational Rose 2000E is copyrighted software of Rational
Software Corporation. RetrievalWare is copyrighted software of Convera Corporation. VisualCaf is copyrighted software of
WebGain, Inc. VisTools library is copyrighted software of Visual Kinematics, Inc. (VKI) containing confidential trade secret
information belonging to VKI. HOOPSgraphics system is a proprietary software product of, and is copyrighted by,
Tech Soft America, Inc. G-POST is copyrighted software and a registered trademark of Intercim. VERICUT is copyrighted software and
a registered trademark of CGTech. The JPEG image output in the Pro/Web.Publish module is based in part on the work of the
independent JPEG Group. DFORMD.DLL is copyrighted software from Compaq Computer Corporation and may not be distributed.
METIS, developed by George Karypis and Vipin Kumar at the University of Minnesota, can be researched at
http://www.cs.umn.edu/~karypis/metis.
METIS is 1997 Regents of the University of Minnesota. LightWork Libraries are copyrighted by LightWork Design 19902001.
Visual Basic for Applications is copyrighted software of Microsoft Corporation. Adobe Acrobat Reader is copyrighted software of
Adobe Systems. Windchill Info*Engine Server contains IBM XML Parser for Java Edition and the IBM Lotus XSL Edition. Pop-up
calendar components Copyright 1998 Netscape Communications Corporation. All Rights Reserved. TECHNOMATIX is copyrighted
software and contains proprietary information of Technomatix Technologies Ltd. Apache Server, Tomcat, Xalen, and Xerxes are
technologies developed by the Apache Software Foundation (http://www.apache.org/). UnZip ( 1990-2001 Info-ZIP, All rights
reserved) is provided as is and without warranty of any kind. For the complete Info-ZIP license see ftp://ftp.info-
zip.org/pub/infozip/license.html. Technology "Powered by Groove" is provided by Groove Networks, Inc.
Acrobat Reader is Copyright 1998 Adobe Systems Inc. Oracle 8i run-time, Copyright 2000 Oracle Corporation. The Java (TM)
Telnet Applet (StatusPeer.java, TelnetIO.java, TelnetWrapper.java, TimedOutException.java), copyright 1996, 97 Mattias L. Jugel,
Marcus Meiner, is redistributed under the GNU General Public License. This license is from the original copyright holder and the
Applet is provided WITHOUT WARRANTY of any kind. You may obtain a copy of the source code for the Applet at
http://www.mud.de/se/jta [for a charge of no more than the cost of physically performing the source distribution), by sending an e-mail
to leo@mud.de or marcus@mud.de - you are allowed to choose either distribution method. The source code is likewise provided under
the GNU General Public License.
UNITED STATES GOVERNMENT RESTRICTED RIGHTS LEGEND
This document and the software described herein are Commercial Computer Documentation and Software, pursuant to FAR 12.212(a)-
(b) (OCT95) or DFARS 227.7202-1(a) and 227.7202-3(a) (JUN95), is provided to the US Government under a limited commercial
license only. For procurements predating the above clauses, use, duplication, or disclosure by the Government is subject to the
restrictions set forth in subparagraph (c)(1)(ii) of the Rights in Technical Data and Computer Software Clause at DFARS 252.227-7013
(OCT88) or Commercial Computer Software-Restricted Rights at FAR 52.227-19(c)(1)-(2) (JUN87), as applicable.
Parametric Technology Corporation, 140 Kendrick Street, Needham, MA 02494 USA
PRINTING HISTORY
Document No. Date Description
T741-320-01 11/10/2001 Initial Printing of Fundamentals of Pro/MECHANICA Structure/Thermal
for Release 2001
T741-320-02 2/8/2002 Second Printing of Fundamentals of Pro/MECHANICA
Structure/Thermal for Release 2001
Order Number DT-741-320-EN Printed in U.S.A
PTC Tel ephone and Fax Numbers
Educati on Servi ces Regi strati on i n North Ameri ca
Tel: (888) 782-3773
Fax: (781) 370-5553
Techni cal Support (Monday - Fri day)
Tel: (800) 477-6435 (U.S.)
(781) 370-5332 or (781) 370-5523 (outside U.S.)
Fax: (781) 370-5650
Li cense Management
Tel: (800) 216-8945 (U.S.)
(781) 370-5559 (outside U.S.)
Fax: (781) 370-5795
Contracts
Tel: (800) 791-9966 (U.S.)
(781) 370-5700 (outside U.S.)
In addition, you can access the PTC Web site at www.ptc.com. Our Web site
contains the latest training schedules, registration information, directions to training
facilities, and course descriptions. You can also find general information about
PTC, Pro/ENGINEER, Consulting Services, Customer Support, and
Pro/PARTNERS.
Trai ni ng Agenda
Fundamentals of Pro/MECHANICA Structure/Thermal
Day 1
Introduction to Pro/MECHANICA
Simplifying Models with Idealizations
Optimizing Models for Analysis
Day 2
Assigning Material Properties
Applying Constraints
Simulating Applied Loads
Day 3
Running and Evaluating Analyses
Analysis and Results: Examples
Day 4
Running Sensitivity and Optimization Studies
Tying It All Together
Advanced Exercises
Day 5
Fatigue Advisor
Student Projects
Tabl e of Contents
Fundamentals of Pro/MECHANICA Structure/Thermal
INTRODUCTION TO PRO/MECHANICA 1-1
OVERVIEW............................................................................................................. 1-2
Structure Simulation...................................................................................1-2
RUNNING ANALYSES............................................................................................ 1-3
Analysis Design Scenario ...........................................................................1-3
Identifying the Design Requirements .........................................................1-4
Creating the Bracket Design .......................................................................1-5
Model Idealizations.....................................................................................1-6
Creating the Design Parameters ..................................................................1-9
Running Sensitivity Studies ......................................................................1-10
Running Optimization Studies ..................................................................1-11
USER INTERFACE: INTEGRATED MODE I..........................................................1-12
Using the MECHANICA Menu................................................................1-12
Accessing Object Sensitive Menus from the MODEL TREE..................1-13
Using the Icons in the Graphic Window...................................................1-14
LABORATORY PRACTICAL .................................................................................1-15
EXERCISE 1: Create the Bracket Design ................................................1-15
EXERCISE 2: Assign the Material Properties..........................................1-22
EXERCISE 3: Define Constraints ............................................................1-23
EXERCISE 4: Define Loads.....................................................................1-24
EXERCISE 5: Idealize the Model ............................................................1-27
EXERCISE 6: Define and Run a Static Analysis .....................................1-29
EXERCISE 7: Display and Interpret the Results......................................1-32
EXERCISE 8: Defining Design Parameters and Relations ......................1-37
EXERCISE 9: Investigating Parameters with Global Sensitivity Studies 1-43
EXERCISE 10: Optimizing Designs ........................................................1-47
MODULE SUMMARY............................................................................................1-54
SIMPLIFYING MODELS WITH IDEALIZATIONS 2-1
IDEALIZATIONS..................................................................................................... 2-2
Using Shell Elements..................................................................................2-2
Using Solid Model Idealizations.................................................................2-4
Creating Rigid Connections ....................................................................... 2-5
Creating Connections ................................................................................. 2-5
LABORATORY PRACTICAL................................................................................... 2-7
EXERCISE 1: Creating Mass, Spring, and Beam Elements...................... 2-8
EXERCISE 2: Using Shell Elements ....................................................... 2-13
EXERCISE 3: Creating Solid Elements................................................... 2-19
EXERCISE 4: Creating Rigid Connections ............................................. 2-27
EXERCISE 5: Creating End and Perimeter Welds .................................. 2-29
MODULE SUMMARY............................................................................................ 2-36
OPTIMIZING MODELS FOR ANALYSIS 3-1
INTEGRATED MODE MODELING.......................................................................... 3-2
Solid Modeling ........................................................................................... 3-2
Modeling Shells .......................................................................................... 3-2
Creating Regions ........................................................................................ 3-5
Structural Assemblies ................................................................................. 3-6
Modeling in 2-D......................................................................................... 3-7
LABORATORY PRACTICAL................................................................................... 3-9
EXERCISE 1: Suppressing Structurally Insignificant Features............... 3-10
EXERCISE 3: Shell Modeling Using Auto Detect .................................. 3-20
EXERCISE 4: Creating Regions .............................................................. 3-22
EXERCISE 5: Creating Volume Regions ................................................ 3-27
EXERCISE 6: Structural Assemblies....................................................... 3-28
EXERCISE 7: Modeling a 2-D Plane Stress Plate................................... 3-30
MODULE SUMMARY............................................................................................ 3-32
ASSIGNING MATERIAL PROPERTIES 4-1
BASIC MECHANICS OF MATERIALS.................................................................... 4-2
Young's Modulus........................................................................................ 4-2
Poissons Ratio ........................................................................................... 4-3
Systems of Units ........................................................................................................ 4-4
LABORATORY PRACTICAL................................................................................... 4-5
EXERCISE 1: Assigning Structural and Thermal Material Properties ...... 4-5
EXERCISE 2: Adding New Materials to the Library................................ 4-7
EXERCISE 3: Editing and Deleting Materials .......................................... 4-8
MODULE SUMMARY............................................................................................ 4-10
APPLYING CONSTRAINTS 5-1
INTRODUCTION..................................................................................................... 5-2
LABORATORY PRACTICAL.................................................................................. 5-8
EXERCISE 1: Creating Edge Constraints ..................................................5-8
EXERCISE 2: Creating Point Constraints ................................................5-10
EXERCISE 3: Creating Surface Constraints ............................................5-14
EXERCISE 4: Constraining Shell Models ...............................................5-15
EXERCISE 5: Referencing Constraints to a User-Defined Coordinate
System.......................................................................................................5-17
EXERCISE 6: Creating Cyclic Symmetry Constraints ............................5-19
MODULE SUMMARY............................................................................................5-21
SIMULATING APPLIED LOADS 6-1
INTRODUCTION..................................................................................................... 6-2
LABORATORY PRACTICAL .................................................................................. 6-3
EXERCISE 1: Applying General Loads .....................................................6-3
EXERCISE 2: Applying Spatial Variations to Loads.................................6-7
EXERCISE 3: Varying Load Direction and Magnitude...........................6-12
EXERCISE 4: Using Pressure and Gravity Loads ...................................6-14
EXERCISE 5: Creating Load Distributions .............................................6-18
MODULE SUMMARY............................................................................................6-21
RUNNING AND EVALUATING ANALYSES 7-1
INTRODUCTION..................................................................................................... 7-2
Analysis Options .........................................................................................7-2
LABORATORY PRACTICAL.................................................................................. 7-3
EXERCISE 1: Running a Structural Analysis ............................................7-3
EXERCISE 2: Defining Thermal Analyses ..............................................7-18
EXERCISE 3: Running Combined Analyses ...........................................7-21
EXERCISE 4: Combining Loads in Results.............................................7-25
EXERCISE 5: Comparing MPA to SPA..................................................7-30
MODULE SUMMARY............................................................................................7-33
ANALYSIS AND RESULTS: EXAMPLES 8-1
INTRODUCTION..................................................................................................... 8-2
Analyzing Models .......................................................................................8-2
LABORATORY PRACTICAL .................................................................................. 8-3
EXERCISE 1: Analyzing Roller Mill Bearing Mechanical Properties ......8-4
EXERCISE 2: Analyzing Thermal Properties ..........................................8-12
EXERCISE 3: Analyzing a Tuning Fork..................................................8-21
MODULE SUMMARY............................................................................................8-25
RUNNING SENSITIVITY AND OPTIMIZATION STUDIES 9-1
INTRODUCTION..................................................................................................... 9-2
Running Global Sensitivity Studies............................................................ 9-2
Running Local Sensitivity Studies ............................................................. 9-2
Running Optimizations ............................................................................... 9-3
LABORATORY PRACTICAL................................................................................... 9-4
EXERCISE 1: Optimizing a Belt Clip ....................................................... 9-4
EXERCISE 2: Running Sensitivity Studies ............................................. 9-15
EXERCISE 3: Optimizing the Clip.......................................................... 9-21
MODULE SUMMARY............................................................................................ 9-25
TYING IT ALL TOGETHER 10-1
Objectives ................................................................................................. 10-1
Model Description.................................................................................................... 10-2
ADVANCED EXERCISES 11-1
INTEGRATED MODE CONTACT FUNCTIONALITY........................................... 11-2
Running Contact Analyses ....................................................................... 11-2
Defining Contact Regions ........................................................................ 11-3
Defining Contact Analysis Measures ....................................................... 11-3
Setting Contact Analysis Options ............................................................. 11-4
TRANSIENT THERMAL ANALYSIS..................................................................... 11-5
Fundamentals............................................................................................ 11-5
LABORATORY PRACTICAL................................................................................. 11-8
EXERCISE 1: Creating and Analyzing Spot Welded Sub-Assemblies ... 11-8
EXERCISE 2: Contact Problems ........................................................... 11-13
EXERCISE 3: Running Transient Thermal Analyses ............................ 11-20
EXERCISE 4: Analyzing Large Deformation....................................... 11-25
MODULE SUMMARY.......................................................................................... 11-35
FATIGUE ADVISOR 12-1
OVERVIEW............................................................................................................ 12-2
LABORATORY PRACTICAL................................................................................. 12-4
EXERCISE 1: Piston Fatigue................................................................... 12-4
Summary................................................................................................. 12-11
STUDENT PROJECTS 13-1
STUDENT PROJECTS............................................................................................ 13-2
Flagpole .................................................................................................... 13-2
Driveshaft..................................................................................................13-3
Wing Spar .................................................................................................13-4
Valve Housing...........................................................................................13-5
Heat Sink...................................................................................................13-7
Buckling Ring ...........................................................................................13-8
Beverage Can..........................................................................................13-10
STUDENT PROJECT HINTS................................................................................. 13-13
USING PTC HELP A-1
DEFINING THE PTC HELP FEATURES................................................................. A-2
USING THE Pro/ENGINEER ONLINE HELP .......................................................... A-2
Defining the PTC Help Table of Contents.................................................A-8
TECHNICAL SUPPORT B-1
Locating the Technical Support Web Page................................................ B-2
Opening Technical Support Calls via E-Mail ............................................ B-2
Opening Technical Support Calls via Telephone ...................................... B-3
Opening Technical Support Calls via the Web.......................................... B-3
Sending Data Files to PTC Technical Support .......................................... B-3
Routing Your Technical Support Calls ...................................................... B-4
Technical Support Call Priorities ............................................................... B-5
Software Performance Report Priorities .................................................... B-5
Registering for On-Line Support ............................................................... B-5
Using the Online Services.......................................................................... B-5
Using the Online Services.......................................................................... B-6
Finding Answers in the Knowledge Base.................................................. B-7
CONTACT INFORMATION.....................................................................................B-9
Technical Support Worldwide Electronic Services ................................... B-9
Technical Support Customer Feedback Line............................................. B-9
TELEPHONE AND FAX INFORMATION.............................................................. B-10
North America Telephone Information.................................................... B-10
Europe Telephone Information................................................................ B-11
Asia and Pacific Rim Telephone Information ......................................... B-15
ELECTRONIC SERVICES...................................................................................... B-18
Page 1-1
Module
1
1
Introduction to Pro/MECHANICA
In this module, you will learn the basic Pro/MECHANICA Structure
simulation process.
Objectives
After completing this module, you will be able to:
Create a Pro/ENGINEER model for simulation purposes.
Prepare the model for static analysis by defining the model
idealizations, constraints, loads, and material properties.
Define and run an analysis.
View and interpret the results.
Optimize the design.
Page 1- 2 Fundament al s of Pro/ MECHANI CA St ruct ure/ Ther mal
NOTES
OVERVIEW
Structure Simulation
An important phase of most design processes requires engineers to
calculate the stress distribution and displacement of new designs. This is
necessary in order to validate a design and ensure it is suitable for its
intended use. To further improve a design, engineers may also need to
determine the key variables that control or influence the design. This
information can be used to optimize designs.
Pro/MECHANICA allows engineers to validate and optimize a design by
simulating the responses to various structural load. Depending on the
purpose of the simulation, the analysis process may vary.
There are two interfaces in which Pro/MECHANICA can be used:
Integrated mode Pro/ENGINEER interface with integrated
Pro/MECHANICA analysis capabilities.
Independent mode "Stand-alone" Pro/MECHANICA with
comprehensive analysis capabilities.
In the Integrated mode, a typical structural simulation consists of the
design validation and optimization phases. These two phases consist of
twelve steps. The first eight steps comprise the Design Validation phase:
1. Create the ModelCreate the part or assembly that satisfies the
design intent.
2. Idealize the Model Prepare the model for automatic mesh
generation. This includes specifying appropriate idealization types
and any required idealization properties.
3. Set Units and Material PropertiesSpecify the appropriate system
of units and assign material properties.
4. Identify ConstraintsDefine realistic constraints that simulate
how the model will function in the real world.
5. Set LoadsDefine loads to simulate how the model is loaded in
the real world.
I nt r oduct i on t o Pro/ MECHANI CA Page 1- 3
NOTES
6. Define the AnalysisDefine the appropriate analysis type (static,
modal, etc.) based on the required results. You can also define the
convergence settings.
7. Run the AnalysisRun the defined analysis.
8. View and Interpret the Results The converged results can be
visualized by generating graphs, fringe plots, etc.
The last four steps comprise the Design Optimization phase:
9. Define the Design ParametersCreate Pro/MECHANICA
parameters that specify how the model geometry can change.
10. Run Sensitivity StudiesPerform sensitivity studies on the
parameters defined in the previous step. This will help to decide
which parameters have the most influence on the design.
11. Run the OptimizationSpecify a goal, design constraints, and
parameter ranges that constrain the solution boundaries.
12. Update the ModelAutomatically or manually update the
Pro/ENGINEER model.
RUNNING ANALYSES
This example illustrates a typical structural simulation process as run in
the Integrated Mode.
Analysis Design Scenario
Imagine you are an engineer designing large, industrial shelving systems.
These systems are intended for warehouses and must support large loads.
You will use Pro/MECHANICA to model and improve an existing bracket
design. The bracket is used to connect the shelves to the vertical support
rails.
Page 1- 4 Fundament al s of Pro/ MECHANI CA St ruct ure/ Ther mal
NOTES
Figure 1: Shelving Bracket
Identifying the Design Requirements
The objective is to find a design that is stronger and lighter than the
existing system, yet still easy to assemble. This results in the following
design requirements.
Objective
The design objective is to minimize the bracket mass.
Criteria
The design must support a 20 lb. (pounds) load applied at a specific point.
The following design criteria must be satisfied:
The maximum stress must be less than 93 N/mm
2
(MPa). This
maximum allowable stress is calculated using the tensile yield strength
of the available steel (231 N/mm
2
) with a safety factor of 2.5.
The maximum allowable displacement is 0.04 mm. This is necessary
because a small deformation in the bracket can cause large
displacement at the end of the rack it carries.
The distance between the two bolt holes (30 mm) and sheet metal
thickness (2.5 mm ) must remain fixed. This is necessary due to
assembly constraints.
I nt r oduct i on t o Pro/ MECHANI CA Page 1- 5
NOTES
Creating the Bracket Design
The bracket design is created using Pro/ENGINEER. When constructing
the model, the dimensioning scheme should reflect the design intent and
also provide enough design parameters for the design optimization. The
following figure shows the desired design parameters.
Figure 2: Bracket Design Parameters
Due to this consideration, the bracket should be created using the specific
dimensioning scheme shown in the following figure.
Note:
Relations can be used to capture the inter-relationship among
the dimensions.
Page 1- 6 Fundament al s of Pro/ MECHANI CA St ruct ure/ Ther mal
NOTES
Figure 3: Bracket Dimensioning Scheme
Note that the four rounds are created as two separate features: the inner
and outer rounds. This dimensioning scheme provides the flexibility of
altering each feature independently to improve the design.
According to the design constraints, the dimensions of the hole will
remain fixed during the optimization. The detailed instructions can be
found in Exercise 1.
Model Idealizations
Like other FEA and GEA simulation packages, Pro/MECHANICA
performs computation on the individual elements. Because
Pro/MECHANICA has extensive auto-meshing capability, most of the
element generation is completed "behind the scenes."
The only required step is to define the idealizations, or elements, to be
used in the model. The AutoGEM (automatic geometric element mesher)
mesher will generate the appropriate elements based on the model
idealization. Various types of model idealizations are available in
Pro/MECHANICA to capture the characteristics of the model. For
example, the default solid idealization is perfect for simulating chunky
geometry, while the shell idealization is suitable for thin geometry,
such as the bracket.
I nt r oduct i on t o Pro/ MECHANI CA Page 1- 7
NOTES
Idealizing the Bracket as a Shell
To define shell elements, surface pairs must first be defined . In this
example, the front and back surface of the bracket model are defined as a
surface pair. The surface pair will be compressed to form the mid-surface,
as shown in the following figure. By compressing the three-dimensional
geometry of the bracket into a surface, shell elements may be used to mesh
the part. The detailed instructions can be found in Exercise 5.
Figure 4: Mid-surface Compression
Defining Material Properties
The bracket is made of steel. The material properties can be assigned to
the bracket using the available properties in the library. The detailed
instructions can be found in Exercise 2.
Defining Constraints
In reality, the top and bottom surfaces of the bracket are welded to other
components. As a result, these surfaces need to be rigidly fixed in
Pro/MECHANICA so that no movement is allowed there. The following
figure shows the constrained bracket model. The detailed instructions can
be found in Exercise 3.
Figure 5: Constrained Bracket Edges
Page 1- 8 Fundament al s of Pro/ MECHANI CA St ruct ure/ Ther mal
NOTES
Defining Loads
In this example, the bracket load must be calculated using realistic loading
conditions. In reality, a rack is attached to the bracket using two bolts. A
20 lb. load is applied to a point as shown in the following figure.
Load
Figure 6: Rack Assembly
Calculating the Bracket Bearing Load
A Free Body Diagram (FBD) can be created as shown in the next figure.
Ay
Ax
By
Bx
20 lbs (88.9 N)
Figure 7: Free Body Diagram of the Rack.
Since the system of equations is indeterminate, the assumption Ay = By is
made. The static calculation yields the following result:
Ax = -889 N; Ay = 44.5 N; Bx = 889 N; By = 44.5 N
The force components of the bracket bearing load are equal and opposite.
The detailed instructions can be found in Exercise 4.
Running the Analysis
The analysis type depends on the type of problem. For this problem, a
static analysis will be defined with single pass adaptive convergence
I nt r oduct i on t o Pro/ MECHANI CA Page 1- 9
NOTES
criteria. The summary file can be used to monitor the progress of the
analysis. The detailed instructions can be found in Exercise 6.
Displaying and Interpreting the Results
Result windows can be created to show the stress and displacement of the
model. In this example, several result windows can be created:
An animated fringe plot that shows the von Mises stress of the model.
An animated fringe plot that shows the displacement of the model.
An animated fringe plot that shows the principal stress of the model.
A fringe plot used to dynamically query the stress of the model.
The results will show that the design needs to be improved in order to
satisfy the design requirements. Since most of the part has very low stress,
this part may be over-designed. This indicates that further improvement
can be made to reduce weight. The detailed instructions can be found in
Exercise 7.
Creating the Design Parameters
Design parameters are variables of the model that can potentially affect
the design objectives. Design parameters can be Pro/ENGINEER
dimensions or model parameters.
In a design optimization, the system changes the variables within a certain
range to find the best values that satisfy the constraints and optimize the
design goal. In this example, there are eight design parameters.
Maintaining Design Intent using Relations
In Pro/ENGINEER, relations can be created to capture the inter-
relationship among parameters and dimensions.
In Pro/MECHANICA Integrated mode, these relations remain valid and
active in the simulation process. Whenever a design parameter is changed,
the system will re-evaluate the relations and regenerate the model. This
ensures that the model satisfies the design intent.
Page 1- 10 Fundament al s of Pro/ MECHANI CA St ruct ure/ Ther mal
NOTES
In this example, the basic shape of the model should be maintained. When
varying the dimension ANG within the allowable range (from 45 degrees
to 90 degrees), the dimension TOP should be adjusted accordingly. To
capture this design intent a relation will be created:
top = 62.5 + (45-ang) * 0.5
Because of this relation, the dimension TOP will change as ANG changes
from 45 to 90 degrees. Thus, the bracket model maintains its basic shape,
as shown in the following figure.
In Exercise 8, the relation is used to maintain design intent during a
sensitivity study. As a result, eight independent design parameters can be
reduced to seven.
Figure 8: Shape of the Bracket Using Relations
Running Sensitivity Studies
Sensitivity studies are used to determine whether a certain characteristic or
property of the model is sensitive to a change in a design parameter.
Specifically, the system calculates the changes in a model's measures
(such as stress and displacement) when a parameter varied over a specified
range.
Sensitivity studies can be performed by varying the parameters within a
range (global sensitivity), or at a specific value (local sensitivity).
Global sensitivity studies serves three primary purposes:
To help understand how a measurable quantity is affected as a
parameter varies through its range.
I nt r oduct i on t o Pro/ MECHANI CA Page 1- 11
NOTES
To help eliminate unimportant parameters from an upcoming
optimization.
To determine a good initial value for a parameter in an optimization.
Running Optimization Studies
In an optimization study, the solver tries to find a set of design parameter
values within their specified ranges that maximizes or minimizes a
measurable quantity while satisfying all of the imposed constraints.
There are several key elements that need to be defined in an optimization
study.
Goal: A goal is a certain measurable quantity of the model that will be
maximized or minimized in an optimization design study.
In the case of the bracket, the goal is to minimize the mass of the
bracket.
Optimization Constraints: These are constraints that model must
satisfy.
In this case, the constraints are:
The maximum von Mises stress must be less than 93 N/mm
2
(MPa).
The maximum allowable displacement is 0.04 mm.
Optimization Variables: In an optimization study, the solver changes
the variables within their range to find the best values that satisfy the
constraints and optimize the goal.
In this case, there are 7 variables shown in Figure 2. The ranges for
these variables can be found in Exercise 10.
Reviewing Optimization Results
The types of results that should be reviewed are the plots showing von
Mises stress compared to optimization pass. You may also want to review
total mass compared to optimization pass
Page 1- 12 Fundament al s of Pro/ MECHANI CA St ruct ure/ Ther mal
NOTES
USER INTERFACE: INTEGRATED MODE I
In the Integrated mode, there are four ways to access the
Pro/MECHANICA functionality:
Commands located under the MECHANICA menu
Icons in the toolbar located on the right of the graphic pane
Object sensitive shortcut menus in the MODEL TREE
Object sensitive shortcut menus accessed from graphic window
Using the MECHANICA Menu
A user can define and run a simulation by navigating through the menu
structure using Toolbar Icons. Some Pro/MECHANICA tasks may be
performed by using icons located on right of the graphic pane.
The following tables list some commonly used icons.
Table 1: Structural Load Icons
Icon Description
Create a point load
Create an edge/curve load
Create a surface load
Create a centrifugal load
Create a pressure load
Create a gravity load
Table 2: Structural Constraint Icons
Icon Description
Create a point constraint
Create an edge/curve constraint
Create a surface constraint
Create a cyclic symmetry constraint
Table 3: Structural Idealization Icons
Icon Description
Define a beam idealization
Define a shell idealization
I nt r oduct i on t o Pro/ MECHANI CA Page 1- 13
NOTES
Icon Description
Define a mass idealization
Define a spring idealization
Accessing Object Sensitive Menus from the
MODEL TREE
The MODEL TREE displays the entities that exist in a simulation model,
including the Simulation Features, Idealizations and Loads/Constraints,
etc.
Figure 9: Model Tree
You can expand the junction box to display the detailed list of the entities.
Figure 10: Navigating the Pro/MECHANICA Model Tree
Selecting an entity in the MODEL TREE will highlight the entity in the
graphic pane. After an entity is selected in the MODEL TREE, you can
access the object sensitive shortcut commands by clicking the right mouse
button. The available commands are limited to the selected entity type.
Page 1- 14 Fundament al s of Pro/ MECHANI CA St ruct ure/ Ther mal
NOTES
Figure 11: Accessing the Object Sensitive Menu from the MODEL TREE
The SELECT_ACTION paradigm streamlines the workflow and increases
productivity.
Using the Icons in the Graphic Window
The object-sensitive shortcut menu can also be accessed by right-clicking
the icons from the graphic window.
Figure 12: Shortcut Menu in the Graphics Window
I nt r oduct i on t o Pro/ MECHANI CA Page 1- 15
NOTES
LABORATORY PRACTICAL
Goal
To create a bracket model using Pro/ENGINEER, set up a static
structural analysis to simulate a loaded bracket, and optimize the
bracket design.
EXERCISE 1: Create the Bracket Design
Figure 13: Bracket Part
Task 1. Create a new part called BRACKET.
1. Set the environment settings. Click Utilities > Environment. Clear
the Ring Message Bell and Spin Center check boxes. Click OK
to close the dialog-box.
2. Create a new part model:
Click [New file].
Select Part.
Enter [bracket] as the name.
Accept the default Use default template.
Click OK.
Page 1- 16 Fundament al s of Pro/ MECHANI CA St ruct ure/ Ther mal
NOTES
Note:
In Pro/ENGINEER, the models created using the default
templates will contain information in the template model, such
as the default datum planes and coordinate system.
3. Define the system of units.
From the PART menu. Click Set Up > Units. Select
millimeter Newton Second(mmNs). Click Set.
Accept the default Convert Existing Numbers (Same Size).
Click OK, followed by Close.
Task 2. Create a solid protrusion as the base feature.
1. Click Protrusion > Extrude > Solid > One Side > Done.
2. Select the FRONT datum plane and click Okay.
3. Select TOP from the SKET VIEW menu and select the TOP datum
plane.
4. The system uses the system default feature creation options and
enters the sketcher mode. Close the REFERENCE dialog box.
5. Sketch the section of the base feature as shown in the following
figure.
Note:
The dimensioning scheme captures the design intent and
provides flexibility for design optimization.
I nt r oduct i on t o Pro/ MECHANI CA Page 1- 17
NOTES
Figure 14: Base Protrusion Section
6. Click [Done] when finished with the sketch. Select Done.
7. Click Done > Blind > Done.
8. Enter [2.5] for the extrusion depth.
9. From the dialog box, click Preview to verify the base feature's
geometry. The part should look similar to Figure 15.
10. After previewing the feature, click OK.
11. Save the model.
Page 1- 18 Fundament al s of Pro/ MECHANI CA St ruct ure/ Ther mal
NOTES
Figure 15: Completed Base Protrusion
Task 3. Create one round on the two inner edges shown in the following
figure. The round will have a radius of 5 mm.
Figure 16: Rounds Created on the Two Inner Edges
1. Click the [Select Geometry] icon.
2. Select one inner edge. Press <Shift> and select the other edge.
Switch to hidden line mode to see the edges, if necessary.
3. From the INSERT pull down menu, click Round.
4. A round is created with a temporary value, as shown in the
following figure. You can use the drag handle to dynamically
adjust the round size.
I nt r oduct i on t o Pro/ MECHANI CA Page 1- 19
NOTES
Figure 17: Round Feature
5. Double click the dimension value. Enter [5].
6. Click the background to implement the changes.
Ti ps & Techni ques
In Pro/ENGINEER to spin, zoom, or pan the model; Press
<CTRL> key and use the three mouse buttons.
Task 4. Create another round on the outer edges, as shown in the
following figure.
Figure 18: Rounds Created on the Outer Edges
Page 1- 20 Fundament al s of Pro/ MECHANI CA St ruct ure/ Ther mal
NOTES
1. Use the same procedures as the previous task to create one round
on the two outer edges.
2. Enter [5] as the round radius.
Task 5. Create and dimension the two bracket holes.
1. From the INSERT pull down menu, click Hole. Accept the default
Straight hole HOLE TYPE option.
2. Enter [12.5] for the diameter.
3. Select Thru All for the DEPTH ONE drop down list.
4. Define the hole placement:
Select the front bracket surface as the PRIMARY REFERENCE.
Accept the default Linear PLACEMENT TYPE option.
Select RIGHT and TOP datum plane as the LINEAR
REFERENCE.
Enter [12.5] as the distance from the RIGHT datum plane.
Enter [0] as the distance from the TOP datum plane.
5. Preview and close the HOLE dialog box by clicking [Done].
The hole should appear as shown in the following figure.
Figure 19: Linear Hole
Task 6. Create the second hole as an identical pattern
1. Click Feature > Pattern from the PART menu.
I nt r oduct i on t o Pro/ MECHANI CA Page 1- 21
NOTES
2. Select the hole you just created as the feature to be patterned.
3. Click Identical > Done.
4. Pick the 0.0 locating dimension as the pattern dimension for the
first direction.
5. Enter [30] for the dimension increment.
6. Click Done from the EXIT menu.
7. Enter [2] for the number of instances.
8. Click Done from the EXIT menu.
9. Save the model. Click [Save]. The model should appear
similar to Figure 13 shown in the beginning of this exercise.
Page 1- 22 Fundament al s of Pro/ MECHANI CA St ruct ure/ Ther mal
NOTES
EXERCISE 2: Assign the Material Properties
Task 1. Enter Pro/MECHANICA Structure Integrated Mode.
1. From the APPLICATIONS pull down menu, click Mechanica.
Click Continue in the UNIT INFO dialog box to confirm your
system of units.
2. Click Structure from the MECHANICA menu.
Task 2. Specify the material properties of the bracket as steel.
1. Assign steel material to the bracket. Click Model > Materials.
2. Select STEEL and from MATERIALS IN LIBRARY list, add it to
the MATERIALS IN MODEL list.
3. Select Part From the Assign drop-down list.
4. Select the bracket part and click Done Sel.
5. Close the MATERIALS dialog box.
I nt r oduct i on t o Pro/ MECHANI CA Page 1- 23
NOTES
EXERCISE 3: Define Constraints
Task 1. Define how the part is constrained. In reality, the bracket is
attached by welding the top and bottom edges to the adjoining hardware.
1. Create an edge constraint. Click [Create an edge/curve
constraint].
2. In the CONSTRAINT dialog box, enter [top_bottom] as the name
of the constraint.
3. Assign the constraint to a new constraint set.
In the CONSTRAINT dialog box, click New next to the
MEMBER OF SET to bring up the CONSTRAINT SET dialog
box.
In the CONSTRAINT SET dialog box, enter [weld] as the
Constraint set name.
Click OK to close the CONSTRAINT SET dialog-box.
4. Click the [Select] under the CURVE(S).
5. Select the front top edge and front bottom edge. Click Done Sel.
6. Fix all the DOFs (Degrees of Freedom).
7. Click OK to close the CONSTRAINT dialog-box. The constraint
symbols appear on the model as shown in the following figure.
Figure 20: Constrained Bracket
Page 1- 24 Fundament al s of Pro/ MECHANI CA St ruct ure/ Ther mal
NOTES
EXERCISE 4: Define Loads
Task 1. Apply a bearing load on the top hole.
1. Create a bearing load. Click [Bearing load].
2. In the BEARING LOAD dialog box, enter [bearing_top] as the
load name.
3. Assign the load to a new load set.
In the BEARING LOAD dialog box, click New to bring up the
LOAD SET dialog box.
In the LOAD SET dialog box, enter [bearing_load] as the
load set name.
Click OK to close the LOAD SET dialog box.
4. In the BEARING LOAD dialog box, click [Select] under the
HOLE(S). Select the front bottom edge of the top hole. Click Done
Sel to finish.
Note:
In this case, just like the constraint, the bearing load can be
applied to the surface of the hole. However, since the bracket
will be compressed to a mid-surface in a subsequent exercise,
the loads and constraints should be applied to edges.
5. Accept the default option Components from the FORCE drop
down list.
6. Enter [889] for the X component, enter [-44.5] for the Y
component, keep Z as zero.
7. Click Preview. The system displays the load's distribution, as
shown in the following figure.
I nt r oduct i on t o Pro/ MECHANI CA Page 1- 25
NOTES
Figure 21: Preview of the Bearing Load
8. Click OK to finish. The load icon will appear in yellow.
Task 2. Apply the bearing load on the bottom hole.
1. Create another bearing load. Click [Bearing load].
2. In the BEARING LOAD dialog box, enter [bearing_bottom] as
the load name.
3. Accept the default load set.
4. In the BEARING LOAD dialog box, click [Select] under the
HOLE(S). Select the front bottom edge of the lower hole. Click
Done Sel to finish.
5. Accept the default option Components from the FORCE drop
down list.
6. Enter [-889] for the X component, enter [-44.5] for the Y
component, keep Z as zero.
7. Click Preview to see the load's distribution.
8. Click OK to finish. The model should appear as shown in the
following figure.
Page 1- 26 Fundament al s of Pro/ MECHANI CA St ruct ure/ Ther mal
NOTES
Figure 22: Bearing Load on Both Holes
9. Click Done/Return from the LOADS menu.
I nt r oduct i on t o Pro/ MECHANI CA Page 1- 27
NOTES
EXERCISE 5: Idealize the Model
Task 1. Idealize the model by compressing it to a midsurface.
1. Select the model.
2. From the STRC MODEL menu, click Idealizations > Shells >
Midsurfaces > New > Constant.
3. Select the front surface of the model.
4. Click Query Sel and select the back surface.
5. Click Done Sel to finish. Pro/MECHANICA highlights the pair of
surfaces in red and yellow.
Task 2. Verify the idealization and visualized the compressed model.
1. Test the mid-surface compression. Click Compress > Shells
only.
2. Click Show Compress to see the created shell. The system
displays only the mid-plane geometry, as shown in the following
figure (displayed in yellow).
Figure 23: Mid-Surface of Compressed Bracket
Page 1- 28 Fundament al s of Pro/ MECHANI CA St ruct ure/ Ther mal
NOTES
Note:
The AutoGEM functionality will use this surface to create
triangular and quadrilateral shell elements. These elements can
be visualized in the Independent Mode.
3. Click Show Original to view the original part (displayed in green).
4. Click Show Both to display both the original part and the
midsurface.
5. Click Done > Done Return > Done Return to finish.
I nt r oduct i on t o Pro/ MECHANI CA Page 1- 29
NOTES
EXERCISE 6: Define and Run a Static Analysis
Task 1. Define a static analysis to determine the stress and displacement
caused by the applied loads.
1. Click Analyses from the MEC STRUCT menu to bring up the
ANALYSES dialog box.
2. Create a new static analysis:
Accept the default Static from the NEW ANALYSIS type drop
down list.
Click New. The STATIC ANALYSIS DEFINITION dialog box
appears.
3. In the STATIC ANALYSIS DEFINITION dialog box,
Enter [bracket_static] for the name.
Select weld for the Constraint Set.
Select bearing_load for the Load Set. Unselect other load set,
if necessary.
On Convergence tab, accept the default Single-Pass
Adaptive.
Click on the Output tab. Change Plotting Grid to 7.
Click OK to close the STATIC ANALYSIS DEFINITION dialog-
box.
4. Close the ANALYSES dialog box.
5. Verify that Pro/MECHANICA will treat the model as a shell
model.
From the MEC STRUCT menu, click Done/Return.
From the MECHANICA menu, click Settings and verify that
Use Pairs is checked.
Note:
If the Use Pairs check box were unchecked,
Pro/MECHANICA would treat the model as a solid by
creating solid elements, which would take longer to analyze.
This setting is automatically checked when pairs are defined.
Page 1- 30 Fundament al s of Pro/ MECHANI CA St ruct ure/ Ther mal
NOTES
Task 2. Run the defined analysis.
1. Click Structure > Run. The RUN dialog box appears.
2. Verify that the analysis BRACKET_STATIC is selected.
3. Click Start.
4. Click Yes when asked "Do you want error detection?".
Note:
Before starting an analysis, it is always helpful to have
Pro/MECHANICA perform error checking on the model.
Task 3. Check to see how the run is progressing by monitoring the
summary file. This file provides details about each solver pass as the run
progresses.
1. Click Summary. A summary window appears, displaying the
report of the analysis run.
2. Scroll down. The report shows the following information:
Principal System of Units.
Model type and geometry information.
Element information.
3. Scroll down further and the report shows that the solver made 2
passes.
In the first pass all of the edges are set to an edge order of
three, or a third order polynomial.
Based on the results of first pass, the final edge order for all the
element edges is determined. This polynomial order
distribution is applied to the model and a second pass is
performed.
Write down the maximum polynomial order of the second pass
__________.
4. Scroll down further and review the error estimate. Jot down this
value _______________.
I nt r oduct i on t o Pro/ MECHANI CA Page 1- 31
NOTES
5. Scroll down further and the report shows the constraint set and
load set information. Check the values for the total load in X, Y
and Z directions.
6. Scroll down further and review the values of the measures. Some
measures of interest for this analysis may be the maximum
displacements and stress components.
Note:
These values can be graphically displayed using the result
interface.
7. Review the Memory and Disk Usage information. The total
computation time can also be found in this section.
8. The end of the report indicates that the run is completed.
9. Click Close to exit the Summary window. Click Done to exit the
RUN dialog box.
Page 1- 32 Fundament al s of Pro/ MECHANI CA St ruct ure/ Ther mal
NOTES
EXERCISE 7: Display and Interpret the Results
Task 1. Create a results window to look at the distribution of von Mises
stress in the model.
1. Create a results window. Click Results from the MEC STRUCT
menu.
2. Click No when prompted whether you want to save the model. The
result interface is displayed.
3. Create a window to display the stress.
Click [Insert result window].
Enter [bracket_max_vm] as the name.
The DESIGN STUDY dialog box will appear. Click
bracket_static\ under the CURRENT DIRECTORY.
Click Accept to finish.
4. Define the result window contents. In the DEFINE CONTENTS
FOR RESULT WINDOW dialog box, define the following:
For the Title, enter [Maximum von Mises].
For Quantity, select Stress > Total > von Mises.
For Display, select Fringe and clear the Continuous Tone and
Average.
Select Deformed. Accept the Deformed scale 10%.
Select Animate. Change the number of frames to 16.
Note:
More frames will result in a smoother animation but require
more time to generate.
Select Auto Start and Repeat.
The dialog box should look like the following figure.
I nt r oduct i on t o Pro/ MECHANI CA Page 1- 33
NOTES
Figure 24: Stress Result Window Definition Dialog Box
5. Click Accept and Show to finish the definition and display the
result window.
6. Use following icons to control the result animation:
[Stop]; [Play] [Single Step]; [Single Step
Back]
7. Stop the animation when finish.
Task 2. Create a result window to display the displacement by copying
the existing window.
1. Click [Copy window].
2. Enter [bracket_displacement] as the name.
3. Fill out the dialog-box as shown in the following figure.
Page 1- 34 Fundament al s of Pro/ MECHANI CA St ruct ure/ Ther mal
NOTES
Figure 25: Displacement Result Window Definition Dialog Box
4. Click Accept to finish.
Task 3. Create a result window to display the Maximum Principal
Stresses by copying the existing window. Maximum Principal Stress
distinguishes tension from compression.
1. Click [Copy window].
2. Enter [bracket_principal] as the name.
3. Enter [Maximum Principal] as the title.
4. Select Max Principal from the drop-down list.
5. Keep other default settings. Click Accept to finish.
I nt r oduct i on t o Pro/ MECHANI CA Page 1- 35
NOTES
Task 4. Create a Dynamic Query result window to further investigate
the results.
1. Click [Copy window].
2. Enter [bracket_vm_query] as the name.
3. Enter [Von Mises Query] as the title.
4. Unselect the Animate check box.
5. Keep other default settings. Click Accept to finish.
Task 5. Display the result windows and examine the results.
1. Click [Display Result Windows].
2. In the DISPLAY RESULT WINDOW dialog box, click
[Select all], followed by OK. The system will start to animate all of
the animated windows.
3. Control the individual windows separately. Click one window to
activate it. The borders of selected windows should be highlighted
in yellow. Single step an animation by clicking the STOP button
and then clicking the SINGLE STEP button.
4. Control multiple windows simultaneously. Press <Shift> and click
all of the animated windows.
Note:
A red border indicates an inactivated window.
Task 6. Interpret the results.
1. Write down the following observations made in the MAX VON
MISES window:
Locations of the high von Mises stresses ____________;
2. Jot down the following observations made in the BRACKET
DISPLACEMENT window:
Maximum displacement ____________;
Page 1- 36 Fundament al s of Pro/ MECHANI CA St ruct ure/ Ther mal
NOTES
Location of the maximum displacement ____________;
Does this satisfy the design requirement? _____________.
3. Stop the animation in all of the windows. Activate the Von Mises
Query window.
4. Determine the von Mises stress at any point on the model.
Click Info > Dynamic Query. The QUERY dialog box appears.
Move the mouse cursor over the fringe plot. Notice that in the
dialog box, the value dynamically updates to show the stress
level at the mouse location.
Click a location of your interest to place a query tag.
Click Done to close the QUERY dialog box.
5. Determine the maximum von Mises stress and its location.
Click Info > Model Max to display the maximum stress
location on the model. Jot down the value ____________.
6. Clear all query tags.
Click Info > Clear All Query Tags.
Click Yes when prompted Do you really want to clear all the
values? .
7. Exit the result interface when you finish reviewing the result,
Click File > Exit Results.
Choose Yes when prompted to save the result window.
Enter [bracket_original] for the name.
Click Accept to finish.
I nt r oduct i on t o Pro/ MECHANI CA Page 1- 37
NOTES
EXERCISE 8: Defining Design Parameters and
Relations
Task 1. Rename the dimensions in Pro/ENGINEER.
1. Return to Pro/ENGINEER. Click Applications > Standard.
2. Display the dimensions. Click Modify and pick on the base feature.
3. Rename the dimensions. From the MODIFY menu, click
DimCosmetics > Symbol.
4. Click the 45 degrees angular dimension, enter [ang] as the name.
5. Click the 62.5 dimension from TOP datum plane to the tip of the
nose, enter [top] as the name.
6. Click Info > Switch Dimensions to toggle dimension between the
symbolic name and numerical value. The model should look like
the following figure.
Figure 26: Rename Two Dimensions
Note:
The initial dimension names may be different due to different
order of dimension creation.
Page 1- 38 Fundament al s of Pro/ MECHANI CA St ruct ure/ Ther mal
NOTES
Task 2. Create a relation. As the angle changes, the bracket tip must
rotate to maintain the desired part shape. Create a relation that captures
this design intent.
1. From the PART menu, click Relations > Add.
2. Enter the following relations in the message input window:
Enter [if ang >= 45 & ang <= 90]
Enter [top = 62.5 + (45-ang) * 0.5]
Enter [endif]
Click <Return> at a blank line to finish.
3. Pro/ENGINEER creates a file that contains the relations you
entered. To display the file and make any corrections, click Edit
Rel. To close the text editor, click File > Exit.
Note:
The text editor may be different on different platforms. You
can change the text editor in the configuration file.
4. Test the relations.
Click Modify from PART menu and select the base feature.
Select the 45 degree angular dimension.
Enter [70] in the message window.
Click Regenerate from the PART menu.
Click Modify from PART menu and select the base feature.
Select the angular dimension.
Enter [90] in the message window.
The model should look like the following figure.
5. Modify the angle back to 45 degrees and regenerate the model.
I nt r oduct i on t o Pro/ MECHANI CA Page 1- 39
NOTES
Figure 27: Test the Relation By Modifying the Angle
Task 3. Define the design parameters in Pro/MECHANICA. First, add a
design parameter to vary the size of the inner fillets.
1. Click Applications > Mechanica > Dsgn Controls > Design
Params > Create. The DESIGN PARAMETERS DEFINITION
dialog box appears.
2. Click Create. The DESIGN PARAMETERS DEFINITION dialog
box appears.
3. In the DESIGN PARAMETERS DEFINITION dialog box:
Accept the default type Dimension.
Click Select. Pick on one of the inner rounds in the model, and
the radius dimension with a value of 5 should appear.
Click the radius dimension.
Enter [inner_fillets] for the name of the parameter and
any description, if necessary.
Define the range. Enter [2.5] for the minimum, and [12.5] for
the maximum.
4. Click Accept > Done to finish.
5. Test this single design variable. Click Shape Animate from the
DSGN CONTROLS menu.
6. In the shape animate dialog box:
The inner_fillets check-box is selected by default.
Change the NUMBER OF INTERVALS to 2.
Page 1- 40 Fundament al s of Pro/ MECHANI CA St ruct ure/ Ther mal
NOTES
Click Animate.
Press <RETURN> to continue to the next animation step. The
model should change its shape as shown in the following
figure.
Figure 28: Shape Animate for the Design Parameter on the Inner Round
7. Click Yes to the message, Do you want to restore the model to its
original shape? .
Task 4. Define more design parameters and animate the shape.
1. Using the procedures in the previous task, create the design
parameters shown in Figure 29. The name and range of the design
parameters can be found in the following table.
I nt r oduct i on t o Pro/ MECHANI CA Page 1- 41
NOTES
Figure 29: Design Parameters
Table 4: Design Parameters
Name Min Current Max
tab_width 25.0 50.0 50.0
tab_top 53.0 62.5 62.5
tab_bottom 26.0 62.5 62.5
mid_curve 46.0 50.0 53.0
ang 45 45 90
outer_fillets 2.5 5 12.5
2. Select Done after creating the parameters.
3. From the DSGN CONTROLS menu, click Shape Animate.
4. In the SHAPE ANIMATE dialog box,
Select all parameters.
Change their settings as shown in the following table.
Table 5: Shape Animate Settings.
Parameter Name Settings1: Settings2:
tab_width 50.0 25.0
tab_top 62.5 53.0
tab_bottom 62.5 26.0
mid_curve 53.0 46.0
Page 1- 42 Fundament al s of Pro/ MECHANI CA St ruct ure/ Ther mal
NOTES
Parameter Name Settings1: Settings2:
ang 45 90
inner_fillets 2.5 12.5
outer_fillets 2.5 12.5
Enter [2] for the NUMBER OF INTERVALS.
Click Animate.
Press <RETURN> to continue to the next animation step. The
model should change its shape as shown in the following
figure.
Figure 30 Shape Animate On All Design Parameters
Note:
Shape Animate simulates what may happen to the geometry
during sensitivity and optimization studies as the result of
design parameters being modified. It is a good practice to use
shape animate after creating design parameters to test the
validity of the geometry.
5. Click Yes to restore the model to its original shape.
I nt r oduct i on t o Pro/ MECHANI CA Page 1- 43
NOTES
EXERCISE 9: Investigating Parameters with Global
Sensitivity Studies
Task 1. Create a global sensitivity study. Change the inner_fillets radius
within its range (2.5 to 12.5 mm). All other parameters will stay at their
current position during the study.
1. Click Structure > DesignStudies. The DESIGN STUDIES
DEFINITION dialog box appears.
2. In the DESIGN STUDIES DEFINITION dialog box:
Enter [gs_bracket] for the Study Name.
Select Global Sensitivity for the type of study.
For the description, Enter [Sensitivity of the bracket to inner
fillet radius size].
Verify that bracket_static (Static) analysis is selected.
Select the inner_fillets parameter and verify that the Start is
Minimum and the End is Maximum.
Enter [4] for the number of intervals.
Check the Repeat P-Loop Convergence. The dialog box should
appear as shown in the following figure.
Page 1- 44 Fundament al s of Pro/ MECHANI CA St ruct ure/ Ther mal
NOTES
Figure 31 Design Study Definition Dialog Box
Click Accept to create the design study.
3. Click Done to close the DESIGN STUDIES dialog box.
Task 2. Run a global sensitivity study.
1. Click Run. The RUN dialog box appears.
2. Verify that gs_bracket (Global Sensitivity) is selected.
3. Reuse elements from an existing study.
Click Settings. The RUN SETTINGS dialog box appears.
Select the check-box next to Use Elements from an existing
study..
Click Select and select bracket_static.
Click Accept to close the STUDY DIRECTORY WITH
ELEMENTS dialog box.
I nt r oduct i on t o Pro/ MECHANI CA Page 1- 45
NOTES
Click Accept to accept and close the RUN SETTINGS dialog
box.
4. Click Start to start running the study.
5. Click Yes for error detection.
6. Click Summary to monitor the study's progress.
7. When the study is complete, click Close > Done.
Task 3. Create a results window to graph the von Mises stress vs.
inner_fillet radius.
1. Click Results from the MEC STRUCT menu.
2. Click No when prompted to save the current model. The system
displays the result interface.
3. Create a window to display the stress.
Click [Insert Result Window].
Enter [vm_sens] as the name.
Click Accept. The DESIGN STUDY dialog box will appear.
Click the gs_bracket\ under CURRENT DIRECTORY.
Click Accept to finish. The DEFINE CONTENTS FOR RESULT
WINDOW dialog box appears.
4. Define the result window contents. In the DEFINE CONTENTS
FOR RESULT WINDOW dialog box, define the following:
For the TITLE, enter [Max von Mises Stress vs.
inner_fillets radius].
In the QUANTITY section, click Select next to MEASURE. The
SELECT A MEASURE dialog box appears.
Scroll down through the list of PREDEFINED measures and
select max_stress_vm from the list.
Click Accept to return to the DEFINE CONTENTS FOR
RESULT WINDOW dialog box.
In the LOCATION section, click Select next to DESIGN VAR.
Select inner_fillets followed by Accept.
Click Accept and Show.
Page 1- 46 Fundament al s of Pro/ MECHANI CA St ruct ure/ Ther mal
NOTES
Figure 32 Max von Mises Stress vs. inner_fillets Dimension
Task 4. Review and interpret the results of the global sensitivity study.
1. The curve quantifies the impact that the inner_fillets has on stress
in the model.
2. Write down the inner_fillets dimension that corresponds to the
design requirement for stress __________________. This value
can be used as the initial value for inner_fillets in the optimization.
3. Write down the range of inner_fillets where von Mises stress is
relatively low __________________. This range can be used in the
optimization instead of using the entire range.
4. Click File > Exit Results when finished.
5. Select No when prompted to save the result windows.
I nt r oduct i on t o Pro/ MECHANI CA Page 1- 47
NOTES
EXERCISE 10: Optimizing Designs
Task 1. Create the optimization design study. The goal is to minimize
total mass. In addition, there are two limits. The maximum von Mises
stress and maximum displacements must be kept below certain values.
1. Click Design Studies from the STRUCTURE menu.
2. Click Create in the DESIGN STUDIES dialog box.
3. In the DESIGN STUDIES DEFINITION dialog box, define the name
and type:
Enter [bracket_opt] for the study name.
Select Optimization from the TYPE drop down list.
For the description, Enter [Optimization study for the
bracket].
4. Set the optimization goal. Verify that GOAL is set to Minimize and
that MEASURE is set to total_mass.
5. Define the optimization limits:
Click Create underneath LIMITS ON MEASURES. The list of
measures appears.
Select both max_disp_mag and max_stress_vm from the list.
These are the two limits that the optimizer should track.
Click Accept to return to the DESIGN STUDY DEFINITION
dialog box.
Set the max_disp_mag limit. Accept the default < sign. Enter
[0.04] as the limit value.
Set the max_stress_vm limit. Select the radio button next to
max_stress_vm. Accept the default < sign. Enter [93] as the
limit value.
6. Define the parameters.
In the PARAMETERS section, select all seven buttons under
Parameters. Use the scroll bar in the PARAMETERS area to
display all the parameters.
Verify that the MIN is Minimum and the MAX is Maximum for
all parameters.
Page 1- 48 Fundament al s of Pro/ MECHANI CA St ruct ure/ Ther mal
NOTES
Assign the parameters initial values as listed in the following
table.
Table 6: Parameter Ranges and Initial Values
Parameter Min Init Max
inner_fillets Minimum 3.75 Maximum
outer_fillets Minimum 3.75 Maximum
tab_width Minimum 50.00 Maximum
tab_top Minimum 62.50 Maximum
tab_bottom Minimum 62.50 Maximum
mid_curve Minimum 50.00 Maximum
ang Minimum 45 Maximum
Enter [2] as the OPTIM CONVERGENCE (%).
Accept the remaining default values. The dialog box should
look like the following figure.
Figure 33: Optimization Design Study Definition Dialog Box
7. Click Accept, followed by Done to finish the optimization design
study definition.
I nt r oduct i on t o Pro/ MECHANI CA Page 1- 49
NOTES
Task 2. Using the previously run results, create a result window to
display the graph of von Mises stress vs. optimization pass. The graph
shows how the stress was reduced during the optimization.
1. Click Results from the MEC STRUCT menu.
2. Click No when prompted to save the current model. The system
will display the result interface.
3. Create a result window to display the graph of von Mises stress vs.
optimization pass:
Click [Insert Result Window].
Enter [vm_history] as the name.
Click Accept. The DESIGN STUDY dialog box appears.
The previously run design study results are in the subdirectory
Mechanica\01_Introduction\results. Navigate to this
directory.
Select bracket_opt from the list of studies.
Click Accept to finish. The DEFINE CONTENTS FOR RESULT
WINDOW dialog box appears.
4. Define the result window contents. In the DEFINE CONTENTS
FOR RESULT WINDOW dialog box, define the contents as follows:
Enter [Max Von Mises Stress vs. Optimization
Pass] for the title.
In the QUANTITY section, select Measure from the list.
Click Select next to MEASURE. The SELECT A MEASURE
dialog box appears.
Scroll down through the list of PREDEFINED measures and
select max_stress_vm from the list.
Click Accept to return to the DEFINE CONTENTS FOR
RESULT WINDOW dialog box.
Click Accept and Show.
Task 3. Create a RESULT window to displays the graph of mass vs.
optimization pass by copying an existing window definition
1. Click [Copy window]. The COPY RESULT WINDOW will
appear.
Page 1- 50 Fundament al s of Pro/ MECHANI CA St ruct ure/ Ther mal
NOTES
2. Enter [mass_history] as the name the new window followed by
Accept. The DEFINE CONTENTS FOR RESULT WINDOW dialog
box appears.
3. Define the result window contents. In the DEFINE CONTENTS
FOR RESULT WINDOW dialog box, define the following:
Enter [Total Mass vs. Optimization Pass] for the
title.
In the QUANTITY section, select Measure from the list.
Click Select next to MEASURE. The SELECT A MEASURE
dialog box appears.
Scroll down through the list of PREDEFINED measures and
select total_mass from the list.
Click Accept to return to the DEFINE CONTENTS FOR
RESULT WINDOW dialog box.
Click Accept and Show.
4. Write down the following information:
Initial mass _______________;
Final mass ________________.
5. Exit the result interface when you finish reviewing the result.
Click File > Exit Results.
Choose Yes when prompted to save the result window.
Enter [bracket_optimization] for the name.
I nt r oduct i on t o Pro/ MECHANI CA Page 1- 51
NOTES
Figure 34: Optimization Graphs
Task 4. Review the optimization process and update the design.
1. Change the working directory to the directory where the
optimization design study is located.
Click File > Working Directory.
Navigate to the Mechanica\01_Introduction\results
sub-directory.
Click OK.
2. From the MEC STRUCT menu, click Model > Dsgn Controls >
Optimize Hist > Search Study.
3. Animate the optimization process.
Select bracket_opt.
Press <Enter> when prompted to review the next step.
Repeat to advance to the next step.
4. Update the design parameters so that the model remains at the
optimized state. Press <Enter> when prompted Leave the model
at the optimized shape?. The model should look like the
following figure.
Figure 35: Optimized Bracket
Page 1- 52 Fundament al s of Pro/ MECHANI CA St ruct ure/ Ther mal
NOTES
Task 5. Create a results window to show the von Mises Stress fringe
plot of the optimized model.
1. Change the working directory back to
Mechanica\01_Introduction.
Click File > Working Directory.
Navigate to the Mechanica\01_Introduction sub-
directory.
Click OK.
2. From the MEC STRUCT menu, click Results.
3. Click No when prompted whether to save the model. The result
interface will be displayed.
4. Create a window to display the stress.
Click [Insert Result Window].
Enter [vm_final] as the name. The DESIGN STUDY dialog
box appears.
Click bracket_opt\ under CURRENT DIRECTORY.
Click Accept to finish.
5. Define the result window contents. In the DEFINE CONTENTS
FOR RESULT WINDOW dialog box,
For the Title, enter [Von Mises Stress Optimized
Shape].
For Quantity, select Stress > Total > Von Mises.
For Display, select Fringe. Clear Continuous Tone and
Average.
Select Deformed and accept the Deformed scale 10%.
Select Animate. Change the number of frames to 16.
Select Auto Start and Reverse.
Click Accept and Show to finish and display the results
window.
6. Write down the following information:
Maximum von Mises stress ________________;
Maximum Displacement __________________.
I nt r oduct i on t o Pro/ MECHANI CA Page 1- 53
NOTES
7. Calculate how much the mass has been reduced ___________.
8. Exit the result interface when you finish reviewing the results,
Click File > Exit Results.
Choose Yes when prompted to save the result windows.
Enter [final] for the name.
9. Switch to the standard application. Save and erase the model.
Page 1- 54 Fundament al s of Pro/ MECHANI CA St ruct ure/ Ther mal
NOTES
MODULE SUMMARY
The following concepts have been covered in this module.
Preparing a model for static analysis, which includes defining the
model idealization, constraints, loads and material properties.
Defining and running an analysis.
Viewing and interpreting the results.
Optimizing a design.
Page 2-1
Module
2
2
Simplifying Models with Idealizations
In this module, you will learn how to use idealizations in
Pro/MECHANICA. Pro/MECHANICA uses mathematical
representations to simulate design behavior by idealizing model
geometry.
Objectives
After completing this module, you will be able to:
Describe the purpose of using idealizations to simplify designs.
Describe the types and applications of idealizations.
Define rigid connection idealizations.
Define end- and perimeter-weld idealizations.
Page 2- 2 Fundament al s of Pro/ MECHANI CA St ruct ure/ Ther mal
NOTES
IDEALIZATIONS
You can use idealizations as simplifications of designs when running
analyses. During an analysis, Pro/MECHANICA calculates stress, strain,
and other values for each model idealization, or element. There are
different types of idealizations available in Pro/MECHANICA. It is
important to understand the following element types and how they affect
the results for any given analysis.
Mass - Used to represent a concentrated or point mass without a
specified shape (Structure only).
Spring - Used to represent a linear elastic (six degrees-of-freedom)
spring connection (Structure only).
Beam - Used to model a structure that is relatively long compared to
its thickness and width, with a constant cross section.
Shell - Used to model a structure with a constant thickness which is
thin compared to its length and width.
Solid - Used to model a structure that is as thick and wide as it is long.
Its cross section and thickness can vary.
When deciding on which element to use, consider the structure that is
being modeled and how that structure behaves, rather than the geometry.
This will help in selecting the type of element for your model.
Using Shell Elements
A shell element model would typically be used when a part is relatively
thin compared to its length and width. Shell elements are three-
dimensional idealizations that have length, width, and thickness. Shell
models run faster and require less disk space than solid models without
sacrificing accuracy.
Si mpl i f yi ng Model s wi t h I deal i zat i ons Page 2- 3
NOTES
To meet Pro/MECHANICA's criteria for shell models, a part must have a
constant or multi-constant thickness. In other words, a shell model can not
be a tapered part, but a part can have multiple constant thickness areas.
The thickness of the shell element is always distributed uniformly about
the surface on which it is placed. For this reason, it is important that this
surface actually represent the mid-plane of the model.
Creating the Mid-Surface
By default, Pro/MECHANICA treats all Integrated Mode models as solid
models. Pro/MECHANICA can be directed to treat a part as a shell model
by defining mid-plane surfaces. The focus of this chapter is to teach
how to compress a solid model into a shell model.
To model a part as a shell model, the following procedure should be used:
1. Define Shell Pairs The first step is to define pairs of solid
surfaces which will be compressed to form the mid-surface of
the model. A surface/shell pair consists of two or more parallel
surfaces on opposite sides of a volume.
2. Test the Pairs Compression Once the pairs have been defined,
Pro/MECHANICA attempts to compress all the pairs to a
continuous surface model representing the middle of the part.
This mid-surface model should be reviewed to ensure that it has
compressed to the desired form, by testing the compression.
3. Verify the Use Pairs Setting To ensure that Pro/MECHANICA
treats the model as a shell, verify that the Use Pairs setting is
selected.
Creating Shells Elements
It is important to note that the procedure described above is used only to
define the mid-surfaces on which shell elements will be placed. In the
Integrated Pro/Mechanica interface, these shell elements are not manually
created by the user. Rather, they are automatically created when an
analysis is run. In Integrated Mode, all elements are created by the
Pro/MECHANICA auto-mesher, known as the AutoGEM utility. The
most important difference between Integrated Mode and Independent
Mode is that elements can be viewed and manually created in the
Independent Mode.
Page 2- 4 Fundament al s of Pro/ MECHANI CA St ruct ure/ Ther mal
NOTES
Using Solid Model Idealizations
A solid model is a part that is modeled using solid elements like
tetrahedral, bricks, or wedges. In Integrated Mode, Pro/MECHANICA
uses only tetrahedrals for solid modeling by default. Solid elements should
be used when a part is chunky, or when a part's width, length or
thickness are not sufficiently small enough to assume that it can be
modeled with a shell element..
There are three different shapes of solid elements. The three different
types of solids are defined by the number and type of faces needed to
define them.
Table 1: Solid element types
Solid
Type
Description
Brick Six quadrilateral
faces, (total of 8
points)
Wedge Two triangular
faces and three
quadrilateral faces,
(total of 6 points)
Tetra Four triangular
faces (total of 4
points)
Si mpl i f yi ng Model s wi t h I deal i zat i ons Page 2- 5
NOTES
Creating Rigid Connections
A rigid connection connects geometric entities, such as surfaces, curves
and points, so that they remain rigidly connected during an analysis. When
entities are connected in this way,
They move together as if part of a single rigid body.
They do not deform, but the rigid body can move as a whole.
Because Pro/MECHANICA uses linear constraint equations to enforce the
rigid rotations, rather than equations with trigonometric functions (such as
sine and cosine), rigid connections should only be used for small rotation
angles of rigidly connected entities. Rigid connections should always be
used in this way, even when modeling for a large deformation analysis.
Pro/MECHANICA supports rigid connections for 3-D models only.
Creating Connections
A connection is the point of contact between two or more parts or
subassemblies. In Pro/MECHANICA, two kinds of connections can be
usedend welds and perimeter welds.
End Welds
End welds can be used in assembly models to connect plates. The plates
may be curved and placed at oblique or right angles, such as T or L
configurations. By using the end weld, the shell mesh from one plate is
extended to meet the mesh from the base plate.
End welds can be used to join:
Two thin wall components at a right angle.
Two thin wall components at an oblique angle.
Two offset thin wall components mated at a right angle with a gap
between the compressed surfaces of the components.
Two offset thin wall components mated at an oblique angle with no
contact between the components.
Perimeter Welds
Perimeter welds can be used in assembly models to connect parallel plates,
which may be curved, along the perimeter of one of the plates. During
Page 2- 6 Fundament al s of Pro/ MECHANI CA St ruct ure/ Ther mal
NOTES
mesh generation, a series of surfaces is automatically created to connect
the selected edges of the top plate to the base plate. Pro/MECHANICA
creates shell elements on the selected surfaces. A series of welds on one or
more of the perimeter edges of the top plate establishes a connection to the
base plate. The resulting compressed surfaces, however, will still be
parallel to one another and will not touch.
Si mpl i f yi ng Model s wi t h I deal i zat i ons Page 2- 7
NOTES
LABORATORY PRACTICAL
Goal
To use idealizations to simplify a design.
Method
In Exercise 1, you will examine mass, spring and beam idealizations.
Since beam section properties (I-beam, solid circle, etc.)will be defined in
Pro/MECHANICA, the only geometry required is a datum curve
framework to set up beam idealizations.
In Exercise 2, you will learn how to direct Pro/MECHANICA to treat a
part as a shell model by automatically defining mid-plane surfaces.
In Exercise 3, you will learn how Integrated Mode automatically meshes
solid models.
In Exercise 4, you will learn how to define rigid connections.
In Exercise 5, you will learn how to create end and perimeter welds.
Page 2- 8 Fundament al s of Pro/ MECHANI CA St ruct ure/ Ther mal
NOTES
EXERCISE 1: Creating Mass, Spring, and Beam
Elements
Figure 1: Truss Structure
Task 1. Create the truss structure.
1. Set the working directory to the folder that corresponds to the
name of the current module.
2. Click File > New.
3. Select Part from the dialog box. Enter [truss] for the part name.
4. Leave the Use Default Template check box selected. The new
part will have three defaults datum planes, and a default coordinate
system.
5. Turn off the spin center and bell if necessary. Click Utilities >
Environment. Clear both the Spin Center and Ring Message
bell check boxes.
6. Change the units from the Pro/ENGINEER default to mm N s.
Click Setup > Units. Select mm Ns and click Set. Accept Same
Size option. Click OK > Close.
7. Create a sketched datum curve.
Si mpl i f yi ng Model s wi t h I deal i zat i ons Page 2- 9
NOTES
Click [Insert a sketched datum curve] on the right side of
the work area.
Select the FRONT datum plane as the sketching plane, click
Okay, and select the DEFAULT sketch view.
Close the REFERENCES dialog box.
8. Sketch the datum curve as shown in the following figure.
Figure 2: Datum Curves
Note:
With Intent Manager, constraints are established while
sketching. In addition, the sketch automatically snaps to the
specified references. When the sketch is complete, the Intent
Manager creates a default dimensioning scheme. To override
the default weak dimensions, simply create new dimensions.
9. Click [Done] to finish and then click OK.
Task 2. Create the beams.
1. Enter Pro/MECHANICA Structure. Click Mechanica from the
APPLICATIONS menu.
2. Click Continue in the UNIT INFO window. Click Structure.
Page 2- 10 Fundament al s of Pro/ MECHANI CA St ruct ure/ Ther mal
NOTES
3. Click Model > Idealizations > Beams > New. The BEAM
DEFINITION dialog box appears.
4. Enter [hollow_tube] for the name.
5. Select Edge/Curve from REFERENCE drop-down menu. Click
[Select]. Select all the curves in the model. Click Done Sel.
6. Click More next to the MATERIAL. The MATERIALS dialog box
appears. Select Steel and click the right arrows to assign to the
model. Click OK.
7. From the Y DIRECTION menu, select Vector in WCS and enter
[0,0,1] respectively for the X, Y and Z directions.
8. Click More next to SECTION. The BEAM SECTION FINDER
dialog box appears. Click New. The BEAM SECTION
DEFINITION dialog box appears.
9. Select Hollow Circle from SECTION TYPE drop-down list.
10. Enter [12.5] for R and [8.75] for Ri. Click Review > OK.
11. Click OK > OK. Do not define Beam Orientation and Beam
Release. They will be discussed later. Click OK > OK.
12. Click Done/Return.
13. Click View > Default Orientation. Notice that Beam Section icons
appear at intervals along each beam and show the size and shape of
the hollow tubing.
Mass and Spring Elements
Task 3. Attach a mass to the tip of the truss and model a flexible support
(spring) attached to the center of the truss and the ground.
Note:
These Mass and Spring idealizations are placed at datum
points on the model. Datum points can be created in
Pro/MECHANICA.
1. Switch to the front view. Click the Saved Views icon followed by
Front.
Si mpl i f yi ng Model s wi t h I deal i zat i ons Page 2- 11
NOTES
2. Create a datum point at the right most vertex of your model. Click
[Create a datum point]. Click On Vertex.
3. Click the vertex on the top right corner of the truss, (PNT0 shown
in Figure 3), followed by Done Sel > Done.
4. Create another datum point (PNT1 in Figure 3), using On Vertex.
Figure 3: Truss Model
5. Create a mass on one of the points just created. Click
Idealizations > Masses > New.
6. Accept the default name. Click [Select] and select PNT0
followed by Done Sel. Accept the default type. Enter [100] as the
mass followed by OK. The Mass icon appears.
7. Create a spring between PNT1 and the ground. Click Springs >
New.
8. Accept the default name. Select To Ground from the Type drop-
down list. Click [Select] and select PNT1, followed by Done
Sel.
9. Click More next to PROPERTIES. Click New to create a spring
property.
10. In the SPRING PROPERTIES DEFINITION dialog box, enter [10,
1000, 10] for Kxx, Kyy and Kzz respectively and accept the other
defaults.
11. Click OK > OK > OK. The spring icon will appear.
Page 2- 12 Fundament al s of Pro/ MECHANI CA St ruct ure/ Ther mal
NOTES
Figure 4: truss model With Beam, Mass and Spring Elements
Task 4. Change the element icon display.
1. Click Simulation Display from the VIEW pull-down menu. Then
click Visibilities.
2. Clear Beam Sections, Masses and Springs, followed by OK. The
corresponding icons disappear from the screen.
3. Select Done > Return from the IDEALIZATIONS menu.
4. Save and erase the model when finished.
Note:
The model is displayed without the Beam Section icons since
it may interfere with visibility when working on a complex
model. Adjust these as necessary for ease of use in
Pro/MECHANICA.
Ti ps & Techni ques
Entities such as loads, constraints, and simulation features are
displayed together with Pro/ENGINEER features in the Model
Tree. The Model Tree can be used as a shortcut to
manipulate these items. By right-clicking on an object in the
Model Tree, a pop-up menu will appear that will enable
manipulation of these items.
Si mpl i f yi ng Model s wi t h I deal i zat i ons Page 2- 13
NOTES
EXERCISE 2: Using Shell Elements
Figure 5: Intersecting Pipes
Task 1. Create two intersecting pipes.
1. Click File > New.
2. Select Part. Enter [pipes] for the part name. Use the default
template.
3. Change units from Pro Engineer default to mm N s. Click Setup >
Units. Select mm Ns and click Set. Accept the Same Size option.
Click OK > Close.
4. Create a solid protrusion to represent the first pipe.
Click Insert > Protrusion > Extrude > One Side > Done.
Select the TOP datum plane and click Okay. Select Default
from SKET VIEW.
5. Sketch a circle that is 250 mm in diameter. For a blind depth, enter
[750] mm. Click OK.
6. Change the default attribute to both side protrusion.
Right-click the protrusion in the MODEL TREE and choose
Redefine.
Page 2- 14 Fundament al s of Pro/ MECHANI CA St ruct ure/ Ther mal
NOTES
Double-click the Attributes. Select Both Sides > Done >
Done. Accept the depth value, followed by OK. The protrusion
should appear as shown in the following figure.
Figure 6: Base Protrusion
7. Repeat the preceding procedures to create a second solid
protrusion with 200m diameter and 750mm depth to represent the
second pipe. Use FRONT as the sketching plane. Use Both Sides
option.
8. Insert a round at the intersection of the two cylinders with a radius
of 25 mm.
From the pull-down menu, click Insert > Round.
Click Simple > Done.
Click Done to accept the defaults Constant and Edge Chain.
Click the two edges that represent the intersection of the two
cylinders, followed by Done Sel > Done. Enter [25] as the
radius.
Click OK to finish. The model should appear as shown in the
following figure.
Si mpl i f yi ng Model s wi t h I deal i zat i ons Page 2- 15
NOTES
Figure 7: Unshelled Pipe
9. Shell the pipes with a thickness of 6.25.
From the pull-down menu, click Insert > Shell.
Select the four pipe ends as the surfaces to remove, as shown in
the previous figure. Click Done Sel > Done Refs.
Enter [6.25] as the thickness. Click OK to complete the shell.
10. Save the model.
Task 2. Create the mid-surfaces for a shell model.
1. Enter Pro/MECHANICA. Click Applications > Mechanica. Read
the unit information and click Continue.
2. Click Structure > Model > Idealizations > Shells.
3. Turn off the Datum Planes, Axes, and Coordinate Systems by
toggling the icons on the toolbar.
4. Shade the model using the icons in the toolbar.
5. Click Midsurfaces > Auto Detect.
Surfaces to remove
Hidden Surfaces to
remove
Page 2- 16 Fundament al s of Pro/ MECHANI CA St ruct ure/ Ther mal
NOTES
Note:
Pro/MECHANICA highlights one set of surfaces in red and
the opposing surfaces in yellow.
6. From the MIDSURFACES menu, click Compress > Shells only >
Show Compress to test the mid-plane compression. The pairs get
compressed and display in yellow as shown in Figure 8.
7. Click Done/Return > Done/Return > Done/Return.
Figure 8: Compressed Pipe.
Create Shell Elements
Now the shell element mesh will be created and viewed in Independent
Mode. This is NOT a required step. Normally, an analysis is set up and
run without ever leaving the Integrated interface. When an analysis is run
in Integrated Mode, the AutoGEM auto mesher will automatically create
the elements.
Task 3. Transfer to Independent Mode to manually AutoGEM.
1. From the MECHANICA menu, click Settings.
2. Notice that the Use Pairs option is turned on automatically, as a
result of creating a shell idealization. This setting tells
Pro/MECHANICA to place shell elements on the midsurfaces
previously defined. If you want this part to be meshed with solid
elements instead, turn off this setting.
Si mpl i f yi ng Model s wi t h I deal i zat i ons Page 2- 17
NOTES
3. Click Indep MEC > Structure to quit Integrated mode, and enter
the Independent mode STRUCTURE.
4. Confirm the start of Pro/MECHANICA Structure and the exiting
of Pro/ENGINEER. Click OK to close the information window.
Note:
The Pro/ENGINEER interface will automatically close and the
Independent Mode Pro/MECHANICA interface will
automatically open.
5. Save the model with a new name when prompted. Enter
[pipes_2] as a new name. Click Accept.
6. Change the model view to isometric. Click View > Iso > Done.
7. When the model displays, click Settings from the DISPLAY pull
down menu to change the settings.
8. Set the DISPLAY TYPE to Smooth Shade, the DISPLAY
QUALITY to Fine, and the SHADE to Geometry. Select Display
Edges, accept the other defaults and click Accept.
9. Notice that only the midsurface geometry was imported into
Independent Pro/MECHANICA.
Task 4. AutoGEM the midsurface.
1. Click Model > Elements > AutoGEM > Surface > All, followed
by <Return>.
2. When the model is meshed, AutoGEM creates shell elements.
Read the summary window and click OK to finish.
3. Change to an isometric view. Click View > Iso > Done.
4. Adjust the element display settings. Click Display > Settings
from the DISPLAY SETTINGS dialog box:
Shade the elements. Select Smooth Shade from the DISPLAY
TYPE drop-down list.
Select Elements from the SHADE drop-down list.
Select Shrink All Elements check box with a factor of 0.2.
Click Accept
Page 2- 18 Fundament al s of Pro/ MECHANI CA St ruct ure/ Ther mal
NOTES
5. Examine the model. The model should look similar to Figure 9.
Figure 9: Meshed Pipes
Task 5. Verify the mid-surface thickness. It is automatically defined
when creating the shell idealization in the Integrated mode.
1. To verify that the correct part thickness was automatically
assigned, click Edit > Property > Shell Property > Surface.
2. Click the surface mesh lines of any surface. Note that the shell
thickness properties have been assigned.
3. Click Cancel to finish, followed by <Return>.
4. Exit Pro/MECHANICA. Click File > Quit. Answer Yes to
whether or not you want to quit, and No when prompted to save
the model.
Si mpl i f yi ng Model s wi t h I deal i zat i ons Page 2- 19
NOTES
EXERCISE 3: Creating Solid Elements
Figure 10: Completed Geometry
Task 1. Create the base for the t_bracket.
1. Start a new Pro/ENGINEER session. Set the current working
directory to the name that corresponds to the current module.
2. Create a part called t_bracket. Click File > New. Enter
[t_bracket] for the name. Use the default template.
3. Set mm Ns as units. Click Set Up > Units. Select mm Ns. Click
Set > Same Size > OK > Close.
4. Create the base of the T-Bracket using a thin protrusion. Click
Insert > Thin Protrusion > Extrude > Both Sides > Done.
5. Pick FRONT as the sketching plane and click Okay. Pick TOP as a
horizontal reference, and select the TOP datum plane.
6. Sketch the T-Bracket's base as shown in the following figure.
Since the base is symmetrical about DTM1, sketch a vertical
centerline on the RIGHT datum plane.
Page 2- 20 Fundament al s of Pro/ MECHANI CA St ruct ure/ Ther mal
NOTES
Figure 11: Sketch for the First Thin Protrusion
7. Click [Done].
8. Select Both from the THIN OPT menu. Enter [25] for the width.
9. Click Blind > Done in the SPEC FROM menu. Enter [250] as the
extrusion depth.
10. Click OK to complete the feature.
Task 2. Create the rib for the t_bracket.
1. The vertical rib can also be created as a thin protrusion. Click
Insert > Thin Protrusion > Extrude > Both Sides > Done.
2. Click Use Prev, followed by Okay.
3. Select RIGHT and the top surface of the first protrusion as
sketching references.
4. Sketch the t-bracket's vertical rib as shown in the following figure.
Figure 12: Sketch for the Second Thin Protrusion
Si mpl i f yi ng Model s wi t h I deal i zat i ons Page 2- 21
NOTES
5. Click [Done].
6. Click Both from the THIN OPT menu. Enter [25] for the thin
feature width in the message window.
7. Click Blind > Done in the SPEC TO menu. Enter [250] as the
extrusion depth. Click OK to complete the feature.
8. Click View > Default Orientation. The part should appear as
shown in the following figure. Click OK to complete the feature.
Figure 13: Finished T-bracket
9. Save the model. Click File > Save, followed by <Enter>
Task 3. Transfer the part to the Independent Mode and manually
AutoGEM it.
Note:
This optional step is performed to illustrate the meshed model.
1. Start Independent session of Pro/MECHANICA. Click
Applications > Mechanica
2. Click Continue in the UNIT INFO window. Click Indep MEC >
Structure.
Page 2- 22 Fundament al s of Pro/ MECHANI CA St ruct ure/ Ther mal
NOTES
3. Confirm to exit the Pro/ENGINEER interface when prompted.
4. Confirm to save the model to a new name when prompted.
5. Enter [t_bracket_2] as a new name. Click Accept.
6. To get a better view of the part, click View in the upper right hand
corner, followed by Iso > Done. The model should like the
following figure.
Figure 14: T_bracket in the Independent Mode
Task 4. Create the solid elements.
1. Create the elements by using AutoGEM. Click Model > Elements
> AutoGEM > Volume > All from the DESIGN menu. Click
<RETURN>.
2. A dialog box indicating the number of solid tetrahedral elements
that AutoGEM created will appear. Review the statistics and
record the number of elements and the time below.
#Elements_________ Time_________ Click OK to finish.
3. To get a better view of the elements, turn off the visibility of all the
entities except the solid elements.
Click Display > Master Visibilities from the DISPLAY menu.
Click All Off from the bottom of the form.
Select Solids from the ELEMENTS column and click Accept.
Si mpl i f yi ng Model s wi t h I deal i zat i ons Page 2- 23
NOTES
4. Change the element display.
Click Display > Settings from the DISPLAY menu.
Select Smooth Shade from the DISPLAY TYPE drop-down
list.
Select Fine from DISPLAY QUALITY drop-down list.
Select Elements from the SHADE drop-down list.
Select Shrink All Elements. Set the shrink factor to 0.2.
5. Accept the settings. The mesh should resemble the following
figure.
Figure 15: T-bracket part with Solid Elements
Task 5. Manually create brick solid elements. Delete the existing
tetrahedral mesh and all extra points.
Note:
For cases where solution time is critical, it is sometimes
quicker to create elements by hand. By hand meshing with
fewer elements than AutoGEM produces, solution time can be
reduced dramatically.
Page 2- 24 Fundament al s of Pro/ MECHANI CA St ruct ure/ Ther mal
NOTES
1. Re-display all the entities. Click Display > Master Visibilities >
All On > Accept.
2. Delete all the elements just created. Click Edit > Delete > Entity.
3. Click Solids > All, followed by <Return>.
4. Click Points > All, followed by <Return>. Click OK when
prompted.
5. Click Main > Geometry > Point > Single Points > Near.
Note:
The Near option projects a point onto a specified entity.
6. Click the bottom curve of the t_bracket. Then click the point
directly above it, as shown in the following figure.
Pick this reference
point after selecting
the curve
Pick this curve first
Figure 16: First Point for Manual Meshing
7. Repeat this process to create three more points near the intersection
of the two protrusions - the model should look like the one shown
in the following figure.
Si mpl i f yi ng Model s wi t h I deal i zat i ons Page 2- 25
NOTES
Figure 17: Model with 3 Additional Points
8. Manually create elements. Click Main > Model > Elements >
Solid > Brick > Curve.
9. Select the curves shown in the following figure to create the first
face of the solid brick element.
Pick these two
curves
First face defined
from curves.
Figure 18: First Face of the Solid Brick Element
Page 2- 26 Fundament al s of Pro/ MECHANI CA St ruct ure/ Ther mal
NOTES
10. Select the opposing curves. A solid brick element appears.
11. Create the element in the middle.
Select Point from the menu.
Select the 8 points consecutively to form the element in the
middle.
12. Create the rest of the solids using either the Point or Curve option.
When completed the model should look similar to Figure 19.
13. Quit the application when finished. Click File > Quit > Yes > No.
Figure 19: Finished Manual Mesh
In the manually-created mesh, there are only four elements as compared to
the sixty created by AutoGEM. Which one will solve faster?
Si mpl i f yi ng Model s wi t h I deal i zat i ons Page 2- 27
NOTES
EXERCISE 4: Creating Rigid Connections
Figure 20: Symmetric Plastic Container
Task 1. Retrieve the container assembly and create a rigid connection.
1. Start Pro/ENGINEER. Set your working directory to the folder
that corresponds to the name of the current module.
2. Retrieve the RIGID_CONNECTION.ASM located in the current
working directory. Since the model geometry, external loads
and constraints are symmetric about the same center plane, the
plastic container has been cut in half.
3. Click Application > Mechanica. Click Continue in the UNIT
INFO dialog box.
4. Click Structure from the MECHANICA menu.
5. Click Idealizations from the STRC MODEL menu followed by
Rigid Connections > Create.
6. In the Rigid Connection dialog box, accept the default name.
7. Click the Select icon under SURFACE(S) and select the both
halves of the two holes surfaces as shown in the following
figure.
Page 2- 28 Fundament al s of Pro/ MECHANI CA St ruct ure/ Ther mal
NOTES
Select these
surfaces
Figure 21: Surfaces for the Rigid Connection
8. Click Done Sel > OK to finish.
9. Repeat the procedure on the other pair of tabs. The system displays
the rigid connection icons as shown in the following figure.
Figure 22: Rigid Connection Icons
10. Click Done/Return to finish.
11. Save and erase the model.
Si mpl i f yi ng Model s wi t h I deal i zat i ons Page 2- 29
NOTES
EXERCISE 5: Creating End and Perimeter Welds
Figure 23: Trailer Frame Assembly
Task 1. Retrieve the frame assembly and create an assembly cut.
Because the model is symmetric about 2 planes, the analysis can be
performed on one quarter of the model.
1. Retrieve the FRAME.ASM located in the current working directory.
2. From the ASSEMBLY menu, click Insert > Cut > Extrude > Both
Sides > Done.
3. Specify ASM_TOP as the sketching plane by selecting Sel by
Menu. Pick ASM_TOP from the SELECTION TOOLS dialog box
and hit the Select button. Select Okay.
4. Click Right and select ASM_RIGHT as the reference plane by
selecting Sel by Menu. Pick ASM_RIGHT from the SELECTION
TOOLS dialog box and hit the Select button. Select Okay.
5. Specify the appropriate references and sketch the section, as shown
in the following figure.
Page 2- 30 Fundament al s of Pro/ MECHANI CA St ruct ure/ Ther mal
NOTES
Sketch these 4
lines
Figure 24: Sketch for the Assembly Cut
6. Click [Done] to finish.
7. Click Flip > OK to remove the geometry outside of the rectangular
section.
8. Select Thru All > Done for depth option of both sides.
9. Click AutoAdd > OK so that the cut intersects all the components
based on the depth definition.
10. Click OK to finish cut definition.
Task 2. Compress the assembly to a mid-surface in assembly mode.
1. Enter Pro/MECHANICA Structure. Click Mechanica from the
APPLICATION menu. Click Continue in the UNIT INFO window.
2. Click Structure > Model > Idealizations > Shells > Midsurfaces
> Compress > Shell only.
Select as four
references and
Si mpl i f yi ng Model s wi t h I deal i zat i ons Page 2- 31
NOTES
3. The system highlights the MID_BAR.PRT and warns that the shell
model is not defined for this component.
4. Click Yes > ShowCompress. The system displays mid-surfaces
for every part except the MID_BAR.PRT.
Note:
The mid-surfaces have already been created for all components
except the MID_BAR.PRT. In the ASSEMBLY mode, mid-
surfaces that have been previously defined in part mode can be
viewed. . However, while a compressed model can be viewed
in assembly mode, mid-surfaces can not be defined in
assembly mode.
Task 3. Create the mid-surface of the shell model in part mode.
1. Retrieve the MID_BAR.PRT.
2. Enter Pro/MECHANICA Structure. Click Mechanica from the
APPLICATION menu. Click Continue in the UNIT INFO window.
Click Structure.
3. Click Model > Idealizations > Shells > Midsurfaces > Auto
Detect > Compress > Shell only > ShowCompress.
4. Click Done/Return > Done/Return > Done/Return.
Task 4. Compress the mid-surface of the assembly in the assembly mode
again. Because all the mid-surfaces have been created for all the
components in the part mode, the system can compress the entire
assembly.
1. Activate the frame assembly window. Click Window >
FRAME.ASM.
2. Click Structure > Model > Idealizations > Shells > Midsurfaces
> Compress > Shell only > ShowCompress.
3. Reorient to the TOP view and zoom in on the area indicated in the
following figure. Notice that there is a gap between the mid_bar
shell and the cross_bar shell.
4. Click Done > Done/Return.
Page 2- 32 Fundament al s of Pro/ MECHANI CA St ruct ure/ Ther mal
NOTES
Zoom in to
this area.
Figure 25: Gap Between Two Compressed Components
Task 5. Create end welds at one end of a sheetmetal part, as shown in
the following figure. Most of the end welds have been created already.
1. Reorient to the DEFAULT view and zoom in on the area indicated
in the following figure.
Create end welds
at this end.
Figure 26: Area for End Welds
2. From the IDEALIZATIONS menu, click Connections > End
Welds.
Si mpl i f yi ng Model s wi t h I deal i zat i ons Page 2- 33
NOTES
3. Specify the end weld surfaces:
Select the hidden end surface of the sheetmetal MID_BAR.PRT,
as shown in the following figure by using Query Sel.
Select the other surface, as shown in the following figure.
Select these two
surfaces
Figure 27: Surfaces for End Weld
4. Create 3 more end welds on the end of the MID_BAR.PRT, using
the same procedures. The system will display the weld icons as
shown in Figure 28.
5. Click Done/Return.
Figure 28: End Welds at End of Sheetmetal Part
Page 2- 34 Fundament al s of Pro/ MECHANI CA St ruct ure/ Ther mal
NOTES
Task 6. Compress the mid-surface of the assembly in assembly mode
again to verify the end weld connections.
1. From the IDEALIZATIONS menu, click Shells > Midsurfaces >
Compress > Shell only > ShowCompress.
2. Notice that the mid_bar shell and the cross_bar shell are now
connected. However, if the view is changed to RIGHT, there is still
a gap between the bracket part and the cross bar, as shown in the
following figure.
Figure 29: Compressed Model of the Bracket and the Cross Bar
3. Click Done > Done/Return.
Task 7. Create a perimeter weld.
1. From the IDEALIZATIONS menu, click Connections > Perim
Welds.
2. Specify the perimeter weld property. Click Current Props >
Thickness. Accept the default.
3. Click New and specify the end weld surfaces:
Select the hidden end surface of the bracket part as the doubler
surface, as shown in Figure 30 using Query Sel.
Select the edges of doubler to define weld location, as shown in
the following figure. Click Done / Sel.
Select the base surface, as shown in Figure 30.
Gap
Si mpl i f yi ng Model s wi t h I deal i zat i ons Page 2- 35
NOTES
Select the hidden bracket
surface as the doubler
surface
Select these edges.
Select this surface as the
base surface
Figure 30: Surfaces for Perimeter Welds
4. Click Done/Return.
5. Compress the model again to verify the connections. Click Done /
Return > Done / Return.
6. Save and erase the model.
Page 2- 36 Fundament al s of Pro/ MECHANI CA St ruct ure/ Ther mal
NOTES
MODULE SUMMARY
In this module you learned:
How to create beam, mass, spring, shell, and solid elements.
How to simplify a design using a shell idealization.
How to AutoGEM elements in Independent mode.
How to define rigid connections.
How to define end and perimeter welds.
Page 3-1
Module
3
3
Optimizing Models for Analysis
In this module, you will learn how different Pro/ENGINEER
geometry creation techniques affect a model in Pro/MECHANICA.
You will also learn Pro/ENGINEER modeling techniques that
reduce analysis time in Pro/MECHANICA while maintaining
accurate results.
Objectives
After completing this module, you will be able to:
Prepare Pro/ENGINEER models for analysis.
Use shell elements, solid elements, and regions.
Model structural assemblies.
Create 2-dimensional analysis models.
Page 3- 2 Fundament al s of Pro/ MECHANI CA St ruct ure/ Ther mal
NOTES
INTEGRATED MODE MODELING
The first step in the Pro/MECHANICA analysis process is geometry
creation. Geometry must be created in Pro/ENGINEER before it can be
analyzed and optimized in Pro/MECHANICA. The feature creation
techniques used when the geometry is created will have a significant
positive or negative influence on youre the Pro/MECHANICA modeling
experience. Consequently, the user must take into consideration downstream
activities such as analysis, sensitivity, or optimization as the geometry is
created. Thus, the user needs to use proper modeling techniques, not simply
create geometry so that it appears correctly on the screen.
To promote a flexible approach to analysis, a model may be defined with
shell or solid elements in Pro/MECHANICA. The way that a model is
defined determines the type of elements Pro/MECHANICA will use to
model the part.
Solid Modeling
A solid model consists of geometry that can be represented by solid
elements like tetrahedrals, bricks, or wedges. In Integrated Mode,
Pro/MECHANICA uses only tetrahedrals for solid modeling, by default. As
a rule, solid elements should be used when geometry is as thick and wide as
it is long. The geometrys thickness, however, can vary non-uniformly.
In Integrated Mode, element creation is automatic and transparent, with the
analysis beginning immediately after the mesh is created. The elements
cannot be seen in Integrated Mode until after an analysis is complete (when
viewing results). Thus, the user must enter the Independent Mode in order to
view the elements prior to running an analysis.
Modeling Shells
A shell model consists of geometry that can be represented by shell
elements like triangles and quadrilaterals. Typically, shell elements should
be used when geometry is relatively thin compared to its length and width.
Geometry must have either a constant or a semi-constant thickness in
order to meet Pro/MECHANICAs criteria for shell models.
Opt i mi zi ng Model s f or Anal ysi s Page 3- 3
NOTES
Defining Midsurfaces
Pro/MECHANICA does not support shell elements that vary non-uniformly
in thickness (tapered). However, a model can have multiple constant
uniform thickness areas.
Using shell elements can result in models with fewer elements that will run
faster and require less disk space than a solid model.
For Pro/MECHANICA to treat geometry as a shell model, a three-step
procedure must be completed. The following is a summary of the procedure:
Defining shell pairs The first step is to define pairs of solid
surfaces that will be compressed to form the mid-surface of the
model. A surface/shell pair consists of two or more parallel surfaces on
opposite sides of a volume.
Test the pairs compression Once the pairs have been defined,
Pro/MECHANICA attempts to compress all the pairs to a continuous
surface model representing the middle of the part. This mid-surface
model should be reviewed to ensure that it has compressed to the desired
form, i.e. test the compression.
Verify the Use Pairs setting To ensure that Pro/MECHANICA treats
the model as a shell, the user should verify that the Use Pairs setting is
selected. Pro/MECHANICA uses this setting to determine whether to
create solid or shell elements.
Figure 1: A Shell Model
Page 3- 4 Fundament al s of Pro/ MECHANI CA St ruct ure/ Ther mal
NOTES
Automatically Create the Midsurfaces
If feature creation methods that implicitly contain a thickness dimension
are used, surfaces can be automatically paired using the Auto Detect option.
Feature creation methods that implicitly contain thickness dimensions are:
Shells Ribs
Ears Thin Protrusions
Sheet Metal
Suppressing Cosmetic Features
Pro/ENGINEER enables the creation of geometry with great detail and
precision. However, there are many features in a model that are irrelevant in
analysis computations. For instance, a part may include a company logo
etched on the surface; although this detail is important for cosmetic purposes
and drawings, it has virtually no effect on stress in the model. Sending
features like this to Pro/MECHANICA serves only to increase solution time
and disk space requirements because AutoGEM has to generate many extra
elements to capture these structurally insignificant features. These features
should be suppressed before an analysis is run.
Preparing Geometry for Static Analysis
To help reduce the number of elements that AutoGEM creates, a model
should be de-featured. Features that should typically be suppressed are:
Small Cuts and Grooves Rounds and Chamfers
Locating Holes and Small Counterbores Ejection Bosses
Logos
Regardless of whether the features in a part are purely cosmetic or
structurally significant, AutoGEM gives them equal importance and will
create elements to capture every small detail. Normally, these types of
features should be removed from the part before the start of a run. This can
result in a drastic improvement in analysis performance, such as faster run
times and smaller disk space requirements without affecting the solutions
accuracy. Usually it is obvious which features are important to the analysis
and which are purely cosmetic. However, it is up to the user to determine
which features are truly significant to the analysis.
Geometric Symmetry
Another way to drastically reduce run time and disk space requirements is to
take advantage of symmetry. It is important to note that a model must not
Opt i mi zi ng Model s f or Anal ysi s Page 3- 5
NOTES
only have symmetrical geometry, but the loads and constraints must be
symmetric about a cutting plane as well. When this is the case, it is a good
idea to prepare the geometry before beginning the analysis process. In
Pro/ENGINEER, simply cut away the symmetric portions of the model.
Many models can be cut into halves, quarters, or even smaller sections if the
parts geometry, constraints, properties and loads are all symmetric about a
cutting plane.
Another time-saving type of symmetry supported by Pro/MECHANICA is
Cyclic Symmetry. Cyclic symmetry is fairly specialized and is often used
for analyses of rotating machinery such as turbine blades, pump impellers
etc.
Creating Regions
Regions are used to apply loads and constraints to particular footprints on
a model. Surface Regions may be created in Pro/MECHANICA to apply
loads and constraints to specific localized surface areas. Surface region
creation is a two-step process.
Defining the region boundary is accomplished either by creating a
datum curve feature to represent the boundary or by sketching the datum
curve on the fly. A separate datum curve feature can be created for each
region that must be defined. Multiple region boundaries cannot be
defined with only one datum curve feature.
Creating the region consists of splitting a model surface into smaller
surfaces, or regions, using the datum curve as a boundary.
As of Release 2000i, features such as Datum Points, Curves and Coordinate
Systems can be created either in Pro/MECHANICA or in Pro/ENGINEER.
Regions must be defined before Mid Surfaces for Shell Modeling, because
creating regions can invalidate existing shell pairs.
While Surface Regions may be created in Pro/MECHANICA to apply loads
and constraints to specific localized surface areas, similar functionality
allows solids to be split into three-dimensional regions. This is
accomplished by creating Volume Regions. Creation of the Volume Region
simulation feature is similar to that of the Cut feature in Pro/ENGINEER. It
can be created in part or assembly models and inherits the material
properties from the solid geometry within which they are created. Since
results may be viewed by volume, these regions are beneficial in preparing a
model for post processing, making it easier to view internal stresses, strains,
Page 3- 6 Fundament al s of Pro/ MECHANI CA St ruct ure/ Ther mal
NOTES
etc. Since elements must be created within a volume region, they can also be
used as an effective means of increasing mesh density when required.
Structural Assemblies
While understanding how parts behave individually is important, many
times these parts are bolted or welded to other parts in an assembly. Their
interaction may require analyzing the parts joined together in a structural
assembly. Thus, the user must understand how to prepare an assembly for a
shell model and for a solid model, as well understand the differences
between shell and solid models.
Layers and Groups
Layer functionality is fundamental to organization and working efficiently
in Pro/ENGINEER. When a model is transferred to Independent Mode
Pro/MECHANICA, there is an option for transferring Pro/ENGINEER
layers into Pro/MECHANICA groups. The advantages of groups in
Independent Mode are numerous. Groups facilitate ease of use when
clicking or manipulating entitiesespecially elements. They are very useful
in both model preparation, as well as in post-processing. For example, if a
user wanted to view the stress fringe results for only one part in an assembly
(as opposed to viewing the results on the entire assembly), the results can be
viewed by group.
Mixed Meshing
In some cases, different element types can be combined. This is done simply
by providing Pro/MECHANICA with the geometry associated with the
desired element type and by verifying settings. In Pro/MECHANICA, if
Settings> Use Pairs is checked on, any existing shell pairs will be meshed
with shell elements, while any remaining unpaired part geometry will be
meshed with solid elements.
This functionality also works on single parts that are partially paired.
Mixing element types is sometimes critical in balancing time savings with
required accuracy.
Interfacing Solid and Shell Elements
How does Pro/MECHANICA handle the intersection of shell and solid
elements? When an analysis is run in Integrated Mode, AutoGEM will
automatically place Links on the edges where shell and solid elements
intersect. Links are essentially rigid elements and ensure identical
Opt i mi zi ng Model s f or Anal ysi s Page 3- 7
NOTES
displacements at these locations. If to the elements of mixed-mesh model
were viewed in Independent Mode, the interface between the shell and solid
elements would appear as shown in the following figure.
Figure 2: Mixed-Mesh Model
In Figure 2, the solids are shown in dark gray, the shell element on the
gusset is shown in light gray, and the links are shown as dotted lines at the
intersection of the shells and solids. They can be created automatically or
manually in Independent Modes
While links are very convenient, they do cause an increase in run time and
can affect accuracy. Therefore, there is an alternative to links when
combining solids and shells, or beams and shells for that matter. The
alternative is to create transition elements between the shells and solids.
This technique is known as masking. Usually the mask elements are made
up of shell elements that are the same material as the solids they interface
with. The shell elements need to be very thin so that they do not add
significant stiffness to the model. The shell elements that cover the solid
elements can then easily interface with any other shell elements.
Modeling in 2-D
It is possible to define 2-D model types in Pro/MECHANICA Integrated
Mode. In Structure, the available 2-D model types are Plane Strain, Plane
Stress, and 2-D Axis-symmetric. In the Thermal module the available
Page 3- 8 Fundament al s of Pro/ MECHANI CA St ruct ure/ Ther mal
NOTES
model types are 2-D Plate, 2-D Unit Depth, and 2-D Axis-symmetric. The
default model type is 3-D.
The suggested procedure to define a model for a 2-D analysis in Integrated
Mode is as follows:
Define a reference coordinate system - To prepare the model for a 2-
D analysis, a reference coordinate system must be created before the
model type is changed from 3-D. The coordinate system can be created
in Pro/ENGINEER or in Pro/MECHANICA.
Select the model type - The model type should be selected before any
loads, constraints, or material properties are defined on the model.
Changing the model type from 3-D to 2-D causes all modeling entities to
be deleted. The available model types are:
3-D - Use this option if any aspect of the model lies out of the
WCS XY plane. Most models will be 3D. This is the default
model type.
Plane Stress (Structure) or 2-D Plate (Thermal) - Models
should be thin and all modeling entities (properties, constraints,
loads, and geometry) must lie in the XY plane of the reference
coordinate system.
Plane Strain (Structure) or 2-D Unit Depth (Thermal) -
Model should be sufficiently long such that strain in the
transverse z-direction is negligible. All modeling entities must lie
in the XY plane of the reference coordinate system.
2-D Axisymmetric - Geometry and all modeling entities should
be symmetric about an axis. All modeling entities must lie in the
positive x portion of the XY plane of the reference coordinate
system.
Select the geometry and reference coordinate system - Once a
model type is selected, the user is required to select the geometry and
reference coordinate system for the model. If either selection is invalid,
the model type will not be changed.
Define loads and constraints - Once the model type has been
selected, the loads and constraints can be defined. The model should
only be loaded in the XY plane.
Define shell properties - For a Plane Stress or 2-D Plate model, shell
properties must be defined to assign a thickness to the model. This step
is not necessary for other 2-D model types unless shell elements will be
used. If shell properties are not assigned to the plane stress surface, an
error will occur during error checking.
Opt i mi zi ng Model s f or Anal ysi s Page 3- 9
NOTES
LABORATORY PRACTICAL
Goal
To learn effective techniques for preparing thick and thin parts for
analysis.
Method
In Exercise 1, purely cosmetic features will be suppressed the on a part in
preparation for analysis.
In Exercise 2, a shell model will be created for a T-bracket by defining the
midsurfaces both manually and automatically.
In Exercise 3, Auto Detect will be used to create a shell model.
In Exercise 4, simple sketched and projected regions will be created in order
to understand regions and how the affect pairing.
In Exercise 5, an assembly is prepared for shell modeling and for solid
modeling.
Page 3- 10 Fundament al s of Pro/ MECHANI CA St ruct ure/ Ther mal
NOTES
EXERCISE 1: Suppressing Structurally Insignificant
Features
Figure 3: Fully-featured Handle
Task 1. Open the part handle.
1. Set the working directory to the folder that corresponds to the name
of the current module.
2. Open the HANDLE.PRT. The model should appear as shown in the
figure above.
Task 2. Create and review the elements by sending the fully featured
Pro/ENGINEER model to Independent Mode Pro/MECHANICA and by
using AutoGEM to find out how many elements are needed to mesh the
part. Viewing the elements gives an indication of how model complexity
can affect the number of elements, and consequently solution time, and disk
space requirements for a fully detailed part.
1. Click Applications > Mechanica. Click Continue in the UNIT
INFO window
Opt i mi zi ng Model s f or Anal ysi s Page 3- 11
NOTES
2. Before entering the Independent Mode, verify that the Use Pairs
setting is turned off. Recall that this is found under Settings.
3. Enter the Independent Mode. Click Independ MEC > Structure.
Confirm when prompted to start Pro/MECHANICA.
4. Save the model with a new name when prompted. Enter [handle_2]
as a new name. Click Accept.
5. In the upper right corner, click View > Iso >Done. The model should
appear as shown in the following figure.
6. Note that all the features have been transferred, and that the part is a
single volume ready for AutoGEM. To confirm that there is a single
volume, click Review > Model Summary from the pull-down menu
and verify that there is only one volume. Click OK when finish.
Figure 4: Handle in the Independent Mode
Task 3. Mesh the part using AutoGEM.
1. Generate the elements, click Model > Elements > AutoGEM >
Volume > All. Then press <RETURN>.
2. Record the number of elements elapsed time from the AutoGEM
Summary dialog box.
Page 3- 12 Fundament al s of Pro/ MECHANI CA St ruct ure/ Ther mal
NOTES
Number of elements_______________
Elapsed Time _______________
Element type ______________
Click OK to finish.
Note:
While in Independent Mode, menus or dialog boxes may not
disappear from the screen when closed. Use Control-R to
repaint and refresh the screen.
3. To get a better view of the elements, turn off the visibility of all the
entities except the solid elements. Click Display > Master
Visibilities from the DISPLAY pull-down menu.
4. Click All Off from the bottom of the form.
5. Select Solids which is listed under Elements. Click Accept.
6. Shade the elements.
Click Display > Settings from the DISPLAY pull-down menu.
Select Smooth Shade for the DISPLAY TYPE.
Select Fine for the Display Quality.
Select Elements for the SHADE.
Select Shrink All Elements check box. Set the Shrink Factor to
0.2.
7. Accept the settings.
8. When finished viewing the elements, click File > Quit from the top
tool bar. Do not save the model.
Opt i mi zi ng Model s f or Anal ysi s Page 3- 13
NOTES
Chamfers
Locator Holes
Name Plate
recess
Figure 5: Features to Suppress
Task 4. Suppress the structurally insignificant features.
1. Start Pro/ENGINEER and set the working directory to the folder that
corresponds to the name of the current module.
2. Retrieve the handle part.
3. Suppress the locator pin holes, the chamfers, and the recess. Click
Feature > Suppress > Clip, select the chamfer from the model tree,
followed by Done. The system suppresses all the subsequent features
listed after the chamfer in the model tree.
Task 5. Transfer to Independent Mode and AutoGEM.
1. Repeat the earlier steps to transfer the geometry to Independent
Mode Pro/MECHANICA and AutoGEM it. Rename the file in
Pro/MECHANICA to any name you want. Record the number of
elements and time to mesh.
Number of Elements ________ Time to mesh ___________.
2. Compare this mesh to the previous result.
Page 3- 14 Fundament al s of Pro/ MECHANI CA St ruct ure/ Ther mal
NOTES
3. Click File > Quit. Do not save the model.
Note:
When performing a thermal or modal analysis, the round and the
holes may become insignificant and can be suppressed as well,
further reducing the element count.
Task 6. Open the part in Pro/ENGINEER and further reduce the element
count by removing symmetric geometry. This technique is only valid under
symmetric situations, which will be discussed in detail in later chapters.
1. Start Pro/ENGINEER and set the working directory to the folder that
corresponds to the name of the current module.
2. Retrieve the handle part. Notice that the features remain suppressed.
The file was automatically saved before entering Independent Mode
Pro/MECHANICA.
3. Restore all the suppressed features. Click Feature > Resume > All >
Done.
4. Note that the part is symmetric about DTM3. If the load and
constraints are also symmetric about DTM3, the model can be cut in
half.
5. Cut the part in half at DTM3. Click Insert > Cut > Extrude > One
Side > Done.
6. Sketch on the bottom horizontal surface of the handle, with DTM3 as
the TOP horizontal reference plane.
7. Sketch a rectangle to encompass the symmetric geometry, as shown
in the following figure.
8. Click [Done] to exit the sketching environment.
9. Click Flip if necessary, so that the arrow points to the inside of the
sketch.
Opt i mi zi ng Model s f or Anal ysi s Page 3- 15
NOTES
Figure 6: Sketch for Symmetric Cut
10. Select Thru All for the Depth, then click Done> OK. The model
should appear as shown in the following figure.
Figure 7: Half of the Handle
Page 3- 16 Fundament al s of Pro/ MECHANI CA St ruct ure/ Ther mal
NOTES
Note:
Meshing this fully featured half-model, with AutoGEM results in
half the number of elements. Using these simple, but powerful,
techniques can drastically reduce analysis time.
Task 7. (Optional) Automesh in the Independent Mode and compare the
element count.
1. Repeat earlier steps to transfer the part to Independent
Pro/MECHANICA and AutoGEM it. Record the number of elements
and the time below.
2. Number of Elements ________ Time to mesh _________.
3. Click File > Quit from the top tool bar. Do not save the model.
Opt i mi zi ng Model s f or Anal ysi s Page 3- 17
NOTES
EXERCISE 2: Shell Modeling by Defining
Midsurfaces
Task 1. Retrieve the T-Bracket. Prepare the model for shell elements by
manually creating the first set of surface pairs. Define the surface pairs for
the base of the bracket.
1. Start Pro/ENGINEER and set the working directory to the folder that
corresponds to the name of the current module.
2. Retrieve the T_BRACKET.PRT.
3. Enter Pro/MECHANICA. Click Applications > Mechanica. Click
Continue > Structure.
4. Begin preparing the model for shell creation. Click Model >
Idealizations > Shells.
5. Click Midsurfaces > New, accept the default Constant. Select the
two surfaces, shown in the following figure to define the first set of
surface pairs. Use Query Sel, as necessary, and select Done Sel
after picking the 2 surfaces. Note that one surface highlights in red
and the other surface highlights in yellow.
6. Repeat the previous step for the second pair shown in Figure 8.
Pair #1
Pair #2
Figure 8: Two Surface Pairs
Page 3- 18 Fundament al s of Pro/ MECHANI CA St ruct ure/ Ther mal
NOTES
Task 2. Test the midsurface compression to verify that the pairs have been
defined correctly.
1. Click Compress from the MIDSURFACES menu, then click Shells
only.
2. To display the midsurface geometry, click ShowCompress. The
pairs get compressed to their midsurfaces and are displayed in
yellow.
Figure 9: Compressed Midsurfaces
3. To display the original geometry, click ShowOriginal.
4. Click Show Both to display both the original geometry and the
compressed midsurfaces simultaneously.
5. Click Done > Done/Return > Done/Return when finished. If the
compressed model was transferred to the Independent Mode, only
the midsurfaces would transfer, as shown in the following figure.
Figure 10: Midsurfaces in the Independent Mode
Opt i mi zi ng Model s f or Anal ysi s Page 3- 19
NOTES
Task 3. Use the Auto Detect option to automatically generate the
midsurfaces.
1. Delete all existing pairs. Click Model > Idealizations > Shells >
Midsurfaces > Delete > Select All > Yes.
2. Pro/MECHANICA can automatically detect midsurfaces for certain
types of geometry. To automatically create the surface pairs, click
Auto Detect from the MIDSURFACES menu.
3. Pro/MECHANICA highlights the surface pairs that it was able to
automatically create. One surface in each pair is red and the other is
yellow.
4. Test the compression. Click Compress > Shells only >
ShowCompress.
5. The midsurface displays in yellow.
Figure 11: Midsurfaces from Auto Detect
6. Click Done > Done/Return> Done/Return.
7. Save and erase the file. Click File > Save. Click Applications >
Standard > File > Erase > Current > Yes.
Page 3- 20 Fundament al s of Pro/ MECHANI CA St ruct ure/ Ther mal
NOTES
EXERCISE 3: Shell Modeling Using Auto Detect
Task 1. Retrieve the handle part and attempt to Auto Detect and compress
the surface pairs.
1. Open the HANDLE.PRT. Resume all the suppressed features.
2. Enter Pro/MECHANICA. Click Model > Idealizations > Shells >
Midsurfaces.
3. Click Auto Detect > Compress > Shell Only. The system will
display a warning in the message window that states that there is
some unpaired geometry.
4. Click Done > Done/Return > Done/Return.
Task 2. Suppress the counterbores in Pro/ENGINEER.
1. Click Applications > Standard. Display the MODEL TREE if
necessary.
2. Suppress the unpaired geometry. Click Feature > Suppress > Clip,
select the HOLE ID 221 from the MODEL TREE, followed by Done.
The system suppresses all the subsequent features listed in the model
tree. The handle should appear as shown in the following figure.
Figure 12: Handle With Suppressed Features
Opt i mi zi ng Model s f or Anal ysi s Page 3- 21
NOTES
3. Enter Pro/MECHANICA and Auto Detect the midsurfaces. Show the
compressed geometry and note that not all the surfaces paired,
specifically the two separately created rounds.
4. Manually pair the inner and outer rounds. Click New from the
MIDSURFACES menu. Accept the default Constant, then select the
inner and outer round surfaces.
5. Compress again. The model should appear as shown in the following
figure.
Figure 13: Compressed Handle
6. Click Done > Done/Return > Done/Return.
7. Switch back to Pro/ENGINEER. Save and erase the model.
Page 3- 22 Fundament al s of Pro/ MECHANI CA St ruct ure/ Ther mal
NOTES
EXERCISE 4: Creating Regions
In order to constrain or load a specific portion of a surface, a region must be
created to split the surface. A simple 254 x 254 x 25.4 steel plate will be
used to create circular regions on each side of the plate where loads will be
applied.
Figure 14: Regions for Applying a Load
Task 1. Retrieve the part and create the first datum curve in
Pro/MECHANICA.
1. Open the REGIONS.PRT.
2. Enter Pro/MECHANICA Structure. Click Application > Mechanica
> Continue > Structure.
3. Create the datum curve on the top of the plate. Click Model >
Features > Datum Curve > Create > Sketch > Done.
4. Select the top surface of the plate as the sketching plane.
5. Flip the arrow so it points out of the plate, followed by Okay.
6. Click Bottom, and pick the bottom side of the plate as the horizontal
reference.
7. Select the top side and the left side for sketching references and
sketch the section shown in the following figure.
Opt i mi zi ng Model s f or Anal ysi s Page 3- 23
NOTES
Figure 15: Sketched Section
8. Finish the datum curve feature By clicking [Done], followed by
OK.
Task 2. Create the second datum curve.
1. Create a second datum curve on the bottom of the plate. From the
SIM FEAT OPER menu, click Create > Sketch > Done.
2. Select the bottom surface of the plate as the sketching plane.
3. Specify the appropriate sketching references and sketch the section
shown in the following figure.
Page 3- 24 Fundament al s of Pro/ MECHANI CA St ruct ure/ Ther mal
NOTES
Figure 16: Sketch for Second Datum Curve
4. Click OK to complete the curve.
Task 3. Use the datum curves to define the regions.
1. Create a surface region. From the SIMULAT FEATS menu, click Surf
Region > Create > Select > Done.
2. Select the top datum curve.
3. Select the top surface as the surface to split, followed by Done Sel >
Done > OK.
4. Follow the same procedure to create the bottom region by using the
bottom datum curve and bottom surface.
5. Verify the defined regions. From the VIEW drop-down list, click
Model Setup > Mesh Surface. Select the top and bottom circular
regions. The model should appear as shown in the following figure.
Note:
The Mesh Surface command used in the previous step is
Pro/ENGINEER functionality for visualizing separate surfaces.
It has nothing to do with element generation.
Opt i mi zi ng Model s f or Anal ysi s Page 3- 25
NOTES
Figure 17 : Meshed Surface Regions
6. Close the MESH dialog box and repaint the screen.
Task 4. Manually define the midsurface.
1. Click Done/Return. From the STRC MODEL menu, click
Idealizations > Shells > Midsurfaces > New.
2. Ensure that the model is shaded. Select the top surface of the model
using Query Sel (outside the circular region).
3. Select the bottom surface of the model (outside the circular region).
4. Click Done Sel when finished.
5. Test the compression. Click Compress > Shells only. Notice the
error message in the message window regarding unpaired surfaces,
and also that the COMPRES MDL menu appears different than usual.
Note:
When the regions were created, the surfaces were actually split.
The top and bottom faces now each consist of two surfaces. All
four surfaces must be included in the surface pair definition.
6. From the Midsurfaces menu click Edit > Edit Pair. Pick either the
top or bottom surface. Shade the model as necessary.
7. Click Add Surface. The unpaired surfaces are not displayed in red
or yellow.
Page 3- 26 Fundament al s of Pro/ MECHANI CA St ruct ure/ Ther mal
NOTES
8. Select the top circular region and the bottom circular region. Notice
the color change.
9. Click Done/Return from the EDIT PAIR menu.
10. Test the compression. Click Midsurface > Compress > Shells only
> Show Compress. The entire model should appear as shown in the
following figure.
Figure 18: Compressed Midsurface
Task 5. Automatically define the midsurface. Since the plate was created
as a thin protrusion feature, the surface pairs can be created automatically .
1. Delete the existing midsurfaces. From the MIDSURFACES menu,
click Delete > Select All to delete the surface pairs that have already
manually been defined.
2. Confirm when prompted.
3. From the MIDSURFACES menu, select Auto Detect to automatically
pair the surfaces of the part.
4. Test the compression. Notice how Auto Detect automatically
included the regions previously defined.
5. Return to the top-level menu. Switch to Pro/ENGINEER.
6. Save and erase the model.
Note:
You will see how Pro/MECHANICA interprets loads and
constraints that are applied to overlapping regions in a later
section.
Opt i mi zi ng Model s f or Anal ysi s Page 3- 27
NOTES
EXERCISE 5: Creating Volume Regions
Volume regions can be created in part or assembly models. These regions
inherit the material properties from the solid geometry within which they are
created. Since results may be viewed by volume, these regions are
beneficial in preparing a model for post-processing, making it easier to view
internal stresses, strain, etc.
Task 1. Open the part VOLUME_REGION.PRT.
1. Open VOLUME_REGION.PRT.
2. Enter Pro/MECHANICA Structure. Click Applications >
Mechanica > Continue > Structure.
Task 2. Create a volume region.
1. Click Model > Features > Volume Region > Create > Extrude >
Done.
2. Select either end face of the shaft as a sketching plane.
3. Click OK to accept the direction of feature direction into the
cylinder, followed by Default.
4. In Sketcher, click [Use edge]. Click both semi-circular edges to
form a circular sketch.
5. Click [Done].
6. Click Done to accept the default depth option Blind. Enter [10].
7. Click OK to finish the definition. Switch to hidden line view, if
necessary, to see the new region.
8. Verify the defined region.
Click View > Model Setup > Mesh Surface.
Select the surfaces of the created region. The system meshes the
selected surfaces.
Click Close when finished.
9. Save and erase the model.
Page 3- 28 Fundament al s of Pro/ MECHANI CA St ruct ure/ Ther mal
NOTES
EXERCISE 6: Structural Assemblies
Figure 19: Gusset Assembly
Task 1. Open the GUSSET.PRT and prepare it for shell modeling.
1. Open the GUSSET.PRT.
2. Enter Pro/MECHANICA Structure. Click Applications >
Mechanica > Continue > Structure.
3. Select surface pair to create the midsurface.
Click Model > Idealizations > Shells > Midsurfaces > New >
Constant.
Select the side surfaces of the part. Spin the model as necessary
as select Done Sel when finished.
4. Click Done/Return > Done/Return > Done/Return.
5. Switch to the standard application.
6. Save the model.
Task 2. Retrieve the gusset assembly.
1. Retrieve GUSSET.ASM. This model has been created using assembly
constraints, such as MATE and ALIGN. The GUSSET.PRT has
Opt i mi zi ng Model s f or Anal ysi s Page 3- 29
NOTES
already been idealized with midsurfaces. The plate part has not been
idealized with midsurfaces, and thus, will be modeled as a solid.
2. Verify that the assembly units have been set to mm N s. Click SetUp
> Units, select mm N s, click Set.
Task 3. Verify the shell and solid idealizations in the model.
1. Enter Pro/MECHANICA Structure. Click Applications >
Mechanica > Continue > Structure.
2. Click Model > Idealizations > Shells > Midsurfaces > Compress
> Shells and Solid > Show Compress. The model should appear
as shown in the following figure.
Figure 20: Assembly with Shell and Solid Idealizations
3. The interface between the shell GUSSET.PRT and the plate parts are
automatically handled by the system. If this model was created and
an analysis run in the Independent Mode, the system would create
links between the solid and shell idealizations.
4. Switch to Pro/ENGINEER and erase the model.
Page 3- 30 Fundament al s of Pro/ MECHANI CA St ruct ure/ Ther mal
NOTES
EXERCISE 7: Modeling a 2-D Plane Stress Plate
Task 1. Define the PLATE_2D.PRT as a plane stress model.
1. Open the PLATE_2D.PRT.
2. Switch to the default view. Notice that the back surface of the model
lies in the X-Y plane.
3. Enter Pro/MECHANICA Structure. Click Applications >
Mechanica > Continue > Structure.
4. Specify the model type. Click Model > Model Type.
5. In the MODEL TYPE dialog box, click Plane Stress. The Select
Geometry and Select Coordinate System option becomes
available.
6. Define the Plane Stress model using the front surface.
Click Select Geometry. Select the front surface of the model,
followed by Done Sel.
Click the Select Coordinate System. Select the default
coordinate system, followed by Done Sel.
Click OK to finish. The system displays a warning that the
surface does not lie in the X-Y plane. Close the information
window.
7. Define the Plane Stress model using the back surface.
Click Select Geometry> Unsel Last.
Select the back surface of the model, followed by Done Sel.
Click the Select Coordinate System and select the only
available coordinate system.
Click OK > Confirm to finish. The model has been defined as a
plane stress model successfully.
Task 2. Define shell properties for the model by assigning a material and
thickness to the model.
1. Click Idealization > Shells > New. The SHELL DEFINITION dialog
box appears.
Opt i mi zi ng Model s f or Anal ysi s Page 3- 31
NOTES
2. Define the shell:
Accept the default name.
Click [Select]. Select the same surface that was used to
define the plane stress model by using Query Sel, followed by
Done Sel.
Accept the default type Simple.
Enter a thickness of [3].
Assign the material properties to the model. Click More next to
the MATERIAL drop down list. Click AL6061 from the list. Add
it to the model. Click OK to finish material definition.
Click OK to finish shell definition.
3. Click Done/Return twice to return to the top-level menu.
4. Switch to the standard application.
5. Save and erase the model.
Page 3- 32 Fundament al s of Pro/ MECHANI CA St ruct ure/ Ther mal
NOTES
MODULE SUMMARY
In this module you have learned how to:
Simplify a model for analysis by suppressing features and using
symmetry.
Create shell models using a midsurface.
Create regions for the application of loads and constraints.
Prepare an assembly for both shell and solid elements.
Define a model for a 2-D plane stress analysis in Integrated Mode.
Page 4-1
Module
4
4
Assigning Material Properties
In this module, you will learn how to assign material properties to a
part and how to define a library of material properties.
Objectives
After completing this module, you will be able to:
Assign structural and thermal properties to parts.
Define linear properties.
Create materials libraries.
Define temperature-dependent material properties.
Edit and delete material properties.
Page 4- 2 Fundament al s of Pro/ MECHANI CA St ruct ure/ Ther mal
NOTES
BASIC MECHANICS OF MATERIALS
A user must have a thorough understanding of the relevant engineering
units before running analyses in Pro/MECHANICA.
What is the density? What are its units?
What is Young's Modulus? What are its units?
What is Poisson's Ratio, and what are its units?
What are the units of Coefficient of Thermal Expansion?
.
Yield Stress
Youngs Modulus is the Slope off
the linear portion of Stress/Strain
Curve.
Ultimate Stress
Strain
Stress
Figure 1: Strain-Stress Curve
Young's Modulus
Figure 1 shows a sketch of a general stress-strain curve. This curves is
created by applying an increasing axial load to a test specimen and by
measuring the load and deformation simultaneously. From this data, the
stress (the vertical axis) can be plotted against the strain, or percent
elongation (the horizontal axis). As the axial load is increased, the strain
increases in a linear fashion. The slope of this line is called Youngs
Modulus. The units for Youngs Modulus are stress (load/area) over strain
(change in length/original length), or in other words, the same units as
stress.
Assi gni ng Mat eri al Propert i es Page 4- 3
NOTES
Poissons Ratio
Poissons Ratio is the ratio of lateral strain to longitudinal strain. Its value
is between 0.25 and 0.33 for most metals. For example, consider a round
bar of steel that was 250 mm long and 25 mm diameter, with a Poisson's
Ratio of 0.3. If the bar is loaded axially so that it deforms 25 mm axially
from 250 mm to 275 mm, the resulting change in diameter would be:
= Poissons Ratio =
axial
lat
where 1 . 0
250
25
= =
axial
so 03 . 0 1 . 0 3 . 0 = = =
lat
where
d
d
lat
= , d and d are initial diameter
and the change of diameter respectively. Then
mm d d
lat
75 . 0 25 03 . 0 = = = . The new diameter would be:
mm d d d
new
25 . 24 75 . 0 25 = = =
Most materials (when unconstrained) expand when heated and contract
when cooled. The strain due to a 1-degree temperature change can be
calculated using the coefficient of thermal expansion, which is the change
in length over original length over temperature. The units for the
coefficient of thermal expansion are strain units over temperature:
F in
in
,
C m
m
Failure begins whenever a parts actual stress exceeds its Yield Strength.
Pro/MECHANICA always assumes that the Youngs modulus is linear, or
has a constant slope. Analyses that only consider the straight-line portion
of the stress-strain curve (constant Young's Modulus) are considered
linear. If the stress in your model exceeds a materials Yield Stress, then
the reported stress values will not be accurate because Pro/MECHANICA
assumes that Youngs Modulus remains linear, when in fact, it becomes
non-linear beyond the Yield Stress.
Page 4- 4 Fundament al s of Pro/ MECHANI CA St ruct ure/ Ther mal
NOTES
.
Yield Stress
Ultimate Stress
Youngs Modulus is the Slope of the
linear portion of Stress/Strain Curve.
Pro Mechanica is a linear Code.
Stress
Strain
Figure 2: Typical Stress-Strain Curve for a Linear Elastic Material
Systems of Units
When changing the system of units for a model, there is an option to
convert existing numbers (using the conversion factor) or interpret
existing numbers (dimension values are not changed with a change in the
units).
If a part that is built in IPS (Inch-Pound-Second; Pound in this system
assumes Pound Weight) is 10 inches long, and the unit are then
switched to mmNS using the Convert Existing Numbers option (same
size), Pro/ENGINEER will re-dimension the model to be 254mm long. If
the Interpret Existing Numbers option (same dimensions) is chosen, the
part will become 10mm long.
The default system of units in Pro/ENGINEER is in-lbm-sec. IPS and in-
lbm-sec (Inch-Pound Mass-Second) are different unit systems because the
unit for mass in IPS is lbf-sec^2/in, while the unit for mass in in-lbm-sec is
lbm. These two different systems exist because a model may be mass-
driven or weight-driven. If a model is weight-driven, then the units of
mass are calculated by dividing the weight by the gravitational constant,
gc= 386.4. Pro/MECHANICA requires that a model be weight-driven.
Thus the in-lbm-sec system of units can NEVER be used in
Pro/MECHANICA.
Assi gni ng Mat eri al Propert i es Page 4- 5
NOTES
LABORATORY PRACTICAL
Goal
To create a library of material properties and assign the properties to a
model.
Method
In Exercise 1, structural and thermal material properties will be assigned
to a part.
In Exercise 2, some basic mechanics of materials will be reviewed.
In Exercise 3, a new material will be added to the material library.
In Exercise 4, material properties will be edited and temperature
dependent material properties will be defined.
EXERCISE 1: Assigning Structural and Thermal
Material Properties
Task 1. Define a system of units for the model in Pro/ENGINEER. By
default, Pro/ENGINEER assumes all models use in-pound mass-seconds
units.
1. Set the working directory to the folder that corresponds to the
name of the current module. Open the T_BRACKET.PRT.
2. Check the units by clicking Set Up > Units.
3. The Units Manager dialog box displays the available systems of
units. Check that the system of units is millimeter Newton
Second (mmNs).
4. Enter Pro/MECHANICA by clicking Applications > Mechanica.
(Note the message about the units.)
5. Assign steel material properties to this part. Click Structure >
Model > Materials.
6. The Materials dialog box appears. Add STEEL to the Material in
the Model column.
Page 4- 6 Fundament al s of Pro/ MECHANI CA St ruct ure/ Ther mal
NOTES
7. Click Assign> Part and select the part. Click Done Sel.
Task 2. Review the properties for steel.
1. Select STEEL from the Material in Model column and click Edit.
2. The Material Definition dialog box for Steel appears. Review the
values for:
Density Cost Per Unit Mass
Young's Modulus Poisson's Ratio
Coefficient of
Thermal Expansion
3. Select the Failure Criterion tab in the Material Definition dialog
box. Select the Distortion Energy (von Mises) option from the
drop-down list.
4. Enter [231] for the Tensile Yield Stress.
5. Accept the default N / mm^2 unit from the drop-down list.
6. Click OK when finished.
Assi gni ng Mat eri al Propert i es Page 4- 7
NOTES
EXERCISE 2: Adding New Materials to the Library
Task 1. Create a new material that is not in the Pro/MECHANICA
Material library. Assign this new material to the T-Bracket. Save this new
material to a custom material library.
1. Click New to open the Material Definition dialog box.
2. Enter the properties listed below. The units for each property can
be changed from the drop-down list next to each text box.
Pro/MECHANICA will do the conversion accordingly.
Material Name NICKEL
Description Nickel Material Properties
Mass Density 8802 kg/m
3
or 17.08 slug/ft
3
Young's Modulus 206843 N/ mm^2 or 30E06 psi
Poisson's Ratio 0.31
Coeff of Thermal
Expansion
1.296E-05 /C or 7.2E-06 /F
3. Click OK.
4. Add the new material to the library. In the Material dialog box,
click on the arrow pointing toward MATERIAL IN LIBRARY. Click
Yes to add the property to library.
5. Assign the new material to the part
Select the new material from the Materials in Model column.
Click Assign > Part.
Click the part.
Click DoneSel > Yes.
Page 4- 8 Fundament al s of Pro/ MECHANI CA St ruct ure/ Ther mal
NOTES
EXERCISE 3: Editing and Deleting Materials
Task 1. Edit the properties of AL6061 in the Material Library and make
Poissons Ratio temperature dependent.
1. Select AL6061 from the Library column and click on the arrow to
place it in the Materials in Model column.
2. Select it and click Edit.
3. In the Material Definition data form, click the function button, f(x)
next to POISSON'S RATIO.
4. In the function definition form, enter the name
[Poisson_Function], and the description [Temperature
Dependent Poissons Ratio].
5. Select Table from TYPE drop-down list. Select temperature
from the drop-down list, and notice that temperature is the only
option available. Material properties can only be dependent upon
temperature.
6. Click Add Row. In the Enter Rows dialog box, click OK to accept
the default values.
7. Enter the table values as shown in Figure 3.
Assi gni ng Mat eri al Propert i es Page 4- 9
NOTES
Figure 3: Table Values for Poissons Ratio
8. Click OK. Note the value of Poissons Ratio is now the
Poisson_Function you defined.
9. Click OK to accept.
10. Click on the left arrow to place it back in the library.
11. Click Yes > Yes to overwrite the existing material in the library.
12. Close the dialog box. Save the model.
13. Return to Pro/ENGINEER and erase the model.
Page 4- 10 Fundament al s of Pro/ MECHANI CA St ruct ure/ Ther mal
NOTES
MODULE SUMMARY
In this module you have learned how to:
Assign structural and thermal properties to a part.
Add a new material to the materials library.
Edit material properties.
Define temperature-dependent material properties.
Page 5-1
Module
5
5
Applying Constraints
In this module, you will learn how to apply different types of
constraints to a model.
Objectives
After completing this module, you will be able to:
Create different types of constraints.
Constrain models in Pro/MECHANICA.
Set the active coordinate system.
Page 5- 2 Fundament al s of Pro/ MECHANI CA St ruct ure/ Ther mal
NOTES
INTRODUCTION
Constraints and loads are Pro/MECHANICA entities that simulate the
real-world environment that the model is expected to encounter.
Pro/MECHANICA uses this information to determine the behavior of a
model during analyses and sensitivity studies. A models optimal shape
and mass will greatly depend on the constraints and loads.
A constraint limits the movement of a structure or portion of a structure by
removing degrees of freedom. A load is a force, moment, pressure, or
acceleration that is applied to a structure or portion of a structure. The way
that a model is constrained differs depending on whether the model will be
analyzed in the Structure or Thermal module.
For Pro/MECHANICA to perform most types of analyses, at least one
constraint must be applied to the model. When constraints are applied in
Integrated Mode, Pro/MECHANICA associates the constraints with the
parts geometry rather than the elements it will create during the analysis
phase.
Before adding constraints to the model, the user should ensure that all
necessary geometry and references have been created. Pay particular
attention to the following items:
Coordinate Systems If a constraint will be defined relative to any
coordinate system other than the World Coordinate System (WCS),
then that coordinate system needs to be created and active. Constraints
can be specified relative to a user-defined coordinate system of the
following types:
Cartesian
Cylindrical
Spherical
Datum Points If a specific point will be constrained on an exterior
curve or surface, the part needs to include a datum point at that
location. This method is generally not recommended because it causes
singularities (infinite stress) to occur in your model (singularities will
be discussed later). However, under rare circumstances, points may be
constrained.
Regions If a specific surface region will be constrained, the model
needs to include the datum curve defining that region.
In defining constraints for a Structure model, the goal is to remove degrees
of freedom from portions of the parts geometry so that the part cannot
Appl yi ng Const rai nt s Page 5- 3
NOTES
move or can only move in a specific way. Pro/MECHANICA assumes any
unconstrained portion of a part is free to move in all degrees of freedom
available for that model type.
Fixing a part in space provides Pro/MECHANICA with a basis for
understanding how to analyze the part. For almost all Pro/MECHANICA
analyses, the solver evaluates the behavior of a part and the stresses it
experiences in terms of the constraints that are applied.
If model size is reduced by taking advantage of symmetry, constraints
must also be placed on entities lying in the cutting plane.
Before an analysis can be run, constraints must be added to the model. The
first step in applying constraints to a model is to select the type of entity
that should be constrained. The next step is to remove the required degrees
of freedom on these entities. After the Constraints dialog box has been
filled out, a constraint icon will appear on the geometric entity. This icon
graphically displays which degrees of freedom are free or fixed, thus
allowing the user to visually determine how a part is constrained.
Constraint Icons
The constraint icon is comprised of 2 rows and 3 columns: the top row
represents translational DOFs (degrees of freedom), and the bottom row
represents Rotational DOFs. The 3 columns are X,Y, and Z directions (or
R, , Z for cylindrical coordinate systems). Each rectangle represents one
of the six DOFs. If one of the rectangles in the icon is filled, that indicates
that a particular DOF has been fixed or assigned a fixed displacement
value. If the rectangle is not filled, then the entity is free to move in that
DOF. In Figure 1 notice how the information from the Constraints data
form is graphically represented by the icon.
Page 5- 4 Fundament al s of Pro/ MECHANI CA St ruct ure/ Ther mal
NOTES
X Y Z
Translate Row Free Trans X Free Trans Y Fixed Trans Z
Rotate Row Fixed Rot X Fixed Rot Y Free Rot Z
Figure 1: Constraint Icon
Solid models have only three DOFs that can be constrained (all
translation). Shell models have six DOFs that can be constrained.
If a surface is constrained, then only the translational degrees of
freedom need to be constrained. When constraining edges, both
translational and rotational degrees of freedom must be constrained.
Appl yi ng Const rai nt s Page 5- 5
NOTES
This constraint restrains the translations of
this surface in the X, Y and Z direction, and
the model is fully constrained.
This constraint restrains the
translation of this edge in
the X, Y and Z direction,
but the model is free to
rotate around the X-axis.
This constraint restrains the
translations of this edge in the
X, Y and Z direction, as well
as the rotation around X, and
the model is fully constrained.
Figure 2: Constrained Model
Symmetry
Symmetry requires a special application of constraints. A part is
symmetrical if, when cut in half, the whole part can be seen by reflecting
the geometry of the cut part about the cutting plane. All geometry, loads,
constraints, and material properties must be symmetrical in order to
perform a valid symmetrical analysis. Using symmetry reduces meshing
and analysis time, as well as the required disk space.
Cyclic Symmetry
A cyclic symmetry constraint allows a section of a cyclically symmetric
model to be analyzed , while simulating the behavior of the whole part or
assembly. This relational constraint greatly reduces meshing and analysis
time.
The original model (part or assembly) must exhibit cyclic symmetry, that
is, the cut section can be copied about a common axis a specified number
Page 5- 6 Fundament al s of Pro/ MECHANI CA St ruct ure/ Ther mal
NOTES
of times to reproduce the whole model. (The number of times must be an
integer.) The model must exhibit cyclic symmetry in all of the following:
Geometry
Loads
Constraints
Material type and orientation
In Pro/MECHANICA, a cyclic symmetry constraint prescribes rotation
and displacement on two boundaries to be the same. In the Thermal
module, a cyclic symmetry constraint prescribes the temperature
distribution on two boundaries to be the same.
Singularities
Constraints and loads should generally be applied to an entity with an
associated area. If an entity with no associated area is constrained or
loaded , then stress in the model can theoretically approach infinity. Recall
that the basic equation for stress is: Stress = Load/Area.
For solid models, surfaces or regions have an associated area. For shell
models, surfaces, regions, and edges have an associated area. Why do
edges have area in a shell model? For shell models, edges are located at
the midsurface of the shell and they have a defined thickness. Therefore
the area of an edge is the length of the edge times its thickness.
For both solid and shell models, it is not recommended that points be
constrained because points have no associated area. The following table
lists the entities that should and should not be constrained or loaded.
Table 1: Constraining Geometric Entities
Shell Solid
Point NO NO
Edge OK NO
Surface OK OK
As area approaches zero, the smallest loads will cause unrealistically high
stress in a model. However, this may not be of concern if deflections are
the primary quantity of interest .
If constraints are applied to datum points or curves, be aware of the
following:
Appl yi ng Const rai nt s Page 5- 7
NOTES
Point constraints can introduce high stresses and poor stress accuracy
in both solid and shell models.
Curve/Edge constraints can introduce high stresses and poor stress
accuracy in solid models.
If a point or curve constraint cannot be avoided, and the artificially high
stresses are a concern, the model can be analyzed in Independent Mode. In
Independent Mode a small set of elements around the constrained
geometry can be excluded from the convergence process, thus preventing
the stress concentrations from affecting the analysis.
To avoid stress concentrations in Integrated Mode, loads or constraints
should be applied to a small region instead of a point.
Page 5- 8 Fundament al s of Pro/ MECHANI CA St ruct ure/ Ther mal
NOTES
LABORATORY PRACTICAL
Goal
To add constraints to a model.
Method
In Exercise 1, the edge of a plate will be constrained by applying an edge
constraint.
In Exercise 2, point constraints will be applied to remove all six DOFs
from a model.
In Exercise 3, constraints will be applied to a surface of a plate.
In Exercise 4, a cyclic symmetry constraint will be created .
In Exercise 5, a shell model will be completely constrained.
In Exercise 6, User Defined Coordinate Systems will be created so that
constraints can be applied relative to the new coordinate system.
EXERCISE 1: Creating Edge Constraints
Task 1. Fix the edge of a plate from translating in the Z-direction and
rotating with respect to the X and Y axes. All other Degrees Of Freedom
(DOFs) will be free.
1. Set the working directory to the folder that corresponds to the
name of the current module, and open the PLATE.PRT.
2. Enter Pro/MECHANICA. Click Applications > Mechanica. Click
Continue in the UNIT INFO window.
3. Apply a constraint. Click Structure > Model > Constraints >
New > Edge/Curve.
4. The Constraint dialog box appears. Enter [edge_constraint] for
the constraint name, and leave ConstraintSet1 as a Set name.
5. Click the [select] under Curve(s). Select the edge of the plate
as shown in the following figure, followed by Done Sel.
Appl yi ng Const rai nt s Page 5- 9
NOTES
Figure 3: Edge for Constraint
6. Keep WCS as the coordinate system.
7. Free the X and Y translations and the Z rotation. Fix all other
translation and rotation DOFs. The dialog box should look like the
following figure.
Figure 4: Completed Constraint Dialog Box
8. Click OK to complete the constraint. The constraint icon will
appear on the edge.
Page 5- 10 Fundament al s of Pro/ MECHANI CA St ruct ure/ Ther mal
NOTES
EXERCISE 2: Creating Point Constraints
Task 1. Delete the edge constraint.
1. Delete the constraint just created. From the CONSTRNTS menu
click Delete and select the constraint icon.
2. Click Done/Return.
Task 2. Create datum points at the locations to constrain.
1. Click Model > Features > Datum Point > Create > On Vertex.
2. Select the three vertices shown in the following figure, followed by
Done Sel > Done > Done Return. Toggle the datum points
display button in the toolbar if the datum points do not appear on
the screen.
DTM Point 1
DTM Point 2
DTM Point 3
Figure 5: Datum Points on Vertices of the Model
Task 3. Constrain the first point.
1. From the STRC MODEL menu, click Constraints > New > Point.
2. The Constraint dialog box appears. Enter [Constraint1] for the
constraint name.
Appl yi ng Const rai nt s Page 5- 11
NOTES
3. Leave the default name for the constraint set name,
ConstraintSet1.
4. Click the [select] under Point(s). Pick the top left point, PNT0,
and click Done Sel.
5. Keep WCS as the coordinate system.
6. Fix all the translational DOFs and free all the rotational DOFs, as
shown in the following figure. This constraint removes all
translational DOFs, but the part is still free to rotate about the X,
Y, and Z axes.
Figure 6: Constraint Dialog Box for the First Point
7. Click OK to close the dialog box.
Task 4. Constrain the second point.
1. Click New > Point.
2. Enter [Constraint2] for the constraint name.
3. Leave the default name for the constraint set name,
ConstraintSet1.
Page 5- 12 Fundament al s of Pro/ MECHANI CA St ruct ure/ Ther mal
NOTES
4. Click the [select] under Point(s). Pick the bottom left point,
PNT1, and click Done Sel.
5. Keep WCS as the coordinate system.
6. Fix only the X and Z translations.
7. Leave the Y translation and all three rotational DOFs free as shown
in the following figure.
Figure 7: Constraint Dialog Box for the Second Point
8. Click OK.
Task 5. Create a point constraint for the third point.
1. Repeat the above steps to constrain the lower right point.
2. Fix point PNT2 only in the Z translation as shown in the following
figure.
Appl yi ng Const rai nt s Page 5- 13
NOTES
Figure 8: Constraint Dialog Box for the Third Point
Note:
The three translation constraints have removed all 6 DOFs for
the entire part, including rotations, even though a rotational DOF
was never explicitly fixed on any of the constraints. Refer to
Figure 9 to see how all 6 rigid body DOFs were removed. It is
not necessary to explicitly fix each DOF in the Constraint dialog
box in order to remove all six DOFs from a model.
2
nd
Constraint removes X and Z
rotations
1
st
Constraint removes all
translations.
3
rd
Constraint
removes Y
rotation
Figure 9: Constrained Model
Page 5- 14 Fundament al s of Pro/ MECHANI CA St ruct ure/ Ther mal
NOTES
EXERCISE 3: Creating Surface Constraints
Task 1. Delete the three point constraints.
1. Click Constraints > Delete and click on a constraint icon.
2. Repeat Step 1 to delete the other point constraints.
Task 2. Create a surface constraint.
1. Click New > Surface.
2. The Constraint dialog box appears. Leave Constraint1 as the
default constraint name.
3. Leave the default name for the constraint set name,
ConstraintSet1.
4. Click the [select] under Surface(s). Select the vertical sides of
the plate and then click Done Sel.
5. Keep WCS as the coordinate system.
6. Fix all the translational DOFs.
7. Leave the rotational DOFs free.
8. Click OK. Constraint icons will appear on the surfaces.
9. Save and close the file. Click Applications > Standard. Click File
> Save and Window > Close.
Appl yi ng Const rai nt s Page 5- 15
NOTES
EXERCISE 4: Constraining Shell Models
Task 1. Apply constraints to T-bracket shell models in order to fix the
two ends of the T-Bracket in all DOF .
1. Open the T_BRACKET.PRT and verify that the units are mmNs.
2. Enter Pro/MECHANICA.
3. Click Structure > Model > Idealizations.
4. Define the surface pairs and test the midplane compression. Click
Shells > Midsurfaces > AutoDetect > Compress > Shells only
> ShowCompress. The model should appear as shown in Figure
10.
5. Click Done > Done Return > Done Return.
Figure 10: Compressed Bracket
Note:
The first step to constraining a part is to consider how this part
will actually be held in place. Then, the appropriate constraints
should be applied to the model. In this example, the part is
welded on the right and left edges of the base into a larger
assembly.
Page 5- 16 Fundament al s of Pro/ MECHANI CA St ruct ure/ Ther mal
NOTES
Task 2. Fully constrain the two vertical surfaces of the t_bracket.
1. Click Constraints > New > Surface.
2. Enter [Constraint1] for the constraint name.
3. Leave the default name for the constraint set name,
ConstraintSet1.
4. Click the [select] under Surface(s). Pick the right and left
vertical surfaces as shown in the following figure. Click Done Sel.
Figure 11: Surface Constraints
5. Keep WCS as the coordinate system.
6. Fix all DOFs in the dialog box and accept the form.
7. Click OK.
8. Switch to the standard application. The constraint icons should
appear as shown in Figure 11.
9. Save and erase the model.
Appl yi ng Const rai nt s Page 5- 17
NOTES
EXERCISE 5: Referencing Constraints to a User-
Defined Coordinate System
Task 1. Create a cylindrical coordinate system aligned with the hole to
define a constraint with respect to.
1. Retrieve the T_BRACKET_HOLE.PRT.
2. Click Applications > Mechanica > Continue > Structure.
3. Click Model > Features > Coord System > Create > 2 Axes >
Cylindrical > Done.
4. When prompted for the first axis, pick the axis of the first hole, A1.
Display datum axes if they do not already appear on the screen.
This reference axis partially defines the orientation and location of
the coordinate system.
5. When prompted for the second axis, pick the top edge of the plate
as shown in the following figure. With the second reference, the
location of the coordinate system is fully defined.
Figure 12: Edge to Define the Coordinate System
6. A red arrow pointing downward will appear. Select Z-Axis to
define Z direction.
7. Another arrow will highlight in red. Select the default Theta=0 to
define the starting point of the Theta direction. The cylindrical
coordinate system is now fully defined. Display the coordinate
systems by toggling the icon in the toolbar if CSO does not appear
on the screen.
Page 5- 18 Fundament al s of Pro/ MECHANI CA St ruct ure/ Ther mal
NOTES
8. Repeat for the other hole to create CS1. Reverse the direction of the
Z-axis arrow, if necessary, so that it points in the same direction as
CS0.
9. Click Done/Return.
Task 2. Simulate the bracket being bolted by constraining the edges of
the holes. A bolt in a threaded hole allows the hole to displace radially, but
not translate along or rotate around the axis of the bolt.
1. Click Constraints > New > Edge/Curve.
2. In the CONSTRAINT dialog box, enter [bolt1] as the name.
3. Click on the [select] under the Curve(s). Select the two top
edges that define the top of the right hole and click Done Sel.
4. Click on the [select] under the Coordinate system. Select the
corresponding cylindrical coordinate system, followed by Done
Sel.
Note:
Constraints and loads are always applied with respect to the
current coordinate system. The Pro/MECHANICA World
Coordinate System (WCS) is the default. In this case, local
coordinate systems are referenced when constraining the model.
5. Free R and fix the other DOFs.
6. Click OK to finish.
7. Constrain the second hole on the left side by using the same
procedure and name it [bolt2]. Constraint icons should appear on
both holes.
8. Switch to standard application.
9. Save and erase the model.
Appl yi ng Const rai nt s Page 5- 19
NOTES
EXERCISE 6: Creating Cyclic Symmetry
Constraints
Task 1. Investigate the cyclic symmetry of the model.
1. Retrieve the WHEEL.PRT.
2. Investigate the last cut by redefining it. The sketch for the cut and
the cut wheel part appear in Figure 13.
3. Quit redefining without changing anything.
Note:
The wheel part is cyclically symmetric. The last cut is created to
remove the symmetric geometry, as shown in the following
figure. The analysis will be performed on the remaining slice of
the entire model.
Figure 13: Cyclically Symmetric Wheel
Task 2. Create the cyclic symmetry constraint.
1. Click Application > Mechanica. Click Continue in the Unit Info
dialog box.
2. Click Structure from the MECHANICA menu.
3. Click Model > Constraints > New > Cyclic Symm.
4. Click the [Select] icon under First Side. Select the one pie cut
surface as the First Side as shown in Figure 14. Click Done Sel to
finish.
Page 5- 20 Fundament al s of Pro/ MECHANI CA St ruct ure/ Ther mal
NOTES
5. Using the same procedure, select the other pie cut surface as the
Second Side, as shown in Figure 14.
Second Side
First Side
Figure 14: Surfaces for Cyclic Symmetry Constraint
6. Click OK to finish. The cyclic symmetry constraint will appear in
orange.
7. Switch to the standard application.
8. Save and erase the model.
Appl yi ng Const rai nt s Page 5- 21
NOTES
MODULE SUMMARY
In this module, you have learned how to:
Define different types of constraints.
Reference constraints to user-defined coordinate systems.
Page 6-1
Module
6
6
Simulating Applied Loads
In this lesson, you will learn how to apply the different types of loads
available in Pro/MECHANICA.
Objectives
After completing this module, you will be able to:
Create different load types.
Understand the difference between point, edge, and surface loads.
Understand when to use each load type.
Page 6- 2 Fundament al s of Pro/ MECHANI CA St ruct ure/ Ther mal
NOTES
INTRODUCTION
For Pro/MECHANICA to perform most types of analyses, a load must be
applied to at least one area of the model. Pro/MECHANICA provides a
wide variety of load types. Below is a list of the types of loads that
Pro/MECHANICA Structure supports:
Point Edge/Curve Face/Surface
Bearing Centrifugal Gravity
Pressure Temperature
Pro/MECHANICA Thermal supports:
Heat Loads
There is no limit to the number of loads that can be applied to a model.
When loads are applied in Integrated Mode, Pro/MECHANICA associates
the loads with part geometry, rather than the elements it will create during
the analysis phase.
Before adding loads to the model, be sure that the necessary geometry and
references are already in place. Pay particular attention to the following
items:
Coordinate Systems If a load is going to be applied in Structure
relative to any coordinate system other than the World Coordinate
System (WCS), a coordinate system must be created and active.
Datum Points If a load is going to be applied to a specific point on
an exterior curve or surface, then a part must include a datum point at
that location. Be aware that point loads can introduce high stress
concentrations or theoretically infinite thermal fluxes in a model.
Regions If a load is going to be applied to a specific surface region,
the datum curve the that defines the region must be created .
Si mul at i ng Appl i ed Loads Page 6- 3
NOTES
LABORATORY PRACTICAL
Goal
To create different types of loads on a model.
Method
In Exercise 1, Point, Edge, and Surface Loads will be applied. The loads
will also be reviewed and verified.
In Exercise 2, the spatial variations that can be applied to loads will be
investigated.
In Exercise 3, loads will be defined using Direction and Magnitude.
In Exercise 4, a pressure load will be applied so that it varies as a function
of a coordinate system.
In Exercise 5, a load distribution will be created using the Total Load at
Point Option.
EXERCISE 1: Applying General Loads
Task 1. Create datum points on the T-Bracket to prepare the model for
the application of loads.
1. Set the working directory to the folder that corresponds to the
name of the current module.
2. Open T_BRACKET_HOLE.PRT.
3. Enter Pro/MECHANICA Structure. Click Applications >
MECHANICA > Continue> Structure.
4. Turn off the display of the constraint symbols.
From the pull-down menu, click View > Simulation Display >
Visibilities.
Unselect the constraint sets from the Load/Constraint Sets list
and click OK to finish.
Page 6- 4 Fundament al s of Pro/ MECHANI CA St ruct ure/ Ther mal
NOTES
5. Click Model > Features > Datum Point > Create > On Vertex
and add four datum points to the vertices shown in the following
figure.
Figure 1: Datum Points Created For Applying the Load
6. Click Done Sel > Done > Done/Return. Assume for now that this
part will be modeled as a solid.
Task 2. Create a point load.
1. Click Loads > New > Point.
2. A Force/Moment dialog box appears. Click New to create a new
load set. A Load Set dialog box appears.
3. Enter [point_load] as the load set name and click OK.
4. Enter [point0] for the load name.
5. Click [Select] under the Point(s) and select PNT0. Click Done
Sel.
6. Keep the default coordinate system WCS.
7. Enter [10] for the Y component. Click OK to finish. Note the load
icon at point PNT0.
Si mul at i ng Appl i ed Loads Page 6- 5
NOTES
Note:
If it is necessary to apply loads on a point or curve in a solid
model, and the potential effects of a singularity are a concern,
the model can be analyzed in Independent Mode instead. This
mode enables the exclusion of elements around the loaded
geometry, thus preventing infinite stress concentrations from
affecting the analysis.
Point loads can introduce theoretically infinite stresses and
distort results for both solid and shell models.
Loads on curves can introduce theoretically infinite stresses
and distort results for solid models.
To avoid stress concentrations in Integrated Mode, apply the
load to a region instead of a point or curve.
Task 3. Review the load just applied to the model.
1. Click Rev Tot Load.
2. When prompted for the point, select the datum point PNT0 where
the load was just applied.
3. When prompted for a load to review, click the load symbol for the
point load just created, followed by Done Sel.
4. The Load Resultant dialog box appears. It shows the summary of
the resultant load on the datum point due to the selected point load.
Notice that the moments are zero because there is no moment arm.
5. Repeat this process to review the resultant load at PNT1, PNT2,
and PNT3 due to the point load at PNT0.
6. Notice that FY is -10 for all the points. The values of the moments
change due to the change in the moment arm.
Task 4. Apply an edge load.
1. Click New > Edge/Curve.
2. A Force/Moment dialog box appears. Click New to create a new
load set. A Load Set dialog box appears.
3. Enter [edge_load] as the load set name and click OK.
Page 6- 6 Fundament al s of Pro/ MECHANI CA St ruct ure/ Ther mal
NOTES
4. In the Force/Moment dialog box, enter [edge_load1] for the load
name.
5. Click [Select] under the Curve(s) and select edge, shown in
Figure 2. Click Done Sel.
6. Keep the default WCS .
Figure 2: Edge to be Selected for Edge Load
7. Enter [1] for the X component. The total load of 1 N is uniformly
distributed over the entire edge, producing a unit load of 0.004
N/mm. (The edge length is 250 mm.)
8. Preview the load. Click OK to finish.
Si mul at i ng Appl i ed Loads Page 6- 7
NOTES
EXERCISE 2: Applying Spatial Variations to Loads
Task 1. Edit the edge load to linearly interpolate the load over the edge
length.
1. Click the edge load icon so that it changes to red.
2. Right-click the edge load icon and choose Edit. Pro/MECHANICA
highlights the referenced coordinate system and the edge. The
Force/Moment dialog box appears.
3. Change the distribution. Click the second Distribution drop-down
list and change Uniform to Interpolated Over Entity.
4. Click Define, the Interpolation over Entity dialog box appears.
5. Enter [0] for Point 1 and [1] for Point 2. Click Preview. The load
appears as shown in Figure 3.
6. Click OK from the Interpolation dialog box and click OK from the
Force/Moment dialog box.
Figure 3: Load Interpolated Over Two Points
Note:
The load icon remains the same even though you have selected
Interpolated Over Entity.
Page 6- 8 Fundament al s of Pro/ MECHANI CA St ruct ure/ Ther mal
NOTES
Task 2. Review the resultant load at the 4 datum points.
1. Click Model > Loads > Rev Tot Load.
2. Select any one of the four datum points when prompted for point.
3. Click the edge load icon on the model, followed by Done Sel.
4. The Load Resultant dialog-box should report FX = -1. Try
reviewing the load at the other datum points. FX should remain a
constant -1, but the moments will vary.
5. Check the resultant load at the other datum points.
6. Click Done Sel > Done Return > Done Return.
Task 3. Create three additional datum points on the edge to use as
interpolation points.
1. Click [Insert datum point].
2. Click On Curve > Length Ratio.
3. Click the edge with the applied load and click Done Sel.
4. Enter [0.25] for the curve length ratio.
5. Repeat to add points at [0.5] ratio and [0.75] ratio along the
curve.
6. Click Done to finish. The bracket should look similar to Figure 4.
Si mul at i ng Appl i ed Loads Page 6- 9
NOTES
Figure 4: T-bracket With Three Interpolation Points on the Top Edge
Task 4. Edit the edge load to change its interpolation scheme to
quadratic.
1. Click the edge load icon, it should turn red.
2. Right-click the edge load icon and choose Edit. The
Force/Moment dialog box appears.
3. Change the distribution. Click Define.
4. In the Interpolation Over Entity dialog box, click Add.
5. When prompted for an interpolation point, click the datum point in
the center of the curve, PNT5, and click Done Sel > Done/Return.
6. Enter [0], [0], [1] for the interpolation point values.
7. Click Preview and note the parabolic distribution of the load along
the edge shown in the following figure.
Page 6- 10 Fundament al s of Pro/ MECHANI CA St ruct ure/ Ther mal
NOTES
Figure 5: Parabolic Load Distribution
Task 5. To create a cubic interpolation, add additional datum points to
the edge.
1. Click Add, in the Interpolation Over Entity dialog box.
2. Click the datum point at 0.25 ratio (PNT4) to add it to the
interpolation.
3. Click Add and add the datum point at 0.75 ratio (PNT6) to the
interpolation. Read the error message.
Note:
When trying to add the 5
th
interpolation point, an error
message will appear. A maximum of 4 points are allowed for
interpolated loads.
4. Click OK to acknowledge the error message.
5. Now set the values for the four remaining points as shown in
Figure 6.
Si mul at i ng Appl i ed Loads Page 6- 11
NOTES
Figure 6: Interpolation Over Entity Dialog Box
6. Click Preview and note the cubic distribution as shown in Figure
7.
Figure 7: Cubic Load Interpolation
7. Click OK in the Interpolation Over Entity dialog box . Note that
the total load is still 1.
Note:
When using the Interpolated option of Spatial Variation,
specify two points for a linear interpolation, three points for a
quadratic interpolation, and four points for a cubic
interpolation.
Page 6- 12 Fundament al s of Pro/ MECHANI CA St ruct ure/ Ther mal
NOTES
EXERCISE 3: Varying Load Direction and
Magnitude
Task 1. Change the direction of the edge load and modify the
magnitude.
1. In the drop-down list under Force, change from Components to
Dir Vector & Mag.
2. Enter [-1] for X, [1] for Y and [10] for the Mag.
3. Click Preview to review the resulting load distribution, and note
how it is now at a 45 angle to the XZ plane as shown in the
following figure. Click OK to accept the Load.
Figure 8: Preview of the Angled Load Distribution
Note:
If Components were used to define the same load, the values
of the components would be
( )
071 . 7
2
10
2
= = = Fy Fx
4. Verify the direction and magnitude load just applied:
Click Model > Load > Rev Tot Load.
Select any datum point.
Select the edge load.
Si mul at i ng Appl i ed Loads Page 6- 13
NOTES
Click Done Sel. The Load Resultant dialog box should report
Fx = -7.071 and Fy = 7.071 N.
Click OK to finish.
Page 6- 14 Fundament al s of Pro/ MECHANI CA St ruct ure/ Ther mal
NOTES
EXERCISE 4: Using Pressure and Gravity Loads
Task 1. Apply a pressure load on the right side of the vertical plate. This
load will vary with the square of the distance along the Y-axis.
1. Click [Create a pressure load].
2. A Pressure dialog box appears. Click New to create a new load set.
3. Enter [surface_load] for the load set name. Click OK.
4. Enter [surface_load1] for the load name.
5. Click [Select] and select the surface on the right side of the
bracket and click Done Sel.
Figure 9: Completed Pressure Load Dialog Box
6. From the Distribution drop-down list, select Function of
Coordinates.
7. Define the magnitude. Enter [1] for the P.
8. Click f(x) to define the distribution. The Functions dialog box
appears.
9. Click New. The Function Definition dialog box appears.
Si mul at i ng Appl i ed Loads Page 6- 15
NOTES
10. Enter [y_squared] for name.
11. Select Symbolic from Type drop-down list. Enter [y^2] as the
function as shown in Figure 10.
Figure 10: Load Function Definition
Task 2. Review the function.
1. Click Review.
2. Enter [12.5] as the lower limit (the bottom of the vertical surface)
and enter [250] for the upper limit (the top of the vertical surface).
3. Display the distribution. Click Graph.
4. Zoom in and expand a portion of the graph. Click Utilities > Seg
Graph and select any two points on the graph.
5. Display the full graph. Click Utilities > Full Graph.
6. Display the exact value at a specific point. Click Utilities > Point
Query and select any point. Click OK to confirm.
7. Click File > Exit Graphing when finished.
8. Click Done > OK > OK.
9. Click Preview to view the load distribution. The model should
look like the following figure.
Page 6- 16 Fundament al s of Pro/ MECHANI CA St ruct ure/ Ther mal
NOTES
10. Click OK to finish.
Figure 11: Preview of the Pressure Load
Task 3. Apply a gravity load to the part.
Note:
In most cases, the gravity load is negligible in magnitude
relative to the applied loads. However, vibration analyses, in
particular, often rely on amplified gravity loads to simulate
drop or shock conditions.
1. Click [Create gravity load].
2. The system displays a message that states that the gravity load is
always applied relative to the WCS. Click OK.
3. Create a new load set. In the Gravity dialog box, click New.
4. Enter [gravity] as the Load Set name. Click OK to finish.
5. Enter [gravity1] as load name.
6. Enter [-0.00981] for Y.
Si mul at i ng Appl i ed Loads Page 6- 17
NOTES
7. Click OK to accept the dialog box. Notice the addition of the G
icon at the default coordinate system origin.
8. Switch to the standard application. Save and erase the model.
Page 6- 18 Fundament al s of Pro/ MECHANI CA St ruct ure/ Ther mal
NOTES
EXERCISE 5: Creating Load Distributions
Task 1. Retrieve the crank part and create datum points on the crank to
prepare for load creation.
1. Retrieve CRANK.PRT.
2. Click Application > Mechanica > Continue > Structure.
3. Click [Insert datum point].
4. Select the At Center from the DATUM POINT menu.
5. Click the edge shown in the following figure.
Figure 12: Edge for Datum Point Creation
6. Click Done Sel > Done to finish.
7. Create another point offset from the point just created.
Click [Insert datum point].
Select the Offset Point from the DATUM POINT menu,
followed by Plane Norm.
Click the surface shown in Figure 13 as the offset plane
reference. Click Done Sel to finish.
Si mul at i ng Appl i ed Loads Page 6- 19
NOTES
Figure 13: Surface to Select as the Offset Reference
Click the point you just created as the point reference. Click
Done Sel to finish.
Enter [3] as the offset value.
8. Click Done to finish.
Task 2. Create a surface load with the Total Load at Point distribution
option.
1. Click Model > Loads from the STUC MODEL menu.
2. Click New > Surface.
3. Click the [Select] icon under Surface(s) and select the hole
surface as shown in the following figure.
Figure 14: Hole Surface for Total Load at Point
4. Accept the default world coordinate system WCS.
5. Select Total Load at Point from the Distribution drop down list.
Page 6- 20 Fundament al s of Pro/ MECHANI CA St ruct ure/ Ther mal
NOTES
6. Click the [Select] icon and select the second point just created
as shown in the following figure.
Figure 15: Point for TLAP Load Distribution
7. Enter [350] for the Z-direction. The dialog box should look similar
to Figure 16.
Figure 16: Force/Moment Dialog Box
8. Preview the load and click OK to close the dialog box. Note the
load icon at PNT1 and the load icons on the surfaces of the hole.
9. Save and erase the model.
Si mul at i ng Appl i ed Loads Page 6- 21
NOTES
MODULE SUMMARY
In this module you have learned how to:
Create different types of loads.
Create Interpolated and Function of Coordinates spatially varying
loads.
Create a load distribution using the Total Load at Point option.
Page 7-1
Module
7
7
Running and Evaluating Analyses
In this module, you will define and run an analysis, and interpret the
results. You will learn the differences between Single-Pass Adaptive
and Multi-Pass Adaptive analyses and how to define run settings and
RAM allocations.
Objectives
After completing this module, you will be able to:
Prepare models for analysis.
Run combined structural and thermal analyses.
Understand the difference between Single-Pass Adaptive and
Multi-Pass Adaptive analyses.
Runni ng and Eval uat i ng Anal yses Page 7- 2
NOTES
INTRODUCTION
For this exercise, assume that you are working for a toilet manufacturer
who is developing a new portable toilet unit. You are assigned the task of
developing an inexpensive seat for the unit. You want to use readily
available materials capable of surviving a harsh outdoor environment;
additionally, the seat must support a 1570 N (160 kg) load without
excessive deformation or stress.
Analysis Options
An analysis is the calculation of a models response to its boundary
conditions. Pro/MECHANICA Structure/Thermal provides 12 types of
analyses that span a wide range of actual boundary conditions. The
following table lists the analysis types.
Analysis Type Product Use it to find
Static Structure Stress/displacements of a structure
Modal Structure Natural frequencies and mode shapes of a
structure (eigenvalues and eigenvectors)
Pre-stress Static Structure Stress/displacements of a pre-stressed structure
Pre-stress Modal Structure Natural frequencies and mode shapes of a pre-
stressed structure
Buckling Structure The multiplication factor for the load that will
make a structure buckle and the buckling mode
shape.
Contact Structure Stress/displacements of a structure and contact
area and pressure.
Dynamic Time Response Vibration
(Structure)
Response versus time of a structure given any
general time or varying load.
Dynamic Frequency
Response
Vibration
(Structure)
Response versus frequency of a structure given
any periodic (frequency varying) load.
Random Vibration Vibration
(Structure)
Response versus frequency of a structure given
any Power Spectrum Density input. (PSD)
Shock Response Vibration
(Structure)
Response versus frequency of a structure given
any general seismic loading condition.
Steady-State Thermal Thermal Temperature throughout a structure given heat
loads, and convection conditions
Transient Thermal Thermal Temperature throughout a structure given time-
varying heat and/or convection conditions.
Runni ng and Eval uat i ng Anal yses Page 7- 3
NOTES
LABORATORY PRACTICAL
Goal
To define an analysis, run the analysis, and review the results.
Method
In Exercise 1, the model will be prepared for analysis. A structural
analysis will be performed to calculate the displacements and stresses
resulting from a 160 kg person sitting on a toilet seat.
In Exercise 2, a thermal analysis will be defined for the seat. A steady-
state thermal analysis calculates thermal response to specified heat load,
subject to specified prescribed temperatures and/or convection condition.
In Exercise 3, a combined thermal and structural static analysis will be
defined. A MECT/T load will be defined in Structure that will apply the
calculated thermal distribution on the toilet seat as a structural load.
In Exercise 4, results will be reviewed for the different structural and
thermal loading conditions.
In Exercise 5, the difference between Single Pass Adaptive and Multi Pass
Adaptive convergence algorithms methods will be demonstrated through
the seat example. A Multi-Pass Adaptive static analysis will be run and the
results will be compared with those from a Single-Pass Adaptive analysis.
EXERCISE 1: Running a Structural Analysis
Figure 1: Symmetric Toilet Seat
Runni ng and Eval uat i ng Anal yses Page 7- 4
NOTES
Task 1. Retrieve the seat model. Create a datum curve for region
creation.
1. Set the working directory to the folder that corresponds to the
name of the current module.
2. Open SEAT.PRT.
Ti ps & Techni ques:
The model in Figure 1 is symmetric about DTM1 in terms of
geometry, properties, constraints, and loads. By taking
advantage of symmetry, the model can be cut in half resulting
in fewer elements and a faster analysis.
3. Insert a datum curve by clicking [Insert a sketched curve].
4. Select the top surface of the seat and click Okay.
5. Select BOTTOM and pick the DTM3 datum plane.
6. Create the sketch shown in Figure 2.
Figure 2: Sketch for First Datum Curve
7. Click [Done] to finish, and then click OK.
Runni ng and Eval uat i ng Anal yses Page 7- 5
NOTES
Task 2. Create a datum plane referencing DTM3. This datum plane will
be used in the region creation.
1. Click [Insert a datum plane].
2. Click Through, set the filter to AxisEdgeCurv.
3. Display axis as necessary. Click the A_1.
4. Click Angle, select DTM3, and click Done.
5. Click Enter Value and enter [-55].
Task 3. Create a datum curve to represent the first support .
1. Insert a datum curve by clicking [Insert a sketched curve].
2. Select the bottom surface of the seat as the sketching surface and
use the default sketching references.
3. Remove the default references and specify DTM4 and A1 as the
references.
4. Sketch a circle with the center aligned to the DTM4.
5. Create the dimension scheme referencing the datum axis, as shown
in Figure 3.
6. Click [Done] to finish.
Dimension to the
Datum Axis Align the
sketched circle
to DTM4
Figure 3: Sketch for the Second Datum Curve
Runni ng and Eval uat i ng Anal yses Page 7- 6
NOTES
7. Repeat the procedures to create a second datum plane and datum
curve 45 degrees from DTM3. The sketch should look like the
following figure.
Figure 4: Sketch for Third Datum Curve
8. Save the model.
Task 4. Enter Pro/MECHANICA and create the surface regions.
1. Start Pro/MECHANICA. Click Applications > Mechanica >
Continue > Structure.
2. The regions must be added to the model before defining the
surface pairs. Click Features > Surf Region > Create > Select >
Done.
Ti ps & Techni ques
Datum curves can be created in Pro/MECHANICA or
sketched on the fly during surface region feature creation.
After selecting Features, Surf Region from the STRC
MODEL menu, select Sketch instead of the Select option.
3. Select one of the two datum curves representing the seat's support.
4. Select the bottom surface as the surface to split. Click Done Sel >
Done > OK.
5. Repeat the procedure to define the surface region on the bottom
surface with the other datum curve.
Runni ng and Eval uat i ng Anal yses Page 7- 7
NOTES
6. Repeat the procedure to define the surface region on the top
surface.
7. Click Done/Return to finish.
8. Visualize the surface regions.
From the View pull-down menu, click Model Setup > Mesh
Surface.
Click inside the circular regions. The model should appear as
shown in the following figure. Select Close to complete.
Figure 5: Surface Regions
Task 5. Compress the seat to a midsurfaces.
1. Click Done/Return.
2. Click Model > Idealization > Shells > Midsurfaces > New.
3. Select all five surfaces to be projected onto the compressed
midsurface.
Select the three new regions.
Then select the two larger remaining surface areas on the top
and bottom of the seat, followed by Done Sel.
4. Click Compress > Shells only > Show Compress. The model
should appear as shown in the following figure.
5. Click Done > Done/Return > Done/Return.
Runni ng and Eval uat i ng Anal yses Page 7- 8
NOTES
Figure 6: Compressed Midsurface With Regions
Task 6. Assign the material properties.
1. Click Model > Materials, the Materials dialog box appears.
2. Select PVC from the Materials in Library column and click on the
right arrows to place it in Materials in Model column.
3. Click Assign > Part and click on the part, followed by Done Sel.
4. Click on Edit while PVC in highlighted in Materials in Model
column.
5. Click the Thermal tab. For the thermal conductivity value, type
[0.667527].
6. Click OK > Close.
7. Save the model.
Task 7. Apply the support constraints.
1. Apply the support constraints that prevent the seat from moving up
and down. Click Constraints > New > Surface. The Constraint
dialog box appears.
2. Click [Select] under Surface(s) and select the two small
circular surfaces on the bottom of the seat representing the
supports using Query Sel, followed by Done Sel.
3. Fix the Y translation only, leaving all other DOFs free, followed
by OK.
Runni ng and Eval uat i ng Anal yses Page 7- 9
NOTES
Task 8. Apply the hinge constraint.
1. Click New > Edge/Curve.
2. Click [Select] under Curve(s). Select the edge shown in the
following figure, followed by Done Sel.
Figure 7: Edge for Hinge Constraint
3. Free the x-direction translation and rotation and fix all other DOFs,
followed by OK.
Task 9. Apply a symmetric constraint to the edges/curves on the cutting
plane.
1. Click New > Edge/Curve.
2. Click [Select] under Curve(s). Select the two top edges on the
cutting plane, followed by Done Sel.
3. Apply a symmetry constraint by fixing X translation, and Y and Z
rotations. Leave the other DOFs free.
Note:
Since the cutting plane is in the YZ plane, the direction normal
to the plane (X translation) must be fixed. However, the body
is free to move along the YZ plane, or in other words, Y and Z
translation must be free. Rotation may be more difficult to
visualize. Of course, X Rotation is allowed because the object
is free to spin as long as the spin axis is normal to the
symmetry plane. However, if the body is spun about the Y or
Z-axes, the body will pass through the symmetry plane, which
is not allowed. Therefore, Y and Z rotation must be fixed.
4. Click OK > Done/Return when finished. The model should appear
as shown in the following figure.
Runni ng and Eval uat i ng Anal yses Page 7- 10
NOTES
Figure 8: Fully Constrained Seat
Task 10. Load the seat which is designed to support a 160 kg user. Since
the seat is cut in half, a 785 N load, which corresponds to 80 kg, will be
applied to the cheek region.
1. Click Loads > New > Surface.
2. The Force/Moment data form appears, for the load name enter
[one_cheek].
3. Create a new load set. Click New and enter [one_cheek],
followed by OK. A load named one_cheek has been created in load
set named one_cheek.
4. Click [Select] under Surface(s). Select the cheek region on the
top of the seat, followed by Done Sel.
5. Apply a total load of 785 N, uniformly distributed over the region
in the negative Y direction. Enter [-785] for Y Force component,
followed by OK > Done/Return.
Task 11. Define a static analysis with the previous created loads and
constraints.
Ti ps & Techni ques:
A static analysis calculates deformations, stresses, and strains
in a model in response to specified constraints and loads. A
static analysis can determine whether a part can withstand a
load or break, where the part will break, and how much the
part will deform.
Runni ng and Eval uat i ng Anal yses Page 7- 11
NOTES
1. Click Analyses from the MEC STRUCT menu.
2. The Analysis dialog box appears, select Static from the drop-down
list and click New.
3. The Static Analysis Definition form appears. Enter
[static_seat] for the name.
4. For description, enter [Static analysis of the seat with
a 160 Kg person on it].
5. Verify that the Constraintset1 and one_cheek, are highlighted.
Un-highlight LoadSet1, if necessary.
6. Click on Convergence Tab and select Single-Pass Adaptive.
7. Click on Output Tab and set the Plotting Grid to 7.
8. Click OK > Close to finish.
Task 12. Create a standard design study that can run multiple analyses on
a single part.
Ti ps and Techni ques:
Multiple analyses can be grouped together under one standard
design study, and run as a single study. If multiple analyses are
going to be run on a model, creating a design study may make
file management easier. The results from all the analyses will
be contained within a single design study result directory.
1. Click DesignStudies from the MEC STRUCT menu. The Design
Study Definition dialog box appears.
2. For the Study Name, enter [standard_seat].
3. For the description, enter [Design Study to run a static
analysis of the seat].
4. For the Analyses, select static_seat.
5. Click Accept followed by Done.
Task 13. Run the standard design study.
1. Click Run from the MEC STRUCT menu.
Runni ng and Eval uat i ng Anal yses Page 7- 12
NOTES
2. Accept the default standard_seat(Standard) design study.
3. Click Settings.
4. Change the RAM allocation.
Click Settings and select RAM Allocation.
Change it to half the RAM on your machine. (Consult the
instructor as necessary.)
Click Accept.
Task 14. Start the analysis and monitor the status of the run.
1. Click Start.
2. Click Yes when prompted for error checking.
3. Click Summary to monitor the progress of the design study.
4. Click Close > Done when the run is finished.
Task 15. Review the results by creating a fringe plot of stresses.
1. Create a result window. Click Results from the MEC STRUCT
menu.
2. Click No when prompted whether you want to save the model. The
model was automatically saved when the study was run. The result
interface is displayed.
3. Create a window to display the stress.
Click [Insert result window].
Enter [vm_static] as the name, followed by Accept. The
Design Study for Result Window dialog box appears
Click the standard_Seat as the Current Directory.
Click Accept to finish.
4. Define the result window contents. In the Define Contents for
Result Window dialog box:
For the Title, enter [Static Analysis Von Mises
Stress on Seat].
For Quantity, select Stress > Total > von Mises from the
pull-down lists.
Runni ng and Eval uat i ng Anal yses Page 7- 13
NOTES
For LOCATION, select All > Maximum > of shell top/bottom.
For DISPLAY, select Fringe and clear the Continuous Tone
and Average boxes.
Check Deformed and accept the scale as 10%.
Select Animate. Change the number of frames to 16.
Note:
More frames will result in smoother animation but take longer
to generate.
Select Auto Start and Reverse.
Click Accept and Show.
5. Use following icons to play and control the result animation:
[Stop]; [Play]; [Single Step]; [Single Step
Back].
Stop the animation when finished.
Task 16. Create an animation of the seat displacement. The quickest way
to create a result window that is referencing the same study or analysis as
a result window that has already been defined, is to copy the predefined
results window and then edit its contents.
1. Click [Copy window].
2. Enter [disp_animate] as the name, followed by Accept.
3. Fill out the dialog-box as shown in Figure 9.
Runni ng and Eval uat i ng Anal yses Page 7- 14
NOTES
Figure 9: Displacement Result Window Contents
4. Click Accept.
Task 17. Generate a third result window to display the displacements
along the outer edge of the seat.
1. Stop the current animation if necessary. Click [Copy window].
2. Enter [edge_disp] as the name, followed by Accept.
3. Fill in the dialog box as shown in Figure 10.
Runni ng and Eval uat i ng Anal yses Page 7- 15
NOTES
Figure 10: Edge Displacement Result Window Contents
4. Click Select to define the Location.
5. Dynamically orient the model by using the <Ctrl> key and the
mouse buttons.
6. Click the outer edge as shown in the following figure.
Select this edge.
Figure 11: Edge for Displacement Graph
7. Click the middle mouse button to finish. Click OK when prompted.
Runni ng and Eval uat i ng Anal yses Page 7- 16
NOTES
8. Click Accept.
Task 18. Display multiple results windows.
1. Click [Display Result Windows].
2. In the Display Result Window dialog box, click [Select all],
followed by OK. The system will animate all animated windows.
Note:
To control multiple animated windows simultaneously, select
the windows using <Shift> first.
3. In the selected window, switch the model to the isometric view.
Click View > Spin/Pan/Zoom > Isometric > OK.
Task 19. Edit the legend of the stress result window. Assume the
maximum allowable stress is 35 MPa. Display stress higher than 35 MPa
in red.
1. Select the stress result window by clicking inside the stress result
window. The system highlights its border in yellow.
2. Click Edit > Legend Value.
3. Click the second value from the top in the legend.
4. Enter [35], followed by OK.
5. Click Yes when prompted for linear redistribution. The fringe plot
changes to reflect the new legend.
Task 20. Examine the displacements of the outer edge of the seat.
1. Select edge_disp window.
2. Zoom in on a specific range of the plot.
Click Utilities > Segment Graph.
Pick any two points on the graph.
3. Display the entire graph. Click Utilities > Full Graph.
Runni ng and Eval uat i ng Anal yses Page 7- 17
NOTES
4. Change the format of the result window.
Click Format > Result Window.
Clear the Labels and Titles check boxes followed by OK.
Observe the changes in the window.
5. Write the graph data to a file on disk.
Click File > Export > Graph Report.
Save the file in the current directory. Enter [my_data] for the
file name. Click Accept.
Click No when prompted for saving the legend information.
Note:
Pro/MECHANICA will write the data to local disk in an
ASCII file with a .grt extension.
6. Exit the results interface by clicking File > Exit Results. Answer
No when prompted to save the window.
7. Click Done/Return to return to the top-level menu.
Runni ng and Eval uat i ng Anal yses Page 7- 18
NOTES
EXERCISE 2: Defining Thermal Analyses
Task 1. Enter Pro/MECHANICA Thermal and apply a heat load.
1. Click Thermal.
2. Click [Define a heat load on surface]. The Heat Load dialog-
box appears.
3. Enter [thermal_load] for the name.
4. Create a new load set.
Click New for load set.
Enter [therm_load] as the load set name.
Click OK.
5. Click [Select]. Select the two circular regions on the bottom of
the seat representing the supports using Query Sel. Click Done
Sel when finished.
6. Enter [-50] for Q.
7. Click OK to finish the load definition. Note the addition of the heat
load icons to the display.
Task 2. Apply a fixed temperature of 37 C to the cheek region.
1. Click [Prescribed temperature on surface].
2. Enter [body_temp] for the name.
3. Create a new constraint set.
Click New.
Enter [thermal_const] for the set name.
Click OK.
4. Click [Select]. Select the cheek region on the top surface of
the seat. Click Done Sel when finished.
5. Enter [37]. Click OK to finish. Notice the addition of the fixed
temperature T icon.
Runni ng and Eval uat i ng Anal yses Page 7- 19
NOTES
Task 3. Apply the convection conditions.
1. Click [Surface convection condition]. The Convection
Condition dialog box appears.
2. Enter [side_conv] for the name.
3. Accept the default therm_const constraint set.
4. Click [Select]. Select the larger surface on the bottom of the
seat followed by Done Sel. Do not select the small regions that
already have heat loads applied to them.
5. Enter [0.2] for the Convection Coefficient.
6. Enter [25] for the Bulk Temperature to simulate 25 C air.
7. Click OK to finish. Notice the addition of the convection icon.
Figure 12: Thermal Boundary Conditions
Task 4. Define a thermal analysis.
1. Click Analyses. Accept the default Steady Thermal type.
2. Click New. The Steady Thermal Analysis Definition dialog box
appears.
Runni ng and Eval uat i ng Anal yses Page 7- 20
NOTES
Figure 13: Thermal Analysis Definition
3. Complete the analysis definition form as shown on the left side of
Figure 13.
4. Click on the Output tab and complete the form as shown on the
right side of Figure 13.
5. Click OK > Close > Done/Return.
Runni ng and Eval uat i ng Anal yses Page 7- 21
NOTES
EXERCISE 3: Running Combined Analyses
Task 1. Create a MEC/T load for a static analysis. The temperature
distribution of the MEC/T load is the result of the previously defined
thermal analysis.
1. Click Structure > Model > Loads > New > Temperature >
MEC/T Temp.
2. Enter [temps1] as the name.
3. Create a new load set.
Click New.
Enter [temps] as the name.
Click OK.
4. Uncheck the Use previous design study, if necessary.
5. Enter [25] for the Reference Temperature.
6. Click OK and note the addition of the MecT icon.
Task 2. A load set will be created that contains both thermal and
structural loads. First, add the thermal load to the set.
1. The thermal load in the combined load set is identical to the load
created in the previous task. Click New > Temperature > MEC/T
Temp.
2. Enter [temps2] as the name.
3. Create a new load set.
Click New.
Enter [mech_and_therm] as the name.
Click OK.
4. Uncheck the Use previous design study, if necessary.
5. Enter [25] for the Reference Temperature.
6. Click OK and note the addition of another MecT icon.
Runni ng and Eval uat i ng Anal yses Page 7- 22
NOTES
Task 3. Add the structural load to the thermal/structural load set.
1. Click [Create a surface load]. The Force/Moment dialog-box
appears.
2. Enter [one_side] as the load name.
3. Assign the load to the mech_and_therm load set created in the
previous task. Select mech_and_therm from the load set drop-
down list, if necessary.
4. Click [Select] under Surface(s). Select the cheek region,
followed by Done Sel.
5. Enter [-785] for Y Force component.
6. Click OK. Note the addition of a new load icon in the cheek region.
The model should appear as shown in Figure 14.
Note:
It may appear that the loads are doubled on the model.
However, they are not because the loads belong to different
load sets.
Figure 14: Combined Thermal/Structural Load Set
Runni ng and Eval uat i ng Anal yses Page 7- 23
NOTES
Task 4. Create a static analysis that calculates the thermal stresses as
well as the combined thermal/mechanical stresses.
1. Click Analyses.
2. Select Static > New.
3. Fill in the dialog box as shown in Figure 15. Uncheck LoadSet1, if
necessary.
4. Click OK > Close.
Figure 15: Static Analysis Definition
Task 5. Run the static analysis.
1. Click Run.
2. Select the analysis: THERMAL_MECH(STANDARD/STATIC).
3. Click Start.
Runni ng and Eval uat i ng Anal yses Page 7- 24
NOTES
4. Click Yes when prompted for error detection.
5. Click Summary to monitor the progress of the run.
6. When the analysis is finished running, scroll up through the
summary file and review the information for the analyses. Review
the Summary file carefully.
How much disk space was required?
How long did the analysis run?
What is the maximum temperature in the seat?
What is the maximum stress for each case?
What are the error estimates?
How many elements did AutoGEM create?
What are the resultant loads?
7. Click Close > Done when finished.
Note
A single analysis, thermal_mech, has been created with three
load sets. Two of these load sets require temperatures from the
thermal analysis, thermal_seat, that was defined earlier.
Consequently, Pro/MECHANICA runs thermal_seat first,
and then runs the static analysis, for each load set. One of these
loads sets, temps, contains the results due only to the non-
uniform temperature distribution in the seat, while
mech_and_therm contains the results due to both the non-
uniform temperature distribution and the 160 kg. person sitting
on the seat. The load set one_side contains results due to just
the person sitting on the seat. These results are exactly the
same as the analysis with the one_cheek load.
Runni ng and Eval uat i ng Anal yses Page 7- 25
NOTES
EXERCISE 4: Combining Loads in Results
Note
When an analysis is run, more than one load in the Load Sets
column may be selected. Pro/MECHANICA will analyze
and converge the model on one load set at a time. Combined
loading may be requested when viewing results.
Pro/MECHANICA can superimpose the results from each load
case. It is important to note, that if convergence on the
combined loading is desired, all of the loads should be defined
under one load set name.
Task 1. Examine the temperature distribution due to the heat loads from
the sun and the users body.
1. Click Results. Click No when prompted to save current model.
2. Create a window to display the temperature distribution.
Click [Insert result window].
Enter [temperature] as the name, followed by Accept.
Click the thermal_mech\ as the Current Directory.
Click Accept to finish.
In the Select Analysis dialog box, click thermal_seat,
followed by Accept.
3. Define the result window contents.
Select Temperature from the Quantity drop down list.
Select All from the Location drop-down list.
Select Fringe from the Display drop-down list.
Clear Animate, if necessary.
Accept other defaults.
Click Accept and Show.
Runni ng and Eval uat i ng Anal yses Page 7- 26
NOTES
Task 2. Define and view the convergence graph of the multi-pass
adaptive thermal analysis.
1. Click [Copy window].
2. Enter [flux_gradient] as the name, followed by Accept.
3. Define the result window contents.
Select Measure from the Quantity drop down list to plot a
measure. Click Select.
Select energy_norm and click Accept.
Accept other defaults.
Click Accept and Show.
This window shows that the results have converged because
the measure has not changed as the p-level increased.
4. Hide the convergence graph window.
Click on the flux_gradient window.
Click [Hide result window].
5. Hide the temperature result window using the same procedures.
Task 3. Investigate the stresses due to the thermal expansion.
1. Create a result window to display the thermal stress.
Click [Insert result window].
Enter [therm_stress] as the name, followed by Accept.
Click the thermal_mech\ as the Current Directory.
Click Accept to finish.
In the Select Analysis dialog box, click the thermal_ mech,
followed by Accept.
2. Select the load set. In the LOAD SET COMBINATION dialog box,
Clear the Combine Load Sets, if necessary.
Select temps, followed by Accept.
3. Define the result window content.
Enter [Seat Thermal Stresses] for the name.
Runni ng and Eval uat i ng Anal yses Page 7- 27
NOTES
Display Total von Mises Stress.
Choose Fringe as the Display.
Select Deformed and Animate and accept the other defaults.
Click Accept and Show.
4. Play the animation and pay attention to the maximum stress and
the location of the highest stresses.
5. Stop the animation when finished.
Task 4. Create a fringe plot of the combined thermal/mechanical load.
1. Create a new result window.
Click [Insert result window].
Enter [combined_loads] as the name, followed by Accept.
Click the thermal_mech\ as the Current Directory.
Click Accept to finish.
In the Select Analysis dialog box, click thermal_ mech,
followed by Accept.
2. Select the load set. In the Load Set Combination dialog box,
Clear the Combine Load Sets if necessary.
Select mech_and_therm, followed by Accept.
3. Define the result window content.
Enter [Therm/Mech Stress from Combined Loads] as
the title.
Display Total von Mises Stress.
Choose Fringe as the Display.
Select Deformed and Animate and accept the other defaults.
Click Accept and Show.
4. Pick on the new window and play the animation. Pay attention to
the maximum stress and the location of the highest stresses.
5. Stop the animation when finished.
Runni ng and Eval uat i ng Anal yses Page 7- 28
NOTES
Task 5. Create a von Mises stress fringe plot for the combined
thermal/mechanical loads. The thermal and structural loads will be
combined in this result window.
1. Create a new result window.
Click [Insert result window].
Enter [combined_results] as the name, followed by
Accept.
Click the thermal_mech\ as the Current Directory.
Click Accept to finish.
In the Select Analysis dialog box, click thermal_ mech,
followed by Accept.
2. Select the load set. In the Load Set Combination dialog box,
Select the Combine Load Sets.
Select one_cheek and temps. Keep the default factors.
Note:
The scale factors can be used to magnify or reduce the effects
of the load sets.
Unselect mech_and_therm.
Click Accept.
3. Define the result window content.
Enter [Therm/Mech Stresses from Combined
Results] as the title.
Display Total von Mises Stress.
Display the Fringe plot.
Select Deformed and Animate and accept the other defaults.
Click Accept and Show.
4. Reorient the view in the multiple windows.
Select multiple windows using the <Shift>.
Click View > Spin/Pan/Zoom > Isometric > OK.
5. Compare the results from the combined load case with the results
from the mech_and_therm load case.
Runni ng and Eval uat i ng Anal yses Page 7- 29
NOTES
Hide the temperature result window.
Play both animations simultaneously.
Notice that the maximum stresses and stress distributions are
identical.
6. Exit the result interface. Click File > Exit Results.
7. Save the result window when prompted for saving the result
windows.
Choose Yes.
Enter [SPA], followed by Accept.
Runni ng and Eval uat i ng Anal yses Page 7- 30
NOTES
EXERCISE 5: Comparing MPA to SPA
Task 1. Define and run the Multi-Pass analysis.
1. Click Analyses from the MEC STRUCT menu.
2. Make sure Static is selected. Click New.
3. Define the analysis:
Enter [seat_mpa] as the name.
Verify that the Constraint Set ConstraintSet1 is selected.
Select the Load Set one_cheek and unselect the load sets.
Select Multi-Pass Adaptive from Method drop-down list.
Set the Polynomial Order minimum to 1 and the maximum to
9.
Enter [2] in the Percentage Convergence field.
Select Local Displacement, Local Strain Energy and Global
RMS Stress for the convergence criteria.
Click the Output tab and change the Plotting Grid to 7.
Click OK > Close.
4. Run the analysis.
Click Run.
Select the seat_mpa(Standard/Static).
Click Start to begin the analysis.
5. Monitor the analysis. Click Summary. Notice the following
changes as the analysis run progresses.
Multiple passes are made.
During each pass, the polynomial orders of the equations used
in the solution are increased. Each pass reports fewer elements
not converged and more equations than the pass before.
Eventually, all elements will converge to the specified
convergence percentage and the run will be complete.
Runni ng and Eval uat i ng Anal yses Page 7- 31
NOTES
Note:
If the analysis does not converge to the specified accuracy,
Pro/MECHANICA will report that convergence was not
achieved. However, the non-converged results may still be
reviewed. Whether or not the analysis converges, the overall
solution quality of every run is known and can be controlled
by changing the convergence percentage on the analysis form.
Review the Summary file carefully.
6. Click Close > Done when finish.
Task 2. Define a result window to display a convergence plot and a
fringe plot for the Multi-Pass Adaptive analysis.
1. Click Results. Choose No when prompted to save the model.
2. Create a new result window.
Click [Insert result window].
Enter [conv_stress] as the name, followed by Accept.
Click the seat_mpa\ as the Current Directory.
Click Accept to finish.
3. Define the result window content.
Enter [Von Mises Stress vs. P-Pass] as the title.
Select Measure from the QUANTITY drop-down list.
Click Select and select max_stress_vm from the list.
Click Accept.
Accept the other defaults.
4. Click Accept and Show.
Task 3. Create a fringe plot of von Mises stress for the Multi-Pass run.
1. Click [Copy window].
2. Enter [vm_stress_mpa] as the name, followed by Accept.
3. Define the result window content.
Enter [Von Mises Stress Multi-Pass] as the title.
Runni ng and Eval uat i ng Anal yses Page 7- 32
NOTES
For Quantity, select Stress > Total > Von Mises.
Display the Fringe plot.
Select Deformed and Animate and accept the other defaults.
Click Accept and Show.
Start the Animation.
4. Retrieve the previously saved single pass adaptive result windows
for comparison. You will lose the two previously created results,
so you will need to recreate the MPA result window.
Click [Open file].
Select SPA, followed by Accept.
Click [Display result windows].
Select the combined_results window, followed by OK.
Re-create the MPA result window by following Step 3.
5. A close examination of the result windows shows:
The Multi-Pass Adaptive analysis converges very well.
The fringe plots of the Single-Pass Adaptive analysis and
Multi-Pass Adaptive analysis are almost identical.
6. Exit the result interface. Switch to the standard application. Save
and erase the model.
Note:
The answers with the Multi-Pass Adaptive (MPA) and Single-
Pass Adaptive algorithm (SPA) are within 10% of each other.
For larger models, SPA can be up to ten times faster and use
up to two-thirds less disk space than MPA. As a default, SPA
should be used as a solution method. MPA is good for cases
where you would like to specify the convergence and want to
manually control the convergence percentage.
Runni ng and Eval uat i ng Anal yses Page 7- 33
NOTES
MODULE SUMMARY
In this module you have learned how to:
Define and run an analysis.
Define and run a combined thermal/structural analysis.
Review the results.
Page 8-1
Module
8
8
Analysis and Results: Examples
In this module, you will apply Pro/MECHANICA modeling
techniques to real-world examples.
Objectives
After completing this module, you will be able to:
Describe how to build a Pro/MECHANICA model.
Analyze models for stress and heat distribution.
Design models around frequency (repetitions per unit time)
requirements.
Page 8- 2 Fundament al s of Pro/ MECHANI CA St ruct ure/ Ther mal
NOTES
INTRODUCTION
When you begin applying Pro/MECHANICA, you may select large,
complex models to analyze. However, it is recommended that you initially
attempt to apply Pro/MECHANICA to simple, basic models in order to
learn the process of building and analyzing Pro/MECHANICA models.
Analyzing Models
You must apply the following steps when running Pro/MECHANICA
analyses:
1. Create or import geometry
2. Assign material properties
3. Define loads
4. Apply constraints
5. Create elements
6. Define the analysis
7. Run the analysis
8. Review the results
9. Assign design parameters
10. Run a sensitivity study
11. Run an optimization study
12. Update the part geometry
Steps 1 through 8 define an engineering analysis in order to understand
how a model behaves under certain boundary conditions. Steps 9 through
12 enable you to improve a design.
Anal ysi s and Resul t s: Exampl es Page 8- 3
NOTES
LABORATORY PRACTICAL
Goal
Review the basic steps of building a Pro/MECHANICA model.
Analyze a roller mill bearing.
Analyze a pan assembly under heat load and gravity.
Perform a modal analysis and determine the natural frequency of a
tuning fork for the musical note "G".
Method
In Exercise 1, you will de-feature a model and then set up and run an
analysis. Understanding the Pro/MECHANICA Structure process will
enable you to expand your skills into more advanced techniques such as
optimization.
In Exercise 2, you will analyze the thermal and structural response of a
Pro/ENGINEER assembly.
In Exercise 3, you will design a tuning fork, run a modal analysis, and
then optimize the model.
Page 8- 4 Fundament al s of Pro/ MECHANI CA St ruct ure/ Ther mal
NOTES
EXERCISE 1: Analyzing Roller Mill Bearing
Mechanical Properties
The model you will be analyzing in this exercise is a mill bearing part.
First, notice that the model contains a large number of features,
specifically, many holes that will increase the size of the
Pro/MECHANICA model. Remember that suppressing features that are
inconsequential to the analysis is recommended practice. Also note that
the model is symmetric and that the boundary conditions are symmetric as
well. Consequently, you will perform two tasks before entering
Pro/MECHANICA:
Remove features from the part.
Cut the model in half.
Figure 1: Mill Bearing
Task 1. In Pro/ENGINEER, open the model.
1. Set the working directory to the folder that corresponds to the
name of the current module.
2. Open MILL_BEARING.PRT.
3. Check that units are mm, Newtons and Seconds.
Anal ysi s and Resul t s: Exampl es Page 8- 5
NOTES
Task 2. De-feature the production model to create a simulation model.
The production model is carefully constructed. All the features after Cut
id 2826 can be suppressed.
Note:
There are many pin-holes in your model that will not transmit
any load but will increase the number of elements in the
Pro/MECHANICA model significantly.
Note:
The model is symmetric. It can be cut in half to reduce the
element count. The model is actually constructed in half, and
merged to create the whole model.
1. Display the MODEL TREE if necessary. Click [Toggle model
tree display] to display the MODEL TREE.
2. Click Feature > Suppress > Clip.
3. Click the first Pattern(Hole).
4. Click Done.
Task 3. Enter Pro/MECHANICA Structure and apply material
properties.
1. Enter Pro/MECHANICA. Click Applications > Mechanica >
Continue > Structure.
2. Apply steel material properties to the part.
Click Model > Materials. The MATERIALS dialog box
appears.
Select STEEL from MATERIALS IN LIBRARY and add to
MATERIALS IN MODEL.
Click Assign > Part, then click the part. Click Done Sel >
Close.
Page 8- 6 Fundament al s of Pro/ MECHANI CA St ruct ure/ Ther mal
NOTES
Task 4. Create two loads that belong to the same load set.
1. Create a bearing load of 1,000,000 Newtons applied to the large
inner cylindrical surface in the positive Y-direction.
Click [Create a bearing load].
Click [Select] under the HOLE(S).
Click the surface as shown in the following figure, then click
Done/Sel.
Figure 2: Bearing Load Surface
Enter [1,000,000] for the Y component
Click Preview. The message displayed is a warning that
Pro/MECHANICA was expecting an entire cylindrical surface
for the bearing load. Click OK since this model has been cut at
the plane of symmetry.
Click OK > OK.
2. Create a surface load of 500,000 Newtons in the positive Z-
direction applied to the lip of the inner protrusion
Click [Create a surface load].
Click [Select] under the SURFACE(S).
Use Query Sel to select the surface as shown in the following
figure.
Anal ysi s and Resul t s: Exampl es Page 8- 7
NOTES
Figure 3: Surface Load in the Z-direction
Click Done Sel.
Enter [500000] for the Z-direction.
Click Preview > OK. The model should appear as shown in the
following figure.
Figure 4: Finished Loads
Page 8- 8 Fundament al s of Pro/ MECHANI CA St ruct ure/ Ther mal
NOTES
Task 5. Create three constraints that belong to the same constraint set.
1. Create a sliding constraint on the pin hole surfaces.
Note:
A sliding constraint allows a constrained surface to slide in its
own plane but not perpendicular to it. Therefore, the
translation normal to the plane is fixed.
Click [Create a surface constraint].
Click [Select] under the SURFACE(S).
Select the bottom flat surface of all three pin holes, followed by
Done/Sel.
Fix the Y-direction translation and free the other DOFs. Click
OK when finished.
2. Create another sliding constraint.
Click [Create a surface constraint].
Click [Select] under the SURFACE(S).
Select the flat surface as shown in the following figure.
Figure 5: Second Sliding Constraint
Anal ysi s and Resul t s: Exampl es Page 8- 9
NOTES
Fix the Z-direction translation and free the other DOFs. Click
OK when finished.
3. Create a symmetric constraint.
Click [Create a surface constraint].
Click [Select] under the SURFACE(S).
Select the plane of symmetry.
Fix the X-direction translation and the Y and Z-direction
rotation. Free the other DOFs. Click OK when finish.
Task 6. Define and run the analysis.
1. Create a static SPA analysis named mill_static. Accept the
other default options when defining the analysis.
2. Run the analysis and monitor the process.
3. Review the summary file. Note the following information.
Total Elapsed Time ________________
Total CPU Time _______________
Solution "efficiency", CPU Time divided by Total Elapsed
Time ______________%.
Working Directory Disk Usage _________________ Mb.
Result Directory Size ___________________ Mb.
Maximum Memory Usage ___________________ Mb.
How many elements are in the model? __________________
What is the error of the solution? ______________ %.
Measure: max_disp_mag __________________
Measure: max_stress_vm __________________
4. Click Close > Done when finish.
Task 7. View and interpret the results.
1. Create two result windows:
Repeated displacement animation (for the display, select
animation instead of fringe).
Page 8- 10 Fundament al s of Pro/ MECHANI CA St ruct ure/ Ther mal
NOTES
Repeated von Mises stress animation fringe plot over the entire
model.
2. The result windows should appear as shown in the following
figure.
3. Switch to the appropriate orientations to visually verify the effects
of the boundary conditions.
Figure 6: Displacement and Stress Results
4. In the stress results window, notice the "hot" spots (in red) near the
symmetric boundary.
5. Also notice the few "green" spots near the sliding constraints.
Constraints can often introduce artificially high stresses at the
constraint boundary. These high stresses can typically be
disregarded.
Task 8. Focus on the "hot" spots(von Mises stress higher than 100
MPa).
1. In the stress window, change the fringe legend so that any stress
above 100 MPa (N/mm
2
) is indicated in red.
Click Edit > Legend Value.
Note:
If the yield stress of steel is 200 MPa and you want to maintain
a safety factor of 2, no stress in the model should exceed 100
MPa.
Anal ysi s and Resul t s: Exampl es Page 8- 11
NOTES
Click the first value beneath the Maximum stress.
Enter [100], followed by OK.
2. Exit the result interface. Switch to the standard application. Save
and erase the model.
Page 8- 12 Fundament al s of Pro/ MECHANI CA St ruct ure/ Ther mal
NOTES
EXERCISE 2: Analyzing Thermal Properties
In this exercise, you will use Pro/MECHANICA to ensure that a frying
pan distributes heat evenly and is structurally strong.
The model consists of two simple partsthe pan itself and the handle. The
bolts have been removed to simplify the assembly.
Figure 7: Frying Pan
You will perform two types of analysis:
A thermal analysis will simulate the pan sitting on a hot stove.
A static analysis will determine if the handle is strong enough to
withstand the weight of the pan.
Task 1. Retrieve the pan. Create the datum curves for region creation.
The region is used to represent the ring of heat from a gas stove.
1. Open PAN.PRT. Make sure that unit system is millimeter Newton
Seconds(mmNs).
2. Create circular datum curves on the bottom of the pan.
Click [Insert a sketched curve].
Select the bottom surface of the pan.
Sketch a 177.8 mm diameter circle concentric to the pan.
Click [Done] to finish.
3. Create another circular datum curve with a 127 mm diameter using
the same procedures. The model should appear as shown in the
following figure.
Anal ysi s and Resul t s: Exampl es Page 8- 13
NOTES
Figure 8: Bottom of The Pan With Two Datum Curves
Note:
The datum curves will be used for regions and must be applied
to the part, not to the assembly. In addition, the curves must be
created as separate features or the region creation will fail.
Task 2. Create two surface regions in Pro/MECHANICA.
1. Enter Pro/MECHANICA. Click Applications > Mechanica >
Continue > Structure.
2. Split the bottom surface into two surface regions.
Click Model > Features > Surf Region > Create > Select >
Done.
Select the outer datum curve, when prompted.
Select the bottom surface of the pan, when prompted.
Click Done Sel > Done > OK. The bottom surface is split into
two surfaces.
3. Split the surface again using the other curve.
Click Create > Select > Done.
Select the inner curve.
Select the bottom, inner surface of the pan.
Click Done Sel > Done > OK. The bottom, inner surface is
split into two surfaces (for a total of 3 surfaces on the bottom
of the pan).
4. Click Done/Return twice.
Page 8- 14 Fundament al s of Pro/ MECHANI CA St ruct ure/ Ther mal
NOTES
5. Switch to the standard application. Save and close the window.
Task 3. Retrieve the handle. Create the datum curves for region
creation. The region will represent the area held by hand.
1. Open PAN_HANDLE.PRT. Make sure that unit system is
millimeter Newton Seconds(mmNs).
2. Create a datum plane offset from the end of the handle 116 mm
towards the pan.
Click [Create a datum plane].
Select Offset. Select the end surface of the handle.
Select Enter Value. Enter [-116], followed by Done.
3. Create datum curves.
Click [Create datum curve].
Select Intr.Surfs > Done > Whole.
Select the top surface of handle.
Select Single and select DTM4 that was just created.
4. The model should appear as shown in the following figure.
Figure 9: Datum Curve Created On The Handle
Task 4. Enter Pro/MECHANICA and create a region on each of the four
sides of the handle.
1. Enter Pro/MECHANICA. Click Applications > Mechanica >
Continue > Structure.
2. Split the top handle surface into two surface regions.
Anal ysi s and Resul t s: Exampl es Page 8- 15
NOTES
Click Model > Features > Surf Region > Create > Select >
Done.
Select the datum curve, when prompted.
Select the top, bottom, and side surfaces of the handle, when
prompted.
Click Done Sel > Done > OK. The four surfaces are each split
into two surfaces, for a total of eight surfaces.
3. Verify that four regions have been created. Click Show All. Do
not worry about which surfaces highlight. What is important is
that there are now separate surfaces on which loads or constraints
may be applied.
4. Click Done/Return.
5. Switch to the standard application. Save and close the window.
Task 5. Open the frying pan assembly model. Create a datum curve on
the pan where it intersects with the handle. The datum curve will be used
for surface region creation.
1. Open the FRYING_PAN.ASM. Make sure that unit system is
millimeter Newton Seconds (mmNs).
2. Click [Select primary item].
3. Right-click the pan (using the Model Tree) and choose Insert
Feature.
4. Click [Create datum curve].
5. Select Composite > Done > Exact > Done.
6. Click the four edges of the handle part that are in contact with the
pan.
7. Click Done > OK to finish.
Task 6. Create a surface region where the handle intersects the pan.
1. Enter Pro/MECHANICA. Click Applications > Mechanica >
Continue > Thermal.
2. Click Model > Features > Surf Region > Create.
Page 8- 16 Fundament al s of Pro/ MECHANI CA St ruct ure/ Ther mal
NOTES
3. Select the pan, when prompted for component.
4. Choose Select > Done.
5. Select the rectangular datum curve, when prompted for curves.
6. Select the outer surface of the pan that intersects the handle, when
prompted.
7. Click Done Sel > Done > OK > Done/Return.
Task 7. Assign the material properties.
1. Apply material properties. Click Model > Materials.
Assign the pan AL6061
Assign the handle STEEL.
Note:
Aluminum has more than 4 times the thermal conductivity of
steel, making a good material for cooking. On the other hand,
steel has lower thermal conductivity, making it a good
candidate for the handle because of the high thermal
resistance.
Task 8. Simulate the cooking heat with the appropriate boundary
conditions.
1. Simulate the cooking heat from the gas stove (12,500 BTU/hr)
with a heat load.
Click Model > Heat Loads > New > Surface.
Enter [cooking_heat] as the name.
Click [Select] and select the ring shape surface region.
Click Done Sel.
Select Total Load from the DISTRIBUTION drop-down list.
Enter [3661000].
Note:
The value is calculated by converting 12,500 BTU/hr into N
mm/sec.
Anal ysi s and Resul t s: Exampl es Page 8- 17
NOTES
N mm/sec is the unit for heat flux in the mmNsec unit system.
Click OK > Done/Return to finish.
2. Simulate the heat loss due to ambience air with a convection
boundary condition.
Click Model > Bndry Conds > New > Conv Cond > Surface.
Enter [cool_air] as the name.
Click [Select] and select the following surfaces:
The narrow top surface.
Internal and external surfaces of the round.
Internal and external surfaces of side.
Note:
When selecting the external side surfaces. The rectangular
region where the pan intersects the handle is excluded.
Click Done Sel.
Enter [0.4] for CONVECTION COEFFICIENT.
Enter [25] for BULK TEMPERATURE.
Click OK to finish.
3. Simulate the heat loss due on the cooking surface with a
convection boundary condition.
Click New > Conv Cond > Surface.
Enter [cooked_food] as the name.
Click [Select] and select the interior bottom surface where
the food is cooked.
Click Done Sel.
Enter [0.5] for CONVECTION COEFFICIENT.
Enter [100] for BULK TEMPERATURE.
Click OK to finish.
4. Simulate the heat loss through the handle surfaces not held by the
cook's hand with a convection boundary condition.
Click New > Conv Cond > Surface.
Page 8- 18 Fundament al s of Pro/ MECHANI CA St ruct ure/ Ther mal
NOTES
Enter [handle_heat_loss] as the name.
Click [Select] and select the handle surfaces that are not
touched by hand.
Click Done Sel.
Enter [0.35] for CONVECTION COEFFICIENT.
Enter [25] for BULK TEMPERATURE.
Click OK > Done/Return to finish.
Task 9. Create a steady-state thermal analysis.
1. Click Analyses. Accept the default Steady Thermal analysis type.
2. Click New. Enter [pan_therm] as the name.
3. Make sure you select the correct constraint and load sets and
accept all other default options.
4. Click OK > Close > Done/Return when finish.
Task 10. Simulate the structural aspect of the pan model. The materials
have already been defined in the previous tasks. Define the constraint
(where the cook is holding the handle) and the load (gravity).
1. Enter Pro/MECHANICA Structure. Click Structure.
2. Define a surface constraint that simulates the holding hand.
Click [Create a surface constraint].
Click [Select] under the SURFACE(S).
Select the four surface regions held by hand.
Fix X, Y and Z-direction translations and free the other DOFs.
Click OK when finish.
3. Define a gravity load.
Click [Insert a gravity load].
Enter [-9810] for Z.
Preview and click OK to finish.
Anal ysi s and Resul t s: Exampl es Page 8- 19
NOTES
Task 11. Create a static structural analysis.
1. Click Analyses. Accept the default Static analysis type.
2. Click New. Enter [pan_static] as the name.
3. Make sure you select the correct constraint and load sets and
accept all other default options.
4. Click OK > Close when finish.
Task 12. Create a design study that includes the structural and thermal
analyses.
1. Click DesignStudies.
2. Enter [pan_study] as the name.
3. Select both the pan_therm and the pan_static.
4. Click Accept > Done to finish.
Task 13. Run the analysis and monitor the process using the summary
file. Note the following information when the analysis is finished.
1. Total Elapsed Time ________________
2. Total CPU Time _______________
3. Working Directory Disk Usage ___________________ Mb
4. Result Directory Size ___________________ Mb
5. Maximum Memory Usage ___________________ Mb
6. How many elements are in the model? __________________
7. What is the error of the solution? ______________ %
8. What is the maximum displacement magnitude? __________mm
9. What is the maximum Von Mises stress? ____________ N/mm
2
10. What is the maximum temperature? ____________
o
C
Page 8- 20 Fundament al s of Pro/ MECHANI CA St ruct ure/ Ther mal
NOTES
Task 14. Create result windows to display the results.
1. Create an animated result window to view the displacement. Use
"animation" as the display instead of fringe.
2. Create an animated fringe plot to display von Mises stress.
As expected, high stresses occur at the junction between the
handle and the mounting plate. However, since these stress
values are much lower than the material's yield strength, these
stresses are not a big concern.
3. Create a result window to display temperature distribution.
Notice that the temperature is evenly distributed around the
thick aluminum bottom.
4. Exit the Results window.
5. Save and erase the model.
Anal ysi s and Resul t s: Exampl es Page 8- 21
NOTES
EXERCISE 3: Analyzing a Tuning Fork
Tuning forks produce a sound by vibrating at specific resonant
frequencies. If the resonant frequency is within the audible range of 20 Hz
to 20,000 Hz, then the frequency can be classified as a musical note. For
example, the note, middle-C, a vibrates at 256 Hz, whereas the note, E,
vibrates at a frequency of 320 Hz. Piano tuners and guitar players use
tuning forks to tune their instruments to certain musical notes.
In this exercise, you tune a fork to the musical note "G", which vibrates at
384 Hz.
Task 1. Build the simulation model.
1. Open FORK.PRT.
2. Ensure the units are in mm, Newtons, and seconds.
3. Enter Pro/MECHANICA Structure and apply steel material
properties to the tuning fork part.
4. Fully constrain the handle surface of the fork (the cylindrical
protrusion).
Task 2. Run the modal analysis.
1. Click Analyses > Modal (from the drop down list) > New.
2. Enter [fork_mode] for the analysis name. Change the number of
modes to [1], because we are interested in the lowest, or primary
mode.
3. Accept all other defaults.
4. Run the analysis.
Task 3. Verify the accuracy of the model and note the following:
1. Total Elapsed Time ________________
2. Total CPU Time _______________
3. Working Directory Disk Usage ________________ Mb
Page 8- 22 Fundament al s of Pro/ MECHANI CA St ruct ure/ Ther mal
NOTES
4. Result Directory Size ___________________ Mb
5. Maximum Memory Usage ___________________ Mb
6. How many elements are in the model? __________________
7. What is the error of your solution? ______________ %
Task 4. Now that you understand the resources the analysis required and
the error it produced, you are ready to start reviewing the results. In the
summary file, you may find the calculated modal frequency.
1. What is the modal frequency? _________________ Hz. You have
determined that this frequency is approximately G# (G-sharp)
which is close, but half a note from your desired frequency of G.
2. Create a displacement animation result window.
Task 5. Define a design parameter. The length of the tuning fork will
dictate its resonant frequency. .
1. Assign a design parameter to the length of the fork. Click Model >
Dsgn Controls > Design Params.
2. Click Create > Dimension > Select. Pick the fork feature. Pick
the 91.24mm dimension as shown in the following figure. Enter
[Fork_length] as the new name for design parameter.
Anal ysi s and Resul t s: Exampl es Page 8- 23
NOTES
Figure 10: Design Parameter On The Tuning Fork Length
3. Define the range from a minimum of 90 to a maximum of 110.
4. Click Accept > Done.
Task 6. Optimize the model. To achieve the desired note of G, the
resonant frequency must be 384 Hz. This will be accomplished by varying
the length of the fork.
1. In Pro/MECHANICA Structure, define an optimization. Click
DesignStudies.
2. For the optimization name, enter [fork_opt].
3. Select Optimization from the TYPE drop-down list.
4. Clear the Goal check box.
5. Define the Limits on Measures.
Click Create
Select modal frequency from the pre-defined measure list
Click Accept.
Set modal_frequency equal to [384].
6. Select the Fork_length parameter in the parameters section.
7. Accept all other defaults.
8. Run the optimization.
Task 7. Verify the results of the optimization.
1. Enter the total Elapsed time. ____________________ sec
2. What is the final value of design parameter? ____________ mm
3. What is the optimized modal frequency? _______________ Hz
4. Is this within the 1% specified in the optimization convergence?
________________
Page 8- 24 Fundament al s of Pro/ MECHANI CA St ruct ure/ Ther mal
NOTES
Task 8. Update the model using the optimized design parameter.
1. Click Model > Dsgn Controls > Optimize Hist > Enter Study.
Enter [fork_opt] when prompted and answer Y to all questions.
2. When you have completed this process, the fork will be tuned to G.
3. Create a plot of the modal frequency vs. optimization pass. It
should look like the following figure.
Figure 11: Modal Frequency vs. Optimization Pass
4. Exit the result interface. Switch to the standard application. Save
and erase the model.
Anal ysi s and Resul t s: Exampl es Page 8- 25
NOTES
MODULE SUMMARY
You have learned how to:
Set up and run a Pro/MECHANICA structural analysis.
Set up and run a thermal analysis and a structural analysis,
simultaneously.
Set up and run a modal analysis and an optimization design study.
Page 9-1
Module
9
9
Running Sensitivity and Optimization Studies
So far, you have learned how to model and analyze a part in
Pro/MECHANICA. In this lesson, you will learn the tools that
enable you to determine how sensitive measures such as stress,
displacement, and mass are to changes in model parameters. You
will also learn how to optimize your model by setting goals and limits
on measures, while varying model parameters.
Objectives
After completing this module, you will be able to:
Set up and run design and optimization studies.
Describe the purpose of design parameters.
Page 9- 2 Fundament al s of Pro/ MECHANI CA St ruct ure/ Ther mal
NOTES
INTRODUCTION
Sensitivity studies enable you to more fully understand the effects of
varying the design parameters on your model. You can use these studies to
determine how sensitive a particular quantity, such as von Mises stress, is
to variations of a particular dimension parameter. Pro/MECHANICA
provides the following sensitivity capabilities:
Running Global Sensitivity Studies
Global sensitivity studies are used to generate a picture of how measures
respond to changing a design parameter over a specified range (usually a
large range, hence the name global). Global sensitivity studies provide the
big picture and will be most useful in understanding the overall effect of a
given parameter.
Running a global sensitivity study helps you understand in detail how
changes are affecting your part. You will then use this information to set
up the optimization study.
Normally you would run global sensitivity studies on all the parameters
that survived the local sensitivity study, but in the interest of time, you
will run global sensitivity studies for limited parameters.
In the exercise, you will run a global sensitivity on the slot length
parameter to get a better understanding of its impact on your model.
However, by doing so, you can only determine the optimal value for a
given parameter if it were varied alone. But would this optimal parameter
value be the same if other design parameters were changed
simultaneously? The answer is most likely no. This is why you need the
optimizer. However, this does give you a good starting position for the
optimizer.
Running Local Sensitivity Studies
Local Sensitivity Studies are used to calculate the sensitivity of your
model's measures to perturbations (very slight changes) in parameters.
Pro/MECHANICA uses local sensitivity to perturb a dimension parameter
by 1% to estimate the derivative of your measure with respect to the
parameter. Thus, for a given location in parameter space, you may take a
"snapshot" of the sensitivity of your model subject to all parameters. If
Runni ng Sensi t i vi t y and Opt i mi zat i on St udi es Page 9- 3
NOTES
parameter A induces a slope of your measure of 100, while parameter B
induces a slope of your measure of 0.01, then you may postulate that
changing the parameter A will have a bigger effect than working with
parameter B. Therefore, you use local sensitivity to narrow your selection
of dimension parameters to the most important ones.
Running Optimizations
An optimization study adjusts one or more parameters to best achieve a
specified goal or to test feasibility of a design, while respecting specified
limits.
To create an optimization study, you define the following components:
Goal You select a measure to minimize or maximize as the study's goal.
Limits You define limits on one or more measures that
Pro/MECHANICA cannot violate during the optimization.
Parameters You select one or more design parameters you want
Pro/MECHANICA to adjust to achieve the goal. You will also define a
range and initial value for each parameter.
The goal and limits are each optional, but you must have at least one goal
or one limit.
Pro/MECHANICA adjusts the model's parameters in a series of iterations
through which it tries to move closer to the goal while satisfying any
limits. If you have no goal, Pro/MECHANICA simply tries to satisfy your
limits. An optimization with no goal is sometimes called a feasibility
study. If you do not define a goal, you must define limits. Without a goal,
Pro/MECHANICA searches for the first feasible design that satisfies the
limits you define.
When defining a goal and limits, you can select measures associated with
different analysis types. You can set up an optimization that would
perform any of Pro/MECHANICA's analysis types except motion and
contact. For example, you could optimize the clip for stress, displacement,
natural frequencies (modes), and temperature simultaneously.
Page 9- 4 Fundament al s of Pro/ MECHANI CA St ruct ure/ Ther mal
NOTES
LABORATORY PRACTICAL
Goal
To use sensitivity and optimization design studies to view the effects of
design variables and find an optimized model.
Method
In the first exercise you will create a Pro/MECHANICA model and define
design parameters.
In the second exercise, you will run a sensitivity study to view the effects
of varying the design parameters on specific aspects of your model.
In the third exercise, you will run an optimization study to find an
optimized set of dimensions for your model. The goal is to reduce the
stress in this model while increasing the maximum deflection to a value
greater than 7 mm, but less than 9 mm. You will also attempt to reduce the
weight of the current design.
EXERCISE 1: Optimizing a Belt Clip
The belt clip model you will be optimizing, as shown in the following
figure, fits onto a portable electronic device. The part is inserted and
released from its latch by applying a 2.5 N force downward on the tab.
The catch that protrudes down from the curved tip moves up and must
clear a latch that is 7 mm high, but the maximum deflection cannot exceed
9 mm. In addition, the stresses must be kept to a minimum without
increasing the weight of the part.
Runni ng Sensi t i vi t y and Opt i mi zat i on St udi es Page 9- 5
NOTES
Catch
7 mm <displacement < 9 mm
Press down the
tab with 2.5 N
Constrain the
Flange
Clip Body
Curved Tip
Figure 1 The Clip Part
Task 1. Build the simulation model by cutting away half of the
symmetric model.
1. Set your working directory to the folder that corresponds to the
name of the current module.
2. Open the part CLIP.PRT. Check that units are mm, Newtons and
Seconds.
3. Cut away half of the part. Click Insert > Cut > Extrude.
4. Click Both Sides > Done.
5. Select DTM2 as the Sketching Plane and click Default as
orientation reference. Create a sketch to remove the left half of the
clip and complete the feature. When finished the clip should look
like the following figure.
Page 9- 6 Fundament al s of Pro/ MECHANI CA St ruct ure/ Ther mal
NOTES
Figure 2 The Symmetric Clip Cut in Half
Task 2. Create a datum point for the measure. One of your big concerns
is, for the given load, will the catch displace enough to clear the latch on
the mating part? You will now add a measure to track the displacement of
a point on the tip of the catch, but first you need to create the datum point
at the point of interest.
1. Create a datum point as shown in the following figure.
Click [Insert a datum point].
Select On Vertex.
Click the vertex of the catch to create the point, as shown in the
following figure.
Click Done Sel > Done when finish.
Runni ng Sensi t i vi t y and Opt i mi zat i on St udi es Page 9- 7
NOTES
Figure 3 Create a datum point at the tip of the catch.
Task 3. Create a Region in Pro/MECHANICA to apply the load. The
load on the tab will be applied by a finger pressing on a localized area
represented by a region.
1. Enter MECHANICA. Click Applications > Mechanica >
Continue > Structure.
2. Create surface region for load. Click Model > Features > Surf
Region > Create > Sketch > Done.
3. Sketch the section of the region.
Select the top surface of the tab as the sketching plane.
Select Bottom and select DTM3 as the reference plane.
Specify the appropriate sketching references and draw a
horizontal line across the tab as shown in the following figure.
Dimension the curve 6.35 from the edge of the tab.
Click [Done] to finish.
4. Select the top surface of the clip, where the sketch resides on, to
split. Click Done Sel > Done > OK.
5. Verify the created region.
Click View > Model Setup > Mesh Surface.
Page 9- 8 Fundament al s of Pro/ MECHANI CA St ruct ure/ Ther mal
NOTES
Click the region. The region should appear as shown in the
following figure.
Figure 4 Create the Region
Task 4. Create the midsurfaces.
1. Click Done/Return.
2. To create the surface pairs, click Idealizations > Shells >
Midsurfaces > Auto Detect.
3. Test the compression to verify a successful pairing. Click
Compress > Shells only > ShowCompress. The midsurfaces
model should look like the following figure.
Runni ng Sensi t i vi t y and Opt i mi zat i on St udi es Page 9- 9
NOTES
Figure 5 The Midsurface Clip
Task 5. Set the material properties.
1. Assign NYLON material properties to the clip.
2. Edit the NYLON properties to assign values for failure criteria.
Click the Failure Criterion tab in the MATERIAL DEFINITION
dialog box.
Select the Distortion Energy (von Mises) option from the
drop-down list. Enter [85] for the TENSILE YIELD STRESS.
Note:
The tensile yield strength entered does not affect the
calculations that Mechanica makes during the analysis. The
purpose of this value is to provide a more convenient option
for plotting stress results.
Select [N/mm^2] for the units of the tensile yield strength.
Task 6. Define the constraints.
1. Apply a symmetry constraint to the model.
Select the 5 edges shown in the following figure.
Constraint the X translational dof, Y and Z rotational dof on
the plane of symmetry. Free other dofs.
2. Create a second constraint. The clip is glued to the appliance at the
flange location. Fix all dofs of the bottom surface of the flange,
shown in the following figure.
Page 9- 10 Fundament al s of Pro/ MECHANI CA St ruct ure/ Ther mal
NOTES
Constraint these edges
Constraint this surface
Figure 6 Constrain the clip.
Task 7. Define a surface load to simulate a finger pushing on the tab.
1. Apply a 1.25 N surface load (half of the total load, due to the
symmetry), in the negative Y-direction on the created region. After
the load is applied, the model should appear as shown in the
following figure.
Figure 7 Apply a surface load.
Task 8. Define the measures. Because the tip of the catch must clear a 7
mm latch, you will want to track the displacement at the bottom of the
catch with a measure.
1. Define the measures. Click Model > Measures.
2. Pro/MECHANICA informs you of the coordinate system that the
measure will reference. Click OK.
Runni ng Sensi t i vi t y and Opt i mi zat i on St udi es Page 9- 11
NOTES
3. Enter [Y_disp_clip_tip] for the measure name.
4. Select Displacement for QUANTITY.
5. Click Select/Review and select PNT0.
6. Accept other defaults and close the dialog boxes.
Task 9. Create and run a static analysis.
1. Create a static analysis called CLIP_STATIC.
Click Analyses from the STRC MODEL menu.
Leave Static as the TYPE and click New.
Enter [clip_static] as the name. Accept all the defaults and
click OK> Close.
2. Click Done/Return > Settings and verify that Use Pairs is
selected.
3. Run the structure analysis.
Task 10. Checking the results.
1. Examine the summary file and the key statistics regarding the
model, such as the number of elements, the elapsed time, and
required disk resources.
2. Look for maximum von Mises and principal stresses, maximum
displacement, resultant loads, and error estimates.
Did the run complete without any errors? ________
What is the value for Y_disp_clip_tip? ___________mm
Task 11. Display and interpret the results.
1. Create an animated result window to display the displacement
fringe plot.
2. Create an animated result window to display the von Mises Stress
fringe plot. Notice that the high stress area is near the inner tab
fillet area.
Page 9- 12 Fundament al s of Pro/ MECHANI CA St ruct ure/ Ther mal
NOTES
Task 12. Create a Failure Criteria results window.
1. Create a failure index result window by copying the stress window.
Enter [failure_index] as the name.
Select Failure Index as the QUANTITY.
Unselect Animate.
Accept other defaults.
2. The results indicate that the failure index is below 1.0 for the entire
model. This means there are no areas in the model where the
stresses will surpass yield stress of the material.
3. (Optional) Set the color legend to display the area that is above 1
in red. The model should have no red spot.
4. Exit the result window interface.
Task 13. Define design parameters. Design Parameters change the shape
of the model within a specified range during a sensitivity or optimization
design study.
1. Create the Design Parameters. Click Model > Dsgn Controls >
Design Params > Create. The DESIGN PARAMETER
DEFINITION dialog box appears.
2. Select the design parameter.
Leave the TYPE as Dimension and click Select.
Select the slot feature. Use Query Sel if necessary.
The dimensions associated with the slot feature will then
appear. Select the R0.89 dimension. This dimension controls
the width of the slot.
3. Change the name to [slot_radius].
4. Enter [0.8] for the minimum and [1.5] for the maximum. Click
Accept to complete the design parameter definition.
5. Repeat this process to create the design parameters shown in the
following table.
Runni ng Sensi t i vi t y and Opt i mi zat i on St udi es Page 9- 13
NOTES
Table 1: Design Parameters
Dimension Minimum Maximum
slot_length, d32 (orig=31.75) 19.05 44.45
slot_width, d50 (orig=7.62) 2.54 7.62
body_width, d51 (orig=20.32) 17.78 25.4
Task 14. Shape Animate the clip.
Note:
Use Shape Animate to vary the parameters across different
ranges and in different combinations, to anticipate problems
that might arise during the optimization process, and to make
sure the parameter ranges are causing the part to change as
intended.
Also, use Shape Review to review the model at specific
settings for each parameter and to identify conflicting design
changes within dimension ranges.
1. Click Shape Animate.
2. Select on all four of the design parameters, and set the NUMBER
OF INTERVALS to 2. Click Animate. When prompted, press
<Return> to continue.
3. The clip is regenerated at the initial and final configuration shown
in the following figure.
Figure 8 Shape Animation
Page 9- 14 Fundament al s of Pro/ MECHANI CA St ruct ure/ Ther mal
NOTES
4. When prompted to restore the model to its original shape, click
Yes.
Task 15. Shape Review the clip. Shape Review modifies the current
value of any or all of the design variables.
1. Click Shape Review.
2. Select all of the design parameters and click Review.
3. When prompted to restore the model to its original shape, click
Yes.
Runni ng Sensi t i vi t y and Opt i mi zat i on St udi es Page 9- 15
NOTES
EXERCISE 2: Running Sensitivity Studies
Task 1. Create a local sensitivity.
1. Click DesignStudies from the MEC STRUCT menu.
2. In the DESIGN STUDY DEFINITION dialog-box, enter [clip_ls]
for the study name.
3. Select Local Sensitivity from the TYPE drop down list.
4. Verify that clip_static is selected.
5. Click Set Parameters and select all parameters by checking all
the check boxes next to the parameters.
6. Set the parameter values as shown in the following figure.
Figure 9 Define a Local Sensitivity Design Study.
7. Accept all the defaults. Click Accept > Done to finish.
Page 9- 16 Fundament al s of Pro/ MECHANI CA St ruct ure/ Ther mal
NOTES
Task 2. Run the design study.
1. Click Run. Click Settings in the RUN dialog box.
2. Reuse elements from an existing study.
Select Use elements from an existing study and click
Select.
Select clip_static, followed by Accept > Accept.
3. Click Start. Use the summary file to monitor the process.
4. Pay attention to the run times, convergence behavior, and
information dealing specifically with local sensitivity.
Task 3. Review local sensitivity results. Create four result windows to
compare how much of an effect each of the four parameters is having on
maximum von Mises Stress.
1. Click Results from the MEC STRUCT menu.
2. In the result interface, click [Insert a result window].
3. Name the window [slot_rad_stress].
4. Select the clip_ls results directory, and click Accept.
5. For the MEASURE select max_stress_vm, followed by Accept.
6. For the DESIGN VAR, select slot_radius, followed by Accept.
7. Clip Accept and Show the result window definition.
8. Copy the result window to create and display three more windows.
The names are [slot_wide_stress], [slot_len_stress]
and [body_wide_stress].
Keep the max_stress_vm as the MEASURE.
Select slot_width, slot_length, and body_width as the
DESIGN VAR respectively. Display all four windows.
9. By default, the four windows will all have different Y-axis scales.
To compare the four parameters, you will tie the graphs together.
Runni ng Sensi t i vi t y and Opt i mi zat i on St udi es Page 9- 17
NOTES
Click the SLOT_LEN_STRESS window that has the largest Y-
axis scale.
Click Utilities > Tie > Graphic Quantity and select another
window.
Repeat for the other two windows. When finished, all graphs
should have the same Y-axis range.
Note:
The von Mises stress should always be non-negative.
The local sensitivity plot extrapolates the von Mises stress
over a parameter range, using the sensitivity at a specific
parameter value. Therefore, the graphs may indicate
negative von Mises stress.
Task 4. Create four windows to see the effect of the parameters on the
displacement measure Y_DISP_CLIP_TIP.
1. Copy the body_wide_stress window to [body_wide_y_disp].
2. Change the MEASURE from max_stress_vm to Y_disp_clip_tip.
3. Blank all the von Mises stress windows.
4. Create and show other three windows by copying the
body_wide_y_disp window. Use the following result window
names, measures and design parameters:
slot_wide_y_disp: Y_disp_clip_tip vs. slot_width
slot_len_y_disp: Y_disp_clip_tip vs. slot_length
slot_rad_y_disp: Y_disp_clip_tip vs. slot_radius
5. Tie all the Y-axes together.
6. Review the plots and determine the following information.
Which parameter has the greatest effect on the tip's
displacement? _______________________
Which parameter has the least, or perhaps no effect?
______________________
Page 9- 18 Fundament al s of Pro/ MECHANI CA St ruct ure/ Ther mal
NOTES
7. The following observations can be made:
The tip displacement is most sensitive to slot length and slot
width.
Slot radius appears to have less effect.
Body width has no effect at all.
8. The following conclusions are made:
The slot length and slot width have a big impact on the
maximum von Mises stress and clip tip displacement.
Slot radius has less effect.
Body width has no effect on the maximum von Mises stress
and clip tip displacement.
Since body width has no effect on any quantity of interest, it
will be excluded from future studies.
Note:
The calculated slopes are strictly relevant to the single
geometry state called for in the Local Sensitivity Study
definition form. The slopes will be different for different
current values of your parameters.
9. Exit result interface when finished.
Task 5. Define and run a global sensitivity design study called CLIP_GS
to study the effect of slot_length over its range.
1. Click DesignStudies > Create.
2. Enter [clip_gs] for the design study name. Select Global
Sensitivity for the TYPE.
3. Verify that clip_static is selected.
4. Select slot_length and unselect all other parameters.
5. Change the NUMBER OF INTERVALS to 4.
6. Verify that Repeat P-Loop Convergence is selected. The dialog
box should appear as shown in the following figure.
Runni ng Sensi t i vi t y and Opt i mi zat i on St udi es Page 9- 19
NOTES
7. Click Accept > Done to finish.
Figure 10 Define a global sensitivity.
8. Run the global sensitivity study clip_gs. Monitor the process using
the SUMMARY file.
Task 6. Review the global sensitivity results. Look at sensitivity plots of
mass, von Mises Stress, and tip displacement versus the slot length
parameter.
1. Create a results window:
Name the window [slot_len_mass], referencing the clip_gs
design study.
Select clip_static analysis.
Select total_mass for the MEASURE and slot_length for the
DESIGN VAR.
2. Create and show three more windows by copying the
slot_len_mass window. Use the same DESIGN VAR slot_length.
Name: slot_len_vm; MEASURE: max_stress_vm
Name: slot_len_disp; MEASURE: Y_disp_clip_tip
Page 9- 20 Fundament al s of Pro/ MECHANI CA St ruct ure/ Ther mal
NOTES
Name: slot_len_maxd; MEASURE: max_disp_mag
3. The following observations can be made from the result windows:
Increasing the slot length decreases mass.
Increasing the slot length also increases maximum
displacement and the clip tip deflection
Increasing the slot length increases the maximum stress.
4. The observations above will help us prepare the optimization,
where our goal is to find the value for the slot_length that
decreases stress, and mass, and results in a clip tip deflection
between 7 mm and 9 mm.
5. Exit result interface when finished.
Runni ng Sensi t i vi t y and Opt i mi zat i on St udi es Page 9- 21
NOTES
EXERCISE 3: Optimizing the Clip
Task 1. Define an optimization.
1. Click DesignStudies from the MEC STRUCT menu.
2. Click Create and enter [clip_opt] as the name.
3. Select Optimization for the TYPE.
4. Define the GOAL: Minimize max_stress_vm.
5. Define the LIMITS: Y_disp_clip_tip > 7, Y_disp_clip_tip < 9,
and total_mass < 2.2e-6.
Note:
When the unit system is mmNsec, the mass unit is a metric
ton.
6. Define the parameters that will be used in the optimization. Check
the check boxes next to the slot_radius, slot_length and
slot_width parameters.
7. Since the parameter body_width does not impact stress or
displacement as seen in the local sensitivity analysis, make sure the
check box is CLEARED. You may have to scroll through the
parameter list.
8. Define the parameter initial values. Set all parameters (except
body_width) to the middle numeric value.
9. Converge to 2% with a max number of iterations of 20. Verify that
Repeat P-Loop Convergence is selected.
10. The dialog box should look like the following figure. Click Accept
> Done when finish.
Page 9- 22 Fundament al s of Pro/ MECHANI CA St ruct ure/ Ther mal
NOTES
Figure 11 Optimization Study Definition
Task 2. (Optional) Run the optimization.
1. Run the optimization.
2. Monitor the process using the summary file.
3. Alternatively, you can retrieve the provided result to save time.
Task 3. Create four result windows showing the optimization history of
displacement, tip displacement, von Mises stress and mass.
1. If you have run the optimization, use those results to create result
windows. Otherwise, use the results provided to create result
windows. Consult the instructor for the stored results location, if
necessary.
Runni ng Sensi t i vi t y and Opt i mi zat i on St udi es Page 9- 23
NOTES
2. Create the following result windows to display the measure
variation vs. Iteration during the optimization.
NAME [vm_opt_pass]; MEASURE: max_stress_vm
NAME [disp_opt_pass]; MEASURE: Y_disp_clip_tip
NAME [mass_opt_pass]; MEASURE: total_mass
NAME [maxd_opt_pass]; MEASURE: max_disp_mag
3. Examine the windows.
The results show the measure variation during the
optimization. Notice the maximum von Mises stress changes
from 66 M Pa to approximately 50 M Pa.
The optimized model satisfies all constraints.
As Pro/MECHANICA approaches the optimal shape, the
values for stress, displacement, and mass stop fluctuating; and,
as soon as all of the values are within 2% of the goal and
limits, the optimization is complete.
Task 4. Create result windows for von Mises and displacement stress
fringe animations.
1. Create von Mises stress fringes without animation.
2. Click Info > Model Max to display the maximum von Mises stress
on the model.
3. Create an animated displacement result window. Review the
results window carefully.
4. Exit the result interface when finished.
Task 5. Update the current part design dimensions to those of the
optimized design.
1. Click Model > Dsgn Controls > Optimize Hist > Search Study.
2. Select clip_opt from the list. Pro/MECHANICA begins an
animation of the shape changes.
3. Click <Return> when prompted to review the next shape.
Page 9- 24 Fundament al s of Pro/ MECHANI CA St ruct ure/ Ther mal
NOTES
4. Click <Return> to confirm when prompted to leave the model at
the optimized shape.
5. Compare the original design to the new one. In the original design,
the catch displacement was not sufficient to clear the latch, the
stresses were higher, and it was heavier. The new design has
sufficient displacement, less stress, and is lighter.
6. Switch to the standard application. Save and erase the model.
Runni ng Sensi t i vi t y and Opt i mi zat i on St udi es Page 9- 25
NOTES
MODULE SUMMARY
You have learned:
How to run local sensitivity and global sensitivity studies to
understand the effects of shape change on the model.
How to run an Optimization Study and replace the Pro/ENGINEER
part with the optimized shape that Pro/MECHANICA developed.
Page 10-1
Module
1
1
0
0
Tying It All Together
In this module, you will apply all you have learned to analyze and
optimize a plate-with-a-hole part. You will only be given a brief
problem description and the objective of the analysis. You will NOT
be given step-by-step instructions.
Objectives
After completing this module, you will have a reinforced
understanding of how to:
Define and run a static analysis
Create design parameters
Define and run a global sensitivity study
Define and run an optimization study
Page 10- 2 Fundament al s of Pro/ MECHANI CA St ruct ure/ Ther mal
NOTES
Model Description
The part is a 10 x 10 x 0.125 steel plate, with a 2 diameter hole through
its center. The hole can move along a 45 line from the upper left hand
corner, 2 from each edge, to the lower right hand corner, 2 from each
edge. The plate is subjected to a tensile load of 10,000 lbf on its vertical
sides. The model is shown in the following figure.
Figure 1: A Plate with A Hole
Task 1. Perform a static analysis on the design.
1. Perform a static analysis on the design as it exists. Your instructor
will review your results and modeling technique with you.
Task 2. Create a design parameter.
1. Create a design parameter to move the hole along the 45 line.
Task 3. Run a global sensitivity study.
1. Run a global sensitivity study to learn how von Mises stress is
affected by the holes location.
2. Record the hole location for minimum stress. Show your
instructor the results.
Hole Location for Minimum Stress _______________
Tyi ng I t Al l Toget her Page 10- 3
NOTES
Task 4. Define and run an optimization study.
1. Define and run an optimization study to find the hole location that
minimizes von Mises stress.
Test the optimizer by starting the optimization far from the
minimum value determined in the global sensitivity study. Start
the optimization with the holes design parameter value at
minimum of its range.
Record the hole location for minimum stress. Show your
instructor the results.
Hole Location for Minimum Stress ________________
Page 11-1
Module
1
1
1
1
Advanced Exercises
In this lesson, you will complete additional exercises that should help
you further improve your Pro/MECHANICA skills.
Objectives
After completing this module, you will be able to:
Describe the purpose of spot-welding.
Desiree the purpose of contact analysis.
Desiree the purpose of transient thermal analysis.
Desiree the purpose of large deformation analysis.
Page 11- 2 Fundament al s of Pro/ MECHANI CA St ruct ure/ Ther mal
NOTES
INTEGRATED MODE CONTACT FUNCTIONALITY
You can use contact analysis to solve design problems where parts come
into contact, but the exact regions that touch are unknown. Examples of
these parts are rollers pressing against each other, press fits, rotating gears
or shaft assemblies. Contact analysis is applicable whenever the model
stiffness or load path changes as a function of the applied load.
Before running a contact analysis, you first must define contact regions.
Contact regions indicate which curves or surfaces may touch during a
contact analysis. Pro/MECHANICA ignores contact regions for analysis
types other than contact. Additionally, contact regions are frictionless and
will only transfer normal forces.
When running a contact analysis, Pro/MECHANICA calculates the
detailed stress gradients and deformations found in contact regions that in
some cases may cause the part failure. Determining stresses and
deformations in a contact analysis is a non-linear problem requiring an
iterative solution scheme. The non-linearity is due to the contact area
varying non-linearly with the applied load.
Pro/MECHANICA uses advanced P-element technology and geometric
elements with a penalty solution method for achieving a converged contact
solution. This procedure is fully adaptive and automated and requires no
artificial constraints such as the gap elements used in conventional finite
element codes.
Running Contact Analyses
Contact analysis in Pro/MECHANICA is considered frictionless; the
interface in contact is assumed to be perfectly lubricated.
When using contact analysis on your own models, you should be aware of
the following limitations:
You cannot use enforced displacements on contact regions.
You can only run standard or global sensitivity design studies and
optimization with a contact analysis; local sensitivity design studies
can not be run.
You can not use the iterative solver.
You cannot combine results from two load sets.
Advanced Exerci ses Page 11- 3
NOTES
The contact solution is computed for solid elements only.
Pro/MECHANICA will not create contact regions on surfaces with
shell or beam elements.
Pro/MECHANICA Structure handles moderate displacements and
rotations. These displacements and rotations are small enough so that the
Small Displacement Theory is adequate for element calculations, but large
enough that significant rotation of element normals or significant relative
tangential motion of the two surfaces of contact occurs. For 3D models,
the allowable inter-penetration tolerance is one-half the minimum length
of the two surfaces defining a contact region, where length represents
the square root of the surface area.
Defining Contact Regions
You can define the contact regions manually or automatically. However, if
you use the automatic option, and the assembly is complex (many possible
contact surfaces), some contact regions that are not needed may be
defined. To prevent longer run times, you should delete the excess contact
icons. For a complex model, this can be cumbersome, thus, use this option
with care.
Defining Contact Analysis Measures
There are two default global measures that are calculated for every contact
analysis:
contact_area: Sums the total area of all the contact regions in the
model.
contact_max_pres: Tracks the maximum pressure in any of the
defined contact regions.
You can also set up user-defined measures to track five attributes of a
single contact region. These are very helpful when your assembly contains
multiple contact regions:
Contact area Maximum contact pressure
Average contact pressure Contact load
Force
Page 11- 4 Fundament al s of Pro/ MECHANI CA St ruct ure/ Ther mal
NOTES
Setting Contact Analysis Options
The following options are available when defining contact analyses.
Specifying Load Increments
For contact analyses, you can enter a value for the Number of Load
Increments which specifies the steps at which Pro/MECHANICA
calculates results. This enables you to see how measures vary with the
load. This is similar to performing a global sensitivity with a design
parameter on the load (if that were possible in Structure).
You will use the default of 1 for number of load increments. This option
tells Pro/MECHANICA how to apply the loads or enforced displacements
to the model incrementally. You can set the number of load increments to
more than 1 if you want to view any contact measures as a function of the
applied load. For example, use a value larger than 1 if you need a plot of
contact area vs. applied load.
In conventional FEA (h-codes), the contact solution accuracy is dependent
on the load increment. Pro/MECHANICA, on the other hand, gives you
solution accuracy regardless of what load increment you specify.
Refining the Localized Mesh
Localized Mesh Refinement is available for achieving accurate contact
pressures in the model.
If Localized Mesh Refinement (often called h/p adaptive refinement) is
selected, the mesh will automatically be refined near the contact region to
improve the pressure accuracy. However, Localized Mesh Refinement
does increase analysis run time.
Contact analyses are run for a variety of reasons. One reason to define a
contact analysis is to calculate stresses at an interface of two parts that are
contacting each other. Another reason to run a contact analysis is to
accurately simulate the load transfer between parts, where the maximum
stress in the model is not at the contact zone. For this type of analysis,
localized mesh refinement is not needed, and should be turned off to save
run time.
Advanced Exerci ses Page 11- 5
NOTES
TRANSIENT THERMAL ANALYSIS
For engineering processes that involves heating and cooling, the
transitional period of time is of great interest. The analysis must be
modified to take into account the change in internal energy of the body
with time. In Pro/MECHANICA, this type of data is obtained through a
Transient Thermal analysis.
Fundamentals
When evaluating a design, you may need to investigate what will take
place between material bodies as a result of a temperature difference. This
energy transfer between two bodies (commonly referred to as heat) may
be considered in steady-state or in a transient state.
Thermodynamics deals with systems in equilibrium - it may not be used to
predict how fast a change will take place. Systems in equilibrium are
considered to be in steady-state.
Heat transfer is used to predict the rate at which this exchange will take
place under specified conditions. Bodies not in equilibrium are considered
to be in a transient phase.
Transient Heat Transfer
When bodies are suddenly subjected to a change in environment, some
time may elapse before an equilibrium temperature condition will exist in
the body. Until then, the body is in an unsteady state.
Many engineering problems are concerned only with the steady-state heat
transfer of a part or assembly. This type of information can be obtained by
running a Steady-State Thermal analysis in Pro/MECHANICA.
However, for engineering processes that involve heating and cooling, this
transitional period of time is of great interest as well. The analysis must be
modified to take into account the change in internal energy of the body
with time. In Pro/MECHANICA, this type of data is obtained through a
Transient Thermal analysis.
Whenever there exists a temperature difference in a medium or between
media, heat transfer must occur. This exercise deals with two modes of
heat transfer: conduction and convection.
Page 11- 6 Fundament al s of Pro/ MECHANI CA St ruct ure/ Ther mal
NOTES
Thermal Conduction
Conduction is the heat transfer mode that occurs when a temperature
gradient exists in a stationary solid or fluid. Conduction is the transfer of
heat through materials without net mass motion of the material.
The general equation for heat transfer by conduction is:
q =-kA dT/dx where:
q is the rate of heat flow in x-direction
k is the thermal conductivity
A is the area normal to x-direction through which heat flows
dT/dx is the temperature gradient in the x-direction
dT is the temperature change in the x-direction and dx is increment in
length in x-direction
Thermal Convection
Convection is the heat transfer mode that occurs between a surface and
moving fluid when they are at different temperatures. It is the process in
which thermal energy is transferred between a solid and a fluid flowing
past it. The general equation for heat transfer by convection is:
q = hA T
where:
q is the rate of heat flow via convection
h is the heat-transfer coefficient (also known as the film coefficient)
A is the surface area through which heat flows (convection area)
T = T
w
-T
, (temperature potential for heat flow away from surface)
T
w
is the wall (surface) temperature and T
is the bulk temperature
(average fluid temperature far away from wall)
Advanced Exerci ses Page 11- 7
NOTES
Defining the Measures
The Transient Thermal analysis has three default measures that are
evaluated over the model at each time step. They are:
min_dyn_temperature
max_dyn_ temperature
max_ flux_ mag
Any information that you want graphed against time, other than these
measures, has to be specified as a user-defined measure before an analysis
is run.
The options for Quantity are:
Temperature
Heat Flux
Temperature Gradient
Driven Pro Parameter
Time
The options for Spatial Variation are:
At Point
Max Over Model
Range Over Model
Min Over Model
Max Abs Over Model
The options for Time Evaluation are:
At Each Time Step
Maximum
Minimum
Maximum Absolute
At Time
Page 11- 8 Fundament al s of Pro/ MECHANI CA St ruct ure/ Ther mal
NOTES
LABORATORY PRACTICAL
Goal
To gain more experience with idealizations and analyses.
Method
In the first exercise, you will create and analyze the spot welded sub-
assembly. The overall stress in the sub-assembly can be determined, as
well as any excessive stress concentrations at the location of the spot
welds
In the second exercise, you will use Pro/MECHANICA to determine:1)
The stress on the mounting surface of the pin. 2) The values for the
contact area and contact pressure. 3) Any unreasonable hot spots in the
latch mechanism.
In the third exercise you will set up and run a transient thermal analysis.
In the fourth exercise, you will set up and run a large deformation
analysis.
EXERCISE 1: Creating and Analyzing Spot Welded
Sub-Assemblies
Overview
A spot weld consists of a beam that is fused to a surface over an area
defined by the diameter of the weld. You can use spot welds to model
welded structures and bolted connections. When you use spots welds, you
must specify both the diameter of the weld and the material. The length of
the weld is determined by the location of the fusion points on each surface.
Spot welds can be used in both part mode and assembly mode, but patterns
and zero-length spot welds are not supported.
In this lesson, imagine the following scenario. You are the lead engineer
for a company that makes motor-controlled robots for picking up heavy
objects. Due to marketing demands, engineering has decided to use a
heavier, more powerful motor. The current motor rests in a u-channel that
is spot welded to an electronics barrier shelf. This shelf then slides into the
framework of a larger assembly. The team you are working with is
worried that the added weight of the new motor will cause excessive
deflection in the u-channel (the new motor weighs 1000 N). A deflection
Advanced Exerci ses Page 11- 9
NOTES
of more than 2.54 mm would cause the motor to come in contact with the
lower level of the assembly. For this reason, they want to move to a
continuous seam weld instead of spot welds. From a labor point of view,
that option is very expensive and your boss wants you to make sure it is
absolutely necessary.
The motor has a 152 mm x 406.4 mm base attached to the bottom of the
U-Channel. The four spot welds are placed at 152.4 mm intervals between
them. Because the parts are thin, you will define the assembly as a shell
model. The spot welds are 25.4 mm diameter and 6.35 mm long.
Task 1. Define the surface pairs in part mode to model the assembly as
a shell model.
1. Set your working directory to the folder that corresponds to the
name of the current module.
2. Open the SPOT_WELD.ASM. The units are mmNs. Notice the
there is a 6.35 mm gap between the parts.
3. Enter Pro/MECHANICA Structure to test the sheet metal
compression. Notice no midsurfaces have been defined.
Note:
Recall that when simulating an assembly as a shell model, the
midsurfaces have to be defined at the part level.
4. Open the part U_CHANNEL.PRT. Enter Pro/MECHANICA
Structure. Auto-detect and compress the surface pairs. Save the
part and close the window.
5. Repeat the procedure to compress the SHELF.PRT.
Task 2. Idealize the assembly as a shell model. Assign material
properties.
1. Switch to the assembly window.
2. Enter Pro/MECHANICA. Click Applications > Mechanica >
Continue > Structure.
Page 11- 10 Fundament al s of Pro/ MECHANI CA St ruct ure/ Ther mal
NOTES
3. Compress the surface pairs. Click Model > Idealizations > Shells
> Midsurfaces > Compress > Shells only > ShowCompress.
4. Return to the STRC MODEL menu when finished.
5. Assign STEEL as the material for both parts.
Task 3. Create the spot welds.
1. Click Idealization > Spot Welds > Create.
2. Define the references.
For the first surface, select the bottom surface of the shelf to be
welded.
For the second surface, select the top right flange surfaces of
the U channel.
For the points, select the 4 datum points on the right side of the
shelf and the 4 datum points on the right side of the U channel.
Click Done Sel to finish.
3. Define the weld diameter. Enter [25.4].
4. Assign STEEL as the material for the spot welds when prompted.
The system displays the spot weld icons.
5. Repeat the steps above to create spot welds on the left-hand side.
Task 4. Define the boundary conditions. The surface regions for the
boundary conditions have already been defined for your convenience.
1. Create a surface constraint to represent the slot that clamps the
edges of the shelf.
Click [Create a surface constraint].
Enter [slot] as the name.
Select the two surface regions that represent the clamp area on
the shelf part, as shown in the following figure.
Fix all 6 DOFs.
2. Create a load to simulate the motor.
Click [Create a surface load].
Enter [motor] as the load name.
Advanced Exerci ses Page 11- 11
NOTES
Select the rectangular surface region on the bottom of the U
channel.
Enter [-1000] as the FORCE component in the Y direction.
Figure 1: Assembly With All The Boundary Conditions And Spot Welds Defined
Task 5. Create and run a static analysis.
1. Define a static analysis named [spot_weld]. Accept all the
defaults.
2. Run the spot_weld analysis.
3. A confirmation window warns that there are originally 2 disjoint
bodies in the model. They should be properly connected by spot
welds. Click Confirm to proceed.
Task 6. Display and interpret the results.
1. Create and show a displacement result window. Note the
maximum displacement in the model.
Page 11- 12 Fundament al s of Pro/ MECHANI CA St ruct ure/ Ther mal
NOTES
Figure 2: Displacement Fringe Plot
2. Create and show a von Mises stress result window. Note the
maximum stress in the model.
Figure 3: Von Mises Fringe Plot
3. Do the spot welds create any excessive stress concentrations on the
shelf?
Advanced Exerci ses Page 11- 13
NOTES
EXERCISE 2: Contact Problems
Overview
The following figure shows a latch mechanism used to secure a small
electronic box on an airplane. When the front compartment door to this
box is closed, the latch is subjected to a horizontal force of 400 N. Further
movement is prevented when it comes into contact with a pin that is
completely fixed to the interior skin of the aircraft.
As an engineer, you are concerned about stresses on the mounting surface
of the pin due to this contact. In addition, you want to check for any
unreasonable stresses in the latch or pin due to the contact pressure.
Finally, some of your team thinks the mechanism is over designed and that
mass should be taken out of the latch.
Figure 4: Latch Mechanism
Task 1. Retrieve the latch model and enter MECHANICA.
1. Open LATCH.ASM. Verify that the units are mmNs.
2. Enter Pro/MECHANICA. Click Applications > Mechanica >
Continue > Structure.
Task 2. Assign STEEL as material for both parts.
1. Click Materials. Add STEEL to the model.
2. Click Assign > Part. Select both parts, followed by Done Sel.
Page 11- 14 Fundament al s of Pro/ MECHANI CA St ruct ure/ Ther mal
NOTES
3. Click Close when finish.
Task 3. Constrain the latch assembly.
1. Constraint the bottom of the latch so that the latch can only move
freely in the x-direction.
Click [Create a surface constraint].
Select the bottom surface of the latch as shown in the following
figure.
Free translation in x-direction. Fix all other DOFs. Click OK to
finish.
Figure 5: Latch Surface Constraint
2. Constrain the back of the pin.
Click [Create a surface constraint].
Select the back surface of the pin as shown in the following
figure.
Fix all 6 DOFs. Click OK to finish.
Advanced Exerci ses Page 11- 15
NOTES
Figure 6: Pin Surface Constraint
Task 4. Apply the load.
1. Apply a load of 400 N in the x direction as shown in the following
figure.
Figure 7: Surface Load
Page 11- 16 Fundament al s of Pro/ MECHANI CA St ruct ure/ Ther mal
NOTES
Task 5. Define the contact regions.
1. To define a contact region, click Model > Contacts > Create >
Face/Surface.
2. Select the surfaces that may be in contact (meshed in the following
figure).
3. Click Done Sel. Note that the contact icon appears.
4. Review the contact region.
Click Review.
Click the contact icon. The system highlight surfaces in red.
Figure 8: Contact Region Surfaces
Task 6. Define the measures.
1. Set up any relevant measures you need for this analysis. Two
contact measures are automatically defined for the contact analysis
pressure area.
Task 7. Define the contact analysis.
1. Click Analyses > Static > New.
2. Enter [contact_spa] as the name.
Advanced Exerci ses Page 11- 17
NOTES
3. Click the Convergence tab.
Make sure the Convergence Method is Single-Pass Adaptive.
Select Localized Mesh Refinement.
Click OK > Close.
4. Run the CONTACT_SPA analysis.
5. Confirm when prompted for error checking.
6. Click Confirm when system warns that there 2 disjoint bodies in
the model. Since there is a contact region defined between the 2
bodies, the model is sufficiently constrained.
7. Monitor the process using the summary file. Notice that the
Pro/MECHANICA recognizes the contact area is small and
automatically refines the mesh in that area.
Task 8. View and interpret the results.
1. Create and display an animated displacement fringe plot. Verify
that the loading is causing the latch to come into contact with the
pin. Note that the latch may appear to pass through the pin. This
happens because the magnitude of the displacement is magnified
(scale factor).
Figure 9: Displacement Result Window
8. Create and display a non-animated von Mises stress fringe plot.
Edit legend scale for clearer display as necessary.
Page 11- 18 Fundament al s of Pro/ MECHANI CA St ruct ure/ Ther mal
NOTES
Figure 10: Von Mises Stress Fringe Plot
9. Notice that the contact area is very small. Is this an effective latch
mechanism? From the stress level, you can conclude that the latch
mechanism is over designed.
Task 9. The values at the mounting surface are reasonable. However, if
the team makes design changes to reduce mass in the mechanism, these
stress concentrations could pose problems. Take a closer look at the
contact area and pressure on the latch.
1. Create a cutting surface to look at the inside of the model.
Click Insert > CuttingSurfs.
Accept the default WCS as well as the XY plane.
Enter [30%] for the cutting depth.
Click Accept to finish.
10. Dynamically modify the cutting plane.
Click Edit > Cutting Plane.
Click the Dynamic option.
Drag left mouse button to move the cutting plane.
Click the middle mouse button to finish.
Click Accept to finish.
Advanced Exerci ses Page 11- 19
NOTES
Figure 11: Stress Inside Of The Model Using The Cutting Plane
11. Exit the results interface.
12. Switch to the standard application. Save and erase the model.
Page 11- 20 Fundament al s of Pro/ MECHANI CA St ruct ure/ Ther mal
NOTES
EXERCISE 3: Running Transient Thermal Analyses
Overview
The following figure shows a rocket-engine nozzle for a prototype shuttle
between Earth and the new Space Station. At the time of ignition, this
nozzle will be subjected to hot gases at 1648.8 C. The gases combine and
reach their maximum temperature over time.
The part is coated with a ceramic material having the following properties:
Thermal Conductivity k=10,781 W/m
o
C
Specific Heat c=1.624 kJ/kg
o
C
Density =4.52 10
3
kg/m
3
The convective heat-transfer (film) coefficient between the nozzle and the
gases is 4 10
3
kW/ m
2 o
C . The nozzle is initially at 17.7
o
C.
Figure 12 A Rocket-Engine Nozzle Prototype
Your job as engineer is to determine if the rocket's engine is on too long
before launch, thus, over-heating the nozzle. The engine is on for 100
seconds before lift off. There is an electronic warning switch located on
the inner surface of the nozzle that will alert launch control if the nozzle
temperatures are higher than 1371C. In addition, you need to ensure that
the temperature gradients in the coating are not too large during the initial
Advanced Exerci ses Page 11- 21
NOTES
start-up. There can be no more than a 400C difference between the inner
and outer surfaces of the nozzle. Finally, the thermal protection engineers
would like to correlate data with your analysis and have asked you to
provide complete temperature profiles for two points during the count-
down; one half-way through ignition (50 seconds), and one right before
lift-off (100 seconds). You will use Pro/MECHANICA to determine:
How long after start up will it take for the temperature on the ceramic
coating's surface to reach 1371C.
If there are any large thermal gradients during ignition that might
cause the ceramic coating to crack.
What the temperature profile looks like half-way through ignition and
right before lift-off.
Considerations for Transient Thermal Analyses
Some issues to consider when using Transient Thermal Analysis in
Pro/MECHANICA are as follows:
The model cannot contain multi-point constraints.
It is available for 3D models with isotropic elements only (no
shells/beams).
It is available for standard analyses only (no sensitivity or
optimization).
The time dependence is a multiplier function, so the user can only enter
loads that also have a spatial variation as the product of two functions. For
example:
f(x,y,z) * f(time)
NOT f(x,y,z,time)
Task 1. Retrieve the model and assign the material properties.
1. Open NOZZLE.PRT. Note that the unit system is mmNs.
2. Enter the Pro/MECHANICA Thermal module.
3. The material properties of the ceramic file and the convection
coefficient are as follows:
Thermal Conductivity k=10,781 W/m
o
C
Page 11- 22 Fundament al s of Pro/ MECHANI CA St ruct ure/ Ther mal
NOTES
Specific Heat c=1.624 kJ/kg
o
C
Density =4.52 (10
3
) kg/m
3
Youngs Modulus E = 400,000 N/mm^2
Convection Coefficient h = 4 (10
3
) kW/ m
2 o
C
Using the units found in the strategy guide, the above information can
be converted as follow:
Specific Heat Capacity c = 1624 m^2/sec^2C
Thermal Conductivity k =10781 N/secC
Density = 4520 kg/m^3
Convection coefficient h = 4000 mW/mm^2C
Young's Modulus E = 400,000 N/mm^2
4. Create a new material named CERAMIC and assign the material
properties to the part using the information shown above.
Task 2. Apply the convection boundary conditions with a variable bulk
temperature. The gasses flow in at a rate such that temperature values per
unit of time are defined in a text file..
1. Click [Surface convection condition]. The CONVECTION
CONDITION dialog box appears.
2. Enter [flame] for the name.
3. Accept the default constraint set.
4. Click [Select]. Select the inside nozzle surface, followed by
Done Sel.
5. Enter [4000] for the CONVECTION COEFFICIENT.
6. Enter [1] for the BULK TEMPERATURE.
7. Select the Time Dependant option.
Note:
In this case, the Bulk Temperature is only a factor. The actual
time dependent temperature is defined in the next step.
Advanced Exerci ses Page 11- 23
NOTES
8. Select Time Dependent > f(x).
9. Select Table from the TYPE drop-down list.
10. Click Import and retrieve the CONVECTION.TXT located in the
current directory.
11. Review the graph.
12. Finish the definition.
Task 3. Define and run a Transient Thermal analysis.
1. Click Analyses.
2. Choose Transient Thermal from the NEW ANALYSIS drop-down
list and name the analysis NOZZLE_THERM.
3. Name the analysis [nozzle_transient].
4. Select the constraint set.
5. On the Temperature tab, enter [-17.7] as the initial temperature.
6. On the Output tab,
Select calculate Heat Flux.
Choose User-defined Output Intervals.
Set the number of Master Intervals to 3.
Select the User-defined Steps button.
For Interval 0, enter 0 seconds; for interval 1, enter 50 seconds;
for interval 2, enter 100 seconds; for interval 3, enter 120
seconds. Check the Full Results box next to each interval.
7. Click OK > Close to finish.
8. Run the analysis. Monitor the process using the summary file.
Task 4. Review the results.
1. Create a graph for max_dyn_temp measure vs. time. The result
window should appear as shown in the following figure.
Page 11- 24 Fundament al s of Pro/ MECHANI CA St ruct ure/ Ther mal
NOTES
2. Using the following graph, determine at what time the nozzle
reaches a temperature of 1371 C: ____________ . Is it prior to
lift-off (100 seconds)? _______________
3. Create a temperature gradient fringe plot at 50 and 100 seconds.
Does the temperature gradient exceed 400 degrees C anywhere in
the model?
4. Create a temperature distribution fringe plot at 50 and 100 seconds.
This fringe plot could be used to correlate to experimental data.
5. Exit the results interface.
6. Switch to the standard application. Save and erase the model.
Figure 13: Maximum Dynamic Temperature vs. Time
Advanced Exerci ses Page 11- 25
NOTES
EXERCISE 4: Analyzing Large Deformation
Overview
The following figure shows an implant for an eye. As an engineer, you
are concerned about stresses and displacement around the tips of the
implant.
Task 1. Investigate the symmetric model.
1. Retrieve the EYE_IMPLANT.PRT located in the current
working directory.
2. The model is cut in half to take advantage of its symmetry.
Investigate the last cut by redefining it.
Figure 14: Symmetric model of Implant
3. Quit redefining without changing anything.
Task 2. Assign the material properties.
1. Click Application > Mechanica. Click Continue in the UNIT
INFO dialog box.
2. Click Structure from the MECHANICA menu.
3. Click Model > Materials.
4. Select Nylon from the MATERIALS IN LIBRARY.
5. Add the Nylon to the model.
6. Click Assign > Part.
Page 11- 26 Fundament al s of Pro/ MECHANI CA St ruct ure/ Ther mal
NOTES
7. Select the eye implant part, followed by Done Sel.
8. Close the MATERIALS dialog box.
Task 3. Create a constraint for symmetry
1. Click Constraints > New from the CONSTRNTS menu followed
by Surface.
2. Enter [symmetry] as the constraint name.
3. Click the [Select] icon under SURFACE(S) and select the cut
surface as shown in the following figure.
Figure 15: Surface for Symmetry Constraint
4. Click Done Sel to finish.
5. Click the [Select] icon under COORDINATE SYSTEM and
select the locate coordinate system CS1 previous created, as shown
in the following figure.
Figure 16: Coordinate System for the Symmetry Constraint
6. Fix Z Translation and choose Free for all the DOF's. The data form
should look like the following figure.
Advanced Exerci ses Page 11- 27
NOTES
Figure 17: Symmetry Constraint Data Form
7. Click OK to finish.
Task 4. Create a constraint on bottom of the implant.
1. Click New from the CONSTRNTS menu followed by Surface.
2. Enter [eyeball] as the constraint name.
3. Click the [Select] icon under SURFACE(S) and select the
bottom surface as shown in the following figure.
Figure 18: Eyeball Surface Constraint
Page 11- 28 Fundament al s of Pro/ MECHANI CA St ruct ure/ Ther mal
NOTES
4. Click Done Sel to finish.
5. Change the coordinate system to the World Coordinate System by
selecting WCS from the SIM CSYS SEL menu.
Figure 19: WCS for the Eyeball Constraint
6. Fix X, Y, Z Translation and choose Free for all the DOF's. The
data form should look like the following figure.
Figure 20: Eyeball Constraint Data Form
7. Click OK to finish.
Task 5. Create a load at the end of the long segment
1. Click Loads from the STUC MODEL menu. Click New > Surface.
Advanced Exerci ses Page 11- 29
NOTES
2. Click the [Select] icon under SURFACE(S) and select the
surface region as shown in the following figure.
Figure 21: Tip Load Surface
3. Select the world coordinate system WCS from the SIM CSYS SEL
menu.
4. Select Total Load > Interpolated Over Entity from the
distribution drop down list.
5. Click Define to specify the interpolation points.
Turn on the datum point display as necessary.
Click Add in the INTERPOLATED OVER ENTITY dialog box.
Select PNT0, PNT1, PNT2, as shown in the following figure.
Figure 22: Interpolation Points
Click Done Sel > Done/Return when finish.
Enter [1] for the second point and preview the load. The load
should look like the following figure. Click OK to finish.
6. In the FORCE/MOMENT data form, enter [-0.0008] as the Y
force component. The FORCE/MOMENT data form should look
like the following figure.
Page 11- 30 Fundament al s of Pro/ MECHANI CA St ruct ure/ Ther mal
NOTES
Figure 23: Interpolation Points for the Tip Load
Note:
The preceding fringe plot may not be visible until you
complete the next step.
Figure 24: Tip Load Data orm
7. Click OK to finish.
Task 6. Define a large deformation analysis.
1. Click Analyses. Accept the default Static from the NEW
ANALYSIS drop down list.
Advanced Exerci ses Page 11- 31
NOTES
2. Click New to define a new static analysis. In the STATIC
ANALYSIS DEFINITION dialog box, accomplish the following
steps:
Enter [large_def] as the analysis name.
Accept the default constraint set.
Accept the default load set.
Check the Calculate Large Deformations check box under
the NONLINEAR OPTIONS.
Accept the default Single-Pass Adaptive from the METHODS
drop down list on the CONVERGENCE tab.
Click the LOAD INTERVALS tab, and examine the options.
You can use the Number of Intervals to run the analysis at
certain load intervals. To save time, accept the default interval
1.
Click OK to close the STATIC ANALYSIS DEFINITION dialog
box.
3. Click Close to close the ANALYSES dialog boxes.
Task 7. Run the analysis.
1. Click Run from the MEC STRUCT menu.
2. Click Start in the RUN dialog box.
3. Click Yes, when prompted whether you want error detection.
4. Click Summary in the RUN dialog box and monitor the analysis
process.
5. When the analysis run is finished, close the summary window and
click Done to close the Run window.
Task 8. Create the result windows.
1. Click Results from the MEC STRUCT menu.
2. Click No when prompted whether you want to save the model. The
result interface is displayed.
3. Create a window to display the displacement.
Click Insert > Result Window.
Page 11- 32 Fundament al s of Pro/ MECHANI CA St ruct ure/ Ther mal
NOTES
Name the result window DISPLACEMENT.
Click the large_def\ in the CURRENT DIRECTORY.
Click Accept.
Fill out the data form as shown in the following figure.
Click Accept to finish.
Figure 25: Definition for the Displacement Result window
4. Create a result window to display the stress using the same
procedure. Fill out the data form as shown in the following figure.
Click Accept to finish.
Advanced Exerci ses Page 11- 33
NOTES
Figure 26: Definition for the Stress Result Window.
Task 9. Display the result window and examine the results.
1. Click View > Display from the UNTITLED window.
2. Select both windows and click OK.
3. Select both windows. Press <Shift> key and click both windows.
The borders of both windows should be highlighted in yellow.
4. Play the animate. Stop when finished.
5. Notice there are only two frames for each result window. Had you
specified more intervals when you defined the analysis, there
would have been more frames generated for the result window.
6. Click File > Exit Results.
7. Choose No when prompted.
Page 11- 34 Fundament al s of Pro/ MECHANI CA St ruct ure/ Ther mal
NOTES
8. Save and erase the model.
Advanced Exerci ses Page 11- 35
NOTES
MODULE SUMMARY
You have learned:
How to define spot weld idealizations.
How to include contact regions in an analysis.
How to define a transient thermal analysis.
How to define a large deformation analysis.
Page 12-1
Module
1
1
2
2
Fatigue Advisor
This module presents the fundamentals of Fatigue Advisor, as well
as a tutorial demonstrating how to conduct a fatigue analysis.
Page 12- 2 Fundament al s of Pro/ MECHANI CA St ruct ure/ Ther mal
NOTES
OVERVIEW
Pro/MECHANICA includes a tool known as Fatigue Advisor, which can
be used to evaluate the potential of a model to fail due to fatigue damage.
The solving engine behind Fatigue Advisor is a product of nCode
International, a world leader in fatigue analysis. Through a partnership
between nCode and PTC, Fatigue Advisor is now accessible from within
the Pro/MECHANICA interface.
In general, fatigue may be defined as:
Failure under a repeated or otherwise varying load, which never
reaches a level sufficient to cause failure in a single application.
The initiation and growth of a crack or growth from pre-existing defect
until it reaches a critical size.
As this definition suggests, to address the entire phenomenon of fatigue,
we must consider both the initiation and growth of a crack. The focus of
Fatigue Advisor is to predict the initiation of cracks. It uses a strain based
analysis (EN analysis) to predict this initiation. It does not address the
Linear Elastic Fracture Mechanics (LEFM) associated with crack growth.
The goal of Fatigue Advisor is to accomplish one of the following:
Ensure an engineer that a particular model will not fail due to fatigue
damage throughout its desired life.
Allow the engineer to optimize the model to eliminate fatigue
problems.
Alert the engineer that, if the problems can not be eliminated through
optimization, the model should be given to a fatigue expert for
additional attention.
To perform and analysis in Fatigue Advisor the following input is
required:
Material properties (additional) Ultimate Tensile Strength (UTS)
A previously defined Pro/MECHANICA static analysis
Load history information characteristics of the loading
Desired Life of the component
Correction factors for surface treatment (optional)
Fat i gue Advi sor Page 12- 3
NOTES
The results available from Fatigue Advisor are:
Log life
Log damage
Confidence of life
Factor of safety
Page 12- 4 Fundament al s of Pro/ MECHANI CA St ruct ure/ Ther mal
NOTES
LABORATORY PRACTICAL
EXERCISE 1: Piston Fatigue
Figure 1: A Petrol Engine Piston
You are designing a petrol engine for a new range of small cars. It is a 4-
cylinder unit of 1100cc capacity with 90 ft.lb. torque. One of the
components that need analyzing is the new piston. Pistons have never been
known to fail through fatigue in the past but you are now required to prove
this before the component progresses to the next stage in the design.
Your colleague has provided you with Pro/ENGINEER geometry of of
the piston. The chief engine designer has estimated that each piston has a
force of 900 lbf. applied to the crown (i.e. 225 lbf. total on piston
model.) The material chosen is an aluminum alloy (details given in the
following table). The new engine has a target life of approximately
200,000 miles or 600 million cycles under a peak-to-zero loading.
Method
Determine whether the piston is likely to suffer a premature fatigue
failure.
Find the location that any cracks will start to form so the test engineer
knows where to inspect after the tests are completed.
Fat i gue Advi sor Page 12- 5
NOTES
Determine the permitted factor of safety on load to determine how
sensitive the piston is to overstress.
Table 1 Fatigue Parameters
Material Loading
Units lbf, in Desired Endurance 6e+008
Name AL2014 Load type Constant Amplitude
Material Type Aluminum Alloys Amplitude Type Peak-zero
Surface finish Polished Distribution Total load
Cut-off 2e+016 Force component Y = -225
UTS 70051
E 1.06e+007
0.33
Kf 1
Goal
This is a typical example of an analysis where fatigue failure is not
expected but verification is still required. The piston will have to endure a
very high number of cycles; most fatigue analysis is only strictly valid for
less than 1E8 cycles.
You will learn the following procedures:
How to apply material fatigue properties to a Pro/MECHANICA solid
model.
How to apply fatigue load cases to the model.
How to set up a static stress and fatigue analysis run.
How to enable the Factor-of-Safety calculation using the Edit Session
option.
Task 1. Set the fatigue material properties.
1. Set your working directory to the folder that corresponds to the
name of the current module.
2. Open PISTON.PRT and familiarize yourself with the model.
3. Enter MECHANICA. Click Applications > Mechanica >
Continue > Structure. Notice that the model is already properly
constrained for your convenience.
Page 12- 6 Fundament al s of Pro/ MECHANI CA St ruct ure/ Ther mal
NOTES
4. Assign material properties to the piston.
Click Model > Materials.
Add AL2014 to the MATERIALS IN MODEL.
Click Assign > Part.
Select the piston part, followed by Done Sel.
5. Define the fatigue properties.
Click Edit, and click the Fatigue tab.
Enter the properties given in the previous table. The dialog box
should appear as shown in the following figure.
Click OK > Close to finish.
Figure 2: Fatigue Definition Form
Task 2. Define a surface load. The load simulates repetitive combustion
that causes fatigue.
1. Click [Create a surface load].
2. Enter [Combustion] as the name.
3. Click [Select] under the SURFACE(S).
Fat i gue Advi sor Page 12- 7
NOTES
4. Click the surfaces (meshed in the following figure) that make up
the piston crown.
5. Click Done Sel to finish.
Figure 3: Combustion Load Surfaces on Piston (shown meshed).
6. Enter [225] as the Y force components.
7. Click OK to finish.
Task 3. Setup a static analysis.
1. Click Analyses > Static > New.
2. Enter [piston_static].
3. Accept the defaults. Click OK to finish.
Task 4. Run the static analysis and display the result.
1. Run the analysis. Monitor the process using the summary file.
2. Create a result window to display the von Mises stress fringe plot.
3. Exit the result interface when finished.
Page 12- 8 Fundament al s of Pro/ MECHANI CA St ruct ure/ Ther mal
NOTES
Task 5. Create a fatigue analysis.
1. Click Analyses and select Fatigue from the NEW ANALYSIS
drop-down list
2. Click New. Enter [piston_fatigue] as the name.
3. Click the Load History tab. Enter the following information.
Enter [6e8] for the DESIRED ENDURANCE.
Select Constant Amplitude for the LOADING TYPE.
Select Zero-Peak for the AMPLITUDE TYPE.
4. Click the Previous Analysis tab. Enter the following information.
Check the Use static analysis results from previous design
study check box.
Select piston-static for both the DESIGN STUDY and the
STATIC ANALYSIS.
Set the load to loadset1.
5. Set the PLOTTING Grid to 4. Click OK to finish.
Task 6. Run the analysis.
1. Run the piston_fatigue analysis. Monitor the process using the
summary file as it proceeds.
Task 7. View and interpret the results.
1. Create a result windows for the piston_fatigue analysis to display
the Log Life plots.
2. Notice where the fatigue cracks is likely to form. The minimum
life is 10
13.54
or 3.5E13, do you think this safety factor is OK?
3. Create a result windows for the piston_fatigue analysis to display
the Confidence of Life plots.
4. Notice how the Confidence of Life is all green.
Fat i gue Advi sor Page 12- 9
NOTES
Figure 4: Stress and Log Life Plots
Task 8. Enable the FACTOR OF SAFETY option and rerun the analysis.
The Factor of Safety option is switched off by default because it requires
longer run time. Had you created a Factor of Safety result window, the
value would be zero.
1. Turn on the Factor of Safety option using the session
configuration file.
Return to the top-level menu. Click Configuration > Edit
Session.
Add the keyword Fatigue_FOS_Calculation by using the F4
key.
Set the value to ON. Use F4 to view options, as necessary.
Click Exit when finish.
Click Save Session As. Accept the default name.
Click Load File and load the saved file.
2. Re-run the Fatigue Analysis. It could take long time depending on
the hardware (approximately 30 minutes).
Page 12- 10 Fundament al s of Pro/ MECHANI CA St ruct ure/ Ther mal
NOTES
3. Create and display a Factor of Safety result window.
4. View the Factor of Safety results. The minimum Factor of Safety
suggests a permissible overload of 2.8 times before the fatigue life
is jeopardized.
5. Change the legend for easier interpretation as necessary.
Use the FOS minimum (2.8 in this example) as the legend
minimum.
Use around 10 times the minimum as the legend maximum.
6. Exit the result interface.
7. Switch to the standard application. Save and erase the model.
Fat i gue Advi sor Page 12- 11
NOTES
Summary
In this module, you learned how Pro/MECHANICA can be used to
calculate the fatigue life of a typical component.
If this safety critical component were designed for a life of 10000
cycles, would you pass this onto a fatigue expert or would you trust
this analysis?
If you only required 5000 cycles what would you do?
What is the value of Fatigue Advisor in this instance?
Page 13-1
Module
1
1
3
3
Student Projects
In this module you assess your Pro/MECHANICA
Structure/Thermal skills.
Objectives
After completing this module, you should be able to:
Assign properties.
Apply constraints.
Define loads.
Run static, thermal, and modal analyses.
Modify the shape your part with design parameters.
Use measures.
Run sensitivity and optimization studies
Evaluate your results.
Page 13- 2 Fundament al s of Pro/ MECHANI CA St ruct ure/ Ther mal
NOTES
STUDENT PROJECTS
Each of the following design projects is outlined in detail. They vary in
degree of difficulty. Choose a project that most closely reflects you area of
interest.
Flagpole Driveshaft
Wing spar Valve Housing
Heat Sink Buckling Ring
Beverage Can
Hints on how to design the projects are provided in the second half of the
module.
Flagpole
Design a horizontal flagpole, minimizing mass while keeping maximum
stress safely below yield.
The flag pole must be 4 meters long and extend in the z-direction. It must
be fully constrained at one end to represent the connection to the side of a
building. The other end must have a 100N downward load in the y-
direction representing the weight of the attached flag, and a 15N lateral
load in the x-direction representing wind loading on the flag (we can
ignore wind loading on the pole). Earthquake codes require that the pole
be able to carry 2G's worth of downward seismic loading in addition to the
regular 1G weight of the pole, for a total gravity load of 3G.
Build your model out of the "Steel" found in the Pro/MECHANICA
material library, which is a general HS low-alloy steel. Shigley &
Mischke list the yield stress of 1212 Hot-Rolled steel to be 193 MPa. We
need a safety factor of 4 on this project. Choose a convergence value for
your static analyses of 10%, and an optimization convergence of 1%. Do
not build the model with beam elements, since we want very specific
stress information across the entire cross-section of the flagpole.
After validating that you've built a good model, incorporate design
variables on geometry and/or material properties to add design flexibility.
Optimize for minimum mass, while maintaining the other design criteria.
Any design with a total mass below 20 kg is acceptable, although there are
some designs with significantly less mass.
St udent Proj ect s Page 13- 3
NOTES
No picture is shown because there could be many solutions to this
exercise. Your job is to find the one you think is the best and willing to put
into production.
Driveshaft
Design the lightest truck drive shaft that meets static and modal design
requirements.
You must design a 4 meter long driveshaft that is constrained at one end,
and has a 25,000 Nm axial torque at the other end. Although the loaded
end of the shaft is free to twist about its axis, for the purposes of looking at
realistic mode shapes, it should not be able to move radially or axially
since it represents the end of the shaft connected to the truck's
transmission. Due to packaging constraints, the shaft can have a radius no
greater than1 meter at any point.
The first mode of the shaft needs be greater than 60 Hz, so that engine and
ground terrain loading do not create destructive resonances in the shaft
that would shorten the shaft life.
Build your model out of the "Steel" found in the Pro/MECHANICA
material library, which is a general HS low-alloy steel. Shigley & Mischke
list the yield stress of 1212 Hot-Rolled steel to be 193 MPa. We need a
safety factor of 4 on this project.
Use sensitivity and optimization studies to find the design with the lowest
mass that meets these criteria. Choose a convergence value for your static
analyses of 10%, and an optimization convergence of 1%. Feel free to use
the single-pass adaptive algorithm where appropriate.
After you find the best design, run a pre-stress modal analysis to see if the
stress stiffness (and subsequent frequency of the first mode) is affected by
the torsion load.
No picture is shown because there could be many solutions to this
exercise. Your job is to find the one you think is the best and willing to put
into production.
Page 13- 4 Fundament al s of Pro/ MECHANI CA St ruct ure/ Ther mal
NOTES
Wing Spar
A Wing Support needs to be designed for low weight and displacement
resilience. The loads have been derived from wind tunnel experiments and
have been given to the engineer as a boundary condition for the problem.
Stresses for fatigue failure are also a concern in the design.
Create the part as a shell model, using surfaces to represent the mid-plane
geometry. The part dimensions, in inches, are shown below. Each surface
should have a .2" thickness. The holes' axes must intersect the line that
connects the midpoints of one end of the beam web to the other. The holes
are equally spaced along this line.
Define loads and boundary conditions. The left (or larger) end of the spar
should be immovable. The part is loaded on the top surface(s) with a total
load of (100, -200, 0) in x, y, and z directions, respectively. Run a static
analysis, using convergence of .05%.
Place design parameters on the three holes, allowing them to vary in
radius from .25 to .4. Using the existing static analysis, run sensitivity
studies and/or an optimization to minimize mass while keeping the
maximum Von Mises stress below 1900 psi and the maximum
displacement magnitude below .0025 inches.
Figure 1: Wing Spar
St udent Proj ect s Page 13- 5
NOTES
Valve Housing
ABC Valve Company has an existing line of valves that have been in
production for over 35 years. They have an excellent safety record with
these valves. Lately, ABC Valve Co. has been losing some existing
accounts due to cost. ABC refuses to skimp on quality and safety, but
must find a way to reduce cost. ABC makes over one million valves a
year, and the ability to reduce material costs was judged to be imperative.
As a new engineer with the company, you were sent to Pro/MECHANICA
training. You were asked to evaluate the existing line of valves. After
evaluating each valve you were asked to propose improvements that
would reduce cost, increase valve life, and maintain the current safety
record.
The first part you are to evaluate is a small brass valve that is shown in the
following figure. This valve must be manufactured out of brass, due to the
environment to which it is exposed.
Naval Brass Material Properties:
Specific Weight = 0.304 lb/in3
Modulus of Elasticity = 15,000 ksi
Poisson's Ratio = 0.35
Yield Stress = 60 ksi
Ultimate Stress = 85 ksi
This design meets all OSHA safety requirements. OSHA allows for
pressure valves to yield at 1.5 times their designed operating pressure.
This little valve is designed to a maximum operating pressure of 600 psi.
Under pressure testing the valve began to yield between 900 - 1,000 psi,
thus meeting the limits. Your assignment is to:
Build this valve and confirm these test results.
Propose changes that would reduce material costs while keeping the
failure pressure the same or higher.
There are certain design constraints that your final design must not violate.
You may not reduce the volume that is free inside the valve. For example,
the inside height must remain 0.875 inches, and the ID must remain 1.812
inches. The inside corner radii's can be as large as 0.075 inches. The 0.275
inch base must remain this thick, and top thread length must not change.
The overall height can not change either, due to current design constraints.
Page 13- 6 Fundament al s of Pro/ MECHANI CA St ruct ure/ Ther mal
NOTES
The top outside thread is capped with a plastic cap to allow the housing to
hold pressure. This adds essentially no structural strength, so it need not be
modeled.
The bottom inside thread is where the pressure feed is attached, and
should be fixed from translating in all three directions.
A uniform pressure should be applied to all inside areas.
Use Failure due to yielding as your failure criteria on this valve. This is
Max. Distortion Energy Theory (or Von Mises - Henckly Theory). Max
distortion energy theory has been found to agree best with available test
data for ductile materials.
Figure 2: Valve Housing
St udent Proj ect s Page 13- 7
NOTES
Heat Sink
You must attach a heat sink to a 20W CPU that has been running too hot
in past designs. This CPU will be mounted to a circuit card assembly for a
flight control computer box in an aircraft. An engineer looks in a vendor
catalog to find a simple heat sink that will fit the profile of the CPU. He
discovers that there are 40 different types to choose from that also vary in
price and availability. There is no forced air moving over this heat sink.
The challenge is to select the best heat sink for the job.
The engineer must use Pro/MECHANICA to validate a base line heat sink,
then use sensitivities and optimization to decrease the mass of the part
while maintaining a maximum temperature of 135 degrees F. These
studies will assist the engineer in selecting the proper heat sink for the
application at hand. The initial model will have a 20W heat source placed
on the bottom surface, and a convection of 0.01 placed on the long vertical
faces of the fins.
hstart = 0.01 (lbf /in degree F sec) => free convection or no forced air.
Q = 20 (Watts) = 14.75 (lbf in/sec).
Figure 3: Heat Sink Drawing
Page 13- 8 Fundament al s of Pro/ MECHANI CA St ruct ure/ Ther mal
NOTES
Buckling Ring
Determine the best way to simplify the buckling analysis of a disk under
radial compression.
You are designing components for a jet engine. One of your components
is a complex ring that undergoes a radial (inward) load. You wish to see if
that load is at or above the critical load that will induce linear buckling.
The complex model would take a long time to run, so you would like to
simplify the model, using shells, symmetry, and/or axisymmetric
modeling. Not knowing your buckling mode shapes ahead of time,
however, you're not sure what kinds of simplifications are appropriate. So
you should build a full 3D solid test model with the approximate shape of
your ring, look at the mode shapes, estimate what types of simplification
that you can put on the model, build a simplified test model, and then run
that simplified model to confirm validity.
If the simplified test model gives the same answers as the full test model,
then you can be reasonably confident that the complex model can be
simplified in the same way.
The test model with the same approximate shape as your real-world part
would be an annulus with an outer diameter of 2 meters, an inner diameter
of .2 meters, and a thickness of .02 meters, as shown in the following
figure. The material is Steel. Remember to add your constraints and
loads in the current working coordinate system. Build your model with
solid elements. Since buckling analyses take more time to run than regular
static analyses, make sure to use whatever element creation method
necessary such that there are fewer than 100 solid elements, or you will
spend too much time waiting for the analysis to solve. Constrain the inner
radius of the annulus in all 6 DOF. Load the outer radius with an inward
radial load. Run a buckling analysis for the first 5 buckling load factors
(BLF), with all convergences set to 10%
Look at animations of the buckling shapes that correspond to each of the
BLF.
Are all five half symmetric? If so, you could cut the model in half, add
appropriate symmetric boundary conditions, and run it that way. Are all
five quarter symmetric? If so, you could cut the model in quarters, again
adding appropriate symmetric boundary conditions. Are all 5
axisymmetric? If so, you could rebuild this model as axisymmetric.
St udent Proj ect s Page 13- 9
NOTES
Decide how you wish to simplify the model (half symmetric, quarter
symmetric, or axisymmetric). Then rebuild the test model with shell
elements. Run the simplified test model. Notice that the shell model runs
much, much faster than the solid model.
Compare the BLF and buckling shapes in the simplified shell test model to
those from the solid test model. Are they essentially the same? Does your
simplified model capture a wide enough numerical range of BLF that you
are confident that you've captured the major BLF of concern? If the
answer to both of these questions is yes, then your simplification of the
solid model is valid in an engineering sense, and you can expect that a
similar simplification of your real world part would be similarly valid.
Based on either of your models, would the part be able to sustain a
500,000 N load without undergoing linear static buckling?
Figure 4: Ring
Page 13- 10 Fundament al s of Pro/ MECHANI CA St ruct ure/ Ther mal
NOTES
Beverage Can
You will create a shell model of a beverage can and determine how much
stiffer the can is with positive pressure inside (before being opened) vs.
with atmospheric pressure inside (after being opened).
If you are starting in Pro/ENGINEER, create the can_body and can_lid
parts. Make sure to start each part with a default coordinate system and
default datum planes. Use an aluminum material for the body and a steel
material for the lid. Auto-pair each part and check the results using the
Shell Compress command. Assemble the parts together, making sure you
use offsets (mate or align) appropriate to allow the shell compressions of
the parts to meet up edge to edge. Check the shell compression of the
assembly for connectivity before preceding.
If you are starting in Pro/MECHANICA Structure, define the midplane
surfaces for the body and the lid in one part, making sure that associativity
exists around the upper edge.
Apply a breathing constraint on the bottom surface of the can using a
cylindrical coordinate system (i.e. constrain theta and z translations).
There will be two load sets, a pressure load set and a step' load set
(simulating standing on the can):
Apply a 30 psi pressure load to all the internal surfaces of the can
(don't pressurize the rim on top) in a load set called press_load.
Display the load to verify that the pressure is directed outward.
Apply a -165 lb load in the negative z-direction along a single edge on
the rim of the can (the top surface will be compressed so a load on the
surface will cause an error). Use the load set name step_load. Display
the load to verify its distribution.
Next you will define three analyses. For each analysis, converge to 10%
on Local Displacement, Local Strain Energy and Global RMS Stress.
Allow a maximum p-order of 9 and increase the plotting grid to 7 or more.
The analysis types and load sets are as follows:
A Static analysis called press_ld_only' will have only the pressure
load set applied.
Another Static analysis will have only the step load applied.
A Pre-stress Static analysis called pre_sts_step' will have only the
step load applied. Click the Page Down button and verify that the
St udent Proj ect s Page 13- 11
NOTES
specified Static Analysis (providing the pre-stress condition) is the
press_ld_only' analysis already defined.
Run the analyses one at a time or together in a design study called
something like can_study'.
Compute the stiffness for the pressurized can and compare to the stiffness
of the open' (de-pressurized) can. Stiffness units are force per length and
the stiffness values can be calculated by dividing the applied load (165
lbs) by the displacement of the top of the can.
If you have extra time you can create a Buckling analysis using the
step_load load set. Find the first two or three Buckling Modes with 10%
convergence on the Buckling Load Factor & Local Displacement & Local
Strain Energy. & RMS Stress. Use a maximum p-order of 9 and a plotting
grid of 7 or more.
Figure 5: Beverage Can Body
Page 13- 12 Fundament al s of Pro/ MECHANI CA St ruct ure/ Ther mal
NOTES
Figure 6: Beverage Can Lid
St udent Proj ect s Page 13- 13
NOTES
STUDENT PROJECT HINTS
Flagpole
1. Build a shell model. Flag poles are generally thin walled, so a solid
model would contain too many elements.
2. Use extruded or lofted surfaces.
3. Apply all loads, constraints, and properties to geometry (curves
and surfaces) not elements, so that if Pro/MECHANICA must re-
mesh as a result of design variable changes, it can.
4. Put the end load and the gravity load in the same load set, for
easier display of results.
5. Use Total Load Applied at Point to apply the load at the end of the
pole.
6. Use Load > Gravity to apply the 3G load, which has a magnitude
of -29.4 m/s^2 (in MNS units) and -29400 mm/s^2 (in mmNS
units).
7. Converge on the quantity of interest, the maximum von Mises
stress measure.
8. The maximum von Mises stress in the model must be below
(193e6/4=) 4.5e7 Pa (in MNS units) or 45 Mpa (in mmNS units.)
Driveshaft
1. Since drive shafts are generally thick walled structures, you should
use solid elements in your model.
2. Shell mesh a surface and then extrude it. If you AutoGEM the
surface, consider the number of elements created, and whether you
can more efficiently hand-mesh the same surface.
3. Note the aspect ratios of the solids you create. This model has a
very simple and smooth load path, so there's no reason not to use
aspect ratios of 20 or 30 to 1. At the same time, though, design
your mesh so that you can change the geometry of the model with
a minimum of automatic smoothening and regeneration by the
engine.
Page 13- 14 Fundament al s of Pro/ MECHANI CA St ruct ure/ Ther mal
NOTES
4. You must have some sort of constraint at the loaded end of the
shaft. Consider defining a User Coordinate System before defining
the constraint, so that it's in a system other than the World
Coordinate System.
5. Use Total Load Applied at Point to apply the load at the end of the
pole.
6. After running your first static analysis, look at fringe plots of
maximum Von Mises stress and maximum principal stress. Which
one do you consider to be a better failure criteria?
7. The stress in the model (whichever stress criteria you choose to
use) must be below (193e6/4=) 4.5e7 Pa (in MNS units) or 45 Mpa
(in mmNS units.)
8. The default number of requested modes, 4, will be enough to
confirm that the frequency of the first mode is significantly below
the frequency of the next lowest mode.
1.
Wing Spar
All users:
1. The dimensions shown in the diagram refer to the ideal part.
Since a shell model uses midsurfaces, you will need to figure out
your dimensions with reference to the midsurfaces.
2. The performance criteria are maximum Von Mises stress and
maximum displacement magnitude. Specify that the static analyses
converge on these quantities.
3. To be able to specify your convergence percentage, you must run
the Multipass Adaptive Convergence Algorithm.
4. If your top surface is actually two separate surfaces, you will need
to place two loads of (50, -200, 0) on each of those surfaces.
5. Make your optimization convergence 1%, and limit your
maximum number of iterations to 20.
If using Pro/MECHANICA in Integrated Mode:
1. The part geometry and material must be in inches.
St udent Proj ect s Page 13- 15
NOTES
2. Careful attention must be paid to the thickness of the beam. These
surfaces will be paired at a later time, so this step is very critical.
We want to have a .2 surface thickness property after
compression.
3. Place an immovable displacement constraint on the left hand or
thicker end of the part. The constraints must be on the inside edges
of the surface for them to properly pair during the compression.
The constraints must be for all translations but no rotations.
Valve Housing
1. Use symmetric boundary constraints to reduce the size of the
model. A 30, 45, or 90 degree section would run much more
quickly, and with less disk, than the full 360 degree model.
2. The last paragraph in the instructions that refers to Max. Distortion
Energy Theory (or von Mises - Henckly Theory) means that you
should use Maximum Von Mises stress as your failure criteria. It
should never exceed 60 ksi (60e3 psi), and it should be the quantity
upon which your static analysis converges.
If using Pro/MECHANICA in Integrated Mode:
1. Start your model by creating a DATUM COORD SYS, and
DEFAULT DATUM PLANES.
2. Build your profile on the DTM3, the XY plane of the coordinate
system.
3. When defining your revolved protrusion select Variable as the
REV TO option. Enter a value of about 15 to 20 degrees. Use this
parts symmetry to reduce the GEA model size.
4. When defining the fillets and rounds use the SURF-SURF option.
If you use the default EDGE option, the regeneration will fail if
you Redefine the protrusion to 360 degrees. If you use SURF-
SURF then there is no problem with Redefining the protrusion.
5. As the drawing states all of the unmarked radii are 0.032 inches.
These do not have to remain all the same value. Make them
separate rounds, and do not define relationships between them.
6. To make your design parameters easy to remember, you may want
to modify the dimension cosmetics of the dimension symbols, to
more logical names. For example: Rename a radius dimension
from Rd15 to Rtop_rad.
Page 13- 16 Fundament al s of Pro/ MECHANI CA St ruct ure/ Ther mal
NOTES
If using Pro/MECHANICA in Independent Mode:
1. Build your geometry on the default XY plane, with the Y-axis as
the valves centerline.
2. For the Model Type use 2D Axisymmetric.
3. As the drawing states all of the unmarked radii are 0.032 inches.
These do not have to remain all the same value. Have them defined
by separate Parameters.
Heat Sink
1. Starting in Pro/MECHANICA Structure, create the surface of
extrusion according to the dimensions given above, and AutoGEM
and extrude this surface 1.
2. Use AL2014_IPS is the material.
3. Place a Total heat load of 14.75 on the base surface.
4. Place a convection coefficient of 0.01 lbf /in deg F sec and Bulk
temperature of 90 deg. F, on the long vertical faces of the fins.
There should be a total of 12 surfaces selected.
Validation Analysis:
1. Convergence Method: Multipass Adaptive.
2. Convergence: Measures: Local Temps & Local & Global Energy
Norms 1%.
Design Variables and Sensitivity Studies:
1. For the fin height, translate the top fin surface. Original height =
.7. Final height = .2
2. For the base thickness, translate the base surface. Original
thickness = .3. Final thickness =.15
3. All convection Film Coefficients should range from 0.01 to 1. The
quantity 1 is derived from 2 cfm of airflow that could be
potentially rerouted through the enclosure to the CPU. The
question should be asked What does a varying convection
coefficient relate to physically. You should be comparing this
variable to mass flow rate.
4. Plot max_temperature vs. design variable.
St udent Proj ect s Page 13- 17
NOTES
5. Run sensitivities on all the above, referencing the same validation
analysis mentioned before.
Optimization
1. Goal: minimize total_mass.
2. Limits: max_temperature < 135 degree F.
3. Optimization Convergence should be 1%, Maximum # Iterations =
20.
4. Deselect Smooth, Regenerate, & repeat
Extra Credit:
1. Run a sensitivity on the Convection Bulk Temperature from 70 to
130 Deg. F. The question should be asked, What does a varying
convection bulk temperature relate to physically. Students should
relate this to the ambient operating temperature of the flight control
computer box in the air craft.
Buckling Ring
1. Since the output of a buckling analysis is a buckling load factor
that represents the critical buckling load over the current load,
enter a magnitude of 1 for the solid model radial load. That way,
the buckling load factor will be equal to the critical buckling load.
If you build quarter or half symmetric models later, make sure to
scale the load so that you are comparing apples to apples when
comparing the buckling load factors. If you build an axisymmetric
model, use a value of 1 since axisymmetric loads are input with
the magnitude that they would have on an entire model.
2. Some of your buckling shapes (and BLF) will essentially be
duplicates of each other. This is normal- Mechanica is finding two
different poles of the same buckling shape.
3. One criteria for deciding if you've looked at enough BLF might be
the following: if the highest BLF is at least twice the lowest BLF,
then your BLF are not just clustered around one particular value,
and it would be very unlikely that a small design change would
make a previously unseen buckling shape (with a higher BLF
value) drop it's BLF in half to become the new, lowest (and hence
most critical) buckling shape.
Page 13- 18 Fundament al s of Pro/ MECHANI CA St ruct ure/ Ther mal
NOTES
Beverage Can
1. Below are two more efficient ways to analyze the stiffness of the
can (using less elements; therefore, solving more quickly);
however, these simplified models will not be suitable for a
buckling analysis.
2. To save analysis time, you can cut the Pro/ENGINEER assembly
to a smaller section (a 30 degree pie section for instance) and apply
symmetry constraints at the boundaries. A 30 degree section
should require about 1/12 the degrees of freedom to solve than a
360 degree section. Remember to reduce the load appropriately if
using a partial model!
3. Since the model and loads are axisymmetric you could run the
model in independent mode using an axisymmetric model type and
2D-shell elements along the boundary. To do this cut the model to
a section with one side of the cut on the xy plane. Transfer the
model to Independ MEC, verifying that the setting to Use Pairs is
checked. Once in Mechanica do a top view and delete all geometry
except the curves on the xy plane. Make sure all geometry is in the
positive xy plane and use the Axisymmetric model type. AutoGEM
the curves and apply the loads and constraints.
Note:
If you attempt this Exercise in Independent Mode, use only the
outer surfaces of the can -- not the midsurfaces.
Page A-1
Appendix
Using PTC Help
In this module you learn how to use PTC Help to search for
Pro/ENGINEER information. PTC Help provides quick references
and detailed information on selected topics.
Objectives
After completing this module, you will be able to:
Start PTC Help.
Search for specific information about Pro/ENGINEER.
Obtain context-sensitive help while performing a task.
Page A- 2 Appendi x A
NOTES
DEFINING THE PTC HELP FEATURES
The PTC Help system is integrated into Pro/ENGINEER. It offers:
A table of contents, an index, and searching capability.
Context-sensitive help access.
Online tutorials focussed on teaching different aspects of the software.
Expanded help topics available as special dialog boxes.
For addition help, the PTC Technical Support online Knowledge
Database features thousands of suggested techniques. Detailed
information on the Knowledge Database is referenced in the Technical
Support Appendix.
USING THE Pro/ENGINEER ONLINE HELP
The Pro/ENGINEER Online Help can be accessed:
Using the Main Menu.
1. Click Help > Contents and Index from the Pro/ENGINEER Main
Menu, as shown in the following figure.
Figure 1: Accessing Help from the Main Menu
Usi ng PTC Hel p Page A- 3
NOTES
The Pro/ENGINEER Online Help homepage displays in your web
browser window. A list of topics displays in the left frame of the window.
Figure 2: Online Help Homepage
Using Context-Sensitive Help.
1. Click the icon in the Pro/ENGINEER Main Menu toolbar.
2. Click any icon or any part of the Pro/ENGINEER Main Menu for
detailed information on a particular item. A browser window
displays with a description of the item.
Page A- 4 Appendi x A
NOTES
In the following example, clicking the Model Tree icon in the Main Menu
toolbar displays a browser window explaining the Model Tree icon
functionality.
Figure 3: Model Tree Icon
Figure 4: The Help Browser Window for the Model Tree Icon
3. The lower left corner of the browser window displays a See Also
link, as shown in the previous figure
Usi ng PTC Hel p Page A- 5
NOTES
4. The See Also link provides a list of related topics, as shown in the
following figure.
Figure 5: The See Also List of Topics
Page A- 6 Appendi x A
NOTES
Using the Pro/ENGINEER Menu Manager.
1. Click the icon in the Pro/ENGINEER Main Menu toolbar.
2. Select any menu command from the Menu Manager.
3. A TOPIC ROUTER browser window opens with a list of topic links
that explain the menu command.
4. Select a topic link.
The X-Section menu command in the Menu Manager displays the TOPIC
ROUTER browser window with a list of two related topics, as shown in the
following figure.
Figure 6: Using the Menu Manager
Usi ng PTC Hel p Page A- 7
NOTES
Using Vertical Menu Commands.
1. Right-click and hold on a menu command until the GETHELP
window displays.
Figure 7: Right-Clicking in Menu Manager
Page A- 8 Appendi x A
NOTES
Defining the PTC Help Table of Contents
There are four branches in the PTC Help Table of Contents:
Figure 8: Four Main Branches in Help System
Figure 9: Foundation and Additional Modules in Help
Page B-1
Appendix
PTC Global Services: Technical Support
PTC Global Services is committed to providing top quality assistance
to our customers. In addition to our Technical Support Hotline, we
also have Web-based offerings that are designed to fit your
individual needs by providing 24 hour / 7 day availability.
PTC Global Services is also committed to continually improving
customer service. Through our Quality Monitoring program, we
have demonstrated our commitment to service by achieving Global
ISO 9000 Certification for our Technical Support offerings.
Objectives
After completing this module, you will be able to:
Open a Technical Support Call.
Register for on-line Technical Support.
Navigate the PTC Products Knowledge Base.
Find telephone numbers for technical support and services.
Page B- 2 Appendi x B
NOTES
FINDING THE TECHNICAL SUPPORT WEB PAGE
Choose Support from the PTC Home Page www.ptc.com or go directly to
www.ptc.com/support/support.htm.
OPENING TECHNICAL SUPPORT CALLS
Opening Technical Support Calls via E-mail
Send email to cs_ptc@ptc.com with copen as the e-mail subject.
Please use the following format (or download the template from
www.ptc.com/cs/doc/copen.htm):
FNAME: First Name
LNAME: Last Name
CALLCENTER: U.S., Germany, France, U.K., Singapore, or
Tokyo
PHONE: NNN NNN-NNNN x-NNNN
CONFIG_ID: NNNNNN
PRODUCT: X
MODULE: XX
PRIORITY: X
DESC_BEGIN:
description starts
description continues
description ends
DESC_END
Cust omer Support I nf ormat i on Page B- 3
NOTES
Opening Technical Support Calls via Telephone
Call us directly by telephone (refer to the Contact Information page for
your Local Technical Support Center).
The Technical Support Engineer will ask you for the following
information when logging a call:
Your PTC software Configuration ID
Your name and telephone number
The PTC product (module) name
Priority of the issue
Opening Technical Support Calls via the Web
You can use the PTC Web site www.ptc.com/support to open Technical
Support calls 24 hours a day, 7 days a week, by using the Pro/CALL
LOGGER
Sending Data Files to PTC Technical Support
To send data files to PTC Technical Support, please follow the
instructions at: www.ptc.com/support/cs_guide/additional.htm.
When the call is resolved your data will be deleted by the Technical
Support Engineer. Your data will not be divulged to any third party
vendors under any circumstances. You may also request a Non-Disclosure
Agreement from the Technical Support Engineer.
Page B- 4 Appendi x B
NOTES
Routing Your Technical Support Calls
Call
Customer question
Telephone Call Web Call
Tech SupportEngineer
creates a call in the database
Call is automatically created
in the database
Investigation Call Back and Investigation
Support Engineer
solves issue or
reports it
to Development (SPR)
SPR
Software Performance Report
Software Performance Report (SPR)
SPR Verification through Tech. Support Engineer
Update CD to customer
SPR fixed from Development
Cust omer Support I nf ormat i on Page B- 5
NOTES
Assigning Technical Support Call Priorities
Extremely Critical Work stopped
Critical Work severely impacted
Urgent Work impacted
Not Critical
General Information
Software Performance Report Priorities
Top Priority Highly critical software issue that is causing a work
stoppage.
High Critical software issue that affects immediate work and a
practical alternative technique is not available.
Medium Software issue that does not affect immediate work or a
practical alternative technique is available.
REGISTERING FOR ON-LINE SUPPORT
Go to www.ptc.com/support and click Sign-up Online, to open the
registration form and enter your Configuration ID.
To find your Pro/ENGINEER Configuration ID, click Help > About
Pro/ENGINEER.
Complete the information needed to identify yourself as a user with your
personal data. Please write down your username and password for future
reference.
Page B- 6 Appendi x B
NOTES
ONLINE SERVICES
After you have registered you will have full access to all Online Tools.
You can search our Knowledge Base using a Search-Engine. Our Online
Support Applications controls the status of calls (Call Tracker) and SPRs
(SPR Tracker) and adds comments to these. If you add a comment, the
Technical Support Engineer assigned to your call will be notified
automatically.
Additionally, contact information such as the customer feedback line and
electronic order of software and manuals are available.
The Software Update Tool allows you to request the latest software
updates for any PTC product.
FINDING SOLUTIONS IN THE KNOWLEDGE BASE
The Technical Support Knowledge Base contains over 18,000 documents.
Technical Application Notes (TANs), Technical Point of Interest (TPIs),
Frequently Asked Questions (FAQs), and Suggested Techniques offer up-
to-date information about all relevant software areas. All FAQs and
Suggested Techniques are available in English, French, and German.
Cust omer Support I nf ormat i on Page B- 7
NOTES
Terminology used by Technical Support
TAN Technical Application Note provides information about SPRs that
may affect more than just the customer originally reporting an issue.
TANs also may provide alternative techniques to allow a user to continue
working.
TPI Technical Point of Interest provides additional technical information
about a software product. TPIs are created by Technical Support to
document the resolution of common issues reported in actual customer
calls. TPIs are similar to TANs, but do not reference an SPR.
Suggested Techniques Provides step-by-step instructions including
screen snapshots, on how to use PTC software to complete common tasks.
FAQ Frequently Asked Questions provides answers to many of the most
commonly asked questions compiled from the PTC Technical Support
database.
Page B- 8 Appendi x B
NOTES
GETTING UP-TO-DATE INFORMATION
To subscribe to our Knowledge Base Monitor e-mail service, go to
www.ptc.com/support.
1. Click Technical Support > Online Support Applications >
Knowledge Base Monitor.
2. Select the PTC Product or Module for which you want to get
information.
3. You will receive daily e-mail with update information; this can
help you by upgrading to a new PTC product or to a new release.
Figure 1: Knowledge Base Monitor Sign Up
Cust omer Support I nf ormat i on Page B- 9
NOTES
CONTACT INFORMATION
PTC Technical Support Worldwide Electronic
Services.
These services are available seven days a week, 24 hours a day.
Web:
www.ptc.com/support/index.htm (Support)
www.ptc.com/company/contacts/edserv.htm (Education)
E-mail:
cs_ptc@ptc.com (for opening calls and sending data)
cs-webmaster@ptc.com (for comments or suggestions about
the Customer Service Web site)
FTP (for transferring files to PTC Technical Support):
ftp.ptc.com
Technical Support Customer Feedback Line
The Customer Feedback Line is intended for general customer service
concerns that are not technical product issues.
E-mail:
cs-feedback@ptc.com
Telephone:
www.ptc.com/cs/doc/feedback_nums.htm
Page B- 10 Appendi x B
NOTES
Telephone
For assistance with technical issues, contact the Electronic Services noted
in the previous section, or the Technical Support line as listed in the Phone
and Fax Information sections below.
PTC has nine integrated Technical Support Call Centers in North
America, Europe, and Asia. Our worldwide coverage ensures telephone
access to Technical Support for customers in all time zones and in local
languages.
North America Phone Information
Customer Services (including Technical Support, License Management,
and Documentation Requests):
Within the United States and Canada:
800-477-6435
Outside the United States and Canada:
781-370-5332
781-370-5513
Maintenance:
888-782-3774
Education:
888-782-3773
Cust omer Support I nf ormat i on Page B- 11
NOTES
Europe Phone Information
Technical Support Phone Numbers:
Austria 0800 29 7542
Belgium 0800-15-241 (French)
0800-72567 (Dutch)
Denmark 8001-5593
Finland 0800-117092
France 0800-14-19-52
Germany 0180-2245132
49-89-32106-111 (for Pro/MECHANICA outside of
Germany)
Ireland 1-800-409-1622
Israel 1-800-945-42-95 (All languages including Hebrew)
177-150-21-34 (English only)
Italy 800-79-05-33
Luxembourg 0800-23-50
Netherlands 0800022-4519
Norway 8001-1872
Portugal 05-05-33-73-69
South Africa 0800-991068
Spain 900-95-33-39
Sweden 020-791484
Switzerland 0800-55-38-33 (French)
0800-83-75-58 (Italian)
0800-552428 (German)
United Kingdom 0800-318677
License Management Phone Numbers:
Belgium 0800-75376
Denmark 8001-5593
Finland 0800-117-092
Eastern Europe 44 1252 817 078
Page B- 12 Appendi x B
NOTES
France 0800-14-19-52
Germany 49 (0) 89-32106-0
Ireland 1-800-409-1622
Italy 39 (0) 39-65651
Netherlands 0800-022-0543
Norway 8001-1872
Portugal 05-05-33-73-69
Russia 44 1252 817 078
Spain 900-95-33-39
Sweden 020-791484
Switzerland 41 (0) 1-8-24-34-44
United Kingdom 0800-31-8677
Education Services Phone Numbers:
Benelux 31-73-644-2705
France 33-1-69-33-65-50
Germany 49 (0) 89-32106-325
Italy 39-039-65-65-652
39-039-6565-1
Spain/Portugal 34-91-452-01-00
Sweden 46-8-590-956-00 (Malmo)
46-8-590-956-46 (Upplands Vasby)
Switzerland 41 (0) 1-820-00-80
United Kingdom 44-0800-212-565 (toll free within UK)
44-1252-817-140
Asia and Pacific Rim Phone Information
Technical Support Phone Numbers:
Australia 1800-553-565
China* 10800-650-8185 (international toll free)
108-657 (manual toll free)
Hong Kong 800-933309
India* 000-6517
Cust omer Support I nf ormat i on Page B- 13
NOTES
Indonesia 001-803-65-7250
7-2-48-55-00-35
Japan 120-20-9023
Malaysia 1-800-80-1026
New Zealand 0800-44-4376
Philippines 1800-1-651-0176
Singapore 65-830-9899
South Korea 00798-65-1-7078 (international toll free)
080-3469-001 (domestic toll free)
Taiwan 0080-65-1256 (international toll free)
080-013069 (domestic toll free)
Thailand 001-800-65-6213
*Note: Callers dialing from India or China must provide the operator with
the respective string:
China MTF8309729
India MTF8309752
The operator will then connect you to the Singapore Technical Support
Center.
License Management Phone Numbers
Japan 81 (0) 3-3346-8280
Hong Kong (852) 2802-8982
Education Services Phone Numbers
Australia 61 2 9955 2833 (Sydney)
61 3 9561 4111 (Melbourne)
China 86-20-87554426 (GuangZhou)
86-21-62785080 (Shanghai)
86-10-65908699 (Beijing)
Hong Kong 852-28028982
India 91-80-2267272 Ext.#306 (Bangalore)
91-11-6474701 (New Delhi)
91-226513152 (Mumbai)
Page B- 14 Appendi x B
NOTES
Japan 81-3-3346-8268
Malaysia 03-754 8198
Singapore 65-8309866
South Korea 82-2-3469-1080
Taiwan 886-2-758-8600 (Taipei)
886-4-3103311 (Taichung)
886-7-3323211 (Kaohsiung)
ELECTRONIC SERVICES
Up-to-Date
Information
+
Worldwide
ISO 9000
Certification
Quality Control
System
= Maximum
Productivity
with
PTC
Products
2001 PTC
Introduction to Pro/MECHANICA
Structure/Thermal
Introduction to Pro/MECHANICA
Structure/Thermal
Introduction to Pro/MECHANICA
Introduction to Pro/MECHANICA
2001 PTC
2
Introduction
Introduction
- Your Name
- Company
- Product
- Job Function
- Location
- Pro/MECHANICA usage
- Other CAD/CAE Tools Experience
- Course Goals
- Your Name
- Company
- Product
- Job Function
- Location
- Pro/MECHANICA usage
- Other CAD/CAE Tools Experience
- Course Goals
2001 PTC
3
Product Family
Product Family
Includes: Stress Intensity
Factors, Contact, Buckling,
Prestress
Includes: 2D Cams and
Slots, Gears, Contact and
Subassemblies
Includes: Steady State
and Transient Thermal
2001 PTC
4
Pro/MECHANICA Structure Overview
Pro/MECHANICA Structure Overview
Analyze Parts and
Assemblies to Find:
Deformed shapes
Maximum stresses
Natural frequencies
Temperatures
Buckling loads
Responses to forcing functions
Design Optimization Tool
Part shape and properties can be
parameterized (Design Parameters)
Vary the model parameters to find
the best design
Analyze Parts and
Assemblies to Find:
Deformed shapes
Maximum stresses
Natural frequencies
Temperatures
Buckling loads
Responses to forcing functions
Design Optimization Tool
Part shape and properties can be
parameterized (Design Parameters)
Vary the model parameters to find
the best design
2001 PTC
5
Two Modes
Two Modes
Integrated Mode
Pro/ENGINEER
Pro/ENGINEER
Pro/MECHANICA
Pro/MECHANICA
Independent Mode
2001 PTC
6
Course Goals
Course Goals
Learn the Process of using
Pro/MECHANICA to design
better products
Become familiar with the
User Interface through lab
exercises
Work on Real Life
problems
Learn the Process of using
Pro/MECHANICA to design
better products
Become familiar with the
User Interface through lab
exercises
Work on Real Life
problems
70% Behind the wheel
30% Discussion
Learn by doing
Teach you to drive the
car - not how to build it
2001 PTC
7
Student Background
Student Background
Eagerness to learn
Basic familiarity with workstations or personal computers
For Integrated Mode - Pro/ENGINEER Basic Design
B.S. in Mechanical Engineering or equivalent experience
Eagerness to learn
Basic familiarity with workstations or personal computers
For Integrated Mode - Pro/ENGINEER Basic Design
B.S. in Mechanical Engineering or equivalent experience
2001 PTC
8
Help is Available
Help is Available
Online Help
Phone Support
1-800-477-6435
Computer Access
World Wide Web: http ://www.ptc.com
e-mail:_ptc@ptc.com
Pro/MECHANICA
Workshops
Online Help
Phone Support
1-800-477-6435
Computer Access
World Wide Web: http ://www.ptc.com
e-mail:_ptc@ptc.com
Pro/MECHANICA
Workshops
2001 PTC
Introduction to Pro/MECHANICA
Structure/Thermal
Introduction to Pro/MECHANICA
Structure/Thermal
12 Step Structure Process
12 Step Structure Process
2001 PTC
2
Pro/MECHANICA Structure Process
Pro/MECHANICA Structure Process
Process Overview
1. Part Geometry
2. Properties
3. Constraints
4. Loads
5. Elements (Independent Mode Only)
6. Define Analysis
7. Run It
8. Review Results
9. Design Parameters or Design
Variables
10. Sensitivity
11. Optimization
12. Update Part Geometry
Process Overview
1. Part Geometry
2. Properties
3. Constraints
4. Loads
5. Elements (Independent Mode Only)
6. Define Analysis
7. Run It
8. Review Results
9. Design Parameters or Design
Variables
10. Sensitivity
11. Optimization
12. Update Part Geometry
Key Concepts: (Independent Mode Only)
Place all Properties, Constraints, and Loads on the
Geometry. It is required for Element Regeneration
and its easier!
2001 PTC
3
User Interface: Independent Mode
User Interface: Independent Mode
Tools Menu
Watch for Prompts
Design Menu
Reflects the Process
Flows Top Down
Work Area
2001 PTC
4
Using Data Forms
Using Data Forms
Data Form Layout
Text Boxes
Pull Down Menus
Scrolling Lists
Radio Buttons
Tab Key
Action Buttons
Middle Mouse Button
Data Form Layout
Text Boxes
Pull Down Menus
Scrolling Lists
Radio Buttons
Tab Key
Action Buttons
Middle Mouse Button
2001 PTC
5
Using the Model Tree (Integrated)
Using the Model Tree (Integrated)
Model Tree Layout
Simulation Features
Points
Co-ordinate systems
Curves
Regions
Loads/Constraints
Load and Constraint sets
Use Right Mouse Button to modify features
Model Tree Layout
Simulation Features
Points
Co-ordinate systems
Curves
Regions
Loads/Constraints
Load and Constraint sets
Use Right Mouse Button to modify features
Key Concept:
Features created in the simulation environment are
not visible in other areas of Pro/ENGINEER
2001 PTC
6
Using the Mouse
Using the Mouse
Select
o Menu Items
o Model Entities
o Data Form Fields
o Controls Dynamic
Viewing (Independent)
Select
o Menu Items
o Model Entities
o Data Form Fields
o Controls Dynamic
Viewing (Independent)
Confirm (Return)
o Accepts Data Forms
o Finishes Recursive
Commands (Independent)
Cancel (Ctrl-C)
o Cancels Commands
(Independent)
o Returns to Command
(Independent)
2001 PTC
Introduction to Pro/MECHANICA
Structure/Thermal
Introduction to Pro/MECHANICA
Structure/Thermal
Simulating Applied Loads
Simulating Applied Loads
2001 PTC
2
Discussion Topics
Discussion Topics
Principal Unit System
Material Properties
Element Properties
Beams
Shells
Solids
Mass
Spring
2001 PTC
3
Principal Unit System
Principal Unit System
Principle
System Length Time Temp Mass/Force
Derived
Mass/Force
inch lbm
second
(Pro/E default)
in sec F lbm (mass) lbm - in/sec
2
(force)
MKS m sec K kg (mass) kg - m/sec
2
= N
(force)
CGS cm sec C g (mass) g - cm/sec
2
= N
(force)
mmNs mm sec C N (force) 1000 kg = tonne
(mass)
FPS ft sec F lbf (force) lbf - sec
2
/ft = slug
(mass)
IPS in sec F lbf (force) lbf - sec
2
/in
(mass)
F = ma must be satisfied
Force = Mass * Length / Time
2
Key Concept:
Principal Unit System defined in Pro/ENGINEER
Custom Units can be created
All parts and assemblies need to have same Principal Unit
System.
Pro/MECHANICA checks for consistency and prompts to
convert
For IPS and FPS, Mass = (weight density/g
c
) * volume
g
c
= 32.2 (FPS) and g
c
= 386.4 (IPS)
2001 PTC
4
Material Properties
Material Properties
Material currently assigned to
the model in Pro/ENGINEER
Select
appropriate
property type
(Structure,
Thermal)
Properties can be added to
local Pro/MECHANICA library
Specify Failure
Criteria
2001 PTC
5
Beams
Beams
Required Beam
Properties
Beam Section
Beam Orientation
Material
Beam Release (optional)
Key Concept:
Beam releases are now available in integrated mode
2001 PTC
6
Beam Sections
Beam Sections
Beam Section Properties
Beam Y and Z axes are determined
when cross section is defined
Key Concept:
Beam sections can be sketched in Integrated mode
Standard
Beam
Sections
2001 PTC
7
Beam Orientations and Releases
Beam Orientations and Releases
Comments on Beam Orientation
Align beam local Y axis with one of the
Global axes - Idealizations: Beams: New
Y axis orientation defined by a vector, axis,
or a point
Offset is for beam centroidal axis
Comments on
Beam Releases
Can create joints
between beams
Beams which share
endpoints are
assumed to be
welded
Now available in
Integrated Mode
2001 PTC
8
Shell Properties
Shell Properties
Required Shell Properties
Material
Shell property
Homogeneous (uniform thickness)
Laminate Stiffness (input ABD
matrix for composites)
Laminate lay-up (input ply lay-up
information, ABD matrix is calculated)
Material orientation (laminates only)
Key Concept:
Place all properties on surfaces when
possible in Independent Mode
Shell thickness is automatically assigned
to the midsurfaces in Integrated Mode
2001 PTC
9
Solids
Solids
Required Solid Properties
Material only
Isotropic
(E1 = E2 = E3)
Orthotropic
(E1 E2 E3)
Transverse Isotropic
(E1 E2 = E3)
Material orientation
(ortho. and trans. only)
Key Concept:
Place all properties on volumes when possible in Independent Mode
2001 PTC
10
Mass Element Properties
Mass Element Properties
Properties for Masses
Mass and mass matrix
Same as Pro/MECHANICA
motion part
2001 PTC
11
Spring Element Properties
Spring Element Properties
Spring Properties
Spring stiffness
Spring orientation - align beam local
Z axis with one of the Global axes;
WCS Z axis is the default
Key Concept:
Two types - Point to Point & Point to Ground
6 DOF springs
Beware of rigid body motion due to zero
stiffness
2001 PTC
12
2001 PTC
Introduction to Pro/MECHANICA
Structure/Thermal
Introduction to Pro/MECHANICA
Structure/Thermal
Technology Overview
Technology Overview
2001 PTC
2
Discussion Topics
Discussion Topics
Background on FEA methods
FEA Derivation
Compare/Contrast FEA and GEA
How does Pro/MECHANICA differ from other structural
analysis tools?
Yielding and Failure Criteria
Background on FEA methods
FEA Derivation
Compare/Contrast FEA and GEA
How does Pro/MECHANICA differ from other structural
analysis tools?
Yielding and Failure Criteria
2001 PTC
3
Closed Form Solution?
Closed Form Solution?
max
= ?
vm,max
= ?
F
mode,1
= ?
f( , ) = ?
2001 PTC
4
History of Geometric Elements
History of Geometric Elements
Large elements
with polynomial
shape functions
Very small elements
with linear shape
functions
Closed
Form
Solution
No
Closed
Form
Solution
Hamiltons
Variational
Principle
Calculus of
Variation
Euler-
Lagrange
Differential
Rayleigh-Ritz
Method
Divide &
Conquer
Entire
Structure
Exact
Solution
Finite
Difference
Greens
Function
(BEM)
Geometric
Element
Method
Finite
Element
Method
2001 PTC
5
Derivation
Derivation
2001 PTC
6
Derivation - Basic Assumptions
Derivation - Basic Assumptions
(1) One Degree of Freedom (DOF) in x-direction.
(2) Cross-sectional area of bar is constant.
(3) Bar is in static equilibrium (i.e. F = 0)
x
P
u
2001 PTC
7
Derivation - Linear Relationship
Assumptions
Derivation - Linear Relationship
Assumptions
(5) Governing equation is linear.
P
u
x
P
u
x
P
u
k
P
u
k
eq
P = k u
(4) Deformations are elastic.
E
= E
2001 PTC
8
Derivation - Equivalent Stiffness of a Bar
Derivation - Equivalent Stiffness of a Bar
P
u
x
L
P = k
eq
u = E
L
u
= == =
= == =
i
u
i
A
P
= == =
L
AE
k
eq
u
L
AE
P
L
u
E
A
P
= == =
= == =
= == =
2001 PTC
9
Derivation - Computing Global Stiffness
Matrix
Derivation - Computing Global Stiffness
Matrix
P = k u F
x
= 0
Force generated due to the unit displacement
Force generated due to the reaction at the nodes
P
u
2
u
0
u
1
k
1
k
2
F
00
- F
01
= 0
u
0
k
1
- u
1
k
1
= 0
-F
10
+ F
11
- F
12
= 0
-u
0
k
1
+ u
1
(k
1
+ k
2
) - u
2
k
2
= 0
-F
21
+ F
22
= 0
-u
1
k
2
+ u
2
k
2
= 0
) )) )
` `` `
] ]] ]
+ ++ +
= == =
) )) )
` `` `
2
1
0
2 2
2 2 1 1
1 1
2
1
0
u
u
u
k k 0
k k k k
0 k k
P
P
P
u
2
u
0
u
1
P
k
1
k
2
l l
2001 PTC
10
Derivation - Computing Displacements
Derivation - Computing Displacements
u
2
u
0
u
1
P k
1
k
2
l l
{u} = [K]
-1
{P}
) )) )
` `` `
1 11 1
] ]] ]
1 11 1
= == =
) )) )
` `` `
P
0
2 1
1 1
EA u
u
2
1
l
EA
P
u
1
l
= == =
u
2
EA
2Pl
= == =
) )) )
` `` `
1 11 1
] ]] ]
1 11 1
= == =
) )) )
` `` `
2
1
u
u
1 1
1 2
EA
P
0
l
{P} = [K]{u}
= == =
EA
PL
2001 PTC
11
GEA - Geometric Element Analysis
GEA - Geometric Element Analysis
Solution Quality
Built-in Convergence
Comparison of solution from one polynomial level to next
Quality of your solution is known
Adaptive - adds computer resources only where needed
Solution Quality
Built-in Convergence
Comparison of solution from one polynomial level to next
Quality of your solution is known
Adaptive - adds computer resources only where needed
2001 PTC
12
FEA Meshes vs. GEA Meshes
FEA Meshes vs. GEA Meshes
Independent of load cases
No previous knowledge of the answer is required
Larger, more flexible elements vs. smaller, more rigid ones
Independent of load cases
No previous knowledge of the answer is required
Larger, more flexible elements vs. smaller, more rigid ones
Traditional
FEA Shell Mesh
Pro/MECHANICA
Structure
GEA Shell Mesh
2001 PTC
13
Yielding in Materials
Yielding in Materials
Key Concept:
Large Deformation Analysis now availabletopic to be covered in Analysis and Results lecture
2001 PTC
14
Failure Criteria
Failure Criteria
Transversely Isotropic Material
Isotropic Material
Von Mises and Tresca: specify yield
stress
Modified Mohr specify
compressive
and tensile
failure stress
2001 PTC
15
Failure Criteria
Failure Criteria
Produce Fringe Plot of Failure Index
Actual Stress / Yield Stress
< 1: material below yield point
= 1: material at yield point
> 1: material past yield point
Key Concept:
Can also produce stress fringe (or contour) plots and
manually compare stress values to yield stress
2001 PTC
16
2001 PTC
Introduction to Pro/MECHANICA
Structure/Thermal
Introduction to Pro/MECHANICA
Structure/Thermal
Geometry, Model Types, and Idealizations
Geometry, Model Types, and Idealizations
2001 PTC
2
Discussion Topics
Discussion Topics
Geometry
Overview
Pro/ENGINEER Part Creation Issues
Independent Mode Geometry
Model Types
Four Types
Changing the Model Type
Idealizations
Terminology
Definition
Available Types & Assumptions
2001 PTC
3
Geometry: Overview
Geometry: Overview
MCAD Interfaces
Integrated Mode
Pro/ENGINEER
Independent Mode
Pro/ENGINEER
CATIA
CADDS5
Others
DXF
VDA
2001 PTC
4
Geometry: Generating the Part
Geometry: Generating the Part
Parts is Parts
Business as Usual in
Pro/ENGINEER
Use Recommended
Part Generation
Techniques
THINK AHEAD!
Think Modeling Not
Just Geometry
Datum Points &
Curves?
Dimensioning
Scheme?
Future Shape
Changes?
Base
Feature?
Relations?
Loads?
Regions?
Patterns?
Constraints?
Optimization?
Future Feature
Suppression?
Sensitivity
Studies?
Midsurface
Compression?
Key Concept:
Read Online Documentation Getting Started
Read Online Documentation Working with Shell
Models
2001 PTC
5
Geometry: Cornerstone (Independent)
Geometry: Cornerstone (Independent)
Geometry is like the cornerstone of a
building
The relationship between entities is called
associativity
Foundation for sensitivity and
optimization
Needs to be understood
First Built
Last Torn Down
Geometry is like the cornerstone of a
building
The relationship between entities is called
associativity
Foundation for sensitivity and
optimization
Needs to be understood
First Built
Last Torn Down
Key Concept:
Must delete the bricks on top to get to the ones
on bottom
2001 PTC
6
Geometry: Editing and Deleting
(Independent)
Geometry: Editing and Deleting
(Independent)
Deleting Geometry
Undo may be easiest
Edit:Delete:Entity
Editing Geometry
Edit:Geometry
Used to:
Split Curve (breaking curves for new surfaces)
Project (moving points onto curves or points
and curves onto surfaces
Change Fillets (either to arcs or from arcs)
2001 PTC
7
Model Types
Model Types
Plane Strain (2D)
Use when strain in Z-
direction is negligible
and Z-direction depth
is thick
2D Axisymmetric
Use when all
Entities are
symmetrical
about the same
axis of revolution
Integrated
Independent
3D
Use if any model entity
(geometry, properties,
constraints, or loads) lies
outside the XY plane.
Plane Stress (2D)
Use if all model
entities lie in the
XY plane and Z-direction
depth is thin.
2001 PTC
8
2D Models on 3D Parts
2D Models on 3D Parts
2001 PTC
9
Idealization Types
Idealization Types
Shell Elements
Beam Elements
Solid Elements
Mass Elements
Spring Elements
Connections
Spot Welds
Rigid Connections
End Welds - Extends the end surface of a shell part to meet the mid-plane of another
surface.
Perimeter Welds - Creates additional shells around the perimeter of a Shell part, from
selected edges of the part down to the surface of a nearly parallel part.
Spot Welds - The same as Beam Fastener in Independent Mode.
2001 PTC
10
Terminology (Independent)
Terminology (Independent)
Element Entities
Shells
Edges
Faces
Solids
Integrated Entities
Shell = Feature Type
Edges/Curves = Geometry
Faces/Surfaces = Geometry
Solids = Volumes
Geometric Entities
Points
Curves
Surfaces
Volumes (not shown)
2001 PTC
11
Shell Elements
Shell Elements
Assumptions
Constant shell thickness
Linear stress distribution
through the thickness (t)
Length to thickness ratio:
10 < l/t < 1000
Shell radius of curvature (r):
r > (2/3) * t
Key Concept:
Curved shells require curved underlying geometry
OK to mix hand meshed elements with AutoGEM
Can create shells using midsurfaces or place on a
face, region or datum surface in Integrated Mode
Import part or assembly midsurfaces from
Pro/ENGINEER into Linked or Independent Mode
Shell
2001 PTC
12
Midsurfaces: Defining
Midsurfaces: Defining
Define Pair
Verify Use
Pairs
Test
Compression
Key Concept:
Thin (Pro/Surface Quilts), Shell, Sheetmetal, Rib,
and Draft Features will Auto Pair Tapered
midsurfaces not allowed (drafts).
2001 PTC
13
Midsurfaces: Compression
Midsurfaces: Compression
Compressing
Surface Region
Loads
Load
B
Load
A
Load
A
Load
B
Load A + B
Structural
Assemblies
Gaps
Key Concept:
Watch for unopposed surfaces
Understand multiconstant thickness
Understand compression with regions,
constraints and loads
Watch for gaps in structural assemblies
Define pairs in part mode, no pairs in
assembly mode
Multiconstant
Thickness
Compressed
Midsurface
Unopposed
Surfaces
Unopposed
Surface
2001 PTC
14
Beam Elements
Beam Elements
Assumptions
Constant beam cross-section
Symmetrical cross-section, but
there are Channel & L beams
Length to X-section ratio
should be 10:1
Results available are axial,
bending, torsion, and total beam
stresses
Must be planar, no corkscrews
Assumptions
Constant beam cross-section
Symmetrical cross-section, but
there are Channel & L beams
Length to X-section ratio
should be 10:1
Results available are axial,
bending, torsion, and total beam
stresses
Must be planar, no corkscrews
Key Concept:
Curved beams require curved underlying geometry
Beam
2001 PTC
15
Solid Elements
Solid Elements
Types
Brick: six quad faces (8 points)
Wedge: Two tri and three quad faces (6 points)
Tet: Four tri faces (4 points)
Assumptions
30:1 Aspect ratio
2001 PTC
16
Mass and Spring Elements
Mass and Spring Elements
Mass Elements
Point Mass
Spring Elements
Point To Point
Point To Point Pairs
Point To Surface
Point To Edge
Mass Elements
Point Mass
Spring Elements
Point To Point
Point To Point Pairs
Point To Surface
Point To Edge
Spring
Mass
2001 PTC
Introduction to Pro/MECHANICA
Structure/Thermal
Introduction to Pro/MECHANICA
Structure/Thermal
Connections, AutoGEM, Display and Viewing Settings
Connections, AutoGEM, Display and Viewing Settings
2001 PTC
2
Discussion Topics
Discussion Topics
Connections
End Welds
Perimeter Welds
Spot Welds
Rigid Connections
AutoGEM
AutoGEM Settings
Display and Viewing Settings
Integrated Mode Simulation Display Settings
Independent Mode Display Settings
View Menu
2001 PTC
3
Connections
Connections
End Welds
End welds require two surfaces to be connected
End Welds
End welds require two surfaces to be connected
2001 PTC
4
Connections
Connections
Perimeter Welds
Perimeter welds require two surfaces and edges.
Perimeter Welds
Perimeter welds require two surfaces and edges.
Surface 2
Surface 1
Edges
2001 PTC
5
Spot Welds
Spot Welds
Spot welds require:
Two surface on on each body.
A gap has to exist between the two
surfaces.
A datum on each spot weld location.
Diameter of the weld.
Material of the weld.
2001 PTC
6
Rigid Connections
Rigid Connections
Rigid connections require Points, curves or surfaces
They impose same displacement conditions on the reference.
Identical to placing an infinitely stiff spring between the references.
2001 PTC
7
AutoGEM
AutoGEM
Geometry
Type
Element
Type
Curves Beams
Surfaces Shells
- Tris
- Quad/Tri
Volumes Solids
- Tets
- Tet/Wedge
- Tet/Wedge/Brick
Key Concept:
AutoGEM started automatically at run time in Integrated
Mode
Elements are invisible in Integrated Mode
2001 PTC
8
AutoGEM Limits
AutoGEM Limits
Allowable Edge Angle
Angle created between
any two element edges
Shells: 25 min - 150 max
Solids: 5 min - 175 max
Allowable Edge Turn
Maximum arc which an
edge can span
Shells: 80
Solids: 95
Allowable Aspect Ratio
The longest edge divided
by the shortest edge
Shells: 10
Solids: 30
Allowable Face Angle
Minimum and maximum
angle between any two
adjacent element faces
Solids: 5 min - 175 max
Key Concept:
Defaults based on much testing and validation
Changing the settings may result in longer run times
Poorly shaped elements may go to higher P-levels
Element Limits form can be changed:
AGEM Settings: Define/Review Element Limits
2001 PTC
9
Icon Display
Icon Display
Independent Mode
Integrated Mode
Key Concept:
Control icon clutter, aids in entity selection
Independent :
Display:Master Visibilities
Integrated :
View:Simulation Display:Visibilities
View:Simulation Display:Settings
2001 PTC
10
Display:Settings (Independent)
Display:Settings (Independent)
Display Settings
Toggle between wireframe and
shaded graphics
Change how entities are
displayed (i.e., points as circles
or dots)
Toggle the graphics memory
buffer for smoother screen
rotations
2001 PTC
11
The View Menu
The View Menu
Dynamic Viewing Keys
F2 - Rotation
Center of Screen for X and
Y rotations
Outside for Z rotation
F3 - Translation
Left/Right
Up/Down
F4 - Scaling
Up/Down only
Motions are relative to VCS
Click and drag (left mouse
button)
Use Return to exit
Independent
Integrated
2001 PTC
12
2001 PTC
Introduction to Pro/MECHANICA
Structure/Thermal
Introduction to Pro/MECHANICA
Structure/Thermal
Constraints and Loads
Constraints and Loads
2001 PTC
2
Discussion Topics
Discussion Topics
Constraints
Overview
Dialog Box
Symmetry
Loads
Types and Distributions
Dialog Box
Singularities
2001 PTC
3
Constraints
Constraints
Constrain Hole
Constrain Edge
Constrain Three Points
or Use Symmetry
2001 PTC
4
Constraints
Constraints
Constraints
Specify displacement or lack of.
Beware of:
Singularities (over constrained)
Rigid Body Movement (under constrained)
Take the time to get them right!
Key Concept:
Constraints applied in current coordinate system
Do not apply to entities that get compressed away
in Integrated Mode shell models
In Integrated Mode apply constraints to
assemblies while in Assembly Mode. Constraints
applied in Part Mode are ignored in assemblies
Use regions to constrain partial surfaces in
Integrated Mode
2001 PTC
5
Symmetry
Symmetry
Symmetry Decreases:
Model size
Your time
Time to Solve
Disk space requirements
Use If:
The entire model
Geometry
Properties
Loads
Constraints
Are all symmetrical about the
same cutting plane. Use Mirror
test
For XY-Plane
For XZ-Plane
For YZ-Plane
2001 PTC
6
Cyclic Symmetry
Cyclic Symmetry
Key Concept:
Apply cyclic symmetry constraint before using AutoGEM to create
mesh
For modal and buckling analysis, any modes that are not cyclically
symmetric will not be calculated
Use If:
The entire model
Geometry
Properties
Loads
Constraints
can be reproduced by
copying a pie shaped
wedge about an axis an
integer number of times
2001 PTC
7
Loads
Loads
Distribution
- Total load
- Total load applied at point
(torsional loads on solids)
- Force per unit area
Key Concept:
Loads applied in current coordinate
system
Do not apply to entities that get
compressed away in Integrated Mode
shell models
In Integrated Mode apply loads to
assemblies while in Assembly Mode.
loads applied in Part Mode are ignored
in assemblies
Use regions to load partial surfaces in
Integrated Mode
Many load types available
Spatial Variation
- Uniform
- Interpolated over entity
- Interpolated point loads
- Function of coordinates
2001 PTC
8
Singularities
Singularities
Load and
Constraint Type Beams Shells Solids
Point OK NO NO
Curve or Edge OK OK NO
Surface or Face N/A OK OK
Stress = Force / Area
= Infinite (Singular)
If Area = 0
If Area > 0 OK
Key Concept:
A load or constraint must have AREA to avoid
singularity
2000 PTC Properties, Constraints, and Loads - 1
Discussion Topics
Discussion Topics
Properties
Materials
Beams
Shells
Solids
Mass
Springs
Constraints
Types
Symmetry
Loads
Types
Distributions
Singularities
2000 PTC Properties, Constraints, and Loads - 2
Principle Unit System
Principle Unit System
Principle
System Length Time Temp Mass/Force
Derived
Mass/Force
inch lbm
second
(Pro/E default)
in sec F lbm (mass) lbm - in/sec
2
(force)
MKS m sec K kg (mass) kg - m/sec
2
= N
(force)
CGS cm sec C g (mass) g - cm/sec
2
= N
(force)
mmNs mm sec C N (force) 1000 kg = tonne
(mass)
FPS ft sec F lbf (force) lbf - sec
2
/ft = slug
(mass)
IPS in sec F lbf (force) lbf - sec
2
/in
(mass)
F = ma must be satisfied
Force = Mass * Length / Time
2
Key Concept:
Principle Unit System defined in Pro/ENGINEER
Custom Units can be created
All parts and assemblies need to have same Principal Unit System
Pro/MECHANICA checks for consistency and prompts to convert
For IPS and FPS, Mass = (weight density/g
c
) * volume
g
c
= 32.2 (FPS) and g
c
= 386.4 (IPS)
2000 PTC Properties, Constraints, and Loads - 3
Material Properties
Material Properties
Material currently assigned to the
model in Pro/ENGINEER
Select appropriate
property type
(Structure,
Thermal)
Properties can be added to local
Pro/MECHANICA library
Specify Failure
Criteria
2000 PTC Properties, Constraints, and Loads - 4
Material Properties (Independent)
Material Properties (Independent)
4 Predefined Unit Systems
IPS: Inch-Pound-Second
FPS: Foot-Pound-Second
mmNS: Millimeter-Newton-Second
MNS: Meter-Newton-Second
Material currently assigned to the model
2000 PTC Properties, Constraints, and Loads - 5
Beams
Beams
Required Beam
Properties
Beam Section
Beam Orientation
Beam Release
Material
Key Concept:
Beam releases are now available
in integrated mode
2000 PTC Properties, Constraints, and Loads - 6
Beam Sections
Beam Sections
Beam Section
Properties
Beam Y and Z axes are
determined when cross section
is defined
Key Concept:
Beam sections can be sketched in Integrated mode
Standard Beam
Sections
2000 PTC Properties, Constraints, and Loads - 7
Beam Orientations & Releases
Beam Orientations & Releases
Comments on Beam Orientation
Align beam local Y axis with one of the
Global axes - Idealizations: Beams: New
Y axis orientation defined by a vector, axis, or a
point
Offset is for beam centroidal axis
Comments on Beam
Releases
Can create joints between beams
Beams which share endpoints are
assumed to be welded
Now available in Integrated Mode
2000 PTC Properties, Constraints, and Loads - 8
Shell Properties
Shell Properties
Required Shell Properties
Material
Shell property
Homogeneous (uniform thickness)
Laminate Stiffness (input ABD matrix for
composites)
Laminate layup (input ply layup information,
ABD matrix is calculated)
Material orientation (laminates only)
Key Concept:
Place all properties on surfaces when possible in
Independent Mode
Shell thickness is automatically assigned to the
midsurfaces in Integrated Mode
2000 PTC Properties, Constraints, and Loads - 9
Solids
Solids
Required Solid Properties
Material only
Isotropic
(E1 = E2 = E3)
Orthotropic
(E1 E2 E3)
Transverse Isotropic
(E1 E2 = E3)
Material orientation
(ortho. and trans. only)
Key Concept:
Place all properties on volumes when possible in Independent Mode
2000 PTC Properties, Constraints, and Loads - 10
Mass Element Properties
Mass Element Properties
Properties for Masses
Mass and mass matrix
Same as Pro/MECHANICA
motion part
2000 PTC Properties, Constraints, and Loads - 11
Spring Element Properties
Spring Element Properties
Spring Properties
Spring stiffness
Spring orientation - align beam local Z
axis with one of the Global axes; WCS Z
axis is the default
Key Concept:
Two types - Point to Point & Point to Ground
6 DOF springs
Beware of rigid body motion due to zero stiffness
2000 PTC Properties, Constraints, and Loads - 12
Constraints
Constraints
Constrain Hole
Constrain Edge
Constrain Three Points
or Use Symmetry
2000 PTC Properties, Constraints, and Loads - 13
Constraints
Constraints
Constraints
Specify displacement or lack of
Beware of:
Singularities (over constrained)
Rigid Body Movement (under constrained)
Take the time to get them right!
Key Concept:
Place on geometry when possible
Constraints applied in current coordinate system
The Name Game applies to constraints
Do not apply to entities that get compressed away in
Integrated Mode shell models
In Integrated Mode apply constraints to assemblies while in
Assembly Mode. Constraints applied in Part Mode are
ignored in assemblies
Use regions to constrain partial surfaces in Integrated Mode
2000 PTC Properties, Constraints, and Loads - 14
Symmetry
Symmetry
Symmetry Decreases:
Model size
Your time
Time to Solve
Disk space requirements
Use If:
Geometry
Properties
Loads
Constraints
Are all symmetrical about the same
cutting plane. Use Mirror test
For XY-Plane
For XZ-Plane
For YZ-Plane
2000 PTC Properties, Constraints, and Loads - 15
Cyclic Symmetry
Cyclic Symmetry
Key Concept:
Apply cyclic symmetry constraint before using AutoGEM to create mesh
For modal and buckling analysis, any modes that are not cyclically symmetric
will not be calculated
Use If:
The entire model
Geometry
Properties
Loads
Constraints
can be reproduced by
copying a pie shaped
wedge about an axis
an integer number of
times
2000 PTC Properties, Constraints, and Loads - 16
Loads
Loads
Distribution
Total load
Total load applied at point
(torsional loads on solids)
Force per unit area
Key Concept:
Place on geometry when possible
Loads applied in current coordinate system
The Name Game applies to loads
Do not apply to entities that get compressed
away in Integrated Mode shell models
In Integrated Mode apply loads to assemblies
while in Assembly Mode. loads applied in
Part Mode are ignored in assemblies
Use regions to load partial surfaces in
Integrated Mode
Many load types available
Spatial Variation
Uniform
Interpolated over entity
Interpolated point loads
Function of coordinates
2000 PTC Properties, Constraints, and Loads - 17
Singularities
Singularities
Load and
Constraint Type Beams Shells Solids
Point OK NO NO
Curve or Edge OK OK NO
Surface or Face N/A OK OK
Stress = Force / Area
= Infinite (Singular)
If Area = 0
If Area > 0 OK
Key Concept:
A load or constraint must have AREA to avoid singularity
2001 PTC
Introduction to Pro/MECHANICA
Structure/Thermal
Introduction to Pro/MECHANICA
Structure/Thermal
Analysis Types and Convergence
Analysis Types and Convergence
2001 PTC
2
Discussion Topics
Discussion Topics
Analysis
Analysis Definition Form
Analysis Types
Convergence
Multi-Pass Adaptive
Single-Pass Adaptive
Convergence Checks
2001 PTC
3
Analysis Form
Analysis Form
Setting Up the Form
Assign an analysis name
Pick analysis type
Pick one constraint set
Pick one or more load sets
Pick convergence method
(SPA or MPA)
Set up convergence criteria
Analysis Types
Static
Modal
Prestress static
Prestress modal
Buckling
Dynamic time
Dynamic frequency
Dynamic random
Dynamic shock
Fatigue
2001 PTC
4
Analysis Types
Analysis Types
Static
calculates deformations, stresses, and
reactions in response to specified loads and
subject to specified constraints
Modal
calculates natural frequencies
and mode shapes of model
2001 PTC
5
Analysis Types - Prestress
Analysis Types - Prestress
Prestress Static
can account for the presence of prestress in a structure under
static load. Must perform a static analysis first.
More stiff
Less stiff
Prestress Modal
can account for the presence of prestress in the
determination of natural frequency and mode
shapes of a structure. Must perform a modal
analysis first.
2001 PTC
6
Analysis Types - Non-Linear
Analysis Types - Non-Linear
Buckling
Uses results from a static analysis to determine the critical
magnitudes of loads at which a structure will buckle, as well as the
models stresses, strains,and deformations at onset of buckling.
No post-buckling behavior.
F
F
crit
displacement
F
F
crit
2001 PTC
7
Analysis Types - Non-Linear
Analysis Types - Non-Linear
Contact
Calculates deformation, stresses, strain, contact pressures,
and total contact area in response to specified loads and
subject to specified constraints. Contact regions must be
defined prior to running the analysis
Load
Contact
Area
Contact
Area
Load
As load increases
contact area changes
nonlinearly
2001 PTC
8
Analysis Types - Dynamic
Analysis Types - Dynamic
Dynamic Time
calculates displacements, velocities, accelerations,
and stresses in the model in response to time-varying loads
(transient response)
Dynamic Frequency
calculates amplitude and phase displacements,
velocities, accelerations, and stresses in response to cyclic loading
Dynamic Random
calculates RMS (root-mean square) responses based
on loading conditions which use a statistical random function. Input is
power spectral density plot
Dynamic Shock
calculates maximum values of displacements and
stresses in response to base excitation (seismic)
2001 PTC
9
Analysis Types - Thermal
Analysis Types - Thermal
Steady State Thermal
Calculates temperatures through a structure
given heat loads, convection conditions,
and known temperatures
Transient Thermal
Calculates temperatures through a structure
given time-varying heat loads
and/or convection conditions
2001 PTC
10
Large Deformation Analysis
Large Deformation Analysis
Use if:
Deformation due to load is large
Small Strain
Key Concepts:
Only available for Static analysis
Must use 3D or 2D solid elements
Only models with isotropic material
properties allowed
No temperature dependent properties are
allowed
Loads must be with respect to WCS
No bearing loads or loads as a function of
coordinates are allowed
Loads should not be near critical buckling
loads
2001 PTC
11
Large Deformation Analysis
Large Deformation Analysis
Step 2: Check Large
Deformation Analysis
Step 3: Accept default
convergence method of
Single-Pass Adaptive
Step 4: Set number of
Load Intervals
Step 5: Determine where you
want full results calculated
Key Concept:
Pro/MECHANICA does not compute
strains or strain measures
Step 1: Define a new
Static Analysis
2001 PTC
12
Fatigue Analysis
Fatigue Analysis
Focus is to predict the initiation of cracks due to repeated or varying
loads, reach a level sufficient to cause failure in a single application.
Inputs:
Material properties
Ultimate Tensile Strength
A previously defined Mechanica static analysis
Load history information - characteristics of the load
Desired life of the component
Correction factors for surface treatment (optional)
Outputs:
Log life
Log damage
Confidence of life
Factor of safety
2001 PTC
13
p-pass 1
All Edges
at
p = 1
p-pass 2
All Edges
at
p = 2
p-pass 3
Various
Edge
p-levels
p-pass 7
Various
Edge
p-levels
Given
5% Convergence on Disp.,
S.E., RMS Stress
Convergence: Multi-Pass Adaptive
Convergence: Multi-Pass Adaptive
Key Concept:
p-pass continues until percentage
change is satisfied or until max p-
order is reached
2001 PTC
14
Convergence: Single-Pass Adaptive
Convergence: Single-Pass Adaptive
Given
Solid and shell element types
Beams, if a shell or solid is present
Multiple isotropic and anisotropic
materials
All analysis types except prestress
static
Steady State Thermal
Key Concept:
Significantly faster than multi-pass adaptive
Requires fewer resources
Proven accuracy
Less feedback on solution quality
Iterative solver starts with block solver
at p=2, then SPA with iterative at p=3,
and then runs second iterative SPA pass
2001 PTC
15
Convergence Check Process - MPA
Convergence Check Process - MPA
1. Check Summary File (*.rpt)
Check for message of convergence (general guideline only).
Check % convergence for all measures of interest in the table of
convergence after the last pass. These values should be <= 5%.
Check that Maximum Edge Order < 9. Be careful if Maximum Edge
Order = 9 solver may have needed a higher p-level to converge.
Check that Resultant Force equals the applied load (especially for
Contact analyses).
2. Check Convergence Plots
Generate plots for all quantities of interest/concern.
Graph should asymptotically approach a single value. The last two
values should be nearly identical.
3. View Fringe Plots
Define fringe plots with Averaging and Continuous Tone OFF.
View element edges by setting Feature Angle to 0 (30 by default).
Look for discontinuities across element edges.
1. Check Summary File (*.rpt)
Check for message of convergence (general guideline only).
Check % convergence for all measures of interest in the table of
convergence after the last pass. These values should be <= 5%.
Check that Maximum Edge Order < 9. Be careful if Maximum Edge
Order = 9 solver may have needed a higher p-level to converge.
Check that Resultant Force equals the applied load (especially for
Contact analyses).
2. Check Convergence Plots
Generate plots for all quantities of interest/concern.
Graph should asymptotically approach a single value. The last two
values should be nearly identical.
3. View Fringe Plots
Define fringe plots with Averaging and Continuous Tone OFF.
View element edges by setting Feature Angle to 0 (30 by default).
Look for discontinuities across element edges.
2001 PTC
16
Convergence Check Information - SPA
Convergence Check Information - SPA
1. Check Summary File (*.rpt)
Check stress error estimate. Should be <= 5% (general guideline only).
Check that Maximum Edge Order < 9. Be careful if Maximum Edge
Order = 9 solver may have needed a higher p-level to converge.
Check that Resultant Force equals the applied load (especially for
Contact analyses).
2. View Fringe Plots
Define fringe plots with Averaging and Continuous Tone OFF.
View element edges by setting Feature Angle to 0 (30 by default).
Look for discontinuities across element edges.
1. Check Summary File (*.rpt)
Check stress error estimate. Should be <= 5% (general guideline only).
Check that Maximum Edge Order < 9. Be careful if Maximum Edge
Order = 9 solver may have needed a higher p-level to converge.
Check that Resultant Force equals the applied load (especially for
Contact analyses).
2. View Fringe Plots
Define fringe plots with Averaging and Continuous Tone OFF.
View element edges by setting Feature Angle to 0 (30 by default).
Look for discontinuities across element edges.
MESH REFINEMENT
Local - Use datum points and datum curves (regions) to seed mesh
Global - Change AutoGEM Element Limits
*Note - To determine where mesh refinement is needed, create a p-level
plot in Independent Mode.
2001 PTC
17
Convergence
Convergence
Fixing BAD Convergence Graphs:
Higher p-level (Analysis form)
If max p < 9 tighten the convergence tolerance
Subdivide high-p element edges
Possible singularity
Key Concept:
Check convergence of quantities you
are interested in and converged on
2001 PTC
18
Convergence: Other Checks
Convergence: Other Checks
Summary File
0.5% was reached
Summary File
5% was reached
Solution did reach 2.6% and
3.1% convergence at p-pass 4
Unaveraged Stress Fringe
Slight discontinuities in color OK (one
color bar difference)
2001 PTC
19
2001 PTC
Introduction to Pro/MECHANICA
Structure/Thermal
Introduction to Pro/MECHANICA
Structure/Thermal
Run Settings, File Structure, and Result Windows
Run Settings, File Structure, and Result Windows
2001 PTC
2
Discussion Topics
Discussion Topics
Run
Run Dialog Box
Run Settings
Files Structure
Results Windows
Plotting Grid
Creating Results Windows
Managing, Editing, and Formatting
2001 PTC
3
Run
Run
Start - Begins calculations
immediately
Batch - creates a small shell
script called mechbatch.
Calculations start when the
batch file is executed
Restart - Continues from last
successfully completed p-
pass. Use to optimize plotting
grid value
Summary - Monitor the runs
progress
Output & Temporary Engine
Files
Defaults to the directory
where you started
Pro/MECHANICA
RAM Allocations
50% of Physical RAM (Default
48 MB)
2001 PTC
4
File Structure: Integrated Mode
File Structure: Integrated Mode
mech_stuff/
mechevnt
test_model.prt.*
test_model.mdb
test_model.mbk
static_test/
- static_test.prt.*
- static_test.mdb
- static_test.rpt
- static_test.pas
- static_test.err, etc
static_test.tmp/
- static_test.kel1
- static_test.kblk1
Created When:
selected Mechanica
first File:Save
second File:Save
Run an analysis
Running an analysis
- Deleted when
run is finished
- Can be large
files
Note
mechevnt - captures button picks
like trail file for Pro/E
*.prt.* - contains geometry,
regions, surface pairs, design
parameters
*.mdb - contains properties,
loads, constraints and analysis
forms
config.mech - configuration
options
Given
Pro/ENGINEER working
directory is mech_stuff
Model name: test_model
Static analysis: static_test
2001 PTC
5
File Structure: Integrated Mode
File Structure: Integrated Mode
File location Always keep *.prt and *.mdb files in the same
directory
Copying files Remember to copy both the *.prt and *.mdb files
Mode Navigation Use Independ MEC to move from Integrated Mode
to Independent Mode. It is required that you save
the model under a new name.
Tips for maintaining the database:
Key Concept:
*.prt, *.mdb, *.mbk, trail files, mechevnt files, study
directories - keep them together
2001 PTC
6
File Structure: Independent Mode
File Structure: Independent Mode
mech_stuff/
mechevnt
test_model.mdb
test_model.mbk
static_test/
- static_test.mdb
- static_test.rpt
- static_test.pas
- static_test.err, etc
static_test.tmp/
- static_test.kel1
- static_test.kblk1
Created When:
typed mstruct
first File:Save
second File:Save
Run an analysis
Running an analysis
- Deleted when run
is finished
- Can be large files
Note
mechevnt - captures button
picks
*.mdb - Pro/MECHANICA model
database
config.mech - configuration
options
Given
Started Pro/MECHANICA in
mech_stuff directory
Model name: test_model
Static analysis: static_test
2001 PTC
7
Plotting Grid
Plotting Grid
Determines
Numerical data location
Set in the analysis form
Affects
Run times slightly
When result files become
large, disk write times are
significant
More noticeable on networks
Maximums are affected
Appearance of fringe and
contour plots
Key Concept:
Can reset plotting grid and use Restart to
update results
2001 PTC
8
Results
Results
Step 1: Click on Result
Step 2: Click on new result window icon.
Step 3 - Window name
Step 4 - Highlight study directory
Do NOT double click
Click on Accept
Step 5 - Desired results
Quantity
Location
Display
Step 2
Step 4
Step 5
Step 1
Step 3
2001 PTC
9
Results
Results
Editing
Review - Used to edit the contents
window.
Show
Multiple windows (16 max)
Save: File > Save
Store all currently defined result
windows
Load: File > Open
Recall previously stored result
windows
2001 PTC
10
Results
Results
Controls
Gives additional display options (Edit
Legend, Tie Qty)
Labels
Toggles on/off labels in upper left
Titles
Toggles on/off the result window title
at bottom
Dynamic Query
Use the mouse to get values directly
off the display. Locate view and
model maximums and minimums
Cutting Surf
Make an intersecting cut and view
results on cutting surface only
Capping Surf
Make an intersecting cut and view
results on remaining exterior surfaces
2001 PTC
11
Printing and Exporting
Printing and Exporting
Output Format:
Postscript, HPGL, JPEG, TIF
Form Size:
A, B, A3, A4
Resolution:
600 dpi maximum
Image Depth:
24 bit or 8 bit
2001 PTC
12
2001 PTC
Introduction to Pro/MECHANICA
Structure/Thermal
Introduction to Pro/MECHANICA
Structure/Thermal
Design Parameters and Measures
Design Parameters and Measures
2001 PTC
2
Discussion Topics
Discussion Topics
Design Parameters
Overview
Controlling Design Intent
Controlling Design Intent Example
Shape Animate and Shape Review
Measures
2001 PTC
3
Design Parameters
Design Parameters
Design Parameters
Parameterization of geometry:
Changing fillet radii
Moving holes
Changing thickness
Pro/ENGINEER dimensions
become Design Parameters
Key Concept:
Needed for sensitivity and optimization
2001 PTC
4
Controlling Design Intent With
Design Parameters
Controlling Design Intent With
Design Parameters
Controlling 2 dimensions simultaneously
with Design Parameters:
Dimension Analogous to a single physical event
Brightness of light bulb
Loudness of speaker
Parameter Analogous to a knob which controls
both events. A Pro/ENGINEER relation establishes
control over more than one dimension.
2001 PTC
5
Design Intent Quiz
Design Intent Quiz
Change the plate length 1 inch
Vary the hole radius from 0.5 to 1.5 inches
Keep the hole centered in the plate
2001 PTC
6
Design Parameter Example
Design Parameter Example
Relation
Design
Parameters
2001 PTC
7
Animate and Review
Animate and Review
Regenerate at specified number of intervals
Regenerate at specified setting
Key Concept:
Use to check geometry validity and movement
throughout parameter range
2001 PTC
8
Measures
Measures
Measures
Additional probes in the model
- Quantity
- Component
- Spatial Evaluation
2001 PTC
Introduction to Pro/MECHANICA
Structure/Thermal
Introduction to Pro/MECHANICA
Structure/Thermal
Sensitivity and Optimization
Sensitivity and Optimization
2001 PTC
2
Discussion Topics
Discussion Topics
Global Sensitivity
Example
Dialog Box
Repeating Convergence
Local Sensitivity
Example
Dialog Box
Interpreting Results
Design Study Comparison
Standard Design Study
Optimization
Dialog Box
Optimization Algorithms
Optimization History
Validation
Design Parameters
Measures
Local
Global
O
p
t
i
m
i
z
a
t
i
o
n
2001 PTC
3
Global Sensitivity
Global Sensitivity
Radius =
0%
Radius =
10%
Radius =
Radius =
Given
Change radius
10 steps
No re-meshing
No repeat
convergence
2001 PTC
4
Global Sensitivity
Global Sensitivity
Inputs
Select the base analysis
Choose a SINGLE parameter
(all chosen parameters vary
at the same time)
Enter a RANGE for the
parameter
Repeat Convergence? (MPA
& SPA)
Element Update Options
(Independent Mode Only)
Determine which options are
needed using shape animate
What does this
become?
2001 PTC
5
Global Sensitivity
Global Sensitivity
Repeat Convergence
Same graph shape and trend
Slightly different values
Longer run times
With Repeat Convergence
Without Repeat Convergence
If re-meshing occurs, repeat p-
loop convergence is automatic
2001 PTC
6
Local Sensitivity
Local Sensitivity
Given:
Radius parameter and
Length parameter
Local Sensitivity
Slope of the global curve at the current
variable setting
Each variable changed separately
Results are ONLY ACCURATE LOCALLY
Radius
Length
2001 PTC
7
Local Sensitivity
Local Sensitivity
Inputs
Select the base analysis
Select the parameters (ALL) to
study and
Enter SETTING for the parameters
Determine which options are
needed using shape animate
(Independent Only)
What Happens
Analysis conducted with all
parameters at specified settings
Analysis conducted for EACH
parameter at +1% from specified
setting
Sensitivities on slopes calculated
2001 PTC
8
Local Sensitivity Results
Local Sensitivity Results
Why is von
Mises stress
negative?
2001 PTC
9
Design Study Summary
Design Study Summary
M
e
a
s
u
r
e
Parameter
Global
Local
Offset
(Standard Study with Parameters)
2001 PTC
10
Standard Design Study - Definition Form
Standard Design Study - Definition Form
Turn on the
desired
parameters
Pick an
analysis
Set
parameters
values
2001 PTC
11
Optimization
Optimization
Choose a SINGLE
goal and measure
Set a goal and limits
that compete against
each other
Select the base
analysis
Select the parameters
to study. Use the
results of local and
global studies to
reduce the list of
parameters down to
the important ones
Set element update
options (Independent
Mode Only)
Enter range and initial
settings for the
parameters. Use
global results to
choose the starting
points
Set OPTIMIZATION
percentage (this is
not convergence
percentage)
Set Repeat
Convergence
2001 PTC
12
Optimization
Optimization
Blind Bug Analogy
Checks local slopes Local Sensitivity
Then guesses on new position - All parameters
used and changes may be small or large
Recalculated where it landed Standard Study
Repeat until
optimization
convergence
is satisfied
2001 PTC
13
Optimization Algorithms
Optimization Algorithms
Gradient Projection Algorithm (GDP)
safer but slower method
produces series of intermediate designs
which satisfy limits while moving towards /
improving the design goal
use for single parameter problems (proven
to be faster than SQP)
Sequential Quadratic Programming
(SQP)
faster
can move to a point in the design space,
even points that lie outside of the specified
limits
disadvantage - only guarantees that limits
are satisfied at the optimized design. If it
fails to find an optimum design, there may
not be any valid intermediate designs
available to use.
disadvantage - not able to recover if it moves
to a point in the design space that causes
the model to become illegal
use for multiple parameter problems, along
with GDP
2001 PTC
14
Integrated Updating the Part
Integrated Updating the Part
Key Concept:
Automated part update
2001 PTC
15
Das könnte Ihnen auch gefallen
- Hidden Figures: The American Dream and the Untold Story of the Black Women Mathematicians Who Helped Win the Space RaceVon EverandHidden Figures: The American Dream and the Untold Story of the Black Women Mathematicians Who Helped Win the Space RaceBewertung: 4 von 5 Sternen4/5 (895)
- The Subtle Art of Not Giving a F*ck: A Counterintuitive Approach to Living a Good LifeVon EverandThe Subtle Art of Not Giving a F*ck: A Counterintuitive Approach to Living a Good LifeBewertung: 4 von 5 Sternen4/5 (5794)
- Shoe Dog: A Memoir by the Creator of NikeVon EverandShoe Dog: A Memoir by the Creator of NikeBewertung: 4.5 von 5 Sternen4.5/5 (537)
- Grit: The Power of Passion and PerseveranceVon EverandGrit: The Power of Passion and PerseveranceBewertung: 4 von 5 Sternen4/5 (588)
- The Yellow House: A Memoir (2019 National Book Award Winner)Von EverandThe Yellow House: A Memoir (2019 National Book Award Winner)Bewertung: 4 von 5 Sternen4/5 (98)
- The Little Book of Hygge: Danish Secrets to Happy LivingVon EverandThe Little Book of Hygge: Danish Secrets to Happy LivingBewertung: 3.5 von 5 Sternen3.5/5 (400)
- Never Split the Difference: Negotiating As If Your Life Depended On ItVon EverandNever Split the Difference: Negotiating As If Your Life Depended On ItBewertung: 4.5 von 5 Sternen4.5/5 (838)
- Elon Musk: Tesla, SpaceX, and the Quest for a Fantastic FutureVon EverandElon Musk: Tesla, SpaceX, and the Quest for a Fantastic FutureBewertung: 4.5 von 5 Sternen4.5/5 (474)
- A Heartbreaking Work Of Staggering Genius: A Memoir Based on a True StoryVon EverandA Heartbreaking Work Of Staggering Genius: A Memoir Based on a True StoryBewertung: 3.5 von 5 Sternen3.5/5 (231)
- The Emperor of All Maladies: A Biography of CancerVon EverandThe Emperor of All Maladies: A Biography of CancerBewertung: 4.5 von 5 Sternen4.5/5 (271)
- Devil in the Grove: Thurgood Marshall, the Groveland Boys, and the Dawn of a New AmericaVon EverandDevil in the Grove: Thurgood Marshall, the Groveland Boys, and the Dawn of a New AmericaBewertung: 4.5 von 5 Sternen4.5/5 (266)
- The Hard Thing About Hard Things: Building a Business When There Are No Easy AnswersVon EverandThe Hard Thing About Hard Things: Building a Business When There Are No Easy AnswersBewertung: 4.5 von 5 Sternen4.5/5 (345)
- On Fire: The (Burning) Case for a Green New DealVon EverandOn Fire: The (Burning) Case for a Green New DealBewertung: 4 von 5 Sternen4/5 (74)
- The World Is Flat 3.0: A Brief History of the Twenty-first CenturyVon EverandThe World Is Flat 3.0: A Brief History of the Twenty-first CenturyBewertung: 3.5 von 5 Sternen3.5/5 (2259)
- Team of Rivals: The Political Genius of Abraham LincolnVon EverandTeam of Rivals: The Political Genius of Abraham LincolnBewertung: 4.5 von 5 Sternen4.5/5 (234)
- The Unwinding: An Inner History of the New AmericaVon EverandThe Unwinding: An Inner History of the New AmericaBewertung: 4 von 5 Sternen4/5 (45)
- The Gifts of Imperfection: Let Go of Who You Think You're Supposed to Be and Embrace Who You AreVon EverandThe Gifts of Imperfection: Let Go of Who You Think You're Supposed to Be and Embrace Who You AreBewertung: 4 von 5 Sternen4/5 (1090)
- The Sympathizer: A Novel (Pulitzer Prize for Fiction)Von EverandThe Sympathizer: A Novel (Pulitzer Prize for Fiction)Bewertung: 4.5 von 5 Sternen4.5/5 (121)
- Her Body and Other Parties: StoriesVon EverandHer Body and Other Parties: StoriesBewertung: 4 von 5 Sternen4/5 (821)
- Organic Agriculture Gr12 - Module2.final For StudentDokument20 SeitenOrganic Agriculture Gr12 - Module2.final For Studentapril jean cahoyNoch keine Bewertungen
- ICT Authority Legal NoticeDokument13 SeitenICT Authority Legal NoticeICT AUTHORITYNoch keine Bewertungen
- Natureview Case StudyDokument3 SeitenNatureview Case StudySheetal RaniNoch keine Bewertungen
- Problematic Customers and Turnover Intentions of CustomerDokument10 SeitenProblematic Customers and Turnover Intentions of Customernaqash1111Noch keine Bewertungen
- Allen Science M T Class 10Dokument14 SeitenAllen Science M T Class 10krishnaNoch keine Bewertungen
- Dolphin Is An a-WPS OfficeDokument3 SeitenDolphin Is An a-WPS Officeinova ilhamiNoch keine Bewertungen
- Week 1Dokument34 SeitenWeek 1Mitchie Faustino100% (1)
- MNDCS-2024 New3 - 231101 - 003728Dokument3 SeitenMNDCS-2024 New3 - 231101 - 003728Dr. Farida Ashraf AliNoch keine Bewertungen
- Alamat NG BatangasDokument2 SeitenAlamat NG BatangasGiennon Arth LimNoch keine Bewertungen
- How To Install Linux, Apache, MySQL, PHP (LAMP) Stack On Ubuntu 16.04Dokument12 SeitenHow To Install Linux, Apache, MySQL, PHP (LAMP) Stack On Ubuntu 16.04Rajesh kNoch keine Bewertungen
- How To Be A Well Rounded Jazz PianistDokument3 SeitenHow To Be A Well Rounded Jazz PianistNelson Danny Junior100% (1)
- 32 EM GreenTechDokument45 Seiten32 EM GreenTechMark Lester RealNoch keine Bewertungen
- 3D Picture: The Acts of The Apostles: A Miraculous EscapeDokument6 Seiten3D Picture: The Acts of The Apostles: A Miraculous EscapeMyWonderStudio100% (7)
- Project Documentation - Sensorflex 30G Data SheetDokument15 SeitenProject Documentation - Sensorflex 30G Data SheetOmar HectorNoch keine Bewertungen
- Real Number System.Dokument7 SeitenReal Number System.samuel1436Noch keine Bewertungen
- Roger Fidler DeclarationDokument6 SeitenRoger Fidler Declarationnphillips0304Noch keine Bewertungen
- C Programming Bit Bank U-1, U-2Dokument17 SeitenC Programming Bit Bank U-1, U-2HariahNoch keine Bewertungen
- The Til Pat YearsDokument1 SeiteThe Til Pat Yearsrajkumarvpost6508Noch keine Bewertungen
- Lipoproteins in Diabetes Mellitus: Alicia J. Jenkins Peter P. Toth Timothy J. Lyons EditorsDokument468 SeitenLipoproteins in Diabetes Mellitus: Alicia J. Jenkins Peter P. Toth Timothy J. Lyons EditorsFELELNoch keine Bewertungen
- BMW I3 Wheel Airbag RemovalDokument6 SeitenBMW I3 Wheel Airbag RemovalAjmaster.ltNoch keine Bewertungen
- Chapter 1: Introduction Aviation Industry: Mini Project On Vistara AirlinesDokument84 SeitenChapter 1: Introduction Aviation Industry: Mini Project On Vistara Airlinesselvaraj rapakaNoch keine Bewertungen
- 2019 National Innovation PoliciesDokument98 Seiten2019 National Innovation PoliciesRashmi SinghNoch keine Bewertungen
- The Fat Cat Called PatDokument12 SeitenThe Fat Cat Called PatAlex ArroNoch keine Bewertungen
- Fruit LeathersDokument4 SeitenFruit LeathersAmmon FelixNoch keine Bewertungen
- Traverse AdjustmentDokument22 SeitenTraverse AdjustmenthabteNoch keine Bewertungen
- Carnatic Music NotationDokument6 SeitenCarnatic Music Notationksenthil kumar100% (1)
- Broken Squares - Unfreezing Team Building ExerciseDokument4 SeitenBroken Squares - Unfreezing Team Building Exerciselilywhite786Noch keine Bewertungen
- International Banking & Foreign Exchange ManagementDokument4 SeitenInternational Banking & Foreign Exchange ManagementAnupriya HiranwalNoch keine Bewertungen
- Kuis 4Dokument10 SeitenKuis 4Deri AntoNoch keine Bewertungen