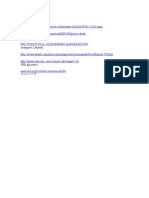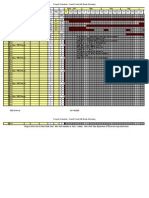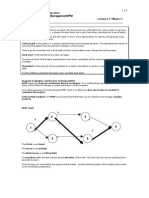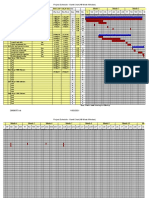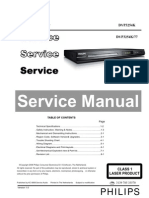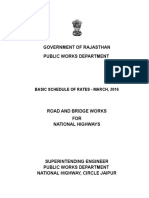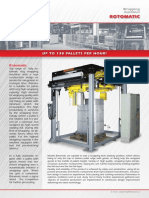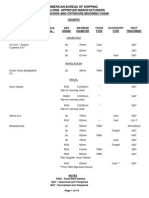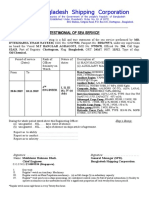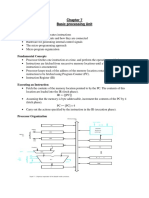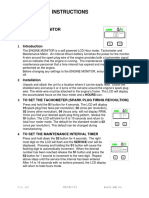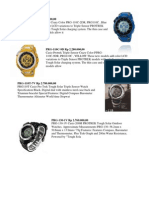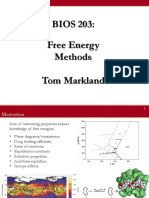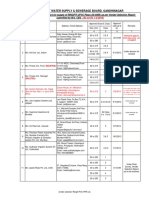Beruflich Dokumente
Kultur Dokumente
Gantt Excel
Hochgeladen von
api-3697776Originaltitel
Copyright
Verfügbare Formate
Dieses Dokument teilen
Dokument teilen oder einbetten
Stufen Sie dieses Dokument als nützlich ein?
Sind diese Inhalte unangemessen?
Dieses Dokument meldenCopyright:
Verfügbare Formate
Gantt Excel
Hochgeladen von
api-3697776Copyright:
Verfügbare Formate
1/2
Concordia University
Center for Continuing Education
CE-1276/B1 Project Management/PM
Create a Gantt chart into Excel
Excel does not contain a built-in Gantt chart format; however, you can create a Gantt chart in Excel by
customizing the stacked bar chart type.
The following steps show you how to create a Gantt chart like the following example.
Step 1. Enter the sample data
Open a new worksheet in Excel and enter the following values in cells A1 through D6:
A B C D
1 Start Date Completed Remaining
2 Task 1 08/01/2000 205 10
3 Task 2 10/15/2000 200 120
4 Task 3 12/15/2000 140 200
5 Task 4 02/06/01 44 345
6 Task 5 05/06/01 0 380
Note The values in columns C and D (Completed and Remaining) represent numbers of days.
Select cell B2 and format with the date format you want to use for the chart by clicking Cells on the
Format menu, and then clicking the Number tab.
Click Date in the Category list, and select the format you want to use in the Type list.
Step 2. Create a stacked bar chart
Select cells A1:D6 and click Chart Wizard.
In step 1, click Bar under Chart Type, and then click the Stacked Bar sub-type (you can see the name of
each chart sub-type at the bottom of the dialog box).
Click Next, Next, and then Finish.
Step 3. Make the chart look like a Gantt chart
Double-click on the chart area. This is the series for Start Date. If default colors are set in Excel 2002, this
series is blue.
2/2
On the Patterns tab of the Format Data Series dialog box, click None for Border and None for Area,
and then click OK.
Double-click the category (x) axis, which in a bar chart is the vertical axis. (In a bar chart, the traditional x-
and y-axes are reversed.) Click the Scale tab, and select the values in reverse order check box.
Click the Font tab, click 8 under Size, and then click OK.
Click inside the chart area and make it wider.
Making August 1 2000 as a start date.
Double-click the value (y) axis, which in a bar chart is the horizontal axis. After completing the last step,
this axis should be located at the top of the chart plot area.
To see the serial number for a date, enter the date in a cell, and then format that cell with the
General number format.
Click the Scale tab and type the following values in the appropriate boxes:
Minimum: 36739
Maximum: 37441
Major unit: 61
Minor unit: 1
These values are serial numbers that represent the dates to be used for the value (y) axis.
The minimum value 36739 represents the date August 1, 2000.
The maximum value 37441 represents the date July 4, 2002.
The major unit of 61 represents about two months
The minor unit 1 represents one day.
To move dates above the chart click on the Scale tab, select the value (y) axis crosses at maximum
value check box.
Click the Alignment tab, and under Orientation, type 45 in the Degrees box.
Click the Font tab, and under Font style, click Bold. Under Size, click 8, and then click OK.
Right-click the legend, and click Format Legend on the shortcut menu.
Enlarge the chart area.
Click the Placement tab, and click Bottom.
Within the legend, click Start Date so that it is selected, and then press Delete.
After completing these steps, you should have a chart that looks similar to the example.
To remove blue bars.
Click on blue bar within the chart area, Select the pattern and put the check marks inside “border” – none
ad “area” – none.
You can enlarge the chart area.
For the printing select print pre-view and then “landscape”.
Das könnte Ihnen auch gefallen
- The Subtle Art of Not Giving a F*ck: A Counterintuitive Approach to Living a Good LifeVon EverandThe Subtle Art of Not Giving a F*ck: A Counterintuitive Approach to Living a Good LifeBewertung: 4 von 5 Sternen4/5 (5794)
- The Gifts of Imperfection: Let Go of Who You Think You're Supposed to Be and Embrace Who You AreVon EverandThe Gifts of Imperfection: Let Go of Who You Think You're Supposed to Be and Embrace Who You AreBewertung: 4 von 5 Sternen4/5 (1090)
- Never Split the Difference: Negotiating As If Your Life Depended On ItVon EverandNever Split the Difference: Negotiating As If Your Life Depended On ItBewertung: 4.5 von 5 Sternen4.5/5 (838)
- Hidden Figures: The American Dream and the Untold Story of the Black Women Mathematicians Who Helped Win the Space RaceVon EverandHidden Figures: The American Dream and the Untold Story of the Black Women Mathematicians Who Helped Win the Space RaceBewertung: 4 von 5 Sternen4/5 (895)
- Grit: The Power of Passion and PerseveranceVon EverandGrit: The Power of Passion and PerseveranceBewertung: 4 von 5 Sternen4/5 (588)
- Shoe Dog: A Memoir by the Creator of NikeVon EverandShoe Dog: A Memoir by the Creator of NikeBewertung: 4.5 von 5 Sternen4.5/5 (537)
- The Hard Thing About Hard Things: Building a Business When There Are No Easy AnswersVon EverandThe Hard Thing About Hard Things: Building a Business When There Are No Easy AnswersBewertung: 4.5 von 5 Sternen4.5/5 (345)
- Elon Musk: Tesla, SpaceX, and the Quest for a Fantastic FutureVon EverandElon Musk: Tesla, SpaceX, and the Quest for a Fantastic FutureBewertung: 4.5 von 5 Sternen4.5/5 (474)
- Her Body and Other Parties: StoriesVon EverandHer Body and Other Parties: StoriesBewertung: 4 von 5 Sternen4/5 (821)
- The Sympathizer: A Novel (Pulitzer Prize for Fiction)Von EverandThe Sympathizer: A Novel (Pulitzer Prize for Fiction)Bewertung: 4.5 von 5 Sternen4.5/5 (121)
- The Emperor of All Maladies: A Biography of CancerVon EverandThe Emperor of All Maladies: A Biography of CancerBewertung: 4.5 von 5 Sternen4.5/5 (271)
- The Little Book of Hygge: Danish Secrets to Happy LivingVon EverandThe Little Book of Hygge: Danish Secrets to Happy LivingBewertung: 3.5 von 5 Sternen3.5/5 (400)
- The World Is Flat 3.0: A Brief History of the Twenty-first CenturyVon EverandThe World Is Flat 3.0: A Brief History of the Twenty-first CenturyBewertung: 3.5 von 5 Sternen3.5/5 (2259)
- The Yellow House: A Memoir (2019 National Book Award Winner)Von EverandThe Yellow House: A Memoir (2019 National Book Award Winner)Bewertung: 4 von 5 Sternen4/5 (98)
- Devil in the Grove: Thurgood Marshall, the Groveland Boys, and the Dawn of a New AmericaVon EverandDevil in the Grove: Thurgood Marshall, the Groveland Boys, and the Dawn of a New AmericaBewertung: 4.5 von 5 Sternen4.5/5 (266)
- A Heartbreaking Work Of Staggering Genius: A Memoir Based on a True StoryVon EverandA Heartbreaking Work Of Staggering Genius: A Memoir Based on a True StoryBewertung: 3.5 von 5 Sternen3.5/5 (231)
- Team of Rivals: The Political Genius of Abraham LincolnVon EverandTeam of Rivals: The Political Genius of Abraham LincolnBewertung: 4.5 von 5 Sternen4.5/5 (234)
- On Fire: The (Burning) Case for a Green New DealVon EverandOn Fire: The (Burning) Case for a Green New DealBewertung: 4 von 5 Sternen4/5 (74)
- The Unwinding: An Inner History of the New AmericaVon EverandThe Unwinding: An Inner History of the New AmericaBewertung: 4 von 5 Sternen4/5 (45)
- 6th Central Pay Commission Salary CalculatorDokument15 Seiten6th Central Pay Commission Salary Calculatorrakhonde100% (436)
- EMOC 208 Installation of VITT For N2 Cylinder FillingDokument12 SeitenEMOC 208 Installation of VITT For N2 Cylinder Fillingtejcd1234Noch keine Bewertungen
- ZF CAT EBook Oil-Filters-Construction-Agricultural-Machinery-Transmissions 50114 201806 V02 IN PDFDokument142 SeitenZF CAT EBook Oil-Filters-Construction-Agricultural-Machinery-Transmissions 50114 201806 V02 IN PDFdeisy ortegaNoch keine Bewertungen
- Statement of WorkDokument10 SeitenStatement of Workapi-3697776100% (1)
- Statement of WorkDokument10 SeitenStatement of Workapi-3697776100% (1)
- Deliv SamplesDokument1 SeiteDeliv Samplesapi-3697776Noch keine Bewertungen
- ReferencesDokument7 SeitenReferencesapi-3697776Noch keine Bewertungen
- Basics of PMDokument18 SeitenBasics of PMapi-3697776Noch keine Bewertungen
- Gantt 1Dokument16 SeitenGantt 1api-3697776Noch keine Bewertungen
- PMLect 3Dokument4 SeitenPMLect 3api-3697776Noch keine Bewertungen
- Excel Gantt v4Dokument14 SeitenExcel Gantt v4PMPNoch keine Bewertungen
- SOW OutlineDokument3 SeitenSOW Outlineapi-3697776100% (1)
- Service Manual: PhilipsDokument39 SeitenService Manual: PhilipsRogerio E. SantoNoch keine Bewertungen
- Exam Flashcards: by Jonathan DonadoDokument520 SeitenExam Flashcards: by Jonathan Donadosolarstuff100% (1)
- Dogging Guide 2003 - WorkCover NSWDokument76 SeitenDogging Guide 2003 - WorkCover NSWtadeumatas100% (1)
- BSR NH Circle Jaipur 2016Dokument103 SeitenBSR NH Circle Jaipur 2016vikash kumar50% (4)
- Portland CementDokument46 SeitenPortland Cementni putu diah untariningsihNoch keine Bewertungen
- EN RotomaticDokument4 SeitenEN RotomaticnajeerwNoch keine Bewertungen
- Teradata Installation: Installation Steps For WindowsDokument4 SeitenTeradata Installation: Installation Steps For WindowsjupudiguptaNoch keine Bewertungen
- Section 05120 Structural Steel Part 1Dokument43 SeitenSection 05120 Structural Steel Part 1jacksondcplNoch keine Bewertungen
- ITP InstrumentationDokument9 SeitenITP InstrumentationzhangyiliNoch keine Bewertungen
- 27C ChainDokument19 Seiten27C ChainyanaziNoch keine Bewertungen
- SOP 829 - 032 Check-Reset KEMS, CrownomaticDokument2 SeitenSOP 829 - 032 Check-Reset KEMS, CrownomaticAnonymous XbmoAFtINoch keine Bewertungen
- High Integrity Aluminum (GENERAL)Dokument140 SeitenHigh Integrity Aluminum (GENERAL)Kmilo Giraldo100% (3)
- Mega PostDokument5 SeitenMega PostandreyfgNoch keine Bewertungen
- Iftekhar Sea Service TestimonialDokument2 SeitenIftekhar Sea Service TestimonialTomenko OleksiiNoch keine Bewertungen
- 1Dokument100 Seiten1Niomi GolraiNoch keine Bewertungen
- CovestroDokument2 SeitenCovestroRonaldo CamargoNoch keine Bewertungen
- Chapter 7 Notes Computer OrganizationDokument20 SeitenChapter 7 Notes Computer OrganizationsriNoch keine Bewertungen
- Parallel Port Programming (PART 1) With CDokument13 SeitenParallel Port Programming (PART 1) With ChertzoliNoch keine Bewertungen
- PT14 Engine Monitor 1Dokument2 SeitenPT14 Engine Monitor 1BJ DixNoch keine Bewertungen
- Using Dapper Asynchronously inDokument1 SeiteUsing Dapper Asynchronously inGiovani BrondaniNoch keine Bewertungen
- Pro TrekDokument4 SeitenPro TrekTri WidodoNoch keine Bewertungen
- BIOS 203: Free Energy Methods Tom MarklandDokument23 SeitenBIOS 203: Free Energy Methods Tom MarklandNemanja ĐokovićNoch keine Bewertungen
- Lesson Plan 2 Road FurnitureDokument4 SeitenLesson Plan 2 Road FurnitureShahbaz SharifNoch keine Bewertungen
- Triaxial Test Systems enDokument10 SeitenTriaxial Test Systems enDetjan JuniorNoch keine Bewertungen
- Supplier GPO Q TM 0001 02 SPDCR TemplateDokument6 SeitenSupplier GPO Q TM 0001 02 SPDCR TemplateMahe RonaldoNoch keine Bewertungen
- Panel 01-Eldora-Grand-1500V-2021-R01 - G1Dokument2 SeitenPanel 01-Eldora-Grand-1500V-2021-R01 - G1DHAVAL SHAHNoch keine Bewertungen
- GWSSB Vendor List 19.11.2013Dokument18 SeitenGWSSB Vendor List 19.11.2013sivesh_rathiNoch keine Bewertungen