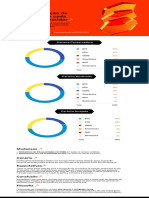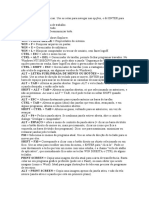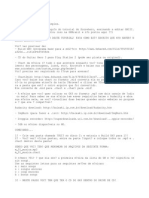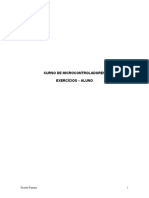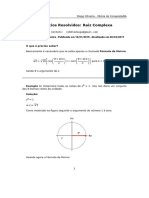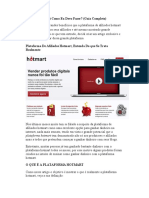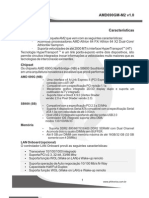Beruflich Dokumente
Kultur Dokumente
Apostila de Trinamento em Programas e Aplicativos Livres
Hochgeladen von
Jesifiel ArnoutOriginaltitel
Copyright
Verfügbare Formate
Dieses Dokument teilen
Dokument teilen oder einbetten
Stufen Sie dieses Dokument als nützlich ein?
Sind diese Inhalte unangemessen?
Dieses Dokument meldenCopyright:
Verfügbare Formate
Apostila de Trinamento em Programas e Aplicativos Livres
Hochgeladen von
Jesifiel ArnoutCopyright:
Verfügbare Formate
1
APOSTILA DE TREINAMENTO EM PROGRAMAS E APLICATIVOS LIVRES
________________________________
Material adaptado por um grupo de voluntrios da Diretoria de Tecnologia do Banco do Brasil Verso 1.1 Brasil, maio de 2004
________________________________
Partes do Computador Ambiente de Trabalho Internet Correio Eletrnico Editor de Textos Editor de Desenhos e Imagens Planilha Eletrnica Stios Recomendados
______________________________
Fontes : Governo Eletrnico da Prefeitura da Cidade de So Paulo Escola Tcnica da Universidade Federal do Rio Grande do Sul
Este material pode ser reproduzido e distribudo parcial ou integralmente desde que citada a fonte. Material Copyleft. Venda Proibida.
ndice
ndice ...................................................................... MST e Incluso Digital ........................................... Computadores para todos ...................................... Apoio ...................................................................... Partes do Computador ........................................... Ambiente de Trabalho ............................................ Internet ................................................................... Correio Eletrnico ................................................... Editor de Textos ...................................................... Editor de Desenhos e Imagens ............................... Planilha Eletrnica .................................................. Stios Recomendados ..............................................
2 3 4 5 6 10 22 29 32 43 46 50
MST e Incluso Digital
Uma caminhada a ser trilhada pelos Sem Terra O processo de excluso social no campo no est ligado apenas excluso de trabalhadores em relao terra. Na rea rural, as privaes de direitos fundamentais do ser humando, como a sade e educao, por exemplo, so histricas. Essa excluso tambm elemento que expulsa trabalhadores do campo, os quais rumam para a cidade, em busca de solues para os seus problemas. Os trabalhadores e trabalhadoras do MST, que hoje esto assentados nas reas de Reforma Agrria so pessoas que passaram por um outro processo, de resistncia e de organizao para (re)conquistar a terra e direitos. A busca de solues de forma coletiva vem garantindo a incluso de milhares de famlias a cada desafio superado. Um dos desafios atualmente o de estabelecer uma comunicao que interligue escolas, cooperativas, centros de formao, secretarias, escritrios, agroindstrias, centros comunitrios, enfim, que ligue as pessoas que esto envolvidas nas aes coletivas de uma maneira gil, e que permita o estudo e o trabalho dentro de uma nova dinmica, de acesso a informaes e conhecimento e tambm de produo de informao e conhecimento local, estadual e nacional. Esta comunicao tambm vista como fundamental para a ligao entre o MST e a sociedade brasileira e internacional. Assim, buscamos ampliar o acesso s tecnologias de informao e comunicao (TIC). Consquistamos equipamentos de informtica para todos os estados onde estamos organizados. Parte deles tm como destino servir educao-capacitao em informtica e tambm para a administrao. Outra parte ser destinada instalao de telecentros comunitrios (centros com vrios computadores ligados internet) em vrios assentamentos pelo pas. Nossa proposta de que a incluso digital seja feita de maneira coletiva, na gesto, no acesso, na capacitao e no trabalho desenvolvido atravs das TIC. Como se v, nossa caminhada pela incluso digital j comeou. Agora saber utilizar estas tecnologias, na busca de uma prtica organizativa e adequada para produzir e ter acesso ao conhecimento para aprimorar o estudo e a prtica, na perspectiva de transformao da realidade. Esta caminhada se constri coletivamente. Com o estudo e o trabalho conquistaremos sempre mais ! Bom estudo, bom trabalho.
Movimento dos Trabalhadores Rurais Sem Terra
1984-2004 MST 20 Anos de Lutas, Conquistas e Dignidade!
Computadores para todos
A excluso digital uma das preocupaes do Governo Federal. Atualmente, cerca de 90% dos brasileiros nada menos que 160 milhes de pessoas no tem acesso Internet. E de acordo com o estudo sobre incluso digital no mundo, realizado pela Unio Internacional das Telecomunicaes (UTI), h 64 pases com condies de incluso melhores que o Brasil. com esse cenrio que o Banco do Brasil inicia o maior programa de incluso digital do pas. O processo teve incio com a modernizao do parque tecnolgico, no qual cerca de 50 mil microcomputadores sero substitudos. Cerca de 10 mil equipamentos sero utilizados na implantao de mais de 1000 Telecentros Comunitrios em todo o territrio nacional, sob a coordenao dos Comits Operativos do Fome Zero (Copo), mantidos pelas Gerncias Regionais de Logstica do Banco, e 40 mil mquinas sero distribudas para o projeto Rede de Apoio Incluso Social e rgos da Administrao Pblica. O Programa de Incluso Digital uma iniciativa do Banco do Brasil que visa no apenas combater a excluso mas alavancar o desenvolvimento regional sustentvel. Oferecendo condies de incluso social e econmica s comunidades carentes, os Telecentros iro proporcionar oportunidades de educao, capacitao profissional e prestao de servios. Ns, do Banco do Brasil, temos a conscincia de que o trabalho social ir contribuir cada vez mais para o desenvolvimento socioeconmico, ao unir o voluntarismo dos funcionrios e a capacidade da nossa empresa em gerar empregabilidade e negcios estratgicos para o pas. Jos Luiz de Cerqueira Csar Vice-Presidente de Tecnologia e Logstica
Apoio
Este material resultado de um grande esforo coletivo de pessoas que vem produzindo, ao longo tempo, manuais de treinamento destinados a ajudar outras pessoas a compreenderem e utilizarem os recursos proporcionados pelos computadores. Essa apostila foi elaborada dentro do esprito do software livre, ou seja, ela pode ser copiada, alterada, e distribuda livremente, desde que citada a sua fonte original. A opo pelo software livre poltica, estratgica e est associada recusa em sermos refns de grandes empresas comercializadoras do chamado software proprietrio. Como na questo dos transgnicos, pessoas e pases correm o risco de serem obrigados a utilizar alimentos e produtos de qualidade duvidosa e ficarem dependentes de fornecedores cujo objetivo principal a lucratividade e o monoplio econmico. No Brasil menos de 10 por cento da populao tem acesso rede mundial de computadores (Internet). Alm disso, metade dessas pessoas utilizam softwares piratas, programas de computadores sem licena legal. Mesmo assim enviamos para o exterior recursos superiores a 1 bilho de dlares para pagar os direitos (licenas) de usar o software comercial proprietrio. Esse valor superior ao oramento de alguns ministrios do governo e muito mais do que se pretende investir no programa Fome Zero. Isso tudo num pas onde 22 milhes de pessoas passam fome diariamente. Por termos conscincia da importncia dessa questo e acreditarmos na inteligncia coletiva e compartilhada como mecanismos de educao e independncia dos povos somos defensores do software livre.
Grupo de Voluntrios da Diretoria de Tecnologia do Banco do Brasil
Partes do Computador
O microcomputador, tambm conhecido por computador, ou simplesmente micro, o nosso instrumento de trabalho nesse treinamento. Com ele, entre outras coisas, escrevemos textos e fazemos pesquisas na Internet. Antes de comear a prtica, vamos entender um pouco sobre ele. Todas as partes do computador que sero abaixo explicadas so conhecidas como a parte fsica ou parte dura do computador. Em ingls usado o termo hardware para designar esse conjunto de componentes.
O monitor, o teclado e o mouse (rato)
O monitor, muito parecido com uma pequeno televisor, a parte do computador onde so mostradas informaes que dele saem para ns. J o teclado, muito semelhante ao teclado de uma mquina de escrever, utilizado para que possamos informar ao computador o que queremos que seja feito por ele. Alm das teclas com letras ele possui tambm um teclado numrico (do lado direito) e teclas especiais cujas funes veremos a seguir. Mouse uma palavra inglesa cuja pronncia mauze e que significa rato. Essa parte do computador recebeu esse nome em virtude da semelhana de seu formato com o de um rato. Tem funo parecida com a do teclado que a de enviar pedidos para que o computador realize determinada ao ou tarefa.
O gabinete e seus componentes
No interior do gabinete ficam os principais componentes eletrnicos do computador: a placa-me, as placa de vdeo, de som e de rede, o processador, o disco rgido, a memria, etc. Esses componentes so responsveis pelo funcionamento geral do computador. No lado externo do gabinete, alm do boto para ligar e desligar, geralmente so encontrados duas entradas: a de disquete e a de cd-rom. Atravs delas contedos e arquivos podem ser lidos, gravados e exibidos pelo computador. Outro boto (o menor) tambm encontrado no painel de frente do gabinete e serve para fazer com que o computador seja religado.
Estabilizador (como ligar e desligar o computador)
Geralmente entre o computador e a tomada existe um equipamento chamado estabilizador, que serve para proteger o computador de descargas eltricas ou variaes de tenso na rede eltrica pblica. Para se ligar o computador aconselhvel ligar primeiro o estabilizador e depois o gabinete e o monitor. Ao terminar o uso do computador deve-se desligar primeiro o gabinete e o monitor e por ltimo o estabilizador.
As teclas especiais e suas funes
O teclado o instrumento do computador que nos permite escrever e executar comandos variados. As teclas podem trazer letras do alfabeto, nmeros, acentos, caracteres especiais ou funes especficas. No trabalho com textos necessrio um bom conhecimento do teclado e do funcionamento de teclas isoladas ou conjuntamente com outras. Praticamente tudo que se faz com o uso do mouse se faz tambm atravs do teclado. A maioria das teclas abaixo explicadas so abreviaturas de termos em ingls. Alguns teclados mais novos j vem substituindo os nomes dessas teclas por smbolos, setas ou mesmo traduzindo esses termos para o portugus. Tecla Esc (abreviatura de escapar) Voc pode pressionar Esc para sair de uma tarefa que esteja executando. Em muitas situaes, para cancelar uma operao pressionamos a tecla Esc. Tecla Tab (significa tabulao) A tecla provoca um salto direita de oito espaos ou caracteres. Em alguns teclados ela representada por uma seta para direita seguida de uma linha vertical (?I). Num editor de textos usada normalmente para dar um espaamento da margem esquerda. Tecla Backspace (significa voltar um espao) Ao contrrio da tecla Tab essa tecla apaga o que est a esquerda do cursor (sinal que fica piscando no monitor e que indica onde estamos em determinado momento). Em alguns teclados ela representada por uma seta para a esquerda ( ? ) Tecla Fixa ou Caps Lock Esta tecla permite que voc insira texto em letras maisculas (ASDFG) quando ela est ativada (note que uma luz acende no canto superior direito do teclado quando voc pressiona essa tecla). Quando ela est desativada o que digitado ser em letras minsculas (asdfg). Tecla Shift So duas e em alguns teclados elas representada por uma seta para cima ( ). Esta tecla pressionada juntamente com uma letra, por exemplo, faz com que essa letra seja digitada em maisculo. Tambm serve para digitar o smbolo ou caracter que fica em cima dos nmeros e de outros sinais, como por exemplo o sinal de arroba (@) que fica em cima do nmero 2 ou de porcentagem (%) que fica em cima do nmero 5. Tecla Ctrl (Abreviatura de controle) Funciona como atalho de comandos, ou seja, faz com que o computador realizada uma determinada ao. usada pressionada em conjunto com o pressionamento de uma ou mais teclas simultaneamente. Tecla Alt Como a tecla Ctrl acima tambm funciona em conjunto com outras teclas e serve igualmente como um atalho de comandos. Tecla Barra de Espaamento
Pressione esta tecla (a maior do teclado) para inserir um espao em branco. Teclas de Funo Estas teclas (F1 a F12) localizadas na parte superior do teclado permitem que ao serem pressionadas sejam executadas tarefas especficas. Em muitos programas, ao pressionar F1 so exibidas informaes de ajuda a quem est usando o computador. Tecla Enter Esta tecla uma das mais utilizadas do teclado. Ela serve para solicitar ao computador que seja realizado algum tipo de processamento. No teclado existem duas teclas Enter: uma localizada logo direita das teclas alfabticas e outro no canto inferior direito do teclado de nmeros. Tecla Num Lock A tecla Num Lock, quando pressionada (note que uma luz acesa ou apagada no canto superior direito do teclado) ativa ou desativa o teclado numrico, localizado no lado direito do teclado. Essa parte do teclado muito utilizada quando se tem que trabalhar bastante com nmeros. Tecla Del ou Delete (significa apagar) Sua funo apagar a letra, nmero ou caracter que est a direita do cursor (sinal que fica piscando no monitor e que indica onde estamos em determinado momento). Est localizada entre o teclado alfabtico e o numrica. Tecla Ins ou Insert (significa inserir) Esta tecla habilita ou desabilita a insero de caracteres direita do cursor. Teclas de Navegao ( ) Localizadas entre as teclas alfabticas e o teclado numrico elas servem, principalmente, para navegar por um texto. Ao pressionar uma delas podemos percorrer um texto para cima, para baixo, para a direita e para a esquerda. Teclas Page Up e Page Down (significa pgina acima e pgina abaixo) Como as teclas de navegao servem tambm para navegar por um texto ou uma tela da Internet. A diferena que o salto d-se por pginas e no por linhas.
Software
Software um sinnimo para programa de computador. Um programa um conjunto de instrues que o processador interpreta para executar uma determinada tarefa. Por exemplo, um editor de textos um programa que permite que o usurio digite um documento. Esse programa uma seqncia de instrues que facilitam o trabalho de quem usa um computador. O processador (um componente eletrnico que fica no interior do gabinete) seguir passo a passo o que o programa determina para realizar uma tarefa. Existem vrias categorias de programas. As mais importantes so os sistemas operacionais, os aplicativos, os utilitrios e os programas de desenvolvimento. Sistemas Operacionais
So programas utilizados para comunicao e intercmbio de informaes entre o usurio e a mquina. o sistema operacional que permite que se dispare outros programas, que se organizem os arquivos, que computadores se comuniquem. As tarefas bsicas de um sistema operacional so proporcionar um meio para o usurio se comunicar com o computador, gerenciar as partes do computador, gerenciar e manter os sistemas de arquivos em disco e auxiliar outros programas. Um determinado computador rodar apenas um sistema operacional de cada vez. Aplicativos So programas que desempenham alguma atividade especfica para o usurio. Por exemplo: . editores de textos; . planilhas eletrnicas; . banco de dados; . programa de controle da produo rural Utilitrios So programas que auxiliam na manuteno do computador. Como exemplo podem ser citados os programas que corrigem um problema de disco ou aqueles que inibem a entrada de vrus (anti-vrus) no computador. Programas de desenvolvimento Para que novos programas sejam construdos existem programas que ajudam nesta tarefa. Para desenvolver um programa, o programador deve conhecer uma linguagem de programao. O programa (seqncia de instrues) ser escrito nesta linguagem e o software de desenvolvimento o traduzir para a linguagem que o processador entende.
10
Ambiente de Trabalho
Introduo O que um ambiente de trabalho ? Onde ele fica? Simplificadamente, podemos dizer que assim que conseguimos ver alguma coisa na tela do computador j estamos utilizando um ambiente de trabalho. Quando esse ambiente possui imagens, cones e desenhos, dizemos que se trata de um ambiente grfico, ou seja, atravs de cliques em cones e atalhos, ou atravs do teclado, podemos solicitar ao computador que a realizao de alguma tarefa atravs dos programas que esto instalados na mquina. O principal programa instalado no computador o que chamamos de sistema operacional e sua funo realizar a comunicao entre a mquina e o usurio. Atualmente, os sistemas operacionais tentam implementar interfaces (o que mostrado no monitor do computador) cada vez mais amigveis. Isto possvel com a utilizao de telas grficas, compostas por cones, janelas e botes. Existem vrios ambientes grficos diferentes. Nesse treinamento o utilizaremos o ambiente KDE, software livre destinado a fornecer ao usurio do computador as ferramentas necessrias para que ele possa utilizar os recursos disponveis. Importante >> Uma vez entendido como funciona um ambiente de trabalho, o usurio pode aprender mais facilmente qualquer outro tipo de ambiente.
Viso da rea de trabalho do ambiente KDE
11
rea de Trabalho
Introduo Toda pessoa que trabalha com atividades de escritrio tem uma mesa de trabalho. Ela o local onde se colocam os papis ou os objetos que permitiro que o trabalho seja realizado. No computador tambm existe uma mesa de trabalho. Esta mesa comumente chamada de rea de trabalho. Quando um usurio inicia uma sesso, lhe apresentada a sua rea de trabalho. Nesta rea de trabalho estaro dispostos cones que representam diversos componentes do computador, tais como, programas, arquivos, pastas, discos, etc. O usurio pode modificar os componentes da sua rea de trabalho conforme for mais adequado para o desempenho das suas funes. Esta seo apresenta os componentes principais da rea de trabalho. cones cones so pequenos desenhos que representam algum elemento do computador. Por exemplo, arquivos, pastas e programas so representados por cones. A rea de trabalho composta por diversos cones. Clicando sobre o cone, voc estar disparando um programa, acessando um texto, ou mesmo lendo um manual. Dentre estes cones, um muito importante: o Lixo. Este cone utilizado para se remover arquivos e pastas, ou recuperar arquivos e pastas apagados. Painel Geralmente, o painel est localizado na parte de baixo da tela. A partir dele possvel iniciar programas e trocar de rea de trabalho. O painel formado de diversas partes. A seguir so apresentadas estas partes. Boto K Este boto muito importante. A partir dele podem-se iniciar as diversas aplicaes do sistema e tambm configurar o sistema operacional. Para iniciar um programa basta clicar com o boto direito sobre o boto K, arrastar o mouse para a categoria de programa que se deseja executar e clicar uma vez, com o boto esquerdo, sobre o programa . Barra de cones Para facilitar o incio da execuo de aplicaes muito utilizadas existe a barra de cones. Ali so colocados os cones que disparam as aplicaes mais comuns do sistema. possvel acrescentar novas aplicaes, de acordo com as necessidades de
12
cada usurio. Para executar uma destas aplicaes basta clicar sobre o cone correspondente. Botes das reas de trabalho Existem quatro botes numerados no seu painel. Cada boto representa uma rea de Trabalho. Isto quer dizer que existem quatro reas de trabalho onde as aplicaes podem ser executadas. O objetivo destas reas organizar melhor o ambiente de trabalho. Quando se utiliza vrias aplicaes ao mesmo tempo, a tela se torna muito confusa, poluda. A idia que se distribua as aplicaes pelas diversas reas de trabalho. Lista de tarefas O painel apresenta uma lista de aplicaes que esto ativas no momento. Se a janela da aplicao estiver aberta e se clicar no boto correspondente a uma aplicao, esta ser minimizada. Clicando novamente, a aplicao ser restaurada. Clicando na flecha que se encontra no lado esquerdo desta lista de tarefas, visualizam-se todas as aplicaes que esto rodando em cada uma das reas de trabalho. Cadeado Existe um cone com a forma de um cadeado. Este cone serve para se bloquear o ambiente de trabalho. Ao clicar com o boto esquerdo sobre ele, a tela ser bloqueada e s ser possvel voltar a utilizar o computador digitando-se a senha correspondente. Isto utilizado quando se quer sair da frente do computador, sem encerrar todas as aplicaes, e no se deseja que outro usurio use o computador. Boto desliga Existe um boto semelhante chave de liga/desliga de aparelhos eletrnicos. Este boto no serve para desligar o computador, mas para encerrar uma sesso. Sempre que o usurio terminar as suas atividades, deve sair da sua sesso para que outro usurio no possa modificar os seus arquivos. Relgio No canto direito do painel existe um relgio. Setas A seta bem da direita serve para "recolher" o painel. As outras duas setas servem para se visualizar pedaos do painel que no apaream por falta de espao na tela.
13
Janelas
Introduo Quando uma aplicao iniciada, ela apresentada como uma janela. Por isso, todas as aplicaes tm caractersticas visuais comuns. Todas as aplicaes tm a mesma "cara". O usurio que controla uma janela tem grande facilidade de utilizar qualquer aplicao. Como exemplo de aplicao utilizado, nesta parte do curso, um editor de textos que pode ser disparado a partir do boto K, em Editores, Editor de textos. Barra de ttulo A barra de ttulo de uma janela a parte da janela mais superior, geralmente azul, que apresenta o nome da aplicao que est sendo executada. Clicando-se com o boto esquerdo duas vezes sobre esta barra, a janela ser recolhida. Permanecendo na rea de trabalho apenas a barra de ttulos. Clicando novamente duas vezes sobre a barra, a janela ser aberta. No lado esquerdo da barra de ttulo existe um boto que permite fechar a aplicao tambm. Botes do canto superior direito Existem 3 botes no canto superior direito de uma janela. Estes trs botes servem para realizar as funes de minimizao, maximizao e fechamento. O boto mais da direita, semelhante letra x, fecha a janela. A aplicao pra de ser executada. O boto do meio, semelhante a um quadrado, maximiza a janela. Maximizar expandir a janela para que ela ocupe toda a rea de trabalho. Quando uma janela est maximizada, o quadrado substitudo por dois quadrados sobrepostos. Clicando novamente neste boto, a janela retornar ao tamanho original. O boto mais da esquerda, semelhante a um ponto, minimiza a janela, isto , esconde a janela, deixando apenas o cone na lista de tarefas. A aplicao continua sendo executada e para que a sua janela seja vista novamente basta clicar no cone correspondente, da lista de tarefas. Barra de menu Cada aplicao serve para uma determinada tarefa. Desta forma, as aplicaes apresentam funes diferentes. Estas aplicaes, via de regra, apresentaro uma barra de menus e um conjunto de smbolos de ferramentas para que voc possa utiliz-la. Esta barra de menu apresenta-se abaixo da barra de ttulo.
14
Barra de ferramentas, de comandos e de funes (barra de cones) As principais tarefas executadas a partir da barra de menus, em determinada aplicao, podem ser acessadas a partir de cones localizados em barras de cones. As barras de cones podem ser colocadas em outra posio dentro da janela. Para fazer isto, basta clicar com o boto direito sobre a barra e utilizar as funes disponveis. Como movimentar uma janela A barra de ttulo utilizada para se mover uma janela na rea de trabalho. Para realizar esta funo, deve-se posicionar o mouse sobre a barra de ttulo, pressionar o boto esquerdo, mant-lo pressionado, e mover o mouse para a posio em que se deseja posicionar a janela. Uma vez na posio correta, solta-se o boto. GERENCIADOR DE ARQUIVOS Introduo O que um arquivo ? De uma forma bastante simplificada podemos dizer que um arquivo um conjunto de instrues que podem ser entendidas pelo computador. O sistema que opera o computador, os editores de textos, os textos, todos eles no passam de arquivos, maiores ou menores, cada um com seu nome, tipo e funo. Um conjunto de arquivos, por sua vez, pode ser reunido em uma pasta ou armazenados no que chamamos de diretrio. Todo sistema operacional apresenta um programa que permite gerenciar arquivos. As principais tarefas desta aplicao consistem em mover arquivos de uma pasta para outra, copiar arquivos de uma pasta para outra, encontrar arquivos e remover arquivos. O nome do gerenciador de arquivos do KDE Konqueror. Existem muitas maneiras de se disparar o gerenciador de arquivos do Linux. Na barra de cones do painel, existe um boto semelhante a uma casa que pode ser usado para disparar o gerenciador de arquivos. importante lembrar que cada usurio do sistema tem uma pasta que pertence apenas a ele e que, a princpio, no pode ser danificada por outros usurios. A tela deste aplicativo pode ser dividida em 2 partes. No lado esquerdo pode ser visualizada a estrutura de diretrios (pastas) do sistema. No lado direito esto os arquivos que fazem parte do diretrio selecionado pelo usurio Arquivos so agrupamentos de dados que apresentam um nome. As informaes de um computador so armazenadas em arquivos. Estes arquivos podem conter programas ou dados. O sistema operacional permite criar, recuperar e remover arquivos. Pastas As pastas so tambm conhecidas como diretrios. Elas servem, basicamente, para que os arquivos dos usurios e do sistema sejam mais facilmente encontrados. Quando um aluno anota matrias em seu caderno de aula, ele costuma anotar cada matria em uma seo do caderno. Desta forma, ele consegue uma organizao melhor.
15
As sees do caderno so como as pastas ou diretrios do computador. Cada usurio guarda centenas de arquivos em um computador. Alguns contendo msicas, outros textos de aula, outros programas, outros jogos. Para se encontrar mais facilmente o que foi armazenado, os arquivos devem ser organizados em pastas por assuntos. Como visualizar o contedo de uma pasta Para que o contedo de uma pasta aparea do lado direito da janela, basta clicar uma vez com o boto esquerdo sobre o nome da pasta que se deseja ver, no lado esquerdo da janela. Como navegar por pastas Para percorrer as pastas, clica-se uma vez com o boto esquerdo sobre o sinal de + ao lado do nome da pasta que desejar percorrer. O sinal de + serve para ver as subpastas e o sinal de - serve para deixar de v-las. Desta forma possvel organizar a janela de forma mais adequada s necessidades do usurio. Tambm possvel percorrer diretrios clicando sobre o cone do diretrio que aparece no lado direito da janela. Como criar um pasta A criao de pastas realizada atravs dos seguintes passos: 1. posiciona-se o mouse sobre o lado direito da janela, de forma que no se esteja sobre nenhum cone; 2. pressiona-se o boto direito; 3. seleciona-se a opo Criar novo; 4. seleciona-se a opo Diretrio; 5. escolhe-se um nome que represente o que ser guardado na pasta (figura 7); 6. clica-se em OK. Assim como uma pasta pode ser criada no gerenciador de arquivos, ela tambm pode ser criada na rea de trabalho. As pastas existentes no sistema Existem muitas pastas e subpastas no sistema operacional. Isto ocorre porque h vrios arquivos que so necessrios para o funcionamento correto do sistema. No h necessidade de se conhecer todas as pastas, mas interessante que se saiba em quais pastas possvel guardar arquivos e em quais o sistema operacional guarda os dele. O lado esquerdo da janela do gerenciador de arquivos apresenta um resumo das principais pastas . A pasta em que o usurio poder guardar seus arquivos apresentada como Diretrio do Usurio. Esta pasta na verdade corresponde ao diretrio /home/<nome do usurio>. Dentro desta pasta o usurio poder guardar os seus arquivos e poder criar novas pastas. Existem a trs subpastas que no devem ser removidas: Desktop, Mail e tmp. Estas pastas so utilizadas pelos sistema operacional.
16
Existe uma pasta chamada Diretrio-raiz. Esta a pasta principal do sistema. Todas as outras esto contidas dentro dela. Inclusive a do usurio. Um usurio normal no deve tentar modificar arquivos existentes nestas pastas. No entanto, possvel acessar arquivos de outros usurios, se eles assim desejarem, atravs do Diretrio-raiz. Arquivos Quando se quer que alguma informao que est no computador no se perca aps este ser desligado, utilizam-se arquivos. Os arquivos ficam guardados, geralmente, em discos rgidos ou disquetes. Um programa est guardado em um arquivo, um texto ficar guardado em um arquivo, uma planilha eletrnica ficar guardada em um arquivo, enfim, existem vrios tipos diferentes de arquivos. Os nomes dos arquivos costumam indicar a sua funo. Ao longo deste curso ser possvel reconhecer os arquivos que pertencem s diversas aplicaes. Nesta seo so apresentadas as operaes que o gerenciador de arquivos pode realizar sobre os arquivos. Como mover arquivos Um arquivo pode ser movido de uma pasta para outra. Isto quer dizer que o arquivo ser retirado de uma pasta e colocado em outra. Existem vrias formas de se fazer esta operao. A forma mais fcil de se fazer esta movimentao a seguinte: >> atravs dos sinais + faz-se com que a pasta onde se deseja colocar o arquivo aparecer do lado esquerdo da janela; >> seleciona-se a pasta onde se encontra o arquivo para que ele aparea do lado direito da janela; >> arrasta-se (clica-se com o boto esquerdo, no se solta o boto e movimenta-se o mouse) o cone correspondente ao arquivo que deseja mover, no lado direito da janela, at a pasta de destino, no lado esquerdo da janela; >> solta-se o boto; >> escolhe-se a opo Mover para c. Outra forma de se mover um arquivo a seguinte: >> seleciona-se a pasta onde se encontra o arquivo que se quer mover; >> clica-se com o boto direito sobre o arquivo; >> seleciona-se a opo Cortar; >> seleciona-se a pasta onde se pretende colocar o arquivo; >> clica-se com o boto direito sobre uma rea livre do lado direito da janela; >> seleciona-se a opo Colar. possvel selecionarem-se vrios arquivos para que se mova todos ao mesmo tempo. Para se selecionar vrios arquivos pressiona-se o boto esquerdo do mouse e se percorre o lado direito da janela, a fim de que os arquivos em questo sejam selecionados. Na verdade, isto permitir que sejam selecionados arquivos que esto includos em um retngulo determinado pelo movimento do mouse. Aps selecionar os arquivos basta utilizar uma das duas alternativas apresentadas para mov-los.
17
Outra forma de se selecionar diversos arquivos clicando-se com o boto esquerdo sobre os arquivos, com a tecla CTRL pressionada. Este mtodo permite que se selecione arquivos que no so contguos na janela. Assim como um arquivo pode ser movido entre pastas no gerenciador de arquivos, ele pode ser movido para a rea de trabalho. Como copiar arquivos Quando se copia um arquivo de uma pasta para outra, no se retira o arquivo original de sua pasta. Na verdade, existiro dois arquivos com o mesmo nome, em pastas diferentes. Para se copiar um arquivo de uma pasta para outra, seguem-se os mesmos passos de quando se move um arquivo. A diferena que quando o sistema perguntar qual operao deseja realizar, voc deve responder Copiar aqui. Quando se copia um arquivo para uma pasta onde j h outro arquivo com o mesmo nome, o usurio dever fornecer um novo nome. As mesmas regras de seleo apresentadas anteriormente valem para a operao de cpia. Assim como um arquivo pode ser copiado entre pastas no gerenciador de arquivos, ele pode ser movido para a rea de trabalho. Como remover arquivos Existem vrias formas de se remover um arquivo. As duas formas mais utilizadas so as seguintes: >> clica-se com o boto direito sobre o arquivo e seleciona-se a opo Mover para o lixo; >> arrasta-se o arquivo at o cone da lixeira, presente na rea de trabalho. Quando um arquivo removido destas maneiras ainda possvel recuper-lo. Na verdade o arquivo movido para uma pasta chamada lixo. Basta clicar sobre o cone do lixo para visualizar o arquivo apagado. possvel acessar o lixo atravs do gerenciador de arquivo clicando na pasta desktop. Existem outras duas opes que no permitem a recuperao do arquivo removido atravs de mtodos convencionais: quando se escolhe a opo Apagar ou quando se escolhe a opo Destruir. Em ambos os casos os arquivos no so colocados na lixeira e no podem ser recuperados. Assim como um arquivo pode ser removido de uma pasta no gerenciador de arquivos, ele pode ser removido da rea de trabalho. Ao realizar esse procedimento embora o atalho referente ao arquivo seja removido o arquivo original continua existindo em algum lugar do computador. Como criar atalhos Muitas vezes deseja-se ter apenas uma cpia de um arquivo, localizada em uma pasta, muito bem identificada. No entanto, quer-se poder acessar este arquivo a partir de outras pastas. Isto pode facilitar o trabalho do usurio, porque evita que ele tenha de
18
deixar uma pasta que est muito em uso para acessar o arquivo que est em outra pasta. Isto pode ser feito a partir da criao de uma atalho. O atalho um arquivo que faz referncia a outro arquivo. Assim, quando se clica sobre o cone de um atalho, ser aberto um arquivo que est em algum outro lugar. Pode-se criar um atalho para um documento, para um programa, ou mesmo para um pasta. Para se criar um atalho seguem-se os seguintes passos: >> atravs dos sinais de + faz-se com que a pasta onde se quer colocar o atalho aparecer do lado esquerdo da janela; >> seleciona-se a pasta onde se encontra o arquivo para que ele aparea do lado direito da janela; >> arrasta-se o cone correspondente ao arquivo que se deseja mover, no lado direito da janela, at a pasta de destino, no lado esquerdo da janela; >> solta-se o boto; >> seleciona-se a opo Criar Link. muito comum que atalhos sejam criados na rea de trabalho para agilizar tarefas. Como procurar arquivos Para procurar um arquivo, deve-se selecionar a opo Procura arquivo... do menu Ferramentas. A busca ser feita no diretrio selecionado. O usurio tem de preencher os campos para realizar a procura. A pesquisa mais simples que pode ser feita pelo nome do arquivo. Se o nome correto do arquivo for conhecido, basta preench-lo no campo Nomeado e clicar em Procura. Se apenas parte do nome for conhecida, substituem-se as partes desconhecidas por * (asterisco). possvel ainda realizar buscas baseadas em datas de criao e modificao de arquivos, ou mesmo no contedo do arquivo. Propriedades dos arquivos Qualquer arquivo apresenta um conjunto de propriedades. As principais propriedades de uma arquivo so as seguintes: . tipo . localizao . tamanho . data da ltima modificao . data do ltimo acesso . nome . permisses de acesso Pode-se visualizar as cinco primeiras propriedades e modificar as duas ltima atravs do gerenciador de arquivos. Para ter acesso a esta funo, deve-se clicar, com o boto direito, sobre o cone que se quer ver ou alterar propriedades e escolher a opo
19
Propriedades... A seo que apresenta as propriedades gerais permite apenas a alterao do nome do arquivo ou pasta e a visualizao de outras propriedades. A seo que apresenta as permisses de acesso permite que se altere estas permisses. Esta tela permite que se altere o dono de um determinado arquivo ou pasta e as operaes que outros usurios podem realizar sobre este arquivo ou pasta. Cada arquivo tem um usurio e um grupo como seu dono. Geralmente, o grupo a que o arquivo pertence o grupo em que o usurio est inserido. Por exemplo, se um usurio pertencer ao grupo alunos, os seus arquivos pertencero ao grupo alunos. O usurio dono do arquivo poder executar as operaes permitidas na linha Usurio. Todos os usurios que pertencem ao grupo que dono do arquivo podero executar as operaes permitidas na linha Grupo. E os outros usurios do sistema podero executar a operaes permitidas na linha Outros. O dono do arquivo pode alterar estas permisses a qualquer momento. Podem-se alterar as permisses para leitura, escrita e execuo (insero em pastas) de arquivos. Evidentemente que um arquivo que tem como contedo um documento no executado. Existe um ltimo campo que pode ser selecionado chamado Especial. No objetivo deste curso tratar deste campo. Visualizao dos arquivos Cada usurio gosta de visualizar os arquivos e pastas de maneira diferente. Por isso, o gerenciador de arquivos permite que se configure a forma como se quer enxergar pastas e arquivos. Existem vrias configuraes que podem ser realizadas. No inteno deste curso abord-las por inteiro. Por isso, sero apresentadas algumas configuraes possveis. Na barra de menus da aplicao existe o menu Ver. A primeira opo deste menu Modo de viso. Existem vrias opo de visualizao, mas a mais interessante a Viso lista detalhada, que permite que ao usurio visualizar diversos dados sobre os arquivos. No menu Preferncias determina-se quais barras de ferramentas sero mostradas. No menu Janela pode-se desligar o lado esquerdo da janela (Mostrar Barra Lateral).
Acesso aos disquetes
Os disquetes so um meio muito interessante de se transportar informaes de um computador para outro. No Linux (sistema operacional livre aqui utilizado) existe a necessidade de se montar um disquete antes de utiliz-lo. Se o usurio clicar sobre o cone Dispositivo de disquete na rea de trabalho, o contedo do disquete no ser mostrado. Isto ocorre porque o disquete no est montado. Como criar um cone que monte o disquete
20
interessante que o usurio crie um cone que permita montar o disquete e o coloque tanto no seu diretrio raiz, quanto na sua rea de trabalho. Para se criar este cone seguem-se os seguintes passos: >> clica-se no boto direito do mouse, s no lado direito da janela do gerenciador de arquivos que deve estar apresentando o diretrio em que se deseja criar o cone (recomenda-se o diretrio do usurio); >> posiciona-se o mouse sobre a opo Criar novo; >> clica-se sobre a opo Dispositivo de disquete...; >> na seo Geral, d-se um nome para o cone; >> na seo Permisses, d-se as permisses de acordo com o desejado; >> na seo Dispositivo, escolhe-se o dispositivo /dev/fd0 se o acesso for primeira unidade de disquete; >> No campo Tipo de sistema de arquivo: pode-se colocar msdos para ler disquetes do Windows. Este cone pode ser copiado ou movido para a rea de trabalho. O melhor criar um atalho. Portanto, o atalho para disquete na rea de trabalho servir tanto para montar como para visualizar o contedo do disquete. Atalho para CD-ROM obedecem, em geral, os mesmos princpios acima explicados, tanto para sua criao como para sua utilizao. Veja logo abaixo a diferena. Como montar e desmontar um disquete Sempre que se desejar ler um disquete, deve-se mont-lo. Para montar um disquete, deve-se coloc-lo na unidade de disquete e se clicar sobre o cone criado. Sempre que se clicar sobre o cone, ser aberta uma janela do gerenciador de arquivos com o contedo do disquete. Quando o disquete for retirado, deve-se desmont-lo. Isto feito da seguinte maneira: >> clica-se com o boto direito sobre o cone que montou o disquete; >> clica-se sobre a opo Desmontar. Quando se troca o disquete que est na unidade, deve-se ordenar ao gerenciador de arquivos que leia de novo o contedo do mesmo. Atravs do cone correspondente na barra de cones ou da seguinte maneira: >> clica-se com o boto direito sobre o cone que montou o disquete; >> clica-se sobre a opo Recarregar. Se o disquete tiver um formato diferente, deve-se desmontar e remontar. importante perceber que o disquete sempre montado no diretrio /floppy. Acesso unidade de CD-ROM O acesso unidade de CD-ROM semelhante ao acesso ao disquete. Devem ser seguidos os mesmos passos, ou seja, criao de um cone para montar o CD-ROM, colocao do CD-ROM na unidade e montagem do mesmo. A diferena que o dispositivo que deve ser configurado para montagem o /cdrom e ele ser montado em / cdrom.
21
Programa auxiliares existentes no ambiente de trabalho
Introduo Todo sistema operacional acompanhado de uma srie de programas que ajudam em pequenas tarefas. No Linux, cada interface grfica (KDE, GNOME, etc) traz consigo alguns programas teis. Estes programas podem ser encontrados a partir do boto K. Clicando-se com o boto esquerdo do mouse sobre o boto K aberto um menu em que o usurio pode encontrar editores de textos simples, programas para manipular imagens, jogos, programas para utilizar a Internet, programas para automao de escritrio, utilitrios e outros programas. Aqui so apresentados alguns programas que podem ser teis ao usurio.
Grupo de programas Utilitrios
Como acessar a calculadora A partir da opo Utilitrios pode-se utilizar uma calculadora cientfica. um recurso til e muito simples de utilizar. Alm das opes normais de uma calculadora comum possui ainda outras possibilidades de clculos numricos. Como formatar um disquete Todo o disquete precisa ser formatado antes de usar. Hoje em dia, os disquetes j vm formatados de fbrica. No entanto, em algumas situaes, tem-se que reformat-los. Isto ocorre quando possuem uma formatao para outro tipo de computador. Para se formatar um disquete deve-se selecionar a opo Formatador de disquetes. Deve-se escolher a unidade de disquete onde se encontra o disquete. Atualmente se utiliza disquetes de 3,5 polegadas e quando existe apenas uma unidade de disquete, esta a unidade A:. A densidade deve ser escolhida de acordo com o rtulo do disquete e o sistema de arquivos de acordo com o uso de disquete. Se o usurio deseja ler este disquete em uma mquina que roda Windows, deve utilizar a opo DOS. Existem dois tipos de formatao, uma que apenas apaga o contedo atual do disquete e outra que altera realmente a disposio das trilhas magnticas. A primeira mais rpida, mas a segunda deve ser executada quando o disquete apresenta uma formatao anterior incompatvel com a que se deseja. Por ltimo, pode-se dar um rtulo ao disquete. importante saber que, uma vez formatado, no possvel recuperar os dados anteriores de um disquete.
22
Internet
A palavra o resultado da juno dos termos inter (internacional) e net (rede), e o nome da grande rede mundial de computadores que rene milhes de pessoas em centenas de pases. Atravs delas as pessoas utilizam os computadores para trocar mensagens, estudar, trabalhar, ler jornais, discutir poltica e muito mais. J as trs letras www (world wide web), simplesmente chamada de web, um ambiente onde sons, imagens e grficos so exibidos na Internet. Quando nos referirmos navegao ou endereos de stios, estaremos falando de web. De certa forma, pode-se dizer que ningum dono da Internet, uma vez que essa rede formada por computadores conectados e espalhados pelo planeta. No entanto, importante estudar sua histria para se refletir sobre seu funcionamento e utilizao.
Um endereo na Internet
Um endereo na Internet parecido com o nmero de um telefone. Quando queremos falar com algum que possui ou est num local que possua um aparelho telefnico temos que discar ou digitar um nmero. Na Internet, para vermos uma pgina ou stio temos que digitar seu endereo, chamado por alguns de domnio. Como exemplo daremos o exemplo do endereo do MST que o seguinte: http://www.mst.org.br Cada uma das partes desse endereo significa o seguinte : http:// - sigla que indica um protocolo de transmisso, ou seja, quais as regras de comunicao e transmisso de dados que esto sendo utilizadas no trnsito de informaes pela Internet www indica que estamos na web mst nome do stio org tipo do stio (pode ser com (comercial), gov (governamental), org (organizaes, ongs, entidades) Um stio (site (pronuncia-se saite) em ingls) um lugar ou local na Internet. Podemos imaginar um stio como se fosse uma revista. Geralmente um stio trata de um assunto especfico e agrupa vrias pginas sobre um determinado tema. J um conjunto de stios denominado de portal e contm um nmero bem maior de pginas.
23
O navegador da Internet
Para podermos navegar ou passear pelas pginas da Internet necessrio utilizar um programa de computador denominado navegador. Normalmente ns solicitamos ao computador para utilizar um navegador atravs de clique (pressionamento da tecla do mouse) em cones (pequenas imagens) que ficam localizadas na rea de trabalho inicial (primeira tela que exibida ao ligarmos o computador). Atravs de um programa navegador possvel visitar pginas localizadas em muitos lugares do mundo. Ateno >> O Mozilla apenas uma das muitas opes de programas para navegar na Internet. Galeon, Netscape, Konqueror so algumas de outras alternativas. O uso de todos eles muito parecido. Barra de endereos rea de visualizao Barra de Status
1. Barra de endereos : neste lugar digitamos o endereo das pginas que desejamos ver 2. rea de visualizao : local onde aparecem as pginas da Internet. a principal rea da tela 3. Barra de status : mostra informaes sobre a conexo e localizao dos stios. Est localizada no rodap da pgina.
24
Ao iniciar o navegador Mozilla, a pgina a ser carregada ser o endereo que for determinado por voc, no prprio navegador, como sendo a sua pgina inicial. Em nosso caso estaremos utilizando como pgina inicial o stio do MST. Exerccio: Visitando o stio do MST Passo 1 : Clique na barra de endereos e digite http://mst.org.br Passo 2 : Pressione a tecla Enter
Carregando uma pgina
Estar carregando uma pgina da Internet significa que o computador est recebendo os dados e a pgina ainda no foi totalmente montada. Aguarde a pgina ser carregada. Se a barra de status, no rodap do Mozilla, estiver com a frase 'Recebendo dados do stio', a pgina ainda no terminou de carregar. Ao aparecer a palavra 'Fim, a pgina est pronta, com todas as informaes na tela.
Navegando em um stio
Na Internet sempre temos um objetivo que guia nossa navegao. Vamos supor que desejamos saber quais so as informaes disponveis no stio do MST relacionadas ao setor de Educao. Aps digitar o endereo e carregar a pgina, movimente o mouse pela tela. Perceba que, em alguns pontos, a flechinha do mouse vira uma mo, conforme o desenho abaixo
Isso significa que neste ponto, que pode ser um texto ou uma imagem, existe um link (atalho). Um link liga uma pgina a outra, permitindo movimentar-se na Internet como se estivssemos folheando uma revista. Clique na aba 'Setores'. Espere terminar o carregamento. A pgina carregada dever ficar conforme podemos ver na imagem a seguir.
25
Aps carregada a pgina acima voc pode escolher qualquer um dos links acima e clicar em cima dos ttulos grifados para acessar o contedo referente quele assunto.
Barra de rolagem
Algumas pginas no cabem em toda a tela. Para resolver esse problema existe um recurso no navegador Internet para que se possa ver uma pgina em toda sua extenso.Para isso voc ter que clicar e continuar pressionando a tecla do mouse at que toda a pgina seja exibida. Existem dois tipos de barras de rolagem: a vertical (vide imagem abaixo), que aparece no lado direito do monitor e a horizontal, que aparece na parte inferior da tela do computador.
26
Treinando com o mouse na Internet
Com os exerccios que fizemos, j adquirimos uma certa prtica no mouse. Mas no custa treinar mais um pouco. Vamos fazer um passeio ao stio do Centro de Mdia Independente. Aps digitar http://www.midiaindependente.org na barra de endereos a seguinte pgina dever ser carregada.
Voc pode verificar que a pgina inicial do stio da CMI Brasil possui vrios links que esto localizados nos locais onde aparece a mozinha ao passar o mouse sobre a tela. Escolha um tema, assunto ou informao de seu interesse e realize sua leitura, pesquisa ou estudo. Esses procedimentos valem para cada uma das pginas seguintes que voc for carregando durante a navegao. Uma possibilidade interessante na Internet a de voc salvar (gravar) no prprio computador ou em um disquete, textos e imagens que for de seu interesse. No caso de uma imagem, por exemplo, basta voc clicar com o boto direito do mouse sobre a imagem e escolher a opo 'Salvar imagem como...'. A seguir voc dever indicar ao computador onde voc deseja que a imagem seja salva. Essas localizaes sero melhor explicadas no captulo referente aos recursos do 'Ambiente de Trabalho'.
27
Procurando stios na Internet
At agora, sabamos os endereos dos stios na Internet. Mas e se voc quiser pesquisar sobre um assunto mas no sabe os endereos realizar sua busca. Por exemplo, se eu quiser pesquisar sobre o assunto reforma agrria. Existem na Internet vrios stios de busca que funcionam como uma lista de endereos comum ou como uma lista telefnica. Quando algum produz um novo stio, geralmente faz uma espcie de cadastro em alguns desses stios de busca, determinando quais as palavras-chaves ou palavras de busca que devem ser utilizadas para se chegar ao seu stio. Dessa forma, se digitarmos no stio de busca as palavras-chaves do assunto ou tema que desejamos pesquisar, aparecer uma relao de endereos sobre aquele tema. Um dos stios de busca mais utilizados na Internet chamado Google. Digite na barra de endereos: www.google.com.br Dever aparecer a seguinte pgina em seu monitor:
Como voc pode ver, no centro da tela existe um campo onde devem ser digitadas as palavras-chave. Como exemplo vamos digitar ali as palavras reforma, agrria e brasil. A seguir clique no segundo crculo, para que a pesquisa se limite s pginas na lngua portuguesa. Feito isto, basta clicar no boto 'Pesquisa Google' para que esse buscador realize a pesquisa pr voc.
28
Para dar continuidade a sua pesquisa, voc pode clicar em cada um dos links ou endereos (normalmente grifados) que so mostrados na pgina que resultou da busca e voc ser remetido para outras pginas relacionadas ao assunto pesquisado.
Gravando seus endereos favoritos
Se voc j encontrou o stio que queria e sabe que ir visit-lo mais vezes no futuro voc pode grav-los ou adicion-los em um local chamado de Favoritos. Em alguns navegadores esse local ou pasta chamado de Marcadores ou Bookmarks. Para adicionar um endereo basta estar com a pgina cujo endereo deseja gravar na tela do monitor, clicar em Favoritos (marcadores ou Bookmarks) na barra de menus, localizada na parte superior da tela e clicar em 'Adicionar Favoritos' (ou Add Bookmarks). Agora, toda vez que voc for voltar para ver novamente aquele stio no precisa passar novamente pelo buscador. Basta clicar na opo Favoritos, localizar o nome do stio, clicar nele e a pgina ser carregada.
29
Correio eletrnico
Conceitos bsicos Um dos servios mais importantes da Internet o correio eletrnico, tambm conhecido como e-mail (pronuncia-se i-meio e a abreviatura das palavras inglesas eletronic mail). Este servio permite que uma pessoa envie uma mensagem para qualquer outro lugar do mundo e que o destinatrio possa receb-la em questo de segundos. Isto permite uma agilidade maior na comunicao entre as pessoas, entre as entidades e organizaes. Espalhados pela Internet existem servidores (computadores com grande capacidade de armazenar e processar dados) de correio eletrnico, responsveis por armazenar mensagens e encaminh-las para o destino final. Cada provedor de acesso Internet tem o seu servidor e cada usurio est cadastrado em um servidor. Para uma pessoa utilizar correio eletrnico, ela dever ter um endereo eletrnico. Este endereo a identifica. A nica maneira de receber uma mensagem ter um endereo prprio. Um endereo eletrnico tem duas partes: identificao do usurio e identificao do servidor. As duas partes so separadas pelo caractere @ (smbolo da palavra arroba). Quando se escreve o endereo maria@terra.com.br, est-se identificando a usuria "maria" do servidor "terra.com.br". O nome do servidor sempre est relacionado com a instituio a que pertence. Tambm conhecido como nome de domnio. Apesar de existir tecnologia que permite a criptografia (processo de embaralhamento de dados para evitar que pessoas ou organizaes no autorizadas leiam as informaes) das mensagens enviadas, atualmente no se costuma usar mecanismos de segurana para garantir a integridade, a autenticidade e a confidencialidade da mensagem. Para se utilizar o servio de correio eletrnico h necessidade de se ter uma programa instalado no computador. Vrias so as ferramentas disponveis: Mozilla, Netscape, Eudora, Pegasus, etc. Como cadastrar um endereo eletrnico Existem algumas empresas que fornecem endereos eletrnicos para que as pessoas possam se comunicar atravs do correio eletrnico da Internet. Voc pode verificar pela quantidade de propaganda existente nesses stios que h um interesse comercial em que um grande nmero de pessoas utilizem esse servio. Na realidade,
30
quem paga pelos correios eletrnicos so as empresas que divulgam seus produtos e servios nas pginas onde os usurios iro receber e enviar mensagens. Nesse treinamento utilizaremos como exemplo o stio da Brasil On Line (BOL) http://www.bol.uol.com.br/ que permite que ali cadastremos nossos endereos eletrnicos. Voc deve realizar os seguintes passos: >> digite o endereo http://www.bol.uol.com.br na barra de endereo do navegador; >> espere carregar a pgina e clique no link Inscreva-se j
>> preencha o formulrio com os dados solicitados (note que os campos com * so de preenchimento obrigatrio; >> nesse cadastro existe um recurso, imagem de verificao (no final da pgina), que evita o cadastramento automtico de usurios. uma exigncia da empresa que voc digite o que est escrito na imagem esquerda. Uma vez feito isso, basta clicar no boto avanar. Se voc demorar um certo tempo para realizar esse procedimento provvel que tenha que digitar novamente a nova imagem que ser mostrada; >> se voc atendeu todas as exigncias de preenchimento a prxima tela lhe informar seu endereo eletrnico que poder ser utilizado no envio e recebimento de mensagens. Cuidados com a leitura de mensagens Antes de apresentarmos os cuidados que devemos ter na leitura de mensagens eletrnicas importante entender-se o que um vrus de computador. O vrus nada mais do que um programa desenvolvido com o objetivo de prejudicar o funcionamento de programas que esto instalados em uma mquina. O sistema operacional Linux, instalado no servidor do telecentro, foi desenvolvido de forma a evitar que seja atingido por vrus. Isso acontece com mais freqncia com
31
programas de computadores denominados proprietrios em virtude da maior facilidade com que os vrus invadem essas mquinas. Uma das formas mais comuns de se disseminarem vrus a utilizao de mensagens eletrnicas em computadores. Basicamente, existem duas formas de voc receber um vrus por uma mensagem: por um anexo ou atravs de um link para um programa. Existem algumas regras bsicas para evitar a contaminao: >> utilizar um anti-vrus antes de abrir arquivos anexados; >> no abrir um arquivo anexado que no so esperados; >> no clicar sobre algum link que esteja na mensagem sem verificar muito bem sua origem;
32
EDITOR DE TEXTOS
Introduo Todo editor de textos apresenta funes bsicas semelhantes. Todos eles permitem que o usurio escreva um documento e o disponha no papel das mais variadas maneiras, com pargrafos alinhados e letras no tamanho e forma desejados. Nessa apostila no existe o objetivo de auxiliar as pessoas a digitarem com certa velocidade. Esse tipo de treinamento pode ser realizado com programas especiais para essa finalidade e certamente ser bastante til para se ter um melhor aproveitamento no estudo de editores de texto. Aqui so explicadas as principais funes executadas pelo editor de textos OpenOffice Writer. Importante >> O usurio que domina um editor de textos, pode tranqilamente utilizar outros, pois todos so muito semelhantes. Elementos do Editor de Textos OpenOffice Writer Barra de menus Barra de comandos Barra de funes Barra de ferramentas principal rea de texto
33
Criao, abertura e salvamento de documentos
O editor de textos pode ser utilizado para se criar um documento novo, para se editar um documento anteriormente criado ou mesmo para se criar um documento novo a partir de um j existente. Como criar um documento novo Existem, basicamente, trs maneiras de se criar um novo documento: >> a partir do menu Arquivo, com a opo Novo; >> a partir do cone Novo da barra de cones; >> iniciando-se o programa, ser colocado na tela um documento vazio. Como digitar o contedo documento Para se digitar o contedo do documento, basta clicar sobre a rea destinada ao texto e comear a digit-lo. Para se escrever em determinada rea do texto, deve-se posicionar o cursor na rea correspondente. Isto feito com o mouse, com as setas do teclado, com as teclas de PgDn e PgUp e com o auxlio da barra de rolagem. Como salvar um documento Enquanto o documento est sendo criado, o editor de textos o mantm na memria do computador (memria RAM). Isto quer dizer que se o computador for desligado, ou se o programa for encerrado, este documento ser perdido. Para que este documento possa ser modificado ou impresso em outro momento, necessrio que ele seja colocado em outro tipo de memria. Isto feito atravs da gravao do documento no prprio computador ou em um disquete. Esta operao chamado de salvamento do documento. Quando um documento salvo, d-se um nome para ele e se indica em que pasta ser colocada. Cada documento que se salva deve ter um nome diferente. Todo documento criado pelo editor de textos OpenOffice tem em seu nome a extenso sxw. No entanto, se voc pretende abrir esse documento em outros computadores recomendvel que voc o salve no formato rtf (iniciais de rich text format), que uma extenso do tipo universal e que permite ser utilizada na maioria dos editores de texto existentes. Existem, basicamente, trs maneiras de se salvar um documento no OpenOffice: >> clica-se no menu Arquivo e, a seguir, na opo Salvar; >>clica-se no cone correspondente Salvar documento; >> pressiona-se simultaneamente as teclas CTRL e S. importante notar que sempre que o arquivo for modificado, ele deve ser salvo.
34
No encerramento do programa, o usurio avisado se o documento foi modificado e no foi salvo. Ateno >> Quando se faz um trabalho muito grande, interessante que se salve de tempos em tempos o trabalho que est sendo feito, porque se faltar energia eltrica durante a digitao, o trabalho no ser perdido. Como criar um documento a partir de outro j existente Muitas vezes, deseja-se fazer modificaes no texto sem alterar o arquivo original. Isto , quer-se criar um novo documento a partir de um j existente. Neste caso, basta utilizar a opo Salvar como... para mudar o nome do documento que est se editando. Aps o documento ser salvo com o novo nome, o usurio estar editando o novo arquivo e no o antigo. Como editar um documento existente Para se editar um documento que j foi gravado, deve-se carreg-lo no editor de textos. Esta operao conhecida como abertura de arquivo. Existem vrias maneiras de se abrir um documento. Quando se clica sobre um documento no gerenciador de arquivos o editor de textos automaticamente iniciado e o documento automaticamente carregado. Quando o editor de textos j est sendo utilizado, pode-se abrir um documento de duas formas: >> Clica-se sobre a opo Abrir... que est no menu Arquivo; >> Clica-se sobre o cone Abrir arquivo da barra de cones do editor de textos. Neste casos, uma janela apresentada e o usurio dever localizar o documento que deseja carregar. Como editar vrios documentos ao mesmo tempo O usurio pode editar dois documentos ao mesmo tempo. Basta abri-los. Neste caso, sero mantidas abertas duas janelas simultaneamente. Para se editar um ou outro texto, basta selecionar a janela desejada. Outra forma de se selecionar um determinado documento para editar atravs do menu Janela. Geralmente se trabalha com dois documentos quando se deseja copiar um pedao do texto de um para outro. Movimentao de pedaos de texto importante que se tenha em mente como se copia ou se move um pedao do documento para outra posio. Sempre deve-se selecionar a rea sobre a qual se
35
realizar a operao. Assim, se o objetivo for copiar ou mover um texto para outra posio deve-se selecionar este texto. Isto se faz com o boto esquerdo do mouse pressionado. Para se copiar ou mover um texto, deve-se coloc-lo no que se costuma chamar de rea de transferncia (no visvel ao usurio). Aps isto, deve-se posicionar o cursor onde se deseja inserir o texto e deve-se retir-lo da rea de transferncia. Para se copiar um pedao de texto seguem-se os seguintes passos: >> seleciona-se a rea que se deseja copiar; >> clica-se no boto direito do mouse; >> clica-se sobre a opo Copiar; >> posiciona-se o cursor na posio desejada; >> clica-se sobre a opo Colar; Para se mover um pedao de texto seguem-se os seguintes passos: >> seleciona-se a rea que se deseja copiar; >> clica-se no boto direito do mouse; >> clica-se sobre a opo Cortar; >> posiciona-se o cursor na posio desejada; >> clica-se sobre a opo Colar. Estas funes tambm podem ser utilizadas a partir do teclado. Para se selecionar uma rea pode-se pressionar a tecla Shift e mover o cursor com as setas do teclado, ou com as teclas de movimentao de pgina. As funes Copiar, Cortar e Colar podem ser acessadas, respectivamente, a partir das teclas Ctrl+C, Ctrl+X e Ctrl+V. Estas mesmas funes podem ser acessadas a partir do menu Editar ou mesmo atravs de trs cones que se encontram ao lado do cone de impresso. Para se remover um pedao de texto seguem-se os seguintes passos: >> seleciona-se a rea que se deseja copiar; >> pressiona-se a tecla Del. Quando se remove um texto com a tecla Del, este texto no vai para rea de trabalho, portanto no pode ser colocado em outro lugar do texto. Para desfazer o que foi feito (remoo de um texto, por exemplo) pode-se selecionar a opo Desfazer do menu Editar, ou teclar Ctrl+Z, ou utilizar o boto Desfazer da barra de cones. Impresso do texto Muitas vezes, aps os documentos serem editados, eles so impressos. A impresso de um documento uma tarefa muito simples. importante que haja uma impressora conectada no microcomputador ou na rede qual ele pertence. Esta impressora deve estar ligada e pronta para imprimir. Se estas condies forem satisfeitas, basta clicar sobre o cone imprimir arquivo, ou sobre a opo Imprimir... do menu Arquivo, ou ainda teclar Ctrl+P.
36
Se o cone (pequeno desenho de uma impressora) da barra de cones for utilizado, a impresso ser realizada imediatamente de acordo com as configuraes (regras) j existentes de impresso, que podem estar erradas. Portanto, recomendvel que se use as outras duas opes. Neste caso uma janela aparecer e ser possvel escolher (configurar) como ser feita a impresso. O usurio deve escolher a impressora em que deseja imprimir, as pginas e o nmero de cpias. Em Propriedades... determina-se o tipo de papel e a qualidade da impresso. Aps realizar essas opes, clica-se em OK para solicitar a impresso. Todas as aplicaes apresentam esta tela de impresso. As configuraes so sempre as mesmas.
Formatao do texto Formatar um texto definir como ele ocupar o papel, que tipo de letra ser usado, qual tamanho de espao entre linhas ocorrer, etc. Na verdade, formatar um texto dar a ele a aparncia desejada, independente do contedo. Uma das grandes vantagens do uso de editores de textos a possibilidade de se escrever todo o texto e, somente mais tarde, format-lo. Nesta seo so apresentadas as principais formataes que podem ser feitas em um texto. No inteno deste manual esgotar o tema. Como indicar o contedo que ser formatado necessrio que o usurio indique qual parte do texto receber determinada formatao. Por exemplo, pode-se querer que uma palavra aparea realada em negrito (cor mais forte). O usurio tem duas formas de realizar esta tarefa. Se a palavra j foi digitada, ele deve selecionar esta palavra e, a seguir, indicar ao programa que ela deve ser escrita em negrito. Se a palavra ainda no foi escrita, o usurio deve comunicar ao programa que, a partir daquele momento, o que for digitado dever aparecer em negrito e digitar a palavra desejada. Como se pode ver, muito importante que o usurio saiba selecionar um pedao do texto. Para se selecionar um pedao do texto, deve-se arrastar o mouse por sobre este pedao. O editor indica que um texto est selecionado pela mudana de cor do fundo e das letras.
37
Como formatar as letras
Tipos de letras Um editor de textos apresenta a possibilidade de se escolher o tipo de letra utilizado. Este tipo de letra tambm conhecido como fonte. Vrias fontes esto disponveis e o usurio pode escolher qual deseja usar. Esta escolha depende do gosto pessoal e, muitas vezes, das exigncias de quem receber o documento impresso. Alm da fonte, deve-se definir o tamanho das letras usadas. Novamente, esta escolha depende da inteno do autor do texto e do destinatrio do mesmo. Para se definir a fonte seguem-se os seguintes passos: >> seleciona-se a rea em que se deseja aplicar a fonte; >> clica-se no boto direito do mouse; >> posiciona-se o ponteiro sobre a opo Tipo de letra; >> clica-se sobre o nome da fonte desejada. Para se definir o tamanho da fonte seguem-se os seguintes passos: >> seleciona-se a rea em que se deseja aplicar a fonte; >> clica-se no boto direito do mouse; >> posiciona-se o ponteiro sobre a opo Tamanho; >> clica-se sobre o nome da fonte desejada. Pode-se utilizar a opo Caracter... do menu Formatar, ou ainda, na barra de cones, existem dois campos que permitem a seleo da fonte e do seu tamanho. Estilo das letras Existem alguns efeitos muito comuns que o usurio costuma utilizar. Dentre eles encontram-se o negrito, o sublinhado e o itlico. Ainda podem ser utilizados o rasurado, o sombreado, o contorno, o superior linha e o inferior linha. Para se definir o estilo de uma parte do texto, seguem-se os seguintes passos: >> seleciona-se a rea em que se deseja aplicar a fonte; >> clica-se no boto direito do mouse; >> posiciona-se o ponteiro sobre a opo Estilo; >> clica-se sobre o tipo de estilo desejado. Pode-se tambm alterar o estilo das letras a partir da barra de cones ou do menu Formatar, opo Caracteres.... Na verdade, a partir desta janela pode-se realizar configuraes mais complexas. Os estilos negrito, itlico e sublinhado podem ser aplicados a partir dos cones presentes na barra de cones negrito (N), itlico (I) e sublinhado (S).
38
Cor da letra possvel alterar a cor das letras e a cor do fundo. Para se fazer isto, basta selecionar texto em questo, e clicar com o boto esquerdo sobre os cones Cor da e Plano de fundo do pargrafo da barra de cones. O boto deve ser mantido pressionado at aparecerem as cores disponveis. As mesmas funes podem ser acessadas atravs da opo Caracteres... do menu Formatar.
Como formatar um pargrafo Quando se escreve um texto, os diversos pargrafos possuem algumas caractersticas fundamentais para a sua aparncia. Por exemplo, os pargrafos podem ser alinhados margem direita, o texto pode ser centralizado e o espao entre as linhas pode ser definido. Esta formatao d a aparncia geral de um texto. Para se formatar um pargrafo, este deve estar selecionado. Alinhamento do texto Um texto pode estar alinhado margem direita do texto, pode estar centralizado, ou pode no estar alinha margem esquerda. Para se alinhar um texto seguem-se os seguintes passos: >> seleciona-se a rea em que se deseja aplicar a fonte; >> clica-se no boto direito do mouse; >> posiciona-se o ponteiro sobre a opo Alinhamento; >>clica-se sobre o tipo de alinhamento desejado. Pode-se, tambm, ser utilizados os cones presentes na barra de cones: >> alinhamento esquerda >> centralizado >> alinhamento direita >> justificado
Espao entre as linhas e avanos de pargrafos
Para determinar o espaamento entre as linhas e os avanos de pargrafos basta selecionar o texto desejado e selecionar a opo Pargrafo... do menu Formatar. A seo Avanos e espaamento permite configurar o espao entre as linhas.
39
Nos itens de Avano de pargrafo determinam-se as distncias do pargrafo em relao s margens laterais originais. Nos tens de Espaamento determinam-se as distncias em relao ao pargrafo anterior e posterior. Nos tens de Entrelinhas determina-se a distncia entre as linhas dentro do pargrafo.
Deslocamento do pargrafo A distncia dos pargrafos em relao margem esquerda de pgina pode ser aumentado ou diminudo. Para facilitar esta tarefa existem dois cones na barra de cones : Aumentar recuo e Reduzir recuo.
Listas
Como criar uma lista comum que haja listas em documentos. s vezes numeradas, s vezes no usando marcadores. Para criar uma lista, clica-se em um dos dois botes que existem na barra de cones. Estes botes se encontram do lado direito dos botes de alinhamento de pargrafo. O que apresenta alguns nmeros, criar uma lista numerada, o outro, uma lista com marcadores. Para transformar um texto em uma lista, seleciona-se o texto e clica-se em um dos botes. Como modificar uma lista Para modificar o tipo de numerao ou marcao de uma lista, seguem-se os seguintes passos: >> seleciona-se a lista; >> clica-se o boto direito do mouse; >> clica-se sobre a opo Numerao/Marcas; >> escolhe-se o tipo de numerao ou marcadores.
Tabelas
Como criar uma tabela Muitas vezes se deseja inserir uma tabela em um documento. Para realizar esta operao seguem-se os seguintes passos: >> clica-se na opo Tabela... do menu Inserir; >> configura-se os formato bsico da tabela; >> clica-se em OK; >> preenche-se os dados.
40
Pode-se ainda definir formatos de tabela mais complexos atravs da opo AutoFormato da janela de criao de tabela. Como modificar uma tabela Para modificar uma tabela, basta posicionar-se o mouse sobre uma clula da tabela. Vrios botes relacionados com tabelas surgiro na barra de cones. Podem-se utilizar estes cones para acrescentar linhas, colunas, ou modificar outras caractersticas de uma tabela. Tambm possvel utilizar opes do menu Formatar. Principalmente a opo AutoFormatao. Clicando-se com o boto direito do mouse sobre uma clula da tabela, vrias destas funes ficam disponveis.
Pesquisa por texto
Muitas vezes, deseja-se encontra um pedao de texto atravs de alguma palavra que ele contm. O editor de textos pode realizar esta tarefa pelo usurio. Como encontrar um texto Para encontrar um texto seguem-se os seguintes passos: >> clica-se na opo Localizar & Substituir... do menu Editar; >> preenche-se o campo Localizar com a palavra ou o pedao de texto que se quer encontrar; >> clica-se no boto Localizar Ao clicar em Localizar tudo, todos as ocorrncias da palavra sero selecionadas. Ao contrrio, clicando em Localizar, apenas a primeira ocorrncia ser grifada e, cada vez que o boto for pressionado, a prxima ocorrncia ser grifada. Existe um boto semelhante a um binculo, na barra de cones localizada esquerda do texto que tambm abre a janela de pesquisa. Como substituir um texto possvel utilizar a mesma operao para se substituir um determinado texto. Por exemplo, pode-se querer substituir todas as ocorrncias de "cachorro" por "gato". Para fazer isto, seguem-se os seguintes passos: >> clica-se na opo Localizar & Substituir... do menu Editar; >> preenche-se o campo Localizar com a palavra ou o pedao de texto que se quer substituir; >> preenche-se o campo Substituir por com a palavra ou pedao de texto que se deseja colocar no lugar; >> clica-se no boto Substituir tudo ou Localizar e Substituir. Se a opo Substituir tudo for usada, todas as ocorrncias sero substitudas. Se o usurio deseja ver a palavra antes de troc-la, deve clicar em Localizar e, se for o caso, em Substituir .
41
Estilos Um estilo um nome que se d a um determinado tipo de texto. Na verdade, uma associao entre um nome e determinadas caractersticas do texto, tais como espao entre pargrafos, tipo de letra, etc. O editor de textos apresenta estilos pr-configurados para ajudar o usurio. Estes estilos podem ser vistos atravs da janela de estilos. A partir dela pode-se altera o estilo de qualquer texto digitado para um padro pr-determinado. A janela permite que se altere um pargrafo inteiro ou um pedao do texto. Basta selecionar o texto a ser alterado e clicar duas vezes sobre o estilo que se quer.
Detalhes para uma melhor formatao do texto
Como inserir cabealhos e rodaps Para se inserir um cabealho ou um rodap em um documento, deve-se escolher a opo Cabealho ou Rodap do menu Inserir. Surgir na tela o local especfico para o texto destas reas. O usurio pode digitar o que quiser tanto no cabealho quanto no rodap. Pode usar todos os recursos disponveis de edio de textos. No entanto, geralmente, desejasse colocar informaes padres, tais como nmero de pgina, data de impresso, etc. Para inserir este tipo de campo, utiliza-se a opo Campos do menu Inserir. Como inserir notas de rodap Para inserir uma nota de rodap seguem-se os seguintes passos: >> posiciona-se o cursor onde ser colocado o nmero que remete nota de rodap; >> clica-se na opo Nota de rodap... do menu Inserir; >> escolhe-se se a nota deve ser ao final da pgina ou ao final do texto Para se remover a nota de rodap deve-se remover o nmero localizado no texto e no a nota. A nota pode ser modificada a qualquer momento. Como inserir imagens Para inserir imagens, seguem-se os seguintes passos: >> clica-se sobre o menu Inserir; >> posiciona-se o mouse sobre a opo Figura; >> clica-se sobre a opo Do arquivo; >> localiza-se a imagem desejada.
42
A imagem pode ser copiada, recortada e movida da mesma forma que um texto. Para se selecionar uma imagem basta clicar uma vez sobre ela. Para alinhar uma determinada imagem seguem-se os seguintes passos: >> seleciona-se a imagem >> clica-se o boto direito; >> posiciona-se o mouse sobre a opo Alinhamento; >> escolhe-se a opo desejada. Para se determinar a posio da imagem sobre o texto seguem-se os seguintes passos: >> seleciona-se a imagem >> clica-se o boto direito; >> posiciona-se o mouse sobre a opo Ajuste; >> escolhe-se a opo desejada.
43
EDITOR DE DESENHOS E IMAGENS
Introduo O editor de desenhos e imagens que utilizaremos nesse treinamento chama-se Gpaint. Esse programa de computador como uma ferramenta que serve para criar desenhos simples e podem ser elaborados em preto e branco ou em cores. Uma vez realizado o trabalho ele pode ser salvo (gravado) em vrios formatos de arquivos para que possam ser visualizados em outros computadores com outros tipos de programas. O Gpaint pode ainda ser usado para exibir e editar (modificar) fotos digitalizadas.
Desenhando a Bandeira Nacional Para dar uma idia melhor do que o programa capaz, vamos desenhar a Bandeira do Brasil. Por padro, o fundo da tela do desenho vem em preto. Precisamos mudar para verde. A seguir, esto relacionados os passos necessrios para realizarmos esse trabalho: 1. Clique no boto 'Preenchimento' representado por um balde despejando tinta no menu localizado esquerda do editor Gpaint; 2. Na paleta de cores, localizada na parte inferior da tela, clique na cor verde; 3. Clique na rea central da tela, que chamada de rea da Imagem, para pintar tudo de verde; 4. Vamos agora fazer o losango amarelo que fica no centro da bandeira: a) Clique no boto 'polyline', representado por traos em forma de 'M'. Na paleta de cores, clique no amarelo; b) Bem embaixo do menu onde estava o balde do item 1, existe um boto menor
44
do que os outros, representado por um quadradinho. Ao clicarmos nesse boto, ele fica cinza. Isso serve para que, ao desenhar figuras geomtricas, automaticamente, a parte central seja preenchida pela cor escolhida; c) Com o mouse, clique uma vez no lado esquerdo do retngulo que forma a bandeira (ponto 1); d) Mova o mouse na parte superior e clique mais uma vez (ponto 2); e) Faa o mesmo do lado direito (ponto 3) e na parte inferior (ponto 4). D um ltimo clique no ponto 1 para fechar o losango. Ateno : voc deve clicar o mais centralizado possvel para que o losango saia perfeito; 2
4 5. Para fazer o crculo azul, clique no boto 'oval' (da paleta esquerda), representado por uma bola. Na paleta de cores, escolha azul. Escolha um ponto dentro do losango para comear a desenhar a bola azul. Clique com o boto do mouse e segure. Arraste o mouse at formar um crculo. Finalmente solte o dedo do boto do mouse. Aqui pode acontecer um problema : o crculo ficou redondinho, mas mal centralizado. Vamos coloc-lo no lugar certo. Escolha o boto 'polygon select' representado por um pontilhado reto e uma flechinha branca. Faa cliques sucessivos (de 1 a 6) com o mouse ao redor do crculo azul para selecion-lo por inteiro. Feita a seleo, segure o boto 'Ctrl' (Control) do teclado e aperte a letra 'X'. Iremos recortar a bola central. Para fazer o crculo aparecer novamente, segure o boto 'Ctrl' do teclado e aperte a tecla 'V'. Agora mova a bola para o centro exato do desenho. Ao fazer isso, algumas reas pretas apareceram. Isso aconteceu porque a cor de fundo (inicial) preta. Para resolver, selecione o 'balde', escolha a cor amarela e elimine as manchas pretas. 6. Clique agora no boto representado por um retngulo do menu (localizado esquerda). Escolha a cor branca na paleta. Desenhe a faixa branca no centro do crculo azul para adicionarmos os dizeres da bandeira nacional;
45
7. Primeiro vamos formatar o texto. Na barra de ferramentas superior clique na orelha ou aba 'Fonte'. Escolha a fonte 'Helvtica' e determine o tamanho 18; Agora volte ao menu da esquerda e selecione o boto 'Text', representado por uma letra 'A' e uma ponta de caneta apontando para ela. Na paleta de cores, escolha azul. Clique com o mouse no comeo da faixa branca e escreva as palavras da bandeira : ORDEM E PROGRESSO. Est feita a bandeira do Brasil. Vamos guard-la (salvar) no computador ou em um disquete ? Para isso, clique em arquivo, depois em salvar. Na caixa de texto da parte inferior da janela que aparecer na tela, coloque o nome que voc desejar. Neste exemplo, darei o nome de bandeira.
46
PLANILHA ELETRNICA
Introduo Os mesmos conceitos de abertura e salvamento de arquivos de um editor de textos se aplicam a planilhas eletrnicas. Um arquivo que guarda uma planilha eletrnica do OpenOffice tem a extenso sxc.
Fundamentos bsicos
Folhas Uma planilha formada por uma srie de folhas. As folhas aparecem como se fossem pginas sobrepostas. Para selecionar uma determinada folha basta clicar sobre o seu nome, na parte inferior da janela. Para alterar o nome de uma determinada folha, seguem-se os seguintes passos: >> seleciona-se a folha desejada; >> clica-se com o boto direito sobre o nome da folha; >> seleciona-se a opo Mudar nome...; >> altera-se o nome; >> clica-se em OK. Clulas As planilhas so formadas por um conjunto de clulas. Nestas clulas sero colocados os dados do usurio, que podero ser nmeros, textos, frmulas, grfico, etc. Toda clula identificada por uma letra, que est relacionada com a coluna que ocupa, e com um nmero, que est relacionado com a linha que ocupa. Para selecionar uma determinada clula, basta clicar com o boto esquerdo, uma vez, sobre ela. A identificao da clula sempre aparecer no lado esquerdo, acima da planilha. Se o usurio preencher este campo com a identificao de uma clula, o cursor se deslocar at ela. Como selecionar vrias clulas Muitas vezes o usurio tem de selecionar vrias clulas de uma planilha. Para selecionar clulas contguas seguem-se os seguintes passos: >> posiciona-se o mouse sobre uma clula que esteja em algum canto da rea ser selecionada; >> pressiona-se o boto esquerdo do mouse;
47
>> arrasta-se o mouse at o canto oposto; >> solta-se o boto. Para selecionar clulas no contguas, os mesmos passos so seguidos, mas com a tecla CTRL pressionada. Para selecionar uma linha inteira, clica-se sobre o nmero que identifica a linha, no lado esquerdo da planilha. Para selecionar uma coluna inteira, clicase sobre a letra que identifica a coluna, acima da planilha. Como inserir dados na planilha Existem dois tipos de dados para se inserir em uma planilha: constantes e frmulas. As constantes podem ser basicamente nmeros, textos e datas/horas. Nmeros Um valor numrico aquele que inclui os algarismos romanos e alguns caracteres especiais (+. -, E, e, (, ), $, %, /, vrgula). Para se inserir um valor numrico basta selecionar uma clula e digitar o valor. Aps teclar ENTER, ou clicar no boto Aceitar, ou selecionar outra clula, o valor ter sido inserido. O valor da clula mostrado em um campo localizado do lado direito daquele que identifica a clula, acima da planilha. Se os sinais de cerquilha (###) aparecerem em uma clula, sinal de que o nmero muito grande para ser mostrado na largura atual da clula. Textos Para inserir texto, seguem-se o mesmo procedimentos da insero de um nmero. Se o texto for mais largo do que a clula, ele aparecer truncado. Pode-se aumentar a largura de uma coluna para visualizar o texto completo. Muitas vezes o usurio deseja que nmeros sejam inseridos como texto. Para fazer isto, basta colocar um apstrofe(') na frente do nmero. Como corrigir dados j inseridos Se o usurio clicar sobre uma clula, ele poder alterar todo o seu contedo. Para alterar apenas parte do contedo, deve clicar duas vezes sobre a clula e posicionar o cursor no local que deseja modificar.
Formatao da planilha
Como alterar a largura de uma coluna Para alterar a largura de uma coluna seguem-se os seguintes passos:
48
>> posiciona-se o mouse sobre a linha que divide as colunas, nas letras que servem de identificao (uma seta dupla surgir); >> arrasta-se a linha a fim de ampliar a largura da coluna. Em vez de arrastar o mouse, pode-se clicar duas vezes para que o programa ajuste automaticamente a largura.
Frmulas
Introduo Certamente o que faz uma planilha eletrnica uma ferramenta realmente valiosa a possibilidade de se colocar frmulas dentro de uma clula. possvel escrever uma operao matemtica dentro da clula. O que ser mostrado o resultado da operao. Toda a frmula deve comear com o sinal de igualdade (=). Caso contrrio, a operao no ser realizada e o programa tratar a operao como se fosse um texto. Como inserir referncias em frmulas As operaes podem ser constitudas por constantes numricas, mas elas se tornam realmente teis quando fazem referncias a outras clulas. Por exemplo, pode-se querer calcular a soma de dois valores que se encontram em outras clulas. Para se fazer uma referncia a outra clula dentro de uma operao, basta escrever a identificao da primeira. Por exemplo, para colocar na clula A3 a soma dos valores contidos nas clulas A1 e A2, basta escrever na primeira (A3) a frmula "=A1+A2". Uma referncia pode ser inserida em uma frmula, aps a digitao do sinal de igualdade (=), clicando-se sobre a clula que se quer referir. Existem dois tipos de referncias: relativas, absolutas e mistas. Uma referncia relativa aquela que refere-se a uma clula em termos de posio em relao clula que contm a frmula. o tipo padro. Se a clula B1 contiver a frmula "=A1", quando a clula B1 for copiada para B2, a frmula em B2 ser "=A2". Isto ocorre porque na verdade esta referncia relativa. Se a clula for copiada para A3, a frmula em A3 ser "=A2". Uma referncia absoluta aquela que no alterada quando a clula que contm a frmula deslocada. Para se criar uma referncia absoluta se utiliza o cifro. Por exemplo, a frmula "=$A$2" apresenta uma referncia absoluta. As referncias podem ser mistas quando a linha no puder ser modificada e a coluna sim, ou o contrrio. Operadores Existem operadores aritmticos, que podem ser utilizados com valores numricos, e um operador que pode ser utilizado sobre textos. So eles: . adio: +;
49
. subtrao: -; . multiplicao: *; . diviso: /; . porcentagem: %; . exponenciao: ^; . concatenao: &. SOMA A funo soma calcula a soma de um conjunto de nmero determinado por um intervalo. Para se determinar o intervalo colocam-se as referncias do canto superior esquerdo e do canto inferior direito separadas por dois pontos (:), dentro dos parnteses da funo. Por exemplo, para somar os valores contidos nas clulas A1, A2, A3 e A4, coloca-se a seguinte funo em outra clula: =SOMA(A1:A4) Pode-se tambm utilizar o boto Soma localizado na barra de ferramentas acima da planilha. possvel incluir na soma outros intervalos, ou outros valores. Para isto, basta colocar os intervalos, ou os valores, separados por ponto e vrgula (;). Por exemplo, para se somar os valores contidos nas clulas A1, A2, A3 e A4, A10 e o valor 1000, coloca-se a seguinte funo em outra clula: =SOMA(A1:A4;A10;1000)
Grficos
Como gerar um grfico a partir de uma tabela Para se gerar um grfico a partir de uma tabela, seguem-se os seguintes passos: >> seleciona-se a tabela; >> clica-se na opo Grfico... do menu Inserir ou no boto Inserir objeto ; >> configura-se se as primeiras linha e coluna sero legendas e em que folha deve ser colocado o grfico; >> seleciona-se o tipo de grfico (figura 60); >> configura-se o ttulo do grfico . O grfico pode ser modificado editando-se as propriedades dos objetos que fazem parte dele. Pode-se acrescentar legendas, cores, porcentagens, etc.
50
Stios Recomendados
Abaixo so listados alguns dos endereos recomendados no stio do MST na Internet. V at a pgina do Movimento dos Trabalhadores Rurais Sem Terra e clique na aba Indicamos. Ser mostrada ento uma pgina onde esses endereos funcionam como links (atalhos) que uma vez clicados atravs do mouse levar voc at pginas com um contedo bastante interessante. Cultura Sebastio Salgado - http://www.terra.com.br/sebastiaosalgado Companhia Ensaio Aberto Grupo Teatral - http://www.ensaioaberto.com Direitos Humanos Anistia Internacional Brasil - http://utopia.com.br/anistia/ Desaparecidos Polticos - http://www.desaparecidospoliticos.org.br/ Entidades Comisso Pastoral da Terra - http://www.cptnac.com.br/ Via Campesina - http://www.viacampesina.org/ Governo Cmara dos Deputados - http://www.camara.gov.br/ Senado Federal - http://www.senado.gov.br/ Sobre o MST Bionatur Sementes Agroecolgicas RS http://www.alternet.com.br/bionatur Dionila Camponesa - http://www.dionilacamponesa.kit.net/ Sobre Software Livre PSL Brasil - http://www.softwarelivre.org/
Das könnte Ihnen auch gefallen
- NBR Iso 12207 PDFDokument35 SeitenNBR Iso 12207 PDFMauro Mendes100% (2)
- Transações BasisDokument24 SeitenTransações Basis20jgas09Noch keine Bewertungen
- Manual de Instruções TopAcesso - MP04801-01Dokument264 SeitenManual de Instruções TopAcesso - MP04801-01paivapaivaNoch keine Bewertungen
- AR F.21 - Lista de Partidas em Aberto Do ClienteDokument4 SeitenAR F.21 - Lista de Partidas em Aberto Do ClienteValdevy PiresNoch keine Bewertungen
- Acesso AVA UNIPACDokument26 SeitenAcesso AVA UNIPACTALITA ELOAH GUERRA COUVEANoch keine Bewertungen
- Cor Das VelasDokument5 SeitenCor Das VelasJoaquimCSBarbosaNoch keine Bewertungen
- Recomendações de carteiras criptoDokument3 SeitenRecomendações de carteiras criptoLeonardo Maia de ÁvilaNoch keine Bewertungen
- SKF SNL 3044 G + C 3044 SpecificationDokument5 SeitenSKF SNL 3044 G + C 3044 SpecificationHenrique FrancoNoch keine Bewertungen
- Evk 214 N2Dokument7 SeitenEvk 214 N2Mauricioss2313 Soares100% (2)
- Peças Sulcador Beija-FlorDokument7 SeitenPeças Sulcador Beija-FlorVadinho BenezNoch keine Bewertungen
- Grade Curricular Direito USP PDFDokument1 SeiteGrade Curricular Direito USP PDFpgn999Noch keine Bewertungen
- Web CamDokument9 SeitenWeb CamMarcos Moura RamosNoch keine Bewertungen
- Cronograma Da OBMEP - Documentos GoogleDokument56 SeitenCronograma Da OBMEP - Documentos GoogleMarilia MottaNoch keine Bewertungen
- ABAA - Depreciação Do Ativo Fixo - Depreciação ExtraordiáriaDokument4 SeitenABAA - Depreciação Do Ativo Fixo - Depreciação ExtraordiáriaLaura NunesNoch keine Bewertungen
- QuickStart Miotec-V5Dokument13 SeitenQuickStart Miotec-V5Lucas KleinNoch keine Bewertungen
- AtalhosDokument13 SeitenAtalhosJuliana CardosoNoch keine Bewertungen
- Gabarito Oficial de InformáticaDokument16 SeitenGabarito Oficial de InformáticaNatália GabrielaNoch keine Bewertungen
- Tutorial A Prova de Idiotas Pra Fazer Seu GH3Dokument3 SeitenTutorial A Prova de Idiotas Pra Fazer Seu GH3Gray FullbusterNoch keine Bewertungen
- Como Aplicar A LGPD em Sua Organização - Sandro OliveiraDokument250 SeitenComo Aplicar A LGPD em Sua Organização - Sandro OliveiraThiago Mele Marketing DigitalNoch keine Bewertungen
- Histórico AvantsecDokument9 SeitenHistórico AvantsecJSALES MDRNoch keine Bewertungen
- Exercicios MicrocontroladoresDokument13 SeitenExercicios MicrocontroladoresRobson CastroNoch keine Bewertungen
- Bola MurchaDokument9 SeitenBola MurchaClaudeci AraújoNoch keine Bewertungen
- Leonardo Medeiros Trujillo - 30996896Dokument3 SeitenLeonardo Medeiros Trujillo - 30996896Wagner LimaNoch keine Bewertungen
- Uma visão do DMBOKDokument46 SeitenUma visão do DMBOKEveraldo ChavesNoch keine Bewertungen
- Banco de Dados I - Transações e Controle de ConcorrênciaDokument39 SeitenBanco de Dados I - Transações e Controle de Concorrênciamfomoura1Noch keine Bewertungen
- Exercícios Resolvidos: Raiz ComplexaDokument4 SeitenExercícios Resolvidos: Raiz ComplexaDiego OliveiraNoch keine Bewertungen
- CA Magazine Mai03 CasasinteligentesDokument1 SeiteCA Magazine Mai03 Casasinteligentessandro868Noch keine Bewertungen
- Switch 3comDokument13 SeitenSwitch 3comThais RamosNoch keine Bewertungen
- Afiliados Hotmart Como Eu Devo Fazer - (Guia Completo) .Dokument10 SeitenAfiliados Hotmart Como Eu Devo Fazer - (Guia Completo) .Claudio Gomes Silva LeiteNoch keine Bewertungen
- Amd690gm M2Dokument16 SeitenAmd690gm M2kakitosNoch keine Bewertungen