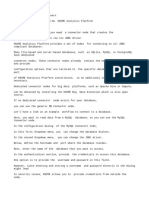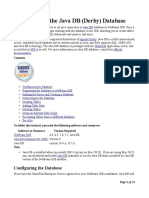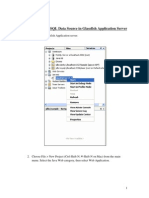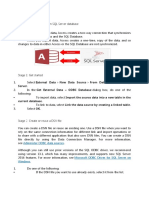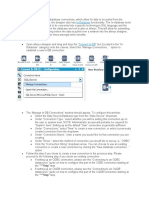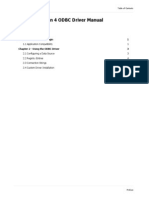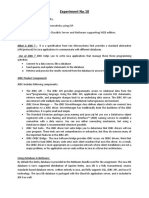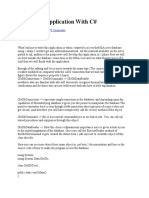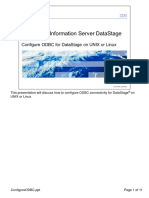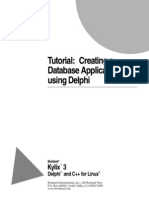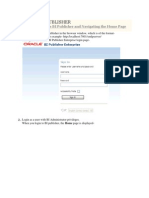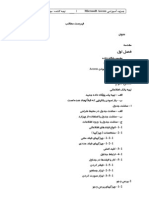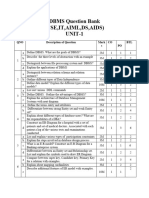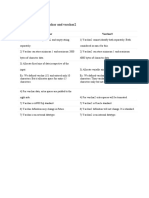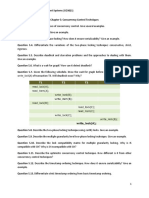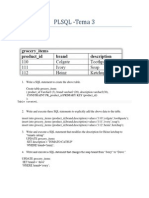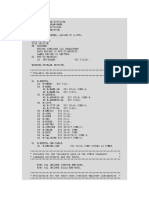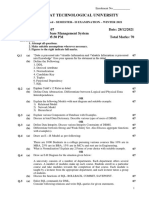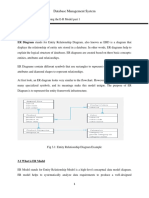Beruflich Dokumente
Kultur Dokumente
Net Beans 2
Hochgeladen von
Smk TanvirOriginalbeschreibung:
Copyright
Verfügbare Formate
Dieses Dokument teilen
Dokument teilen oder einbetten
Stufen Sie dieses Dokument als nützlich ein?
Sind diese Inhalte unangemessen?
Dieses Dokument meldenCopyright:
Verfügbare Formate
Net Beans 2
Hochgeladen von
Smk TanvirCopyright:
Verfügbare Formate
To connect to a database you first need to do the following:
Confirm that a JDBC driver for your database is registered with the IDE. The registered JDBC drivers are visible under the Drivers node in the Services window. Create a database connection for the database. A database connection is represented by a database connection node ( node in the Services window. ) under the Databases
When you create a database connection, you supply the details needed to connect to a specific database. The details needed to connect to a database include the location of the database, which driver to use and the username and password information. To create a new connection: 1. Confirm that your database is running. 2. In the Services window, confirm that the appropriate JDBC driver for your database is listed under the Drivers node. 3. Right-click the Databases node and choose New Connection. Alternatively, expand the Drivers node, right-click your driver's instance node and choose Connect Using. 4. In the New Database Connection dialog box, select the Data Input Mode, which can be either a field entry or a direct JDBC database URL. The Data Input Mode option defines only the form in which you want to specify the database connection settings: either type the host name, port, and database name in separate fields or use a direct URL. 5. Confirm that the correct driver for your database is selected in the Driver Name list. 6. If you selected the Field Entry option, enter the host name, port, and database name in the respective fields. You can select the Show JDBC URL checkbox to see the actual URL for the new connection. If you selected Direct URL Entry for the Data Input Mode, enter the JDBC database URL for the database connection in the Database URL field. This URL typically begins with jdbc:and a short code name for the driver, followed by another colon. The rest of the URL depends on the type of driver you are using. For example, you might need to specify a host and port; alternatively, the name of a database file might suffice, or an ODBC DSN. For MySQL, the Database URL might look as follows:
jdbc:mysql://localhost:3306/mydatabase
To help you get started, the IDE provides templates for the correct URL format for the most common drivers. If in doubt, refer to the documentation for the driver that you are using. 7. Provide the user name and password, if required by your database configuration. 8. Click the Remember Password checkbox to have the IDE remember your password.
If selected, you will not be prompted for the user name and password on subsequent connections to the database. To change this property, right-click the database connection node in the Services window and choose Properties and unselect the Remember Password property in the Properties window. 9. Click OK to create the database connection and connect to the database from the IDE.
When connecting to the database, the schema with the same name as the user name is set as default, but if a schema with that name does not exist, you are automatically switched to the Advanced Tab of the Connect dialog box to select a schema.
If the connection is successful, the database connection node appears as a subnode of the Databases node. The database connection node appears whole ( ) indicating the database is connected. When the database is connected, you can expand the database connection node to see the child folders representing lists of tables, views and procedures. For more, see Browsing Structures. If the connection attempt fails, the IDE displays a dialog box indicating it was unable to add the connection. Check the connection information for the database in the New Database Connection dialog box. To disconnect from the database: 1. Right-click the database connection node and choose Disconnect. You cannot browse the database until you reconnect to the database.
Das könnte Ihnen auch gefallen
- A Step By Step Tutorial Using JSP For Web Development With Derby DatabaseVon EverandA Step By Step Tutorial Using JSP For Web Development With Derby DatabaseNoch keine Bewertungen
- Getting Started with SAS Programming: Using SAS Studio in the CloudVon EverandGetting Started with SAS Programming: Using SAS Studio in the CloudNoch keine Bewertungen
- Data Access With KNIME - Accessing Databases - EnglishDokument3 SeitenData Access With KNIME - Accessing Databases - EnglishMohamad IlhamNoch keine Bewertungen
- Database Connection With Map InfoDokument4 SeitenDatabase Connection With Map InfoYaronBabaNoch keine Bewertungen
- Linking Access To SQL ServerDokument5 SeitenLinking Access To SQL Serverjesus_alfaNoch keine Bewertungen
- DB Connect ExtractionDokument16 SeitenDB Connect Extractionyshrini50% (2)
- How To Connect To A Database or A Data Source Using IreportDokument4 SeitenHow To Connect To A Database or A Data Source Using IreportAnonymous CZVjyUzNoch keine Bewertungen
- Working With The Java DB (Derby) DatabaseDokument13 SeitenWorking With The Java DB (Derby) DatabaseAvinash DilipNoch keine Bewertungen
- Data On Demand With Enterprise Guide: A Cheap and Easy Approach To Real-Time Database AccessDokument11 SeitenData On Demand With Enterprise Guide: A Cheap and Easy Approach To Real-Time Database AccessChristian LegaultNoch keine Bewertungen
- Connecting To An Access Database Using Classic ASPDokument9 SeitenConnecting To An Access Database Using Classic ASPSiva JiNoch keine Bewertungen
- Connecting Via Access Directjet C#Dokument5 SeitenConnecting Via Access Directjet C#Ghulam ZakariyaNoch keine Bewertungen
- Configuring DB Pool in GlassFishDokument25 SeitenConfiguring DB Pool in GlassFishregisregisregis100% (1)
- SAP Crystal Step by Step Guide Connect To MS SQL ServerDokument11 SeitenSAP Crystal Step by Step Guide Connect To MS SQL ServerEd YaNoch keine Bewertungen
- Server.: Administer ODBC Data SourcesDokument5 SeitenServer.: Administer ODBC Data SourcesMarlon James TobiasNoch keine Bewertungen
- Visual Basic & ADO Tutorial: The "Alphabet Soup" of Database AccessDokument15 SeitenVisual Basic & ADO Tutorial: The "Alphabet Soup" of Database Accessmanoj babuNoch keine Bewertungen
- VB Tutorial-Connect VB Application With MS Access Through CodingDokument19 SeitenVB Tutorial-Connect VB Application With MS Access Through CodingBeschiAntonyD79% (19)
- E Borland Database Engine How To Connect To An SQL Database ServerDokument21 SeitenE Borland Database Engine How To Connect To An SQL Database ServerStartUp Data PanamaNoch keine Bewertungen
- Dbisam 4 OdbcDokument18 SeitenDbisam 4 Odbcwasm1984Noch keine Bewertungen
- Configuring Information AnalyzerDokument14 SeitenConfiguring Information AnalyzerSubbarao ReddimasuNoch keine Bewertungen
- Dattabase ConnectionDokument5 SeitenDattabase ConnectionSubhrangsu AdhikariNoch keine Bewertungen
- IBM DataStage V11.5.x Database Transaction ProcessingDokument27 SeitenIBM DataStage V11.5.x Database Transaction ProcessingAntonio BlancoNoch keine Bewertungen
- Webmethods AdapterDokument15 SeitenWebmethods AdapterMd Shahnawaz AliNoch keine Bewertungen
- Dropwodn List in GridviewDokument3 SeitenDropwodn List in GridviewraghavakeshaNoch keine Bewertungen
- Sybase SQLAnywhere-250607Dokument25 SeitenSybase SQLAnywhere-250607naresh514Noch keine Bewertungen
- Studiijski Program: Programski Jezici: Visoka Tehnološka Škola Strukovnih Studija ŠabacDokument31 SeitenStudiijski Program: Programski Jezici: Visoka Tehnološka Škola Strukovnih Studija ŠabacnenadjtdNoch keine Bewertungen
- Dbisam4odbc PDFDokument15 SeitenDbisam4odbc PDFPatrickAdrianNoch keine Bewertungen
- Connecting To Oracle Database From NetBeans IDEDokument46 SeitenConnecting To Oracle Database From NetBeans IDEGiovanniBanegas100% (1)
- Adapters, Sap JDBCDokument15 SeitenAdapters, Sap JDBCAnji ReddyNoch keine Bewertungen
- Publish MVC Database First Site To AzureDokument5 SeitenPublish MVC Database First Site To AzureAnonymous 5p92xj2lgPNoch keine Bewertungen
- Using The ADO Data ControlDokument4 SeitenUsing The ADO Data Controlmuthishtigercit5903Noch keine Bewertungen
- How To Install SAP BODSDokument44 SeitenHow To Install SAP BODSDivakar Rao Divakar100% (1)
- Procedure: Res-Auth Application Res-Auth ContainerDokument2 SeitenProcedure: Res-Auth Application Res-Auth ContainerSathish PillaiNoch keine Bewertungen
- Server Overloaded ConceptsDokument15 SeitenServer Overloaded Conceptsbikash_satapathyNoch keine Bewertungen
- Lu2 Lo5Dokument29 SeitenLu2 Lo5samuel yitakubayoNoch keine Bewertungen
- 14 Configuring DatabasesDokument51 Seiten14 Configuring Databasesapi-3804031Noch keine Bewertungen
- Exp10 WriteupDokument2 SeitenExp10 WriteupdamayantiNoch keine Bewertungen
- Chapter 4 Accessing DataDokument32 SeitenChapter 4 Accessing DataAbraham Perez PalmaNoch keine Bewertungen
- Oracle Local Database ConnectionsDokument12 SeitenOracle Local Database ConnectionsKaouther BenaliNoch keine Bewertungen
- Connecting To A MySQL Database in NetBeans IDEDokument47 SeitenConnecting To A MySQL Database in NetBeans IDEAftab Alam Afridi100% (4)
- Azure Scripts DataloadDokument2 SeitenAzure Scripts Dataloadcloudtraining2023Noch keine Bewertungen
- Configuring The LDAP DirectoryDokument6 SeitenConfiguring The LDAP DirectoryKenatu BruceNoch keine Bewertungen
- Making Connections To A Local Oracle DatabaseDokument11 SeitenMaking Connections To A Local Oracle DatabaseAmine HamdouchiNoch keine Bewertungen
- MS Access Application With C#: Admin 0 CommentsDokument4 SeitenMS Access Application With C#: Admin 0 Commentsmohanraj07Noch keine Bewertungen
- Linked Server Sqlserver To MysqlDokument10 SeitenLinked Server Sqlserver To MysqlReginelson BalbiNoch keine Bewertungen
- Working With Databases: in This ChapterDokument16 SeitenWorking With Databases: in This ChapterACasey101Noch keine Bewertungen
- 0563 ConfigODBCConnToSAPHANA H2LDokument7 Seiten0563 ConfigODBCConnToSAPHANA H2LJeevan Reddy PareddyNoch keine Bewertungen
- This Presentation Will Discuss How To Configure Odbc Connectivity For Datastage On Unix or LinuxDokument11 SeitenThis Presentation Will Discuss How To Configure Odbc Connectivity For Datastage On Unix or LinuxRoy Debojyoti Debojyoti RoyNoch keine Bewertungen
- Delphi - Creating A Database Application Using Delphi PDFDokument22 SeitenDelphi - Creating A Database Application Using Delphi PDFfiatauroNoch keine Bewertungen
- Connecting To An Access Database Using ASPDokument9 SeitenConnecting To An Access Database Using ASPk_sandoshNoch keine Bewertungen
- How To Configure An RSView Data Log Model To Log To A Microsoft Access Database Using ODBCDokument1 SeiteHow To Configure An RSView Data Log Model To Log To A Microsoft Access Database Using ODBCAaron Wilzig100% (2)
- Obiee 11g Bi PublisherDokument85 SeitenObiee 11g Bi PublisherPriyanka GargNoch keine Bewertungen
- Happy Reading..... : by 10 Years Agoin Reply ToDokument13 SeitenHappy Reading..... : by 10 Years Agoin Reply ToanuroopNoch keine Bewertungen
- How To Create and Setup An ODBC Database ConnectionDokument1 SeiteHow To Create and Setup An ODBC Database ConnectionSherJaNoch keine Bewertungen
- Introduction To Database Connectivity: Creating The Guestbook DatabaseDokument4 SeitenIntroduction To Database Connectivity: Creating The Guestbook DatabaseSagar KapoorNoch keine Bewertungen
- Learning SAS by Example: A Programmer's Guide, Second EditionVon EverandLearning SAS by Example: A Programmer's Guide, Second EditionBewertung: 3 von 5 Sternen3/5 (1)
- Practical and Efficient SAS Programming: The Insider's GuideVon EverandPractical and Efficient SAS Programming: The Insider's GuideNoch keine Bewertungen
- Oracle Database Administration Interview Questions You'll Most Likely Be Asked: Job Interview Questions SeriesVon EverandOracle Database Administration Interview Questions You'll Most Likely Be Asked: Job Interview Questions SeriesBewertung: 5 von 5 Sternen5/5 (1)
- PLSQLDokument12 SeitenPLSQLNataraju Gaddamadugu100% (1)
- Access FarsiDokument46 SeitenAccess Farsimojtaba79Noch keine Bewertungen
- AY 2022-23 DBMS Question BankDokument20 SeitenAY 2022-23 DBMS Question BankMogili sivaNoch keine Bewertungen
- Using Administration Tool UtilitiesDokument13 SeitenUsing Administration Tool UtilitiesMohamed AbrarNoch keine Bewertungen
- questions-8-EEE-Unit - 5.0-20230814-1351Dokument10 Seitenquestions-8-EEE-Unit - 5.0-20230814-1351Mehemudkhan pathanNoch keine Bewertungen
- DB NormalizationDokument18 SeitenDB NormalizationArnold ReignsNoch keine Bewertungen
- Oracle BasicsDokument30 SeitenOracle BasicsRaghunath Reddy100% (1)
- The Mid Term Exam For Semester 1 Is Presented To You As Two ExamsDokument15 SeitenThe Mid Term Exam For Semester 1 Is Presented To You As Two ExamsBogdan Troanca0% (1)
- Difference Between Varchar and Varchar2Dokument7 SeitenDifference Between Varchar and Varchar2Rajesh WaranNoch keine Bewertungen
- Exercise - DBMS - Chapter 5 - Concurrency Control TechniquesDokument3 SeitenExercise - DBMS - Chapter 5 - Concurrency Control TechniquesbinhNoch keine Bewertungen
- Tema 3Dokument6 SeitenTema 3Ghilic100% (1)
- CS403 Quiz-1 File by Vu Topper RMDokument69 SeitenCS403 Quiz-1 File by Vu Topper RMabbas abbas khanNoch keine Bewertungen
- Assignment #2: Entity - Relationship Diagram and Implementation in Access (DUE: Thursday, Feb 17, 2005)Dokument3 SeitenAssignment #2: Entity - Relationship Diagram and Implementation in Access (DUE: Thursday, Feb 17, 2005)warda hassanNoch keine Bewertungen
- List of Biological DatabasesDokument9 SeitenList of Biological Databaseswilliam919Noch keine Bewertungen
- HW 1Dokument7 SeitenHW 1kpNoch keine Bewertungen
- Introduction of DBMSDokument83 SeitenIntroduction of DBMSOm Prakash YadavNoch keine Bewertungen
- AttunityReplicate 6 0 0 User Guide PDFDokument707 SeitenAttunityReplicate 6 0 0 User Guide PDFmr_driveNoch keine Bewertungen
- CH-16 Tables and Integrity Constraints PDFDokument4 SeitenCH-16 Tables and Integrity Constraints PDFJay SandukeNoch keine Bewertungen
- DKNFDokument29 SeitenDKNFShruti GurlhosurNoch keine Bewertungen
- MongoDB Architecture GuideDokument19 SeitenMongoDB Architecture GuideKiệtNoch keine Bewertungen
- Cobol Db2 Sample ProgramDokument5 SeitenCobol Db2 Sample Programimviki0% (1)
- Farmakognozie Spilková ObsahDokument7 SeitenFarmakognozie Spilková Obsahtereza StiskNoch keine Bewertungen
- Introducing Snowflake Role Based Access ControlDokument11 SeitenIntroducing Snowflake Role Based Access ControlGulshan DharneNoch keine Bewertungen
- Using The Group Functions QuestionsDokument27 SeitenUsing The Group Functions QuestionsBiswanath BoseNoch keine Bewertungen
- Gujarat Technological UniversityDokument2 SeitenGujarat Technological UniversityRenieNoch keine Bewertungen
- Database Management System Lec3:: 3.1 What Is ER DiagramDokument8 SeitenDatabase Management System Lec3:: 3.1 What Is ER Diagramsaif kNoch keine Bewertungen
- 1.0 Android Autocompletetextview With Database Video DemoDokument9 Seiten1.0 Android Autocompletetextview With Database Video DemoPradeep BhilareNoch keine Bewertungen
- Perofrmance and Indexes Discussion Questions Solutions PDFDokument5 SeitenPerofrmance and Indexes Discussion Questions Solutions PDFbmaksNoch keine Bewertungen
- Project Report CBDokument34 SeitenProject Report CBBhargav C BNoch keine Bewertungen
- Transportable Tablespaces: by Jeff Hunter, Sr. Database AdministratorDokument4 SeitenTransportable Tablespaces: by Jeff Hunter, Sr. Database AdministratorSHAHID FAROOQNoch keine Bewertungen