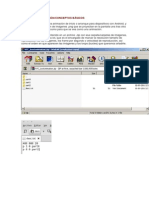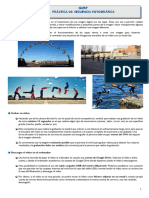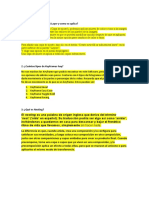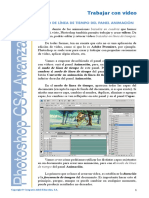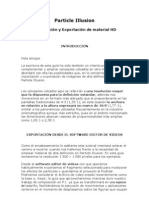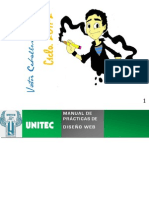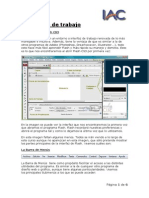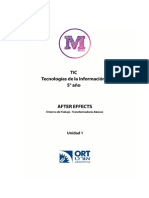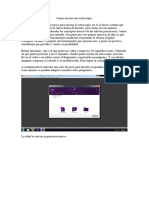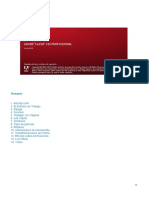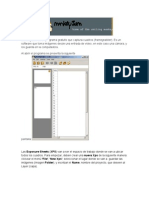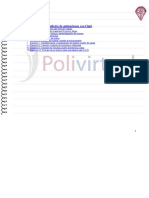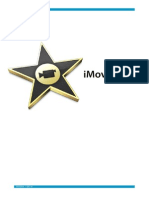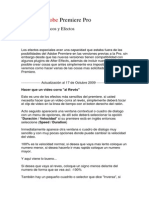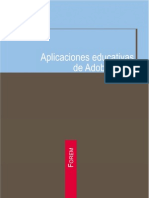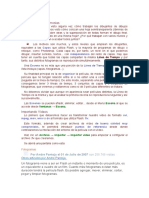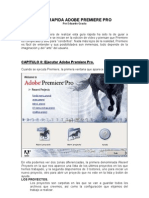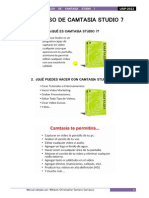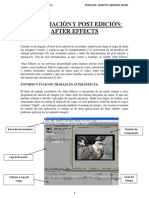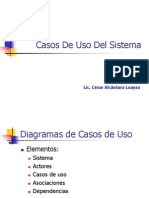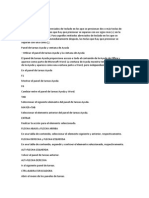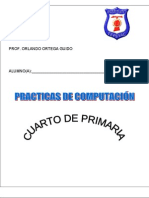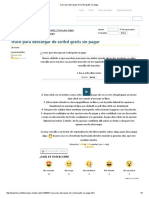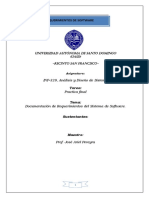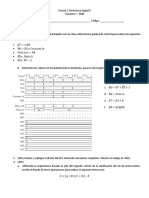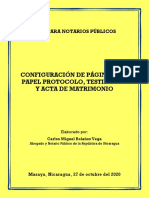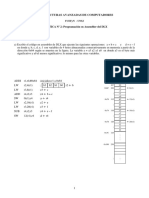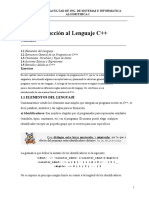Beruflich Dokumente
Kultur Dokumente
Monkey Jam
Hochgeladen von
Nancy PazOriginalbeschreibung:
Copyright
Verfügbare Formate
Dieses Dokument teilen
Dokument teilen oder einbetten
Stufen Sie dieses Dokument als nützlich ein?
Sind diese Inhalte unangemessen?
Dieses Dokument meldenCopyright:
Verfügbare Formate
Monkey Jam
Hochgeladen von
Nancy PazCopyright:
Verfügbare Formate
Monkey Jam Es un programa que nos permite realizar animaciones cuadro a cuadro, es decir, a partir de una secuencia de imgenes
que conformen el recorrido final de un movimiento y grabarlo en los formatos de video estndar. Esta forma de animacin es conocida como (en ingles) Stop Motion. Tambin permite tomar imgenes desde una entrada de vdeo o desde una cmara de fotos y la guardarlas en la computadora. En qu consiste la animacin cuadro por cuadro? El stop - Motion o cuadro por cuadro es una tcnica de animacin que consiste en aparentar el movimiento de objetos estticos capturando fotografas de ellos. Tambin se utiliza a partir de la filmacin de pequeos movimientos por separado, quedando en la edicin final un movimiento completo. Como ejemplos claros de su potencialidad podemos nombrar las pelculas Wallace & Gromit, El extrao mundo de Jack o El cadver de la novia. Las imgenes que siguen a continuacin muestran la serie de fotografas que se utilizaron para realizar un pequeo video con esta tcnica.
Debemos tener en cuenta que para que la tcnica d resultados visuales sin sobresaltos lo ideal es trabajar con 24 imgenes por segundo de movimiento aunque este nmero puede hacerse variar con distintos efectos.
Tomar imgenes El programa solo funciona con cmaras que permitan la alimentacin de video digital en tiempo real. Las cmaras de este tipo son de dos tipos: WebCams va USB
Cmaras digitales de video va FireWire
Cmaras digitales de fotos, va USB
Las cmaras va USB, o las cmaras de video digital va FireWire, generalmente no presentan ningn problema, y va a funcionar sin inconvenientes. Recuerde que es una muy buena costumbre leer los manuales de estos dispositivos, ms all de lo amigable de su funcionamiento, para sacar de ellos el mayor provecho posible. Las cmaras de fotos digitales, al conectarlas al puerto USB, entran en un estado pasivo de transferencia de datos, que hace imposible sacar fotos, o sea que no le da una alimentacin de video a la PC; en este caso sacaremos las fotos con la cmara digital y luego las pasaremos a la computadora, para despus importarlas a MonkeyJam y crear la animacin. Manos a la obra:
Busca en el escritorio o en el men de Windows el cono del Monkey Jam para ejecutar el programa. Al abrirse el programa mostrar una pantalla parecida a la de la imagen donde se desarrollar su trabajo.
Hojas de trabajo (Exposure Sheets -XPS) En su espacio de trabajo o Hojas de la exposicin (Exposure Sheets -XPS) van a poner todas las fotos de su trabajo cuadro por cuadros. Inicialmente crearemos nueva Xps, de la siguiente manera: Clic en File (Archivo) en la barra de Men y luego en New Xps (Nueva Hojas de la exposicin). Deben elegir cuidadosamente el lugar en el que quieren que se guarden el trabajo, y el nombre de la capa (Layer) para que sea significativo de su contenido. En este caso yo nombrar la capa como Clavo e indicar la carpeta Mis Documentos.
Pero si desea cambiar o crear una nueva carpeta debe hacer clic en Change que le permitir acceder al siguiente cuadro de dilogo.
Despus de esto su eleccin aparecer en pantalla.
Ahora posee una XPS con 50 cuadros vacos. Si su trabajo incluye la captura de imgenes, estas van a ser guardadas en la carpeta que eligi, y va a ser mostrada en la Xps. Si fuera necesario agregar ms de 50 imgenes, pueden agregar mas cuadros vacos clickeando en el botn con el numero '10'. Le recomiendo grabar su trabajo en las distintas etapas de su desarrollo haciendo click en File y luego Save, esto generar un archivo con extensin xps donde se almacenar su proyecto. Tenga en cuenta que las imgenes no se almacenan junto al proyecto y si uds. las elimina de sus carpeta original estas se perdern. Este sistema posee la ventaja de permitirnos modificar una imagen sin la necesidad de volver a cambiarla en el proyecto en curso.
Otra forma de preparar el proyecto es seleccionar New xps with folders (XPS con nuevas carpetas) del sub men File
Luego procede as: 1. 2. 3. 4. 5. 6. Introduzca un nombre de proyecto. Seleccione una velocidad de cuadro (fotogramas por segundo - fps). Seleccione la cantidad de capas. Seleccione una ubicacin en la que para crear el proyecto. Con esta opcin podr subir un nivel en el rbol de carpetas Seleccione aqu para crear una carpeta nueva
Luego presione Ok. Qu son las capas (Layers)? Las capas se pueden pensar como un alinea de tiempo en que el primer cuadro est en la parte superior y el ltimo es en la parte inferior. Estos cuadros se indican los nmeros de la reduccin de la izquierda. Una capa soporta 1.637 fotogramas lo que significa un poco ms de 1 minuto con una velocidad de 24 fotogramas por segundo y unos 54 segundos a 30 fps. El crear varias capas nos permiten crear distintas secuencias para distintas acciones superpuestas que aparecern en nuestra pelcula final. As una capa puede contener el escenario de fondo, otra las acciones de un personajes y otra capa las acciones de un segundo personaje. Visibilidad Tambin puede controlar que las capas que desea ser visible, haga clic en la casilla que aparece junto a la capa de nombre. Cada capa est asociada con una carpeta en su ordenador y cada vez que aadir una nueva capa se le pedir que seleccione o cree la carpeta que se utiliza para almacenar las imgenes de esa capa. Captura de imgenes Cuando se realice captura de imgenes, cada imagen se guarda en la carpeta de la capa seleccionada automticamente. Para cambiar la carpeta de una capa existente, seleccione la capa en cualquier parte y luego en Propiedades de Capa del men Edicin.
Aadir nueva capa Para aadir una capa, seleccione Agregar o bien el men Editar o desde el men del botn derecho. Se le pedir que seleccione un nombre, y la carpeta de color para la capa. El color es simplemente una forma de cdigo de las columnas para identificar fcilmente. Las nueva Capas se aaden siempre a la derecha. Eliminacin de una capa Para eliminar una capa de seleccionar cualquier fotograma de la capa y seleccione Borrar la capa (Delete layers) del men Edicin o el men del botn derecho. Cambio de una capa de la Ruta Puede ser necesario cambiar la carpeta o ruta de acceso para una capa. Para ello, haga clic derecho en cualquier parte de la capa y seleccione Propiedades de Capa Editar ... desde el men emergente. Recuerde que todos los fotogramas de una capa de imagen deben residir en la misma carpeta para ser visible.
Visibilidad capa Puede controlar si una capa se mostrar en una vista previa o se exportan a AVI activando la casilla de visibilidad a la derecha del nombre de capa. Resumen Para armar una presentacin necesita una Hojas de trabajo (Exposure Sheets -XPS) y esta posee al menos una capa (Layers) inicialmente una capa posee 50 cuadros donde colocar cada fotograma. Una animacin armada de esta forma soportar hasta 1.637 fotogramas lo que significa aproximadamente 1 minuto de acuerdo a la velocidad (fps) que se le asigne. Las capas pueden interactuar de tres formas Darken, Blend y Multiply y se selecciona el tipo haciendo clic en Setting Composite. Cargar la secuencia de imgenes. Inicialmente coloque las imgenes que formaran su video en una carpeta que pueda ubicar sin dificultades. Es conveniente de las imgenes tegan nombres que denoten la secuencia que llevaran en el momento del montaje para no tener problemas ni confundirse. Luego de abrir el Monkey tendr que crear una capa (Layers) de alguna de las formas indicadas. Indique el nombre de la capa y la carpeta donde coloc las imgenes (imagen flder). Presione OK. Sin cerrar el monkey abra la carpeta donde posee las imgenes y acomode la ventana para poder observa sin dificultad la lista de imgenes por un lado y el monkey por el otro. Ahora simplemente arrastre la primera imagen a la primera posicin de la capa.
Si por alguna causa la imagen le queda con un intervalo en blanco, sencillamente arrastre la misma desde su posicin hasta la deseada con el puntero del Mouse desde el nombre de la imagen en el recuadro de color que la representa.
Prosiga hasta concluir con la totalidad de las imgenes que lleva la capa. Notar adems que en el recuadro superior izquierdo va apareciendo la imagen que est en uso. El tiempo de duracin de una imagen, medida en cuadros de exposicin, se puede alterar estirando la imagen segn se desee.
En este caso la duracin de la imagen ser de 6 (seis) cuadros. Configuracin final Slo queda configurar la cantidad de fotogramas por segundo que deseamos para nuestro trabajo. Tenga en cuenta que esto se puede hacer variar para obtener distintos resultados en cualquier momento, pero si ud. Ya grab el trabajo en formato AVI, tendr que volver a hacerlo despus de variar esta configuracin en el proyecto.
Tambin deber indicar el tipo de imagen que est usando.
Ahora solo queda verificar el trabajo final!!! Ver antes de grabar (Preview) y Grabar en AVi
La pre visualizacin y grabacin son dos tareas muy sencillas. El icono A nos permitir acceder a una pantalla de reproduccin donde ademsa podremos ajustar el rea de visualizacin de muestro video.
Una vez seguro del resultado final hacer clic en el icono B que nos llevar a una ventana donde se nos pide colocar el nombre del video. Recuerde colocar despus del nombre .avi que es el formato de grabacin.
Das könnte Ihnen auch gefallen
- Aprender Postproducción Avanzada con After Effects con 100 ejercicios prácticosVon EverandAprender Postproducción Avanzada con After Effects con 100 ejercicios prácticosNoch keine Bewertungen
- La Interfaz de FlashDokument99 SeitenLa Interfaz de Flashmarluacos100% (2)
- Boot AnimationDokument25 SeitenBoot AnimationAngelCastilloNoch keine Bewertungen
- E01 06 EnunciadoDokument3 SeitenE01 06 Enunciadogonzalezmariadelmar10Noch keine Bewertungen
- Generar Publicar Peliculas SWFDokument12 SeitenGenerar Publicar Peliculas SWFEfrainNoch keine Bewertungen
- Yoger Martinez RamosDokument2 SeitenYoger Martinez RamosYoger RamosNoch keine Bewertungen
- Tutorial After Effects y Como Hacer Tu Propio Stop MotionDokument4 SeitenTutorial After Effects y Como Hacer Tu Propio Stop MotionRulo GonzálezNoch keine Bewertungen
- Crear GIF Animados Con GIMP y GAPDokument0 SeitenCrear GIF Animados Con GIMP y GAPerpayNoch keine Bewertungen
- Manual PhotoshopCS4 Lec32 PDFDokument12 SeitenManual PhotoshopCS4 Lec32 PDFRicardo BlackmooreNoch keine Bewertungen
- Importar y Exportar Material HD en Particle Illusion TutorialDokument11 SeitenImportar y Exportar Material HD en Particle Illusion TutorialMaria Fernanda ZapataNoch keine Bewertungen
- Avid Tutorial AvanzadoDokument14 SeitenAvid Tutorial Avanzadomyy7Noch keine Bewertungen
- Flash Cs6 BasicoDokument10 SeitenFlash Cs6 BasicoRonal Albines MacalupúNoch keine Bewertungen
- Como Hacer Un Banner en FLASH CS5Dokument10 SeitenComo Hacer Un Banner en FLASH CS5Jesus Javier Gomez Fernandez0% (1)
- Manual Practicas FlashDokument20 SeitenManual Practicas FlashJuan Vicente Padilla HernándezNoch keine Bewertungen
- BluffTitler DX9 v1Dokument8 SeitenBluffTitler DX9 v1raca82Noch keine Bewertungen
- El Entorno de Flash CS5Dokument6 SeitenEl Entorno de Flash CS5Enrique SilvaNoch keine Bewertungen
- El Entorno de Trabajo FlashDokument6 SeitenEl Entorno de Trabajo FlashRaul GutierrezNoch keine Bewertungen
- Protectores VrockolaDokument10 SeitenProtectores VrockolagromzapNoch keine Bewertungen
- After EffectsDokument6 SeitenAfter EffectsWade WattsNoch keine Bewertungen
- Rotoscopia Pasos 2022Dokument18 SeitenRotoscopia Pasos 2022Rodrigo BritoNoch keine Bewertungen
- Curso Flash Cs3 CompactoDokument32 SeitenCurso Flash Cs3 CompactoLuis PicosNoch keine Bewertungen
- Para DiseñadoresDokument12 SeitenPara DiseñadoresGalería de CartelesNoch keine Bewertungen
- La Rotoscopia en PhotoshopDokument5 SeitenLa Rotoscopia en PhotoshopSunonix KNoch keine Bewertungen
- Reconocimiento de Patrones Básicos Con NI VisionDokument8 SeitenReconocimiento de Patrones Básicos Con NI Visioncarlos.otiniano9811Noch keine Bewertungen
- Pantalla Elementos Adobe FlashDokument12 SeitenPantalla Elementos Adobe Flashbetsy2006Noch keine Bewertungen
- Tutorial MonkeyJamDokument5 SeitenTutorial MonkeyJamMercedes HerreraNoch keine Bewertungen
- La Interfaz de Flash 8Dokument4 SeitenLa Interfaz de Flash 8roncomocloche100% (1)
- S8 - Fotoscopia Y Canal Alfa - AeDokument6 SeitenS8 - Fotoscopia Y Canal Alfa - AeMilagros Valdez GonzalesNoch keine Bewertungen
- Manual BluffTitler DX9Dokument30 SeitenManual BluffTitler DX9omar_sas50% (2)
- Guion de FlashDokument8 SeitenGuion de FlashSteven SchultzNoch keine Bewertungen
- Apuntes Movie MakerDokument25 SeitenApuntes Movie MakerLuis Navarro OrtizNoch keine Bewertungen
- Unidad 3 Entorno de TrabajoDokument16 SeitenUnidad 3 Entorno de Trabajovickthor1503Noch keine Bewertungen
- Flash Fichasdeaprendizaje PDFDokument70 SeitenFlash Fichasdeaprendizaje PDFjorge_530Noch keine Bewertungen
- Cuaderno de Trabajo Adobe AnimateDokument167 SeitenCuaderno de Trabajo Adobe AnimateRicardoYeshuaNoch keine Bewertungen
- Tutorial para Un Procesamiento Completo de Imágenes Astronómicas Con Siril y Sus GuionesDokument29 SeitenTutorial para Un Procesamiento Completo de Imágenes Astronómicas Con Siril y Sus GuionesAngel Fajardo EgeaNoch keine Bewertungen
- Temari Imovie 11Dokument16 SeitenTemari Imovie 11Fernando Romero MederosNoch keine Bewertungen
- Edicion Avanzada Premiere ProDokument7 SeitenEdicion Avanzada Premiere ProGarcia Osuna Jose IvanNoch keine Bewertungen
- Examen Practico Flash 2009bDokument4 SeitenExamen Practico Flash 2009bPepe BautistaNoch keine Bewertungen
- Adobe Premier TutorialDokument28 SeitenAdobe Premier TutorialGoverto Eko CahyonoNoch keine Bewertungen
- Continuación Del Curso de FlasshDokument28 SeitenContinuación Del Curso de FlasshjemomaNoch keine Bewertungen
- Crear GIF Animados Con GIMP y GAP PDFDokument13 SeitenCrear GIF Animados Con GIMP y GAP PDFJaime Alberto Ceron QuinteroNoch keine Bewertungen
- Manual - Spruce DVD MaestroDokument17 SeitenManual - Spruce DVD MaestroShanna DavisNoch keine Bewertungen
- Adobe Flash - Action Script 2.0 para NovatosDokument5 SeitenAdobe Flash - Action Script 2.0 para NovatosErik Francisco Torrecilla CoptoNoch keine Bewertungen
- Como Crear Sistema Diapositivas Macromedia Flash 6978Dokument15 SeitenComo Crear Sistema Diapositivas Macromedia Flash 6978neishaNoch keine Bewertungen
- El Trabajo de La ÑoraDokument3 SeitenEl Trabajo de La ÑoraUriel MartinezNoch keine Bewertungen
- Adobe Premiere Pro. Guia Rapida Adobe Premiere ProDokument16 SeitenAdobe Premiere Pro. Guia Rapida Adobe Premiere ProaerferaerNoch keine Bewertungen
- Apuntes Comandos 3Ds MaxDokument3 SeitenApuntes Comandos 3Ds MaxMansogaNoch keine Bewertungen
- Montaje de Vídeo Con Kdenlive - Trabajando Con Imágenes - Informático de GuardiaDokument20 SeitenMontaje de Vídeo Con Kdenlive - Trabajando Con Imágenes - Informático de GuardiaAngel MontillaNoch keine Bewertungen
- Swish Nivel AvanzadoDokument32 SeitenSwish Nivel AvanzadoujavierNoch keine Bewertungen
- Windgate's BennuGD TutorialDokument94 SeitenWindgate's BennuGD TutorialRubén De Celis HernándezNoch keine Bewertungen
- Minicurso de Camtasia Studio 7Dokument35 SeitenMinicurso de Camtasia Studio 7Raquel Ancajima CordovaNoch keine Bewertungen
- Separata Clas (P e TeoríaDokument3 SeitenSeparata Clas (P e Teoríajorge huarcayaNoch keine Bewertungen
- Características Principales de FlashDokument11 SeitenCaracterísticas Principales de Flashkny_24Noch keine Bewertungen
- Tarea+3 PowerPointDokument3 SeitenTarea+3 PowerPointGamingWithEnriqueNoch keine Bewertungen
- RPC Creator Pro Espa Ol Jonarquitectura1Dokument25 SeitenRPC Creator Pro Espa Ol Jonarquitectura1alta84arNoch keine Bewertungen
- Imovie - Guia Curso ImovieDokument11 SeitenImovie - Guia Curso Imoviemartin11_91Noch keine Bewertungen
- Aprender Adobe After Effects CS5.5 con 100 ejercicios prácticosVon EverandAprender Adobe After Effects CS5.5 con 100 ejercicios prácticosNoch keine Bewertungen
- s14 - 01 - Actividad Aprendizaje DesarrolladaDokument2 Seitens14 - 01 - Actividad Aprendizaje Desarrolladamatrix1xNoch keine Bewertungen
- ChuyDokument2 SeitenChuyRoberto Del Angel RuizNoch keine Bewertungen
- Manual Pioneer DDJ-SX2 PDFDokument32 SeitenManual Pioneer DDJ-SX2 PDFHomildo FortesNoch keine Bewertungen
- Casos de Uso Del Sistema - TeoríaDokument49 SeitenCasos de Uso Del Sistema - TeoríaGladys CuzcanoNoch keine Bewertungen
- Teclas Office 2003Dokument37 SeitenTeclas Office 2003chunguioneNoch keine Bewertungen
- Examen Capitulo2Dokument17 SeitenExamen Capitulo2Nancy Palacios100% (5)
- Poo I 02Dokument21 SeitenPoo I 02Julio Pretell PalaciosNoch keine Bewertungen
- Tarea 2 Diseño de AutómatasDokument5 SeitenTarea 2 Diseño de AutómatasMANUEL RINCON GONZALEZNoch keine Bewertungen
- Informe Planta ExternaDokument9 SeitenInforme Planta ExternaTomás Hurtado Crass0% (1)
- Ademco 685Dokument108 SeitenAdemco 685AntonioNoch keine Bewertungen
- Computacion Seccion PrimariaDokument103 SeitenComputacion Seccion Primariaquijoteaha100% (3)
- Lenguaje C en Ide de ArduinoDokument3 SeitenLenguaje C en Ide de ArduinoYeritza RodriguezNoch keine Bewertungen
- PR01 Manual de Procedimiento para Iniciar El Servicio SAGEMDokument2 SeitenPR01 Manual de Procedimiento para Iniciar El Servicio SAGEMANGEL DAVID QUEZADA DEL AGUILANoch keine Bewertungen
- Material 01Dokument37 SeitenMaterial 01Denilson Jhashiro Pariona CamposNoch keine Bewertungen
- Juguemos A Leer PDF 314652 Downloadable 4411459Dokument109 SeitenJuguemos A Leer PDF 314652 Downloadable 4411459Natalhy GarciaNoch keine Bewertungen
- Practica APLAC 1Dokument10 SeitenPractica APLAC 1api-3711080Noch keine Bewertungen
- Truco para Descargar de Scribd Gratis Sin PagarDokument5 SeitenTruco para Descargar de Scribd Gratis Sin PagarJimmy KowalskiNoch keine Bewertungen
- Material Apoyo Uso Herramientas OfimaticasDokument75 SeitenMaterial Apoyo Uso Herramientas Ofimaticascarmenbeatrizhl100% (1)
- ProyectoFinal INF 329Dokument19 SeitenProyectoFinal INF 329JeuryNoch keine Bewertungen
- Parcial 2 EDII - I2020 PDFDokument2 SeitenParcial 2 EDII - I2020 PDFBrayan Stip AvendañoNoch keine Bewertungen
- Metodos NumericosDokument15 SeitenMetodos NumericosRiv LGantNoch keine Bewertungen
- Vehiculos TermodinámicaDokument18 SeitenVehiculos TermodinámicaJuan FernandoNoch keine Bewertungen
- Calificacion Búsqueda de Simbolos A y B (Versión Estandarizada) PDFDokument2 SeitenCalificacion Búsqueda de Simbolos A y B (Versión Estandarizada) PDFBryan Gomez Vasquez100% (1)
- Graiman Mision VicionDokument133 SeitenGraiman Mision VicionDiego Montero100% (1)
- Excel para Estudiantes de IngenieriaDokument87 SeitenExcel para Estudiantes de IngenieriaNieves Elisa PlacenciaNoch keine Bewertungen
- Guía para Notarios Publicos (Papel Sellado y Matrimonio)Dokument30 SeitenGuía para Notarios Publicos (Papel Sellado y Matrimonio)Alvaro SarmientoNoch keine Bewertungen
- Revista Certificaciones Software GuruDokument60 SeitenRevista Certificaciones Software GuruAlex AeronNoch keine Bewertungen
- Practico 2BDokument11 SeitenPractico 2BJuaneteNoch keine Bewertungen
- Introducción Al Lenguaje C++Dokument15 SeitenIntroducción Al Lenguaje C++Beeker Aarón Valdéz MattosNoch keine Bewertungen
- Redes Digito VerificadorDokument15 SeitenRedes Digito VerificadorRicardo RendonNoch keine Bewertungen