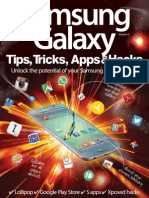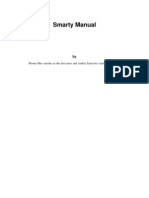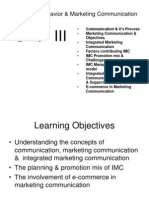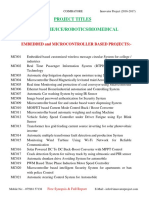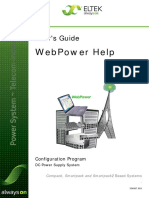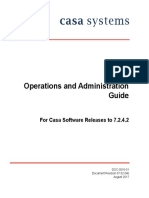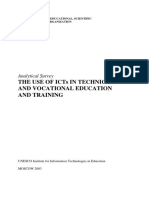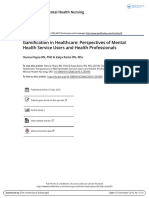Beruflich Dokumente
Kultur Dokumente
4 in STL 4
Hochgeladen von
api-3704326Originalbeschreibung:
Originaltitel
Copyright
Verfügbare Formate
Dieses Dokument teilen
Dokument teilen oder einbetten
Stufen Sie dieses Dokument als nützlich ein?
Sind diese Inhalte unangemessen?
Dieses Dokument meldenCopyright:
Verfügbare Formate
4 in STL 4
Hochgeladen von
api-3704326Copyright:
Verfügbare Formate
Chapter 4
Installing the Hardware
This chapter describes how to install the SmartEdge® 400 router hardware. The sequence of tasks to install
the hardware is:
1. Getting Started
2. Mounting the Chassis
3. Mounting the AC Power Tray
4. Connecting the Power Cables
5. Completing the Installation for the Cards
6. Connecting and Routing the Cables
When you have finished installing the hardware, you are ready to check the operational status. Checking
the operational status is described in Chapter 5, “Determining Operating Status.”
Note In the descriptions that follow, the term, controller card, refers to the Cross-Connect Route
Processor (XCRP) or the XCRP Version 3 (XCRP3) Controller card, unless otherwise noted.
The term, Gigabit Ethernet, applies to any Ethernet traffic card that supports a port speed of 1 Gbps
or greater; unless explicitly stated, the speed of any Gigabit Ethernet port is 1 Gbps.
Getting Started
Before you perform the tasks described in this chapter, ensure that you have:
1. Selected the installation site for the chassis—See the “Planning the Site and Installation” section in
Chapter 3, “Preparing for Installation.” Review the site and installation considerations that are listed
later in this section.
2. Unpacked and inventoried the SmartEdge 400 chassis and associated hardware and
documentation—See the SmartEdge 400 System Unpacking Instructions publication.
3. Selected the type of access for commissioning and normal operations—See the “Selecting the Type of
Management Access” section in Chapter 3, “Preparing for Installation.”
4. Gathered all cables and tools needed for the installation; see Table 4-1.
Installing the Hardware 4-1
Getting Started
Table 4-1 lists the tools that you need to install the SmartEdge 400 hardware.
Table 4-1 Tools Needed for Installation
Tool Purpose
#1 Phillips screwdriver Install cards.
#2 or #3 Phillips screwdriver1 Attach the mounting brackets to the chassis and AC power tray.
Install the chassis and AC power tray in the rack.
Attach DC power cables.
7/16-inch torque wrench Connect the ground cable.
Cable crimping tool Secure barrel, open, or ring lugs to the DC power and ground cables.
Trompeter tool Remove and install DS-3 and E3 cables.
1. Depending on the screws that you use to install the chassis in a rack, a #3 Phillips screwdriver might be more appropriate than the
#2 screwdriver.
Safety and ESD Considerations
To ensure a safe and trouble-free installation, follow the recommendations in the following sections:
• Site and Installation Considerations
• General Safety
• Electrical Precautions
• Reducing the Risk of ESD Damage
Site and Installation Considerations
To ensure a safe and trouble-free site and installation, follow these guidelines:
• Maximum recommended operating temperature
The maximum recommended long-term operating temperature for the SmartEdge 400 system is 104°F
(40°C). Determine a suitable operating environment based on this recommendation.
• Elevated operating ambient temperature
If the chassis is installed in a closed or multiunit rack, the operating temperature of the rack environment
can be greater than the ambient temperature of the room. Remember this condition when you install the
chassis.
• Reduced airflow
Install the SmartEdge 400 chassis in the rack so that the airflow required for the safe operation of the
equipment is not compromised. Air inflow is at the front of the chassis; air outflow is at the right side
of the chassis as viewed from the front.
• Mechanical loading
Ensure you do not create a potentially hazardous condition from uneven loading when you select the
mounting position in the rack for the SmartEdge 400 chassis.
4-2 SmartEdge 400 Router Hardware Guide
Getting Started
• Circuit overloading
Consider the effect that overloading a circuit might have on over-current protection and supply wiring.
• Reliable grounding
Maintain reliable grounding for the SmartEdge 400 chassis and all rack-mounted equipment; give
particular attention to the supply circuits.
General Safety
To ensure a safe working environment, follow these guidelines:
• Keep the installation area clear and free of dust both during and after the installation.
• Keep all tools and chassis components out of walkways.
• Do not wear loose clothing, jewelry, or other items that can get caught in the chassis or blower tray.
• Wear safety glasses at all times.
Electrical Precautions
Warning Risk of personal injury. The chassis contains potentially hazardous voltages. To reduce the risk,
do not attempt to access any component inside the chassis. There are no user-serviceable
components inside the chassis.
To reduce the risk of fire, electric shock, and personal injury, follow these basic guidelines:
• Carefully examine the installation site for such possible hazards as damp floors, ungrounded power
extension cables, or missing safety grounds before attempting the installation of the system.
• Disconnect all power before installing the system; never assume that power has been completely
disconnected before beginning the installation of the system.
• Do not perform any modifications to the system that can create a potential hazard to people or make the
equipment unsafe.
• Do not work alone when potentially hazardous conditions exist.
• Ensure all fasteners for system and traffic cards and other system components are tightened according
to the guidelines provided in this guide.
Installing the Hardware 4-3
Mounting the Chassis
Reducing the Risk of ESD Damage
To reduce the risk of ESD damage, follow these guidelines:
Caution Risk of equipment damage. Electrostatic discharge (ESD) damage can occur when electronic
components are improperly handled. This damage can result in complete or intermittent failures
of SmartEdge router components. Follow these simple guidelines at all times to reduce the risk
of ESD damage to any of the SmartEdge router components:
• Prior to handling any of the system components, always put on an ESD wrist strap or heel
strap, ensuring that it makes good contact with the skin.
• Connect the wrist strap to any proper grounding surface. For convenience, the SmartEdge
chassis provides connections for an ESD wrist strap on the front (in the lower right corner of
the air intake panel) and rear (in the lower left corner) of the chassis.
• Always handle all cards by their ejectors or sides. Place a card on an antistatic surface or in a
static shielding bag when not installed in the chassis.
• Avoid any contact between a card and your clothing.
Mounting the Chassis
To mount the SmartEdge 400 chassis, perform the following sequence of tasks:
1. Select the Chassis Position in the Rack
2. Select the Chassis Alignment
3. Install the Chassis Mounting Brackets
4. Install the Chassis
5. Install the Cable Management Brackets
Select the Chassis Position in the Rack
Decide where in the rack to position the chassis. Ensure that you position the chassis for expansion, given
these measurements:
• The SmartEdge 400 chassis requires five rack units (RUs). (An RU is 1.75 inches [4.5 cm].)
• If you intend to install the optional AC power tray, it must be installed immediately below the chassis.
An AC power tray requires one RU.
• A standalone external fuse panel requires one RU.
Caution Risk of equipment damage. In a rack that has not been stabilized, the chassis can cause a rack
to overbalance. To reduce the risk, never install the chassis in a rack that has not been stabilized
by being bolted to the floor and to the ceiling and always select a mounting position that is
suitable to the type of rack in which the chassis is being installed.
4-4 SmartEdge 400 Router Hardware Guide
Mounting the Chassis
Figure 4-1 illustrates the installation of seven SmartEdge 400 routers, each with an AC power tray, installed
in a single rack.
Figure 4-1 Fully Loaded 45 RU Rack Configuration
Select the Chassis Alignment
Regardless of rack width and height, mounting positions for the SmartEdge 400 chassis include:
• Flush mount—The front of the chassis (the cable management bracket) extends approximately
2.5 inches (6.4 cm) beyond the front of the rack.
• Extended mount—The chassis with the cable management bracket extends approximately
5.8 inches (14.7 cm) beyond the front of the rack.
Note Because the chassis extends beyond the front of the rack in either mounting position, a rack with a
front door might not be suitable for the installation unless the door is removed.
Installing the Hardware 4-5
Mounting the Chassis
Note the following points:
• The same chassis mounting brackets accommodate both mounting options; the brackets are simply
attached to the chassis in different positions.
• Either bracket can be attached to either side of the chassis.
Install the Chassis Mounting Brackets
Two pairs of chassis mounting brackets, for 19-inch and 23-inch racks, are shipped with the chassis. Each
bracket requires eight 10-32 x 0.25-inch screws, which are shipped with the brackets.
Caution Risk of equipment damage. Failure to use the proper screws to attach the mounting brackets to
the SmartEdge router chassis and the brackets to the rack can damage the chassis. To reduce the
risk, always use the number and type of screws specified in the instructions.
To install either type of bracket, perform the following steps:
1. Position a mounting bracket against one side of the chassis, lining up the screw holes in the bracket with
the screw holes in the side of the chassis, according to the mounting option you have selected. Note the
proper orientation for installing the brackets in Figure 4-2 and Figure 4-3.
2. Using a Phillips screwdriver, attach the bracket to the chassis with the screws provided with the
mounting bracket; tighten each screw using 15.0 inch-lbs torque (1.7 Newton-meters) maximum.
3. Repeat steps 1 and 2 to attach the second bracket to the other side of the chassis.
Figure 4-2 Installing Chassis Brackets for Flush Mount Position
4-6 SmartEdge 400 Router Hardware Guide
Mounting the Chassis
Figure 4-3 Installing Chassis Brackets for Extended Mount Position
Install the Chassis
To install the SmartEdge 400 chassis in the rack, you need six 12-24 or equivalent screws. Perform the
following steps:
Warning Risk of personal injury. A fully loaded chassis weighs almost 50 lb (23 kg) and can cause injury
if one person attempts to lift or move it. To reduce the risk, do not lift or move the chassis
without the aid of another trained person; always follow the procedures for this installation site
for safely lifting heavy objects.
Caution Risk of equipment damage. Do not grasp the handle of the fan tray when lifting or lowering the
chassis because it cannot bear the strain induced by the chassis weight. It can break away from
the chassis, thereby causing the chassis to fall. To reduce the risk when you lift or lower the
chassis, always grasp the chassis by its underside edges and not by any opening or the handle
on any component.
1. With another installation engineer, lift the chassis to the position selected in the rack.
2. Line up the screw holes in the mounting brackets with the screw holes in the rack.
3. With one engineer holding the chassis in place, use a Phillips screwdriver to secure the chassis to the
rack with six 12-24 or equivalent screws; tighten each screw using 30.0 inch-lbs torque
(3.4 Newton-meters) maximum.
Installing the Hardware 4-7
Mounting the Chassis
Install the Cable Management Brackets
The SmartEdge 400 router is shipped with a pair of cable management brackets; the bracket for the front
of the chassis is approximately 1.0 in (2.54 cm) longer than the bracket for the rear of the chassis. When
installed at the front of the chassis, a single bracket accommodates both fiber-optic and nonfiber cables.
To install the bracket for the front of the chassis, align it with the three screw holes at the right side of the
chassis and secure it with three 10-32 x 0.25-inch screws provided with the bracket; tighten each screw
using 15.0 inch-lbs torque (1.7 Newton-meters) maximum; see Figure 4-4.
The cable management bracket for the rear of the chassis routes the DC power cables and the DS-3 and E3
cables attached to the BNC connectors; you can install the bracket on either side of the chassis.
To install the bracket, align it with the three screw holes at the right or left side of the rear of the chassis
and secure it with three 10-32 x 0.25-inch screws provided with the bracket; tighten each screw using
15.0 inch-lbs torque (1.7 Newton-meters) maximum; see Figure 4-4, which illustrates the installation on
the right side of the chassis.
Figure 4-4 Installing the Cable Management Brackets
4-8 SmartEdge 400 Router Hardware Guide
Mounting the AC Power Tray
Mounting the AC Power Tray
The AC power tray provides slots for two AC power supplies; it allows a SmartEdge 400 router to be
installed at a site for which DC power sources are not available. An AC power supply connects to the
SmartEdge 400 chassis with a pair of AC power tray jumper cables using connectors on the rear of the AC
power tray.
The following sections describe the tasks to mount the AC power tray:
• Install the AC Power Tray Mounting Brackets
• Install the AC Power Tray
If you do not install the optional AC power tray, you must install or have available an external fuse panel,
either a standalone unit or incorporated in a DC power supply system, or circuit breaker panel, to be used
with the SmartEdge 400 router. We recommend that the panel provide separate A-side and B-side power
connectors, so that the power redundancy provided by the SmartEdge 400 architecture can be used.
Install the AC Power Tray Mounting Brackets
Two pairs of mounting brackets, for 19-inch and 23-inch racks, are shipped with the AC power tray. Each
bracket requires two 10-32 x 0.25-inch screws, which are shipped with the brackets.
To install either version of the mounting brackets for the AC power tray, perform the following steps:
1. Position a mounting bracket against one side of the AC power tray, lining up the screw holes in the
bracket with the screw holes in the side of the AC power tray. Ensure that the bracket position
corresponds to the position of the chassis mounting brackets. Figure 4-5 and Figure 4-6 illustrate the
proper orientation for installing the brackets.
2. Using a Phillips screwdriver, secure the bracket to the AC power tray with the 10-32 x 0.25-inch screws
provided with the brackets; tighten each screw using 15.0 inch-lbs torque (1.7 Newton-meters)
maximum.
3. Repeat steps 1 and 2 to install the second bracket on the other side of the AC power tray.
Installing the Hardware 4-9
Mounting the AC Power Tray
Figure 4-5 Installing AC Power Tray Brackets for Flush Mount Position
Figure 4-6 Installing AC Power Tray Brackets for Extended Mount Position
Install the AC Power Tray
You mount the AC power tray directly below the chassis. To install the AC power tray in the rack, you need
four 12-24 or equivalent screws. Perform the following steps; see Figure 4-7:
1. Position the AC power tray directly below the SmartEdge 400 chassis so that the screw holes in the AC
power tray mounting brackets are aligned with the screw holes in the rack just below the chassis.
2. Using a Phillips screwdriver, secure the AC power tray to the rack with four 12-24 or equivalent screws;
tighten each screw using 30.0 inch-lbs torque (3.4 Newton-meters) maximum.
4-10 SmartEdge 400 Router Hardware Guide
Connecting the Power Cables
Figure 4-7 Positioning an AC Power Tray
Connecting the Power Cables
You can power the SmartEdge 400 router from either a DC or AC power source. To connect the appropriate
type of power source at the installation site, perform the tasks described in the following sections:
• Connect the Ground Cables and C-Bracket
• Connect the DC Power Sources
• Connect the AC Power Sources
Connect the Ground Cables and C-Bracket
The back panels of the SmartEdge 400 chassis and the AC power tray each have a pair of 10-32 studs,
which are used to attach a ground cable to each unit; if the AC power tray is installed, the studs are also
used to attach a C-bracket that provides additional stability for the AC power tray in the event of an
earthquake. The C-bracket installation is required only if the chassis and AC power tray are installed in a
23-inch rack.
The ground cables must be of a size suitable for the installation, and must be installed in accordance with
the National Electrical Code (in the United States), or the applicable local jurisdiction (outside the United
States) installation requirements.
Perform the following procedure for the chassis and, if installed, the AC power tray. To connect a ground
cable, perform the following steps:
1. Using a crimping tool, attach a two-hole lug to one end of the ground cable.
2. Place the connector over the studs at the rear of the chassis or AC power tray.
Installing the Hardware 4-11
Connecting the Power Cables
3. Secure the connection with a pair of lug nuts; with a 7/16-inch torque wrench, tighten the lug nuts using
15.0 inch-lbs torque (1.7 Newton-meters) maximum.
4. Connect the other end of the cable to an appropriate ground point.
To install the C-bracket, perform the following steps:
Caution Risk of equipment damage. Effective grounding of the chassis or AC power tray depends on the
ground cable connector being in full contact with the chassis or AC power tray. To reduce the
risk of ineffective grounding, always install the ground cables first and secure them with lugs
before installing the C-bracket.
1. Place the bracket over the studs on both back panels with the open end of the bracket on the right; slide
the bracket over the studs until it is in full contact with the ground cable lug nuts on both back panels.
2. Secure the connection with a pair of lug nuts on each back panel; with the torque wrench, tighten the
lug nuts using 15.0 inch-lbs torque (1.7 Newton-meters) maximum. See Figure 4-8.
Figure 4-8 C-Bracket and Ground Cable Connections
Connect the DC Power Sources
The SmartEdge 400 chassis has four #8 terminal screws on the rear of the chassis for A-side and B-side DC
power cables for full power redundancy. The A- and B-side power cables are connected to separate A-side
and B-side connectors on the external fuse panel or circuit breaker panel.
The terminal screws are labeled “RTN_A”, “48V-A”, “RTN_B”, and “48V-B”. Each power cable must be
of a size suitable for the installation and installed in accordance with the National Electrical Code (in the
United States) or applicable local jurisdiction (outside the United States) installation requirements.
4-12 SmartEdge 400 Router Hardware Guide
Connecting the Power Cables
The following DC power source warnings and cautions apply when connecting DC power sources:
Warning Risk of electrical shock. The system uses DC power sources, which can cause severe injury. To
reduce the risk, the DC power sources must be installed only in restricted access areas
(dedicated equipment rooms, equipment closets, or the like) in accordance with Articles
110-17, 110-26, and 110-27 of the National Electric Code, ANSI/NFPA 70. Connect the chassis
to a –48 VDC source that is reliably connected to earth.
Warning Risk of electrical shock. Because a system is fully powered on after all power connections are
made, it can cause shock if a power cable is disconnected from the chassis. To reduce the risk,
a readily accessible disconnect device, such as a fuse in a fuse panel, must be provided in the
fixed wiring for each DC power source. It must be suitable for the rated voltage and current
specified.
Warning Risk of electrical shock. Safe operation of this equipment requires connection to a ground point.
To prevent possible injury from voltages on the telecommunications network, disconnect all
telecommunications network lines before disconnecting the unit from the ground point.
Warning Risk of electrical shock. This equipment uses –48 VDC power, which can cause shock if
inadequate power sources are connected to it. To reduce the risk, verify that the power sources
for the SmartEdge router meet the power specifications provided in the “Warnings” section in
Chapter 3, “Preparing for Installation,” and ensure that DC power cables meet the
specifications provided in the “Physical Specifications” section in the same chapter before
connecting the power cables.
Warning Risk of electrical shock. After the power cables are connected to the chassis and the fuse panel,
the system is fully powered on; there is no power switch. To reduce the risk, always remove the
fuses for both the A-side and B-side power sources in the fuse panel before connecting the
power cables to the chassis.
Warning Risk of electrical shock. Improper grounding can result in an electrical shock. To reduce the
risk, this equipment must be connected to a protective ground in accordance with the
instructions provided in this guide.
Caution Risk of equipment damage. A DC-powered system uses –48 VDC power, is powered from a
fuse panel, and can be damaged by overloaded circuits. To reduce the risk, ensure that the fuses
in the external fuse panel are suitably rated for the installation in accordance with the National
Electrical Code (in the United States) or applicable local jurisdiction (outside the United States)
installation requirements.
Caution Risk of equipment damage. You can permanently damage the chassis if you attempt to apply DC
power to it and the DC power plugs are not installed in the connectors on the rear of the chassis.
To reduce the risk, ensure that the plugs are installed as described in the following procedure.
Installing the Hardware 4-13
Connecting the Power Cables
To connect the DC power cables, perform the following steps; see Figure 4-9:
1. Ensure that the DC jumper connector blocks are installed.
To enable either or both DC power connections, a DC jumper connector block are installed in the
connectors labeled “DC Input A” and “DC Input B”. Both blocks are installed even if you are
connecting only one DC power source. The chassis is shipped with these blocks installed.
2. Connect the negative power cable as follows:
a. Using a crimping tool, attach a ring or open lug to one end of a power cable. This step is optional.
b. If you have attached a ring lug to the DC power cable, remove the plastic safety cover over the
terminal block; the cover is attached by tension only.
c. Using a Phillips screwdriver, loosen the terminal screw labeled “–48V” on the left side (the A-side)
of the power tray.
d. Thread the power cable through the cable guide at the side of the chassis.
e. Connect the cable; perform one of the following actions, depending on the type of lug:
• Ring lug—Remove the terminal screw and place the ring lug over the terminal screw hole; then
insert and partially tighten the screw to hold the cable in place.
• Open lug or bare wire—Loosen the terminal screw and slide the ring lug or bare wire under the
screw; then partially tighten the screw to hold the cable in place.
f. With the Phillips screwdriver, tighten the screw using 10.0 inch-lbs torque (1.1 Newton-meters)
maximum.
3. Repeat step 2 to connect the positive power cable to the connector labeled “RTN”.
4. If you are connecting dual power sources, repeat steps 2 and 3 to connect the power cables to the
terminal screws labeled “RTN_B” and “48V-B”.
5. If you removed the plastic safety cover, install it over the DC terminal block; see Figure 4-10.
Figure 4-9 DC Power Connections
4-14 SmartEdge 400 Router Hardware Guide
Connecting the Power Cables
Figure 4-10 Installing the Plastic Safety Cover
Connect the AC Power Sources
To connect the SmartEdge 400 router to AC power sources, perform the following steps; see Figure 4-11:
1. Connect the AC power tray to the chassis:
a. Remove the DC jumper connector blocks from the connectors labeled “DC Input A” and
“DC Input B”.
b. Insert one end of an AC tray jumper cable in each of the “DC Input A” and “DC Input B”
connectors. The plugs are keyed so that you cannot install them incorrectly; install the plug with the
notched side down. Install both cables, even if the AC power tray contains a single power supply.
c. Insert the plug at the other end of each cable in the AC power tray connectors labeled
“48V_A Output” and “48V_B Output”, respectively.
2. Install the AC power cords:
a. Insert the ends of the retention clips in the openings provided on each side of the AC power cord
connectors on the rear of the AC power tray.
b. Insert an AC power cord in the connector for an installed power supply on the rear of the AC power
tray and pull down the retention clip to secure the plug. (Match the label by the power cord
connector with the label by the power supply slot.)
c. If the tray includes dual power supplies, repeat steps a and b for the second AC power cord.
Note If you connect the other end of the AC power cord to a building outlet, you will power on the
system; there is no ON/OFF switch on the AC power tray. Do not connect the AC power cords to
the building outlets until you have completed the installation.
Installing the Hardware 4-15
Completing the Installation for the Cards
Figure 4-11 AC Power Connections
Completing the Installation for the Cards
The chassis is shipped with all cards already installed, but you might need to install the transceivers in the
ports on any installed Gigabit Ethernet cards and an optional external-storage device in the external slot in
the controller cards. These tasks are described in the following sections:
• Install Transceivers for Gigabit Ethernet Cards
• Install an External-Storage Device
Note the following guidelines for the installation of SmartEdge 400 cards:
• Card slots in the SmartEdge 400 chassis are numbered sequentially from top-to-bottom; see
Figure 4-12.
• Slots 5 and 6 are reserved for controller cards only.
— Traffic cards with BNC connectors can be installed only in slots 3 and 4; they cannot be installed in
slots 1, 2, 5, or 6.
— Optical, Ethernet, and Gigabit Ethernet cards can be installed in any of slots 1 to 4.
Note When you first power on the system, the active controller card is in slot 6. Thereafter, the slot
changes whenever a switchover occurs.
4-16 SmartEdge 400 Router Hardware Guide
Completing the Installation for the Cards
Figure 4-12 Card Slots in the SmartEdge 400 Chassis
Table 4-2 summarizes the slot assignments for the SmartEdge 400 cards.
Table 4-2 Slot Assignments for SmartEdge 400 Cards
Card Slots Available
Controller 5, 6
OC-48c/STM-16c (any version) 1 to 4
OC-12c/STM-4c, OC-3c/STM-1c
ATM OC-12c/STM-4c (any version) 1 to 4
ATM OC-3c /STM-1c (any version)
ATM DS-3 3 and 4
Channelized OC-12 to DS-3 or DS-1 1 to 4
Channelized STM-1 to E1
DS-3 (any version) 3 and 4
Clear-Channel E3
Channelized E1 1 to 4
Ethernet (any version) 1 to 4
Gigabit Ethernet (any version) 1 to 4
Installing the Hardware 4-17
Completing the Installation for the Cards
Install Transceivers for Gigabit Ethernet Cards
Gigabit Ethernet ports require a gigabit interface converter (GBIC), a small form-factor pluggable (SFP),
or a 10-Gbps SFP (XFP) transceiver in each port. Table 4-3 lists the transceiver type for each Gigabit
Ethernet card.
Table 4-3 Transceiver Types for Gigabit Ethernet Cards
Traffic Card Transceiver
Gigabit Ethernet (4-port, first or second version) GBIC
Gigabit Ethernet 3 (4-port, third version) SFP
Gigabit Ethernet 1020 (10- or 20-port) SFP
10 Gigabit Ethernet (1-port, 10 Gbps) XFP
Caution Risk of data loss. You can corrupt the system if you attempt to install transceivers (GBICs, SFPs,
or XFPs) that are not purchased from®, because these items have not been tested with the
SmartEdge router. To reduce the risk, install only the transceivers purchased from
Perform the following steps to install a transceiver of any type:
1. Put on an antistatic wrist strap (one is shipped with the system), and attach it to an appropriate grounded
surface.
Note Do not attach the wrist strap to a painted surface; there is an ESD convenience jack located in
the lower right corner of the air intake panel on the front of the chassis.
2. Ensure that the latching mechanism is closed.
3. With the transceiver connectors aligned with the RX and TX labels on the front panel of the traffic card
(as shown in Figure 4-13, Figure 4-14, or Figure 4-15), slide the transceiver into the opening for the port
until the rear connector is seated and the locking mechanism snaps into place.
4. Remove the dust cover if you are installing an optical transceiver.
Figure 4-13 Installing a GBIC Transceiver
4-18 SmartEdge 400 Router Hardware Guide
Completing the Installation for the Cards
Figure 4-14 Installing an SFP Transceiver
Figure 4-15 Installing an XFP Transceiver
Installing the Hardware 4-19
Completing the Installation for the Cards
Install an External-Storage Device
Each controller card has an external slot on the front panel in which you can install an optional Type I or
Type II external-storage device.
Note If you install an external-storage device in the active controller card, the standby controller card, if
installed, must also have an external-storage device installed; however, the device types (Type I or
Type II) need not match.
To install an external-storage device, perform the following steps:
1. Hold the device so that its pin-hole side faces the slot in the controller front panel.
2. Horizontally align the device as close to the bottom edge of the slot as possible and perpendicular to it;
see Figure 4-16.
Caution Risk of equipment malfunction. On early versions of the XCRP Controller card, it is possible to
slide the external-storage device into the slot without the internal pins engaging the device.
When this happens, it is not always possible to retrieve the device from the slot; you must
remove the controller card from the chassis and remove the front panel from the card. To reduce
the risk, ensure that you position the device as described in step 3.
3. Slowly insert the device in the slot. If the device does not engage the connectors with approximately
0.5 inches (1.27 cm) of the device outside the slot, do not continue. Remove the device and repeat this
step.
Figure 4-16 Installing an External-Storage Device
4-20 SmartEdge 400 Router Hardware Guide
Connecting and Routing the Cables
Connecting and Routing the Cables
The following sections describe the tasks to connect and route the cables:
• Connections for Management Access
• Connections for System Management Cables
• Connections for Traffic Card Cables
• Connect and Route the Cables at the Front of the Chassis
• Connect and Route the Cables at the Rear of the Chassis
• Connect the Equipment and Network Ends of the Cables
Appendix A, “Cables and Pin Assignments,” describes SmartEdge 400 cable specifications.
Connections for Management Access
Connecting a console terminal or management workstation to the SmartEdge 400 router is often a two-stage
process. Initially the console terminal is connected to the Craft port (also referred to as the console port) to
configure the Ethernet port (also referred to as the management port); configuring the management port and
modifying the configuration of the console port is described in the Ports, Circuits, and Tunnels
Configuration Guide for the SmartEdge OS. When the configuration is complete, you might need to alter
the connections for normal operations.
This section describes all types of management access connections:
• Management Workstation
• Local or Remote Console Terminal
Management Workstation
A management workstation is connected to the SmartEdge 400 routerusing the Ethernet port on the front
of a controller card. This type of connection provides access to the SmartEdge OS command-line interface
(CLI) after you have configured the port. Figure 4-17 shows the connections to the Ethernet ports on a pair
of controller cards.
Two types of connections are supported:
• Local connection using a shielded Ethernet crossover cable
• Remote connection using a shielded Ethernet straight cable
Neither type of connection is suitable during a reload operation, because the Ethernet port is disabled until
the reload is complete.
Installing the Hardware 4-21
Connecting and Routing the Cables
Figure 4-17 Connections for a Management Workstation
Local or Remote Console Terminal
A local or remote console terminal is connected to the SmartEdge 400 router using the Craft port on the
front of a controller card. This type of connection provides access to the SmartEdge OS CLI, either directly
or through a terminal server. Figure 4-18 shows the connection to the Craft port.
Note A null modem is needed when connecting this cable to a modem; it is not needed when connecting
it to a PC or terminal server.
This port is always available; all system messages are directed to this port during a power on or reload
operation.
Note When you first power on the system, the active controller card is in slot 6. Thereafter, the slot
changes whenever a switchover occurs.
4-22 SmartEdge 400 Router Hardware Guide
Connecting and Routing the Cables
Figure 4-18 Connections for a Local or Remote Console
Connections for System Management Cables
System management cables provide additional inputs and outputs that can enhance the operation of the
system. None of these connections are required for a SmartEdge 400 router to function correctly. See
Figure 4-19 for the location of the connectors for these cables on the rear of the chassis. The external timing
cable is the only system management cable supported in this release.
Figure 4-19 Connections for System Management Cables
An external timing cable provides a connection from an external synchronization source, such as a building
integrated timing supply (BITS) or synchronization supply unit (SSU), to a SmartEdge 400 router. Each
cable consists of two individually shielded, twisted wire pairs: one pair for the synchronization input and
another pair for the synchronization output. Two connections are possible: one from a primary source and
one from a secondary source. Either connection can provide timing for the entire chassis (input), regardless
of the configuration of the controller cards.
Note Support for the status and control port is dependent on the release of the SmartEdge OS.
Installing the Hardware 4-23
Connecting and Routing the Cables
Connections for Traffic Card Cables
All traffic card cables, with the exception of the DS-3 and E3 cables, are connected to the front panels of
the cards; DS-3 and E3 cables are connected to the rear of the chassis. See the “Traffic Card Cables” section
in Appendix A, “Cables and Pin Assignments,” for cable specifications.
Not all ports are enabled on a low-density version of a traffic card; low density traffic cards are identified
by the label on the lower ejector lever.
Table 4-4 lists the port data for traffic cards; in the table, ER, IR, LR, and SR abbreviations are used for
Intermediate Reach, Long Reach, and Short Reach, respectively.
Table 4-4 Traffic Card Port Data
Physical Low-Density Low-Density
Type of Traffic Card/Description Ports Version Port Numbers
SONET/SDH
OC-48c/STM-16c SR 1 No –
OC-48c/STM-16c LR 1 No –
OC-12c/STM-4c IR 4 No –
OC-3c/STM-1c IR 8 No –
ATM
ATM OC-12c/STM-4c IR 1 No –
Enhanced ATM OC-12c/STM-4c IR 1 No –
ATM OC-3c/STM-1c IR (4-port) 4 Yes 1, 3
ATM DS-3 12 No –
Channelized SONET or SDH
Channelized OC-12 to DS-1 IR 1 No –
Channelized OC-12 to DS-3 IR 1 No –
Channelized STM-1 to E1 IR 3 No –
Ethernet
10/100 Ethernet 12 No –
Gigabit Ethernet (4-port, first and second versions) 4 Yes 1, 3
Gigabit Ethernet 3 (4-port, third version) 4 No –
Gigabit Ethernet 1020 (10-port) 10 No –
Gigabit Ethernet 1020 (20-port) 20 No –
10 Gigabit Ethernet (1-port, 10 Gbps) 1 No –
PDH
Channelized DS-3 (12-port) 12 No –
Clear-Channel DS-3 12 No –
Clear-Channel E3 6 No –
Channelized E1 24 No –
4-24 SmartEdge 400 Router Hardware Guide
Connecting and Routing the Cables
Connect and Route the Cables at the Front of the Chassis
Cable connections are made with standard cables. Appendix A, “Cables and Pin Assignments,” describes
the standard SmartEdge 400 cables and pin assignments.
Laser Risk of severe damage to your eyes. All versions of the optical cards are Class 1 products, which
use lasers to convert electrical signals to optical signals that can damage your eyes. To reduce the
risk when handling these optical cards, keep the connectors covered until you are ready to connect
the fiber-optic cables. When you remove a cover, do not stare into or directly view the laser beam
emerging from the connector.
Caution Risk of damage to fiber-optic cables. Fiber-optic cables are fragile and are easily damaged when
bent. To reduce the risk, never step on a cable; never twist it when connecting it to or
disconnecting it from an traffic card.
To route the cables at the front of the chassis, perform the following steps:
1. Put on an antistatic wrist strap (one is shipped with the system), and attach it to an appropriate grounded
surface.
Note Do not attach the wrist strap to a painted surface; there is an ESD convenience jack located in
the lower right corner of the air intake panel on the front of the chassis.
2. Connect and route the management access cables, depending on the type of management access you
have selected; see Figure 4-17 on page 4-22 for connecting a management workstation and Figure 4-18
on page 4-23 for connecting a local or remote console. To connect and route the cables, perform the
following steps:
a. Thread the system ends of the cables through the cable management bracket at the right side of the
chassis.
b. Insert each cable in the appropriate connector on the card.
c. Tie-wrap the cables from each controller card to form a bundle, and then tie each bundle to the cable
guide.
3. Starting with the traffic card installed in slot 4, connect and route the traffic card cables; see Figure 4-20:
a. Thread the system ends of the cables through the cable management bracket at the right side of the
chassis.
b. Insert each cable in the appropriate connector on the card.
c. Tie-wrap the cables from each controller card to form a bundle, and then tie each bundle to the cable
management bracket.
4. Repeat step 3 for the traffic cards in slots 3, 2, and 1.
Installing the Hardware 4-25
Connecting and Routing the Cables
Figure 4-20 Cable Routing at the Front of the SmartEdge 400 Chassis
Connect and Route the Cables at the Rear of the Chassis
Cable connections for the DS-3 and E3 ports are made with standard cables. Appendix A, “Cables and Pin
Assignments,” describes the standard SmartEdge 400 cables and pin assignments. Slots and ports for the
DS-3 and E3 cards are labeled on the rear panel of the chassis. To connect and route the cables at the rear
of the chassis, perform the following steps:
1. Put on an antistatic wrist strap (one is shipped with the system), and attach it to an appropriate grounded
surface.
Note Do not attach the wrist strap to a painted surface; there is an ESD convenience jack located in
the lower left corner of the on the rear of the chassis.
2. For ATM DS-3, DS-3, and E3 cards installed in slots 3 and 4, attach the cables to the BNC connectors
at the rear of the chassis.
a. Thread the system ends of the cables through the cable management bracket at the left or right side
of the chassis.
b. Connect the cables to the BNC connectors; because of the close proximity of the connectors, a
Trompeter tool (to insert or extract BNC cables) can help you make the connections; see
Figure 4-21.
c. Gather the BNC cables and tie-wrap them so that each bundle contains both the transmit and receive
cables for each port on a single card; then attach the bundles to the cable management bracket.
4-26 SmartEdge 400 Router Hardware Guide
Connecting and Routing the Cables
3. Optional. Connect and route the external timing cables; see Figure 4-22:
Attach the DB-9 ends of the external timing cables to the primary and secondary connectors, labeled
“Primary” and “Secondary”, at the left rear of the SmartEdge 400 chassis; tie the cables to the rack.
Note Support for the status and control port is dependent on the release of the SmartEdge OS.
4. Tie and route the chassis ground cable and the A-side and B-side DC power cables, if installed, to
convenient locations on the rack.
Figure 4-21 Using a Trompeter Tool
Figure 4-22 Cable Routing at the Rear of the SmartEdge 400 Chassis
Installing the Hardware 4-27
Connecting and Routing the Cables
Connect the Equipment and Network Ends of the Cables
To complete the cable connections, perform the tasks described in the following sections:
• Connect the Cables from the Front of the Chassis
• Connect the Cables from the Rear of the Chassis
Connect the Cables from the Front of the Chassis
To connect the cables from the front of the chassis, perform the following steps:
1. Connect the traffic card cables to their networks.
2. Ensure that the management access equipment is configured properly according to the specifications
given in the “Selecting the Type of Management Access” section in Chapter 3, “Preparing for
Installation.”
3. Connect the management access cables to the equipment or their networks; perform this step for one or
more of these options, depending on the cables you have connected to the system:
• Management workstation; see Figure 4-17 on page 4-22.
• Console terminal; see Figure 4-18 on page 4-23.
Connect the Cables from the Rear of the Chassis
To connect the cables from the rear of the chassis, perform the following steps:
1. If you have installed any DS-3 and E3 cables, connect the female BNC end of each cable to its network.
2. If you have installed any of the system management cables, attach the unterminated ends of the cables
to the wire-wrap posts of the external equipment. See the “System Management Cables” section in
Appendix A for the external timing cable specification.
3. If you are using AC power, connect the system to its AC power source: insert the AC power cords into
the AC power plugs at the rear of the chassis and into the building outlets.
4. If you are using DC power, complete the power connections to the external fuse panel or circuit breaker
panel. The procedure for the circuit breaker panel is beyond the scope of this book; to complete the
connections to a fuse panel, perform the following steps:
Warning Risk of electrical shock. After the power cables are connected to the chassis and the fuse panel,
the system is fully powered on; there is no power switch. To reduce the risk, always remove the
fuses from the fuse panel or if there is a circuit breaker, switch the circuit breaker to the OFF
position, before connecting or disconnecting a power cable.
a. Remove the fuses for the A-side and B-side connectors on the external fuse panel.
b. Connect the A-side power cables to the A-side –48V and RTN connectors on the external fuse panel.
c. If you are installing redundant power, connect the B-side power cables to the B-side –48V and RTN
connectors on the external fuse panel.
You are now ready to power on the system and check the operating status; continue with Chapter 5,
“Determining Operating Status.”
4-28 SmartEdge 400 Router Hardware Guide
Das könnte Ihnen auch gefallen
- A Heartbreaking Work Of Staggering Genius: A Memoir Based on a True StoryVon EverandA Heartbreaking Work Of Staggering Genius: A Memoir Based on a True StoryBewertung: 3.5 von 5 Sternen3.5/5 (231)
- The Sympathizer: A Novel (Pulitzer Prize for Fiction)Von EverandThe Sympathizer: A Novel (Pulitzer Prize for Fiction)Bewertung: 4.5 von 5 Sternen4.5/5 (121)
- Grit: The Power of Passion and PerseveranceVon EverandGrit: The Power of Passion and PerseveranceBewertung: 4 von 5 Sternen4/5 (588)
- Never Split the Difference: Negotiating As If Your Life Depended On ItVon EverandNever Split the Difference: Negotiating As If Your Life Depended On ItBewertung: 4.5 von 5 Sternen4.5/5 (838)
- The Little Book of Hygge: Danish Secrets to Happy LivingVon EverandThe Little Book of Hygge: Danish Secrets to Happy LivingBewertung: 3.5 von 5 Sternen3.5/5 (400)
- Devil in the Grove: Thurgood Marshall, the Groveland Boys, and the Dawn of a New AmericaVon EverandDevil in the Grove: Thurgood Marshall, the Groveland Boys, and the Dawn of a New AmericaBewertung: 4.5 von 5 Sternen4.5/5 (266)
- The Subtle Art of Not Giving a F*ck: A Counterintuitive Approach to Living a Good LifeVon EverandThe Subtle Art of Not Giving a F*ck: A Counterintuitive Approach to Living a Good LifeBewertung: 4 von 5 Sternen4/5 (5795)
- Her Body and Other Parties: StoriesVon EverandHer Body and Other Parties: StoriesBewertung: 4 von 5 Sternen4/5 (821)
- The Gifts of Imperfection: Let Go of Who You Think You're Supposed to Be and Embrace Who You AreVon EverandThe Gifts of Imperfection: Let Go of Who You Think You're Supposed to Be and Embrace Who You AreBewertung: 4 von 5 Sternen4/5 (1091)
- The World Is Flat 3.0: A Brief History of the Twenty-first CenturyVon EverandThe World Is Flat 3.0: A Brief History of the Twenty-first CenturyBewertung: 3.5 von 5 Sternen3.5/5 (2259)
- The Hard Thing About Hard Things: Building a Business When There Are No Easy AnswersVon EverandThe Hard Thing About Hard Things: Building a Business When There Are No Easy AnswersBewertung: 4.5 von 5 Sternen4.5/5 (345)
- Shoe Dog: A Memoir by the Creator of NikeVon EverandShoe Dog: A Memoir by the Creator of NikeBewertung: 4.5 von 5 Sternen4.5/5 (537)
- The Emperor of All Maladies: A Biography of CancerVon EverandThe Emperor of All Maladies: A Biography of CancerBewertung: 4.5 von 5 Sternen4.5/5 (271)
- Team of Rivals: The Political Genius of Abraham LincolnVon EverandTeam of Rivals: The Political Genius of Abraham LincolnBewertung: 4.5 von 5 Sternen4.5/5 (234)
- Hidden Figures: The American Dream and the Untold Story of the Black Women Mathematicians Who Helped Win the Space RaceVon EverandHidden Figures: The American Dream and the Untold Story of the Black Women Mathematicians Who Helped Win the Space RaceBewertung: 4 von 5 Sternen4/5 (895)
- Elon Musk: Tesla, SpaceX, and the Quest for a Fantastic FutureVon EverandElon Musk: Tesla, SpaceX, and the Quest for a Fantastic FutureBewertung: 4.5 von 5 Sternen4.5/5 (474)
- On Fire: The (Burning) Case for a Green New DealVon EverandOn Fire: The (Burning) Case for a Green New DealBewertung: 4 von 5 Sternen4/5 (74)
- The Yellow House: A Memoir (2019 National Book Award Winner)Von EverandThe Yellow House: A Memoir (2019 National Book Award Winner)Bewertung: 4 von 5 Sternen4/5 (98)
- The Unwinding: An Inner History of the New AmericaVon EverandThe Unwinding: An Inner History of the New AmericaBewertung: 4 von 5 Sternen4/5 (45)
- Samsung Galaxy Tips, Tricks, Apps and HacksDokument148 SeitenSamsung Galaxy Tips, Tricks, Apps and HacksBora Norbert100% (1)
- Business AnalyticsDokument46 SeitenBusiness AnalyticsMuhammed Althaf VK100% (3)
- Smarty 2.6.14 DocumentsDokument190 SeitenSmarty 2.6.14 Documentsrongxanhnet100% (1)
- Cybersecurity in HealthcareDokument5 SeitenCybersecurity in HealthcarenrlaiminadiahNoch keine Bewertungen
- Cambridge Open World A2 Key Workbook With AnswersDokument4 SeitenCambridge Open World A2 Key Workbook With AnswersMarcos SantafeNoch keine Bewertungen
- 1 BTN, LBL, TXTBX, MSKTXTBXDokument30 Seiten1 BTN, LBL, TXTBX, MSKTXTBXkris2tmgNoch keine Bewertungen
- Cookienetflix 4Dokument3 SeitenCookienetflix 4Victor Flores PNoch keine Bewertungen
- Unit - III: Consumer Behavior & Marketing CommunicationDokument63 SeitenUnit - III: Consumer Behavior & Marketing CommunicationShantanu ChaudharyNoch keine Bewertungen
- Project Titles Eee/Ece/Eie/Ice/Robotics/Biomedical: Embedded and Microcontroller Based ProjectsDokument32 SeitenProject Titles Eee/Ece/Eie/Ice/Robotics/Biomedical: Embedded and Microcontroller Based ProjectsPrajay BhavsarNoch keine Bewertungen
- Webpower Help: User'S GuideDokument272 SeitenWebpower Help: User'S GuideDerek BNoch keine Bewertungen
- Ameya - Book ChapterDokument7 SeitenAmeya - Book ChapterMeera MathewNoch keine Bewertungen
- Homepage:: Name (International) : Name (Local)Dokument12 SeitenHomepage:: Name (International) : Name (Local)DiveshDuttNoch keine Bewertungen
- Rsa Securid Access Rsa Securid Authentication API Developers GuideDokument43 SeitenRsa Securid Access Rsa Securid Authentication API Developers GuideJohny JiménezNoch keine Bewertungen
- HTML SYlABUSDokument50 SeitenHTML SYlABUSnuwahikire elly (ellygotten)Noch keine Bewertungen
- Bill OneDokument2 SeitenBill OneBala MrgmNoch keine Bewertungen
- Data Gathering Process (Marketing Process)Dokument15 SeitenData Gathering Process (Marketing Process)Jecah May R. RiegoNoch keine Bewertungen
- Ted 2011 Wa Less Stuff More Happiness Graham Hill 6 MinDokument3 SeitenTed 2011 Wa Less Stuff More Happiness Graham Hill 6 MinPeetaceNoch keine Bewertungen
- A Study On Role of Technology in Banking SectorDokument6 SeitenA Study On Role of Technology in Banking SectorEditor IJTSRD100% (1)
- Baktiar Rizal Simanjuntak: Dispute ProfessionalDokument1 SeiteBaktiar Rizal Simanjuntak: Dispute ProfessionalBaktiarRizalNoch keine Bewertungen
- CMTS Operations and Administration Guide R7.2.4.2 08 28 2017 PDFDokument196 SeitenCMTS Operations and Administration Guide R7.2.4.2 08 28 2017 PDFSilvio MaciasNoch keine Bewertungen
- P2413Dokument2 SeitenP2413mohammed shuaibNoch keine Bewertungen
- Blue Prism v6.9: HTML Source CodeDokument2 SeitenBlue Prism v6.9: HTML Source CodekiranNoch keine Bewertungen
- Hello Service Using Corba Hello - IdlDokument13 SeitenHello Service Using Corba Hello - IdlSobhan DasariNoch keine Bewertungen
- Comm SysDokument46 SeitenComm Syssuresh_1989Noch keine Bewertungen
- Unit 1 1-1Dokument14 SeitenUnit 1 1-1Michelle LutapNoch keine Bewertungen
- PDFDokument190 SeitenPDFDadaxon XushmurodovNoch keine Bewertungen
- BSH 2021 Abstract Guidelines v4Dokument3 SeitenBSH 2021 Abstract Guidelines v4Zohra FarooqNoch keine Bewertungen
- Frames-as-Assemblages: Theorizing Frames in Contemporary Media NetworksDokument23 SeitenFrames-as-Assemblages: Theorizing Frames in Contemporary Media NetworksSimon CollisterNoch keine Bewertungen
- Gamification in Healthcare: Perspectives of Mental Health Service Users and Health ProfessionalsDokument10 SeitenGamification in Healthcare: Perspectives of Mental Health Service Users and Health ProfessionalsMaria HassanNoch keine Bewertungen
- Regras para Limitar P2P - MikrotikDokument1 SeiteRegras para Limitar P2P - MikrotikAnailson Gomes LaranjeirasNoch keine Bewertungen