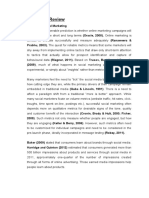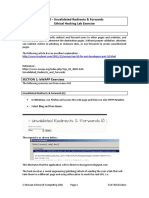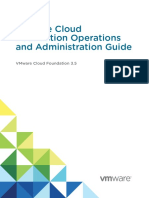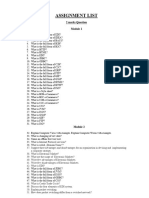Beruflich Dokumente
Kultur Dokumente
14 - Server Controls in ASP
Hochgeladen von
Irina ElenaOriginalbeschreibung:
Copyright
Verfügbare Formate
Dieses Dokument teilen
Dokument teilen oder einbetten
Stufen Sie dieses Dokument als nützlich ein?
Sind diese Inhalte unangemessen?
Dieses Dokument meldenCopyright:
Verfügbare Formate
14 - Server Controls in ASP
Hochgeladen von
Irina ElenaCopyright:
Verfügbare Formate
THIS PAGE INTENTIONALLY LEFT BLANK
CHAPTER
Server Controls in ASP.NET
In this chapter, you will Add web server controls, HTML server controls, user controls, and HTML code to ASP.NET pages Create custom controls and user controls Load controls dynamically
14
Now that we have defined the event and postback architecture of the Web Form, we can start looking at some of the more exciting components that are included with ASP.NET. In this chapter you will learn about the different server controls and how they are rendered as HTML to the client, and how ASP.NET is taking care to render HTML that will work different platforms by carefully using only the lowest common denominator standards for each browser. We will also work with user controls and build our own special controls to simplify the processing of data and centralize the functionality for a group of controls.
Working with ASP Controls
The building blocks of our Web Forms are the controls that give us the ability to display data to the user, as well as enabling the user to interact with the application. There are a couple of families of controls available for use in ASP.NET Web Forms: there are the traditional HTML controls that can be used as is, with no further involvement from the server, and there are the intrinsic HTML controls that use a server control to encapsulate the HTML control (rich controls), giving us a richer object model to work with. In the ASP.NET environment we have validation controls that we can use to validate the data from the user, and we looked at the use of these controls in Chapter 12. What this section will add to the control pallet is the use of the so-called rich controls. These are controls with no direct HTML counterpartthey are combinations of different intrinsic controls that form a functional unit. ASP.NET automatically senses the browser version and manufacturer used by the client, and it renders the server controls properly for that browser. This means you do not
MCAD/MCSD Visual C# .NET Certification All-in-One Exam Guide
2
have to produce a least common denominator version of your site or have multiple versions for different browsers. For example, we do not have to produce one version of our web site for each browser on the market; ASP.NET provides support to generate HTML that is browser specific taking care not to send HTML elements that are not supported in the browser. In some cases the generated HTML code is the same as is the case with the ListBox control that would be rendered in the same fashion by both Netscape and Internet Explorer, while the Calendar control would be rendered totally different between the different browsers. Your Web Forms can be configured to meet a lowest-common-denominator browser by changing the setting for TargetSchema on the document object, as shown in Figure 14-1. You would change this setting to the lowest browser version that you must support; Internet Explorer 5 is the default for this property. Set this property based on the expected client baseif the site will be used on the Internet, you could set it to a version 4 browser; for an intranet you could set a very specific, high-version browser.
Figure 14-1 Changing the TargetSchema for the Web Form
Chapter 14: Server Controls in ASP.NET
3
Base Properties of Server Controls
All the server controls have a common set of base properties, in addition to their specific properties. The base properties are used to control the look and feel of the control. Table 14-1 lists the more commonly used base properties and outlines their use. These are just a few of the properties that are available to us in Visual Studio .NET. Although there are more properties than some browsers can support, the .NET Framework will render the control based on the target browser, ensuring that the page will look okay in any browser. The following Label control uses some of the properties for the control:
<asp:Label id="Label1" runat="server" Height="80px" Width="320px" BackColor="DodgerBlue" BorderStyle="Ridge" BorderWidth="6px" Font-Names="Kristen ITC" Font-Size="XX-Large" > Hello World!</asp:Label>
PART III
The Label control is actually rendered as an HTML span for both Netscape and Internet Explorer. The HTML for Internet Explorer looks like this:
<span id="Label1" style="background-color:DodgerBlue; border-width:6px; border-style:Ridge; font-family:Kristen ITC; font-size:XX-Large; height:80px; width:320px; LEFT: 10px; POSITION: absolute; TOP: 15px"> Hello World!</span>
Description
BackColor
BorderWidth Enabled
Font
ForeColor Height ToolTip
Visible
Width Table 14-1
Sets the background color of the control. This property can be set to any of the color constants in the .NET Frameworks Color structure property, such as DodgerBlue, AntiqueWhite, or to hexadecimal literal values like #C8C8C8 (gray). Sets the width of the controls border, in pixels. Determines whether or not the control is available for user interaction. If this property is set to False, the control will be grayed out and the control will not process any event until the Enabled property has been set to True. Controls the appearance of the text in the control. This property has a number of subproperties, such as Size, which specifies the size of the font; Name, which specifies the name of the font; and Bold, which can be set to True or False to make the font bold or not. Determines the color of the text in the control. Sets the height of the control. Specifies the text to be displayed beside the control when the user keeps the mouse pointer near the control. This property is one of the ways we can use to actually teach our users how to use our web site. Determines whether the control is visible (True) or hidden (False). Use this property to hide controls that are not initially needed, and then display them based on the users selections. Sets the width of the control.
The Most Commonly Used Base Properties for Server Controls
MCAD/MCSD Visual C# .NET Certification All-in-One Exam Guide
4
The HTML rendered for the Netscape browser is tailored for that browsers special abilities:
<span id="Label1" style="LEFT: 10px; POSITION: absolute; TOP: 15px"> <font face="Kristen ITC" size="7"> Hello World! </font> </span>
The power of writing one code module that will work with most browsers is immense; we can focus on the development task rather than on the minute differences between the browsers. EXAM TIP The .NET Framework renders the server control based on the users browser.
HTML Server Controls
Here we will have a look at the intrinsic controls, also known as ASP Server Controls, that are encapsulations of the standard HTML controls, listed in Table 14-2. These controls are mostly rendered using the equivalent underlying HTML element.
HTML Equivalent
Description
Button CheckBox DropDownList Hyperlink Image Label ListBox
Button Checkbox Select Anchor Img span select
Panel RadioButton Table TableCell TableRow TextBox
div Option table td tr text
This is the common command button. It uses the Click event to communicate with the application. CheckBox is the control you will use for Yes or No selections. DropDownList is used for making a selection from many different values. The Hyperlink is used as a button, but the display is an Anchor. Image is used to display a picture. Label is used to display descriptive text as well as read-only information. This is a control that allows the user to select an item in a list. The ListBox control can optionally allow multiple selections. The Panel gives us an area in the page that can be used to group controls and treat them as one. RadioButton is used for mutually exclusive selections. This control is used to create an HTML table. This is a cell in a table. This is a row in a table. This is the control to use when the user needs to enter information on the web page. The control will be rendered as a text input control.
Table 14-2
The Intrinsic Server Controls
Chapter 14: Server Controls in ASP.NET
5
We covered event handling and registration in detail in Chapter 11, and well see it put to use in the following example. In this example you will build a Web Form where you will see the code that connects a control with its event handler. Start a new Visual C# project, select an ASP.NET Web Application template, call the project Button1 on the localhost server. After the project is created open the HTML view of the web page. We will use a server control to insert an element in the HTML part of the Web Form file (.aspx) as weve done for the Button control in the following line of HTML code:
<asp:Button id="TheButton" runat="server" />
The Button control can have events connected to it, and there are two possible ways of performing that linking: either by registering an event handler in the InitializeComponent() method that will run when the Web Form is initially created, or by adding the attribute to the control when it is defined. The following code line defines the event handler in the Button definition:
<asp:Button id="TheButton" runat="server" OnClick="buttonClick" />
PART III
The event handler for the Click event is defined as buttonClick(). OnClick is the keyword that tells ASP.NET that we are talking about the Click event. Expand the code display and locate the InitializeComponent() method. The code to register the event will look like this:
this.TheButton.Click += new System.EventHandler(this.button_Click);
After we have added the button and wired the event handling for it, we need to look at a new control that is used to group other controls in the web page. One very useful server control is the Panel, which gives us the ability to handle groups of controls in the same way by using common code for the controls rather than writing individual event handlers. In this next example we will use a number of different controls to create a converter application that will convert from km/h to mph. We will work through the Visual Studio .NET IDE to build an application named Panel1 on the localhost server. The user interface of the application is created as in Figure 14-2. To place all the controls, we used the following code for the HTML portion of the form:
<%@ Page language="c#" Codebehind="WebForm1.aspx.cs" AutoEventWireup="false" Inherits="Panel1.WebForm1" %> <!DOCTYPE HTML PUBLIC "-//W3C//DTD HTML 4.0 Transitional//EN" > <HTML> <HEAD> <title>WebForm1</title> </HEAD> <body MS_POSITIONING="GridLayout"> <h1>The speed converter</h1> <form id="Form1" method="post" runat="server"> <asp:Panel id="Panel1" runat="server" Width="352px" Height="56px" BackColor="Silver" BorderStyle="Ridge" BorderWidth="4px">
MCAD/MCSD Visual C# .NET Certification All-in-One Exam Guide
6
<asp:Label id="Label1" runat="server" Width="24px">mph</asp:Label> <asp:TextBox id="TextBox1" runat="server" Width="112px"></asp:TextBox> <asp:Label id="Label2" runat="server">km/h</asp:Label> <asp:TextBox id="TextBox2" runat="server" Width="112px"></asp:TextBox> </asp:Panel> <asp:Button id="Button1" runat="server" Text="Convert"></asp:Button> </form> </body> </HTML>
The bold code in the preceding listing shows how the Panel control encapsulates the other controls that are in the panel. Note that the spaces that are inserted are there to aid in the layout of the panel so the controls will be spaced out rather than bunched up. The processing for the converter is configured to use the Click event from the button to convert from mph to km/h. The event handler for the button in the codebehind module will look like this:
private void Button1_Click(object sender, System.EventArgs e) { TextBox2.Text = Convert.ToString(Convert.ToDouble(TextBox1.Text) * 1.6); }
Figure 14-3 shows the application in action. The important part of this exercise was not to build a speed converter, but rather to look at the Panel control. The ASP.NET process converts the Panel server component into a div HTML element that will be displayed using the client browser.
Figure 14-2
The user interface of the speed converter
Chapter 14: Server Controls in ASP.NET
7
Figure 14-3 The finished speed converter
PART III
EXAM TIP The Label controls are rendered as spans. The Panel is rendered as a div. A page using either Label or Panel controls will display well in most browsers.
Web Server Controls
The second type of server controls is the rich controls. These are controls that have no direct counterpart in HTML, and they are rendered using groups of standard controls, varying depending on the browser. Table 14-3 lists the rich controls and describes their usage. These controls add functionality that is implemented by JavaScript client-side code and standard HTML elements. As an example, we will look more closely at the AdRotator control, which displays images as an ad banner. The images can be of any file type that can be displayed in a browser, such as .gif, .jpg, and so on. The image can be clickable so the user will be taken to a predetermined site for each image. What images are displayed and how they behave is determined by an XML document that is created using an Ad Rotator template, which we will look at shortly. As an example, we will build a web page that uses the AdRotator control to display Hello World messages in different languages each time the page is redisplayed. For this example, the images can be created using any graphics program, as long as the dimensions of the different images are the same. We created five .gif files that we put in a folder called images in the root of the application. On our server, the folder is located at c:\inetpub\wwwroot\Rotator\images. To start the project, create a new application named Rotator on the localhost server. Add an AdRotator control to the Web Form as shown in Figure 14-4. To add the images to the project, you need to create a new folder in the project called Images and add the five .gif files to the folder. To create the new folder, right-click on
MCAD/MCSD Visual C# .NET Certification All-in-One Exam Guide
8
Description
AdRotator Calendar CheckBoxList
ImageButton LinkButton RadioButtonList Table 14-3
This control will display a different image each time the page is redisplayed by the postback process. This control displays a one-month calendar that can be customized and used in any situation where a date display is needed. This is a grouping of CheckBox controls that forms a list, which can be dynamically created from databases. The list is programmatically accessible through the ID of the list. This control has a clickable image that may have coordinates for image map functionality. This is a button displayed as a hyperlink. This is a grouping of RadioButton controls that will behave as mutually exclusive controls. The entire list is accessible through the ID of the list.
Rich Controls
the project name (Rotator) in the Project Explorer, and select Add | New Folder from the context menu, as shown in Figure 14-5.
Figure 14-4
Adding the AdRotator control to the Web Form
Chapter 14: Server Controls in ASP.NET
PART III
Figure 14-5
Adding a folder to the project
Now you can add the images to the new folder by either dragging them there from My Computer, or by right-clicking on the project name in the Project Explorer, selecting Add | Add Existing Items from the context menu, and browsing for the images. The final result should look something like what is shown in Figure 14-6. The AdRotator has an AdvertisementFile property that determines the images to be displayed, as well as the text version of the image for those browsers that cannot (or will not) display graphics. The format of the AdvertisementFile is based on the Ad Rotator template. Table 14-4 enumerates the parameters for the AdvertisementFile property. Our example is built around a web application that has five images called ad1.gif, ad2.gif, ad3.gif, ad4.gif, and ad5.gif. The web pages that the images are referring to are created using the names HTMLPage1.htm, HTMLPage2.htm, HTMLPage3.htm, HTMLPage4.htm and HTMLPage5.htm (you can find the images and HTML pages in the Chapter 14 folder on the CD). The AdvertisementFile is an XML document that we need to create for the AdRotator. Follow these steps to create the AdvertisementFile: 1. Add an XML file to the project by selecting Project | Add New Item. 2. Select XML File from the Templates window, and name it Rotator.xml. After the file is created, the XML Editor will open.
MCAD/MCSD Visual C# .NET Certification All-in-One Exam Guide
10
Figure 14-6 The Rotator project with the Images folder
3. Set the TargetSchema property for the XML file to Ad Rotator Schedule File, as shown in Figure 14-7. Selecting the TargetSchema adds a root element of <Advertisements> to the file.
Description
ImageUrl NavigateUrl AlternateText Keyword Impressions
Specifies the URL of the image to be displayed. Specifies the URL to redirect the user to when the image is clicked. Contains the text to be displayed if the browser cannot display graphics. Identifies the category of the ad, allowing filtering of ads. Contains a numeric value that is used to specify how likely it is that this ad will be displayed. The sum of all Impressions values must not exceed 2,048,000,000 1 (2,047,999,999). This is a technical limit.
Table 14-4
The Parameters for the AdvertisementFile Property
Chapter 14: Server Controls in ASP.NET
11
PART III
Figure 14-7
Setting the TargetSchema property
4. Add an <Ad> element as a child element to the <Advertisements> element in XML file. The properties for each image are inserted in the <Ad> element. 5. To add the items from the Project Explorer, drag and drop the items into the XML editor. Drag the image into the <Ad> node, as well as the HTML page that corresponds to the image. 6. Add the rest of the five ads to the XML file. When the file is completed, it should look like the following code:
<?xml version="1.0" encoding="utf-8" ?> <Advertisements xmlns="http://schemas.microsoft.com/AspNet/AdRotator-Schedule-File"> <Ad> <ImageUrl>Images/ad1.gif</ImageUrl> <NavigateUrl>http://localhost/Rotator/HTMLPage1.htm</NavigateUrl> <AlternateText>The AD1.GIF</AlternateText> <Keyword>Test</Keyword> <Impressions>10</Impressions> </Ad> <Ad>
MCAD/MCSD Visual C# .NET Certification All-in-One Exam Guide
12
<ImageUrl>Images/ad2.gif</ImageUrl> <NavigateUrl>http://localhost/Rotator/HTMLPage2.htm</NavigateUrl> <AlternateText>The AD2.GIF</AlternateText> <Keyword>Test</Keyword> <Impressions>10</Impressions> </Ad> </Advertisements>
To add the XML AdvertisementFile to the AdRotator control, browse for it by clicking on the ellipsis (three dots) next to the AdvertisementFile property, select the Rotator.xml file, and click OK. Save all the files, and then run the application by pressing the F5 key. Click the browsers refresh button and notice how the banner changes; click on the banner and note that the browser displays the HTML page. The AdRotator control is rendered as an anchor tag with an image forming the clickable area. The same rendering happens when the file is displayed in a Netscape browser or Internet Explorer.
User Controls and Custom Controls
When we need to use the same controls in many different forms, it becomes tricky to keep them all updated to have the same functionality while also repairing any unscheduled features (a.k.a. bugs) in the code. There are two technologies that we can employ to build reusable controls that can be treated as components: user controls and custom controls. User controls are scripted server controlsreally converted ASP.NET pages. Custom controls are compiled into .NET assemblies that can be used wherever a control is needed. We will start by looking at user controls; custom controls will be discussed later in this section.
Building and Using a User Control
A user control is a Web Form that has been converted into a reusable component that can be used by different Web Forms. If you use a grouping of controls in many different Web Forms, such as a voting control, you can build one user control that can be used in all the Web Forms. First lets look at how we can build a user control from scratch. In this example you will build a user control that combines a Calendar control and a TextBox to form one control. To create the user control, start a new project on the localhost server and call it UserTest. Once the project has been created, add the user control by selecting Project | Add New Item. This displays the Add New Item dialog box select the Web User Control template, and call the file WUCUser.ascx, as shown here.
Chapter 14: Server Controls in ASP.NET
13
PART III
The files that are added to the project are similar to the files that make up a Web Form: there is the form file (.ascx) and the codebehind file (.ascx.cs). Youll need to add some controls to the user control so it will perform some function, so add a Calendar and a TextBox control to the form, as shown in Figure 14-8. The HTML code for the user control should be as follows:
<%@ Control Language="c#" AutoEventWireup="false" Codebehind="WUCUser.ascx.cs" Inherits="UserTest.WUCUser" TargetSchema="http://schemas.microsoft.com/intellisense/ie5"%> <P> <asp:Calendar id="Calendar1" runat="server"></asp:Calendar> </P> <P> <asp:TextBox id="TextBox1" runat="server" Width="248px"></asp:TextBox> </P>
To be able to use the user control in our Web Form, we need to add a <%@ Register %> directive to the WebForm1.aspx file. The directive should look like this:
<%@ Register TagPrefix="WUC" TagName="UserControl1" Src="WUCUser.ascx" %>
MCAD/MCSD Visual C# .NET Certification All-in-One Exam Guide
14
Figure 14-8
The WUCUser control
The Register directive lets us specify how we will refer to the user control, and the TagPrefix and TagName are taken together to form the name of the element, <WUC:UserControl1 />, that we will use in the form to display the control. The HTML listing for WebForm1.aspx follows, with the additions in bold.
<%@ Register TagPrefix="WUC" TagName="UserControl1" Src="WUCUser.ascx" %> <%@ Page language="c#" Codebehind="WebForm1.aspx.cs" AutoEventWireup="false" Inherits="UserTest.WebForm1" %> <!DOCTYPE HTML PUBLIC "-//W3C//DTD HTML 4.0 Transitional//EN" > <html> <head> <title>WebForm1</title> </head> <body MS_POSITIONING="GridLayout"> <form id="Form1" method="post" runat="server"> <WUC:UserControl1 runat="server" id="theUserControl" /> </form> </body> </html>
In the preceding code segment, the reference to the user control sets the controls ID to theUserControl:
<WUC:UserControl1 runat="server" id="theUserControl" />
Chapter 14: Server Controls in ASP.NET
15
In order to use the ID, we need a variable that is declared in the codebehind module for the Web Form (WebForm1.aspx.cs). The following code segment shows the manual addition we need to make to WebForm1.aspx.cs for the code to compile, with the addition in bold.
using using using using using using using using using using System; System.Collections; System.ComponentModel; System.Data; System.Drawing; System.Web; System.Web.SessionState; System.Web.UI; System.Web.UI.WebControls; System.Web.UI.HtmlControls;
PART III
namespace UserTest { public class WebForm1 : System.Web.UI.Page { protected WUCUser theUserControl; private void Page_Load(object sender, System.EventArgs e) { // Put user code to initialize the page here } #region Web Form Designer generated code #endregion } }
The project can now be executed (F5) to reveal the Calendar control and the TextBox control. There is, however, no functionality in the user control yet. You can click on the dates as much as you want, but nothing will happen. To add functionality, you need to add some code to the user control, namely in the SelectionChanged event of the Calendar control so there will be feedback when the date is changed in the control. To add the event handler, double-click the Calendar control in the WUCUser.ascx files Design view. The final code in the codebehind file (WUCUser.ascx.cs) should look like this:
private void InitializeComponent() { this.Calendar1.SelectionChanged += new System.EventHandler (this.Calendar1_SelectionChanged); this.Load += new System.EventHandler(this.Page_Load); } private void Calendar1_SelectionChanged(object sender, System.EventArgs e) { TextBox1.Text = Calendar1.SelectedDate.ToString(); }
MCAD/MCSD Visual C# .NET Certification All-in-One Exam Guide
16
The event registration and handler makes the application a little more functional. When you run the application now, you can click on a date and the TextBox will display the date that was clicked on, as you can see in the following illustration.
Although user controls are a step in the right direction, they are still essentially scripted ASP.NET forms that are used as subforms in another Web Form. The more powerful, but also somewhat more complex, custom controls are our next topic.
Building and Using a Custom Control
Custom controls are one notch up from user controls in that they are compiled into assemblies that can easily be deployed with the web site, or installed in the Global Assembly Cache (GAC) and be available to all applications on that server. Custom controls are built-in files with the extension .ascx. The difference between custom controls and user controls starts with the fact that the .ascx file does not have a user interface (UI) built by using the drag and drop functions of Visual Studio .NET. Rather, the UI is designed in code as part of the custom control, and thus you have full control over what is returned to the client browser at all times. You build custom controls by inheriting from an existing control to build a derived custom control, or you can inherit from System.Web.UI.WebControls to build a full custom control. The different types of custom controls are used in the same way as the user controls: by adding a <%@ Register %> directive to the top of the Web Form. The assembly that contains the custom control should be added to the bin directory in the root of the web application or to the GAC so that the application can find the assembly.
Chapter 14: Server Controls in ASP.NET
17
EXAM TIP The custom control must be added to the bin directory of the web site or to the GAC for it to be usable by the web site. The following directive defines a TagPrefix of WCC, a Namespace of WCCustomWebContols, and an Assembly name of WCCustomWebControls:
<%@ Register TagName="WCC" Namespace="WCCustomWebContols" Assembly="WCCustomWebContols" %>
Once we have moved the assembly to the bin directory and added the Register directive to the page, we can add the custom control to the Web Form by adding a line like the following:
<WCC:DateControl runat="server" id="theDateControl" />
PART III
The next thing we have to look at is how to build these compiled custom controls that can be reused between projects. The example will take you through the building of a custom control that acts as a text area. We will build the example using Visual Studio .NET. Start by creating a custom control project from the Web Control Library template, and name it CusControl1. The project wizard builds a default control that you can start your developments withthe project is runnable, but you need to provide the code to use the control. As you work on the control, you will also need a way of testing it. There are a couple of ways of doing this: you can create a second project that uses the control, or you could add a web application project to the custom control solution. In this example, we will use the second technique of adding a web application project. To add the project to a solution, select File | New, and in the New Project dialog box select the ASP.NET Web Application templateensure that the Add To Solution option is selected. If you left everything set to the defaults, you would end up with the two projects in different areas on the hard drive, and youd have to copy the custom controls assembly to the web applications bin directory every time you recompiled the custom control. To make the development easier, set the properties for the custom control project to send the output to the bin directory in the web application. To do so, follow these steps: 1. Open the Properties dialog box for the custom control by right-clicking on the project (CusControl1) in the Solution Explorer of the custom control project. 2. Expand the Configurations Properties folder and select the Build items to find the Output Path. 3. Set the Output Path to the location of the web applications bin directory. In our case that is c:\Inetpub\wwwroot\CustControlTest\bin. Make sure you click the ellipsis () to enter the path. 4. In the Configuration dropdown control select All Configurations. Once this is done, the assembly that contains the custom control will be written into the bin directory of the web application, which is the location where the application will
MCAD/MCSD Visual C# .NET Certification All-in-One Exam Guide
18
search for assemblies. Setting the Configuration Properties to All Configurations means that the Output Path will be used both for release and debug builds. The next step is to make the web application the startup project. You do this by right-clicking on the CustControlTest project and selecting Set as Startup Project from the context menu. Now you can add the following two lines to the web applications HTML view. The registration of the Custom Control assembly and namespace makes the control available to the web application:
<%@ Register TagPrefix="WCC" Namespace="CusControl1" Assembly="CusControl1" %> <%@ Page language="c#" Codebehind="WebForm1.aspx.cs" AutoEventWireup="false" Inherits="CustControlTest.WebForm1" %> <!DOCTYPE HTML PUBLIC "-//W3C//DTD HTML 4.0 Transitional//EN" > <html> <head> <title>WebForm1</title> </head> <body MS_POSITIONING="GridLayout"> <form id="Form1" method="post" runat="server"> <WCC:WebCustomControl1 runat="server" Text="The World's Greatest" /> </form> </body> </html>
The first highlighted line makes the custom control available to the application by registering the TagPrefix, Namespace, and Assembly. The application will search for the assemblies starting in the bin directory. Now we can run the application by pressing F5. The resulting display is shown next.
If you have run this application, you will probably be wondering why there is an error displayed in the Design view of the Web Form, even though the control is working
Chapter 14: Server Controls in ASP.NET
19
when you execute the application. The problem has to do with the application not knowing about the custom control at design time. It only looks for the assembly at run time, so what we need to do is add a reference to the control in our Web Form project. To do so, right-click on the References folder of the web application project. Under the .NET tab, select browse, and select the assembly to be added as shown in the following illustration. Click Open and then OK to add the custom control to the project. Rerun the application, and the error in the Design view should be gone and the control should be visible instead. A second benefit that comes from adding the reference to the control is that you can now use it in the codebehind module as well.
PART III
Now that we have created and used a custom control, we will look a little closer at what the custom control is, and why this stock implementation that is supplied with Visual Studio .NET is behaving like a Label control. Heres the codebehind module for the custom control:
using using using using System; System.Web.UI; System.Web.UI.WebControls; System.ComponentModel;
namespace CusControl1 { [DefaultProperty("Text"), ToolboxData("<{0}:WebCustomControl1 runat=server></{0}:WebCustomControl1>")] public class WebCustomControl1 : System.Web.UI.WebControls.WebControl { private string text;
MCAD/MCSD Visual C# .NET Certification All-in-One Exam Guide
20
[Bindable(true), Category("Appearance"), DefaultValue("")] public string Text { get { return text; } set { text = value; } } protected override void Render(HtmlTextWriter output) { output.Write(Text); } } }
The bold sections of the code define the behavior of this control. For example, look at the first attribute:
[DefaultProperty("Text"), ToolboxData("<{0}:WebCustomControl1 runat=server></{0}:WebCustomControl1>")]
This specifies that the control will have a default property (Text) and it specifies the data for the Toolbox. In the definition for the default property we find this attribute that defines the behavior of the property:
[Bindable(true), Category("Appearance"), DefaultValue("")]
The property can be bound to data, will be located in the Appearance tab in the property page for the control, and the default value is an empty string. The last bold line in this segment is this one:
protected override void Render(HtmlTextWriter output)
This is where the drawing code for the control is located. You need to override the Render method for all your custom controls to define how the UI portion of the control will function. Suppose, for instance, we want a control that reverses the string saved in the Text property when it is written to the display. In that case, we could change the Render method as follows:
protected override void Render(HtmlTextWriter output) { for (int x=Text.Length-1; x > 0; x--) { output.Write(Text[x]); } }
Chapter 14: Server Controls in ASP.NET
21
Using the System.Draw namespace, you can perform direct drawing in the control, and you have full control over the way the control is rendered. EXAM TIP The Render method must be overridden in custom controls.
Dynamic Control Creation
There will be many times when you do not know how many controls will be needed in a form. In instances where the user can select progressive disclosure (when the amount of data is increased based on the users request) designing dynamic control structures that can be added at run time is recommended. These dynamic controls must be added to a container control for them to be part of the Web Form; the container control will either be the PlaceHolder control or the Panel control. Either has the ability to add Controls collections dynamically. EXAM TIP Dynamic controls are added to existing controls that can contain collections of controls, such as PlaceHolder and Panel controls. In this example, we will create a Web Form with a PlaceHolder control that allows us to add additional TextBox controls to a form, depending on the selection from a DropDownList control. To get started, create a new project on the localhost and call it DynCntr. Then add a PlaceHolder control to the project, as well as a Label and a DropDownList control. The layout of the final form is shown in next.
PART III
MCAD/MCSD Visual C# .NET Certification All-in-One Exam Guide
22
The HTML rendition of the Web Form must be configured with some special handling to make the SelectedIndexChanged event trigger a postback event. The Label control, as well as the DropDownList control, need some static text added. The following code listing shows the HTML for the Web Form:
<%@ Page language="c#" Codebehind="WebForm1.aspx.cs" AutoEventWireup="false" Inherits="DynCntr.WebForm1" %> <!DOCTYPE HTML PUBLIC "-//W3C//DTD HTML 4.0 Transitional//EN" > <HTML> <HEAD> <title>WebForm1</title> </HEAD> <body MS_POSITIONING="GridLayout"> <form id="Form1" method="post" runat="server"> <asp:DropDownList id="DropDownList1" AutoPostBack="True" style="Z-INDEX: 101; LEFT: 368px; POSITION: absolute; TOP: 16px" runat="server"> <asp:ListItem Value="1">One</asp:ListItem> <asp:ListItem Value="2">Two</asp:ListItem> <asp:ListItem Value="3">Three</asp:ListItem> <asp:ListItem Value="4">Four</asp:ListItem> <asp:ListItem Value="5">Five</asp:ListItem> <asp:ListItem Value="6">Six</asp:ListItem> <asp:ListItem Value="7">Seven</asp:ListItem> </asp:DropDownList> <asp:Label id="Label1" style="Z-INDEX: 102; LEFT: 216px; POSITION: absolute; TOP: 16px" runat="server" Width="136px">How many Controls?</asp:Label> <asp:PlaceHolder id="PlaceHolder1" runat="server"></asp:PlaceHolder> </form> </body> </HTML>
The bold sections in the preceding code were added after the controls were positioned using the Design view. The dynamic behavior for the application comes from the SelectedIndexChanged event handler for the DropDownList control. The following code segment shows how you can add controls dynamically to a Web Form:
private void DropDownList1_SelectedIndexChanged(object sender, System.EventArgs e) { // convert the value of the control to an integer int i = Convert.ToInt32(DropDownList1.SelectedItem.Value) - 1; // loop as many times as the user selected and add TextBox controls for (int x = 0; x <= i; x++) { TextBox txtB = new TextBox(); txtB.ID = "Text" + x.ToString(); txtB.Text = "Text" + x.ToString(); PlaceHolder1.Controls.Add(txtB); PlaceHolder1.Controls.Add(new LiteralControl("<br/>")); } }
Chapter 14: Server Controls in ASP.NET
23
The PlaceHolder control, as well as the Panel control, exposes a Controls property that refers to a collection of controls. We can manipulate the controls through that collection. The power of dynamic control creation comes into its own when we build data-driven applications that have widely varying needs for each form, and we want to minimize code duplication and maximize object reuse. The final application is seen in the following illustration, where three controls are selected.
PART III
Summary
In this chapter, you have seen a number of techniques used to present controls to the user, ranging from the HTML control through server controls and user controls to custom controls. The important thing is knowing the different control families and how to properly add them to an application. Dynamic control creation will also assist you in building powerful applications, and Microsoft always asks some questions on how the dynamic creation is performed. Now you are ready to learn how to make an application responsive and to make the user interface usable by many different groups of users. Thats in the next chapter.
Test Questions
1. What HTML element is the asp:Label control rendered as when the target is Internet Explorer? A. <label> B. <span>
MCAD/MCSD Visual C# .NET Certification All-in-One Exam Guide
24
C. <div> D. <table> 2. What HTML element is the asp:Label control rendered as when the target is Netscape Communicator? A. <label> B. <span> C. <div> D. <table> 3. What is the result when a Web Form containing the following line is compiled and executed?
<asp:Button id="theButton" onClick="theEvent" />
A. The button control is created; theEvent is the Click event handler. B. Compiler error; the control must be set to runat="server". C. Compiler error; onClick is not a valid attribute. D. Runtime exception; the control must be set to runat="server". 4. What HTML element is the asp:panel control rendered as? A. <span> B. <table> C. <div> D. <p> 5. How do you specify the parameters for the ads in the AdRotator control? A. By programmatically setting the properties. B. By using an initialization file in .xml format. C. By using an initialization file in .txt format. D. By using an initialization file in .ini format. 6. What of the following best describes a user control? A. A collection of server controls gathered in a web file with the <%@ Control %> directive. B. A collection of controls that are compiled into an assembly. C. A control that is built from multiple user-defined COM-based controls. D. A simple lightweight control that can display text only. 7. Which of the following is valid after adding the following directive to a Web Form?
<%@ Register TagPrefix="WWW" TagName"WWWControl" Src="WWWControl1.ascx" %>
A. <WWW:WWWControl1 id="theControl" runat="server" />
Chapter 14: Server Controls in ASP.NET
25
B. <asp:WWWControl id="theControl" runat="server" /> C. <WWW:WWWControl id="WWWContr" runat="server" /> D. <asp:WWWControl1 id="WWWContr" runat="server" /> 8. You have correctly added the <%@ Register %> directive and the user-control definition in the <asp:Form> tag, but when you run the application it fails. What is the most likely cause of the failure? A. The protected class variable for the control is missing from the codebehind module. B. The event registration is not performed; you must manually add it to the InitializeComponent event handler. C. There must be a call to the controls constructor in the Page_load() method. D. The control must be added to the Web Forms Controls collection. 9. After building a custom control, you test it by adding an ASP.NET web application to the solution. You add a correct <%@ Register %> directive and a proper declaration of the control in the <asp:Form> tag to the Web Form, but when you execute the application you get an error. What is the most likely reason for the problem? A. The custom control must be compiled first. B. The web application must have a reference to the control. C. The custom control must be registered with Windows first. D. The assembly from the custom control is not in the applications bin directory. 10. You have successfully created a custom control and a web application project to test the control. The application runs with no problems, but when you look at the Design view of the Web Form, the control is displayed using an error display. What is the most efficient way to resolve the error display? A. Move the control to the web applications bin directory, and recompile the application. B. Add a reference to the control to the web application. C. Change the Bindable attribute for the Default property in the control to have a value of True. D. Manually enter the 128-bit GUID for the control in the applications configuration file. 11. What method must be overridden in a custom control? A. The Paint() method. B. The Control_Build() method. PART III
MCAD/MCSD Visual C# .NET Certification All-in-One Exam Guide
26
C. The Render() method. D. The default constructor. 12. Your manager has asked you if ASP.NET can be used with dynamic control creation, and if it requires any extra software to make dynamic controls possible. What would you answer your manager? A. Yes, dynamic controls are possible using the standard control containers from ASP.NET. B. No, dynamic controls are not possible in ASP.NET. C. Yes, dynamic controls are possible in ASP.NET using a third-party assembly. D. Yes, dynamic controls are possible in ASP.NET by using the Web Services.
Test Answers
1. B. 2. B. 3. D. 4. C. 5. B. 6. A. 7. C. 8. A. 9. D. 10. B. 11. C. 12. A.
Das könnte Ihnen auch gefallen
- Shoe Dog: A Memoir by the Creator of NikeVon EverandShoe Dog: A Memoir by the Creator of NikeBewertung: 4.5 von 5 Sternen4.5/5 (537)
- The Yellow House: A Memoir (2019 National Book Award Winner)Von EverandThe Yellow House: A Memoir (2019 National Book Award Winner)Bewertung: 4 von 5 Sternen4/5 (98)
- The Subtle Art of Not Giving a F*ck: A Counterintuitive Approach to Living a Good LifeVon EverandThe Subtle Art of Not Giving a F*ck: A Counterintuitive Approach to Living a Good LifeBewertung: 4 von 5 Sternen4/5 (5794)
- The Little Book of Hygge: Danish Secrets to Happy LivingVon EverandThe Little Book of Hygge: Danish Secrets to Happy LivingBewertung: 3.5 von 5 Sternen3.5/5 (400)
- Grit: The Power of Passion and PerseveranceVon EverandGrit: The Power of Passion and PerseveranceBewertung: 4 von 5 Sternen4/5 (588)
- Elon Musk: Tesla, SpaceX, and the Quest for a Fantastic FutureVon EverandElon Musk: Tesla, SpaceX, and the Quest for a Fantastic FutureBewertung: 4.5 von 5 Sternen4.5/5 (474)
- A Heartbreaking Work Of Staggering Genius: A Memoir Based on a True StoryVon EverandA Heartbreaking Work Of Staggering Genius: A Memoir Based on a True StoryBewertung: 3.5 von 5 Sternen3.5/5 (231)
- Hidden Figures: The American Dream and the Untold Story of the Black Women Mathematicians Who Helped Win the Space RaceVon EverandHidden Figures: The American Dream and the Untold Story of the Black Women Mathematicians Who Helped Win the Space RaceBewertung: 4 von 5 Sternen4/5 (895)
- Team of Rivals: The Political Genius of Abraham LincolnVon EverandTeam of Rivals: The Political Genius of Abraham LincolnBewertung: 4.5 von 5 Sternen4.5/5 (234)
- Never Split the Difference: Negotiating As If Your Life Depended On ItVon EverandNever Split the Difference: Negotiating As If Your Life Depended On ItBewertung: 4.5 von 5 Sternen4.5/5 (838)
- The Emperor of All Maladies: A Biography of CancerVon EverandThe Emperor of All Maladies: A Biography of CancerBewertung: 4.5 von 5 Sternen4.5/5 (271)
- Devil in the Grove: Thurgood Marshall, the Groveland Boys, and the Dawn of a New AmericaVon EverandDevil in the Grove: Thurgood Marshall, the Groveland Boys, and the Dawn of a New AmericaBewertung: 4.5 von 5 Sternen4.5/5 (266)
- On Fire: The (Burning) Case for a Green New DealVon EverandOn Fire: The (Burning) Case for a Green New DealBewertung: 4 von 5 Sternen4/5 (74)
- The Unwinding: An Inner History of the New AmericaVon EverandThe Unwinding: An Inner History of the New AmericaBewertung: 4 von 5 Sternen4/5 (45)
- The Hard Thing About Hard Things: Building a Business When There Are No Easy AnswersVon EverandThe Hard Thing About Hard Things: Building a Business When There Are No Easy AnswersBewertung: 4.5 von 5 Sternen4.5/5 (345)
- The World Is Flat 3.0: A Brief History of the Twenty-first CenturyVon EverandThe World Is Flat 3.0: A Brief History of the Twenty-first CenturyBewertung: 3.5 von 5 Sternen3.5/5 (2259)
- The Gifts of Imperfection: Let Go of Who You Think You're Supposed to Be and Embrace Who You AreVon EverandThe Gifts of Imperfection: Let Go of Who You Think You're Supposed to Be and Embrace Who You AreBewertung: 4 von 5 Sternen4/5 (1090)
- The Sympathizer: A Novel (Pulitzer Prize for Fiction)Von EverandThe Sympathizer: A Novel (Pulitzer Prize for Fiction)Bewertung: 4.5 von 5 Sternen4.5/5 (121)
- Her Body and Other Parties: StoriesVon EverandHer Body and Other Parties: StoriesBewertung: 4 von 5 Sternen4/5 (821)
- HTML5 Tips and TricksDokument14 SeitenHTML5 Tips and TricksDede LgsNoch keine Bewertungen
- CRO Unlocked Facts SheetDokument6 SeitenCRO Unlocked Facts SheetboscoNoch keine Bewertungen
- T-Mobile Community Summit - TeleStax Value Proposition For TelecomsDokument25 SeitenT-Mobile Community Summit - TeleStax Value Proposition For TelecomsSergheiNoch keine Bewertungen
- 06 Thymeleaf Bootstrap CssDokument21 Seiten06 Thymeleaf Bootstrap CssMisael PereiraNoch keine Bewertungen
- Web Design Tips, Tricks & Fixes - Vol.3 2015Dokument180 SeitenWeb Design Tips, Tricks & Fixes - Vol.3 2015Kliver Alfaro96% (26)
- Desktop PublishingDokument120 SeitenDesktop Publishingrice_061996100% (1)
- Exploiting Misconfigured CORSDokument10 SeitenExploiting Misconfigured CORSWinning WhalesNoch keine Bewertungen
- Literature Review On Digital MarketingDokument45 SeitenLiterature Review On Digital MarketingAshwini rajaniNoch keine Bewertungen
- PYTHON FOR KIDS - Learn To Code Quickly With This Beginner's Guide To Computer ProgrammingDokument116 SeitenPYTHON FOR KIDS - Learn To Code Quickly With This Beginner's Guide To Computer ProgrammingMakijavely50% (2)
- Week 8 - A10 - Unvalidated Redirects & ForwardsDokument5 SeitenWeek 8 - A10 - Unvalidated Redirects & ForwardsPaul CraneNoch keine Bewertungen
- Oracle Paas and Iaas Universal Credits Service Descriptions: Effective Date: 08-December-2022Dokument237 SeitenOracle Paas and Iaas Universal Credits Service Descriptions: Effective Date: 08-December-2022Erik PfluNoch keine Bewertungen
- VCF 35 Administering PDFDokument150 SeitenVCF 35 Administering PDFVakul BhattNoch keine Bewertungen
- BizTalkServer2010 OperationsGuideDokument364 SeitenBizTalkServer2010 OperationsGuideAnonymous tb9obIMtNoch keine Bewertungen
- Power BiDokument418 SeitenPower Bil73524019100% (1)
- SEO CourseDokument5 SeitenSEO CourseChandrasekar PuvvadaNoch keine Bewertungen
- Linux Interactive by BALJEET SINGH/1Dokument6 SeitenLinux Interactive by BALJEET SINGH/1tuniya4Noch keine Bewertungen
- Espam CSC PHP CSC 316Dokument66 SeitenEspam CSC PHP CSC 316Prince GodsonNoch keine Bewertungen
- Xss Attack FaqDokument10 SeitenXss Attack FaqSpyDr ByTeNoch keine Bewertungen
- Bruteforce With Selenium, XXE Through Request SmugglingDokument16 SeitenBruteforce With Selenium, XXE Through Request Smugglingbabak66Noch keine Bewertungen
- Visual Studio Image Library 2017 PDFDokument238 SeitenVisual Studio Image Library 2017 PDFMax Eder Jayacc De La CruzNoch keine Bewertungen
- Meizen History Theory and Technique of Statistics 1891 PDFDokument257 SeitenMeizen History Theory and Technique of Statistics 1891 PDFMarkoMilićNoch keine Bewertungen
- Viewer 5.11 - IML Viewer Software Quick Installation GuideDokument9 SeitenViewer 5.11 - IML Viewer Software Quick Installation GuideJacksonNoch keine Bewertungen
- FT Balance Dibal ComptoirDokument2 SeitenFT Balance Dibal ComptoirCommercial MEDATANoch keine Bewertungen
- Setting Up Shindig On WindowsDokument5 SeitenSetting Up Shindig On WindowssnettsNoch keine Bewertungen
- Assignment List: 2 Marks QuestionDokument15 SeitenAssignment List: 2 Marks Questiondesamoi900Noch keine Bewertungen
- A3 - Power SCADA Operation 2020 - Rich AlexanderDokument35 SeitenA3 - Power SCADA Operation 2020 - Rich Alexanderhugo1122100% (1)
- Assignment 1: Configuration of Web Services 1. DHCP 2. DNS 3. Http/Https 4. Email/SMTPDokument21 SeitenAssignment 1: Configuration of Web Services 1. DHCP 2. DNS 3. Http/Https 4. Email/SMTPĐào Quỳnh NhưNoch keine Bewertungen
- 101 Ways To Drive TrafficDokument43 Seiten101 Ways To Drive Traffichemaantkumarr kumarrNoch keine Bewertungen
- SAILOR Fleet One: User & Installation ManualDokument132 SeitenSAILOR Fleet One: User & Installation ManualTecAirNoch keine Bewertungen
- Cambridge IGCSE™: Information and Communication Technology 0417/13 May/June 2021Dokument10 SeitenCambridge IGCSE™: Information and Communication Technology 0417/13 May/June 2021AditiNoch keine Bewertungen