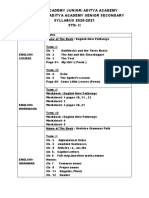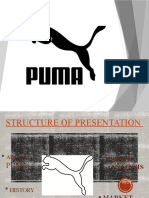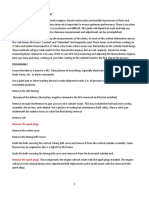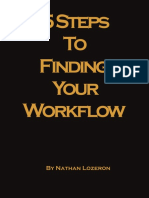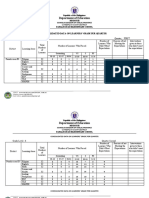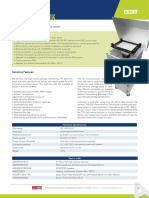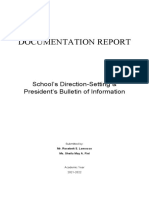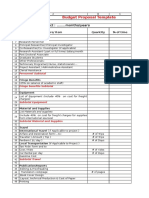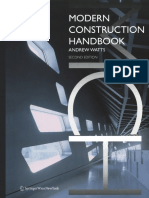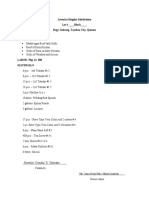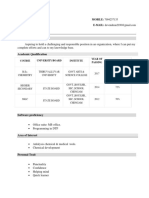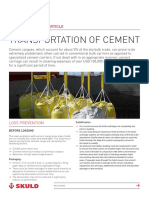Beruflich Dokumente
Kultur Dokumente
WP Page Id 4
Hochgeladen von
Marcus PifferOriginalbeschreibung:
Originaltitel
Copyright
Verfügbare Formate
Dieses Dokument teilen
Dokument teilen oder einbetten
Stufen Sie dieses Dokument als nützlich ein?
Sind diese Inhalte unangemessen?
Dieses Dokument meldenCopyright:
Verfügbare Formate
WP Page Id 4
Hochgeladen von
Marcus PifferCopyright:
Verfügbare Formate
Quirkitized rFactor skinning tutorial
Page 1 of 28
rFactor skinning tutorial
For this guide, It will be based off the F3 mod created by lo^. Current verison in this tutorial is F3 MOD Version 2.0. Everything is pretty much the same for any other car, the only thing that will be different is the car template and possibly DDS saves. This tutorial will be long, but im trying to make it as easy as possible and cover almost all the basics. Tools Needed: rFactor (http://www.rfactor.net) rFactor F3 Mod Version 2.0 (http://forum.rscnet.org/showthread.php? t=239446) (by Lo) Adobe Photoshop (http://www.adobe.com/products/photoshop/main.html) Nvidia .DDS Plug-In (http://developer.nvidia.com/object/photoshop_dds_plugins.html) F3 Template or Car Template (files/rfactor/rF3_1024.rar) This Tutorials Template (files/rfactor/firstcar.psd) (download this so you can open it with yours, will help you follow this tutorial even easier.) Step 1 - Create a skinning folder - Go to My Documents folder and create a folder called rFactor_skinning - Create sub-folders (like in my example) to your likings, help keeps things organized. - Open the rF3_1024.rar, extract the template to your skinning folder. I would put it in a folder called f3 template
http://www.quirkitized.com/wp/?page_id=4
5/4/2010
Quirkitized rFactor skinning tutorial
Page 2 of 28
Step 2 - Opening the template - Open Photoshop - Open the F3 skin template (The white lines that are vertical and horizontal are because of photoshop, not the skin. To take those off, go to VIEW > Show Extras, uncheck it. Or hit CTRL+H)
(images/rf_tut2l.jpg) Lets go over some of the layers and tools well be using.
http://www.quirkitized.com/wp/?page_id=4
5/4/2010
Quirkitized rFactor skinning tutorial
Page 3 of 28
Now that we got the organizing of folders down, the template open, and an idea of the tools well be using, lets go to page 2 and paint your skin.
http://www.quirkitized.com/wp/?page_id=4
5/4/2010
Quirkitized rFactor skinning tutorial Step 3 - Create a paint set
Page 4 of 28
First, lets create a SET called PAINT. In this set, we will put all our paintwork from the car. If you didnt see it before, view picutre below on how to create a new set. (please note you do not have to create sets, I just think its better to create sets to help keep things organized.)
It will then create a new SET. Double click on it, or right click > layer properties and rename it to PAINT. -Then highlight the PAINT LAYER and drop it into your PAINT SET. It should look like this below.
Then do the same thing for Carbon and Color layers. Put them in your paint set.
Step 4 - Paint the car Click on set forgeground color. And put the paint to #FF0000 (thats two Fs, and four ZEROs). Type this in the box at the bottom. Click OK.
http://www.quirkitized.com/wp/?page_id=4
5/4/2010
Quirkitized rFactor skinning tutorial
Page 5 of 28
Select the PAINT BUCKET tool. Then with your blank PAINT LAYER selected, click anywhere on the template and the car should turn red.
http://www.quirkitized.com/wp/?page_id=4
5/4/2010
Quirkitized rFactor skinning tutorial
Page 6 of 28
(images/rf_tut11l.jpg) At this point, lets make sure we save our template. Click File > Save As. Go to your My Documents folder, and open your rfactor_skinning folder. Save it in your my car templates folder. Save it as firstcar, make sure its saved as a Photoshop file (*.PSD, *.PDD). Its importent to save it in a different location then orginal file and naming it something else so you avoid overwriting the orginal, and keeps things more organized for when you make more skins.
http://www.quirkitized.com/wp/?page_id=4
5/4/2010
Quirkitized rFactor skinning tutorial
Page 7 of 28
(images/rf_tut12l.jpg) Now that your car has a new coat of red paint, lets go to page 3 and do some custom painting to it.
You may, or may not like this paint job. Its not going to be a top-notch award winning paint job. But what it will do is teach you how to use a few tools and how to make a few custom lines. Once you learn how to utilize photoshop more, go crazy on your car painting whatever you want. Im just going over the basics. Step 5 - Painting the Rear Wing - Before we paint any parts, we need to make a layer for them. Well start off painting the rear wing. First, lets create a new layer called Top Rear Wing in your Paint Set.
http://www.quirkitized.com/wp/?page_id=4
5/4/2010
Quirkitized rFactor skinning tutorial
Page 8 of 28
Now lets paint the Top Plane Rear Wing. Check and uncheck the Labels layer to view your car parts.
Select the Marquee Tool, then highlight the Top Plane Rear Wing. Start at top-left corner, and drag down to lower-right corner. Should look like below.
http://www.quirkitized.com/wp/?page_id=4
5/4/2010
Quirkitized rFactor skinning tutorial
Page 9 of 28
Now to paint it, lets select the PAINT BUCKET tool and set the BACKGROUND color to white (code #FFFFFF). Use the little arrows to switch foreground color and background color.
Then just simply put the paint bucket over the Rear Wing and click, should turn white.
Step 6 - Painting the Front Wing Check or Uncheck the Labels layer to view where the front wing is. Its on the bottom of the template. - Select the Polygonal Lasso tool (right click to show lasso selections)
http://www.quirkitized.com/wp/?page_id=4
5/4/2010
Quirkitized rFactor skinning tutorial
Page 10 of 28
To use this tool, simply click at one area on the wing where you want to start. Then carry the line to the next area, click again to keep it there. Basically what your doing is just out-lining the front wing, or *connecting the dots* so to speak. When you connect the last dot to the first dot the whole thing will be selected. The Front Wing should look like this once selected. TIP - Hit the backspace key to go back to your last click/dot so you can re-align your next outline. (Please take your time with this tool! It may take you a few trys to do this. Once you learn it, it will be easy. But its very helpfull tool to do custom paint jobs!)
Once you have the front wing selected, simply select the Paint Bucket tool again, click on the selected Front Wing and click. Once filled, click back on the Polygonal Lasso tool, right click and select Deselect. The wing should now not be selected.
Step 7 - Paint Front Nose - Create a new layer called Front Nose in your Paint Set - Select the Polygonal Lasso Tool Try and outline the same thing I did here. As you can see, I zoomed in 300% to make the path selection. Zooming in will make it easier.
http://www.quirkitized.com/wp/?page_id=4
5/4/2010
Quirkitized rFactor skinning tutorial
Page 11 of 28
(images/rf_tut23l.jpg) Now fill it with the Paint Bucket tool, and white color just like the Front and Rear Wings. After you fill it, Right Click on Front Nose layer and select Duplicate Layer.
Go back to your Front Nose, and hit CTRL+T (or Edit > Free Transform). Right click and select Flip Vertical. It will then look like below.
http://www.quirkitized.com/wp/?page_id=4
5/4/2010
Quirkitized rFactor skinning tutorial
Page 12 of 28
Now hit ENTER, and drag it to the top of the nose so you can try and align it exactly like the bottom one. Might want to zoom in 200-300%. Should look like this when finished.
(images/rf_tut27l.jpg) Your just a few steps away from racing with your new skin. Before we go further, SAVE IT!!! Now, lets move onto page 4 and put some sponsorship decals on it. div align=center>
http://www.quirkitized.com/wp/?page_id=4
5/4/2010
Quirkitized rFactor skinning tutorial
Page 13 of 28
Step 8 - Adding your car # Lets start out by created a new set for your template called Decals. Close your Paint set first. Once you created your Decals set, place it above your Paint set. If you forgot how to, view this picture
Now, lets put a #1 on your rear wing, the sides. Take a look at the picture to understand where and how we are going to do this. - Create 2 new layers called #1 r wng lft and #1 r wing right - Select the Type tool (T key). Put it on Impact, Size 48. (top of photoshop) - Put a #1 on the 2 rear-wing sides (view picture for reference). Just click on the area and type 1, then hit enter on the numpad. Or hit CTRL+Enter. - Then select the Move Tool (V Key) - While you have one of your #1 layers selected, press CTRL+T to activate free-transform. Right click on it, and Rotate 90 degrees Clock-Wise (90 CW) - Press enter to apply the free-transform.
http://www.quirkitized.com/wp/?page_id=4
5/4/2010
Quirkitized rFactor skinning tutorial
Page 14 of 28
(images/rf_tut29l.jpg) Now lets put a #1 on the front nose as well. Use the same thing as above, but rotate this one 90 degrees counter-clock wise. Position where needed with the Move Tool (V key)
http://www.quirkitized.com/wp/?page_id=4
5/4/2010
Quirkitized rFactor skinning tutorial
Page 15 of 28
Now all the #1 placements should look like this. Youll probably notice I put the #1 on the nose up too high. Just move it down a little bit, were the two graphics join together. Also, go ahead and put a #1 on your Front Wing sides if youd like, I didnt do it for this car for time saving reasons.
Step 9: Apply sponsorship decals Please download the following decals, as these are the ones well be using on this car. Save them in your rFactor_skinning/decal/ folder. *** Note: I have already re-sized these decals so everything should fit into place. Youll still need to make some adjustments, well go over it. *** You can obviously use different logos if you want, but for the sake of following this tutorial, please use these. This of course is not going to be a *real* car, so where just placing logos
http://www.quirkitized.com/wp/?page_id=4
5/4/2010
Quirkitized rFactor skinning tutorial
Page 16 of 28
for your learning experience. No specific theme for this car, once you learn thisgo crazy with a real themed car. RIGHT CLICK > Save As Kumho side graphic (files/rfactor/kumho2.gif) Sparco side graphic (files/rfactor/sparco.gif) Kumho front wing graphic (files/rfactor/kumho1.gif) Lets start off by putting the Kumho side graphic on the side of the car - Open up the Kumo2.gif - Select the Magic Wand tool (W key) - Right click on the kumho2.gif graphic and SELECT ALL example:
Now that you have it selected, youll see the whole image outlined with the lines moving. Now hit CTRL+C to copy the image (or Edit > Copy), go to your skin template, and hit CTRL+V (or Edit > Paste)to paste it on there. It will create a new layer in your Decal set, rename this layer to kumho1. Your skin template should look something like this now:
http://www.quirkitized.com/wp/?page_id=4
5/4/2010
Quirkitized rFactor skinning tutorial
Page 17 of 28
Now take your Magic Wand tool, and click on the white area of the Kumho logo. It should now look something like this (this is zoomed in 300% to show detail).
http://www.quirkitized.com/wp/?page_id=4
5/4/2010
Quirkitized rFactor skinning tutorial
Page 18 of 28
Now select the eraser tool and erase all the white, just move the eraser all over the logo It will erase the unselected areas.
After you fill it, click back on your Magic Wand, right click on the graphic and hit Deselect so its no longer selected (lines arent all over it.) Now lets put it where it needs to be - Select the Move Tool (V key) - Put it into the same position as the picture below - Right click on the layer and select Duplicate Layer (just like putting the #1 on) - When it duplicates the layer, just simply hold down the left mouse button on the logo, and drag it to the same spot (just like putting the #1s on.). It should look like this when your finished.
http://www.quirkitized.com/wp/?page_id=4
5/4/2010
Quirkitized rFactor skinning tutorial
Page 19 of 28
Step 4: Adding sparco logo. Now lets put the Sparco logo in - Open up the Sparco logo - Do the same thing you did for the Kumho logo, select your Magic Wand Right click on picture > Select all > CTRL+C to copy, then go to your skin template and press CTRL+V to paste. - Rename the layer to sparco - Now with the sparco logo, theres acouple selections where going to have to make to make sure the whole thing blends in. Zoom in about 300-400%, get your magic wand tool out and click on the sparco logo (white area.) You will see it is all select, except the white area in the letters P, A, and O. - With the logo still selected with the tool, hold down the SHIFT KEY and select the area in the P, A, and O. Now everything will be selected that needs to be painted. - Select the eraser, and erase everything selected. Just run your eraser all over the logo. With magic wand
http://www.quirkitized.com/wp/?page_id=4
5/4/2010
Quirkitized rFactor skinning tutorial
Page 20 of 28
With Magic Wand and SHIFT held down, click on the P A and O areas, to select them
http://www.quirkitized.com/wp/?page_id=4
5/4/2010
Quirkitized rFactor skinning tutorial
Page 21 of 28
Then use your eraser tool and erase it all.
http://www.quirkitized.com/wp/?page_id=4
5/4/2010
Quirkitized rFactor skinning tutorial
Page 22 of 28
Now select the Magic Wand, right click and select Deselect. Get the Move Tool (V key) and lets put the logo into place. Once you put one logo into place, remember to duplicate the layer, then put that one in place.
Now lets put the Kumho Front Wing decal on. Open it up. Select your Magic Wand tool, right click on the logo > Select All. CTRL+C to copy, then CTRL+V paste it onto your car template. Rename the layer to Kumho front. Place it on the front wing, deplicate the layer and place the other decal on opposite side. Now make two more copys of the larger Kumho 1 http://www.quirkitized.com/wp/?page_id=4 5/4/2010
Quirkitized rFactor skinning tutorial
Page 23 of 28
graphic you put on the side, and put those on the front wing as well. You should end up with something like this
***SAVE YOUR SKIN BEFORE WE PROCCEED TO SAVE IT INGAME. Please make sure you save it right now in your my documents skinning folder!**** Thats it for the decals. Your car is painted, and has decals. Lets save it to the game and race with it! Finally!
Final Step - Saving your skin to the game Now all we need to do is save this skin to your game and play with it. - You need to have the Nvidia .DDS plug-in installed (http://developer.nvidia.com/object/photoshop_dds_plugins.html) (photoshop needs to be closed to install it) With your skin template open: Hide the WIREFRAME layer Hide the LABEL layer
http://www.quirkitized.com/wp/?page_id=4
5/4/2010
Quirkitized rFactor skinning tutorial
Page 24 of 28
Your skin template should now look *plain* without lines everywhere or labels. Something like this:
Now click LAYER > FLATTEN IMAGE. Your template will now have NO layers. It should be flat. If you get asked to Discard Hidden Layers, select Yes.
http://www.quirkitized.com/wp/?page_id=4
5/4/2010
Quirkitized rFactor skinning tutorial
Page 25 of 28
http://www.quirkitized.com/wp/?page_id=4
5/4/2010
Quirkitized rFactor skinning tutorial
Page 26 of 28
Now click FILE > SAVE AS - Go to this location: C:Program FilesrFactorGameDataVehiclesF3EuroASM - Save your file as .DDS - Select the F301.dds file (it will rename your template to that F301.dds)
http://www.quirkitized.com/wp/?page_id=4
5/4/2010
Quirkitized rFactor skinning tutorial
Page 27 of 28
It will ask you if you want to overwrite the file, click OK. Then this image will pop up, more than likly it will show exactly this, just make sure its DXT5 ARGB, 2D Texture, Generate MIP Maps. Click Save. It will take a few seconds to write it to .dds format. Some people use different DXT saves for various reasons or different cars, games, etc. Just use DXT5 for now.
Your skin is now saved to the game. But, please do not load the game up yet. Only a couple things left. ****READ************ IMPORTANT **************
http://www.quirkitized.com/wp/?page_id=4
5/4/2010
Quirkitized rFactor skinning tutorial
Page 28 of 28
Now go back to your skin template and click EDIT > Step Backward. This will give you all your layers back. Do this and save it just incase you didnt save it before. Make sure you do not save it while the image is flattened and you exit photoshop, all your work is gone by a accident. *********************************************** Go to C:Program FilesrFactorGameDataVehiclesF3ASM and open the F301.TXT file, change the Painters name Lo Sirmika Tomi Nick TonyTone Hitman Hawkeye to your name. Close it, Save it. Load up your game, select team ASM and it will be the second driver. View the picture below for reference:
(images/rf_tut50l.jpg) YOUR DONE!!!!!!! Go race with it or make a new car now that youve learned how to!!! Quirkitized. All Rights Reserved. WordPress Theme designed by Chris Wallace
http://www.quirkitized.com/wp/?page_id=4
5/4/2010
Das könnte Ihnen auch gefallen
- The Yellow House: A Memoir (2019 National Book Award Winner)Von EverandThe Yellow House: A Memoir (2019 National Book Award Winner)Bewertung: 4 von 5 Sternen4/5 (98)
- File RecordsDokument161 SeitenFile RecordsAtharva Thite100% (2)
- Hidden Figures: The American Dream and the Untold Story of the Black Women Mathematicians Who Helped Win the Space RaceVon EverandHidden Figures: The American Dream and the Untold Story of the Black Women Mathematicians Who Helped Win the Space RaceBewertung: 4 von 5 Sternen4/5 (895)
- Naval TV SystemDokument24 SeitenNaval TV Systemsharmasandeep0010Noch keine Bewertungen
- The Subtle Art of Not Giving a F*ck: A Counterintuitive Approach to Living a Good LifeVon EverandThe Subtle Art of Not Giving a F*ck: A Counterintuitive Approach to Living a Good LifeBewertung: 4 von 5 Sternen4/5 (5794)
- Aditya Academy Syllabus-II 2020Dokument7 SeitenAditya Academy Syllabus-II 2020Tarun MajumdarNoch keine Bewertungen
- The Little Book of Hygge: Danish Secrets to Happy LivingVon EverandThe Little Book of Hygge: Danish Secrets to Happy LivingBewertung: 3.5 von 5 Sternen3.5/5 (399)
- Puma PypDokument20 SeitenPuma PypPrashanshaBahetiNoch keine Bewertungen
- Devil in the Grove: Thurgood Marshall, the Groveland Boys, and the Dawn of a New AmericaVon EverandDevil in the Grove: Thurgood Marshall, the Groveland Boys, and the Dawn of a New AmericaBewertung: 4.5 von 5 Sternen4.5/5 (266)
- 2.a.1.f v2 Active Matrix (AM) DTMC (Display Technology Milestone Chart)Dokument1 Seite2.a.1.f v2 Active Matrix (AM) DTMC (Display Technology Milestone Chart)matwan29Noch keine Bewertungen
- Shoe Dog: A Memoir by the Creator of NikeVon EverandShoe Dog: A Memoir by the Creator of NikeBewertung: 4.5 von 5 Sternen4.5/5 (537)
- FS-1040 FS-1060DN: Parts ListDokument23 SeitenFS-1040 FS-1060DN: Parts List1980cvvrNoch keine Bewertungen
- Elon Musk: Tesla, SpaceX, and the Quest for a Fantastic FutureVon EverandElon Musk: Tesla, SpaceX, and the Quest for a Fantastic FutureBewertung: 4.5 von 5 Sternen4.5/5 (474)
- Church and Community Mobilization (CCM)Dokument15 SeitenChurch and Community Mobilization (CCM)FreethinkerTianNoch keine Bewertungen
- Never Split the Difference: Negotiating As If Your Life Depended On ItVon EverandNever Split the Difference: Negotiating As If Your Life Depended On ItBewertung: 4.5 von 5 Sternen4.5/5 (838)
- DTR Testastretta Valve Adjustment ProcedureDokument10 SeitenDTR Testastretta Valve Adjustment ProcedureTony LamprechtNoch keine Bewertungen
- Grit: The Power of Passion and PerseveranceVon EverandGrit: The Power of Passion and PerseveranceBewertung: 4 von 5 Sternen4/5 (588)
- Sony x300 ManualDokument8 SeitenSony x300 ManualMarcosCanforaNoch keine Bewertungen
- A Heartbreaking Work Of Staggering Genius: A Memoir Based on a True StoryVon EverandA Heartbreaking Work Of Staggering Genius: A Memoir Based on a True StoryBewertung: 3.5 von 5 Sternen3.5/5 (231)
- Bridge Over BrahmaputraDokument38 SeitenBridge Over BrahmaputraRahul DevNoch keine Bewertungen
- CM2192 - High Performance Liquid Chromatography For Rapid Separation and Analysis of A Vitamin C TabletDokument2 SeitenCM2192 - High Performance Liquid Chromatography For Rapid Separation and Analysis of A Vitamin C TabletJames HookNoch keine Bewertungen
- The Emperor of All Maladies: A Biography of CancerVon EverandThe Emperor of All Maladies: A Biography of CancerBewertung: 4.5 von 5 Sternen4.5/5 (271)
- 5steps To Finding Your Workflow: by Nathan LozeronDokument35 Seiten5steps To Finding Your Workflow: by Nathan Lozeronrehabbed100% (2)
- Department of Education: Consolidated Data On Learners' Grade Per QuarterDokument4 SeitenDepartment of Education: Consolidated Data On Learners' Grade Per QuarterUsagi HamadaNoch keine Bewertungen
- The World Is Flat 3.0: A Brief History of the Twenty-first CenturyVon EverandThe World Is Flat 3.0: A Brief History of the Twenty-first CenturyBewertung: 3.5 von 5 Sternen3.5/5 (2259)
- Amity School of Business:, Semester IV Research Methodology and Report Preparation Dr. Deepa KapoorDokument23 SeitenAmity School of Business:, Semester IV Research Methodology and Report Preparation Dr. Deepa KapoorMayank TayalNoch keine Bewertungen
- On Fire: The (Burning) Case for a Green New DealVon EverandOn Fire: The (Burning) Case for a Green New DealBewertung: 4 von 5 Sternen4/5 (73)
- Sheet-Metal Forming Processes: Group 9 PresentationDokument90 SeitenSheet-Metal Forming Processes: Group 9 PresentationjssrikantamurthyNoch keine Bewertungen
- The Hard Thing About Hard Things: Building a Business When There Are No Easy AnswersVon EverandThe Hard Thing About Hard Things: Building a Business When There Are No Easy AnswersBewertung: 4.5 von 5 Sternen4.5/5 (344)
- AMS ANALITICA-AIRFLOW TSP-HVS BrochureDokument1 SeiteAMS ANALITICA-AIRFLOW TSP-HVS BrochureShady HellaNoch keine Bewertungen
- SDS ERSA Rev 0Dokument156 SeitenSDS ERSA Rev 0EdgarVelosoCastroNoch keine Bewertungen
- Team of Rivals: The Political Genius of Abraham LincolnVon EverandTeam of Rivals: The Political Genius of Abraham LincolnBewertung: 4.5 von 5 Sternen4.5/5 (234)
- Documentation Report On School's Direction SettingDokument24 SeitenDocumentation Report On School's Direction SettingSheila May FielNoch keine Bewertungen
- Template Budget ProposalDokument4 SeitenTemplate Budget ProposalimamNoch keine Bewertungen
- Modern Construction HandbookDokument498 SeitenModern Construction HandbookRui Sousa100% (3)
- The Unwinding: An Inner History of the New AmericaVon EverandThe Unwinding: An Inner History of the New AmericaBewertung: 4 von 5 Sternen4/5 (45)
- Leveriza Heights SubdivisionDokument4 SeitenLeveriza Heights SubdivisionTabordan AlmaeNoch keine Bewertungen
- The Gifts of Imperfection: Let Go of Who You Think You're Supposed to Be and Embrace Who You AreVon EverandThe Gifts of Imperfection: Let Go of Who You Think You're Supposed to Be and Embrace Who You AreBewertung: 4 von 5 Sternen4/5 (1090)
- G.Devendiran: Career ObjectiveDokument2 SeitenG.Devendiran: Career ObjectiveSadha SivamNoch keine Bewertungen
- Scrum Exam SampleDokument8 SeitenScrum Exam SampleUdhayaNoch keine Bewertungen
- Transportation of CementDokument13 SeitenTransportation of CementKaustubh Joshi100% (1)
- Uniform Motion WorksheetDokument8 SeitenUniform Motion Worksheetnikhil patro100% (1)
- Ethernet/Ip Parallel Redundancy Protocol: Application TechniqueDokument50 SeitenEthernet/Ip Parallel Redundancy Protocol: Application Techniquegnazareth_Noch keine Bewertungen
- Point and Figure ChartsDokument5 SeitenPoint and Figure ChartsShakti ShivaNoch keine Bewertungen
- The Sympathizer: A Novel (Pulitzer Prize for Fiction)Von EverandThe Sympathizer: A Novel (Pulitzer Prize for Fiction)Bewertung: 4.5 von 5 Sternen4.5/5 (121)
- Taylor Series PDFDokument147 SeitenTaylor Series PDFDean HaynesNoch keine Bewertungen
- The Pneumatics of Hero of AlexandriaDokument5 SeitenThe Pneumatics of Hero of Alexandriaapi-302781094Noch keine Bewertungen
- Trucks Part NumbersDokument51 SeitenTrucks Part NumbersBadia MudhishNoch keine Bewertungen
- Her Body and Other Parties: StoriesVon EverandHer Body and Other Parties: StoriesBewertung: 4 von 5 Sternen4/5 (821)