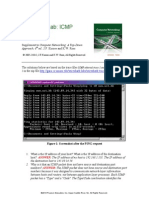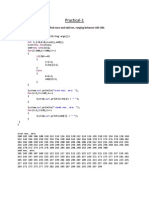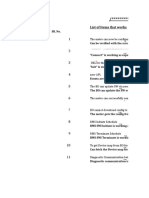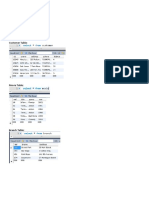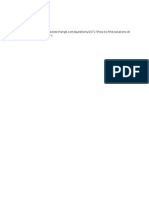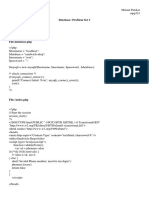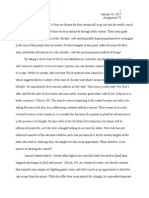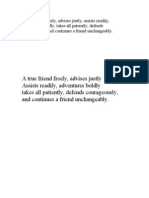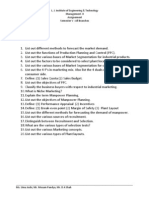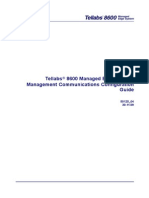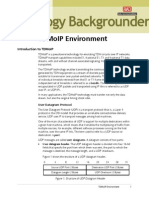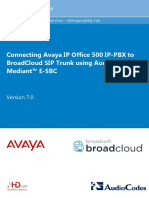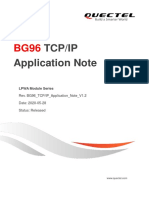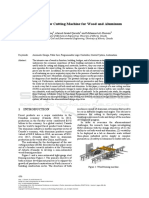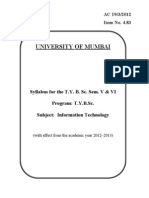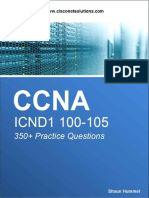Beruflich Dokumente
Kultur Dokumente
Wireshark Labs-1-Wireshark Getting Started
Hochgeladen von
Sumi GargiOriginalbeschreibung:
Originaltitel
Copyright
Verfügbare Formate
Dieses Dokument teilen
Dokument teilen oder einbetten
Stufen Sie dieses Dokument als nützlich ein?
Sind diese Inhalte unangemessen?
Dieses Dokument meldenCopyright:
Verfügbare Formate
Wireshark Labs-1-Wireshark Getting Started
Hochgeladen von
Sumi GargiCopyright:
Verfügbare Formate
112004 Computer Networks Lab-1: Wireshark Getting Started
112004 Computer Networks Lab - 1
Wireshark: Getting Started
1. Lab Course Number: 2. Lab Course Name: 3. Lab Name 4. Lab Overview: One's understanding of network protocols can often be greatly deepened by by seeing protocols in action and by playing around with protocols observing the sequence of messages exchanges between two protocol entities, delving down into the details of protocol operation, and causing protocols to perform certain actions and then observing these actions and their consequences. This can be done in simulated scenarios or in a "real" network environment such as the Internet. In these Wireshark labs, we'll take the latter approach. You'll be running various network applications in different scenarios using a computer on your desk, at home, or in a lab. You'll observe the network protocols in your computer "in action," interacting and exchanging messages with protocol entities executing elsewhere in the Internet. Thus, you and your computer will be an integral part of these "live" labs. You'll observe, and you'll learn, by doing. The basic tool for observing the messages exchanged between executing protocol entities is called a packet sniffer. As the name suggests, a packet sniffer captures (sniffs) messages being sent/received from/by your computer; it will also typically store and/or display the contents of the various protocol fields in these captured messages. A packet sniffer itself is passive. It observes messages being sent and received by applications and protocols running on your computer, but never sends packets itself. Similarly, received packets are never explicitly addressed to the packet sniffer. Instead, a packet sniffer receives a copy of packets that are sent/received from/by application and protocols executing on your machine. Figure 1 shows the structure of a packet sniffer. At the right of Figure 1 are the protocols (in this case, Internet protocols) and applications (such as a web browser or ftp client) that normally run on your computer. The packet sniffer, shown within the dashed rectangle in Figure 1 is an addition to the usual software in your computer, and consists of two parts. The packet capture library receives a copy of every link-layer frame that is sent from or received by your computer. Messages exchanged by higher layer protocols such as HTTP, FTP, TCP, UDP, DNS, or IP all are eventually encapsulated in link-layer frames that are transmitted over physical media such as an Ethernet cable. In Figure 1, the assumed physical media is an Ethernet, and so all upper layer protocols are eventually encapsulated within an Ethernet frame. Capturing all link-layer frames thus gives you all messages sent/received from/by all protocols and applications executing in your computer.
112004 Computer Networks (A) Wireshark: Getting Started
http://icourse.cuc.edu.cn/computernetworks/
Adapted from J.F. Kurose, Computer Networking
112004 Computer Networks Lab-1: Wireshark Getting Started
The second component of a packet sniffer is the packet analyzer, which displays the contents of all fields within a protocol message. In order to do so, the packet analyzer must understand the structure of all messages exchanged by protocols. For example, suppose we are interested in displaying the various fields in messages exchanged by the HTTP protocol in Figure 1. The packet analyzer understands the format of Ethernet frames, and so can identify the IP datagram within an Ethernet frame. It also understands the IP datagram format, so that it can extract the TCP segment within the IP datagram. Finally, it understands the TCP segment structure, so it can extract the HTTP message contained in the TCP segment. Finally, it understands the HTTP protocol and so, for example, knows that the first bytes of an HTTP message will contain the string GET, POST, or HEAD. We will be using the Wireshark packet sniffer [http://www.wireshark.org/] for these labs, allowing us to display the contents of messages being sent/received from/by protocols at different levels of the protocol stack. (Technically speaking, Wireshark is a packet analyzer that uses a packet capture library in your computer). Wireshark is a free network protocol analyzer that runs on Windows, Linux/Unix, and Mac computers. Its an ideal packet analyzer for our labs it is stable, has a large user base and well-documented support that includes a user-guide (http://www.wireshark.org/docs/wsug_html_chunked/), man pages (http://www.wireshark.org/docs/man-pages/), and a detailed FAQ (http://www.wireshark.org/faq.html), rich functionality that includes the capability to analyze hundreds of protocols, and a well-designed user interface. It operates in computers using Ethernet, Token-Ring, FDDI, serial (PPP and SLIP), 802.11 wireless LANs, and ATM connections (if the OS on which it's running allows Wireshark to do so). 5. Lab Environment 1) 2) 3) 4) 6. Computers: Network: OS: Tools: X86 PCs. Ethernet with Internet connection Windows XP/7 or Linux Wireshark
Lab Plans 1) Download and install the Wireshark 2) Learn the Wireshark user interface 3) Take Wireshark for a test run
http://icourse.cuc.edu.cn/computernetworks/
Adapted from J.F. Kurose, Computer Networking
112004 Computer Networks Lab-1: Wireshark Getting Started
7.
Lab Steps 1) Getting Wireshark In order to run Wireshark, you will need to have access to a computer that supports both Wireshark and the libpcap or WinPCap packet capture library. The libpcap software will be installed for you, if it is not installed within your operating system, when you install Wireshark. See http://www.wireshark.org/download.html for a list of supported operating systems and download sites Download and install the Wireshark software: Go to http://www.wireshark.org/download.html and download and install the Wireshark binary for your computer. Download the Wireshark user guide. The Wireshark FAQ has a number of helpful hints and interesting tidbits of information, particularly if you have trouble installing or running Wireshark. 2) Running Wireshark When you run the Wireshark program, the Wireshark graphical user interfaces are similar, shown in Figure 2. The following demonstrations take Wireshark as example. Initially, no data will be displayed in the various windows.
command menus display filter specification listing of captured packets
details of selected packet
packet content in hexadecimal and ASCII
Figure 2: Wireshark Graphical User Interface
The Wireshark interface has five major components: The command menus are standard pulldown menus located at the top of the window. Of interest to us now are the File and Capture menus. The File menu allows you to save captured packet data or open a file containing previously captured packet data, and exit the Wireshark application. The Capture menu
http://icourse.cuc.edu.cn/computernetworks/ Adapted from J.F. Kurose, Computer Networking
112004 Computer Networks Lab-1: Wireshark Getting Started
allows you to begin packet capture. The packet-listing window displays a one-line summary for each packet captured, including the packet number (assigned by Wireshark; this is not a packet number contained in any protocols header), the time at which the packet was captured, the packets source and destination addresses, the protocol type, and protocol-specific information contained in the packet. The packet listing can be sorted according to any of these categories by clicking on a column name. The protocol type field lists the highest level protocol that sent or received this packet, i.e., the protocol that is the source or ultimate sink for this packet. The packet-header details window provides details about the packet selected (highlighted) in the packet listing window. (To select a packet in the packet listing window, place the cursor over the packets one-line summary in the packet listing window and click with the left mouse button.). These details include information about the Ethernet frame (assuming the packet was sent/receiverd over an Ethernet interface) and IP datagram that contains this packet. The amount of Ethernet and IP-layer detail displayed can be expanded or minimized by clicking on the plus-or-minus boxes to the left of the Ethernet frame or IP datagram line in the packet details window. If the packet has been carried over TCP or UDP, TCP or UDP details will also be displayed, which can similarly be expanded or minimized. Finally, details about the highest level protocol that sent or received this packet are also provided. The packet-contents window displays the entire contents of the captured frame, in both ASCII and hexadecimal format. Towards the top of the Wireshark graphical user interface, is the packet display filter field, into which a protocol name or other information can be entered in order to filter the information displayed in the packet-listing window (and hence the packet-header and packet-contents windows). In the example below, well use the packet-display filter field to have Wireshark hide (not display) packets except those that correspond to HTTP messages.
3) Take Wireshark for a test run The best way to learn about any new piece of software is to try it out! Well assume that your computer is connected to the Internet via a wired Ethernet interface. Do the following [1]. Start up your favorite web browser, which will display your selected homepage. [2]. Start up the Wireshark software. You will initially see a window similar to that shown in Figure 2, except that no packet data will be displayed in the packet-listing, packet-header, or packet-contents window, since Wireshark has not yet begun capturing packets.. [3]. To begin packet capture, select the Capture pull down menu and select Options. This will cause the Wireshark: Capture Options window to be displayed, as shown in Figure 3.
http://icourse.cuc.edu.cn/computernetworks/
Adapted from J.F. Kurose, Computer Networking
112004 Computer Networks Lab-1: Wireshark Getting Started
Figure 3: Wireshark Capture Options Window
[4]. You can use most of the default values in this window, but uncheck Hide
capture info dialog under Display Options. The network interfaces (i.e., the physical connections) that your computer has to the network will be shown in the Interface pull down menu at the top of the Capture Options window. In case your computer has more than one active network interface (e.g., if you have both a wireless and a wired Ethernet connection), you will need to select an interface that is being used to send and receive packets (mostly likely the wired interface). After selecting the network interface (or using the default interface chosen by Wireshark), click Start. Packet capture will now begin - all packets being sent/received from/by your computer are now being captured by Wireshark! [5]. Once you begin packet capture, a packet capture summary window will appear, as shown in Figure 4. This window summarizes the number of packets of various types that are being captured, and (importantly!) contains the Stop button that will allow you to stop packet capture. Dont stop packet capture yet. [6]. While Wireshark is running, enter the URL: http://icourse.cuc.edu.cn/computernetworks/labs/helloworld.html and have that page displayed in your browser. In order to display this page, your browser will contact the HTTP server at icourse.cuc.edu.cn and exchange HTTP messages with the server in order to download this page. The Ethernet frames containing these HTTP messages will be captured by Wireshark. [7]. After your browser has displayed the helloworld.html page, stop Wireshark packet capture by selecting stop in the Wireshark capture window. This will cause the Wireshark capture window to disappear and the main Wireshark window to
http://icourse.cuc.edu.cn/computernetworks/ Adapted from J.F. Kurose, Computer Networking
112004 Computer Networks Lab-1: Wireshark Getting Started
display all packets captured since you began packet capture. The main Wireshark window should now look similar to Figure 2. You now have live packet data that contains all protocol messages exchanged between your computer and other network entities! The HTTP message exchanges with the icourse.cuc.edu.cn web server should appear somewhere in the listing of packets captured. But there will be many other types of packets displayed as well (see, e.g., the many different protocol types shown in the Protocol column in Figure 2). Even though the only action you took was to download a web page, there were evidently many other protocols running on your computer that are unseen by the user. Well learn much more about these protocols as we progress through the text! For now, you should just be aware that there is often much more going on than meets the eye! [8]. Type in http (without the quotes, and in lower case all protocol names are in lower case in Wireshark) into the display filter specification window at the top of the main Wireshark window. Then select Apply (to the right of where you entered http). This will cause only HTTP message to be displayed in the packet-listing window. [9]. Select the first http message shown in the packet-listing window. This should be the HTTP GET message that was sent from your computer to the icourse.cuc.edu.cn HTTP server. When you select the HTTP GET message, the Ethernet frame, IP datagram, TCP segment, and HTTP message header information will be displayed in the packet-header window3. By clicking plus-and- minus boxes to the left side of the packet details window, minimize the amount of Frame, Ethernet, Internet Protocol, and Transmission Control Protocol information displayed. Maximize the amount information displayed about the HTTP protocol. Your Wireshark display should now look roughly as shown in Figure 5. (Note, in particular, the minimized amount of protocol information for all protocols except HTTP, and the maximized amount of protocol information for HTTP in the packet-header window).. [10]. Exit Wireshark. Congratulations! Youve now completed the first lab.
http://icourse.cuc.edu.cn/computernetworks/
Adapted from J.F. Kurose, Computer Networking
112004 Computer Networks Lab-1: Wireshark Getting Started
Figure 5. Wireshark display after step 9
8.
Lab Assignments
The goal of this first lab was primarily to introduce you to Wireshark. The following questions will demonstrate that youve been able to get Wireshark up and running, and have explored some of its capabilities. Answer the following questions, based on your Wireshark experimentation: 1) List up to 10 different protocols that appear in the protocol column in the unfiltered packet-listing window in step 7 above. 2) How long did it take from when the HTTP GET message was sent until the HTTP OK reply was received? (By default, the value of the Time column in the packetlisting window is the amount of time, in seconds, since Wireshark tracing began. To display the Time field in time-of-day format, select the Wireshark View pull down menu, then select Time Display Format, then select Time-of-day.) 3) What is the Internet address of the icourse.cuc.edu.cn ? What is the Internet address of your computer? 4) What are the source Ethernet address and the destination Ethernet address of the frame which contains the HTTP GET message? Guess who has the source Ethernet address and who has the destination Ethernet address correspondingly. 5) Print the two HTTP messages displayed in step 9 above. To do so, select Print from the Wireshark File command menu, and select Selected Packet Only and Print as displayed and then click OK. [Note: Please install a PDF995 Printer Driver and print the message content to a pdf file.]
http://icourse.cuc.edu.cn/computernetworks/ Adapted from J.F. Kurose, Computer Networking
Das könnte Ihnen auch gefallen
- The Subtle Art of Not Giving a F*ck: A Counterintuitive Approach to Living a Good LifeVon EverandThe Subtle Art of Not Giving a F*ck: A Counterintuitive Approach to Living a Good LifeBewertung: 4 von 5 Sternen4/5 (5794)
- The Gifts of Imperfection: Let Go of Who You Think You're Supposed to Be and Embrace Who You AreVon EverandThe Gifts of Imperfection: Let Go of Who You Think You're Supposed to Be and Embrace Who You AreBewertung: 4 von 5 Sternen4/5 (1090)
- Never Split the Difference: Negotiating As If Your Life Depended On ItVon EverandNever Split the Difference: Negotiating As If Your Life Depended On ItBewertung: 4.5 von 5 Sternen4.5/5 (838)
- Hidden Figures: The American Dream and the Untold Story of the Black Women Mathematicians Who Helped Win the Space RaceVon EverandHidden Figures: The American Dream and the Untold Story of the Black Women Mathematicians Who Helped Win the Space RaceBewertung: 4 von 5 Sternen4/5 (894)
- Grit: The Power of Passion and PerseveranceVon EverandGrit: The Power of Passion and PerseveranceBewertung: 4 von 5 Sternen4/5 (587)
- Shoe Dog: A Memoir by the Creator of NikeVon EverandShoe Dog: A Memoir by the Creator of NikeBewertung: 4.5 von 5 Sternen4.5/5 (537)
- Elon Musk: Tesla, SpaceX, and the Quest for a Fantastic FutureVon EverandElon Musk: Tesla, SpaceX, and the Quest for a Fantastic FutureBewertung: 4.5 von 5 Sternen4.5/5 (474)
- The Hard Thing About Hard Things: Building a Business When There Are No Easy AnswersVon EverandThe Hard Thing About Hard Things: Building a Business When There Are No Easy AnswersBewertung: 4.5 von 5 Sternen4.5/5 (344)
- Her Body and Other Parties: StoriesVon EverandHer Body and Other Parties: StoriesBewertung: 4 von 5 Sternen4/5 (821)
- The Sympathizer: A Novel (Pulitzer Prize for Fiction)Von EverandThe Sympathizer: A Novel (Pulitzer Prize for Fiction)Bewertung: 4.5 von 5 Sternen4.5/5 (119)
- The Emperor of All Maladies: A Biography of CancerVon EverandThe Emperor of All Maladies: A Biography of CancerBewertung: 4.5 von 5 Sternen4.5/5 (271)
- The Little Book of Hygge: Danish Secrets to Happy LivingVon EverandThe Little Book of Hygge: Danish Secrets to Happy LivingBewertung: 3.5 von 5 Sternen3.5/5 (399)
- The World Is Flat 3.0: A Brief History of the Twenty-first CenturyVon EverandThe World Is Flat 3.0: A Brief History of the Twenty-first CenturyBewertung: 3.5 von 5 Sternen3.5/5 (2219)
- The Yellow House: A Memoir (2019 National Book Award Winner)Von EverandThe Yellow House: A Memoir (2019 National Book Award Winner)Bewertung: 4 von 5 Sternen4/5 (98)
- Devil in the Grove: Thurgood Marshall, the Groveland Boys, and the Dawn of a New AmericaVon EverandDevil in the Grove: Thurgood Marshall, the Groveland Boys, and the Dawn of a New AmericaBewertung: 4.5 von 5 Sternen4.5/5 (265)
- A Heartbreaking Work Of Staggering Genius: A Memoir Based on a True StoryVon EverandA Heartbreaking Work Of Staggering Genius: A Memoir Based on a True StoryBewertung: 3.5 von 5 Sternen3.5/5 (231)
- Team of Rivals: The Political Genius of Abraham LincolnVon EverandTeam of Rivals: The Political Genius of Abraham LincolnBewertung: 4.5 von 5 Sternen4.5/5 (234)
- On Fire: The (Burning) Case for a Green New DealVon EverandOn Fire: The (Burning) Case for a Green New DealBewertung: 4 von 5 Sternen4/5 (73)
- SOP - FortigateDokument31 SeitenSOP - FortigateRaja AthiNoch keine Bewertungen
- The Unwinding: An Inner History of the New AmericaVon EverandThe Unwinding: An Inner History of the New AmericaBewertung: 4 von 5 Sternen4/5 (45)
- Wireshark Icmp Solution v6.0Dokument7 SeitenWireshark Icmp Solution v6.0Sumi Gargi100% (1)
- JavaDokument17 SeitenJavaSumi Gargi100% (1)
- ACE: Access Control Entry ACLDokument9 SeitenACE: Access Control Entry ACLJoshua PearsonNoch keine Bewertungen
- Computer Communication Networks CCN NotesDokument127 SeitenComputer Communication Networks CCN NotesVTU PRO100% (3)
- Communication Between Streaming Meter and BODokument3 SeitenCommunication Between Streaming Meter and BOSumi GargiNoch keine Bewertungen
- Assignment 2: by Mrunal PatekarDokument16 SeitenAssignment 2: by Mrunal PatekarSumi GargiNoch keine Bewertungen
- Introduce delay in Activemq file changesDokument1 SeiteIntroduce delay in Activemq file changesSumi GargiNoch keine Bewertungen
- Assignment 4Dokument8 SeitenAssignment 4Sumi GargiNoch keine Bewertungen
- Ans 4 CDokument1 SeiteAns 4 CSumi GargiNoch keine Bewertungen
- Ass 3Dokument19 SeitenAss 3Sumi GargiNoch keine Bewertungen
- Database Assignment 1: Mrunal Patekar N Id:mpp333 Mpp333@nyu - EduDokument10 SeitenDatabase Assignment 1: Mrunal Patekar N Id:mpp333 Mpp333@nyu - EduSumi GargiNoch keine Bewertungen
- Business MaagementDokument3 SeitenBusiness MaagementSumi GargiNoch keine Bewertungen
- Introduce delay in Activemq file changesDokument1 SeiteIntroduce delay in Activemq file changesSumi GargiNoch keine Bewertungen
- Compiler Design & Construction Scanner Tokenizes CodeDokument10 SeitenCompiler Design & Construction Scanner Tokenizes CodeSumi GargiNoch keine Bewertungen
- Organizational Behavior Assignment 4Dokument5 SeitenOrganizational Behavior Assignment 4Sumi GargiNoch keine Bewertungen
- GspmaDokument1 SeiteGspmaSumi GargiNoch keine Bewertungen
- Ace Circuit BuilderDokument186 SeitenAce Circuit BuilderBráulio SoaresNoch keine Bewertungen
- CS6843 Syllabus 2014fallDokument2 SeitenCS6843 Syllabus 2014fallanon_699320955Noch keine Bewertungen
- Assignment VIDokument4 SeitenAssignment VISumi GargiNoch keine Bewertungen
- A True Friend FreelyDokument1 SeiteA True Friend FreelySumi GargiNoch keine Bewertungen
- AdidasDokument10 SeitenAdidasSumi GargiNoch keine Bewertungen
- Unit 1 ORDokument16 SeitenUnit 1 ORSumi GargiNoch keine Bewertungen
- Mgmt-II AsgnmtDokument1 SeiteMgmt-II AsgnmtSumi GargiNoch keine Bewertungen
- Special Diodes Guide for Electronics StudentsDokument30 SeitenSpecial Diodes Guide for Electronics StudentsSumi GargiNoch keine Bewertungen
- Management Communications ConfigurationDokument33 SeitenManagement Communications ConfigurationElis1234567100% (1)
- Iot-Based Remote Facial Expression Monitoring System With Semg SignalDokument6 SeitenIot-Based Remote Facial Expression Monitoring System With Semg SignalashikNoch keine Bewertungen
- 6976 TDMoIPBackgrounderDokument9 Seiten6976 TDMoIPBackgrounderfonpereiraNoch keine Bewertungen
- Unit 4 CNDokument80 SeitenUnit 4 CNnikitha.veeramalluNoch keine Bewertungen
- Argus Titan - Port Forwarding Configuration - 800 Series PDFDokument1 SeiteArgus Titan - Port Forwarding Configuration - 800 Series PDFjessej1111Noch keine Bewertungen
- Multimedia Communication - ECE - VTU - 8th Sem - Unit 6 - The Internet, RamisuniverseDokument19 SeitenMultimedia Communication - ECE - VTU - 8th Sem - Unit 6 - The Internet, Ramisuniverseramisuniverse50% (2)
- ns2 Basics Manual1Dokument19 Seitenns2 Basics Manual1THANGARAJTNoch keine Bewertungen
- LTRT 12460 Avaya Ip Office 500 Ip PBX With Broadcloud Sip Trunk Using Mediant e SBC Configuration NoteDokument74 SeitenLTRT 12460 Avaya Ip Office 500 Ip PBX With Broadcloud Sip Trunk Using Mediant e SBC Configuration NoteerikaNoch keine Bewertungen
- Unit-4: Network LayerDokument73 SeitenUnit-4: Network LayerNilesh PatilNoch keine Bewertungen
- ISWA Unit1pptx 2023 08 28 19 47 11Dokument47 SeitenISWA Unit1pptx 2023 08 28 19 47 11shivanibabhatti21Noch keine Bewertungen
- OmniPCX Office - IP Port UseDokument10 SeitenOmniPCX Office - IP Port UseSlawomir KrokNoch keine Bewertungen
- Tcp/Ip Application Note: LPWA Module SeriesDokument53 SeitenTcp/Ip Application Note: LPWA Module SeriesRichard JimenezNoch keine Bewertungen
- Design of A Saw Cutting Machine For Wood and Aluminum: Jawad Ul Haq, Ahmed Jawad Qureshi and Mohamed Al-HusseinDokument9 SeitenDesign of A Saw Cutting Machine For Wood and Aluminum: Jawad Ul Haq, Ahmed Jawad Qureshi and Mohamed Al-HusseinAshley Nicole AglugubNoch keine Bewertungen
- Technical Specifications of OptiX RTN 950A Microwave RadioDokument78 SeitenTechnical Specifications of OptiX RTN 950A Microwave RadioGuido Esteban100% (2)
- Network Programming With BoostDokument122 SeitenNetwork Programming With BoostvietwowNoch keine Bewertungen
- Computer NetworksDokument179 SeitenComputer NetworksSiddhant SinghalNoch keine Bewertungen
- TCP and UDP protocols explainedDokument4 SeitenTCP and UDP protocols explainedGowri Shankar S JNoch keine Bewertungen
- Cs-610 Important Mcq’sDokument30 SeitenCs-610 Important Mcq’sABDURREHMAN Muhammad IbrahimNoch keine Bewertungen
- CCNA 1 Final v5.0 Exam Answers 2015 100Dokument50 SeitenCCNA 1 Final v5.0 Exam Answers 2015 100ovidiu0702Noch keine Bewertungen
- CP1L E Datasheet-En 201212Dokument36 SeitenCP1L E Datasheet-En 201212pinguinofiesteroNoch keine Bewertungen
- 4.83 TYBSc ITDokument27 Seiten4.83 TYBSc ITrehan shaikhNoch keine Bewertungen
- CCNA - Icnd1.100 105.certification - study.guide.B07CJ81SNRDokument497 SeitenCCNA - Icnd1.100 105.certification - study.guide.B07CJ81SNRJuan GarciaNoch keine Bewertungen
- Synapsecookbook-0 1Dokument96 SeitenSynapsecookbook-0 1marcoNoch keine Bewertungen
- 2020sep NSFOCUS ADS DatasheetDokument4 Seiten2020sep NSFOCUS ADS DatasheetMirkoNoch keine Bewertungen
- UDP - User Datagram ProtocolDokument7 SeitenUDP - User Datagram ProtocolPeter R. Egli100% (2)
- Iperf Command Lab TCP and UDP TestsDokument5 SeitenIperf Command Lab TCP and UDP TestsEvelina DumitrescuNoch keine Bewertungen
- 7 - W02L07 - Lab 7Dokument3 Seiten7 - W02L07 - Lab 7Hamza ZbNoch keine Bewertungen