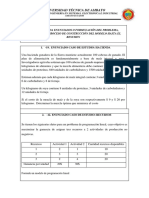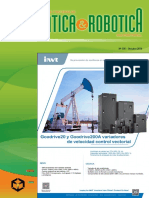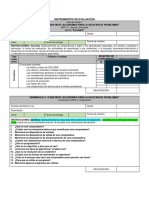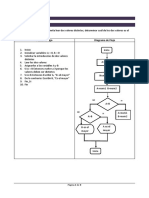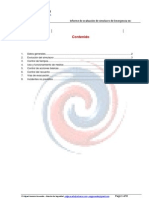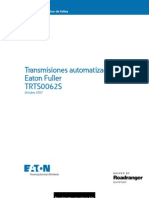Beruflich Dokumente
Kultur Dokumente
Power Point
Hochgeladen von
Aldo Oscar Torres PerezCopyright
Verfügbare Formate
Dieses Dokument teilen
Dokument teilen oder einbetten
Stufen Sie dieses Dokument als nützlich ein?
Sind diese Inhalte unangemessen?
Dieses Dokument meldenCopyright:
Verfügbare Formate
Power Point
Hochgeladen von
Aldo Oscar Torres PerezCopyright:
Verfügbare Formate
EL PROGRAMA
DE PRESENTACIONES
POWERPOINT
Implantacin de aplicaciones informticas de gestin
Ms PowerPoint
INDICE
1 Microsoft PowerPoint _______________________________________________ 3
1.1 1.2 Qu es PowerPoint?__________________________________________________ 3 Barra de Herramientas ________________________________________________ 3
Barra de mens __________________________________________________________3 La barra de herramientas estndar ____________________________________________3 La barra de herramientas de formato __________________________________________4 La barra de efectos de animacin ____________________________________________4 La barra de herramientas de dibujo ___________________________________________4 La barra de estado ________________________________________________________4 La barra de tareas comunes _________________________________________________5
1.2.1 1.2.2 1.2.3 1.2.4 1.2.5 1.2.6 1.2.7
2 3
Cmo empezar a trabajar con PowerPoint? ____________________________ 5 Crear o aadir diapositivas a una presentacin __________________________ 5
3.1
3.1.1 3.1.2 3.1.3
Elementos de una presentacin _________________________________________ 5
Texto __________________________________________________________________5 Clips multimedia _________________________________________________________5 Grficos, imgenes prediseadas, objetos WordArt y autoformas ___________________6
4 5
Modos de ver (Opciones de visualizacin) _______________________________ 6 Transicin, animacin y efectos de sonido ______________________________ 7
5.1 5.2 5.3 5.4 Transicin de diapositiva ______________________________________________ 7 Animacin___________________________________________________________ 7 Acciones ____________________________________________________________ 8 Botones de accin_____________________________________________________ 8 Notas de reunin _____________________________________________________ 8 Notas del orador______________________________________________________ 9 Medidor de la diapositiva. Ensayo de la presentacin._______________________ 9 Plumas y flechas _____________________________________________________ 9 Plantillas predefinidas _________________________________________________ 9
Realizacin de la presentacin ________________________________________ 8
6.1 6.2 6.3
6.4
7 8 9
Plantillas _________________________________________________________ 9
7.1
Patrones__________________________________________________________ 9 Impresin________________________________________________________ 10
Pgina 2 de 10
Implantacin de aplicaciones informticas de gestin
Ms PowerPoint
1 Microsoft PowerPoint
1.1 Qu es PowerPoint?
Antes que existiera el software adecuado para presentaciones, los conferenciantes y oradores dependan completamente de imprentas profesionales y diseadores grficos para esquematizar, editar y crear las presentaciones grficas que les servan como apoyo visual a sus conferencias. Esto tena un gran problema Qu pasaba con aquella informacin que era confidencial ? PowerPoint es un potente programa con el que podr crear presentaciones con diapositivas para utilizarlas cuando tenga que exponer en pblico o para su uso en cualquier tipo de presentacin oral o escrita. PowerPoint es la aplicacin incorporada en Office que permite crear presentaciones electrnicas, que no son ms que un conjunto de diapositivas con informacin de diferente naturaleza (textos, grficos , dibujos, sonido, videos ...). Las presentaciones pueden tener como fin la visualizacin de las diapositivas a travs de una pantalla del ordenador u otros mecanismos (pantalla de cristal lquido situada sobre un retroproyector, videoproyector, etc) o la impresin de las mismas en hojas de papel o en transparencias Las presentaciones realizadas con PowerPoint tienen extensin pwp. Una presentacin se compone de una o varias diapositivas. Las plantillas de PowerPoint tienen extensin .pop
1.2
1.2.1
Barra de Herramientas
Barra de mens
Presenta el ttulo de cada men que se puede desplegar para elegir las distintas opciones que ofrece cada uno. Utilizando el men se puede acceder a todas las herramientas del programa.
1.2.2
La barra de herramientas estndar
Esta barra permite acceder de forma cmoda a las herramientas que se utilizan con ms frecuencia. Colocando el ratn sobre cada uno de los botones, aparece un pequeo texto que indica su funcin.
Pgina 3 de 10
Implantacin de aplicaciones informticas de gestin
Ms PowerPoint
1.2.3
La barra de herramientas de formato Incluye las herramientas ms comunes para dar formato al texto de las presentaciones.
1.2.4
La barra de efectos de animacin Esta barra de efectos se consigue visualizar al pulsar el botn de Efectos de Animacin.
1.2.5
La barra de herramientas de dibujo Contiene las herramientas ms habituales para elaborar dibujos en las presentaciones.
1.2.6
La barra de estado
Es la que aparece en la parte inferior de la pantalla e indica qu diapositiva est seleccionada en cada momento y permite acceder a su diseo.
Pgina 4 de 10
Implantacin de aplicaciones informticas de gestin 1.2.7 La barra de tareas comunes
Ms PowerPoint
Esta barra aparece tras pulsar Ver, y luego, eligiendo la Barra de Herramientas, se selecciona las Tareas comunes. Una vez que aparece este cuadro, se puede arrastrar con el ratn pulsado hasta que se integre en las barras de herramientas superior. La utilidad de esta barra es la accesibilidad a las funciones que contiene y que son:
2 Cmo empezar a trabajar con PowerPoint?
Nada ms entrar en PowerPoint se mostrar la pantalla de la derecha. En esta pantalla podr realizar las acciones: Asistente de autocontenido Permite elegir entre varios tipos de presentaciones el que va a impartir. Con solamente 4 clics de ratn tendr su presentacin realizada. Despus solamente tendr que adaptarla a sus gustos personales. Plantilla - Podemos basar una presentacin en una plantilla (las plantillas tienen extensin pop). Presentacin en blanco Comenzamos desde cero a realizar la presentacin Abrir una presentacin existente Recuperar una presentacin realizada con anterioridad.
3 Crear o aadir diapositivas a una presentacin
Al seleccionar Presentacin en blanco en la pantalla inicial o bien elegir la opcin Nueva diapositiva en la barra de herramientas o en el men insertar, podemos elegir el diseo que queremos que tenga la diapositiva a insertar Si en vez de elegir la opcin Nuevo en la barra de herramientas la elegimos en ArchivoNuevo o bien estaremos creando una nueva presentacin (no una diapositiva). El autodiseo de la diapositiva puede ser cualquiera de los que se muestran en la pantalla de la derecha. En funcin de lo que deseemos escribir tenemos que elegir aquel diseo que ms se ajuste a nuestras necesidades.
3.1
3.1.1
Elementos de una presentacin
Texto Seleccionamos la opcin InsertarCuadro de Texto para insertar un nuevo recuadro de texto que no est en el autodiseo de la diapositiva. En el men Formato podemos configurar como queremos que sea ese texto adems del fondo y los efectos de la diapositiva.Las opciones que permiten configurar como queremos que sea el texto estn dentro del primer y tercer grupo de subopciones de la opcin Formato. Su nombre es descriptivo de su funcin y no supone ningn conocimiento nuevo. Tambin puede insertar texto seleccionando la opcin cuadro de texto en la barra de herramientas de dibujo.
3.1.2
Clips multimedia
Una vez insertado un clip multimedia en una diapositva este se activa simplemente haciendo clic sobre l mientras se visualiza la presentacin. Para insertar sonidos, imgenes o videos utilice InsertarPelculas y Sonidos o bien InsertarObjeto
Pgina 5 de 10
Implantacin de aplicaciones informticas de gestin 3.1.3 Grficos, imgenes prediseadas, objetos WordArt y autoformas
Ms PowerPoint
Para trabajar con todos estos elementos es conveniente agregar la barra de herramientas de dibujo. Imgenes de otras aplicaciones - Utilice InsertarImagenDesde Archivo o InsertarObjeto o bien copiar la imagen en la aplicacin que la creo y pegarla directamente en la diapositiva Grfico de barras - Utilice InsertarGrfico o bien Imagen prediseada - Utilice InsertarImagenImgenes prediseadas o bien WordArt - Se puede insertar un texto WordArt seleccionando la opcin InsertarImagenWord Art. Tambin puede seleccionar la opcin en la barra de herramientas dibujo o bien en la barra de herramientas WordArt; la cual se aconseja agregar para realizar ms rpidamente las tareas con WordArt. Autoformas - Permite dibujar diferentes formas. Para ello tiene que elegir la opcin InsertarImagenAutoformas y realizar con las diferentes formas la figura que desee. Tambin puede agregar una autoforma eligiendo en la barra de herramientas de dibujo. Organigrama - Esta herramienta puede resultar muy til para explicar una estructura jerrquica. Por ejemplo la de una compaa. Para crear un nuevo organigrama al insertar una nueva diapositiva elija el estilo de diapositiva organigrama. Tambin puede insertar un organigrama en InsertarImagenOrganigrama
4 Modos de ver (Opciones de visualizacin)
Existen cinco modos diferentes de visualizacin para crear una presentacin. Adems de proporcionar perspectivas de trabajo diferentes, ofrecen tambin distintas posibilidades. Estas son: Ver diapositivas Se ve una sola diapositiva a la vez. Muestra la diapositiva tal y como aparecer cuando la imprima o la visualice en el formato Mostrar Diapositiva. Todo esto se ve sin efectos de animacin. En esta vista podr insertar diferentes objetos, podr escribir texto, cambiar el diseo de la diapositiva, aadir imgenes, formas geomtricas y dems elementos grficos creados en otras aplicaciones Ver esquema Sirve para ver nicamente el ttulo y el texto principal de las diapositivas con el formato de un esquema. Es la mejor configuracin para redactar el texto, prescindiendo de las imgenes y grficas Ver Clasificador de diapositivas Permite ver todas las diapositivas en miniatura con texto y grficos. Es ideal para ordenarlas; seleccionar e indicar aquellas que no se quiere que se vean en la presentacin (ocultar diapositivas). Tambin podemos observar los tiempos asignados a cada diapositiva en su presentacin automtica - Ver apartado 6.3 - y definir la transicin entre diapositivas Ver apartado 5.1-. Ver pgina de notas - Sirve para crear en ella las anotaciones que el orador utilizar en su presentacin, sirvindole de referencia mientras se proyectan las transparencias o diapositivas. Es una informacin que el pblico no ver. cuando se realice la presentacin, pero que podr ser imprimida para que el orador la recuerde. En la zona de notas se puede dibujar y escribir. En PowerPoint cuando insertamos un comentario este sale por impresora y pantalla (incluso cuando proyectamos). Las pginas de notas pueden ser imprimidas Ver apartado 9 - , aunque no visualizadas en la proyeccin. Para ver las notas utilice el comando VerPgina de Notas o bien VerNotas de orador Ver presentacin con diapositivas - Permite la visualizacin del carrusel en pantalla completa apreciando los efectos de las animaciones asignadas. Es la vista equivalente a Vista preliminar. La presentacin ser automtica o manual, segn se configure previamente. Se sale de ste modo pulsando la tecla esc. Pulsando enter, con la flecha derecha, o haciendo clic con el ratn en cualquier punto, es como se pasa a la siguiente diapositiva, mientras que con la tecla de la flecha izquierda, se vuelve a la anterior.
Pgina 6 de 10
Implantacin de aplicaciones informticas de gestin
Ms PowerPoint
5 Transicin, animacin y efectos de sonido
5.1 Transicin de diapositiva
Esta opcin permite controlar la forma en la que aparece cada diapositiva cuando se abre. Existe una gran cantidad de efectos para escoger. Para ello seleccionamos PresentacionTransicin de Diapositiva . Puede controlar la velocidad (lento, medio o rpido) a la que quiere que se lleve a cabo la transicin. Si quiere que durante la transicin de diapositiva se escuche algn sonido podr escogerlo en el cuadro de lista desplegable de Sonido o bien seleccionar otro diferente al de la lista. Con la casilla Repetir hasta el prximo sonido puede decidir si quiere que el sonido que eligi contine hasta que se active uno distinto o bien quiere que se oiga una sola vez. Si desea que las transiciones efectuadas sean efectivas para todas las diapositivas utilice la opcin Aplicar a Todas en caso contrario pulse Aplicar. La opcin de transicin de diapositiva tambin est disponible cuando estamos en el clasificador de diapositivas y hacemos clic con el botn derecho del ratn sobre una diapositiva.
5.2
Animacin
Puede modificarse el orden y la forma segn quiera que los objetos aparezcan en la diapositiva. Tambin puede atribuir sonidos a objetos individuales. Seleccione la opcin PresentacinPersonalizar animacin o bien pulse para desplegar la barra de herramientas de efectos de animacin y seleccionar en ella la opcin . Tambin se puede elegir la opcin de personalizar la animacin en el men contextual que se despliega al hacer clic sobre un objeto en la vista diapositiva. La pantalla de personalizar diapositiva tiene 4 pestaas con la siguiente funcionalidad: Orden e Intervalo Determina si un objeto est o no animado. En caso de estarlo se puede especificar su intervalo en la zona iniciar animacin Puede cambiar el orden en el que aparecern los objetos utilizando las flechas de subir y bajar nivel. Puede animar ms objetos verificando estos en la zona animar objetos de la diapositiva. Efectos - Podr seleccionar los efectos especiales que quiera usar, por ejemplo, Volar desde la izquierda... Estos efectos se aplicarn al objeto seleccionado en la pestaa de Intervalo. Adems este objeto debe de ser un objeto animado. Es decir un objeto de la lista superior izquierda. Adems de los efectos visuales se pueden elegir efectos sonoros y la accin que se realizar despus de mostrar el objeto. El objeto no tiene porque mostrarse de una vez. Si el objeto es un texto puede mostrarse letra a letra, palabra a palabra... Es til elegir la opcin Ocultar al hacer clic con el mouse en el apartado Despus de la animacin si tenemos varios objetos en una diapositiva y no queremos mostrarlos todos juntos en la diapositiva. Si no que para mostrar uno es necesario ocultar otro.
Pgina 7 de 10
Implantacin de aplicaciones informticas de gestin
Ms PowerPoint
Efectos de grfico Si el objeto seleccionado para animar es un grfico en esta pestaa podr establecer distintas animaciones. Puede introducir los elementos del grfico uno a uno o todos a la vez, y tambin podr decidir los efectos especiales de animacin y sonido que quiere aplicar al grfico. Recordar que un grfico no es una imagen. Es un grfico de barras . Configuracin de la reproduccin Podr seleccionar varias opciones de reproduccin. Si selecciona la opcin Abrir en el cuadro Accin de objeto estar abriendo durante la presentacin, el programa que produjo el objeto. Si selecciona la opcin Modificar podr modificar el objeto durante la presentacin.
5.3
Acciones
Podemos seleccionar un objeto y determinar la accin que se realizar cuando al realizar la presentacin se haga clic con el ratn sobre l. Para ello podemos elegir la opcin PresentacinConfiguracin de la accin o bien elegir la opcin Configuracin de la accin que se despliega al hacer clic con el botn derecho del ratn sobre el objeto seleccionado. La configuracin de la accin afecta a la forma de reaccionar del objeto cuando hace clic sobre l (pestaa clic del mouse) o pasa el ratn sobre l (pestaa accin del mouse) durante una presentacin. Existen cinco opciones diferentes: Ninguna Hipervnculo a Ejecutar programa Ejecutar macro Accin de objeto. Por ejemplo puede que tenga que referirse a alguna cifra anteriormente mencionada en otra diapositiva, si la audiencia le hace una determinada pregunta; puede resultar muy impresionante saltar directamente a la diapositiva adecuada sin tener que buscarla. Incluso podr saltar a otra presentacin diferente a un documento Word, a una pgina de Internet... O incluso (mediante la opcin ejecutar programa), puede ejecutar un programa. Cuando estmos viendo la presentacin y hayamos realizado el salto (utilizando la configuracin de la accin) podemos volver a la vista previa seleccionado la opcin Ir aVista Previa que se despliega al hacer clic con el botn derecho del ratn sobre la pantalla. La opcin Anterior no nos lleva a la diapositiva vista anteriormente sino a la diapositiva que en el diseo de la presentacin le antecede.
5.4
Botones de accin
Si elige la opcin PresentacinBotones de accin para visualizar la paleta de botones que se muestra a la izquierda. Puede insertar cualquiera de los botones en la diapositiva y despus configurar su accin como se vio en el apartado 5.3
6 Realizacin de la presentacin
6.1 Notas de reunin
PowerPoint incluye una utilidad que incluye un organizador, el espacio para tomar notas de reunin. Podr acceder a la opcin Notas de la reunin mientras est modificando su presentacin. Seleccione HerramientasNotas de reunin. Pero lo ms normal es que tome las notas de la reunin cuando tenga la reunin; es decir cuando est realizando la presentacin. En ese caso elija la opcin Notas de reunin en el men emergente que se visualizar al hacer clic sobre la presentacin: La pantalla posee dos pestaas: Actas de reunin Para escribir las notas de la reunin. Estas notas pueden exportarse a Word ms tarde. Elementos de accin Ponga aqu aquellas tareas que necesitan una
Pgina 8 de 10
Implantacin de aplicaciones informticas de gestin
Ms PowerPoint
revisin o que necesitan una especial atencin. Cuando aada un elemento en la ficha elementos de accin. PowerPoint crear una diapositiva al final para su presentacin. Esta diapositiva se llama Elementos de accin, en ella se esquematizan las tareas de esta pestaa.
6.2
Notas del orador
Como recuerda estas notas orientaban al orador sobre las explicaciones que tena que realizar sobre la diapositiva. Estos comentarios no se visualizaban cuando se estaba realizando la presentacin, aunque era conveniente que el orador los imprimiese para tenerlos a mano y ayudarle a recordar sus explicaciones. Si en un momento dado el orador se encuentra un poco perdido puede ver sus comentarios eligiendo esta opcin en el men contextual que se despliega al hacer clic sobre la diapositiva (cuando se realiza la presentacin).
6.3
Medidor de la diapositiva. Ensayo de la presentacin.
El orador puede ensayar la presentacin que va a realizar y obtener un estimacin del tiempo que esta le llevar. Para ello debe de elegir la opcin PresentacinEnsayar Intervalos. Inmediatamente se realizar la presentacin y se visualizar un cronmetro. El orador podr parar el cronmetro con el botn Pausa, repetir el ensayo de la diapositiva actual, con el botn repetir o bien avanzar con el botn avanzar o bien con el ratn. El orador tendr que ensayar su discurso como si estuviese ante el pblico. Cuando termine PowerPoint le preguntar si desea que los tiempos registrados se guarden de forma que el orador no tenga que pulsar el ratn para avanzar sino que se avance cuando pasen X segundos. Donde X es el tiempo que ha transcurrido en el ensayo de la presentacin. Para ver si queda contento con los resultados realice la presentacin. PresentacinVer Presentacin y compruebe el resultado repitiendo el discurso como si estuviese delante de la audiencia.
6.4
Plumas y flechas
Por lo general el puntero del ratn tiene forma de flecha y cuando se presiona se avanza a la diapositiva o animacin siguiente. Podemos elegir un puntero en forma de pluma en el men contextual seleccionando la opcin pluma y darle diferentes colores a esta (como se muestra en la figura). De sta forma podr escribir sobre la pantalla en diferentes colores para llamar la atencin sobre determinados puntos.
7 Plantillas
Una plantilla es una diapositiva con ciertas propiedades predeterminadas como puede ser el color de fondo, el color del texto, la fuente de texto, su tamao, y la configuracin interactiva. Una plantilla puede no tener puede no tener diapositivas o estar formadas por varias diapositivas con un formato concreto. Para crear una plantilla crea en primer lugar, como hace siempre, las caractersticas comunes a todas las diapositivas que se basen en la plantilla. Ms tarde guarde el documento como Plantilla de PowerPoint (*.pop)
7.1
Plantillas predefinidas
Si selecciona en ArchivoNuevoPresentacin una plantilla podr obtener en pocos minutos una presentacin nueva, basada en las caractersticas de la presentacin seleccionada. PowerPoint tambin incluye plantillas para pginas Web que podr crear desde su presentacin. Para ello seleccione ArchivoNuevoPginas Web
8 Patrones
El Patrn de dispositivas es la diapositiva que contiene el formato del ttulo, el texto y los elementos de fondo que desea mostrar en todas las diapositivas de la presentacin. Cualquier modificacin que haga en cualquier elemento o atributo del Patrn se reflejar inmediatamente en el resto de las diapositivas que sigan el Patrn.
Pgina 9 de 10
Implantacin de aplicaciones informticas de gestin
Ms PowerPoint
El Patrn resulta muy til para definir elementos comunes de cada diapositiva sin necesidad de tenerlo que hacer de forma individual en cada una de ellas. As, definiendo el Patrn una sola vez se aplicarn todos los elementos definidos a todas las diapositivas de la presentacin. Con la ventaja adicional de que el Patrn puede modificarse en cualquier momento. Con este Patrn podr establecer en las diapositivas los siguientes elementos: El ttulo patrn - Establece un ttulo que se repetir en todas las diapositivas de su presentacin y el formato en el que se presentar, es decir, tipo de letra, tamao, color, alineacin, tipo de relleno, lnea y sombreado de la letra y el lugar que ocupar la diapositiva. El texto patrn - Establece el estilo de los textos de todas las diapositivas y su formato. Contiene en su interior cinco niveles jerrquicos. El pie patrn - Establece la fecha, el pie y el nmero de pgina que se incluir en la diapositiva. Los elementos de fondo establecen los objetos que aparecen en el fondo de la diapositiva (normalmente logotipos u otras imgenes), la fecha, la hora, la pgina, etc., as como sus atributos. Para modificar el patrn de diapositivas seleccione VerPatrn Patrn de diapositivas.
9 Impresin
Si deseamos imprimir la presentacin elegimos Archivo imprimir, nos aparecer el cuadro de dilogo Imprimir. En este cuadro es donde tiene que indicar qu es lo que quiere imprimir, cuntas copias y dnde quiere imprimirlo. En el cuadro Imprimir hay distintas opciones: Imprimir - Si hace clic en la fecha har que se desplieguen todas las dems opciones: Documentos (con dos diapositivas por pgina), Documentos (con tres por pgina), Documentos (con seis por pgina), Pginas de notas y Modo de ver esquema. Si la diapositiva tiene animaciones tendr adems la posibilidad de elegir si desea imprimir la diapositiva con animaciones; que crear tantas impresiones por diapositiva como animaciones tenga sta. Ir imprimiendo las diapositivas tal como se muestran al realizar la presentacin.. Tambin tendr la opcin diapositivas sin animaciones; que crear una impresin por diapositiva cuyo aspecto ser el del men VerDiapositiva Nmero de copias - Es donde debe indicar el nmero de copias de la presentacin que desea. La opcin por defecto es 1. Si quiere imprimir varios juegos de su presentacin marque la opcin Intercalar. As, si quiere cinco copias de su presentacin obtendr cinco juegos consecutivos desde la primera diapositiva hasta la ltima. Si no marca esta opcin obtendr cinco diapositivas 1, despus cinco diapositivas 2 y as sucesivamente. Intervalo de impresin - Se especifica las diapositivas que se quieren imprimir. Por defecto aparece la opcin Todo. Blanco y negro y escala de grises- Es una opcin que imprime la presentacin de color utilizando slo blanco y negro y ajustando las tramas de forma coherente respecto a los originales. Podemos igualmente elegir la opcin Escala de grises si vamos a imprimir un documento a color con tinta negra y queremos que el programa convierta cada color a su escala en gris. Ajustar al tamao del papel - Reduce o ampla las imgenes de diapositivas para llenar la pgina impresa. Esta casilla slo afecta a la impresin, no cambia las dimensiones de las diapositivas en la presentacin. Enmarcar dispositivas - Agrega un fino marco alrededor del borde de las diapositivas, documentos y pginas de notas impresas. Imprimir diapositivas ocultas - Imprime las diapositivas ocultas junto con el resto del trabajo de impresin. Esta casilla slo est disponible si la presentacin contiene diapositivas ocultas.
Pgina 10 de 10
Das könnte Ihnen auch gefallen
- Requerimientos de La RedDokument14 SeitenRequerimientos de La RedAldo Oscar Torres PerezNoch keine Bewertungen
- EntrevistaDokument2 SeitenEntrevistaAldo Oscar Torres PerezNoch keine Bewertungen
- GlosarioDokument12 SeitenGlosarioAldo Oscar Torres PerezNoch keine Bewertungen
- GuiaDokument12 SeitenGuiaAldo Oscar Torres PerezNoch keine Bewertungen
- Informatica - Mariana ValdezDokument12 SeitenInformatica - Mariana ValdezAldo Oscar Torres PerezNoch keine Bewertungen
- Matlachines de AguascalientesDokument2 SeitenMatlachines de AguascalientesAldo Oscar Torres PerezNoch keine Bewertungen
- GlosarioDokument12 SeitenGlosarioAldo Oscar Torres PerezNoch keine Bewertungen
- El Viejo y El MarDokument1 SeiteEl Viejo y El MarAldo Oscar Torres PerezNoch keine Bewertungen
- El Viejo y El MarDokument1 SeiteEl Viejo y El MarAldo Oscar Torres PerezNoch keine Bewertungen
- UntitledDokument94 SeitenUntitledjolausNoch keine Bewertungen
- Tecnologias ComunicacionDokument4 SeitenTecnologias ComunicacionAldo Oscar Torres PerezNoch keine Bewertungen
- Eco No MiaDokument130 SeitenEco No MiaAldo Oscar Torres PerezNoch keine Bewertungen
- Reglamento Festival de Cine Corto de Popayán 2015Dokument4 SeitenReglamento Festival de Cine Corto de Popayán 2015juanesrcNoch keine Bewertungen
- Autómatas linealmente acotadosDokument23 SeitenAutómatas linealmente acotadosandresNoch keine Bewertungen
- Recomendaciones de Las Consultas Sql-IdatDokument3 SeitenRecomendaciones de Las Consultas Sql-IdatMariel RodriguezNoch keine Bewertungen
- Instagram Marketing y Publicidad en Facebook - Lo Que Ares (Spanish Edition) - Mark Hollister - Susan SmithDokument280 SeitenInstagram Marketing y Publicidad en Facebook - Lo Que Ares (Spanish Edition) - Mark Hollister - Susan SmithPablo Edgardo RubioNoch keine Bewertungen
- Funciones Exponenciales y LogaritmicasDokument61 SeitenFunciones Exponenciales y LogaritmicasJorge NarvaezNoch keine Bewertungen
- Act 3 Modelo Matematico en Hoja de Calculo 1895499 IMEDokument7 SeitenAct 3 Modelo Matematico en Hoja de Calculo 1895499 IMERubi GallegosNoch keine Bewertungen
- GV32 MA466 L2 Chimayco ManyariDokument2 SeitenGV32 MA466 L2 Chimayco ManyariGabriela ChimaycoNoch keine Bewertungen
- IndexDokument80 SeitenIndexpink makeupNoch keine Bewertungen
- Modelos de optimización para casos de estudio de la Universidad Técnica de AmbatoDokument14 SeitenModelos de optimización para casos de estudio de la Universidad Técnica de AmbatoKevin LopezNoch keine Bewertungen
- INSPECCIÓN UT POWER SWIVELDokument1 SeiteINSPECCIÓN UT POWER SWIVELFabián Alejandro HidalgoNoch keine Bewertungen
- Programacion I Guía Practica Semana6Dokument1 SeiteProgramacion I Guía Practica Semana6Jose ChavezNoch keine Bewertungen
- Ar Digital 335Dokument17 SeitenAr Digital 335jjsagazNoch keine Bewertungen
- Historia DotaDokument16 SeitenHistoria DotaLuis ACNoch keine Bewertungen
- Instrumentos de Evaluación Submodulo IDokument9 SeitenInstrumentos de Evaluación Submodulo IRosa FloresNoch keine Bewertungen
- Sintesis de Software 2Dokument11 SeitenSintesis de Software 2quevedoNoch keine Bewertungen
- Quinga Preparatorio4 GR4 2 SDDokument6 SeitenQuinga Preparatorio4 GR4 2 SDJesica QuingaNoch keine Bewertungen
- Gestión de Múltiples DispositivosDokument8 SeitenGestión de Múltiples DispositivosAlvaro Mamani ChoqueNoch keine Bewertungen
- ControlMicrobasic PDFDokument185 SeitenControlMicrobasic PDFjonathanNoch keine Bewertungen
- Denwa PBX CaracterísticasDokument83 SeitenDenwa PBX CaracterísticasGraham ParejaaNoch keine Bewertungen
- Linea Del Tiempo Del InternetDokument1 SeiteLinea Del Tiempo Del InternetHanna SahianyNoch keine Bewertungen
- Ejercicios de AlgoritmosDokument9 SeitenEjercicios de Algoritmoslucas100% (1)
- Competencias Transversales A Las ÁreasDokument6 SeitenCompetencias Transversales A Las ÁreasAFERNANDOCCNoch keine Bewertungen
- Modelo Informe Simulacro Miguel Lorenzo GawendaDokument8 SeitenModelo Informe Simulacro Miguel Lorenzo GawendaAsociación Nacional de Profesores Acreditados de Seguridad PrivadaNoch keine Bewertungen
- Foro S4 Parcial Hito1Dokument14 SeitenForo S4 Parcial Hito1Shiara ArauzoNoch keine Bewertungen
- First Reference 712 EsDokument518 SeitenFirst Reference 712 Esprimerus escalier c.Noch keine Bewertungen
- Optimización procesos producciónDokument16 SeitenOptimización procesos producciónAndres Olaya MendezNoch keine Bewertungen
- Guía+de+Llenado ISR+Retenciones+Por+Salarios+y+Asimilados+a+Salarios+2022 14022022-V2Dokument38 SeitenGuía+de+Llenado ISR+Retenciones+Por+Salarios+y+Asimilados+a+Salarios+2022 14022022-V2Leyzar RommartíNoch keine Bewertungen
- Trts0062spa 1007Dokument302 SeitenTrts0062spa 1007Omar Alberto Vicenteño Sanchez100% (2)
- La torre más alta del mundoDokument4 SeitenLa torre más alta del mundoCristhian NcNoch keine Bewertungen
- Herramienta Curva de Tres PuntosDokument2 SeitenHerramienta Curva de Tres PuntosJose Cuya OgosiNoch keine Bewertungen