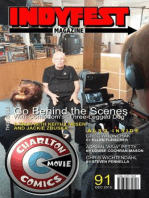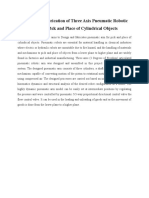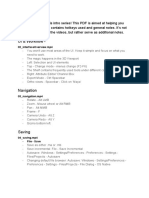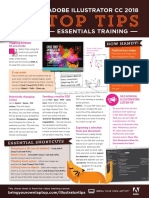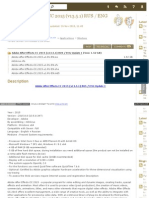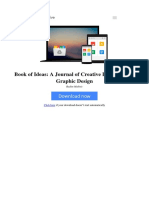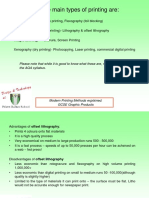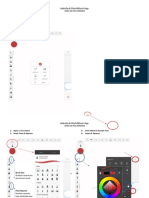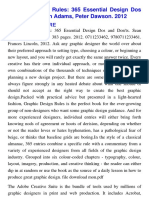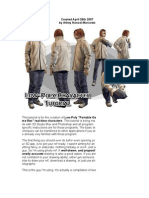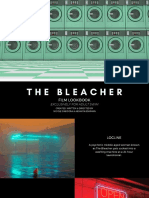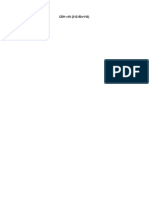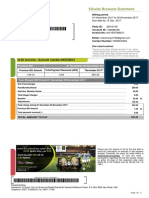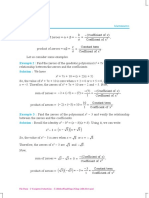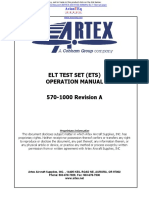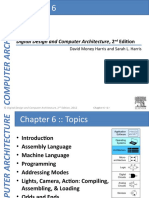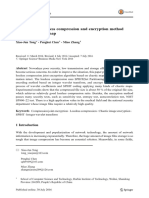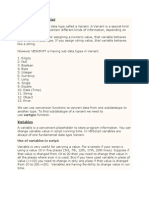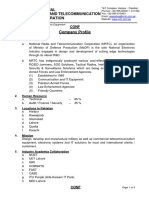Beruflich Dokumente
Kultur Dokumente
Tutorial - Adobe Premiere Elements
Hochgeladen von
Freebird AragOriginalbeschreibung:
Copyright
Verfügbare Formate
Dieses Dokument teilen
Dokument teilen oder einbetten
Stufen Sie dieses Dokument als nützlich ein?
Sind diese Inhalte unangemessen?
Dieses Dokument meldenCopyright:
Verfügbare Formate
Tutorial - Adobe Premiere Elements
Hochgeladen von
Freebird AragCopyright:
Verfügbare Formate
Adobe Premiere Elements Help
Using Help
Using Help | Contents | Index
Back
Using Help
About Help
Adobe Systems Incorporated provides complete documentation in an Adobe PDF-based help system. This help system includes information on all tools, commands, and features of an application. It is designed for easy on-screen navigation and can also be printed and used as a desktop reference. Additionally, it supports third-party screen-reader applications that run in a Windows environment.
Navigating in Help
Help opens in an Adobe Acrobat window with the Bookmarks pane open. (If the Bookmarks pane is not open, click the Bookmarks tab at the left edge of the window.) At the top and bottom of each page is a navigation bar containing links to this page (Using Help), the table of contents (Contents), and the index (Index). To move through pages sequentially, you can click the Next Page and the Previous Page arrows; click the navigation arrows at the bottom of the page; or click Back to return to the last page you viewed. You can navigate Help topics by using bookmarks, the table of contents, the index, or the Search (Acrobat 6) or Find (Acrobat 5) command. To nd a topic using bookmarks: 1 In the Bookmarks pane, click the plus sign (+) (Windows) or the right-facing arrow (Mac OS) next to a bookmark topic to view its subtopics. 2 Click the bookmark to go to that topic. To nd a topic using the table of contents: 1 Click Contents in the navigation bar. 2 On the Contents page, click a topic to go to that topic. 3 To view a list of subtopics, click the plus sign (+) (Windows) or the right-facing arrow (Mac OS) next to the topic name in the Bookmarks pane. To nd a topic using the index: 1 Do one of the following:
Click Index in the navigation bar, and then click a letter at the top of the page.
n the Bookmarks pane, expand the Index bookmark to view the letter subtopics;
then click a letter.
2 Locate the entry you want to view, and click the page number to go to that topic. 3 To view other entries for the same topic, click Back to return to the same place in the index, and then click another page number.
Using Help | Contents | Index
Back
Adobe Premiere Elements Help
Using Help
Using Help | Contents | Index
Back
To nd a topic using the Search command (Acrobat 6): 1 Choose Edit > Search. 2 Type a word or phrase in the text box and click Search. Acrobat searches the document and displays every occurrence of the word or phrase in the Results area of the Search PDF pane. To nd a topic using the Find command (Acrobat 5): 1 Choose Edit > Find. 2 Type a word or phrase in the text box and click Find. Acrobat searches the document, starting from the current page, and displays the rst occurrence. 3 To nd the next occurrence, choose Edit > Find Again.
Printing Help
Although Help is optimized for on-screen viewing, you can print selected pages or the entire le. To print Help: Choose File > Print, or click the Print icon in the Acrobat toolbar.
Using Help | Contents | Index
Back
Adobe Premiere Elements Help
Contents
Using Help | Contents | Index
Back
Contents
Learning About Adobe Premiere Elements 4 Key Features in Adobe Premiere Elements 7 Tutorials 10 Starting and Working with Projects 26 Capturing Video and Adding Files 46 Editing Movies 68 Applying Effects and Transitions 108 Animating Effects 166 Adding Titles 181 Creating DVDs 198 Exporting Movies 214 Keyboard Shortcuts 230 Glossary 232 Legal Notices 240
Using Help | Contents | Index
Back
Adobe Premiere Elements Help
Learning About Adobe Premiere Elements
Using Help | Contents | Index
Back
Learning About Adobe Premiere Elements
Getting help
There are a number of ways to get the help you need in Adobe Premiere Elements. The following three tables can help you nd specic resources related to features, training resources, and support.
Finding Help for Adobe Premiere Elements features If you . . . Want information about installing Adobe Premiere Elements Try this . . .
Insert the Adobe Premiere Elements application CD into your CD drive, and follow the on-screen installation instructions. (You cannot run Adobe Premiere Elements from the CD.) See the ReadMe le on the application CD.
Are new to Adobe Premiere See the Key Features in Adobe Premiere Elements on page 7 and Elements and want an over- the Tutorials on page 10. view of tools and features For information about specic tasks, use the How To palette.
In Help, use the Index or Search tabs. Are looking for detailed information about a feature
Want a comprehensive list of keyboard shortcuts
Choose Edit > Keyboard Customization.
Finding Adobe Premiere Elements training resources If you . . . Want to obtain in-depth Adobe Premiere Elements training Try this . . .
See the tutorials on the Adobe Studio website at www.stu-
dio.adobe.com.
Browse the Adobe Press materials at www.adobepress.com (English only) and the training resources at www.adobe.com/support/training.html. For step-by-step lessons, consider the Adobe Classroom in a Book
series. Are looking for background See the Glossary on page 232. information on digital video Want information about becoming an Adobe Certied Expert Visit the Partnering with Adobe website at http://partners.adobe.com. Certication is available for several different geographical regions.
Using Help | Contents | Index
Back
Adobe Premiere Elements Help
Learning About Adobe Premiere Elements
Using Help | Contents | Index
Back
Finding Adobe Premiere Elements training resources If you . . . Want training from an Adobe Certied Training Provider Try this . . . See the Training page of the Adobe website at www.adobe.com/support/training.html.
Finding support for Adobe Premiere Elements If you . . . Try this . . .
Want customer or technical Refer to the technical support card provided with your software. support See the Adobe Premiere Elements support page at www.adobe.com/support/products/premiereel.html.
See the ReadMe le installed with Adobe Premiere Elements for information that became available after this guide went to press.
Want answers to common troubleshooting questions Want to register your copy of Adobe Premiere Elements
Visit the Adobe Premiere Elements support page at www.adobe.com/support/products/premiereel/main.html.
When you rst start Adobe Premiere Elements, youre prompted to
register online. Fill out the form, and then submit it directly or fax a printed copy.
Fill out and return the registration card included with your software package.
Want to access downloads or links to user forums
Visit the main Adobe Premiere Elements page at www.adobe.com/ products/premiereel/main.html.
Working with Adobe Premiere Elements
You can work with Adobe Premiere Elements in many different ways. In the related topics, youll nd directions to information that will help you accomplish some common tasks.
If you want to add polish to video
Smoothly transition from one clip to the next. (See About transitions on page 147.) Quickly apply sophisticated effects with presets. (See Applying preset effects on page 112.) Superimpose multiple clips to create a video collage. (See About superimposing and transparency on page 158.)
If you want to add sound and music
Precisely control the volume of each clip. (See Changing the volume of audio clips on page 94.) Create crossfades with audio transitions. (See About transitions on page 147.) Apply audio effects to add reverb, shift pitch, and more. (See Audio effects included with Adobe Premiere Elements on page 143.)
Using Help | Contents | Index
Back
Adobe Premiere Elements Help
Learning About Adobe Premiere Elements
Using Help | Contents | Index
Back
If you want to share movies with friends and family
Create attractive DVDs with templates for chapter and scene menus. (See About creating DVDs on page 198.) Export compressed movies optimized for the Internet and wireless devices. (See Exporting to an Internet format on page 224.) Export frames as still images, which you can distribute via e-mail. (See Exporting a frame as a still image on page 219.)
If you want to customize your editing environment
Arrange and resize windows and palettes to suit your system or personal preferences, and save the arrangement as a custom workspace. (See Working with palettes and windows on page 28.) Organize source les in the Media window to work more efciently. (See Working with the Media window on page 33.) Familiarize yourself with standard keyboard shortcuts, and create your own custom shortcuts for nearly any command or function. (See the Keyboard Shortcuts Appendix.)
Using Help | Contents | Index
Back
Adobe Premiere Elements Help
Key Features in Adobe Premiere Elements
Using Help | Contents | Index
Back
Key Features in Adobe Premiere Elements
Action!
Whether youre a new or experienced movie maker, Adobe Premiere Elements makes it easy to produce great results with an intuitive interface and exceptional creative control. Guided workow Use the task bar to move step-by-step through each stage of movie production, from capture to export. (See About working with projects on page 26.) One-click capture Automatically import all of the footage on a tape and separate scenes into individual clips that are ready for editing in the Timeline window. (See Capturing video on page 48.)
Cut!
After you capture footage from your camcorder, its time to assemble your movie. The Timeline window lets you edit like the experts. Gapless editing Shorten or cut a scene and automatically connect the remaining footageno dragging of clips to close gaps you create while editing. (See Trimming frames from either end of a clip in the Timeline window on page 80.) Real-time, all the time Preview your edits and effects as you make changes, without waiting for footage to render. (See Previewing clips and movies on page 101.) Live TV preview Use a DV camcorder to connect a TV to your computer. Then preview your movie on an attached TV set while you edit. Make sure that a movie looks the way you want, long before burning it to DVD. Unlimited undo and redo Multiple levels of undo and redo let you step backwards and forwards through your edits with ease. And with Adobes familiar History palette, you can jump backwards or forwards as far as you want with a single click. (See Undoing and redoing changes on page 39.)
Special effects!
Adobe Premiere Elements comes loaded with hundreds of presets, effects, and transitions to give you the ultimate creative control. Over 150 professional-quality presets Choose from numerous preset effects, including lighting, picture-in-picture, and image pan. In a few clicks, youll produce results that could take hours or days to create on your own. (See Applying preset effects on page 112.) Over 70 video and audio effects Add air with blurs, drop shadows, and more. (See Video effects included with Adobe Premiere Elements on page 123 and Audio effects included with Adobe Premiere Elements on page 143.) Using Help | Contents | Index Back 7
Adobe Premiere Elements Help
Key Features in Adobe Premiere Elements
Using Help | Contents | Index
Back
Over 70 distinctive transitions Move from scene to scene with style by using transitions like dissolves and fades. (See About transitions on page 147.) Animated clips Quickly and easily make your clips, titles, and graphics grow, shrink, spin and move anywhere on the screen. (See Animating motion in the Monitor window on page 175.) Fast and slow motion Simply drag clip endpoints to change duration and create fast or slow motion. (See Changing a clips speed on page 91.)
Terric titles!
Create broadcast-quality titles and credits with the Adobe Title Designer. Beautiful templates for all occasions Complete with stylized text and graphics, these templates are terric for birthdays, weddings, and all the special events in your life. (See About using templates on page 183.) Title effects Easily add shadows, glows, and other text effects. (See Adding color and shadows to text and shapes on page 192.) Over 30 new Adobe fonts Use typefaces optimized for use in titles and rolling credits. (See Adding text to titles on page 185.)
Sensational sound!
Adobe Premiere Elements gives you full control over sound with support for the latest audio standards. Extensive le format support Import audio clips in a wide range of formats, including AIFF, AVI, MOV, MP3, WAV, and WMA. Multitrack mixing Add up to 99 stereo audio tracks for a sound mix as detailed as you like. Sweeten your movie with ambient and sound effects tracks, and easily mix background music. (See About editing a movie on page 68.) Pitch control Slow down or speed up audio. (See Changing a clips speed on page 91.) Independent audio and video editing Unlink audio from related video to create split edits or reuse audio in other parts of a movie. (See Linking and unlinking video and audio clips on page 96 and Trimming frames from linked audio and video separately on page 82.)
Show time!
Share your movies with friends and family on DVD, videotape, or the Web. Custom DVDs Use professionally-designed templates and automatic scene indexes to quickly create custom DVDs. (See About creating DVDs on page 198.) VHS tapes Share movies in this widely-available standard by using a DV camcorder to connect a VCR to your computer. (See Recording your movie to videotape on page 217.) Web and e-mail Export to Windows Media format to automatically optimize movies for the Internet and wireless devices. (See Exporting to an Internet format on page 224.)
Using Help | Contents | Index
Back
Adobe Premiere Elements Help
Key Features in Adobe Premiere Elements
Using Help | Contents | Index
Back
Help when you need it
You dont have to be an expert to get great results in Adobe Premiere Elements. With guidance from the welcome screen, How To palette, and Help, youll become a savvy lmmaker in no time. Welcome screen Whenever you start Adobe Premiere Elements, the welcome screen guides you to new or recent projects, helpful tutorials, and setup information. How To palette Learn how to complete a variety of common tasks with the How To palette, which makes it a snap to enjoy learning while doing. (See About the How To palette on page 31.) Help Choose Help > Contents to quickly access all the information you need to use Adobe Premiere Elements, including details about windows, palettes, effects, and more.
Using Help | Contents | Index
Back
Adobe Premiere Elements Help
Tutorials
Using Help | Contents | Index
Back
10
Tutorials
About these tutorials
The following four tutorials provide a quick tour of Adobe Premiere Elements features, guiding you through a project from start to nish. When you start Adobe Premiere Elements and click the Tutorials button , the nished tutorial project opens, showing you the movie youll create. Then youre ready to begin the rst tutorial, Edit a movie on page 10. If you dont complete all the tutorials at one time, you can return to them in the Tutorials chapter of the user guide or Help. If you cant see Adobe Premiere Elements behind the tutorial text, resize or minimize the browser window.
Edit a movie
Adobe Premiere Elements makes editing a movie easy. Whether sharing home movies with family or creating a DVD to remember your wedding, youll be surprised by how quickly you can convert your rough footage into the rst cut of your movie. In this tutorial, youll edit video and stills from a birthday party. Youll delete unnecessary scenes, cut frames to remove bad shots, and add music. 1. Look at the nished movie to see what youll create. Click the Play button in the Monitor window to view the movie that youll create in these tutorials. Notice that the current-time indicator moves through the ruler above the Play button as the movie plays. Below the Monitor window is the Timeline window, which lists all of the video and audio clips in the order they appear in the movie. You assemble and edit your movie on video and audio tracks in the Timeline window. In addition to video, still images, and audio, this movie contains a title, some transitions, and special effects.
Using Help | Contents | Index
Back
10
Adobe Premiere Elements Help
Tutorials
Using Help | Contents | Index
Back
11
Now that youve seen the nished movie, its time to create it yourself.
2. Open the tutorial project. Switch to the start le for this tutorial by choosing File > Open Project. Navigate to the Tutorial folder located within the folder containing the Premiere Elements program les on your hard disk. The default location is C:\Program Files\Adobe\Premiere Elements 1.0\Tutorial. Open the Tutorial_Start.prel le. (If asked to save your changes to Tutorial.prel, click No.) This project contains all of the video captured directly from the video camcorder. Adobe Premiere Elements automatically places video and audio clips in the Timeline window in the order they were shot. Choose File > Save As. Specify a new name and location for the project, and click OK.
Using Help | Contents | Index
Back
11
Adobe Premiere Elements Help
Tutorials
Using Help | Contents | Index
Back
12
3. Delete unnecessary clips. Click the Play button in the Monitor window to view the raw video of the birthday party. Because this is unedited video, some scenes are too long, some need trimming to remove poor shots, and one, the shot of the grass and feet, needs to be deleted. In the Timeline window, select the clip called Feet.avi, and press the Backspace key. Notice that although you deleted Feet.avi from the movie, it remains in the Media window. The Media window lists all the video and audio captured or added to a project. Note: If you make a mistake during this tutorial, choose Edit > Undo. For more information, see Undoing and redoing changes on page 39.
4. Trim a clip in the Timeline window. In the Timeline window, click the time ruler just before the beginning of the Gifts.avi clip to reposition the current-time indicator . Zoom into the time ruler and the tracks by clicking the Zoom In button . Then press the spacebar, which is a shortcut for clicking the Play or Pause button in the Monitor window. The clip begins out of focus and needs trimming. Place the pointer on the video track at the start of the Gifts.avi clip. If you move the pointer over the edit point between Cake.avi and Gifts.avi, youll see it change to the Trim In icon (when touching Gifts.avi) or to the Trim Out icon (when touching Cake.avi). With the Trim In icon placed over the start of Gifts.avi, drag to the right until the clip begins to come into focus. (Notice that the Monitor window shows both the clip youre trimming and the last frame of the adjacent Cake.avi clip.)
Using Help | Contents | Index
Back
12
Adobe Premiere Elements Help
Tutorials
Using Help | Contents | Index
Back
13
Trimming does not delete frames. It simply sets the start or end of the clip. (Start and end points are also called In and Out points.) The trimmed frames are always available if you later need to adjust a clip again.
5. Create a mini-slideshow with still images. In the task bar, click the Add Media button . Navigate to the Tutorial folder, select the Photos folder, and click Add Folder. In the Media window, click the down arrow next to the Photos folder to expand it. Shift-click each photo to select all ve, and then click the Create Slideshow button at the bottom of the Media window. From the Ordering menu, select Sort Order to place the images in the order they appear in the Media window. Change Image Duration to 2 Seconds and Transition Duration to 20 frames. Then, click OK. The Create Slideshow command places the ve still images at the end of the movie on the Video 1 track and adds the Cross Dissolve transition between each image. (In the Timeline window, transitions appear as rectangles with diagonal lines.)
Using Help | Contents | Index
Back
13
Adobe Premiere Elements Help
Tutorials
Using Help | Contents | Index
Back
14
6. Preview the slideshow. Move the current-time indicator to the beginning of the photos, and press the spacebar. Movies with transitions or effects can take longer to process, so the slideshow preview may not play as smoothly as the other clips. Adobe Premiere Elements adds a thin, red line in the time ruler to indicate that you should rst render that area for the best preview. Choose Timeline > Render Work Area. When rendering is complete, the red line turns green and the Monitor window plays the movie. For more information about rendering, see Previewing clips and movies on page 101. 7. Add music. Close the Photos folder in the Media window. Add music to the project by clicking the Add Media button . Navigate to the Tutorial folder, select the Music.wav le, and click Open. Move the current-time indicator to the beginning of the movie, zooming out if necessary. Drag Music.wav from the Media window to the Audio 2 track, letting it snap to the beginning of the movie. You will adjust its length later. When adding music to a movie with an existing soundtrack, you often need to reduce the volume of the music to hear the dialog. For this movie, however, the original sounds from the party are not critical, so you dont need to adjust the volume.
8. Preview the movie and save the project. With the current-time indicator at the beginning of the project, press the spacebar. The rst cut of the movie is complete. Now the fun beginsadding transitions and effects! In the task bar, click the Save Project button . You will build on this project in the next tutorial, Apply effects and transitions on page 15.
Using Help | Contents | Index
Back
14
Adobe Premiere Elements Help
Tutorials
Using Help | Contents | Index
Back
15
Apply effects and transitions
Effects enhance your movie, either by correcting problems that occurred while shooting the video or by creatively altering the images. Transitions between scenes can also be either subtle, like crossfades, or unusual, like page peels. The setup scene in this project shows the preparation for the party. In the following steps, youll accelerate the clips speed. Then, youll add the Black And White effect to half of the clip. You will then add transitions to create smooth scene changes. 1. Change the clip speed. In the Timeline window, drag the current-time indicator to the beginning of the Party Setup.avi clip. Click the Time Stretch tool . Place the pointer at the end of the Party_Setup.avi clipthe pointer changes to the Time Stretch Out icon . Note: If you instead position the pointer at the beginning of the next clip, the pointer becomes the Time Stretch In icon . This is not the proper iconmake sure that you see the Time Stretch Out icon. Drag to the left while watching the timecode at the bottom right of the Monitor window. Stop dragging at three seconds (00;00;03;00). To eliminate the gap that results, click the Selection tool , click the gap, and then press the Backspace key. Drag the end of the Music.wav clip to the left until it lines up with the end of the entire movie. Then press Enter to render and preview the clip.
Using Help | Contents | Index
Back
15
Adobe Premiere Elements Help
Tutorials
Using Help | Contents | Index
Back
16
2. Delete the audio portion of the clip. Move the current-time indicator to the beginning of the movie. Press the spacebar, and listen to the Party_Setup.avi clip. The speed change altered the pitch of the soundtrack, resulting in a distracting noise. To delete the soundtrack, Alt-click the audio portion of the clip to select it alone, and then press the Backspace key.
3. Split the clip. In the Timeline window, drag the current-time indicator to the beginning of the movie, and click the Zoom In button until the Party_Setup.avi clip occupies most of the window. Using the Razor tool , position the pointer at the midpoint of Party_Setup.avi, and click.
4. Display the Effects workspace. In the task bar, click the Effects button . In the Effects window, effects are organized by categories, which you can expand to see the available effects. If you know the name of the effect that you need, you can quickly nd it by typing its name in the Contains box. Type Black & White in the Contains box. (To access the full list of effects again, delete all of the text in the Contains box.)
Using Help | Contents | Index
Back
16
Adobe Premiere Elements Help
Tutorials
Using Help | Contents | Index
Back
17
5. Apply an effect to the clip. Drag the Black & White effect from the Effects window to the rst half of the Party_Setup.avi clip in the Timeline window. To preview the effect, press Enter. Adobe Premiere Elements also includes several pre-congured effects in the Presets folder.
6. Apply a transition. In the Effects window, delete any text in the Contains box, and type dissolve. Several transitions in the Dissolve folder appearfor this project, youll use the Cross Dissolve transition. In the Timeline window, drag the current-time indicator to the point where you split the Party_Setup.avi clip with the Razor tool. Click the Zoom In button to see the split better. Drag the Cross Dissolve transition from the Effects window to the split in the Timeline window. When the pointer changes to a Transition icon , release the mouse. To preview the effect of the transition, press Enter.
7. Apply a transition to fade out the movie. In the Timeline window, click the Zoom Out button until you can see the last clip. Now youll apply the Dip To Black transition to smoothly end the movie. In the Effects window, clear the Contains box and type dip to reveal the Dip To Black transition. Drag the transition to the end of the last photo in the Timeline window. Then press Enter to preview the fade.
Using Help | Contents | Index
Back
17
Adobe Premiere Elements Help
Tutorials
Using Help | Contents | Index
Back
18
8. Apply an audio transition to fade out the music. Drag the current-time indicator to the end of the Music.wav clip. Click the Zoom In button to make the clip easier to see. In the Effects window, clear the Contains box. Expand the Audio Transitions folder, and then expand the Crossfade folder. Drag the Constant Gain effect to the end of Music.wav. Then position the pointer at the beginning of the transition, and drag it to the left. Near the Trim In icon , a box appears displaying the duration of your adjustment. Drag the fade until its duration is a full second (-00;00;01;00). In the task bar, click the Save Project button tutorial, Add titles on page 18. . Youll build on this project in the next
Add titles
You can use titles to display credits or the name of your movie, to identify people or places when they appear in the movie, or to superimpose text. In this project, youll use one of the many title templates included with Adobe Premiere Elements to quickly create a title for the opening of the movie. 1. Choose a template, and open the Adobe Title Designer. In the task bar, click the Titles button . In the Templates dialog box, expand the Happy Birthday folder, and then expand the Balloons folder. Select the Balloons_Title template. Click OK.
Using Help | Contents | Index
Back
18
Adobe Premiere Elements Help
Tutorials
Using Help | Contents | Index
Back
19
2. Change the text in the template. Click the Type tool , and position the cursor just before the B in Birthday Title. When a rectangular outline appears around both words, drag to select all of the letters. Then type Diana--5! At the top of the Adobe Title Designer window, click the Center Horizontally button to center the new title in the window. Click the Selection tool , click on the words Birthday SubTitle, and press Delete. You can also change the type size and font. See Changing text attributes on page 187.
3. Save the title, and add it to the movie. Click Save Title. For File Name, type Title, and then click Save. Close the Adobe Title Designer. The title now appears in the Media window with the other clips for your project. In the Timeline window, drag the current-time indicator to the beginning of your movie, and click the Zoom In button . Drag the title clip from the Media window to the beginning of your movie. Click the Timeline window to activate it.
Using Help | Contents | Index
Back
19
Adobe Premiere Elements Help
Tutorials
Using Help | Contents | Index
Back
20
4. Add a transition between the title and the rst clip. Press the Page Up or Page Down key repeatedly until the current-time indicator returns to the beginning of the Party_Setup.avi clip. In the task bar, click the Effects button . In the Effects window, delete any text in the Contains box. Expand the Video Transitions and 3D Motion folders. Drag the Curtain transition to the beginning of the rst Party_Setup.avi clip in the Timeline window. To preview, drag the current-time indicator to a point before the transition, and press the spacebar.
5. Preview the complete movie. In the Timeline window, click the Zoom Out button until you can see the entire movie. Press Enter to render the areas marked by the red line and begin playback. Congratulations! Youve completely assembled and edited a movie. In the task bar, click the Save Project button . Youll build on this project in the next tutorial, Burn a DVD on page 20.
Burn a DVD
DVDs let you share your movies with friends and family. You can create DVDs with or without menus. (See Understanding the types of DVDs you can create on page 198.) When you create a DVD with menus, you can choose from predesigned menu templates in a variety of styles and themes. In this tutorial youll create a DVD from the birthday project you worked on in previous tutorials. Youll add scene markers, select a menu template, and create a DVD with both a main menu and a scene selection submenu.
Using Help | Contents | Index
Back
20
Adobe Premiere Elements Help
Tutorials
Using Help | Contents | Index
Back
21
1. Set Scene Markers for the scenes submenu. Open the birthday project you saved in the previous tutorial, Add Titles. Click the Edit button in the task bar. Then, click the Timeline window to make it the active window. Choose Marker > Auto-Generate DVD Markers. Select the At Each Scene option, and click OK. (This command places a DVD Scenes Marker at the edit point between each clip on the Video 1 track.)
2. Delete extra markers in the slideshow. Move the current-time indicator to the middle of the slideshow and zoom in. Adobe Premiere Elements has placed markers at each photo. For the DVD, you need the slideshow marked as a scene, but you dont need each photo marked. Leave the DVD marker above the rst photo, but double-click the DVD marker between the rst and second photo. In the DVD Marker dialog box, click Delete. Delete the other three DVD markers above the subsequent photos.
Using Help | Contents | Index
Back
21
Adobe Premiere Elements Help
Tutorials
Using Help | Contents | Index
Back
22
3. Choose a DVD template. Click the DVD button in the task bar. The DVD Templates dialog box lists the available menu templates, which are grouped by theme. Choose the Happy Birthday theme. Select the Balloons template, and click OK. The DVD Layout window opens and displays the main menu for the DVD. At the bottom of the window, the DVD Menus box lists all the menus created for the project. In addition to the main menu, youll nd scenes menus with buttons that link to each DVD Scene Marker in the Timeline window.
4. Customize the menu titles of Main Menu 1 and Scenes Menu 1. Double-click Birthday Title in the main menu. In the Change Text dialog box, type Diana-5! and click OK. Then, select Scenes Menu 1 at the bottom of the DVD Layout window. Double-click Happy Birthday Title. Type Diana--5! and click OK.
5. Customize the buttons on Scenes Menu 1. Double-click the Scene 1 thumbnail button. In the DVD Marker dialog box, type Set Up in the Name box. When you change the button text, you also name the linked marker.
Using Help | Contents | Index
Back
22
Adobe Premiere Elements Help
Tutorials
Using Help | Contents | Index
Back
23
Sometimes the frame marked by a Scene Marker is not the best thumbnail for a button, especially if the clip starts with a transition, like this one. To choose a different frame, position the pointer over the timecode displayed under the thumbnail. When the pointer changes to a hand and arrow , slowly drag to the right. Stop dragging when the scene changes to color. Click OK to see the new thumbnail and button name in the menu.
6. Delete the extra button, and name the remaining buttons. Note that the Scene 2 thumbnail button links to the second Party_Setup.avi clip, which you created when you split the clip. You dont need two markers for the same scene. Double-click the Scene 2 thumbnail button. In the DVD Marker dialog box, click Delete. This action deletes both the marker in the Timeline window and the button in the menu. Because all the remaining buttons t on Scenes Menu 1, Adobe Premiere Elements automatically deletes Scenes Menu 2. Rename the remaining buttons as follows:
Scene 2: Cake Scene 3: Gifts Scene 4: Photos
Using Help | Contents | Index
Back
23
Adobe Premiere Elements Help
Tutorials
Using Help | Contents | Index
Back
24
7. Preview the DVD. Click Preview DVD, and then click the Play Movie button on the DVD menu. Once the movie starts, the transport controls become available. Place the pointer over each control to view the tool tips for each. When the main menu displays again, click the Scenes button on the DVD menu. Use the arrow keys and Enter button in the Preview window to select a button and play a scene. Note that each scene plays to the end of the movie. When you nish previewing the DVD, close the Preview window.
8. Review the Burn DVD options. Click Burn DVD in the DVD Layout window. Although you dont need to burn a DVD of this birthday movie, you should review the settings in the Burn DVD dialog box: DVD Settings You can burn directly to a disc if your burner is compatible. If your burner isnt compatible, you can write to a folder and use the software that came with your DVD burner to burn the DVD. Quality Settings By default, Adobe Premiere Elements ts contents to available space, compressing video only as much as necessary to preserve quality. Compressing video for DVD is very time-consuming and can take several hours depending on the length and complexity of the movie. TV Standard These settings specify the television standard for your region so TV DVD players can play the DVD you create. For example, the clips used in this tutorial are in NTSC format. If you are in a PAL region, however, you would burn a DVD using the PAL television standard.
Using Help | Contents | Index
Back
24
Adobe Premiere Elements Help
Tutorials
Using Help | Contents | Index
Back
25
For more information, see About burning a DVD on page 210 and Burning a DVD on page 211.
Using Help | Contents | Index
Back
25
Adobe Premiere Elements Help
Starting and Working with Projects
Using Help | Contents | Index
Back
26
Starting and Working with Projects
About working with projects
A project is a single Adobe Premiere Elements le that combines everything you need to create a movie, including video, audio, effects, and titles. A project stores only references to the source les that you capture or import, so youll want to avoid moving, renaming, or deleting your source les in Windows. (See Locating missing les on page 28.)
Workspace buttons in the task bar
After you start a project, you can work through each stage by clicking the task bar buttons labeled Capture, Edit, Effects, Titles, DVD, and Export. When you click these buttons, the content of the How To palette changes to reect your current task. Likewise, the workspace changes as follows: Capture Opens the Capture window, which lets you preview, navigate, and capture footage from a tape in your DV camcorder. (See Capturing video on page 48.) Edit Opens the Media, Timeline, and Monitor windows, which respectively let you organize, edit, and preview clips. (See Working with the Media window on page 33 and About editing a movie on page 68.) Effects Opens the Effects window, which lets you apply a wide range of video and audio effects to clips in the Timeline window. (See About working with effects on page 108.) Titles Opens the Adobe Title Designer, which lets you create and edit titles using a variety of background templates and text styles as a starting point. (See Creating titles using the Adobe Title Designer on page 181.) DVD Opens the DVD Layout window, from which you can apply menu templates, and preview and burn DVDs. (See About creating DVDs on page 198.) Export Opens a menu with options that let you share movies on videotape or in common le formats, such as QuickTime and Windows Media. (See About exporting movies on page 214.) If you rearrange a default workspace, Adobe Premiere Elements stores your changes. You can restore a default at any time. (See Arranging workspaces on page 29.)
Using Help | Contents | Index
Back
26
Adobe Premiere Elements Help
Starting and Working with Projects
Using Help | Contents | Index
Back
27
Starting a new project
In most cases, you can start a project simply by selecting New Project from the welcome screen or File menu. The default project settings reect the standard video format for your region: NTSC for North America and Japan; PAL for Europe. You rarely need to change these settings. If your source footage is in a very unusual format, such as widescreen, you need to change the preset used for new projects. Presets determine the video and audio format of a project, including video frame rate and aspect ratio, and audio sample rate and bit depth. You cant change these settings after starting a project, so verify the format of your source footage before changing project presets. Note: Capture cards certied as compatible with Adobe Premiere Elements may install their own optimized presets when you install the software that comes with the card. To start a new project: 1 Do one of the following:
Start Adobe Premiere Elements, and click New Project. In Adobe Premiere Elements, choose File > New > Project.
2 Specify the project name and saved location, and click OK. Note: By default, the folder for a saved project also stores rendered previews, conformed audio les, and captured audio and video. These les are very large, so you should save them to your largest, fastest hard drive. To store these les separately from projects, choose Edit > Preferences > Scratch Disks. To change the preset used for new projects: 1 Do one of the following to access the welcome screen:
Start Adobe Premiere Elements. In Adobe Premiere Elements, choose File > Close.
2 Click Setup, and then select a preset from the list of Available Presets. 3 Click Save as Default. Note: If you cant nd a preset that works for you, create a custom preset. See Specifying project settings on page 42 and Creating project presets on page 45.
Opening an existing project
You can open only one project at a time. However, you can add media from one project to another. (See Adding video, audio, and still image les on page 55.) To open an existing Adobe Premiere Elements project: Do one of the following:
Start Adobe Premiere Elements, and click the project name in the welcome screen. (If the project isnt recent, click Open Project, select the le, and click Open.) In Adobe Premiere Elements, choose File > Open Project, select the project le, and click Open. In Windows, double-click the project le. Back 27
Using Help | Contents | Index
Adobe Premiere Elements Help
Starting and Working with Projects
Using Help | Contents | Index
Back
28
Locating missing les
Adobe Premiere Elements doesnt store original source les in a projectit references the le name and location of each source le when you import it. If you later move, rename, or delete a source le in Windows, Adobe Premiere Elements opens the Where Is The File dialog box when you next open the project. Note: After you create the nal movie, you can delete source les if you do not plan to use them in a project again. To locate missing source les: In the Where Is The File dialog box, choose one of the following options: Display Only Exact Name Matches Displays only the les that match the name of the missing le when the project was last closed. If you know that the le name has changed, deselect this option. Select Replaces the missing le with the selected original or replacement le. Find Starts the Windows XP Search feature. Skip Previews Skips missing preview les so you arent asked to nd them. Skip Replaces the missing le with an ofine le, a blank placeholder for related clips in the Media and Timeline windows. Skip All Replaces all missing clips with ofine les without asking you for conrmation. To replace an ofine le, use the Locate Media command. (See Using ofine les on page 66.)
Working with palettes and windows
In Adobe Premiere Elements, the workspace contains both palettes and windows. When displayed, the How To, History, and Info palettes always oat above windows. You can also combine these palettes to organize the workspace. While palettes provide helpful information about the current task, you perform tasks primarily in windows. Three named windows form the main work area in Adobe Premiere Elements: Media window Lets you organize all media clips that you add to a project. To add a clip to a movie, drag the clip to the Timeline window. (See Working with the Media window on page 33.) Monitor window Includes Clip and Timeline views. Use the Clip view to see an individual video or audio clip; use the Timeline view to see the overall movie youre editing in the Timeline window. (See Working with the Monitor window on page 68.) Timeline window Lets you assemble and edit video and audio clips on multiple tracks. Changes you make in this window appear in the Timeline view of the Monitor window. (See Working with the Timeline window on page 70.) Adobe Premiere Elements also provides specialized windows for tasks such as capturing video, applying effects, creating titles, and laying out DVD menus. For more information, see the following:
Capturing video on page 48.
Using Help | Contents | Index
Back
28
Adobe Premiere Elements Help
Starting and Working with Projects
Using Help | Contents | Index
Back
29
Applying and organizing effects on page 110. Creating titles using the Adobe Title Designer on page 181. Creating menu-based DVDs on page 205.
Arranging workspaces
Adobe Premiere Elements comes with default window and palette arrangements called workspaces, which are optimized for specic tasks such as capturing or editing video. As you work through each stage of a project, you can access these workspaces from the buttons on the task bar labeled Capture, Edit, Effects, Titles, DVD, and Export. You can rearrange the default workspaces, changing window sizes and positions to better suit your working style. If you rearrange the Edit workspace, for example, Adobe Premiere Elements displays your customized layout whenever you click the Edit button. If you later wish to return to the default arrangement, you can quickly restore it. You can add palettes to a workspace by selecting them from the Window menu. To use a workspace: Do either of the following:
In the task bar, click a workspace button. Choose Window > Workspace, and then choose a workspace.
To restore a default workspace: Choose Window > Restore Workspace > [workspace name].
A
D E
The default Edit workspace A. Monitor window B. Media window C. Timeline window D. Task bar E. How To palette
Using Help | Contents | Index
Back
29
Adobe Premiere Elements Help
Starting and Working with Projects
Using Help | Contents | Index
Back
30
Using tabs in windows and palettes
Some Adobe Premiere Elements windows contain tabs that you can click to view the contents in that window. You can drag these tabs away to form separate windows. You can also do the following:
Combine the How To, History, and Info palettes as a group of tabs. Display the Effects and Effect Controls windows as tabs within the Media window.
Grouping palettes by dragging palette tabs
To reorganize windows by using tabs: Do any of the following:
To rearrange and separate a group of tabs, drag the tab for that window. To group a tab with another tab or window, drag its tab to another window. Note that some tabs can be grouped only with certain other tabs, as noted above. If a window contains more tabs than Adobe Premiere Elements can display at once, drag the slider bar that appears above the tabs.
Using window and palette menus
Most windows and palettes include menus that appear when you click the More button. In addition, all windows have context menus, the content of which depends on the current task or mode. The commands found in window menus, palette menus, and context menus are specic to individual windows or palettes. To open window and palette menus: Click the More button near the upper right corner of the window or palette. To open window context menus: Right-click in the window.
Adjusting window and palette brightness
You can adjust the brightness of the background color in windows and palettes. For example, you may prefer to lower the brightness when working in a darkened room or when performing color corrections.
Using Help | Contents | Index
Back
30
Adobe Premiere Elements Help
Starting and Working with Projects
Using Help | Contents | Index
Back
31
To adjust the brightness of window and palette backgrounds: Choose Edit > Preferences > General, and specify a value for User Interface Brightness. To minimize the visual impact of window elements, right-click the Windows desktop and choose Properties; then customize options in the Appearance tab in the Display Properties for Windows. For example, use the Windows Classic style or reduce the font size in title bars. (See Windows online Help.)
Changing palette display
You can change the display of palettes so that they are effectively arranged with windows. To show and hide palettes: Do one of the following:
To show a palette, choose its name from the Window menu or click its tab, if visible. To hide a palette, click the close box on its tab. To hide or show all open palettes, press the Tab key.
To group the How To, History, and Info palettes: Drag one palettes tab to another. To separate a palette: Drag a palette tab to another location. If you have more than one monitor connected to your system and if your system supports a multiple-monitor desktop, you can drag palettes to any monitor.
About the Info palette
The Info palette displays information about a selected item in the Media or Timeline window. For clips, the Info palette displays information such as duration, In point, and Out point. The information displayed may vary depending on factors such as the media type and the current window. For example, an empty space in the Timeline window, a rectangle in the Title window, and a clip in the Media window display information unique to each item. In the Info palette, the Video entry indicates the frame rate, dimensions, and pixel aspect ratio; the Audio entry indicates the sample rate, bit depth, and channels.
About the How To palette
The How To palette provides a group of how-tos for each stage of a project. How-tos include a short set of instructions that help you quickly complete common video-editing tasks. When you click task bar buttons to change the workspace, the How To palette automatically displays related how-tos. You can also navigate between groups of related how-tos by using the pop-up menu in the palette. To return to the list of how-tos for the current workspace, click the Home button . Some how-tos contain a Related Topics section, from which you can access Help for more information.
Using Help | Contents | Index
Back
31
Adobe Premiere Elements Help
Starting and Working with Projects
Using Help | Contents | Index
Back
32
Using the History palette
The History palette records the changes you make to a project. For example, each time you add a clip, insert a marker, or apply an effect, the History palette adds that action to the bottom of its list. The tool or command you used appears in the palette along with an identifying icon. You can use the palette to quickly undo several changes. When you select a change in the palette, the project returns to the state of the project at the time of that change. The more recent changes turn gray and disappear when you make your next change.
List of changes in the History palette A. Selected change B. Later changes that will be replaced by next change.
The History palette records changes only for the current session. Closing a project or choosing the Revert command clears the History palette. While the palette lists most changes, it does not list individual changes within some windows, such as the Adobe Title Designer, nor does it list program-wide changes, such as window placement or Preferences settings. To display the History palette: Choose Window > History. To select a change: In the History palette, click the item you want to change. To delete a selected change: Do either of the following:
Choose Delete from the More menu in the History palette menu, and then click OK. Click the Delete icon , and then click OK.
To move around in the History palette: Do any of the following:
Drag the slider or the scroll bar in the palette. Choose Step Forward or Step Backward from the More menu in the History palette.
To clear all changes from the History palette: Choose Clear History from the More menu in the History palette, and then click OK.
Using Help | Contents | Index
Back
32
Adobe Premiere Elements Help
Starting and Working with Projects
Using Help | Contents | Index
Back
33
Working with the Media window
The Media window helps you collect, organize, and preview source material for your movies. Think of the Media window as a sophisticated le cabinet, a staging area for video and audio clips you assemble and edit in the Timeline window.
A
Media window A. Close Project B. Folders C. Clip D. More menu E. List view F. Icon view G. Create Slideshow H. Find I. New Folder J. New Item K. Delete Selected Items
Viewing clip properties
You can view clip properties by using either the Media window or the File menu. Use the Media window to quickly overview clip properties; use the File menu when you want comprehensive information about a clip. In the Media window, you can add a preview area for clips. In this preview area, you can replace the default clip thumbnail (the rst frame) by designating any clip frame as a poster frame. Specifying a new poster frame is particularly helpful when the rst frame doesnt adequately represent what the clip contains. To view a selected clips properties: Do any of the following:
Expand the Media window or scroll horizontally to view columns. Some columns may be hidden. (See Customizing List view on page 36.) Choose File > Get Properties For > Selection.
To customize general display options for the Media window: From the More menu in the Media window, choose any of the following:
Thumbnails > [command] to hide or set the size of thumbnails. Clean Up to remove empty space between items in Icon view and arrange them within the width of the Media window. (See Viewing lists or icons in the Media window on page 35.) View > Preview Area to hide or show the thumbnail viewer and clip information.
Using Help | Contents | Index
Back
33
Adobe Premiere Elements Help
Starting and Working with Projects
Using Help | Contents | Index
Back
34
To play back a clip in the Media window: 1 Select the clip. 2 Press the Play button on the thumbnail viewer. The Play button becomes a Stop button, which you press to stop playback. (Playing the clip in the thumbnail viewer does not affect Monitor window views.) To designate a clip frame as a poster frame: 1 Select the clip in the Media window. 2 Press the Play button or drag the play slider on the thumbnail viewer in the upper left corner of the Media window until the frame you want is displayed. 3 Click the Set Poster Frame button . You can also set the poster frame by right-clicking the thumbnail viewer and choosing Set Poster Frame from the context menu.
Renaming, deleting, and nding items
Use the Media window to rename, nd, and delete items. All media in your project exist on your hard disk as les stored separately from the projectonly a reference to each le is added to the Media window in Adobe Premiere Elements. Whenever you rename, edit, or delete a clip in Adobe Premiere Elements, the original le and le name remain untouched on your hard disk. When you use the Project > Locate Media command, you have the option of deleting the actual source le along with its reference in the project. (See Analyzing clip properties and data rate on page 62.) To rename a clip: 1 Select the clip, and choose Clip > Rename. 2 Type the new name, and press Enter. You can also rename a selected clip by clicking its name once to select the text, typing the new name, and pressing Enter. In addition, the Rename command is also available when you right-click a clip. To rename an original source le: Exit Adobe Premiere Elements and rename the le on the Windows desktop. The next time you open the project, Adobe Premiere Elements asks you to locate the le. (See Locating missing les on page 28). To delete an item from the Media window: Select the item and press the Delete key. (To identify unused items, note the Video Usage and Audio Usage columns in List View. To display these columns, scroll to the right.) Note: Because Adobe Premiere Elements doesnt store actual media les in the project, deleting a clip from a project removes all instances from a movie but does not delete the clips source le from your hard disk. To conserve disk space, also delete the source le in Windows. To nd an item in a project: 1 Choose Edit > Find, or click the Find button Using Help | Contents | Index at the bottom of the Media window. Back 34
Adobe Premiere Elements Help
Starting and Working with Projects
Using Help | Contents | Index
Back
35
2 Specify options based on the contents of any column in List view. 3 Click Find.
Organizing clips in folders
The Media window can include folders, which you can use to organize project contents in much the same way as folders in Windows Explorer. Folders can contain media or other folders. Consider using folders to organize media types, such as DV captures, Adobe Photoshop still images, and audio les. To add a folder: Click the New Folder button at the bottom of the Media window.
If you click the New Folder button multiple times in a row, each new folder is nested inside the previous new folder. To move an item into a folder: Drag the item to the Folder icon. You can move folders into other folders to nest them. To display the contents of a folder: Do one of the following:
In List view, click the triangle beside the Folder icon to expand the folder. Double-click the folder.
To navigate from nested folders to parent folders: Click the Parent Folder button at the top of the Media window. You can continue to click this button until the top-level contents of the Media window appear.
Viewing lists or icons in the Media window
In the Media window, you can view items by using either List view or Icon view. List view lets you view more items simultaneously and sort items by properties such as media type and duration. Icon view displays thumbnails that let you visually organize project contents.
Media window views A. List view B. Icon view
Using Help | Contents | Index
Back
35
Adobe Premiere Elements Help
Starting and Working with Projects
Using Help | Contents | Index
Back
36
To change the Media window view: Do one of the following:
Click the List View
button or the Icon View button at the bottom of the window.
Choose View > List or View > Icon from More menu in the Media window.
To arrange items in Icon view: Drag an item to any square. As you drag, a vertical bar indicates where the item is going. If you drag an item to a folder, the item goes inside the folder. You can use Icon view for storyboarding, and then use the Create Slideshow feature to move the storyboard into a movie. (See Creating a slideshow or movie automatically on page 75.) To sort items in List view: Click the column heading by which you want to sort the items. (For example, click Media Type to sort items by type.) If folders are expanded, items sort from the top level and down the Media window hierarchy. To reverse the sort order, click the column heading again.
Customizing List view
Use the Media windows List view to quickly evaluate, locate, or organize clips based on specic properties. For information on these properties, see Clip properties in List view on page 37. To change the width of a list view column: Position the pointer over a dividing line between column headings until the Column Resize icon appears; then drag horizontally. To rearrange list view columns: Drag a column heading horizontally. (You cannot move the Name column.) To add a column: 1 Choose Edit Columns from the More menu in the Media window. 2 Select a column name (after which the new column will appear), and click Add. 3 Type a name. 4 Choose a type. Text columns can contain any text you enter. Boolean columns provide a check box. Click OK. To customize List view columns: Choose Edit Columns from the More menu in the Media window, and do any of the following:
To display a column, select the option next to the column. To rename a column, select a column name, click Rename, and edit the name. To remove a column, select a column name and click Remove.
Using Help | Contents | Index
Back
36
Adobe Premiere Elements Help
Starting and Working with Projects
Using Help | Contents | Index
Back
37
To rearrange columns, select a column name and click Move Up or Move Down. You can also rearrange columns by dragging them horizontally in the Media window.
Note: If you cant locate or change a column attribute in the Edit Columns dialog box, the attribute is locked by Adobe Premiere Elements and cannot be changed. For example, you can change the names of columns you added, but not the names of columns built into Adobe Premiere Elements.
Clip properties in List view
By default, List view displays Name, Media Type, Video Usage, Audio Usage, and Comment properties for each clip. To display more properties, customize list view columns. (See Customizing List view on page 36.) You can display any of the following properties: Name By default, displays the clip name on disk. You can change the name the clip uses inside the project. You cannot remove the Name eld. (See Renaming, deleting, and nding items on page 34.) Label Color that helps identify and associate clips. (See Labeling items in the Media window on page 38.) Media Type The kind of media, such as Movie or Still Image. Media Start The timecode when capture started. Media End The timecode when capture ended. Media Duration Length of the captured media on disk, expressed in the Display Format specied in the General section of the Project Settings dialog box. (See Specifying General settings on page 43.) Note: In Adobe Premiere Elements, all durations in any window include the frames specied by the In point and Out point. For example, setting the In point and Out point to the same frame results in a duration of one frame. Video In Point The timecode of the In point as set in the Monitor or Media window. Video Out Point The timecode of the Out point as set in the Monitor or Media window. Video Duration The duration of the clip as dened by the Video In point and Out point and incorporating any adjustments applied in Adobe Premiere Elements, such as changing the clip speed. Audio In Point The timecode of the In point as set in the Monitor or Media window. Audio Out Point The timecode of the Out point as set in the Monitor or Media window. Audio Duration The duration of the clip as dened by the Audio In point and Out point and incorporating any adjustments applied in Adobe Premiere Elements, such as changing the clip speed. Video Info The frame size and aspect ratio of the clip, and whether an alpha channel is present. Audio Info The audio specications of the clip. Video Usage The number of times the video component of a clip is used in the movie. Audio Usage The number of times the audio component of a clip is used in the movie. Tape Name The name of the tape the clip was captured from. (Enter this name if desired.)
Using Help | Contents | Index
Back
37
Adobe Premiere Elements Help
Starting and Working with Projects
Using Help | Contents | Index
Back
38
Description A description of the clip. (Enter a description if desired.) Comment Text intended for identication and sorting purposes. Log Note Text that was entered using the Log Note option when a clip was captured using the Capture window. Capture Settings Species whether a le was captured in the current project. Status Species whether a clip is online or ofine. If a clip is ofine, this option also indicates why. Scene Text that was entered using the Capture windows Scene option when capturing video using Adobe Premiere Elements. Shot/Take Text that was entered using the Capture windows Shot/Take option when capturing video using Adobe Premiere Elements. Good Indicates preferred clips.
Labeling items in the Media window
Labels are colors that help you identify and associate clips. You assign and view labels in the Media and Timeline windows. (To display the Label column in the Media window, see Customizing List view on page 36.) To assign a label to a clip: 1 In the Media or Timeline window, select a clip. 2 Choose Edit > Label, and choose a color. To select all clips using the same label: 1 Select a clip that uses the label. 2 Choose Edit > Label > Select Label Group. To edit label names or colors: 1 Choose Edit > Preferences > Label Colors. 2 Edit label names, or click a color swatch to edit a color. To set default labels for a media type: 1 Choose Edit > Preferences > Label Defaults. 2 For any media type in the panel, select a label color. Note: Label defaults affect clips you add to the Media window from the time you change the defaults; the command doesnt change label colors for clips already in the Media window. To change label colors for clips already in the Media window, use the Edit > Preferences > Label Colors command.
Using Help | Contents | Index
Back
38
Adobe Premiere Elements Help
Starting and Working with Projects
Using Help | Contents | Index
Back
39
Undoing and redoing changes
If you change your mind about an edit or effect, Adobe Premiere Elements provides several ways to undo your work. You can undo only those actions that alter video content; for example, you can undo an edit, but you cannot undo scrolling a window. To undo or redo changes: Do one of the following:
To undo or redo the most recent change, click the Undo button or the Redo button in the task bar. (You can sequentially undo a series of recent changes.) To quickly jump to any change that occurred since you last opened a project, select an item in the History palette. (See Using the History palette on page 32.) To stop a change that Adobe Premiere Elements is processing (for example, when you see a progress bar), press Esc. To undo all changes made since you last saved the project, choose File > Revert.
To undo changes made before you last saved a project, try opening a previous version in the Premiere Auto-Save folder. Then choose File > Save As to store the project outside of the Premiere Auto-Save folder. The number of changes you undo depends on the Auto Save preference settings. (See Backing up projects with Auto Save on page 40.)
Saving projects
Saving a project saves your editing decisions, references to source les, and the most recent arrangement of windows. Protect your work by saving often. To specify where Adobe Premiere Elements stores project-related les, such as captured video and audio, and video and audio previews, see Using scratch disks on page 40. To save a project: Do one of the following:
To save the currently open project, click the Save button
in the task bar.
To save a copy of a project and continue working in the new copy, choose File > Save As, specify a location and le name, and click Save. To save a copy of a project but continue working in the original project, choose File > Save a Copy, specify a location and le name, and click Save.
Using Help | Contents | Index
Back
39
Adobe Premiere Elements Help
Starting and Working with Projects
Using Help | Contents | Index
Back
40
Backing up projects with Auto Save
To more easily revisit design decisions or recover from a crash, enable the Auto Save option. This option automatically saves backup project les to the Adobe Premiere Elements Auto-Save folder at a specied time interval. For example, you can set Adobe Premiere Elements to save a backup copy every 15 minutes, producing a series of les that represent the state of your project at each interval. Automatic saving serves as an alternative to the Undo command, depending on how much the project changes between each save. Because project les are quite small compared to source video les, archiving many versions of a project consumes relatively little disk space. To automatically save a project or series of projects: 1 Choose Edit > Preferences > Auto Save. 2 Do any of the following, and then click OK:
Select Automatically Save Projects, and type the number of minutes after which Adobe Premiere Elements will save the project. Type a number for the Maximum Project Versions to specify how many versions of each project le you want to save. For example, if you type 5, Adobe Premiere Elements saves ve versions of each project you open.
To open a project le created by the Auto Save preference: 1 Do either of the following:
Start Adobe Premiere Elements, and click Open Project. In Adobe Premiere Elements, choose File > Open Project.
2 In the project folder, open the le in the Adobe Premiere Elements Auto-Save folder. (If no les are available, the Auto Save preference may be turned off.)
Using scratch disks
When you edit a project, Adobe Premiere Elements uses disk space to store les required by your project, such as captured video and audio, conformed audio, and preview les that you create manually or that are created automatically when exporting to certain formats. Adobe Premiere Elements uses conformed audio les and preview les to optimize performance, allowing real-time editing, high processing quality, and efcient output. All scratch disk les are preserved across work sessions. If you delete preview les or conformed audio les, Adobe Premiere Elements automatically recreates them. By default, scratch les are stored where you save the project. The scratch disk space required increases as your movie become longer or more complex. If your system has access to multiple disks, you can use the Edit > Preferences > Scratch Disks command to specify which disks Adobe Premiere Elements uses for these les. For best results, set up your scratch disks before you begin a project.
Using Help | Contents | Index
Back
40
Adobe Premiere Elements Help
Starting and Working with Projects
Using Help | Contents | Index
Back
41
Types of scratch disks
While performance can be enhanced by setting each scratch disk type to a different disk, you can also specify folders on the same disk. Select Edit > Preferences > Scratch Disks to access the following options: Captured Video Folder or disk where Adobe Premiere Elements stores video les that you capture using the Capture window. Captured Audio Folder or disk where Adobe Premiere Elements stores audio les that you capture using the Capture window. Video Previews Files created when you use the Timeline > Render Work Area command, export to a movie le, or export to a DV device. If the previewed area includes effects, the effects are rendered at full quality in the preview le. Audio Previews Files created when you use the Timeline > Render Work Area command, use the Clip > Audio Options > Render And Replace command, export to a movie le, or export to a DV device. If the previewed area includes effects, the effects are rendered at full quality in the preview le. Conformed Audio Imported audio converted to Adobe Premiere Elements specications for consistent high-quality playback as you edit. (See About conformed audio les on page 57.)
Guidelines for maximizing scratch disk performance
If your computer has only one hard disk, consider leaving all scratch disk options at their default settings. For maximum performance, follow these guidelines:
Set up scratch disks on one or more separate hard disks. In Adobe Premiere Elements, its possible to set up each type of scratch disk to its own disk (for example, one disk for captured video and another for captured audio). Specify your fastest hard disks for capturing media and storing scratch les. You can use a slower disk for audio preview les and the project le. Specify only disks attached to your computer. A hard disk located on a network is usually too slow. Avoid using removable media because Adobe Premiere Elements always requires access to scratch disk les. Scratch disk les are preserved for each project, even when you close the project. Adobe Premiere Elements reuses these les when you reopen the project associated with them. If scratch disk les are stored on removable media and the media is removed from the drive, the scratch disk wont be available to Adobe Premiere Elements. Although you can divide a single disk into partitions and set up partitions as scratch disks, this doesnt improve performance because the single drive mechanism becomes a bottleneck. For best results, set up scratch disk volumes that are physically separate drives.
Setting up scratch disks
You set up scratch disks in the Scratch Disk panel of the Preferences dialog box. Before changing scratch disk settings, you can verify the amount of free disk space on the selected volume by looking in the box to the right of the path. If the path is too long to read, position the pointer over the path name, and the full path appears in a tool tip.
Using Help | Contents | Index
Back
41
Adobe Premiere Elements Help
Starting and Working with Projects
Using Help | Contents | Index
Back
42
To specify scratch disks: 1 Choose Edit > Preferences > Scratch Disks. 2 For each scratch disk type, specify a disk location for Adobe Premiere Elements to store the corresponding les (scratch les are stored in a subfolder named after the project). My Documents Stores scratch les in the My Documents folder. Same as Project Stores scratch les in the same folder where the project is stored. Custom Indicates that the current path isnt in the pop-up menu. The current path isnt changed until you click Browse to specify any available disk location.
Specifying project settings
Project settings determine the video and audio format of a project, including settings such as video frame rate and aspect ratio, and audio sample rate and bit depth. When you start a new project by using the welcome screen, you can review and change project settings by clicking the Setup button and choosing New Preset. You should do so only if none of the available presets matches the specications of your source media. (See Creating project presets on page 45.) When working in a project, you can review project settings by choosing a command from the Project > Project Settings submenu. Note that some settings such as frame rate, size, and aspect ratio cant be changed after a project is createdverify all project settings before starting a project. If you need to specify lower-quality settings for output (such as streaming web video), dont change your project settingsinstead, change your export settings. Project settings are organized into the following categories: General Settings Control the fundamental characteristics of the project, including the method Adobe Premiere Elements uses to process video (Editing Mode), count time (Display Format), and play back video (Timebase). (See Specifying General settings on page 43.) Capture Settings Control how Adobe Premiere Elements transfers video and audio directly from a deck or camcorder. (Other Project Settings panels do not affect capturing.) The contents of this panel depend on the editing mode. (See Guidelines for connecting other sources on page 47 and Troubleshooting DV capture problems on page 51.) Video Rendering Controls the frame size, picture quality, compression settings, and aspect ratios that Adobe Premiere Elements uses when you play back video from the Timeline window (the window where you edit your video program). (See Specifying Video Rendering settings on page 44.) Default Timeline Controls the number of video tracks and the number of audio tracks for new movies you create.
Using Help | Contents | Index
Back
42
Adobe Premiere Elements Help
Starting and Working with Projects
Using Help | Contents | Index
Back
43
Specifying General settings
General settings should match the most common source media in your project (for example, if most of your footage is DV, use the DV Playback editing mode). Changing these settings arbitrarily may result in a loss of quality. To specify General settings: Choose Project > Project Settings > General, and specify the following options: Editing Mode Identies the DV Playback video method used for all projects. The following video preview settings cant be changed because they must remain consistent with the DV standard: Timebase, Frame Size, Pixel Aspect Ratio, Fields, and Sample Rate. Note: The Editing Mode setting should represent the specications of the source media, not the nal output settings. Specify output settings when you export. (See Exporting video for hard disk playback on page 218.) Timebase Species the time divisions Adobe Premiere Elements uses to calculate the time position of each edit: 25 for PAL (European standard), and 29.97 for NTSC (North American and Japanese standard). Do not confuse timebase with the frame rate of the video you play back or export from projects, although timebase and frame rate often use the same value. Playback Settings This button is available when you use a DV preset, choose the DV Playback editing mode, or install a plug-in that provides additional playback functions. When you use the DV Playback editing mode, use this option to indicate where you want your previews to play back: on your DV camcorder (or other connected device) or on your desktop. For information on the playback settings available for third-party plug-ins, see the documentation provided by the manufacturer of the plug-in. Frame Size Species the dimensions, in pixels, for frames when you play back projects. In most cases, the frame size for your project should match the frame size of your source media. Dont change the frame size in order to compensate for slow playbackinstead, adjust playback resolution by choosing a different Quality setting from the More menu in the Media window, or adjust the frame size of nal output by changing Export settings. Pixel Aspect Ratio Sets the aspect ratio for individual pixels. This ratio is determined by the video format: PAL or NTSC. If you use a pixel aspect ratio that is different from your video, the video may play back and render with distortion. (See About aspect ratios on page 62.) Fields Species the eld dominance, or which eld of each frames interlaced elds is drawn rst. Note that many capture cards capture elds regardless of whether you shot progressive scan footage. Display Format (video) Species the way time appears throughout the project. The time display options correspond to standards for editing video and motion-picture lm. For NTSC video, choose 30 fps Drop-Frame Timecode. For video to be played back from the Web or CD-ROM, choose 30 fps Non Drop-Frame Timecode. For PAL video, choose 25 fps Timecode. For more information about these formats, see the Glossary on page 232. Title Safe Area Sets how much of the frame edge to mark as a safe zone for titles, so that titles arent cut off by televisions that zoom the picture slightly to enlarge it. A rectangle with cross-hairs marks the title-safe zone when you click the Safe Zones button in the Monitor window. Titles are usually assumed to require a wider safe zone than action.
Using Help | Contents | Index
Back
43
Adobe Premiere Elements Help
Starting and Working with Projects
Using Help | Contents | Index
Back
44
Action Safe Area Sets how much of the frame edge to mark as a safe zone for action so that action isnt cut off by televisions that zoom the picture slightly to enlarge it. A rectangle marks the action-safe zone when you click the Safe Zones button in the Monitor window. Scale Clips To Project Dimensions When Adding To Timeline Adjusts imported video and still images so that they t within the frame, if they are larger or smaller than the frame. Sample Rate Identies the audio sample rate dened by the project preset. Options are 32 kHz or 48 kHz. In general, higher rates provide better audio quality when you play back audio in projects, but they require more disk space and processing. Resampling, or setting a different rate from the original audio, also requires additional processing time and affects the quality. Try to record audio at a high-quality sample rate, and capture audio at the rate at which it was recorded. Display Format (audio) Species whether audio time display is measured by using audio samples or milliseconds. By default, time is displayed in frames, but it can be displayed in audio units for sample-level precision when you are editing audio.
Specifying Capture settings
If youre capturing DV source media, you dont need to change capture settings. When DV/ IEEE 1394 Capture is the selected capture format, no options are available because the options are automatically set to the IEEE 1394 standard. Additional capture formats and options may appear if you install other software, such as software included with a capture card certied to be compatible with Adobe Premiere Elements. To specify capture settings: 1 Choose Project > Project Settings > Capture. 2 Choose a Capture format and select options as desired.
Specifying Video Rendering settings
Video rendering settings affect how Adobe Premiere Elements generates video when you select Timeline > Render Work Area. To specify video rendering settings: 1 Choose Project > Project Settings > Video Rendering. 2 Select one of the following options: Compressor Identies the codec that Adobe Premiere Elements applies when previewing movies. The codec is dened by the project preset; you cannot change it because it must conform to the DV standard. Note: If you use a clip in your video program without applying effects or changing frame or time characteristics, Adobe Premiere Elements uses the clips original codec for playback. If you make changes that require recalculation of each frame, Adobe Premiere Elements applies the codec identied here. Color Depth Indicates the number of colors included in rendered video. This setting is determined by the project preset; you cannot change it.
Using Help | Contents | Index
Back
44
Adobe Premiere Elements Help
Starting and Working with Projects
Using Help | Contents | Index
Back
45
Optimize Stills Select this option to use still images efciently in projects. For example, if a still image has a duration of 2 seconds in a project set to 30 fps, Adobe Premiere Elements creates one 2-second frame instead of 60 frames at 1/30 second each. Deselect this option if projects exhibit playback problems when displaying still images.
Specifying Default Timeline settings
Default Timeline settings determine how many video and audio tracks appear in the Timeline window when you create a new project. To specify Default Timeline settings: 1 Choose Project > Project Settings > Default Timeline. 2 Enter the number of default tracks in the Video and Audio sections.
Creating project presets
If none of the built-in presets matches the format of your source footage, you can save a customized set of project settings as a preset, which you can apply to new projects. The procedure for creating a preset differs if youre changing settings for an open project versus establishing settings for a new project. If you want to back up or distribute preset les, you can nd them in the Settings subfolder of the Adobe Premiere Elements folder on your hard disk. If you have a capture card that includes presets for capturing from Adobe Premiere Elements, installing the cards software also installs the presets. Manufacturer-supplied presets are tested with the manufacturers hardware, so you should not change their settings. To create a preset from settings for an open project: 1 In the Project Settings dialog box, click Save. (If the dialog box isnt open, choose any command from the Project > Project Settings submenu.) 2 Type a name and description, and click OK. Save and name your project settings even if you plan to use them in only one project. Saving settings creates a backup copy you can use if someone accidentally alters the current project settings. To create a preset when starting a new project: 1 Do one of the following to access the welcome screen:
Start Adobe Premiere Elements. In Adobe Premiere Elements, choose File > Close.
2 Click Setup. 3 Select the existing preset that most closely matches your editing environment, and then click New Preset. 4 Specify project settings, and then click Save. 5 Type a name and description, and click OK.
Using Help | Contents | Index
Back
45
Adobe Premiere Elements Help
Capturing Video and Adding Files
Using Help | Contents | Index
Back
46
Capturing Video and Adding Files
Preparing your system for capture
Adobe Premiere Elements includes all of the tools necessary to acquire the footage from your DV camcorder so that you can begin assembling your movie. The process, called capturing, is easy; you simply connect your DV camcorder to your computer, and then enable the Capture command in Adobe Premiere Elements. However, before you capture, it is important to make sure that your system is set up appropriately for working with digital video. Following are some general guidelines for ensuring a DV-capable system: Note: Adobe Premiere Elements supports capture only from video camcorders, not digital still-image cameras. To use photos from digital cameras, you need to transfer the footage to your hard disk, and then add them to your project. (See Adding les on page 55 and Using the Send To command in Adobe Photoshop Elements on page 58.)
Make sure that your computer has an IEEE 1394 (also known as FireWire or iLink) port. This port may either be built into your computer or available on a PCI or PC card (often referred to as a capture card) that you install yourself. A majority of computers manufactured in the last two years include onboard IEEE 1394 cards. (See Connecting your DV camcorder to your computer on page 47.) Make sure that your hard disk is fast enough to capture and play back digital video. The speed at which digital video les transfer information, called the data transfer rate (often shortened to data rate), is 3.6 MB-per-second. The data transfer rate of your hard disk should meet or exceed this rate. To achieve this rate, your hard disk must be able to operate at 7200 rpm. Most hard disks manufactured in the last ve years have this capability. To conrm the rate or rpm speed of your hard disk, see your computer or hard disk documentation. Make sure that you have sufcient disk space for the captured footage. Five minutes of digital video occupies about one gigabyte of hard disk space. Though the Capture window in Adobe Premiere Elements indicates the duration of footage that you can capture based on the remaining space on your hard disk, be certain beforehand that you will have sufcient space. Make sure that you periodically defragment your hard disk. Writing to a fragmented disk can cause disruptions in your hard disks write speed, causing you to lose, or drop, frames as you capture. You can use the defragmentation utility included with Windows XP, located in Start > All Programs (or Programs if you are using the Classic Mode display) > Accessories > System Tools > Disk Defragmenter.
Using Help | Contents | Index
Back
46
Adobe Premiere Elements Help
Capturing Video and Adding Files
Using Help | Contents | Index
Back
47
Connecting your DV camcorder to your computer
To capture DV video, connect your DV camcorder to your computer by using an IEEE 1394 cable and IEEE 1394 ports. If your computer does not have a built-in IEEE 1394 port, you can purchase an IEEE 1394 card separately (see your computers documentation for more information). If your DV camcorder does not include an IEEE 1394 cable, you can purchase one at any computer, camera, or consumer electronics outlet.
Connecting to the IEEE 1394 (FireWire/i.Link) port on the computer
Some DV camcorders require that you use the power adapter to activate the IEEE 1394 port. Other camcorders may go into a sleep or other inactive mode if left in camera mode without being activated for a period of time. To ensure the camcorder doesnt go into these inactive modes, connect your camcorder to its power adapter when setting it up for capture.
Guidelines for connecting other sources
Before DV camcorders were widely manufactured, most people used camcorders that recorded video onto VHS or 8mm tapes, among other tape formats. These formats are called analog formats, and the video recorded and stored on them is called analog video. To use video from analog sources in your Adobe Premiere Elements project, you must rst convert the footage to digital data, or digitize it, because Adobe Premiere Elements only accepts direct input from digital sources. To digitize your footage, you can use either your DV camcorder or a standalone device that performs analog-to-digital conversion. You can perform a successful conversion by using one of the following methods:
Use your DV camcorder to output a digital signal on-the-y from an analog input. Connect the analog source to input jacks on your DV camcorder and connect the DV camcorder to the computer. Not all DV camcorders support this method. See your camcorder documentation for more information. Use your DV camcorder to record footage from your analog source. Connect your analog sources output to the analog inputs on your DV camcorder. Then, just record your analog footage to DV tape. When you are nished recording, Adobe Premiere Elements can then capture the footage from the DV camcorder. This is a very common procedure. See your camcorder documentation for more details on recording from analog sources.
Using Help | Contents | Index
Back
47
Adobe Premiere Elements Help
Capturing Video and Adding Files
Using Help | Contents | Index
Back
48
Use an analog-to-digital converter to bridge the connection between your analog source and the computer. Connect the analog source to the converter and connect the converter to your computer. Adobe Premiere Elements will then capture the digitized footage. Analog-to-digital converters are available in many larger consumer electronics stores.
Note: If you capture using an analog-to-digital converter, you may have to capture without using device control. For information about device control, see Capturing video with device control on page 49. For more information on capturing without device control, see Capturing clips without using device control on page 50.
Capturing video
Use the Capture window to monitor the video and access all of the capture commands. This window includes a video preview area, recording controls, a disk-space indicator, and a timecode display. From the Capture window menu, accessed when you click the More button, you can view and edit your current capture settings. You open the Capture window by clicking the Capture button in the task bar. You can also open it from the welcome screen, which appears when the application opens. (See Capturing video with device control on page 49.)
A B C
Capture window A. Status area B. Preview area C. Capture menu D. Device controls
Using Help | Contents | Index
Back
48
Adobe Premiere Elements Help
Capturing Video and Adding Files
Using Help | Contents | Index
Back
49
Capturing video with device control
You can perform all of your capturing work within the Capture window, which contains buttons that you use to directly control your camcordera method called device control. Device control provides a convenient way to locate and capture scenes. Note: If you cannot use device control to capture, see Capturing clips without using device control on page 50.
A
G H
Capture window playback controls A. Capture B. Previous Scene C. Next Scene D. Rewind E. Step Back (Left) F. Play G. Shuttle H. Step Forward (Right) I. Fast Forward J. Pause K. Stop
To operate Capture window controls by using the keyboard, see the tool tips in the Capture window. If you are capturing select scenes from the tape, as opposed to capturing the entire tape, capture at least three seconds of additional footage (called handles) at both the beginning and end of the capture to ensure a margin of error during capture. Handles also allow for cleaner transitions and more exibility when you trim your clips. For more information, see Understanding how transitions use trimmed frames on page 147, Trimming frames from a clip on page 80, and Using the default scene detection option on page 50. For details about troubleshooting capture, see Troubleshooting DV capture problems on page 51. To capture video: 1 Connect the DV camcorder to your computer by using an IEEE 1394 connection. The connection point on your camcorder may be marked DV IN/OUT, i.Link, or IEEE 1394. Note: Some camcorders have a USB port for transfer of data. Do not use this port for capture. 2 Turn the camcorder on and set it to the playback mode, which may be labeled either VTR or VCR. Dont set the camcorder to a recording mode, such as Camera or Movie. 3 Do one of the following:
Start Adobe Premiere Elements and click the Capture button in the Welcome To Adobe Premiere Elements dialog box to open the Capture window within a new project. Open a new or existing project, and then click the Capture button in the task bar.
4 In the Capture window, click the More button and choose Capture Settings. Make sure that the Capture Format menu shows your DV camcorder and that the text to the right of the menu reads Capture module installed. 5 Click the More button and select or deselect Scene Detect and Capture To Timeline. For information on these settings, see Using the default scene detection option on page 50 and Automatically capturing directly to the Timeline window on page 51. Using Help | Contents | Index Back 49
Adobe Premiere Elements Help
Capturing Video and Adding Files
Using Help | Contents | Index
Back
50
6 Use the Capture window controls or the Current Position Timecode display to locate the scene you want to capture. To use the Current Position Timecode, drag the display or click it and enter the timecode you want. 7 To begin capture, click Capture. If you are using Scene Capture, quickly advance to the next or previous scenes by clicking the Next Scene button or the Previous Scene button . Note: Activating any application window other than the Capture window will stop the capture. If you want the capture to continue without interruption, do not try to access any other window. 8 To end the capture before the tape reaches its end, click Stop Capture. If you chose to use Scene Detect, you can also use the Next and Previous Scene buttons at this point to move to the respective scene. 9 If you chose not to use Scene Detect and you only captured a segment of your video, you can repeat this procedure to locate and capture another segment of video. 10 When you are nished capturing, close the Capture window.
Capturing clips without using device control
If you do not have a device that can be controlled by Adobe Premiere Elements, you can capture video manually. You can manually operate both the playback device controls and the Capture window controls in Adobe Premiere Elements. To capture a clip with a noncontrollable device: 1 Make sure that the deck or camcorder is properly connected to your computer. (See Connecting your DV camcorder to your computer on page 47.) 2 Click the Capture button in the task bar. 3 (Optional) Click the More button and select the options you want. (See Capturing video with device control on page 49.) 4 Use the controls on the deck or camcorder to move the videotape to a point several seconds before the frame where you want to begin capturing. 5 Press the Play button on the deck or camcorder, and then click Capture in the Capture window. 6 When you see the point where you want to stop recording, wait a few seconds to provide room for editing, and then click Stop Capture to stop recording.
Using the default scene detection option
By default, the Adobe Premiere Elements uses scene detection when capturing clips. Scene Detect analyzes video for scene breaks indicated by the tape's time/date stamp. DV camcorders add a time/date stamp to the tape each time you press Record. With Scene Detect active, Adobe Premiere Elements captures a separate clip at each scene break it detects, and then it places each scene in the Media window. You can deactivate Scene Detect if you want to capture an entire tape without breaking it into separate clips. To activate or deactivate Scene Detect: In the Capture window, click the More menu and choose Scene Detect. A check mark indicates that the feature is activated.
Using Help | Contents | Index
Back
50
Adobe Premiere Elements Help
Capturing Video and Adding Files
Using Help | Contents | Index
Back
51
Automatically capturing directly to the Timeline window
By default, when Adobe Premiere Elements completes a capture, it places the captured clips on the Timeline window in the order they were captured. This feature is especially convenient because it creates a timeline that duplicates the order of the clips on your tape and makes it easier to locate and delete unwanted clips. This feature is also useful if you record scenes in roughly the order you want them to remain. You can deactivate this feature if you plan to place clips in a wholly different order than they were on the original tape. To activate or deactivate Capture To Timeline: In the Capture window, click the More menu and choose Capture To Timeline. A check mark indicates that the feature is activated. All captured clips will also reside in the Media window.
Navigating to a specic timecode
Timecode represents the location of the frames in a video. Camcorders record timecode onto tape. The timecode is based on the number of frames per second (fps) that the camcorder records and the number of frames per second that the video displays upon playback. Digital video has a standard frame rate that is either 29.97 fps for NTSC video (the U.S. television standard) or 25 fps (the European television standard). Timecode describes location in the format of hours;minutes;seconds;frames. For example, 01;20;15;10 species that the displayed frame is located 1hour, 20 minutes, 15 seconds, and ten frames into the scene. As you view video in the Capture window, the Current Position Timecode display shows you exactly where the current frame is located in the scene. You can use this display to view your timecode and to manually navigate to a specic frame. Note: If you have any blank gaps in your tape, the camcorders timecode counter will reset to zero. To navigate to a timecode: Do one of the following:
Click the timecode value and enter the timecode. Drag the timecode values to locate a particular frame.
Troubleshooting DV capture problems
If you run into problems while capturing DV footage, refer to the DV capture topics in Adobe Premiere Elements Help or the documentation for your camcorder, deck, or capture card; or check the Adobe website (www.adobe.com) for technical support. Following are some common issues (along with solutions) that you may encounter when capturing DV footage. Your DV camcorder goes into sleep mode Close and then reopen the Capture window; or close the Capture window, turn the camcorder off and on, and then reopen the Capture window. You can disable sleep mode on many camcorders by connecting the camcorder to AC power and ejecting the tape.
Using Help | Contents | Index
Back
51
Adobe Premiere Elements Help
Capturing Video and Adding Files
Using Help | Contents | Index
Back
52
The video looks grainy, pixelated, or jumpy in the Capture or Monitor window If you have met the minimum requirements for the data transfer rate of your hard disk, dont be concerned with this preview (seePreparing your system for capture on page 46). Adobe Premiere Elements captures and stores video at full quality. The video image does not appear in the Capture window Make sure that the options are set correctly, that your DV camcorder is playing, and that your IEEE 1394 connections are secure. To ensure that Adobe Premiere Elements can see the DV camcorder, quit Adobe Premiere Elements (leave the DV camcorder on), and then restart Adobe Premiere Elements. Open the Capture window, click the Play button , and click in the capture preview area.
File formats you can add to projects
Your choice of footage to include in your movie is not limited to the clips that you capture. You can also use any number of other image, video, or audio les that reside on your computer. You only need to add them to your Adobe Premiere Elements project to begin working with them. In some cases, added les can retain a link to the Adobe application in which they were created so that from within Adobe Premiere Elements you can open the les original application, make changes, and immediately see the results in Adobe Premiere Elements.
Supported video files
Before you add video les that you did not capture yourself, make sure that you can view the video outside of Adobe Premiere Elements. Usually, double-clicking a video le will open a playback application, such as Windows Media Player. If you can playback your le in the player application, you will be able to successfully use that le in Adobe Premiere Elements. You can add a single le, multiple les, or an entire folder of les. You can add video and sequence les with frame sizes up to 4000 x 4000 pixels. You can scale EPS images in Adobe Premiere Elements to any size without them becoming jagged, or pixelized. Adobe Premiere Elements supports the following video and sequence formats:
Video formats: DV AVI, MOV, MPEG/MPE/MPG, and WMV. Sequence le formats: BMP, Animated GIF, JPEG, PICT/PIC/PCT, TGA/ICB/VST/VDA, TIFF, and PSD.
Note: Type 1 AVI clips must be rendered before you can preview them from your DV camcorder. To render a Type 1 AVI clip, add it to the Timeline window in a DV project and build a preview le of that section of the Timeline window. For more information, see About pixel aspect ratio on page 63 and Changing clip speed, direction, and volume on page 91.
Supported audio les
As with video les, you can add any stereo audio le into Adobe Premiere Elements that you can open in another audio player, such as Windows Media Player. If you add a mono le, Adobe Premiere Elements converts it to stereo by copying the mono channel and placing it onto a stereo channel. You cannot add ve-, six-, or seven-channel audio les to Adobe Premiere Elements.
Using Help | Contents | Index
Back
52
Adobe Premiere Elements Help
Capturing Video and Adding Files
Using Help | Contents | Index
Back
53
Adobe Premiere Elements supports the following stereo audio formats: AIFF, AVI, MOV, MP3, WAV, and WMA. Note: Formats such as MP3 and WMA are compressed using a method that removes some of the original audio quality. To play back compressed audio, Adobe Premiere Elements must decompress and possibly alter the les sample rate, thereby degrading the audio quality. You may want to avoid using these formats in your movies. If you want to add audio from CD, you must rst copy, or rip, the audio tracks to your hard disk using another application. Windows Media Player, included with Windows XP, can perform this task; however, you can also use Adobe Audition to rip the CD at various quality settings and perform complex audio processing functions on the le. If you plan to publicly air or distribute your movie, make sure that you own the copyrights or have licensed the copyrights to any CD audio you use. If you download music from the Internet for use in your projects, be aware that some les, notably WMA (Windows Media Audio) and AAC (QuickTime) les may have pre-encoded settings that will not allow you to play the le back in Adobe Premiere Elements.
About video and audio requirements for DVDs
Most digital video and DVDs follow two basic television standards, NTSC or PAL. The standard varies from country to country. If you captured your video from a DV camcorder using the default settings for frame size and frame rate, it most likely conforms to one of the television standards. Although Adobe Premiere Elements can scale your video to the proper size and adjust the frame rate if necessary, you will get the best results if your video matches the TV standard to which you plan to export.
Television Standard Areas Commonly Used NTSC Frame Size Frame Rate 29.97 fps
North America, parts of 720 x 480 South America, Japan, Philippines, Taiwan, S. Korea, Guam, Burma, and others Europe, Mid-East, and parts of the following areas: Asia, Africa, South America, and others 720 x 576
PAL
25 fps
Adobe Premiere Elements converts all imported audio to the bit depth and sample rate required by DVDs. If possible, it is best to record your audio using the DVD specications:
Audio bit depth: 16 bits. Audio sample rate: 48,000 Hz (48 kHz).
Using Help | Contents | Index
Back
53
Adobe Premiere Elements Help
Capturing Video and Adding Files
Using Help | Contents | Index
Back
54
Supported still image les
You can add individual still images or convert a numbered sequence of still images into a single animation. You can add still images with frame sizes up to 4000 x 4000 pixels. Adobe Premiere Elements also works well with images you create with Adobe Photoshop Elements. You can open Adobe Photoshop Elements from within Adobe Premiere Elements and subsequently edit or create images that you can use in your movie projects. For more information, see Creating Photoshop les with Adobe Premiere Elements on page 59. Adobe Premiere Elements supports the following still image formats: JPEG, BMP, PNG, GIF, PSD, PDF, PDD, JPG, TIFF (limited supportsee note that follows),ICO, and EPS. Note: You can add les from Adobe Photoshop 3.0 or later. However, Adobe Premiere Elements does not support 16-bit TIFF images created in Photoshop or other applications. Empty (transparent) areas of nonattened Photoshop les appear transparent in Adobe Premiere Elements because the transparency is stored as an alpha channel. (See About superimposing and transparency on page 158.) For more information, see Adding an animation or still-image sequence on page 57.
Guidelines for creating still image les for video
The following guidelines affect how still images appear when you add them to your Adobe Premiere Elements project:
If you own Adobe Photoshop Elements, create your still images by using the New Photoshop File command. (SeeCreating Photoshop les with Adobe Premiere Elements on page 59.) If you use Adobe Photoshop to create your still images, use one of the DV/DVD or PAL new document presets. These presets are optimized for DV output. (See Photoshop Help for more information.) If you use another application to create your still images, see Using square-pixel footage for output to DV on page 66 for information on ideal frame sizes. When you are editing or creating your still images, make sure that you do all of your work in RGB mode. For more information, consult your products user guide, under the category of color management. RGB mode produces colors that are suitable for video. For best results, create les with a frame size at least as large as the frame size of your video so that you dont have to enlarge, or scale up, the image in Adobe Premiere Elements. Often, when you scale up an image, it becomes pixelated. If you plan to scale up an image, prepare it at a larger frame size than the project. For example, if you plan to scale up an image 200% in a project, prepare the image at double the project frame size before you add it. To determine the frame size of your video, right-click it in the Media window or Timeline window, and choose Properties. The Image Size value shows your frame size.
Using Help | Contents | Index
Back
54
Adobe Premiere Elements Help
Capturing Video and Adding Files
Using Help | Contents | Index
Back
55
Adding les
You can add other video, audio, and still image les to your project at any time. All added les are visible in the Media window.
Adding video, audio, and still image les
Because Adobe Premiere Elements only creates a link to the le to add it, it is important that you dont delete or move the original le while you are working with it in a project. If you do move or delete it, Adobe Premiere Elements will prompt you to nd it. You can locate it or work with it as an ofine le.(See Using ofine les on page 66.) By default, Adobe Premiere Elements scales still images to t the project frame size. This means that if you created an image that is larger than your project frame size, when you add it to your project, Adobe Premiere Elements will reduce its size so that it ts within the frame of your project. You can override this behavior and instead have Adobe Premiere Elements add your les at the size at which they were created. You can also set the default duration for all still images that you add. (See Changing the duration of a still image on page 58.) You can also add animations, which usually are saved as a sequence of numbered still image les. For more information, see Adding an animation or still-image sequence on page 57. To add one or more les into the Media window: Do one of the following:
To add one or more les, click the Add Media button in the task bar. Locate and select the le or les that you want to add, and then click Open. To add an entire folder or folders, select the items that you want to add and click Add Folder. To add a le that was recently added into Adobe Premiere Elements, choose it from the File > Add Recent File submenu. The le may not appear if many other les have been added more recently or if Adobe Premiere Elements preferences have been reset. To add les and folders by dragging, drag them from a desktop window to the Media window in Adobe Premiere Elements.
To add still image les at the same size at which they were created: 1 Choose Project > Project Settings > General. 2 Deselect the Scale Clips To Project Dimensions When Adding To Timeline option, and click OK. To add still images directly from Photoshop Elements: Do one of the following:
Drag the image from Photoshop Elements to the Media window in Adobe Premiere Elements. Copy the image from Photoshop Elements, and then paste it into the Media window in Adobe Premiere Elements.
Using Help | Contents | Index
Back
55
Adobe Premiere Elements Help
Capturing Video and Adding Files
Using Help | Contents | Index
Back
56
Processing interlaced video elds
In most video, each frame consists of two elds. One eld contains the odd-numbered lines in the frame, and the other contains the even-numbered lines. The elds are interlaced, or combined, to create the complete image. Ordinarily, interlace isnt apparent to a viewer. But because each eld captures the subject at a slightly different moment in time, playing a clip in slow-motion, creating a freeze frame, or exporting a frame as a still image makes the two elds discernible. In these circumstances, its usually preferable to deinterlace the imagethat is, eliminate one eld and create the missing eld either by duplicating or interpolating the lines of the remaining eld. Another unwanted effect can arise from inadvertently reversing the eld dominance, or the order in which the elds are recorded and displayed. When the eld dominance is reversed, motion appears jerky because the elds no longer appear chronologically. Fields can become reversed in the following situations:
The eld dominance of the original videotape was the opposite of the eld dominance of the video-capture card used to capture the clip. The eld dominance of the original videotape was the opposite of the eld dominance of the video-editing or animation software that last rendered the clip. You have set an interlaced clip to play backward.
You can process elds for an interlaced clip in the movie so that the clips picture and motion quality are preserved in situations such as changing the clip speed, exporting a lmstrip, playing a clip backward, or freezing a video frame. To specify eld processing options for a clip: 1 Select a clip in the Timeline window, and choose Clip > Video Options > Field Options. 2 Select Reverse Field Dominance to change the order in which the clips elds appear. This option is useful when the eld dominance of the clip doesnt match your equipment or when you play a clip backward. 3 For Processing Options, select one of the following choices:
None does not process the clips elds. Interlace Consecutive Frames converts pairs of consecutive progressive-scan (noninterlaced) frames into interlaced elds. This option is useful for converting 60-fps progressive-scan animations into 30-fps interlaced video because many animation applications dont create interlaced frames. Always Deinterlace converts interlaced elds into whole progressive-scan frames. Adobe Premiere Elements deinterlaces by discarding one eld and interpolating a new eld based on the lines of the remaining eld. It keeps the eld specied in the Field Settings option in the Project Settings. If you specied No Fields, Adobe Premiere Elements keeps the upper eld unless you selected Reverse Field Dominance, in which case it keeps the lower eld. This option is useful when freezing a frame in the clip. Flicker Removal prevents thin horizontal details in an image from ickering by slightly blurring the two elds together. An object as thin as one scan line ickers because it can appear only in every other eld.
4 Select Frame Blend Speed Changes to improve the appearance of video when the clips speed is not 100% by blending frames together. Using Help | Contents | Index Back 56
Adobe Premiere Elements Help
Capturing Video and Adding Files
Using Help | Contents | Index
Back
57
5 Click OK.
About conformed audio les
When you add audio les, Premiere Pro conforms them to the audio sample rate specied in the Project Settings dialog box. While Premiere Pro conforms audio, youll see a progress bar at the lower right corner of the application window. You can play back conformed audio instantly at high quality because its consistent with all other audio in the project. By default, conformed audio is stored in the same folder as the project. You can change this default by choosing Edit > Preferences > Scratch Disks and specifying a different location for Conformed Audio. Note: Once you conform an audio clip, you dont need to conform it again unless you delete the corresponding le in the Conformed Audio folder. If you delete conformed audio les, Premiere Pro regenerates them when you next open related projects.
Adding an animation or still-image sequence
You can add an animation contained in a single le, such as an animated GIF. An animation is different from a video in that the frames in an animation are drawn as graphics and, therefore, are not scenes of live action, as in conventional digital video. Adobe Premiere Elements can also add a sequence of numbered still-image les and automatically combine them into a single clip; each numbered le represents one frame. Some applications, such as Adobe After Effects, can generate a numbered sequence of still images. Images in a still-image sequence cannot include layers, so you need to atten images that will be part of a sequence. For information on layers and attening, see the documentation for the application that created the le. Note: Changing the default duration of still images in the Preferences dialog box does not affect the duration of still images that are part of a sequence. When creating three-dimensional images or animations for use in Adobe Premiere Elements, use the following guidelines whenever possible:
Use broadcast-safe colors. Most applications that create animations (such as Adobe After Effects) allow you to check for broadcast-safe colors. Refer to your applications documentation for more information. Use the pixel aspect ratio and frame size specied in the project settings in Adobe Premiere Elements. Use the appropriate eld settings to match your project. (See Processing interlaced video elds on page 56.) If youre using an Adobe application to generate the sequence, select the Embed Project Link option so that you can open the sequence in the application that was used to create it.
To add numbered still-image les and compile them into a single clip: 1 Make sure that each still-image le name has the correct le extension, and make sure that all le names in the sequence contain an equal number of digits at the end of the le name (before the le name extension)for example, le000.bmp, le001.bmp, and so forth. 2 Choose File > Add Media.
Using Help | Contents | Index
Back
57
Adobe Premiere Elements Help
Capturing Video and Adding Files
Using Help | Contents | Index
Back
58
3 Locate and select the rst numbered still in the sequence and, below the Files of Type menu, select Numbered Stills, and click Open. When Numbered Stills is selected, Adobe Premiere Elements interprets all of the numbered les as a single sequence.
Changing the duration of a still image
When you add a still image, you can assign a specic duration to it. The duration you set species how much time the image occupies in the Timeline window. You can set a default duration for all still images that you add, and you can change their duration right from the Timeline window. To change the default duration for still images: 1 Choose Edit > Preferences > Still Image. 2 For Default Duration, specify the number of frames you want as a default duration. The frame rate of your project determines the amount of time that a certain number of frames occupies. For instance, if you are working in a 25 frame-per-second project and you enter 25 frames as the duration, each still image that you add to the Timeline window will have a duration of approximately one second. Note: Changing the default duration of still images does not affect the duration of still images that are already in the Timeline window. To change the duration of a still image in the Timeline window: Do one of the following:
Position the Selection tool over either end of the image, and drag. Select the clip and choose Clip > Speed/Duration. Enter a new duration and click OK.
Working with Adobe Photoshop Elements
If you own Adobe Photoshop Elements, you can use it to edit still images for your video projects. To add multiple existing images to a project, use the Send To command in Photoshop Elements. To create a new still image for a project, use the Photoshop File command in Adobe Premiere Elements.
Using the Send To command in Adobe Photoshop Elements
If you use Adobe Photoshop Elements, you can use the Send To command in the Organizer to export any le or set of les directly to the Timeline window in Adobe Premiere Elements. This feature is useful for quickly incorporating a set of images into your Adobe Premiere Elements project, or for designing a sequential layout of your scenes (also referred to as creating a storyboard). If you use tags and collections in the Organizer to arrange your images into storyboards, Adobe Premiere Elements will place them in the Timeline window in the order you set in the Organizer. See Photoshop Elements Help for more information on organizing your images. You can either send your les to a currently open Adobe Premiere Elements project, or you can create a new project for your Organizer footage. Adobe Premiere Elements places the footage on the Timeline window according to the settings specied in the Create Slideshow dialog box. (See Create Slideshow options on page 77.)
Using Help | Contents | Index
Back
58
Adobe Premiere Elements Help
Capturing Video and Adding Files
Using Help | Contents | Index
Back
59
To send Organizer footage to Adobe Premiere Elements: 1 Open a project by using one of the following methods:
To add the footage to an existing Adobe Premiere Elements project, open the project to which you want to add the footage. To add the footage to a new project, either open a new project or make sure that no project is open.
2 In the Organizer, select the footage that you want to send, and activate the Send To command. See Photoshop Elements Help for information on using the Send To command.
Creating Photoshop les with Adobe Premiere Elements
If you have Adobe Photoshop Elements 2.0 or later installed, you can use Adobe Premiere Elements to create a new Photoshop Elements le (PSD) with dimensions and aspect ratios equal to those of your movie. Creating a Photoshop Elements le this way ensures that the le is optimized for your project. Once you create and save the le, you can go back to Photoshop Elements to edit the lewhen you save and close the le in Photoshop Elements, it automatically updates in Adobe Premiere Elements. Adobe Premiere Elements uses pre-installed, pre-congured templates as a basis for these Photoshop Elements les. The templates are included in the Adobe Premiere Elements/ Document Templates folder. You can create your own templates if you want to create les of varying sizes in Photoshop Elements; however, they wont be preoptimized for your project. For information on working with footage of different aspect and pixel ratios, see About aspect ratios on page 62. To create a new PSD le: 1 Choose File > New > Photoshop File. 2 Enter a name for your Photoshop le. 3 Select Add To Project (Merged Layers) if you want the new le to appear in your Adobe Premiere Elements project. Deselect this option to save the le to disk and not add it to your project. 4 Click Save. Photoshop Elements opens to a new document. To create or modify a template: 1 Open Photoshop Elements, and create a new document by using one of the DV NTSC or PAL presets. You can also create other elements specically for your default document, such as a special background color or text. 2 Save the document by using the naming convention of the installed default templates (for example, 720x480x0.9.psd) or any name that distinguishes it for your purposes. For information on creating a new document in Photoshop Elements, see Photoshop Elements Help.
Using Help | Contents | Index
Back
59
Adobe Premiere Elements Help
Capturing Video and Adding Files
Using Help | Contents | Index
Back
60
Creating clips to optimize or enhance your project
You can create universal counting leaders, color bars, a 1 kHz tone, black video, and colored backgrounds to place in your project to help with calibration of your video or simply to use as footage. You dont add these clips, but rather generate them by using commands in the Media window. Once you generate them, they reside in the Media window along with your added clips.
Creating and customizing a counting leader
A universal counting leader is the countdown graphic that appears at the beginning of some lms. The counting leader helps a projectionist verify that audio and video are working properly and are synchronized. You can customize the color, appearance, and audio settings of the counting leaders you create in Adobe Premiere Elements. The leader is 11 seconds long.
Example frames from a counting leader
To create a universal counting leader: 1 In the Media window, click the New Item button , and choose Universal Counting Leader from the menu that appears. 2 Specify the following options as needed (click the box next to the color options to choose a color). Wipe Color Species a color for the circular wipe area. Background Color Species a color for the area behind the wipe color. Line Color Species a color for the horizontal and vertical lines. Target Color Species a color for the double circles around the numeral. Numeral Color Species a color for the countdown numeral. Cue Blip On Out Displays a small cue circle in the last frame of the leader. Cue Blip On 2 Plays a beep at the two-second mark. Cue Blip At All Second Starts Plays a beep at each second in the leaders progression. You can change counting leader options by double-clicking the counting leader in the Media window.
Using Help | Contents | Index
Back
60
Adobe Premiere Elements Help
Capturing Video and Adding Files
Using Help | Contents | Index
Back
61
Creating color bars and a 1-kHz tone
You use the color bars and 1 kHz tone clips in tandem at the beginning of a video. Color bars are multi-colored vertical bars at the beginning of broadcast videos that help broadcasters calibrate the color for a video. The 1-kHz tone is a short tone at the 1 kHz frequency that broadcasters use to adjust audio levelsbroadcasters set it at a specic level for reference, and then decrease or increase their own audio levels to match. Because some audio workows must be calibrated at a specic tone level, you can customize the tone level to match your audio workow. To add color bars and a 1-kHz tone to your project: In the Media window, click the New Item button menu that appears. To customize the tone level: 1 Select a clip using one of the following methods:
and choose Bars And Tone from the
To set the level for all new clip instances, select the Bars And Tone clip in the Media window. To set the level for only one clip instance, select the clip in the Timeline window.
2 Choose Clip > Audio Options > Audio Gain.
Creating black video
The black video clip is a span of pure black video that you can use anywhere in your movie. For example, you can use this clip to create a fade-to-black effect as you change scenes. Adobe Premiere Elements generates the black still-image video clip at the project frame size, with a ve-second duration. To create a different color clip, use a color matte. (See Creating colored background clips on page 61.) To add the black video clip: In the Media window, click the New Item button that appears. and choose Black Video from the menu
Creating colored background clips
Using the Media window, you can create a clip consisting of a full-frame matte of solid color. You can use these mattes as a solid background for titles or animated clips. Brightly colored mattes can serve as temporary backgrounds to help you see transparency more clearly while you adjust a key effect. (See About keying effects on page 160.) To create a color matte: 1 In the Media window, right-click and choose New Item > Color Matte. 2 Choose a color in the Adobe Color Picker dialog box, and click OK. (See Selecting colors for effects and mattes on page 119.) 3 Type a name for the matte in the Choose Name dialog box, and click OK.
Using Help | Contents | Index
Back
61
Adobe Premiere Elements Help
Capturing Video and Adding Files
Using Help | Contents | Index
Back
62
Analyzing clip properties and data rate
Adobe Premiere Elements includes clip analysis tools that you can use to evaluate a le in any supported format stored inside or outside a project. For example, you can determine whether a clip you exported has an appropriate data rate for Internet distribution. Analyzed properties for video les can include le size, number of video and audio tracks, duration, average frame rate, audio sample rate, video data rate, and compression settings, as well as information about dropped frames in captured clips. Use the Properties feature to check for dropped frames in a clip you just captured. Use the Data Rate Analysis graphs to evaluate how well the output data rate matches the requirements of your delivery medium. The graphs chart the render keyframe rate, the difference between compression keyframes and differenced frames (frames that exist between keyframes), and data rate levels at each frame. To view the properties of a clip: Choose one of the following commands:
If the clip is in the Source view, Timeline window, or Media window, select it and choose File > Get Properties For > Selection. If the clip is not in the project, choose File > Get Properties For > File. Locate and select the clip you want to analyze, and then click Open.
The graphs include the following information: Data Rate/Sec Graph The line represents the average data rate. Sample Size Graph The blue bars represent the sample size of each keyframed frame. Differenced frames sample size If displayed, the red bars represent the sample size of the differenced frames between compression keyframes. You will only see these bars if you are analyzing the properties of a clip that was compressed using a codec that supports differenced frames. Differenced frames store only data that has changed between any two keyframes. DV footage does not contain differenced frames. You can also view clip properties in the Source view, Timeline window, or Media window by right-clicking a clip and choosing Properties from the context menu.
About aspect ratios
The aspect ratio species the ratio of width to height. Video frames have an aspect ratio (frame aspect ratio) as do the pixels that make up the frame (pixel aspect ratio). Some video camcorders can record a variety of frame aspect ratios, and the NTSC and PAL video standards use different pixel aspect ratios. If your added les appear distorted, for example, if an image you know to be a perfect circle appears oval-shaped, you may have a conict between the images aspect ratio and the aspect ratio of your project. Adobe Premiere Elements automatically attempts to detect and compensate for the pixel aspect ratio of source clips so that this distortion doesnt occur. If a clip appears distorted in Adobe Premiere Elements, you can manually change its pixel aspect ratio. It's important to reconcile pixel aspect ratios before reconciling frame aspect ratios because an incorrect frame aspect ratio is often caused by misinterpreting a source clip's pixel aspect ratio.
Using Help | Contents | Index
Back
62
Adobe Premiere Elements Help
Capturing Video and Adding Files
Using Help | Contents | Index
Back
63
About frame aspect ratio
Frame aspect ratio describes the ratio of width to height in the dimensions of an image. For example, DV NTSC has a frame aspect ratio of 4:3 (or 4.0 width by 3.0 height). For comparison, a typical widescreen frame has a frame aspect ratio of 16:9; many camcorders that have a widescreen mode can record using this aspect ratio. Many lms are shot using even wider aspect ratios.
4 16
A 4:3 frame aspect ratio (left), and a wider 16:9 frame aspect ratio (right)
When you add clips into a project that uses a frame aspect ratio that is different from the aspect ratio used to shoot the video, you must decide how to reconcile the different values. For example, there are two common techniques for showing a widescreen movie with a 16:9 frame aspect ratio on a standard television with a 4:3 frame aspect ratio. You can t the entire width of the 16:9 frame into a black 4:3 frame, a technique called letterboxing, which results in black bands above and below the widescreen frame. Or, you can ll the 4:3 frame with only a selected area of the 16:9 frame, a technique called pan & scan. Though this technique eliminates the black bars, it also eliminates part of the action. Adobe Premiere Elements automatically letterboxes any 16:9 footage that you add into a 4:3 aspect ratio project.
About pixel aspect ratio
Pixel aspect ratio describes the ratio of width to height in a single pixel of a frame. Pixel aspect ratios vary because different video systems make different assumptions about the number of pixels required to ll a frame. For example, many computer video standards dene a frame that has a 4:3 aspect ratio as 640 x 480 pixels. Pixels that are square, which have an aspect ratio themselves of 1:1, perfectly ll the horizontal and vertical space dened by that frame. However, video standards such as DV NTSC, which is the standard followed by most consumer DV camcorders (sold in the U.S.), dene a 4:3 aspect ratio frame as 720 x 480 pixels. Consequently, in order to t all of these pixels in the frame, the pixels must be narrower than the square pixels. These narrow pixels are called rectangular pixels, and they have an aspect ratio of 0.9:1, or 0.9 as they are commonly called. DV pixels are vertically oriented in systems producing NTSC video and horizontally oriented in systems producing PAL video. Adobe Premiere Elements displays a clips pixel aspect ratio next to the clips image thumbnail in the Media window.
Using Help | Contents | Index
Back
63
Adobe Premiere Elements Help
Capturing Video and Adding Files
Using Help | Contents | Index
Back
64
If you display rectangular pixels on a square-pixel monitor, images appear distorted, for example, circles distort into ovals. However, when displayed on a broadcast monitor, the images appear correctly proportioned because broadcast monitors use rectangular pixels. Adobe Premiere Elements can display and output clips of various pixel aspect ratios without distortion because it attempts to automatically display them with the pixel aspect ratio of your project. You may occasionally encounter a distorted clip if Adobe Premiere Elements interprets pixel aspect ratio incorrectly; if this happens, you can correct the distortion by manually specifying the source clips pixel aspect ratio. (See Setting pixel aspect ratio on page 65.)
Pixel and frame aspect ratios A. Square pixels and 4:3 frame aspect ratio B. Nonsquare pixels and 4:3 frame aspect ratio C. Nonsquare pixels displayed uncorrected on a square-pixel monitor
About capturing or adding various aspect ratios
Adobe Premiere Elements attempts to automatically compensate for pixel aspect ratios and preserve the frame size of added images. Adobe Premiere Elements treats images you add in the following ways:
When you capture or add video with either the D1 resolution of 720 x 486 or the DV resolution of 720 x 480, Adobe Premiere Elements automatically sets the pixel aspect ratio for that le to D1/DV NTSC (0.9). When you add footage with the D1 or DV resolution of 720 x 576, Adobe Premiere Elements automatically sets the pixel aspect ratio for that le to D1/DV PAL (1.067). However, it is always a good idea to make sure that all les are interpreted correctly by looking in the Media window or the Interpret Footage dialog box. Adobe Premiere Elements automatically assigns pixel aspect ratios to les by using the entries in the Interpretation Rules.txt le, which is located in the Adobe Premiere Elements/Plug-ins folder. If a specic type of image is consistently misinterpreted (distorted) when you add it, you can add or change the entries in the Interpretation Rules.txt le by using a text editor, such as Notepad. If you want to override the pixel aspect ratio interpretation for les already in a project, use the Interpret Footage command. If you want to change the size of an added clip in Adobe Premiere Elements and its pixel aspect ratio is correct, select the clip and change the Scale property of the Motion effect. The Motion effect is available when you view the Effect Controls window with the clip selected in the Timeline window.
For more information, see Setting pixel aspect ratio on page 65.
Using Help | Contents | Index
Back
64
Adobe Premiere Elements Help
Capturing Video and Adding Files
Using Help | Contents | Index
Back
65
Setting pixel aspect ratio
The preset you choose when you start a project sets the pixel aspect ratio for the project. You cant change the aspect ratio after it is initially set. By ensuring that all les are interpreted correctly, you can combine footage with different ratios in the same project and generate output that doesnt distort the source images. To adjust the pixel aspect ratio of an added still image: 1 Select the still image in the Media window. 2 Choose File > Interpret Footage. 3 Select an option in the Pixel Aspect Ratio section, and click OK:
Use Pixel Aspect Ratio From File uses the original aspect ratio saved with the still image. Conform To lets you choose from a list of standard aspect ratios.
To view a projects aspect ratio: Choose Project > Project Settings > General. To view or change the pixel aspect ratio used for individual source clips: Choose File > Interpret Footage. For information about options in the Conform To pop-up menu, see Common pixel aspect ratios for added les on page 65.
Common pixel aspect ratios for added les
It is important to set the pixel aspect ratio for a le at its original ratio, not the ratio of the nal output. You can set pixel aspect ratios for clips and projects with these approximate values: Square Pixels Uses a 1.0 pixel aspect ratio. Use this setting if your source clip has a 640 x 480 or 648 x 486 frame size, or if the le was exported from an application that doesnt support nonsquare pixels. D1/DV NTSC Uses a 0.9 pixel aspect ratio. Use this setting if your source clip has a 720 x 480 or 720 x 486 frame size and you want it to maintain a 4:3 frame aspect ratio. This setting can also be appropriate for clips that were exported from an application that works with nonsquare pixels, such as a 3D animation application. D1/DV NTSC Widescreen Uses a 1.2 pixel aspect ratio. Use this setting if your source clip has a 720 x 480 or 720 x 486 frame size and you want it to maintain a 16:9 frame aspect ratio. D1/DV PAL Uses a 1.0666 pixel aspect ratio. Use this setting if your source clip has a 720 x 576 frame size and you want it to maintain a 4:3 frame aspect ratio. D1/DV PAL Widescreen Uses a 1.4222 pixel aspect ratio. Use this setting if your source clip has a 720 x 576 frame size and you want it to maintain a 16:9 frame aspect ratio. Anamorphic 2:1 Uses a 2.0 pixel aspect ratio. Use this setting if your source clip was anamorphically transferred from a lm frame with a 2:1 aspect ratio. D4/D16 Standard Uses a 0.9481481 pixel aspect ratio. Use this setting if your source clip has a 1440 x 1024 or 2880 x 2048 frame size and you want it to maintain a 4:3 frame aspect ratio.
Using Help | Contents | Index
Back
65
Adobe Premiere Elements Help
Capturing Video and Adding Files
Using Help | Contents | Index
Back
66
D4/D16 Anamorphic 8:3 Uses a 1.8962962 pixel aspect ratio. Use this setting if your source clip has a 1440 x 1024 or 2880 x 2048 frame size and you want it to maintain an 8:3 frame aspect ratio.
Using square-pixel footage for output to DV
You can use square-pixel footage in a DV project and generate output that does not appear distorted. Adobe Premiere Elements either upsamples (increases) or downsamples (decreases) the resolution of a le that does not match the project frame size. Because downsampling results in a higher-quality image, it is best to create les that are larger than the projects frame size so that Adobe Premiere Elements does not have to upsample and enlarge the le. To use square-pixel les in a D1 or DV project: Prepare the le by using one of the following methods, and then capture or add the le to Adobe Premiere Elements:
If your nal output is DV (NTSC), create and save it at a 720 x 540 frame size to prevent upsampling or 640 x 480 to prevent eld distortion on a eld-rendered le (such as a 3D animation). If your nal output is DV (PAL), create and save it at a 768 x 576 frame size to prevent upsampling and eld distortion on a eld-rendered le (such as a 3D animation). If your nal output is D1 (NTSC), create and save it at a 720 x 540 frame size. If your square-pixel le was created and saved at the frame size used by your project (such as 720 x 480), but not at the pixel aspect ratio of the project, redesign your image using a different frame size (such as 720 x 540). This is necessary when the application you use to prepare the le doesnt support nonsquare pixels.
Using ofine les
An ofine le is a placeholder for a source le that is not currently available on disk. Ofine les remember information about the missing source les they represent, and they give you exibility when actual les are not available. If an ofine le appears in the Timeline window, a Media Ofine message appears in the Program view and in the Timeline window track. Adobe Premiere Elements provides Ofine and Ofine All buttons in this case (see Opening an existing project on page 27). To edit an ofine le: In the Media window, double-click the ofine le, edit settings as needed, and then click OK.
Using Help | Contents | Index
Back
66
Adobe Premiere Elements Help
Capturing Video and Adding Files
Using Help | Contents | Index
Back
67
To replace an ofine le with a le thats already on your hard disk: 1 In the Media window, select one or more ofine les. 2 Choose Project > Locate Media. 3 Do one of the following, and click OK:
Locate and select the actual source le. Click Cancel if you cant locate the le you wanted to link to.
Note: If you selected more than one ofine le, the Attach Which Media dialog box appears in turn for each le you selected. Pay attention to the ofine le name in the title bar of the dialog box so that you relink the correct source le to each ofine le.
Using Help | Contents | Index
Back
67
Adobe Premiere Elements Help
Editing Movies
Using Help | Contents | Index
Back
68
Editing Movies
About editing a movie
Typically when editing a movie, youll initially create a rough cuta complete yet relatively crude version of the movie. You arrange the scenes of your movie in the Timeline window. The Timeline window uses tracks and a time ruler to display the components of your movie and their relationship to each other over time. It contains two default tracks for video and still images, and two default tracks for audio. You can add additional tracks at any time. Tracks let you layer your video or audio. You can place video or still images, such as titles, on top of each other (superimposing), or add music to play in the background of your soundtrack. The nal movie combines all the video and audio tracks together. Using the Timeline window, you place clips in the order you want them viewed. You can trim and add scenes, indicate important frames with markers, add transitions, and control how clips blend or superimpose.
A B C D
Timeline window A. Selection tool B. Razor tool C. Time Stretch tool D. Time ruler E. Video tracks F. Audio tracks
Working with the Monitor window
You view individual clips or the assembled movie in the Monitor window. The full duration of a clip or movie is represented graphically by the time ruler in the Monitor window. A blue triangle called the current-time indicator marks the location of the current frame within the clip or movie. Depending upon whether you are viewing an individual clip or a movie, the ruler may also display markers and indicate the In and Out points of a clip. The Monitor window contains two different views: the Clip view and the Timeline view.
Using Help | Contents | Index
Back
68
Adobe Premiere Elements Help
Editing Movies
Using Help | Contents | Index
Back
69
Clip view Lets you play a single clip, set clip markers, and trim a clip by setting In and Out points. The In and Out points dene the portion of the clip that will appear in the movie. When you view a clip in the Clip view, you can view the entire clipall the frames placed in the movie, as well as its trimmed frames. The Clip view of the Monitor window is independent of the Timeline window. The current-time indicator in the Clip view is not linked to the current-time indicator in the Timeline window. Timeline view Lets you play or view the movie assembled in the Timeline window, set markers, and locate specic frames while editing. The Timeline view and the Timeline window work in tandem. For example, as you move the current-time indicator in the Timeline window, the Timeline view of the Monitor window displays the frames. To preview a clip or movie in the Monitor window, see Previewing an individual clip in the Monitor window on page 102 and Previewing a movie on page 103.
Adjusting the zoom level of the Monitor window time ruler
You can change the zoom level of the time ruler in the Monitor window so that you can see the ruler in more or less detail. Just above the time ruler is a thin navigation bar. The navigation bar controls both the zoom level of the ruler and the portion of you ruler you view. When fully extended, you can see the entire time ruler. Using the navigation bar does not affect the zoom level of the displayed clip or movie.
Drag the end of the navigation bar left in the Monitor window to zoom in or right to zoom out.
To zoom in or out of the Monitor window time ruler: Do one of the following:
To zoom in on time ruler, drag either end of the navigation bar towards the center. To zoom out on time ruler, drag either end of the navigation bar out towards the edge of the ruler.
To view a different area of the time ruler, drag the middle of the navigation bar to scroll the ruler right or left. When zoomed in, you may not see the slider shift position, but you will see the ruler scroll as you drag right or left.
Using Help | Contents | Index
Back
69
Adobe Premiere Elements Help
Editing Movies
Using Help | Contents | Index
Back
70
Working with the Timeline window
You arrange the clips of your movie in the Timeline window. Adobe Premiere Elements lets you customize the Timeline window for your project. You can zoom in and out of the Timeline window, change how the clips appear in the tracks, and resize the tracks and the header area. For information on changing the timecode used in the Timeline window (and throughout the project), see Specifying General settings on page 43.
Moving through a movie in the Timeline window
The Timeline windows current-time indicator , a blue triangle in the time ruler, corresponds with the frame displayed in the Monitor windows Timeline view. A vertical line extends from this current-time indicator through all the tracks. The time display in the upper left corner indicates the current time using the timecode format hours;minutes; seconds;frames (for NTSC format video) or hours:minutes:seconds:frames (for PAL format video).
A B
Time navigation controls in the Timeline window A. Time display showing position of current-time indicator B. Current-time indicator
To position the current-time indicator in the Timeline window: Do any of the following:
Drag the current-time indicator . Click the time ruler where you want to position the current-time indicator. Press Shift while dragging the current-time indicator to snap it to the edge of the closest clip or marker. Drag the time display (just above the left edge of the time ruler) to the desired time value. Click the time display (just above the left edge of the time ruler), type a valid time, and then press Enter. (You dont need to type leading zeros, colons, or semicolons. However, be aware that Adobe Premiere Elements interprets numbers under 100 as frames.) In the Timeline view of the Monitor window, use any playback control.
You can use the Home or End keys on the keyboard to skip back to the beginning or ahead to the end of the movie. In addition, the Right or Left Arrow keys on the keyboard move the current-time indicator forward or back a frame, while pressing Shift+Right Arrow or Shift+Left Arrow moves it in increments of ve frames.
Using Help | Contents | Index
Back
70
Adobe Premiere Elements Help
Editing Movies
Using Help | Contents | Index
Back
71
Adjusting the zoom level of the Timeline window
The zoom controls in the Timeline window let you change the scale of the time ruler and view the tracks in more or less detail.
A B C
Timeline window zoom controls A. Zoom-Out button B. Zoom slider C. Zoom-In button
To display the Timeline window in more detail: Drag the Zoom slider to the right, or click the Zoom In button . To display more of the movie in the Timeline window: Drag the Zoom slider to the left, or click the Zoom Out button . To zoom out so that the entire length of the movie is visible in the Timeline window, make sure that the Timeline window active; then press the Backslash key (\) on the keyboard. You can also zoom in and out by pressing the Plus (+) or Minus (-) keys on the keyboard (not the numeric keypad).
Customizing track views
You can display clips in the Timeline window in different ways, depending on your preference or the task at hand. You can choose to display a thumbnail image at just the beginning of the clip, at the head and tail of the clip, or along the entire duration of the clip. For an audio track, you can choose to display or hide the audio waveform of the audio contents.
Set Display Style buttons control track display options in Timeline window.
Using Help | Contents | Index
Back
71
Adobe Premiere Elements Help
Editing Movies
Using Help | Contents | Index
Back
72
Displaying thumbnail images across the duration of the clip gives you a sense of the progression of the clip. However, do not confuse the boundary between thumbnails as the actual boundary between frames. Think of the thumbnails as a storyboard or sketch of the clips content. To select a tracks display style: Click the Set Display Style (video) or (audio) button at the left corner of the track. Each time you click, the tracks display style toggles to a different view. To see more volume detail when viewing an audio waveform in the Timeline window, increase the track height. (See Resizing tracks on page 72.) Note: For more information about viewing and adjusting keyframes in video and audio tracks, see About animating effects on page 166.
Resizing tracks
Tracks have three preset sizes, Small, Medium, and Large. The Large view is helpful for viewing the clip thumbnails and adjusting effects such as the opacity or volume of a clip. You can also resize tracks manually and resize the width of the track header area to accommodate long track names. In addition, if your movie contains more tracks than can t on screen at one time, you can adjust the relative proportion of visible video and audio tracks to favor the tracks you need to see. To resize the height of a track: Do one of the following:
Click the More button in the Timeline window and choose Track Size, and then choose either Small, Medium, or Large. In the track header area of the Timeline window, position the pointer between two tracks so that the Height Adjustment icon appears; then drag up or down to resize the track below (for video) or the track above (for audio).
Changing track height in Timeline window
Note: To resize either all video or all audio tracks at the same time, hold Shift while resizing a video or audio track. To resize the track header section of the Timeline window: Position the pointer over the right edge of the track header (where track names are listed) so that the Resize icon appears, and then drag the right edge. (The icons at the top of the track header limit its minimum width. The maximum width is about double the minimum width.)
Using Help | Contents | Index
Back
72
Adobe Premiere Elements Help
Editing Movies
Using Help | Contents | Index
Back
73
To change the proportion of video and audio tracks visible in the Timeline window: 1 Either in the track header area on the left or between the scroll bars on the right, position the pointer between the Video 1 and Audio 1 tracks. 2 When the Split Track icon , appears, drag up or down.
Adding clips to a movie
By default, when you capture video, Adobe Premiere Elements adds the video automatically to the Timeline window. You can also drag video, still images, or audio clips from the Media window directly to the desired track and location in the Timeline window, or you can use the Create Slideshow command to place a group of clips into a movie. You place video and still images on the video tracks and audio clips on audio tracks. When you drag video les that include audio (called linked clips) to a track in the Timeline window, the video and audio components appear separately in the appropriate type of tracks. By default, when you add a clip to a movie, Adobe Premiere Elements inserts it into the movie, automatically shifting adjacent clips over. By using keyboard modiers, you can override the default behavior when adding or moving clips. For example, pressing the Ctrl key lets you overlay the clip, replacing existing frames with those in the clip.
About video that includes a soundtrack (linked clips)
Most video includes a soundtrack. In the Media window, clips that contain both video and audio appear as a single item. When you add the clip to a movie, the video and audio appear on separate tracks. However, the video and audio remain linkedwhen you drag the video portion in the Timeline window, the linked audio moves with it, and vice versa. For this reason, audio/video pairs are called linked clips. In the Timeline window, the names of linked clips are underlined and identied with a [V] for video or [A] for audio.
Linked clips share same name with either [V] or [A] appended and are underlined.
All editing tasks (such as moving, trimming, or changing the clip speed) act on both parts of a linked clip. You can temporarily override the link by pressing the Alt key when you initiate editing tasks. You can also place the video or audio portion separately. For information about working with linked clips, see the following:
Adding only the audio or video portion of a linked clip to a movie on page 78. Selecting clips in the Timeline window on page 85. Rearranging clips in the Timeline window on page 85. Linking and unlinking video and audio clips on page 96.
Using Help | Contents | Index
Back
73
Adobe Premiere Elements Help
Editing Movies
Using Help | Contents | Index
Back
74
Inserting clips into a movie
When you insert a clip into the Timeline window, adjacent clips on all tracks shift as necessary to accommodate the new clip. By shifting all clips together, the audio and video of the existing clips remain in sync. There are times, however, when you dont want all clips to shift with each insertion, for example, if youve added background music or a video that is to superimpose the entire movie. In such instances, press the Alt key as you insert to shift the clips on a maximum of two tracks: the track receiving the insertion and the track containing its linked audio or video (if any). In this way, when you add a clip to a track containing linked audio or video, the affected tracks shift together, remaining aligned, while clips on other tracks are unaffected.
Clips after default insertion (top), and after Alt-drag insertion to target track (bottom). Notice second audio track unaffected by Alt-drag insertion.
To insert a clip into a movie, shifting all tracks: Do one of the following:
Drag the clip from the Media window or Clip view of the Monitor window to the desired location in the Timeline window. When the pointer changes to the Insert icon , release the mouse. Move the current-time indicator to the desired location in the Timeline window, select the clip in the Media window, and then choose Clip > Insert.
To insert only the audio or video of linked clips, see Adding only the audio or video portion of a linked clip to a movie on page 78. To insert a clip into a movie, shifting clips only on the target and linked tracks: Alt-drag the clip from the Media window or Clip view to the desired location in the Timeline window. When the pointer changes to the Insert icon , release the mouse. If you drag a clip into the blank space above the topmost video track (for video) or below the lowest audio track (for audio), Adobe Premiere Elements creates a new track for the clip. If the clip contains both audio and video, it creates both a new video and new audio track.
Using Help | Contents | Index
Back
74
Adobe Premiere Elements Help
Editing Movies
Using Help | Contents | Index
Back
75
Overlaying clips in a movie
The easiest way to replace a portion of a video is to overlay it with other footage. When you overlay a clip, the clip you add replaces any existing frames starting at the location you designate. If the new clip is 40 frames long, it overlays 40 frames of the existing clip. The frames following the overlay, if any, remain in the same location in the track. Overlays do not change the length of the movie unless the overlay extends beyond the end of the movie.
Clips before an overlay edit (top) and after an overlay edit (bottom)
To overlay a clip in the movie: Do one of the following:
Ctrl-drag the clip from the Media window or Clip view of the Monitor window to the rst frame you want to overlay. When the pointer changes to the Overlay icon , release the mouse. Move the current-time indicator to the rst frame you want to overlay, select the clip in the Media window, then choose Clip > Overlay.
To overlay only the audio or video of linked clips, see Adding only the audio or video portion of a linked clip to a movie on page 78.
Creating a slideshow or movie automatically
You can create a slideshow or assemble a rough cut of a movie automatically by using the Create Slideshow command. This command places still images, video, or audio from the Media window into the Timeline window on either the Video 1 or Audio 1 track. If you set the Media window to its Icon view, you can use it like a storyboard and arrange the images or clips in the order you want them to appear in the slideshow or movie. The Create Slideshow command can add them either as you arranged them or in the order you select them.
Using Help | Contents | Index
Back
75
Adobe Premiere Elements Help
Editing Movies
Using Help | Contents | Index
Back
76
To control the placement of the slides or clips, you can add unnumbered markers to the Timeline window and choose the option to place the media at those points. This feature is especially useful for matching slides to the beats of a music track.
In the Media window, arrange images or clips as you want them to appear in the slideshow or movie.
This command can automatically apply the default transition to the cut between clips. Initially, the default transitions are Cross Dissolve for video and Constant Power for audio. You can set the default to any transition you want in the Effects window. To change the default transition, see Changing the default transition used for Create Slideshow command on page 77. Note: The Create Slideshow command can add clips only at the same level in the Media window; it cant add clips within different folders at the same time. To add clips using Create Slideshow: 1 (Optional) If you want the media placed at specic points in the movie, add unnumbered markers to the Timeline window. 2 (Optional) In the Media window, open the folder containing the clips or images, click the Icon button at the bottom of the Media window, and then arrange the media in the order you want it to appear in the movie or slideshow. For a slideshow with numerous clips, isolate the clips in their own folder in the Media window before arranging or selecting them. (See Organizing clips in folders on page 35.) 3 Select the clips you want to add to the movie either by Ctrl-clicking them or by dragging a selection marquee around them. If you didnt arrange the clips in order in step 1, select them in the order you want them placed. 4 In the Media window, click the Create Slideshow button at the bottom of the window. 5 In the Create Slideshow dialog box, choose the Ordering option, which determines how to place the slides or clips:
Sort Order adds clips in the order theyre arranged in the Media window: from top to bottom in the List view or from left to right, top to bottom in the Icon view.
Using Help | Contents | Index
Back
76
Adobe Premiere Elements Help
Editing Movies
Using Help | Contents | Index
Back
77
Selection Order adds clips according to the order in which you selected them in the Media window.
6 (Video clips only) For Media, choose how you want to place the clips: with both the video and audio, the video only, or the audio only. 7 (Optional) If youve used unnumbered markers to indicate where you want the media placed, select Place Images/Clips At Unnumbered Markers. 8 Choose the other options in the Create Slideshow dialog box as appropriate, and then click OK. For information on arranging clips in the Media window, see Viewing lists or icons in the Media window on page 35. For information on Create Slideshow options, see Create Slideshow options on page 77.
Create Slideshow options
The Create Slideshow dialog box provides the following options: Ordering Species the method used to arrange of the clips when they are added to the movie. Sort Order adds clips in the order theyre listed in the Media window: from top to bottom in List view or from left to right, top to bottom in Icon view. Selection Order adds clips according to the order in which you selected them in the Media window. Media Species how to place video that contains a soundtrack: video and audio, video only, or audio only. Place Images/Clips At Unnumbered Markers Places images or clips at unnumbered timeline markers. Choosing At Unnumbered Markers makes the Transitions options unavailable. Note: The Create Slideshow command always places media on the Video 1 and Audio 1 tracks. Image Duration Species the duration of any still images. A pop-up menu lets you set the units to frames or seconds. Apply Default Transition Places the default transition (initially set to Cross Dissolve) at each edit (cut). Transition Duration Species the duration of the transitions when Apply Default Transition is selected. A pop-up menu lets you set the units to frames or seconds.
Changing the default transition used for Create Slideshow command
The Create Slideshow command optionally applies transitions between each clip it places. Initially, the default transitions are Cross Dissolve for video or still images and Constant Power for audio. You can change the default to any transition you want. Changing the default transition doesnt affect transitions already applied to a movie. Note: The default transition is an application setting, not a project setting. When you change the default transition, you change the default used for all projects.
Using Help | Contents | Index
Back
77
Adobe Premiere Elements Help
Editing Movies
Using Help | Contents | Index
Back
78
To change the default transition: 1 Click the Effects button Effects workspace. on the task bar. Adobe Premiere Elements displays the
2 In the Effects window, expand the Video Transitions or Audio Transitions folder. 3 Expand the folder containing the transition you want to use, and select the transition that you want to make the default. 4 Click the More button, and choose Set Selected As Default Transition. A red outline marks the icon of the default transition.
Adding only the audio or video portion of a linked clip to a movie
When you drag video that includes a soundtrack to the Timeline window, Adobe Premiere Elements automatically places the audio and video components on separate tracks. It maintains a link between the tracks so that the content remains in sync. If you want to add only the audio or the video, you can use the Take Video/Take Audio toggle button in the Clip view of the Monitor window to designate which portion of the clip you want to place. To place audio or video only: 1 Open a clip in the Monitor windows Clip view. 2 In the bottom right of the Monitor window, click the Take Video/Take Audio button repeatedly until it displays the appropriate icon:
Take Video And Audio icon Take Video icon Take Audio icon
sets clip to include both video and audio.
sets clip to include only video. sets clip to include only audio.
3 Add the clip to the movie by using one of the following techniques:
To insert a clip into a movie, shifting aside clips on other tracks as well, drag the clip to the desired location in the Timeline window. To insert the clip, shifting clips only in the target and linked tracks, Alt-drag the clip to the desired location in the Timeline window. To overlay a clip in the movie, Ctrl-drag the clip to the rst frame you want to overlay. To create a new track for the clip, drag the clip into the blank space above the topmost video track.
Zooming into the Timeline window as you insert a clip
When you zoom in on the Timeline window, Adobe Premiere Elements magnies the Timeline window around the current-time indicator. However, you can also zoom in as you add a clip to the Timeline window, magnifying the location around the pointer rather than the current-time indicator. This technique lets you better see the placement of the insertion before you release the mouse. To zoom in or out of Timeline window while inserting: Drag a clip to the Timeline window. Continue to hold down the mouse button and press the Plus (+) key to increase the zoom factor or press the Minus (-) key to decrease it. Hold down the mouse button until you have zoomed as far as you want to go.
Using Help | Contents | Index
Back
78
Adobe Premiere Elements Help
Editing Movies
Using Help | Contents | Index
Back
79
Adding, renaming, and deleting tracks
Adobe Premiere Elements automatically inserts a new track if you drag and release a clip above the topmost video track or below the bottommost audio track. However, at times you may want to insert and name tracks before you begin adding clips. You can add or delete tracks at any time and specify a custom name for each one. Each movie can contain up to 99 video and 99 audio tracks. A movie must contain at least one of each type of track (although the track can be empty). In the Timeline window, new video tracks appear above existing video tracks, and new audio tracks appear below existing audio tracks. You can specify the default number and type of tracks in new movies. (See Specifying Default Timeline settings on page 45.) To add tracks: 1 With the Timeline window active, choose Timeline > Add Tracks. 2 In the Add Tracks dialog box, type the number of tracks you want to add in the Add eld for video or audio tracks. 3 To specify the placement of added tracks, choose an option from the Placement pop-up menu for each type of track added. 4 Click OK. To rename a track: 1 Right-click the tracks name (for example, Video 1) in the Timeline window, and choose Rename. 2 Type a new name for the track, and press Enter. To delete empty tracks: With the Timeline window active, choose Timeline > Delete Empty Tracks.
Using Help | Contents | Index
Back
79
Adobe Premiere Elements Help
Editing Movies
Using Help | Contents | Index
Back
80
Trimming frames from a clip
There are several ways to build a movie, but all of them involve selecting the portions of source clips you want to include. You rarely use an entire clip. In and Out points dene the rst and last frame of the clip. Setting In and Out points does not actually delete frames, but instead marks what portion of the clip you want included in the movie. They serve as a window over the entire clip. You can move them as needed and regain the frames you trim.
In and Out points serve as a window over a clip A. Trimmed frames B. In point C. Out point D. Trimmed frames
You always trim from either end of a clip. To trim frames from the middle of a clip, you must rst split the clip (which creates two instances of the original clip), and then trim the unwanted frames from the ends of each. You can set In and Out points and trim clips in several ways, by using buttons in the Monitor window, menu commands, or simply by dragging the ends of a clip in the Timeline window.
Trimming frames from either end of a clip in the Timeline window
You can remove or regain trimmed frames from either end of a clip by dragging the clips edge in the Timeline window. To help you locate the precise frame you want, the Timeline view of the Monitor window displays the changing In or Out point of the clip as you drag. If a clip has another clip immediately adjacent to the edge youre trimming, the Monitor window displays the frames of both clips side-by-side. Subsequent clips in the Timeline window shift as you drag the clips edge. When trimming frames, empty space adjacent to the edge you trim shifts in time just as a clip would.
Using Help | Contents | Index
Back
80
Adobe Premiere Elements Help
Editing Movies
Using Help | Contents | Index
Back
81
A pop-up window displays the number of frames you are trimming as you trim them. This window displays a negative value if you drag the edge toward the beginning of the movie and a positive number if you drag toward the end of the movie. You can tell whether you have trimmed a clip by looking for a small gray triangle in the top corner at either end of the clip in the Timeline window. The triangle indicates you have not trimmed that edge.
Timeline window during (above) and after (below) trimming. Gray triangle in corner of clip disappears when you trim.
For linked clips (video that includes a soundtrack), dragging the edge of one, changes the In or Out points of both clips. Sometimes you want to trim linked clips independently in order to create split edits (also known as L-cuts and J-cuts). Pressing Alt when you trim allows you set the In and Out points of the video and audio separately. For information on trimming audio and video separately, see Trimming frames from linked audio and video separately on page 82. To change a clips In and Out points in the Timeline window: 1 In the Timeline window, click the Selection tool . To trim only one clip of a linked pair, Alt-select the clip to temporarily unlink them. Select them again to move them as a unit. 2 Position the pointer over the edge of the clip you want to trim until the correct icon appears:
Trim-In icon Trim-Out icon
to trim the beginning of a clip. to trim the end of a clip.
3 Drag the edge to the desired frame. Notice that the Monitor window displays the frames as you drag, showing the frame from the adjacent clip (if any). Subsequent clips in the track shift in time to compensate for the edit, but their durations remain unchanged. Note: You cannot drag the In point of a clip to the left past the edge of an adjacent clip. (See Retrieving trimmed frames on page 83.)
Using Help | Contents | Index
Back
81
Adobe Premiere Elements Help
Editing Movies
Using Help | Contents | Index
Back
82
Trimming frames from either end of a clip in the Monitor window
If you view a clip in the Monitor window before placing it in the Timeline window, you can trim frames from either end of the clip. The Set In and Set Out buttons mark the start and end frames of the clip. Once a clip is in a movie, you can reopen it in the Clip view to change its In and Out points, either regaining frames previously trimmed or trimming additional frames. To trim frames from the beginning or end of a clip in the Clip view: 1 Double-click the video clip in the Media window or in the Timeline window to open the clip in the Monitor window. 2 In the Clip view of the Monitor window, do one of the following:
Locate the frame you want to be the rst frame of the clip, and click the Set In button (or choose Marker > Set Clip Marker > In). Locate the frame you want to be the last frame of the clip, and click the Set Out button (or choose Marker > Set Clip Marker > Out).
Trimming frames from linked audio and video separately
At times, you may want the audio to begin before the video or to extend after the video into the next clip (or vice versa). Trimming linked audio and video separately is called a split edit. Usually, when you split edit one clip, it requires that you split edit the adjacent clip so they dont overlap each other. You can create two kinds of split edits:
A J-cut, or audio lead, in which audio starts before linked video. An L-cut, in which audio continues after linked video.
Two kinds of split edits A. J-cut B. L-cut
To extend the audio before or after linked video: 1 In the Timeline window, click the Selection tool . 2 Drag the audio clip down to a separate track so it is not adjacent to other clips. 3 (Optional) Move the current-time indicator to the video frame to which you want to trim, and make sure Snap is turned on in the Timeline menu. (A check mark indicates it is on.) 4 Position the pointer over the edge of the video clip you want to trim, and do one of the following:.
Using Help | Contents | Index
Back
82
Adobe Premiere Elements Help
Editing Movies
Using Help | Contents | Index
Back
83
If trimming the beginning of the clip, when the Trim-In icon appears, press Alt and drag the edge to the desired frame. (You can release the Alt key once you begin dragging.) Notice that the video stays aligned with the previous clip. If trimming the end of the clip, when the Trim-Out icon appears, press Alt and drag the edge to the desired frame. (You can release the Alt key once you begin dragging.) Notice that subsequent clips in the track shift left. Alt-dragging a clip temporarily unlinks the clips. When you want to move or edit them together, select them again.
5 If you need to trim an adjacent clip so its audio doesnt overlap with the linked clips you just trimmed, repeat step 4 on the adjacent audio clip. Note: If the audio and video get out of sync in step 5 (a red number appears next to the clip name in the track), right-click the number on the audio clip (not the video clip), and choose Move Into Sync.
Retrieving trimmed frames
When you trim frames from a clip, youre actually just setting an In or Out point, which indicates the portion of the original clip that you want in the movie. All trimmed frames remain available. You can regain any frames you trim by resetting the In or Out points again in either the Timeline window or the Clip view of the Monitor window. It is important to note that when a clip is already placed in a movie, you cannot move the In or Out point past the edge of an adjacent clip. You must make room for the frames before resetting the In or Out point. The one exception is when dragging the Out point in the Timeline window, which pushes adjacent clips over to make room for the previously trimmed frames. If youve trimmed frames from the source clip (the original clip in the Media window, not an instance of the clip in the Timeline window), you can clear the In and Out points by using a command in the Marker menu. However, changes you make to the source clip do not affect instances of the clip that youve already placed in the Timeline window. To retrieve frames in the Timeline window: 1 In the Timeline window, click the Selection tool . 2 If moving the In point, make sure that you have sufcient blank frames to the left of the clip to accommodate the previously trimmed frames. 3 Position the pointer over the edge of the clip you want to trim until the correct icon appears:
Trim-In icon Trim-Out icon
to retrieve frames from the beginning of a clip. to retrieve frames from the end of a clip.
4 Drag the edge to the desired frame. Note: To change the In or Out point of only one track of a linked clip, press Alt as you drag. You do not need to hold down the Alt key once you start to drag.
Using Help | Contents | Index
Back
83
Adobe Premiere Elements Help
Editing Movies
Using Help | Contents | Index
Back
84
To retrieve frames in the Clip view: 1 If the clip is in the Timeline window, make sure that you have sufcient blank frames adjacent to the In or Out point you are changing. 2 Double-click the video clip in the Media window or Timeline window to open the clip in the Monitor window. 3 In the Clip view of the Monitor window, do one of the following:
Move to the frame you want to be the rst frame of the clip, and click the Set In button (or choose Marker > Set Clip Marker > In). Move to the frame you want to be the last frame of the clip, and then click the Set Out button (or choose Marker > Set Clip Marker > Out). Drag the In or Out point marker in the Clip view time ruler to the desired frame.
To remove In and Out points from a source clip: 1 Double-click the source clip in the Media window to open it in the Monitor window. 2 Choose Marker > Clear Clip Marker, and choose an option in the submenu:
In and Out resets both the In and Out point. In resets the In point only. Out resets the Out point only
You can also clear an In or Out point from a source clip (not the version in the Timeline window) by Alt-clicking the Set In button or the Set Out button respectively in the Clip view of the Monitor window.
Changing clip duration numerically
The duration of a video or audio clip is the length of time it plays from its rst frame (In point) to its last frame (Out point). The initial duration of a clip is the same as it was when the clip was imported or captured. Most often, you change a clips duration by trimming frames from either end. But you can also trim the end of a clip by designating a specic duration. Unlike video, still images are not limited to the length of the original clip. You can set their duration to any length. (See Changing the duration of a still image on page 58.) To set the duration of a clip to a specied amount: 1 In the Timeline window or Media window, select a clip. 2 Choose Clip > Time Stretch. 3 In the Time Stretch dialog box, click the Link button to unlink speed and duration. When linked, changing the duration also changes the playback speed of the clip. 4 Type a new duration, and click OK.
Using Help | Contents | Index
Back
84
Adobe Premiere Elements Help
Editing Movies
Using Help | Contents | Index
Back
85
Copying, pasting, moving, and deleting clips
Once youve created your rough cut, you may need to rearrange clips, copy and paste scenes, and delete other clips.
Selecting clips in the Timeline window
Adobe Premiere Elements provides several techniques that let you select individual clips, a range of clips, or only the audio or video portion of a linked clip. To select one or more clips: Using the Selection tool , do any of the following:
To select a single clip, click the clip in the Timeline window. If the clip is linked or grouped, clicking one clip selects the other linked or grouped clips. To select only the audio or video portion of linked clips, Alt-click the desired clip. To select a single clip within a group, Alt-click the desired clip. To select multiple clips, Shift-click each clip you want to select. (Shift-click a selected clip to deselect it.) To select sequential clips, drag a rectangle (marquee selection) that includes the clips you want to select. To add a range of clips to the current selection, Shift-drag a marquee around the clips.
Selecting a range of clips by dragging a marquee
Rearranging clips in the Timeline window
You can easily rearrange clips in the Timeline window by dragging. By using the same techniques you use to add a clip, you can choose to insert or overlay clips when you move them. To move a clip and insert it so all tracks shift after insertion: In the Timeline window, drag the clip to the desired location. When the pointer changes to the Insert icon , release the mouse. To move a clip, close the gap behind it, and shift only clips on destination tracks: In the Timeline window, drag the clip to the desired location, and then press Alt. When the Rearrange icon appears, release the mouse. To move a clip and overlay another clip in the movie: In the Timeline window, drag the clip to the rst frame you want to overlay, and then press Ctrl. When the pointer changes to the Overlay icon , release the mouse.
Using Help | Contents | Index
Back
85
Adobe Premiere Elements Help
Editing Movies
Using Help | Contents | Index
Back
86
To move only one clip of a linked pair: 1 In the Timeline window, Alt-select the clip you want to move. 2 Drag it to the desired location, and do one of the following:
To shift clips only on the target tracks, release the mouse when the pointer changes to the Insert icon . To overlay another clip, press the Ctrl key, and when the pointer changes to the Overlay icon , release the mouse.
Copying and pasting clips
You can rearrange clips in a movie by copying and pasting. You can copy and paste multiple clips at a time, and either insert them between existing clips or overlay existing frames. The clips maintain their relative spacing in time. Unless youve copied clips on multiple tracks, Adobe Premiere Elements always pastes clips to the Video 1 or Audio 1 track at the location of the current-time indicator.
Pasting and inserting (middle), pasting and overlaying (below)
To determine the duration of clips before you copy or paste them, see Finding the duration of several clips on page 87. To copy and paste one or more clips: 1 Select one or more clips in the movie, or to select only the audio or video of linked clips, Alt-click the desired clip. 2 Choose Edit > Copy. 3 In the Timeline window, position the current-time indicator at the point you want to paste. 4 Do one of the following:
To overlay the clips and replace existing footage on the track, choose Edit > Paste. To insert the pasted clips and shift existing footage, choose Edit > Paste Insert.
Using Help | Contents | Index
Back
86
Adobe Premiere Elements Help
Editing Movies
Using Help | Contents | Index
Back
87
Duplicating clips in Media window
Each time you drag a source clip from the Media window to the Timeline window, you create a clip instance, which shares the source clips default In and Out points. If you delete the source clip in the Media window, all instances of it in the Timeline window are deleted. To create clip instances with different default In and Out points, you must duplicate the source clip in the Media window. As with source clips, if you delete a duplicate clip in the Media window, all instances of it in the Timeline window are deleted. To create a duplicate clip: 1 In the Media window, select a clip and choose Edit > Duplicate. 2 To rename the duplicate clip, select it, choose Clip > Rename, and type a new name. You can also create a duplicate clip by copying and pasting or Ctrl-dragging a clip in the Media window.
Finding the duration of several clips
The Info palette shows you the total duration of multiple clips selected in either the Media window or the Timeline window. This information is often useful when editing a movie. For example, you may want to nd music to t a scene or replace a few clips with different footage. If you select clips in the Media window, the Info palette displays the total duration of all the clips you select. If you select clips in the Timeline window, the Info palette displays the total duration spanned by the clips, from the In point of the rst selected clip to the Out point of the last selected clip. If the clips are not contiguous in the tracks, the duration my be longer than the total duration of the clips themselves.
Duration of multiple clips in Timeline window includes total time spanned by selected clips.
To view the total duration of selected clips: 1 Make sure that the Info palette is visible. If not visible, choose Window > Info. 2 In either the Media window or Timeline window, select the desired clips. The Info palette displays the number of items selected and the total duration of those items. You can view the duration of a single clip in a tool tip by positioning the cursor over a clip in the Timeline window.
Using Help | Contents | Index
Back
87
Adobe Premiere Elements Help
Editing Movies
Using Help | Contents | Index
Back
88
Deleting space between clips
You can quickly delete empty space between clips in the Timeline window by using the Ripple Delete command or the Backspace key. Both techniques shift adjacent clips over to ll the gap.
Ripple Delete shifts all subsequent clips over.
To delete empty space between clips: Do one of the following:
Right-click the empty space, and choose Ripple Delete. Select the space you want to delete, and press the Backspace key.
Note: If the gap is small and difcult to select, move the current-time indicator to the gap and click the Zoom In button .
Deleting a clip from a movie
You can remove an entire clip from a movie in two ways:
Ripple deletion removes frames from the movie and closes the resulting gap, shifting subsequent clips over. Clearing removes the clip from the movie and leaves a gap of the same duration as the frames you remove.
Ripple deletion removes frames, shifting adjacent clips over to ll in gap (middle). Clearing removes frames, leaving a gap (bottom).
Note: Deleting a clip from a movie does not delete it from the project. The clip is still available in the Media window.
Using Help | Contents | Index
Back
88
Adobe Premiere Elements Help
Editing Movies
Using Help | Contents | Index
Back
89
To remove a clip and close the resulting gap (ripple delete): To remove entire clips, select one or more clips in the movie, and choose Edit > Ripple Delete, or press the Backspace key. To delete a single clip of a linked pair, Alt-select the clip you want to delete, and then choose Edit > Ripple Delete, or press the Backspace key. To remove clips and leave a gap: To remove entire clips, select one or more clips in the movie, and choose Edit > Clear.
Snapping clips to other clips, markers, or the current-time indicator
To make it easier to align clips with one another or with particular points in time, you can activate the Snap option. When you move a clip with the Snap option selected, it automatically aligns with, or snaps to, the edge of another clip, a marker, the start and end of the time ruler, or the current-time indicator. Snapping also helps to ensure that you dont inadvertently perform an insert or overlay edit when dragging. As you drag clips, a pop-up window displays the distance, in frames, that you have moved them (a negative number indicates youve moved them toward the beginning of the movie). To enable and disable the Snap option: Choose Timeline > Snap. A check mark indicates that the option is enabled.
Splitting a clip
At times you may want to apply different effects to different parts of a clip, for example, to speed up one scene or play it in reverse. You can split a clip in a movie by using the Razor tool . Splitting a clip creates a new and separate instance of the original clip, and if linked to another clip, a new instance of the linked clip as well. The resulting clips are full versions of the original clip, but with the In or Out point changed to match the location marked by the Razor tool.
The Razor tool splits clips into separate clips.
Note: If you want to change effect settings over time, you neednt split the clip; you can apply keyframes to a single clip instead. (See About animating effects on page 166.)
Using Help | Contents | Index
Back
89
Adobe Premiere Elements Help
Editing Movies
Using Help | Contents | Index
Back
90
To split a single clip or multiple clips: 1 In the Timeline window, click the Razor tool
, and then do one of the following:
To split a single clip or linked clips, click the point in the track where you want to split the clip or clips. To split only the video or audio portion of a linked clip, Alt-click the point in the track where you want to split the clip. To split the clips across all tracks, Shift-click the point in the track where you want to split the clips.
For a precise edit, use the Monitor window to locate where you want to split the clip. Then position the Razor tool over the current-time indicator and click as described above, or to split the clips across all tracks, choose Timeline > Razor At Current Time Indicator.
Re-aligning linked clips
Adobe Premiere Elements automatically places video and its soundtrack on separate tracks in the Timeline window but links the clips so that they remain in sync as you trim or move them. If you Alt-drag one of the clips out of sync, Adobe Premiere Elements displays the number of frames theyve been offset next to the clip name in the Timeline window. Even if you unlink the clips, Adobe Premiere Elements keeps track of the offset, displaying it again if you relink them. You can have Adobe Premiere Elements automatically resynchronize the clips. Depending on the clips, you can choose between two methods of synchronizing.
Move Into Sync shifts the video or audio clip to synchronize them. Adjacent clips are overwritten as necessary to accommodate the shifting clips. If you have trimmed either clip, Adobe Premiere Elements aligns them as originally shot, which means that their In or Out points may not match. Slip Into Sync performs a slip edit to synchronize the video and audio. A slip edit maintains the position and duration of the clips in the tracks. It uses the trimmed frames as needed to shift the content of the clips until aligned as originally shot. The distance between the In and Out points and their location in the tracks remains the same; but where those In and Out point are positioned in the original clip shifts. This option is available only if the chosen clip contains a sufcient number of trimmed frames to compensate for the offset.
Audio offset to right (top), audio slipped into sync (middle), audio moved into sync (bottom)
Using Help | Contents | Index
Back
90
Adobe Premiere Elements Help
Editing Movies
Using Help | Contents | Index
Back
91
To automatically synchronize clips that were moved out of sync: 1 In the Timeline window, right-click the offset number of the clip you want to move or adjust. 2 Choose either Move Into Sync or Slip Into Sync from the context menu that appears. The clip you right-click moves or adjusts to align with the other clip, which remains in place.
Finding the source of a clip
If you want to work on the original source clip, Adobe Premiere Elements can quickly nd the source of any clip in a movie and automatically select it in the Media window. To select the original source le of a clip: Right-click a clip in the Timeline window, and choose Reveal In Media.
Changing clip speed, direction, and volume
To emphasize a scene or add comedic touch, many editors slow down a clip, speed it up, set it in reverse, or simply freeze a frame. Adobe Premiere Elements makes these techniques easy to perform by providing the Time Stretch tool, the Time Stretch command, and the Frame Hold video option. You apply these effects to an entire clip, so it is important to rst isolate the scene you want to affect. If the scene is part of a larger clip, you need to rst split the clip so that the scene is a clip unto itself. (See Splitting a clip on page 89.) Rarely is the volume of each clip the same. You can quickly adjust clip volume directly on the audio track in the Timeline.
Changing a clips speed
Changing clip speed changes the clips duration. Speeding up a clip removes frames, thus shortening the clip duration. In the same way, slowing down a clip repeats frames and thus adds to the length of a clip. For audio clips, a change in speed also changes pitch. The Time Stretch command includes an option to maintain the original pitch of an audio clip at any speed. Note: When you change the speed of a clip containing interlaced elds, you may need to adjust how Adobe Premiere Elements treats the elds, especially when the speed drops below 100% of the original speed. For more information about interlaced video elds, see Processing interlaced video elds on page 56. To change a clips speed by using the Time Stretch tool: 1 If you plan to slow down the clip, drag it to the end of the movie, so you can stretch it without bumping into an adjacent clip. 2 Click the Time Stretch tool in the top-left corner of the Timeline window. 3 Position the pointer over the edge of the clip you want to change until the correct icon appears:
Time Stretch In icon Time Stretch Out icon
to time stretch the clip to the right of the pointer. to time stretch the clip to the left of the pointer.
Using Help | Contents | Index
Back
91
Adobe Premiere Elements Help
Editing Movies
Using Help | Contents | Index
Back
92
4 Drag the edge of the clip, increasing its length to slow it down, or shortening it to speed it up. (When slowing down a clip, you cannot stretch it past the edge of an adjacent clip.)
Changing clip speed by using the Time Stretch tool
Because you cannot stretch a clip past the edge of an adjacent clip, it is sometimes easier to drag the clip to the end of the movie and adjust it there. When you are satised with its speed, simply drag it back into position in the movie. 5 Preview your changes, and then make adjustments as necessary. (See Previewing a movie on page 103.) 6 If you moved the clip in step 1, click the Selection tool, and then drag the clip back into place in the movie. To change a clips speed by using the Time Stretch command: 1 If you plan to slow down a clip that has another clip on its right in the Timeline window, drag it to the end of the movie in the Timeline window so you can stretch it without bumping into an adjacent clip. 2 Select the clip in the Timeline window. Note: If you havent yet added the clip to the Timeline window, you can select it in the Media window instead. 3 Choose Clip > Time Stretch. 4 In the Time Stretch dialog box, type a percentage for Speed. A value less the 100% slows the clip down; a value greater than 100% increases its speed. 5 (Optional) To keep the pitch of an audio clip unchanged, select Maintain Audio Pitch. 6 Click OK. 7 Preview your changes, and then make adjustments as necessary. (See Previewing a movie on page 103.) 8 If you moved the clip in step 1, drag it back into place in the movie.
Freezing a video frame
You can freeze one frame of a clip so that only that frame appears for the duration of the clip, as if you imported the frame as a still image. You can freeze on the clips In point, Out point, or at a frame you designate with Marker 0 (zero) within the clip. If the video includes linked audio, the audio still plays for the duration of the clip. You can delete the audio or disable it if desired. If you want the video to play and then appear to freeze, or to start out as a still image and then begin to play, you can split the clip and freeze one of the resulting clips. Another approach is to use the Export Frame icon in the Monitor window to create a still image of a frame. You can then place the image in the Timeline window and set its
Using Help | Contents | Index
Back
92
Adobe Premiere Elements Help
Editing Movies
Using Help | Contents | Index
Back
93
duration as you would any other clip. (See Exporting a frame as a still image on page 219.) To freeze a video frame: 1 Double-click a clip in the Timeline window to display it in the Clip view of the Monitor window. 2 To freeze on a specic frame, rather than the In or Out point of the clip, locate the frame you want displayed, and choose Marker > Set Clip Marker > Other Numbered. Then, specify 0 (zero) for Set Numbered Marker, and click OK. Important: You must set a Clip marker in the clip, not a Timeline marker in the movie. 3 Select the clip in the Timeline window. 4 Choose Clip > Video Options > Frame Hold. 5 In the Frame Hold Options dialog box, select Hold On. 6 Choose the frame you want to hold from the menu: In Point, Out Point, or Marker 0. 7 Specify the following options as desired, and then click OK:
Hold Filters prevents any keyframed effect settings (if any are present) from animating during the duration of the clip. Effect settings use the values at the held frame. Deinterlace removes one eld from an interlaced video clip and doubles the remaining eld, so that interlace artifacts are not apparent in the freeze frame.
Note: If you set the hold frame on an In or Out point, changing the In or Out point doesnt change the freeze frame. On the other hand, if set to hold on Marker 0, moving the marker does change the frame displayed.
Playing clips in reverse
Reversing a clip plays the clip backwards, Out point to In point. You can also both reverse the clip and change its speed. To reverse the playback direction of a clip: 1 Select a clip in the Timeline window. 2 Choose Clip > Time Stretch. 3 (Optional) To change the speed of the clip, type a percentage for Speed in the Time Stretch dialog box. A value less the 100% slows the clip down; a value greater than 100% increases its speed. 4 Select Reverse Speed, and click OK. To both reverse the clip and change its speed with one action, type a negative percentage for Speed, where -200 plays the clip in reverse at double its normal speed and -50 plays the clip in reverse at half its normal speed.
Using Help | Contents | Index
Back
93
Adobe Premiere Elements Help
Editing Movies
Using Help | Contents | Index
Back
94
Changing the volume of audio clips
The Volume graph on the audio track lets you change clip volume easily. You can make levels more consistent among clips, adjust a clip that is too loud or quiet, or mute a clip. If you combine particularly loud audio clips on multiple tracks, clipping (a staccato-like distortion) may occur. To avoid clipping, view the Audio Meters window while playing the movie. The Audio Meters window displays the overall volume level of the clips as you play them. If the meters red clipping indicators turn on, lower the volume of one or more clips. The peak indicators show the peak volume reached while playing the timeline. Generally, you want the peak to be between 0 and -6 dB.
A B
Audio Meters window A. Clipping indicators B. Peak volume indicators
If you need to adjust the volume separately in different parts of a clip, for example, one persons voice is faint, while later anothers is too loud, you can use keyframes to vary the volume throughout the clip. (See Displaying, selecting, moving, and copying keyframes on page 171.) Note: If the original level of a clip is much too high or low, you can change the input level, or gain. (See Changing the input level (gain) of audio clips on page 95.) To change a clips volume: 1 In the Timeline window, select Volume > Level from the pop-up menu in the top-left corner of the clip.
Volume pop-up menu
2 Position the pointer on the clips Volume graph; the pointer becomes a double-arrow icon . 3 Drag to adjust the level uniformly (if keyframes have not been added) or to move existing keyframes.
Dragging the Volume graph changes the clips volume.
Using Help | Contents | Index
Back
94
Adobe Premiere Elements Help
Editing Movies
Using Help | Contents | Index
Back
95
To mute a clip: 1 If the clip is linked to video, Alt-click the clip in the Timeline window to select just the audio clip. 2 Choose Clip > Enable. (When you disable a clip, the check mark disappears next to the option in the clip menu, and the clip name dims in the track.) To view the Audio Meters window: Select Window > Audio Meters.
Changing the input level (gain) of audio clips
If the original level of a clip is much too high or low, you must change the input level, or gain. Keep in mind that if the level of source audio was set too low when it was recorded, increasing the gain might simply amplify noise. For best results, follow the standard practice of recording source audio at the optimum level. To change a clips input gain: 1 In the Timeline window, select the clip. 2 Choose Clip > Audio Options > Audio Gain. 3 Do one of the following, and then click OK:
Type a Gain value (0 dB equals the clips original gain). Click Normalize to automatically optimize gain. Adobe Premiere Elements displays the amount required to reach maximum gain without clipping.
Grouping, disabling, and linking clips
In the Timeline window, you can group clips so that you can move them as a single object, disable a clip to view the movie without it, or link separate audio and video clips so they always stay aligned.
Grouping clips
You can group clips so that you can move, disable, copy, or delete them together. When you group a linked clip with other clips, both the audio and video portion of the linked clip are included in the group. You can select an individual clip within the group by rst Altclicking the clip. To group clips: Select multiple clips, and choose Clip > Group. To ungroup clips: Click any clip in the group to select the group, and choose Clip > Ungroup. To select one or more clips in a group of clips: Do any of the following:
Alt-click a single clip in a group. Shift+Alt-click to select additional clips in a group.
Using Help | Contents | Index
Back
95
Adobe Premiere Elements Help
Editing Movies
Using Help | Contents | Index
Back
96
Linking and unlinking video and audio clips
You can link a video clip and an audio clip so that they act as a unit. When you select, trim, split, delete, move, or change the speed of one, you affect the other clip as well. You can temporarily override the link as needed. In the Timeline window, the names of linked clips are underlined and identied with a [V] for video or [A] for audio. Note: While you can unlink video and its original soundtrack, Adobe Premiere Elements keeps track of the original connection between the two clips. If you move the clips out of sync and then relink them, it displays the number of frames theyve been offset. (See Realigning linked clips on page 90.) To link video and audio clips: 1 Shift-click a video and audio clip to select them both. 2 Choose Clip > Link Audio And Video. To unlink video and audio clips: Select a linked clip and choose Clip > Unlink Audio And Video. (Though the audio and video are unlinked, they are both still selected. Reselect either clip to use it separately.) To select linked clips individually: Alt-click the desired clip. Once selected individually, you can move or trim the clip independent of its linked clip.
Enabling and disabling clips
You sometimes may want to disable a clip while you try a different editing idea or to shorten processing time when working on a complex project. Disabling a clip essentially hides it when you view the movie in the Monitor window or when you export the movie. You can still move or change a disabled clip. To enable or disable a clip: Select one or more clips in the Timeline window, and choose Clip > Enable. The check mark next to the command disappears when you disable a clip, and the clip appears dimmed in the Timeline window.
Using markers
You can place markers to indicate important points in a clip or movie. Markers can help you position and arrange clips. Each movie and each clip can individually contain up to 100 numbered markers (labeled from 0 to 99) and as many unnumbered markers as you want. You can also add DVD markers for use in creating a DVD in Adobe Premiere Elements. (See Working with DVD markers on page 199.) Working with markers is much the same as working with In and Out points. However, while In and Out points set the actual start and end point of a clip, markers are only for reference and do not affect clips in the nished movie.
Using Help | Contents | Index
Back
96
Adobe Premiere Elements Help
Editing Movies
Using Help | Contents | Index
Back
97
Adding markers to clips or a movie
You can add numbered or unnumbered markers to a clip in the Media window, an instance of a clip in a movie, or to the movie itself. Whether numbered or unnumbered, markers fall into two categories: clip markers and timeline markers. In general, you add clip markers to a clip to signify important points within an individual clip (to identify a particular action or sound, for example). You use timeline markers in a movie to mark scenes, locations for titles, or other signicant points within the entire movie. Timeline markers can include comments or even URLs for linking to web pages. (See Using timeline markers for comments and web links in a movie on page 100.) In the Monitor window, markers appear in the time ruler as small icons. The Clip view displays only the clip markers within a clip, while the Timeline view displays only timeline markers. Clip markers appear as icons within the clip in the Timeline window, but timeline markers appear in the Timeline window time ruler.
A B
Markers in the Timeline window A. Timeline markers in movie B. Clip markers in clip
Markers you add to a clip placed in a movie appear only in that instance of the clip. Markers you add to a source clip (opened from the Media window) appear in each instance of the clip that you subsequently add to the movie. Adding markers to a source clip doesnt affect instances of the clip already in a movie. To add an unnumbered marker: 1 Do one of the following:
To add a clip marker to a source clip, double-click the clip in the Media window to open it in the Clip view. To add a clip marker to a clip in the movie, double-click the clip in the Timeline window to open it in the Clip view. To add a timeline marker to a movie in the Timeline window, click the Timeline button at the top of the Monitor window.
2 Move to the frame where you want to set the marker. 3 Do one of the following:
In the Monitor window, click the Set Unnumbered Marker icon to add a marker to a clip or movie.
Using Help | Contents | Index
Back
97
Adobe Premiere Elements Help
Editing Movies
Using Help | Contents | Index
Back
98
(Movies only) In the Timeline window, either click the Set Unnumbered Timeline Marker icon in the Timeline window or drag a marker from the icon to any point in the time ruler. You can insert markers while a movie or clip plays. Just click the Set Unnumbered Marker icon in the Monitor window at the locations you want to mark.
To add a numbered or unnumbered marker: 1 Do one of the following:
To add a clip marker to a clip, open a clip in Clip view. To add a timeline marker to the movie in the Timeline window, click the Timeline button in the Monitor window.
2 Move to the frame you want to mark. 3 Depending on the type of marker you want to set, choose Marker > Set Clip Marker or Marker > Set Timeline Marker, and choose an option from the submenu:
Unnumbered sets a blank marker. Next Available Numbered sets a numbered marker using the lowest unused number. Other Numbered opens a dialog box in which you can specify any unused number from 0 to 99.
To help position clips at a marker, make sure that the Snap command is selected in the Timeline menu. (A check mark indicates it is selected.) Then, clips will snap to the markers as you drag them into position in the Timeline window. To go to a clip or timeline marker in the Timeline window: 1 Do one of the following:
To move to a clip marker in a clip, select the clip in the Timeline window. To move to a timeline marker in a movie, make sure that no clips are selected in the Timeline window.
2 Choose either Marker > Go To Clip Marker or Marker > Go To Timeline Marker, and choose Next, Previous, or Numbered from the submenu.
Moving and deleting markers
You can drag markers in a movie in the time ruler within either the Monitor window or the Timeline window. To change the clip markers in a clip already in the movie, you must open that particular instance of the clip in Clip view and make changes there. You cant manipulate clip markers in the Timeline window directly. Timeline markers are not attached in any way to the frames they mark. When you insert a clip, for example, the existing timeline markers do not shift, but remain in the time ruler where originally placed. However, clip markers within a clip shift with the clip. To move a marker: Do one of the following:
In the time ruler in the Monitor window, drag the Marker icon to a new position.
Using Help | Contents | Index
Back
98
Adobe Premiere Elements Help
Editing Movies
Using Help | Contents | Index
Back
99
In the Timeline windows time ruler, drag the marker to a new position. Dragging beyond either edge of the time ruler scrolls the time ruler.
Note: You cant move a clip marker in the Timeline window; you must open the clip in the Monitor window and drag the marker in the Monitor window time ruler. To delete a timeline marker: 1 Make sure that no clips are selected in the Timeline window. 2 Move the current-time indicator to the timeline marker. To place the current-time indicator precisely on a marker, either zoom in completely on the time ruler so you can see its exact location or choose Marker > Go To Timeline Marker, and choose Next, Previous, or Numbered from the submenu. 3 Choose Marker > Clear Timeline Marker, and choose an option from the submenu:
Timeline Marker At Current Time Indicator deletes the timeline marker at the current time. (If the option is not available, you have not placed the current-time indicator precisely on the marker.) All Markers deletes all timeline markers from the movie. Numbered deletes a numbered timeline marker from a list of all numbered markers.
Note: You cant remove a timeline marker by dragging it away from the time ruler. To delete a clip marker: 1 Select the clip in the Timeline window. 2 Move the current-time indicator to the clip marker. To place the current-time indicator precisely on a marker, either zoom in completely on the time ruler so you can see its exact location or choose Marker > Go To Clip Marker, and choose Next, Previous, or Numbered from the submenu. 3 Choose Marker > Clear Clip Marker, and choose an option from the submenu:
Current Marker deletes the marker at the current time. (If the option is not available, you have not placed the current-time indicator precisely on the marker.) All Markers deletes all clip markers from the clip. Numbered deletes a numbered clip marker from a list of all numbered markers.
To clear all markers: 1 Do one of the following:
To clear all clip markers from a clip, select the clip in the Timeline window. To clear all timeline markers from the Timeline window, make sure that no clips are selected in the movie.
2 Choose either Marker > Clear Clip Marker > All Markers or Marker > Clear Timeline Marker > All Markers.
Using Help | Contents | Index
Back
99
Adobe Premiere Elements Help
Editing Movies
Using Help | Contents | Index
Back
100
Using timeline markers for comments and web links in a movie
In addition to indicating important frames of a movie, timeline markers can also contain comments, chapter numbers, or URLs. You can include comments, chapter numbers, or web links only in timeline markers, not clip markers. If you intend to import your movie into Adobe Encore DVD, you can use timeline markers to specify chapter links. Adobe Encore DVD automatically converts timeline markers with text or numbers in the Chapter eld to chapter points. It also places the contents of the Comment eld into the Description eld of the chapter point. If your movie is intended for the Web and you are comfortable designing frame-based web pages, you can use timeline markers to change what appears in other parts of the web page. Timeline markers can specify a URL and web-page frame. When you include the movie in a frame-based web page, the browser displays each specied link in the specied frame. So, as the movie plays, your web page can change as each marker is reached. For example, in a family web page, as your vacation movie plays, you can populate the other frames of the web page with commentary and still images about the vacation. This advanced technique requires careful planning to coordinate the frames and content. You must export the movie using a le type that supports web markers: QuickTime or Windows Media. You can set the markers to be longer than one frame in duration. In the Timeline window, the right side of a timeline markers icon extends to indicate its duration. To insert comments, chapter information, or URL link in a timeline marker: 1 In the time ruler in the Timeline window, double-click a timeline marker to open the Marker dialog box. 2 Do any of the following:
To create a comment, type a message in the Comments eld. To change the duration of the marker, drag the duration value or click the value to select it, type a new value, and press Enter. To create a chapter point for Adobe Encore DVD, enter the chapter name or number in the Chapter eld. To create a web link, enter a URL and Frame Target. The frame number must match a frame in the web page containing the movie.
3 To enter comments or specify options for other timeline markers, click Prev or Next. 4 Repeat steps 1-3 until you are nished modifying timeline markers, and click OK. To create a timeline marker and open a comment window simultaneously: 1 In the Timeline view of the Monitor window or in the Timeline window, navigate to the frame where you want to place the marker. 2 Double-click the Set Unnumbered Timeline Marker icon . 3 Enter your marker comments, and click OK.
Using Help | Contents | Index
Back
100
Adobe Premiere Elements Help
Editing Movies
Using Help | Contents | Index
Back
101
Editing a clip in its original application
Some les contain embedded information, called a project link, that indicates the application in which they were created. Adobe Audition and Adobe After Effects both create les with project links. If a le contains a project link, you can use the Edit Original command to open the le in the original application, where you can make changes as needed. Once you save the le, Adobe Premiere Elements automatically incorporates those changes into the current project. You dont need to import the le again. You can embed information into your movie that allows other applications, such as Adobe After Effects or Adobe Encore DVD, to use the Edit Original command to open the movie in Adobe Premiere Elements. (See General export settings on page 221.) To edit a clip in its original application: 1 Select a clip in either the Media window or Timeline window. 2 Choose Edit > Edit Original. 3 When you have nished editing the clip, save and close. Your changes become incorporated into your project in Adobe Premiere Elements.
Previewing clips and movies
You preview a clip or movie in the Monitor window. While the Timeline window lets you see how the clips are assembled in sequence, the Monitor window lets you play the clips or movie.
A B C
G H I
Timeline view of Monitor window A. View zoom level menu B. Timecode indicating position of current-time indicator C. Time ruler. D Current-time indicator E. Go to previous edit point F. Go to next edit point G. Step Back H. Play/Pause I. Shuttle J. Step Forward K. Set Unnumbered Timeline Marker L. Export Frame
Using Help | Contents | Index
Back
101
Adobe Premiere Elements Help
Editing Movies
Using Help | Contents | Index
Back
102
Previewing an individual clip in the Monitor window
You can view clips that are in the Media window or clips that are already placed into the movie. For audio clips, the Monitor window displays the audio waveform of the right and left channel.
Clip view of Monitor window displaying audio waveform, left channel on top, right channel on bottom.
To view a larger version of the clip or more detail in the audio waveform, enlarge the Monitor window. When viewing an audio waveform, the Monitor window automatically resizes the waveform to t the window. When viewing video, if you set the zoom level to Fit, Adobe Premiere Elements resizes the clip. To play a clip: 1 Double-click the clip in the Media or Timeline window, or drag the clip from the Media window to the Clip view of the Monitor window. The clip appears in the Clip view. 2 Do any of the following:
Click the Play button . (To pause, click the Pause button between Play and Pause.) Press the Spacebar. (To pause, click the Spacebar again.)
. The Play button toggles
Drag the shuttle to the right. The clip plays faster the further you drag the shuttle. Drag the shuttle to the left to play in reverse. The clip plays faster the further you drag the shuttle. Press the letter L or Shift+L to play the clip. To play faster, press the letter repeatedly. For most media types, pressing L increases the clip speed from one to two to three to four times, while pressing Shift+L increases the speed in 0.1 increments. Press the letter J or Shift+J to play the clip in reverse. To play faster, press the letter repeatedly. For most media types, pressing J increases the clip speed from one to two to three to four times, while pressing Shift+J increases the speed in 0.1 increments.
To view a different frame: Do any of the following:
Click the current-time display, and type the new time. (You dont need to type colons or semicolons. However, be aware that Adobe Premiere Elements interprets numbers under 100 as frames.)
Using Help | Contents | Index
Back
102
Adobe Premiere Elements Help
Editing Movies
Using Help | Contents | Index
Back
103
To go forward one frame, click the Frame Forward button To go backward one frame, click the Frame Back button .
. . .
To go forward ve frames, Shift-click the Frame Forward button To go backward ve frames, Shift-click the Frame Back button
To go to the end of the previous clip (the cut or edit point), click the Previous Edit Point button in the Timeline view. To go to the beginning of the next clip, click the Previous Edit Point button in the Timeline view.
For information about controlling playback in the Timeline window, see Moving through a movie in the Timeline window on page 70.
Zooming in and out in the Monitor window
When viewing a clip or movie in the Monitor window, you can zoom in or out to see more or less detail of the clip. If the zoom level is set to Fit, when you resize the Monitor window, the preview expands or contracts to t.
Zoom options in Monitor window
To zoom in or out in Monitor window: In the Monitor window, choose the desired display size from the zoom menu. Note: When viewing the audio waveform of an audio clip, the Monitor window does not contain the zoom options, but instead it automatically resizes the waveform to t the window.
Previewing a movie
You can preview all or part of a movie at any time in the Monitor window. To preview a movie, Adobe Premiere Elements must rst prepare the clips on all the tracks for viewing, applying effects, motion, opacity, and volume settings. Adobe Premiere Elements dynamically adjusts video quality and frame rate in order to preview the movie in real time. Whenever possible, it prepares the content while displaying the movie in the Monitor window. Movies that consist of cuts between single tracks of video and audio generally preview at normal speed.
Using Help | Contents | Index
Back
103
Adobe Premiere Elements Help
Editing Movies
Using Help | Contents | Index
Back
104
More complex movies, movies with effects and layered video and audio, require more processing time to display properly. If Adobe Premiere Elements cant display an area at full speed and quality, it adds a thin, red line in the time ruler. To play these areas, you can instead rst render that area and subsequently preview it. Rendering processes the layers and effects and saves the resultant preview into a le, which Adobe Premiere Elements can use each time you preview the movie. (In the Timeline window, rendered areas are marked with a green line.) You designate the area to render by using the work area bar in the Timeline window.
A B C
Timeline window A. Work area bar B. Green bar indicates fully rendered area C. Red bar indicates area needs rendering for best quality preview
To preview a movie: 1 Do any of the following:
Click the Play button
in the Timeline view of the Monitor window.
Press the spacebar when the Timeline window or the Timeline view is active. Drag the shuttle to the right in the Timeline view of the Monitor window. The clip plays faster the further you drag the shuttle. To play in reverse, drag the shuttle to the left in the Timeline view of the Monitor window. The clip plays faster the further you drag the shuttle.
2 To pause the preview, click the Pause button or press the spacebar. (The Play button and the spacebar toggle between Play and Pause.) To set the area to be rendered (the work area): Do any of the following:
Drag the textured center of the work area bar over the section you want to preview. Make sure that you drag the work area bar from its center; otherwise you move the current-time indicator instead.
Grabbing the work area bar and dragging it over a section to preview
Using Help | Contents | Index
Back
104
Adobe Premiere Elements Help
Editing Movies
Using Help | Contents | Index
Back
105
If the textured center is not visible, Alt-drag the work area bar over the section you want to preview.
Dragging a work area marker to mark the end of the work area
Position the current-time indicator, and press Alt+[ to set the beginning of the work area. Position the current-time indicator, and press Alt+] to set the end of the work area. Alt-double-click the work area bar to resize it to the width of the movie. Double-click the work area bar to resize it to the width of the time ruler, or the length of the entire movie, whichever is shorter. Position the pointer over the work area bar to display a tool tip that shows the work area bars start timecode, end timecode, and duration.
To render a preview: Set the work area bar over the area you want to preview, and choose Timeline > Render Work Area. (The rendering time depends on your systems resources and the complexity of the segment.) You can also render a preview by setting the work area bar and pressing Enter.
Understanding preview les
When you play a movie in the Timeline view of the Monitor window, Adobe Premiere Elements combines the tracks and effects in the background, while playing the resultant movie in the Monitor window. If you instead render the movie, Adobe Premiere Elements creates preview les and saves them on your hard disk. Once rendered, Adobe Premiere Elements neednt process the tracks and effects again and can play the preview les directly. Similarly, preview les can save time when you export the nal movie because Adobe Premiere Elements can use the information stored in the preview les rather than render again. (You can specify the location, or scratch disk, for these preview les. See Using scratch disks on page 40.)
Deleting preview les
If you need to delete preview les, it is important to delete them using the Delete Render Files command rather than deleting them directly in Windows. Projects refer to preview les in much the same way as source media. If you move or delete preview les without using the command, the next time you open the project, Adobe Premiere Elements prompts you to locate the les. To delete preview les: With the Timeline window active, choose Timeline > Delete Render Files. When prompted, click OK.
Using Help | Contents | Index
Back
105
Adobe Premiere Elements Help
Editing Movies
Using Help | Contents | Index
Back
106
Previewing on a television monitor
You can preview the movie on a television or video monitor via your IEEE 1394 connection through many DV camcorders or other DV hardware devices. The Project Settings dialog box contains options for previewing through a DV device. It is important to have the hardware correctly congured before choosing these settings. Note: Make sure that the TV or video monitor is connected to the DV camcorder (or other DV hardware device), and that the DV camcorder (or other DV device) is properly connected to your computer. In addition, set the camcorder or DV device to output to the monitor. Some devices detect this automatically, while others require you choose a menu option. (See the documentation provided with the device for more information.) To preview on a monitor by using a DV camcorder or deck: 1 Choose Project > Project Settings > General, and click the Playback Settings button. 2 For Video Playback, select Play Video On DV Hardware if you want to preview video through the DV device to a television monitor. Video displays in the Monitor window as well, but it may look staggered. Leave the option deselected to view video in the Monitor window only. 3 For Audio Playback, choose the options you want:
Play Audio On DV Hardware previews audio only through the DV device to external speakers. Play Audio On Audio Hardware plays the audio through the computers hardware and speakers, including external speakers connected to your computers sound card. Playback On Desktop Only displays real-time playback only on the computers monitor. Playback On DV Hardware Only displays real-time playback only through the DV device to a television monitor. Playback On DV Hardware And Desktop displays real-time playback on the computers monitor and through a DV device to a television monitor.
4 For Real-Time Playback, choose an option:
5 Leave the Desktop Display Mode options as set by Adobe Premiere Elements. Note: If previews are jerky even after rendering the movie, your display card may not fully support Direct3D. In that case, select Use GDI for Display Mode. There can be a slight delay between the playback on the desktop and the playback on a television by means of a camcorder. If the video and audio seem out of sync, try to preview both video and audio through the same device.
Using Help | Contents | Index
Back
106
Adobe Premiere Elements Help
Editing Movies
Using Help | Contents | Index
Back
107
Displaying safe zone margins
You can view safe zone margins (guides) in the Monitor window. Safe zone margins are for your reference and are not included in previews or export. For more about safe zones, see Using title-safe and action-safe margins on page 184.
A B
Safe zones in the Monitor window A. Action-safe margin B. Title-safe margin
To view safe zones in the Monitor window: Click the More button in the Monitor window, and choose Safe Margins. A check mark next to the name indicates the safe zone margins are on. The standard action- and title-safe margins are 10% and 20%, respectively. However, you can change the dimensions of the safe zones in the Project Settings dialog box. (See Specifying General settings on page 43.)
Using Help | Contents | Index
Back
107
Adobe Premiere Elements Help
Applying Effects and Transitions
Using Help | Contents | Index
Back
108
Applying Effects and Transitions
About working with effects
You use effects to add a special visual or audio characteristic or provide an unusual attribute to a clip. For example, an effect can alter the exposure or color of footage, manipulate sound, distort images, or add artistic effects. You can also use effects to rotate and animate a clip or adjust its size and position within the frame. The intensity of an effect is determined by values that you control. Most effects have one or more adjustable settings; however, some effects, such as Black & White, do not. If you want to adjust an effects settings, use the Effect Controls window. Adobe Premiere Elements also includes several preset effects that you can use to quickly alter your footage. For more information on presets, see Working with preset effects on page 112. For information on using the Effect Controls window and available effects, see Adjusting effect properties in the Effect Controls window on page 116, Video effects included with Adobe Premiere Elements on page 123, and Audio effects included with Adobe Premiere Elements on page 143.
Understanding standard and xed effects
You can apply any number or combination of effects from the Effect window to each audio or video clip in the Timeline window. These effects add special characteristics to your image or audio, or correct a deciency, such as low light in video clips or hiss in audio clips. You can also use the xed effects Motion, Opacity, and Volume. Adobe Premiere Elements automatically applies these xed effects to every clip in the Timeline window, and you cant delete them or reorder them. Fixed effects dont alter the clip until you change their settings in the Effect Controls window. The Motion effect lets you animate, rotate, and scale your clips. The Opacity effect lets you create fades and dissolves for special effects or transitions. The Volume effect lets you control the volume for all audio clips. For more information about the xed effects, see Adjusting opacity on page 160, Changing the volume of audio clips on page 94, and Adjusting position, scale, rotation, and anchor point on page 121.
Using effects from other products
In addition to the dozens of effects included with Adobe Premiere Elements, many effects are available in the form of plug-ins, which you can purchase from Adobe or third-party vendors, or acquire from other compatible applications. For example, you can copy many Adobe After Effects plug-ins into the Adobe Premiere Elements Plug-ins folder to use in your video work. Adobe provides technical support only for compatible plug-ins from other Adobe products.
Using Help | Contents | Index
Back
108
Adobe Premiere Elements Help
Applying Effects and Transitions
Using Help | Contents | Index
Back
109
Any effect is available to Adobe Premiere Elements when its plug-in le is present in the Plug-ins folder, which is located in the Adobe Premiere Elements folder by default. If you purchase additional effects, purchased Adobe Premiere Elements as part of a hardware package, or remove les from the Plug-ins folder, you may have a different set of effects than those described in Adobe Premiere Elements Help. You can nd a complete list of third-party plug-in vendors on the Adobe website, www.adobe.com. Note: If you use effects not included with Adobe Premiere Elements and you want to open your project on another Adobe Premiere Elements system, you must install the same effects on that system. When you open a project with references to missing effects, Adobe Premiere Elements removes the corresponding effects from the project.
Working with third-party VST effects
If you own third-party VST effects, you can apply and edit them just like standard audio and video effects. (See About working with effects on page 108.) Adobe Premiere Elements will detect any compatible VST plug-ins that you have installed on your computer, and add them to the Effects window. Some third-party VST effects provide unique control interfaces, which you can access in the Effects Controls window. The control layout and processed audio are the responsibility of the plug-in developer. Adobe Premiere Elements simply presents the effect controls and results. If a VST effect supports presets, you can access them from the Reset button in the Effect Controls window.
Using effects with GPU cards
If you have a PCI-based video card, you likely have a GPU (Graphics Processing Unit). (Laptops and motherboard-based video cards may not support a GPU.) If your GPU supports Direct3D, Pixel Shader (PS)1.3/1.4, and Vertex Shader (VS) 1.1 (see your video card specications for information on GPU and supported components), you can use three special effects that take advantage of the added video processing capabilities of GPU cards and of 3D shading. These effects are Ripple (Circular), Page Curl, and Refraction, and they reside in the GPU Effects folder in the Effects palette. All of these effects provide added three-dimensional realism to your image. Note: Some effect options may not be available if your graphics card doesnt have Pixel Shader 2.0 and Vertex Shader 2.0. The GPU-accelerated effects, appended with (GPU), are only visible if your card supports GPU. (See Ripple (Circular) (GPU) on page 138.)
Using Help | Contents | Index
Back
109
Adobe Premiere Elements Help
Applying Effects and Transitions
Using Help | Contents | Index
Back
110
Applying and organizing effects
By default, when you apply an effect to a clip, the effect is active for the duration of the clip. You can make an effect start and stop at specic times or change the values of the effect over time by using keyframes. For information about using keyframes, see About animating effects on page 166.
Using the Effects window
All available effects are listed in the Effects window and are organized into two main folders, Video Effects and Audio Effects. Within each folder, effects are grouped by type in nested folders. For example, the Blur And Sharpen folder contains effects that defocus an image, such as Gaussian Blur and Directional Blur. You can add folders to store your favorite or most frequently used effects. You click the Effects button in the task bar or choose Window > Effects to open the Effects window.
H I A B J
C D E F G
Effects window A. Presets folder B. Effects folders C. Favorites folder D. Audio effect E. Audio transition F. Video effect G. Video transition H. Effects window menu I. Search text box J. Transitions folders K. New Custom folder L. Delete Custom Item
Searching for effects in the Effects window
If you know the name of an effect but dont remember where its located, or if you just need to locate it quickly, you can search for it by using the search text box in the Effects window. To search for an effect: In the Effects window, type the name of the effect that you are looking for. The list displays all effects with names that match the letters you type.
Using Help | Contents | Index
Back
110
Adobe Premiere Elements Help
Applying Effects and Transitions
Using Help | Contents | Index
Back
111
Applying standard effects
You can apply multiple effects to a clip; however, the more effects you add, the more time it may take for Adobe Premiere Elements to create the nal movie. You can also easily delete effects that you decide are not suitable for your project. For information on applying preset effects, see Applying preset effects on page 112. For information about creating complex animations, see About animating effects on page 166. To apply an effect to a clip: 1 Click the Effects button in the task bar to open the Effects workspace. The Effects window opens in the Media window. 2 In the Effects window, expand the Video Effects or the Audio Effects folder, or type the effect name in the Contains box. 3 Drag the effect to a video or audio clip in the Timeline window. You can only apply a video or audio effect to its respective clip type. 4 Press Enter to render and preview the effect. You can drag the Effects window tab to the Media window to dock the two windows and save screen space. To delete an effect: Select the clip containing the effect that you want to delete and do one of the following:
To delete an effect by name, use the Effect Controls window. Choose Window > Effect Controls, select the effect that you want to delete, and press Delete. To immediately delete an effect that you just applied, use the History palette. Choose Window > History, select Apply Filter, and click the Delete Redoable Actions button . You can select any previous Apply Filer entry as well, but note that if you performed other actions after the Apply Filter action, deleting the Apply Filter action also deletes the actions below it. If your screen cannot easily accommodate the History palette, you can choose Edit > Undo to delete effects.
Creating folders of favorite effects
You can create and use favorites folders to group together your most commonly used effects or to organize effects more efciently for your workow. To create folders of favorite effects: 1 In the Effects window, click the New Custom Folder button , or choose New Custom Folder from the Effects window menu. A directory labeled Custom Folder [folder number] appears in the Effects window. 2 Drag effects to Custom Folder directory. A copy of the effect appears in the Favorites folder. You can create additional Favorites folders, which are numbered. 3 To rename the custom folder, double-click the name and type the new name. To remove a Favorites folder: In the Effects window, select a Favorites folder, and click the Delete Custom Items button . Click OK. Note: You can remove Favorites folders only from the Effects window. Using Help | Contents | Index Back 111
Adobe Premiere Elements Help
Applying Effects and Transitions
Using Help | Contents | Index
Back
112
Working with custom and preset folders
Use custom folders to store your favorite effects, transitions, and presets in one place. You can create any number of custom and preset folders. As a result, you can also use the folders to reorganize the effects, transitions, and presets into categories that are intuitive to you or more appropriate for your project workow. You create and store custom and preset folders in the Effects palette. New preset folders reside inside the root Presets folder. Note: If you have placed the same item in several different custom folders and you delete that item from one folder, Adobe Premiere Elements deletes each occurrence of the item from the custom and preset folders and deletes each item from all clips that it affects. For information on working with preset effects, see Working with preset effects on page 112. To create a custom or preset folder: 1 Click the Effects tab to display the Effects palette, and then do one of the following:
To create a custom folder, click the New Custom folder button , or choose New Custom folder from the More menu. To create a presets folder, choose New Presets folder from the More menu. Adobe Premiere Elements creates a directory called Preset Folder [folder number] and nests this and any other new presets folder in the root Presets folder.
2 Locate the effect, transition, or preset that you want to store in a folder. You may want to resize the palette so that you can see both the item that you want to locate and the folder you want to place it in. 3 Drag the item to the appropriate folder. Adobe Premiere Elements creates a shortcut to the item. To rename a folder: 1 Select the folder that you want to rename, and then click the folder name to select it. 2 Type a new name for the folder, and press Enter. To delete a folder or an item in a folder: 1 Select the folder or folder item that you want to delete. 2 Click the Delete Custom Items button at the bottom of the Effects window.
Working with preset effects
In addition to the effects in the Effects window, Adobe Premiere Elements includes several effect presets in the Presets folder. Effect presets are common, precongured effects that you can apply to your clips. For instance, the Tint Blue preset adds a light blue tint to your entire image. In many cases, these presets will quickly provide you with good results.
Applying preset effects
You can choose from any of the included presets or create your own effect presets. Once you apply them, if you wish, you can change the effect parameters to your liking. For information on changing effect parameters, see Using the Effect Controls window on page 115. Using Help | Contents | Index Back 112
Adobe Premiere Elements Help
Applying Effects and Transitions
Using Help | Contents | Index
Back
113
If you apply an effect preset to a clip and the preset contains settings for an effect that is already applied to the clip, Adobe Premiere Elements modies the clip using the following rules:
If the effect preset contains a xed effect (motion, opacity, or volume), applying the preset replaces the existing effect settings. If the effect preset contains a standard effect, the effect is added to the bottom of the current list of effects. However, if you drag the effect into the Effect Controls window, you can place the effect anywhere in the hierarchy.
To apply an effect preset: 1 Click the Effects button in the task bar to open the Effects window. 2 Expand the Presets folder, and drag the effect preset onto the clip in the Timeline window. Note: You can also drag the preset to the Effect Controls window to apply it. For more information, see Using the Effect Controls window on page 115. For more information on creating your own presets, see Creating and saving effect presets on page 114 and Working with custom and preset folders on page 112.
Effect preset categories
Adobe Premiere Elements includes effect presets in the following categories: Bevel Edges Create thick or thin edges that resemble picture frames. Blurs Create blurs of varying degrees at the In or Out points of a clip. Color Effects Create tints of varying color and intensity. Drop Shadows Create either static or animated shadows. Shadow presets have sufxes that indicate the direction that the shadow is cast or the direction that it moves. For example, LL indicates that the shadow is cast to the lower left. For moving shadows, the appendix is hyphenated, so LR-LL indicates that the shadow moves from the lower right to the lower left. To ensure that shadows are visible, apply shadows to images that are smaller than the projects frame size and make sure that the background image is not black. Horizontal/Vertical Image Pans Create animations in which the entire image moves left and right or up and down as the video plays. For example, an L-R horizontal pan moves the image from left to right. Horizontal/Vertical Image Zooms Create animated zoom effects. Mosaics, Solarizes, and Twirls Create animated effects that either decreases in intensity from the beginning of the clip, or increases in intensity as the clip ends. PiPs Create Picture-in-Picture effects by scaling the target clip so that you can superimpose it onto a full-sized clip. You can also apply this effect to several clips in order to create a montage. For complete descriptions of the effects used in the preset, see Video effects included with Adobe Premiere Elements on page 123.
Using Help | Contents | Index
Back
113
Adobe Premiere Elements Help
Applying Effects and Transitions
Using Help | Contents | Index
Back
114
Creating and saving effect presets
Adobe Premiere Elements stores effect presets in the Presets folder in the Effects window. You can organize them within the Presets folder by using folders. (See Working with custom and preset folders on page 112.) To view preset properties: Select the preset in the Effects palette, and choose Preset Properties from the Effects palette menu. To create and save an effect preset: 1 Display and select the clip that uses the effect you want to save as a preset. 2 In the Effect Controls window, select the effect you want to save, and choose Save Preset from the More menu. You can only save one effect at a time as a preset. 3 In the Save Preset dialog box, specify a name for your preset. 4 (Optional) Enter a description for the preset. 5 Select one of the following preset types to specify how Adobe Premiere Elements will handle keyframes when you apply the preset to a target clip, and then click OK: Scale Scales the source keyframes proportionally to the length of the target clip. This action deletes any existing keyframes on the target clip. Anchor To In Point Positions the presets rst keyframe at the same distance from the target clips In point as it was from the original clips In point. For example, if the rst keyframe was 1 second from the In point of the source clip when you saved the preset, this option adds the keyframe at 1 second from the In point of the target clip, and adds all other keyframes relative to that position without any scaling. Anchor To Out Point Positions the presets last keyframe at the same distance from the target clips Out point as it was from the original clips Out point. For example, if the rst keyframe was 1 second from the Out point of the source clip when you saved the preset, this option adds the keyframe at 1 second from the Out point of the target clip, and adds all other keyframes relative to that position without any scaling.
Adjusting and removing effects
To customize your effect settings or remove an effect, you use the Effect Controls window. (To apply an effect, see Applying and organizing effects on page 110.) The Effect Controls window includes a time ruler, current-time indicator, zoom controls, controls for playing and looping audio clips, and a navigator area similar to those found in the Monitor and Timeline windows. In the Effect Controls window, you can view the entire length of the clip to which you are applying the effect. Under the Effect Controls windows time ruler is the keyframe area, where you can adjust how the effect changes over time. For more information on using keyframes, see About animating effects on page 166.
Using Help | Contents | Index
Back
114
Adobe Premiere Elements Help
Applying Effects and Transitions
Using Help | Contents | Index
Back
115
Using the Effect Controls window
You can access the Effect Controls window quickly from the task bar. All clips in the Timeline window automatically have the xed effects applied (theyre the rst effects listed in the window). All of the standard effects that you add to a clip appear in the order that you add them. The Effect Controls window displays only the effects for the clip you select. For information on the properties and options available for individual effects, see Video effects included with Adobe Premiere Elements on page 123 and Audio effects included with Adobe Premiere Elements on page 143.
A
B
I J
Effect Controls window A. Clip name B. Reset Effect button C. Show/Hide Effects button D. Show/Hide Timeline button E. Keyframe area F. Currently selected clip (in the keyframe area) G. Current-time indicator H. More menu I. Effect button J. Toggle Animation button K. Effect properties L. Effect values M. Current time N. Zoom controls O. Play Audio P. Loop Audio
To quickly optimize your workspace for effects editing, choose Windows > Workspace > Effects. To view the Effect Controls window and all of effects applied to it: 1 In the Timeline window, select the clip with the effects you want to view. 2 Do one of the following:
Click and hold the Effects button in the task bar, and choose Advanced Effects from the menu that appears. Choose Window > Effect Controls.
To play audio in the selected clip: In the Effect Controls window, click the Play Audio button . To play audio as a continuous loop, click the Loop Audio button before you click Play Audio. Note: Audio playback controls are available only if the selected clip contains audio.
Using Help | Contents | Index
Back
115
Adobe Premiere Elements Help
Applying Effects and Transitions
Using Help | Contents | Index
Back
116
Changing display options in the Effect Controls window
When creating your nal movie, Adobe Premiere Elements rst applies all effects in the order that they appear in the Effect Controls window. Sometimes, changing the order in which Adobe Premiere Elements applies the effects can lead to an interesting effect in itself. Fixed effects (Motion, Opacity, and Volume) must remain in their default order in the window; however, you can apply similar standard effects from the Effects window if you want to change the order. For example, use the Transform effect in place of the Motion effect, the Alpha Adjust effect in place of the Opacity effect, and the Volume effect in place of the xed Volume effect, and then rearrange them in the Effect Controls window until you achieve the desired result. As you adjust controls in the Effect Controls window, you can show or hide certain areas of the window to make it easier to work. You can hide the keyframe area, and you can show areas of the timeline beyond a clips Out point to see the context in which you are applying an effect. To reorder the effects: In the Effect Controls window, click an effect name, and drag it to a new location in the list. A black line appears when the effect is above or below another effect. When you release the mouse, the effect appears in the new position. Note: You cannot reorder xed effects, Motion, Opacity, and Volume. To show or hide the keyframe area: In the Effect Controls window, click the Show/Hide Timeline View button to the left of the time ruler. (See About animating effects on page 166 for information on keyframes.) To show or hide the timeline beyond a clips In and Out points: In the Effect Controls window, click the More button and deselect Pin To Clip from the menu. When this option is selected, the timeline displays only the time between the clips In and Out points.
Adjusting effect properties in the Effect Controls window
The Effect Controls window displays all of the controls that you use to change property values for an effect. Controls can include underlined values, sliders, effect point icons, angle controls, menus, color swatches, eyedroppers, and graphs. Note: The Effect Controls window will not display effects if multiple clips are selected in the Timeline window. To adjust a value: Do any of the following:
Drag the underlined value left or right. Click the underlined value, enter a new value, and press Enter. Drag inside the angle control area.Once you have clicked inside the angle control, you can drag outside of it to quickly change the values. Expand the property by clicking the triangle next to the property name (if available), and then drag the slider or angle control (depending on the property).
Using Help | Contents | Index
Back
116
Adobe Premiere Elements Help
Applying Effects and Transitions
Using Help | Contents | Index
Back
117
To adjust a color value: Do one of the following:
Click the color swatch, select a color in the Color dialog box, and then click OK. Click the eyedropper, position it on the desired color anywhere on the screen, and then click to select the color.
Resetting, disabling, and removing effects
You can reset an effect to return it to its default value. You can also disable an effect so that you can preview the movie without the effect applied. When you reset an effect, all properties that dont contain keyframes are reset to their default values. If a property contains keyframes, that property is reset to the default at the current time only. Keyframes that occur at the current time are reset to the default value. If no keyframes occur at the current time, new keyframes are created using the default values. To reset an effect to its default values: Click the Reset button next to the effect. Note: The Reset button does not deactivate keyframing for the property. If you accidently click Reset, restore your work by choosing Edit > Undo. To temporarily disable or enable an effect in a clip: Do one of the following:
Click the Effect button . To disable or enable all the effects on a clip, hold down Alt as you click the Effect button. Select the effect, and then click the More button and choose Effect Enabled so that a check mark doesnt appear next to it.
To remove effects from a clip: 1 Select the clip in the Timeline window. 2 In the Effect Controls window, select the effects you want to remove, and then do one of the following:
Press Delete or Backspace. Click the More button and choose Delete Selected Effect or Delete All Effects From Clip.
Note: You cannot remove the xed effects, Motion, Opacity, and Volume.
Using Help | Contents | Index
Back
117
Adobe Premiere Elements Help
Applying Effects and Transitions
Using Help | Contents | Index
Back
118
Copying and pasting effects
You can copy and paste one or more effects from one clip (source clip) to another (target clip) by using the Effect Controls window (see Adjusting and removing effects on page 114). You can also copy all effect values (including keyframes for effects) from one clip to another by using the Paste Attributes command. If the effect includes keyframes, the keyframes appear at comparable positions in the target clip, starting at the beginning of the clip. If the target clip is shorter than the source clip, keyframes are pasted beyond the target clips Out point. To view these keyframes, move the clips Out point to a time later than the keyframes placement or deselect the Pin To Clip option. For information on how to copy and paste effect keyframes, see Copying keyframes on page 174. To copy and paste one or more effects: 1 In the Timeline window, select the clip that contains the effect you want to copy. 2 In the Effect Controls window, select the effect you want to copy or Shift-click to select multiple effects, and then choose Edit > Copy. 3 In the Timeline window, select the clip to which you want to copy the effect, and choose Edit > Paste. To copy and paste all effects by using Paste Attributes: 1 In the Timeline window, select the clip that contains the effects you want to copy. 2 Choose Edit > Copy. 3 In the Timeline window, select the clip you want to paste the effects to, and choose Edit > Paste Attributes. You can customize individual effect settings and save them as presets. You can then apply the presets to other clips in any project. When you save an effect as a preset, you also save the keyframes you created for the effect.
Using Help | Contents | Index
Back
118
Adobe Premiere Elements Help
Applying Effects and Transitions
Using Help | Contents | Index
Back
119
Selecting colors for effects and mattes
You can select colors for effects and mattes by using either the eyedropper or the Adobe Color Picker.
Using the eyedropper and Adobe Color Picker
The eyedropper lets you select a color by sampling the color of a single pixel or a range of pixels anywhere on your computer screen. The Adobe Color Picker lets you select a color from a color spectrum or specify colors numerically.
A B
C E
Adobe Color Picker dialog box A. Picked color B. Original color C. Color led D. Color slider triangles E. Color components F. Hexidecimal color value
For more information, see Color components in the Adobe Color Picker on page 120. To select a color with the eyedropper: 1 Click a features eyedropper button , and move the eyedropper pointer anywhere on the screen. The color next to the eyedropper button dynamically changes to reect the color that appears underneath the eyedropper. 2 Do one of the following:
To select the color of a single pixel, click the pixel. To sample the color average of a 3 x 3-pixel area, Ctrl-click. To sample a range of adjacent pixels, Shift-drag over the pixels.
To visually select a color with the color picker: 1 Select the component used to display the color spectrum. For example, select R for red. 2 To adjust the colors displayed in the spectrum, drag the triangles along the color slider, or click inside the color slider. 3 To select a color, click or drag inside the large square color spectrum. As you adjust the color, the top rectangle to the right of the color slider displays the new color; the bottom rectangle displays the original color.
Using Help | Contents | Index
Back
119
Adobe Premiere Elements Help
Applying Effects and Transitions
Using Help | Contents | Index
Back
120
To numerically specify a color with the color picker: Enter color values in any of the boxes:
For HSB, specify hue (H) as an angle, from 0 to 360, that corresponds to a location on the color wheel. Specify saturation (S) and brightness (B) as percentages. For RGB, specify red, green, and blue values from 0 to 255 (0 is black, and 255 is the pure color). For HSL, specify hue (H) as an angle, from 0 to 360, that corresponds to a location on the color wheel. Specify saturation (S) and luminance (L) as percentages. For YUV, specify a luminance (Y) value from 0 to 255. Specify blue (U) and red (V) values from 127 to -128. For the # box, enter a color value in hexidecimal form.
Color components in the Adobe Color Picker
In the color picker, you can select from the following color components:
H displays all hues in the color slider. Selecting a hue in the color slider displays the saturation and brightness range of the selected hue in the color eld, with the saturation increasing from left to right and brightness increasing from bottom to top. S displays all hues in the color eld with their maximum brightness at the top of the color eld, decreasing to their minimum at the bottom. The color slider displays the color that's selected in the color eld with its maximum saturation at the top of the slider and its minimum saturation at the bottom. B in the HSB section displays all hues in the color eld with their minimum saturation at the top of the color eld, increasing to their maximum saturation at the bottom. The color slider displays the color that's selected in the color eld with its minimum brightness at the top of the slider, and its maximum luminance at the bottom. L displays similar data to B. However, luminance values replace brightness values in the color slider. R displays the red color component in the color slider with its maximum brightness (255) at the top of the slider and its minimum brightness (0) at the bottom. When the color slider is set to minimum brightness, the color eld displays colors created by the green and blue color components. Using the color slider to increase the red brightness mixes more red into the colors displayed in the color eld. G displays the green color component in the color slider with its maximum brightness (255) at the top of the slider and its minimum brightness (0) at the bottom. When the color slider is set to minimum brightness, the color eld displays colors created by the red and blue color components. Using the color slider to increase the green brightness mixes more green into the colors displayed in the color eld. B in the RGB section displays the blue color component in the color slider with its maximum brightness (255) at the top of the slider and its minimum brightness (0) at the bottom. When the color slider is set to minimum brightness, the color eld displays colors created by the green and red color components. Using the color slider to increase the blue brightness mixes more blue into the colors displayed in the color eld.
Using Help | Contents | Index
Back
120
Adobe Premiere Elements Help
Applying Effects and Transitions
Using Help | Contents | Index
Back
121
Y displays the luminance component in the color slider with the minimum value (0) at the top and the maximum (255) at the bottom. The color eld displays the full range of U- and V-axis colors at the current luminance value. U displays the U axis in the color slider. The color eld displays the full range of luminance (Y) and V-axis colors at the current U value. V displays the V axis in the color slider. The color eld displays the full range of luminance (Y) and U-axis colors at the current V value.
Adjusting position, scale, rotation, and anchor point
Every clip in the Timeline window automatically has the Motion effect applied. You use the Motion effect to position, rotate, or scale a clip within the video frame. By default, a clip appears at 100% of its original size in the center of the Monitor window. Position, Scale, and Rotation values are calculated from the anchor point, which lies at the clips center. (The anchor point of a clip is not the same as the anchor points created with the Pen tool in Adobe Title Designer.) Because the Position, Scale, and Rotation properties are spatial in nature, its best to adjust them directly in the Monitor window. When you select the Motion effect in the Effect Controls window, handles appear on the clip in the Monitor window that allow you to directly manipulate the clip and adjust the Motion effect properties. Standard effects that allow direct manipulation of clips in the Monitor window include Corner Pin, Crop, Garbage Matte, Mirror, Transform, and Twirl. The direct manipulation capability is indicated by the Transform icon in the Effect Controls window. To animate clips, you must set keyframes for Motion properties. (See About animating effects on page 166.) To adjust a clips position: 1 In the Monitor window, select the clip.
Using Help | Contents | Index
Back
121
Adobe Premiere Elements Help
Applying Effects and Transitions
Using Help | Contents | Index
Back
122
2 Drag the clip in the Monitor window (making sure not to drag a handle) to reposition it. To make the clip move over time, set keyframes as you manipulate the clip in the Monitor window.
Effect Controls window with the Motion effect selected
To adjust a clips scale: 1 Select the clip in the Monitor window. 2 Do any of the following:
To scale freely, drag a corner clip handle. To scale one dimension only, drag a side (not a corner) clip handle. To scale proportionally, Shift-drag any handle.
Note: Scaling video and low-resolution images over 100% can make them look blocky or pixelated. Adobe Premiere Elements continuously rasterizes scaled EPS les to prevent pixelization. To adjust a clips rotation: 1 Select the clip in the Monitor window. 2 In the Monitor window, position the pointer slightly outside any of the eight handles surrounding the clip, so that the pointer changes into the Rotate icon . 3 Do any of the following:
To rotate the clip, drag. To create multiple rotations, drag in a circular motion until the clip rotates the number of times you want.
Using Help | Contents | Index
Back
122
Adobe Premiere Elements Help
Applying Effects and Transitions
Using Help | Contents | Index
Back
123
To adjust a clips anchor point: 1 Select the clip in the Monitor window. 2 In the Effect Controls window, select the Motion effect. 3 Drag the underlined values for Anchor point. Note the changes in the Monitor window. Note: Although the anchor point also appears in the Monitor window, you can adjust it only in the Effect Controls window. However, the Monitor window updates changes to the anchor point as you make them.
Video effects included with Adobe Premiere Elements
Adobe Premiere Elements includes a variety of video effects designed to alter or enhance the appearance of video images. To view a gallery of images that show how the video effects can alter your footage, see Gallery of video effects on page 145.
Alpha Adjust
Use the Alpha Adjust effect in place of the Opacity effect when you need to change the default render order of xed effects. Change the opacity percentage to create levels of transparency. The following controls allow you to interpret the alpha channel in the clip: Note: This effect ignores or inverts the alpha channel of only a single instance of a clip. To adjust the alpha channel of every instance of the clip, you need to use the Interpret Footage command. See Inverting or hiding alpha channels on page 164. Ignore Alpha Ignores the alpha channel of the clip. Invert Alpha Reverses the transparency and opaque areas of the clip. Mask Only Displays only the alpha channel.
A. Clip with alpha channel B. Ignore Alpha C. Invert Alpha D. Mask Only
Alpha Glow
The Alpha Glow effect adds color around the edges of a masked alpha channel. You can specify that a single color either fades out or changes to a second color as it moves away from the edge. Glow slider Controls how far the color extends from the alpha channel edge. Higher settings produce larger glows (and can cause very slow processing before playback or export). Brightness slider Controls the initial opacity of the glow. Start Color Shows the current glow color. Click the swatch to choose another color. End Color Lets you add an optional color at the outer edge of the glow. Fade Out Species whether the colors fade out or stay solid.
Using Help | Contents | Index
Back
123
Adobe Premiere Elements Help
Applying Effects and Transitions
Using Help | Contents | Index
Back
124
Antialias
The Antialias effect blends the edges between areas of highly contrasting colors. When blended, colors create intermediate shades that make transitions between dark and light areas appear more gradual.
A. Antialias off B. Antialias on
Auto Color, Auto Contrast, and Auto Levels
Use Auto Color, Auto Contrast, and Auto Levels to make quick global adjustments to a clip. Auto Color adjusts the contrast and color of a clip by neutralizing the midtones and placing a limit on the range of the white and black pixels. Auto Contrast adjusts the overall contrast and mixture of colors without introducing or removing color casts. Auto Levels automatically corrects the highlights and shadows. Because Auto Levels adjusts each color channel individually, it may remove or introduce color casts, which are tints to an image. Each effect has one or more of the following properties: Temporal Smoothing Species the range of adjacent frames that Adobe Premiere Elements analyzes to determine the amount of correction needed for each frame, relative to its surrounding frames. For example, if you set Temporal Smoothing to 1 second, Adobe Premiere Elements analyzes the frames 1 second before the displayed frame to determine the appropriate adjustments. If you set Temporal Smoothing to 0, Adobe Premiere Elements analyzes each frame independently without regard for surrounding frames. Temporal smoothing can result in smoother-looking corrections over time. Scene Detect Species that Adobe Premiere Elements ignores scene changes when you have enabled Temporal Smoothing. Snap Neutral Midtones (available for Auto Color only) Species that Adobe Premiere Elements nds an average nearly neutral (gray) color in an image and adjusts the gamma values of that color to make it neutral. Black Clip and White Clip Specify how much the effect clips the shadows and highlights to the new extreme shadow (level 0) and highlight (level 255) colors in the image. Larger values produce an image with greater contrast. Blend With Original Species the percentage of the effect to apply to the image.
Using Help | Contents | Index
Back
124
Adobe Premiere Elements Help
Applying Effects and Transitions
Using Help | Contents | Index
Back
125
Basic 3D
The Basic 3D effect manipulates a clip in an imaginary three-dimensional space. You can rotate your image around horizontal and vertical axes and move it toward or away from you. You can also create a specular highlight to give the appearance of light reecting off a rotated surface. The light source for the specular highlight is always above, behind, and to the left of the viewer. Because the light comes from above, the image must be tilted backward to see this reection. Specular highlights enhance the realism of the threedimensional appearance.
Basic 3D controls A. Swivel B. Swivel and Tilt C. Swivel, Tilt, and Distance
Swivel Controls horizontal rotation (rotation around a vertical axis). You can rotate past 90 to see the back side of the image, which is the mirror image of the front. Tilt Controls vertical rotation (rotation around a horizontal axis). Distance to Image Species the images distance from the viewer. As the distance gets larger, the image recedes. Specular Highlight Adds a glint of light that reects off the surface of the rotated layer, as though an overhead light were shining on the surface. When Draw Preview Wireframe is enabled, the specular highlight is indicated by a red plus sign (+) if it is not visible on the layer (the center of the highlight does not intersect the clip) and a green plus sign (+) if the highlight is visible. You must render a preview before the Specular Highlight effect becomes visible in the Monitor window. Preview Draws a wireframe outline of the three-dimensional image. Because manipulating an image in three-dimensional space can be time consuming, the wireframe renders quickly so you can manipulate the controls to get the rotation you want. Deselect the Preview control when you nish manipulating the wireframe image to see your nal results.
Bend
The Bend effect distorts a clip by producing the appearance of a wave traveling both vertically and horizontally through the clip. You can produce a number of different wave shapes at various sizes and rates. Direction Species the direction of the wave. The In setting species that waves move toward the center of the clip. The Out setting species that waves start in the center and move to the edge of the clip. Wave Species the shape of the wave. Choose from a sine wave, circle, triangle, or square. Intensity Species the height of the wave. Rate Species the frequency of the wave. To produce a wave only vertically or horizontally, move the Rate slider all the way to the left for the direction you do not want. Using Help | Contents | Index Back 125
Adobe Premiere Elements Help
Applying Effects and Transitions
Using Help | Contents | Index
Back
126
Width Species the wave width.
Bevel Alpha
The Bevel Alpha effect adds a beveled edge and lights to the alpha boundaries of an image, often giving two-dimensional elements a three-dimensional appearance. (If the clip has no alpha channel or its alpha channel is completely opaque, the effect is applied to the edges of the clip.) The edge created in this effect is somewhat softer than that of the Bevel Edges effect. This effect works well with text containing an alpha channel.
Bevel Edges
The Bevel Edges effect gives a chiseled and lighted three-dimensional appearance to the edges of an image. Edge locations are determined by the alpha channel of the source image. Unlike Bevel Alpha, the edges created in this effect are always rectangular, so images with nonrectangular alpha channels do not produce the proper appearance. All edges have the same thickness.
Black & White
The Black & White effect converts any color clip to grayscale; that is, colors appear as shades of gray. You cannot keyframe this effect.
Blue Screen Key
The Blue Screen Key effect makes all image pixels that are similar to a standard bluescreen transparent.
Brightness & Contrast
The Brightness & Contrast effect adjusts the brightness and contrast of the entire clip. The value 0.0 indicates that no change is made. Using the Brightness & Contrast effect is the easiest way to make simple adjustments to the tonal range of the image. It adjusts all pixel values in the image at oncehighlights, shadows, and midtones. Brightness & Contrast does not work on individual color channels.
Camera View
The Camera View effect distorts a clip by simulating a camera viewing the clip from different angles. By controlling the location of the camera, you distort the shape of the clip. Latitude Moves the camera vertically. The effect makes the clip appear to be ipping vertically. Longitude Moves the camera horizontally. The effect makes the clip appear to be ipping horizontally. Roll Rolls the camera, thus appearing to rotate the clip. Focal length Changes the focal length of the camera lens. Shorter lengths provide wider views, whereas longer focal lengths provide narrower but closer views. Distance Sets the distance between the camera and the center of the clip. Zoom Enlarges or reduces the view of the clip. Fill color Species the background color.
Using Help | Contents | Index
Back
126
Adobe Premiere Elements Help
Applying Effects and Transitions
Using Help | Contents | Index
Back
127
Fill alpha channel When checked, makes the background transparent (useful if the clip with the effect is superimposed). To access this check box from the Effect Controls window, click Setup.
Channel Mixer
Using the Channel Mixer effect, you can modify a color channel by using a mix of the current color channels. Use this effect to make creative color adjustments not easily achieved with the other color adjustment tools. Create high-quality grayscale images by choosing the percentage contribution from each color channel, create high-quality sepiatone or other tinted images, and swap or duplicate channels. Red, Green, Blue Species the contribution of the individual source channel to the output channel. Constant Species the base amount of the input channel to be added to the output channel. To mix channels in an image: 1 Apply the effect and drag any channels value to the left (or expand the channel name and drag the slider) to decrease the channels contribution to the output channel and to the right to increase it. Or, click an underlined value, type a value between -200% and +200% in the value box, and click OK. Using a negative value inverts the source channel before adding it to the output channel. 2 (Optional) Drag or type a value for the channels constant value. This value adds a base amount of a channel to the output channel. 3 (Optional) Select Monochrome to apply the same settings to all the output channels, creating a color image that contains only gray values. Monochrome is useful for images that you plan to convert to grayscale. If you select this option, adjust the channel values, and then deselect this option, you can modify the blend of each channel separately, creating a hand-tinted appearance.
Chroma Key
The Chroma Key effect keys out all image pixels that are similar to a specied key color. When you key out a color value in a layer, that color or range of colors becomes transparent for the entire layer. Control the range of transparent colors by adjusting the tolerance level. You can also feather the edges of the transparent area to create a smooth transition between the transparent and opaque areas.
Chroma Key A. Original image B. Blue color keyed out C. Image on second track D. Final composite image
Using Help | Contents | Index
Back
127
Adobe Premiere Elements Help
Applying Effects and Transitions
Using Help | Contents | Index
Back
128
Clip
The Clip effect trims rows of pixels off the edges of a clip and replaces the trimmed areas with a specied background color. If you want Adobe Premiere Elements to automatically resize the trimmed clip to its original dimensions, use the Crop effect instead of the Clip effect. Left, Top, Right, Bottom Crops each edge of the clip separately. Units Sets the units specied by the sliders, either pixels or the percentage of the frames. Fill Color Species the color that replaces the trimmed areas. The default color is black.
Color Balance (RGB)
The Color Balance effect changes colors in the clip by adjusting the RGB levels. Drag the Red, Green, and Blue sliders to adjust the level of each color.
Color Balance (HLS)
The Color Balance (HLS) effect alters an images levels of hue, lightness, and saturation. Hue Species the color scheme of the image. Lightness Species the brightness of the image. Saturation Species the intensity of the colors in the image. Note: You can convert a movie to grayscale by setting the Saturation to -100.
Color Emboss
The Color Emboss effect sharpens the edges of objects in the image but doesnt suppress any of the images original colors. Direction Species the apparent direction in which the highlight source is shining, in degrees. A setting of 45 causes the shadow to be cast in the northeast direction. Relief Species the apparent height of the embossing, in pixels. The Relief setting actually controls the maximum width of highlighted edges. Contrast Species the sharpness of the image contents edges. At lower settings, only distinct edges show the effect. As you increase the setting, the highlight becomes more extreme. Blend with Original Adds a percentage of the original source clip to the nal result.
Color Match
The Color Match effect allows you to match the colors from one source clip to another by adjusting hue, saturation, and luminance. Method Species the method by which colors are adjusted including HSL, RGB, or Curves. Use Sample eyedroppers to sample shadows, midtones, and highlights from the sample or color you are trying to match. Use Target eyedroppers to sample shadows, midtones, and highlights of the clip you are trying to adjust.
Using Help | Contents | Index
Back
128
Adobe Premiere Elements Help
Applying Effects and Transitions
Using Help | Contents | Index
Back
129
Color Pass
The Color Pass effect converts a clip to grayscale, with the exception of a single specied color. Use the Color Pass effect to highlight a particular area of a clip. For example, in a clip of a basketball game, you could highlight the basketball by selecting and preserving its color, while keeping the rest of the clip displayed in grayscale. Note, however, that with the Color Pass effect, you can isolate only colors, not objects within the clip. To specify Color Pass settings: 1 Apply the effect. Then, click the Setup button to the right of the effect name. 2 Then, in the Color Pass Settings dialog box, select the color you want to preserve by clicking a color in the Clip Sample area on the left (the pointer becomes an eyedropper), or by clicking the Color swatch and clicking a color in the Color Selection window. 3 Drag the Similarity slider to increase or decrease the range of the specied color. 4 To reverse the effect, so that all colors except the specied color are preserved, select the Reverse option. 5 Click OK when you are done.
Color Replace
The Color Replace effect replaces all occurrences of a selected color with a new color, preserving any gray levels. Using this effect, you could change the color of an object in an image by selecting it, and then adjusting the controls to create a different color. To replace a color: 1 Choose the color to be replaced by clicking a color in the Clip Sample view, or by clicking the Target Color swatch and clicking a color in the Selection window. 2 Choose the replacement color by clicking the Replace Color swatch. 3 Broaden or reduce the range of the color youre replacing by dragging the Similarity slider. 4 Select the Solid Colors property to replace the specied color without preserving any gray levels.
Corner Pin
The Corner Pin effect distorts an image by changing the position of each of its four corners. Use it to stretch, shrink, skew, or twist an image, or to simulate perspective or movement that pivots from the edge of a layer, such as a door opening.
Corner Pin A. Original image B. Corner moved C. Final image
Using Help | Contents | Index
Back
129
Adobe Premiere Elements Help
Applying Effects and Transitions
Using Help | Contents | Index
Back
130
Crop
The Crop effect trims rows of pixels from the edges of a clip and, if you select the Zoom option, automatically resizes the trimmed clip to its original dimensions. Use the slider controls to crop each edge of the clip separately. You can crop by pixels or image percentage.
Crystallize
The Crystallize effect creates a distorted mosaic pattern by clumping adjacent pixels into a solid-colored polygon shape, or cell. You can set the cell size from 3 pixels to 300 pixels.
Drop Shadow
The Drop Shadow effect adds a shadow that appears behind the clip. The shape of the Drop Shadow is determined by the clips alpha channel. Unlike most other effects, Drop Shadow can create a shadow outside the bounds of the clip (the dimensions of the clips source). Since Drop Shadow uses the alpha channel, it works well with 32-bit footage les from drawing programs and three-dimensional rendering programs that support the alpha channel. Note: Because Drop Shadow works best when it is the last effect rendered, apply this effect after applying all other effects. You can create a more realistic-looking shadow on animated clips by applying and animating the Motion or Basic 3D effect prior to applying Drop Shadow instead of animating the xed Motion effect because xed effects are rendered after standard effects.
Echo
The Echo effect combines frames from many different times in a clip. It has a variety of uses, from a simple visual echo to streaking and smearing effects. This effect is visible only when there is motion in the clip. By default, any previously applied effects are ignored when you apply the Echo effect.
Echo A. Original image B. Image with low echo values C. Image with increased number of echoes
Echo Time Species the time, in seconds, between echoes. Negative values create echoes from previous frames; positive values create echoes from upcoming frames. Number of Echoes Species the number of frames to combine for the Echo effect. For example, if two echoes are specied, Echo will make a new image out of [current time], [current time + Echo Time], and [current time + 2 x Echo Time]. Starting Intensity Species the intensity, or brightness, of the starting frame in the echo sequence. For example, if this is set to 1, the rst frame is combined at its full intensity. If this is set to 0.5, the rst frame is combined at half intensity.
Using Help | Contents | Index
Back
130
Adobe Premiere Elements Help
Applying Effects and Transitions
Using Help | Contents | Index
Back
131
Decay Species the ratio of intensities of subsequent echoes. For example, if the decay is set to 0.5, the rst echo will be half as bright as the Starting Intensity. The second echo will then be half that, or 0.25 times the Starting Intensity. Echo Operator Species the operations to be performed between echoes. Add combines the echoes by adding their pixel values. If the starting intensity is too high, this mode can quickly overload and produce streaks of white. Set the Starting Intensity to 1.0 per number of echoes and the Decay to 1.0 to blend the echoes equally. Maximum combines the echoes by taking the maximum pixel value from all the echoes. Minimum combines the echoes by taking the minimum pixel value from all the echoes. Screen emulates combining the echoes by sandwiching them optically. This is similar to Add, but it will not overload as quickly. Composite in Back uses the echoes alpha channels to composite them back to front. Composite in Front uses the echoes alpha channels to composite them front to back.
Four-Point, Eight-Point and Sixteen-Point Garbage Mattes
Use these effects to apply a garbage matte (see Hiding unwanted objects with Garbage Matte keying effects on page 164) with either four, eight, or 16 adjustment points for more detailed keying. Once you apply the effect, click the effect name in the Effect Controls window to display the garbage matte handles in the Monitor window. To adjust the matte, drag the handles in the Monitor window or drag the values in the Effect Controls window.
Emboss
The Emboss effect sharpens the edges of objects in the image and suppresses colors. The effect also highlights the edges from a specied angle. Direction Species the apparent direction in which the highlight source is shining, in degrees. A setting of 45 causes the shadow to be cast in the northeast direction. Relief Species the apparent height of the embossing, in pixels. The Relief setting actually controls the maximum width of highlighted edges. Contrast Species the sharpness of the image contents edges. At lower settings, only distinct edges show the effect. As you increase the setting, the highlight becomes more extreme.
Extract
The Extract effect removes colors from a video clip, creating a textured grayscale appearance. Control the clips appearance by specifying the range of gray levels to convert to white or black. To specify Extract settings: 1 Apply the effect, then, in the Effect Controls window, click the Setup button right of the effect name. to the
2 In the Extract Settings dialog box, drag the two triangles underneath the histogram (a diagram showing the number of pixels at each brightness level in the current keyframe) to specify the range of pixels converted to white or black. Pixels between the triangles are converted to white. All other pixels are converted to black. 3 Drag the softness slider to introduce levels of gray into the pixels that have been converted to white. Higher softness values produce more gray.
Using Help | Contents | Index
Back
131
Adobe Premiere Elements Help
Applying Effects and Transitions
Using Help | Contents | Index
Back
132
4 Select the Invert option to reverse the range that is converted to white and black. 5 Click OK when you are done.
Facet
The Facet effect clumps pixels of similar color values in cells for a painterly effect. Keyframes cannot be applied to this effect.
Fast Blur
Use the Fast Blur effect to specify how much to blur an image. You can specify that the blur is horizontal, vertical, or both. Fast Blur blurs areas more quickly than Gaussian Blur.
Find Edges
The Find Edges effect identies the areas of the image that have signicant transitions and emphasizes the edges. Edges can appear as dark lines against a white background or colored lines against a black background. When the Find Edges effect is applied, images often look like sketches or photographic negatives of the original. Invert Inverts the image after the edges are found. When Invert is not selected, edges appear as dark lines on a white background. When Invert is selected, edges appear as bright lines on a black background.
Gamma Correction
The Gamma Correction effect lightens or darkens a clip without substantially changing the shadows and highlights. It does this by changing the brightness levels of the midtones (the middle-gray levels), while leaving the dark and light areas unaffected. The default gamma setting is 1.0. In the effects Settings dialog box, you can adjust the gamma from 0.1 to 2.9.
Gaussian Blur
The Gaussian Blur effect blurs and softens the image and eliminates noise. You can specify that the blur is horizontal, vertical, or both. (Gaussian refers to the bell-shaped curve that is generated by mapping the color values of the affected pixels.)
Gaussian Sharpen
The Gaussian Sharpen effect sharpens a clip by a large amount; the effect is similar to that of choosing the Sharpen effect several times. Keyframes cannot be applied to this effect.
Ghosting
The Ghosting effect overlays transparencies of the immediately preceding frames on the current frame. This effect can be useful, for example, when you want to show the motion path of a moving object, such as a bouncing ball. Keyframes cannot be applied to this effect.
Ghosting effect
Using Help | Contents | Index
Back
132
Adobe Premiere Elements Help
Applying Effects and Transitions
Using Help | Contents | Index
Back
133
Green Screen Key
The Green Screen Key effect keys out all image pixels that are similar to a standard greenscreen, so that they become transparent.
Horizontal Flip
The Horizontal Flip effect reverses each frame in a clip from left to right; however, the clip still plays in a forward direction.
Horizontal Hold
The Horizontal Hold effect skews the frames to the left or to the right; the effect is similar to the horizontal hold setting on a television set. Drag the slider to control the clips slant.
Invert
The Invert (video) effect inverts the color information of an image. Channel Species which channel or channels to invert. Each group of items operates in a particular color space, inverting either the entire image in that color space or just a single channel. RGB consists of three additive color channels: red, green, and blue. HLS consists of three calculated color channels: hue, lightness, and saturation. YIQ is the NTSC luminance and chrominance color space, where Y is the luminance signal, and I and Q are the in-phase and quadrature chrominance signals. Alpha, not a color space, provides a way to invert the alpha channel of the image. Blend with Original Combines the inverted image with the original. You can apply a fade to the inverted image.
Lens Distortion
The Lens Distortion effect simulates a distorted lens through which the clip is viewed. Curvature Changes the curvature of the lens. Specify a negative value to make the image concave, or a positive value to make the image convex. Vertical and Horizontal Decentering Displaces the focal point of the lens, making the image bend and smear. At extreme settings, the image wraps in on itself. Vertical and Horizontal Prism FX Creates a result similar to vertical and horizontal decentering, except that at extreme values the image doesnt wrap in on itself. Fill color Species the background color. Fill alpha channel When selected, makes the background transparent so that underlying tracks are visible. To access this check box from the Effect Controls window, click Setup.
Lens Flare
The Lens Flare effect simulates the refraction caused by shining a bright light into the camera lens. Brightness Species the percentage of brightness. Values can range from 10% to 300%. Flare Center Species a location for the center of the are. Lens Type Selects the type of lens to simulate.
Using Help | Contents | Index
Back
133
Adobe Premiere Elements Help
Applying Effects and Transitions
Using Help | Contents | Index
Back
134
Lightning
The Lightning effect creates lightning bolts and other electrical effects, including a Jacob's Ladder effect (an effect that depicts a small lightning bolt bridging two metal spikes, often seen in Frankenstein movies) between two specied points in a clip image. The Lightning effect is automatically animated without keyframes across the clips time range. Start Point, End Point Specify where the lightning begins and ends. Segments Species the number of segments that form the main lightning bolt. Higher values produce more detail but reduce the smoothness of motion. Amplitude Species the size of undulations in the lightning bolt as a percentage of the layer width. Detail Level, Detail Amplitude Specify how much detail is added to the lightning bolt and any branches. For Detail Level, typical values are between 2 and 3. For Detail Amplitude, a typical value is 0.3. Higher values for either control are best for still images but tend to obscure animation. Branching Species the amount of forking that appears at the ends of bolt segments. A value of 0 produces no branching; a value of 1.0 produces branching at every segment. Rebranching Species the amount of branching from branches. Higher values produce tree-like lightning bolts. Branch Angle Species the size of the angle between a branch and the main lightning bolt. Branch Seg. Length Species the length of each branch segment as a fraction of the average length of the segments in the lightning bolt. Branch Segments Species the maximum number of segments for each branch. To produce long branches, specify higher values for both the branch segment length and the branch segments. Branch Width Species the average width of each branch as a fraction of the width of the lightning bolt. Adjust the following controls for the Lightning effect: Speed Species how fast the lightning bolt undulates. Stability Determines how closely the lightning undulates along the line dened by the start and end points. Lower values keep the lightning bolt close to the line; higher values create signicant bouncing. Use Stability with Pull Force to simulate a Jacobs Ladder effect and cause the lightning bolt to snap back to a position along the start line after it has been pulled in the Pull Force direction. A Stability value that is too low does not let the lightning stretch into an arc before it snaps back; a value that is too high lets the lightning bolt bounce around. Fixed Endpoint Determines whether the end point of the lightning bolt remains xed in place. If this control is not selected, the end of the bolt undulates around the end point. Width, Width Variation Specify the width of the main lightning bolt and how much the width of different segments can vary. Width changes are randomized. A value of 0 produces no width changes; a value of 1 produces the maximum width changes. Core Width Species the width of the inner glow, as specied by the Inside Color value. The Core Width is relative to the total width of the lightning bolt.
Using Help | Contents | Index
Back
134
Adobe Premiere Elements Help
Applying Effects and Transitions
Using Help | Contents | Index
Back
135
Outside Color, Inside Color Specify the colors used for the lightning bolts outer and inner glows. Because the Lightning effect adds these colors on top of existing colors in the composition, primary colors often produce the best results. Bright colors often become much lighter, sometimes becoming white, depending on the brightness of colors beneath. Pull Force, Pull Direction Specify the strength and direction of a force that pulls the lightning bolt. Use the Pull Force control with the Stability control to create a Jacobs Ladder appearance. Random Seed Species a starting point for randomizing the lightning effects you have specied. Because random movement of the lightning may interfere with another image or layer, typing another value for the Random Seed starts the randomizing at a different point, changing the movement of the lightning bolt. Blending Mode Species how the lightning is added to the layer. Rerun at Each Frame Controls the frame-by-frame generation of the lightning. Selecting this control regenerates the lightning at each frame. To make the lightning behave the same way at the same frame every time you run it, do not select this control. Selecting this control may increase rendering time.
Mirror
The Mirror effect splits the image along a line and reects one side onto the other. The reection angle determines which side is reected and where the reection appears. You can make the line and reection angle change over time. Reection Center Species the position of the line. Click the box and drag the resulting cross hair to the spot in the image where you want to place the line. Reection Angle Species the angle of reection, and therefore where the reection appears on the clip. An angle of 0 reects the left side on the right. An angle of 180 reects the right side on the left. An angle of 90 reects the top on the bottom. An angle of 270 reects the bottom on the top.
Mosaic
The Mosaic effect lls a layer with solid color rectangles. It is useful for creating a highly pixelated image. Horizontal/Vertical Blocks Species the number of mosaic divisions in each direction. Sharp Colors Gives each tile the color of the pixel in its center in the unaffected clip. Otherwise, the tiles are given the average color of the corresponding region in the unaffected clip.
Noise
The Noise effect randomly changes pixel values throughout the image. Amount of Noise Species the amount of noise, and therefore the amount of distortion, through random displacement of the pixels. The range is 0% (no effect) to 100% (the image may not be recognizable). Noise Type Randomly changes the red, green, and blue values of the images pixels individually when Use Color Noise is selected. Otherwise, the same value is added to all channels.
Using Help | Contents | Index
Back
135
Adobe Premiere Elements Help
Applying Effects and Transitions
Using Help | Contents | Index
Back
136
Clipping Determines whether the noise causes pixel colors to wrap around. When the color value of a pixel gets as large as it can be, clipping makes it stay at that value. With unclipped noise, the color value wraps around or starts again at low values. When Clipping is selected, even 100% noise leaves a recognizable image. If you want a completely randomized image, turn off Clipping and turn on Color Noise.
Non Red Key
The Non Red Key effect makes the clips nonred pixels transparent.
Page Curl (GPU)
Use Page Curl to simulate a page slowly turning. As the page turns, you see the back of the image mapped to the opposite side of the curl. The back of the image is actually a mirror image of the front. This effect is most useful as a transition where you would like to have a high-quality, textured page peel effect to reveal an underlying frame. Page Curl includes controls that function identically to the controls in the Ripple Effect (Circular). (See Ripple (Circular) (GPU) on page 138 for an explanation of those controls.) Page Curl adds the following controls not in the Ripple Effect (Circular). However, the Ripple Center and Ripple Amount controls, which appear in the Ripple Effect (Circular) effect, are not available for the Page Curl effect. Angle Of Curl Species where on the image edge the curl begins. Curl Amount Species how far into the image that the curl extends.
Pinch
The Pinch effect distorts a clip by stretching the image toward the center from the edges. You can set the percentage of pinching.
Pointillize
The Pointillize effect breaks up the color in a clip into dots, like a pointillist painting, and uses a white background as a canvas area between the dots. In the Pointillize dialog box, you can set the cell (dot) size from 3 pixels to 300 pixels.
Polar Coordinates
The Polar Coordinates effect distorts a clip by moving each pixel in the clips x,y coordinate system to the corresponding position in the polar coordinate system, or the reverse. This effect produces unusual and surprising distortions that can vary greatly depending on the image and the controls you select. The standard coordinate system species points by measuring the horizontal distance (x-axis) and the vertical distance (y-axis) from the origin. The polar coordinate system species points by measuring the length of a radius from the origin and its angle from the x-axis. Interpolation Species the amount of distortion. At 0% there is no distortion. The following two options are available from the Type of Conversion pop-up menu: Rect to Polar Moves pixels by using the standard x,y coordinates from each pixel as polar coordinates. For example, an x,y coordinate of 2,3 becomes a polar coordinate with a radius of 2 and a degree of 3. Horizontal lines distort into circles and vertical lines into radial lines.
Using Help | Contents | Index
Back
136
Adobe Premiere Elements Help
Applying Effects and Transitions
Using Help | Contents | Index
Back
137
Polar to Rect Moves pixels by using the polar coordinates from each pixel as the standard x,y coordinates. For example, a polar coordinate of radius 10 and 45 becomes an x,y coordinate of 10,45.
Posterize
The Posterize effect species the number of tonal levels (or brightness values) for each channel in an image and maps pixels to the closest matching level. For example, if you choose two tonal levels in an RGB image, you get two tones for red, two tones for green, and two tones for blue. Values range from 2 to 255. Although the results of this effect are most evident when you reduce the number of gray levels in a grayscale image, Posterize also produces interesting effects in color images. Use Level to adjust the number of tonal levels for each channel to which Posterize will map existing colors.
Posterize Time
The Posterize Time effect locks a clip to a specic frame rate. Posterize Time is useful on its own as a special effect, but it also has more subtle uses. For example, 60-eld video footage can be locked to 24 fps (and then eld-rendered at 60 elds per second) to give a lm-like look. This effect is sometimes called Strobe in hardware devices. Animating the value of the Frame Rate slider can give unpredictable results. For this reason, the only interpolation of the frame rate allowed is Hold.
ProcAmp
The ProcAmp effect emulates the processing amplier found on standard video equipment. This effect adjusts the hue, saturation, and luminance of a clips image.
Ramp
The Ramp effect creates a color gradient, blending it with the original image contents. Create linear or radial ramps and vary the position and colors of the ramp over time. Use the Start and End of Ramp properties to specify the start and end positions. Use the Ramp Scatter control to disperse the ramp colors and eliminate banding. Note: Traditionally, ramps do not broadcast well; serious banding occurs because the broadcast chrominance signal does not contain sufcient resolution to reproduce the ramp smoothly. The Ramp Scatter control disperses the ramp colors, eliminating the banding apparent to the human eye.
Reduce Interlace Flicker
The Reduce Interlace Flicker effect reduces high vertical frequencies to make images more suitable for use in an interlaced medium (such as NTSC video). For example, images with very thin horizontal lines can icker annoyingly when broadcast. Reduce Interlace Flicker softens horizontal edges to reduce the ickering. Note: Flicker may result from elds that have not been separated.
Using Help | Contents | Index
Back
137
Adobe Premiere Elements Help
Applying Effects and Transitions
Using Help | Contents | Index
Back
138
Refraction (GPU)
Use this effect to create a ripple and add a refractive look to the surface of your image. This simulates how an object distorts when it is just beneath the surface of moving water or behind a refractive object, such as frosted glass. Ripple Amount Species the size of the ripples. Animating this property creates the effect of moving water. Refractive Index Species the ratio of the lights velocity as it passes from a rarer to a denser medium. Bump Species the grain amount on the surface. Depth Species the depth of the surface through which you are viewing the image. For example, in the case of simulating an underwater object, adjusting this value changes how deep an object appears to be in the water.
Replicate
The Replicate effect divides the screen into tiles and displays the whole image in each tile. Set the number of tiles per column and row by dragging the slider.
Ripple
The Ripple effect produces an undulating pattern on a clip, like ripples on the surface of a pond. The shape, severity, and direction of the ripple pattern are adjustable, as well as the background color.
Ripple (Circular) (GPU)
Use Ripple (Circular) to create an effect similar to concentric ripples on the surface of water. Surface Angle X and Y Species the degree of rotation on the designated Cartesian axis. Ripple Center Species the x and y location of the ripple center. You can also change the Ripple Center values directly in the Monitor view. Ripple Amount Species the size of the ripples. Key Light Angle A and B Species angular location of light source in polar coordinates. Angle A is on the Z axis, and angle B is formed on XY plane. Light Distance Species the distance between the light source and the center of the ripple surface. Bump Species the amount of the perturbations mapped onto the ripple surface. Adjusting this property can lend a veined or knobby appearance to the surface, depending on the value you choose. Gloss Species the glossiness of the surface. Noise Species the amount of grain or imperfections on the surface.
Roll
The Roll effect rolls a clip to the left or to the right, or up or down, as if the image were on a cylinder.
Using Help | Contents | Index
Back
138
Adobe Premiere Elements Help
Applying Effects and Transitions
Using Help | Contents | Index
Back
139
Shadow/Highlight
Use the Shadow/Highlight effect to brighten shadowed subjects in an image or to reduce the highlights in an image. This effect does not apply a global darkening or lightening of an image, but rather it adjusts the shadows and highlights independently, based on the surrounding pixels. You can also adjust the overall contrast of an image. The default settings are optimized to x images with backlighting problems. Auto Amounts Species that Adobe Premiere Elements automatically analyzes and corrects highlight and shadow problems stemming from backlighting issues. This option is selected by default. Deselect it to activate manual controls for shadow and highlight correction. Shadow Amount Lightens the shadows in the image. This control is active only if you deselect Auto Amounts. Highlight Amount Darkens the highlights in the image. This control is active only if you deselect Auto Amounts. Temporal Smoothing Species the range of adjacent frames that Adobe Premiere Elements analyzes in order to determine the amount of correction needed for each frame, relative to its surrounding frames. For example, if you set Temporal Smoothing to 1 second, Adobe Premiere Elements analyzes the frames 1 second before the displayed frame to determine appropriate shadow and highlight adjustments. If you set Temporal Smoothing to 0, Adobe Premiere Elements analyzes each frame independently, without regard for surrounding frames. Temporal Smoothing can result in smoother-looking corrections over time. This control is active only if you select Auto Amounts. Scene Detect Species that Adobe Premiere Elements ignores scene changes when you have enabled Temporal Smoothing. Blend with Original Species the percentage of the effect to apply to the image. Expand the More Options category to reveal the following controls: Shadow Tonal Width and Highlight Tonal Width Specify the range of adjustable tones in the shadows and highlights. Lower values restrict the adjustable range to only the darkest and lightest regions, respectively. Higher values expand the adjustable range. These controls are useful for isolating regions to adjust. For example, to lighten a dark area without affecting the midtones, set a low Shadow Tonal Width value so that when you adjust the Shadow Amount, you are lightening only the darkest areas of an image. Shadow Radius and Highlight Radius Specify the size (in pixels) of the area around a pixel that the effect uses to determine whether the pixel resides in a shadow or a highlight. Generally, this value should roughly equal the size of the subject of interest in your footage. Color Correction Species the degree of color correction that the effect applies to the adjusted shadows and highlights. The higher the value, the more saturated the colors become. The more signicant the correction that you make to the shadows and highlights, the greater the range of color correction available. Note: If you want to change the color over the whole image, use the Hue/Saturation effect after applying the Shadow/Highlight effect. Midtone Contrast Species the degree of contrast that the effect applies to the midtones. Higher values increase the contrast in the midtones alone, while concurrently darkening the shadows and lightening the highlights. Using Help | Contents | Index Back 139
Adobe Premiere Elements Help
Applying Effects and Transitions
Using Help | Contents | Index
Back
140
Black Clip and White Clip Specify how much the effect clips the shadows and highlights to the new extreme shadow (level 0) and highlight (level 255) colors in the image. Larger values produce an image with greater contrast.
Sharpen
The Sharpen effect increases the contrast where color changes occur.
Sharpen Edges
The Sharpen Edges effect nds the areas in the clip where signicant color changes occur and sharpens them. Keyframes cannot be applied to this effect.
Shear
The Shear effect distorts a clip along a curve. Drag the band in the middle of the dialog box to form a curve that indicates how you want the image distorted. You can adjust any point along the curve. Specify how to treat areas of the image left undened by the shear: Wrap Around Wraps the image to ll the undened space so that the area is lled with content from the opposite side of the image. Repeat Edge Pixels Extends the colors of the pixels along the edge of the clip in the direction specied. This creates a banding effect if the edge pixels are different.
Solarize
The Solarize effect creates a blend between a negative and positive image, causing the image to appear to have a halo. This effect is analogous to briey exposing a print to light during developing.
Spherize
The Spherize effect wraps a clip around a spherical shape and is useful for giving objects and text a three-dimensional effect. You can set the intensity (amount) from 100 (a concave appearance) to 100 (a convex appearance). You can also select the direction in which the effect is applied: Horizontal Only, Vertical Only, or Normal (in all directions).
Strobe Light
The Strobe Light effect performs an arithmetic operation on a clip at periodic or random intervals. For example, every ve seconds a clip could appear completely white for onetenth of a second, or a clips colors could invert at random intervals. Blend with Original Species the intensity, or brightness, of the effect. A value of 0 causes the effect to appear at full intensity; higher values diminish the intensity of the effect. Strobe Duration Species in seconds how long a strobe effect lasts. Strobe Period Species in seconds the duration between the start of subsequent strobes. For example, if the Strobe Duration is set to 0.1 second and the Strobe Period is set to 1.0 second, the clip has the effect for 0.1 second and then is without the effect for 0.9 second. If this value is set lower than the Strobe Duration, the strobe effect is constant. Random Strobe Probability Species the probability that any given frame of the clip will have the strobe effect, giving the appearance of a random effect.
Using Help | Contents | Index
Back
140
Adobe Premiere Elements Help
Applying Effects and Transitions
Using Help | Contents | Index
Back
141
Strobe Species how the effect is applied. Operates on Color Only performs the strobe operation on all color channels. Make Layer Transparent makes the clip transparent when a strobe effect occurs. Strobe Operator Species the arithmetic operator to use when Operates on Color Only is selected from the Strobe menu. The default setting is Copy.
Texturize
The Texturize effect gives a clip the appearance of having the texture of another clip. For example, you could make the image of a tree appear as if it had the texture of bricks, and control the depth of the texture and the apparent light source. Texture Placement Species how the effect is applied. Tile Texture applies the texture repeatedly over the clip. Center Texture positions the texture in the middle of the clip. Stretch Texture to Fit stretches the texture to the dimensions of the selected clip.
Tiles
The Tiles effect breaks up a clip into a series of tiles. In the effects dialog box, you specify the number of vertical tiles you want, the maximum distance you want a tile to be offset from its original position, and how you want to ll the area between tiles. You can ll this area with white (the background color), with black (the foreground color), with an inverse (negative) version of the image, or with the unaltered image. You can also make the area between the tiles transparent by applying Transparency, selecting Alpha Channel, and then selecting either Background color or Foreground color.
Tint
The Tint effect alters an images color information. For each pixel, the luminance value species a blend between two colors. Map Black To and Map White To specify to which colors dark and bright pixels are mapped. Intermediate pixels are assigned intermediate values. Amount To Tint species the intensity of the effect.
Track Matte Key
The Track Matte Key effect creates transparent areas in a clip that correspond to the luminance levels of another clip. Transparent areas reveal the image produced by clips in lower tracks. Exclude the matte clip from the output by selecting the clip and choosing Clip > Enable.
Transform
The Transform effect applies two-dimensional geometric transformations to a clip. Use the Transform effect to skew a clip along any axis. Apply the Transform effect instead of using a clips xed effects if you want to render anchor point, position, scale, or opacity settings before other Standard effects are rendered. Anchor Point Species the point, in an x,y coordinate, around which the image will be scaled or skewed. Position Species the location, in an x,y coordinate, of the center (anchor point) of the clip. Scale Height Scales height up or down as a percentage of the source clip height. Scale Width Scales width up or down as a percentage of the source clip width. Uniform Scale Scales height and width proportionately. Using Help | Contents | Index Back 141
Adobe Premiere Elements Help
Applying Effects and Transitions
Using Help | Contents | Index
Back
142
Skew Species skew amount. Skew Axis The axis on which the skew is based. Changing the axis has no effect if Skew is 0. Rotation Species the number of complete rotations and degree that the clip rotates. Opacity Species the degree of transparency of the image, in percentages. Note: Transform is an Adobe After Effects effect that includes the Shutter Angle control and the Use Composition option; both of which apply only in Adobe After Effects.
Twirl
The Twirl effect rotates a clip around its center. The image is rotated more sharply in its center than at the edges. You can set the twirl angle from 999 to +999.
Vertical Flip
The Vertical Flip effect ips a clip upside down. You cannot apply keyframes to this effect.
Vertical Hold
The Vertical Hold effect scrolls the clip upward; the effect is similar to adjusting the vertical hold on a television set. You cannot apply keyframes to this effect.
Wave
The Wave effect distorts a clip to make it wave-shaped. Number of Generators Species the number of waves, which can range from 1 to 999. Wavelength Species the distance from one wave crest to the next, using values from 1 to 999. Amplitude Species the height of the wave, using values from 1 to 999. Randomize Randomly selects a value between the minimum and maximum wavelength and amplitude values; otherwise, the waves are of a uniform amplitude and frequency. Scale Controls the magnitude of the distortion, both horizontally and vertically. A setting of 0 provides an undistorted image. Type Species Sine (rolling), Triangle (pointed crests), or Square (square crests). Undened Areas Species how to treat blank portions of the frame where the clip was pulled away from the edges. The Wrap Around option wraps the image from the opposite side of the frame to ll the space; the Repeat Edge Pixels option extends the colors of the pixels along the edge of the clip.
Wind
The Wind effect distorts a clip to make it look as though wind were blowing pixels off the surface of the clip. You can select the amount of distortion by selecting the Wind, Blast, or Stagger method. You can also change the direction of the wind.
Zig Zag
The Zig Zag effect distorts a clip radially. Amount Represents the magnitude of distortion; type a value from -100 to +100. Ridges Represents the number of direction reversals of the zigzag from the center of the clip to its edge; type a value from 1 to 20.
Using Help | Contents | Index
Back
142
Adobe Premiere Elements Help
Applying Effects and Transitions
Using Help | Contents | Index
Back
143
Style Species how to displace the pixels in the clip. Pond Ripples displaces pixels to the upper left or lower right; Out from Center displaces pixels toward or away from the center of the clip; Around Center rotates pixels around the center of the clip.
Audio effects included with Adobe Premiere Elements
Adobe Premiere Elements includes a variety of audio effects designed to alter or enhance the properties of audio clips. Most audio effects can be applied to either clips or tracks, unless specied otherwise. Note: Each audio effect includes a bypass option that lets you turn the effect on or off as specied by the keyframes that you set.
Balance
The Balance effect lets you control the relative volumes of the left and right channels. Positive values increase the proportion of the right channel; negative values increase the proportion of the left channel.
Bass
The Bass effect lets you increase or decrease lower frequencies (200 Hz and below). Boost species the number of decibels by which to increase the lower frequencies.
Channel Volume
The Channel Volume effect lets you independently control the volume of each channel in a stereo clip or track. Each channels level is measured in decibels.
DeNoiser
The DeNoiser effect automatically detects tape noise and removes it. Use this effect to remove noise from analog recordings, such as magnetic tape recordings. Noise oor Species the level (in decibels) of the noise oor as the clips plays. Freeze Stops the noise oor estimation at the current value. Use this control to locate noise that drops in and out of a clip. Reduction Species the amount of noise to remove within a range of -20 to 0 dB. Offset Sets an offset value between the automatically detected noise oor and the value that you specify. This is limited to a range between -10 and +10 dB. Offset allows additional control when the automatic denoising is not sufcient.
Delay
The Delay effect adds an echo of the audio clips sound that plays after a specied amount of time. Delay Species the amount of time before the echo plays. The maximum is 2 seconds. Feedback Species a percentage of the delayed signal to be added back into the delay to create multiple decaying echoes. Mix Controls the amount of echo.
Using Help | Contents | Index
Back
143
Adobe Premiere Elements Help
Applying Effects and Transitions
Using Help | Contents | Index
Back
144
Fill Left, Fill Right
The Fill Left effect duplicates the left channel information of the audio clip and places it in the right channel, discarding the original clips right channel information. The Fill Right effect duplicates the right channel information and places it in the left channel, discarding the existing left channel information.
Highpass, Lowpass
The Highpass effect removes frequencies below the specied Cutoff frequency. The Lowpass effect eliminates frequencies above the specied Cutoff frequency.
Invert
The Invert effect inverts the phase of all channels.
Notch
The Notch effect removes frequencies that are near the specied center. The Center control species the frequency to be removed. If you are removing power-line hum, type a value that matches the power-line frequency used by the electrical system where the clip was recorded. For example, in North America and Japan type 60 Hz, and in most other countries type 50 Hz.
PitchShifter
The PitchShifter effect adjusts the pitch of the incoming signal. Use this effect to deepen high voices or vice versa. You can adjust each property by using graphical controls in the Custom Setup view, or by changing the Individual Parameters values. Pitch Species the change in pitch in semitone steps. The adjustable range is between -12 and +12 semitones. FineTune Fine tunes the semitone grid. FormantPreserve Prevents formants in the audio clip from being affected. For example, use this control when increasing the pitch of a high voice to prevent it from sounding cartoon-like.
Reverb
The Reverb effect adds ambience and warmth to an audio clip by simulating the sound of the audio playing in a room. PreDelay Species the time between the signal and the reverberation. This setting correlates to the distance a sound travels to the reecting walls and back to the listener in a live setting. Use the graphical controls in the Custom Setup view, or adjust the Individual Parameters values. Absorption Species the percentage in which the sound is absorbed. Size Species the size of the room as a percentage. Density Species the density of the reverb tail. The Size value determines the range in which you can set Density. Lo Damp Species the amount of dampening for low frequencies (in decibels). Dampening lower frequencies prevents the reverb from rumbling or sounding muddy.
Using Help | Contents | Index
Back
144
Adobe Premiere Elements Help
Applying Effects and Transitions
Using Help | Contents | Index
Back
145
Hi Damp Species the amount of dampening of high frequencies (in decibels). Low settings make the reverb sound softer. Mix Controls the amount of reverb.
Swap Channels
The Swap Channels effect switches the placement of the left and right channel information.
Treble
The Treble effects lets you increase or decrease higher frequencies (4000 Hz and above). The Boost control species the amount, measured in decibels, to increase or decrease.
Volume
Use the Volume effect in place of the Fixed Volume effect if you want to render Volume before other Standard effects.The Volume effect creates an envelope for a clip so that you can increase the audio level without clipping. Clipping occurs when the signal exceeds the dynamic range thats acceptable for your hardware, often resulting in distorted audio. Positive values indicate an increase in volume; negative values indicate a decrease in volume. The Volume effect is available for clips only. Note: You can make most volume changes by using the xed Volume effect. You can apply this additional Volume effect if other effects (such as Reverb or Bass) overly increase or decrease clip volume.
Gallery of video effects
The samples below illustrate just some of the video effects included with Adobe Premiere Elements. To preview an effect not in this gallery, apply it and preview it in the Monitor window.
Original image
Alpha Glow
Bend
Bevel Alpha
Bevel Edges
Brightness & Contrast
Channel Mixer
Clip
Color Balance RGB
Color Pass
Color Replace
Crop
Using Help | Contents | Index
Back
145
Adobe Premiere Elements Help
Applying Effects and Transitions
Using Help | Contents | Index
Back
146
Drop Shadow
Edge Feather
Emboss
Extract
Original image
Fast Blur
Find Edges
Gaussian Blur
Horizontal Flip
Horizontal Hold
Invert
Lens Distortion
Lens Flare
Lightning
Mirror
Mosaic
Noise
Polar Coordinates
Posterize
Ramp
Original image
Replicate
Ripple
Roll
Shadow/Highlight
Sharpen
Sharpen Edges
Solarize
Using Help | Contents | Index
Back
146
Adobe Premiere Elements Help
Applying Effects and Transitions
Using Help | Contents | Index
Back
147
Spherize
Texturize
Tint
Transform
Twirl
Vertical Flip
Vertical Hold
Wave Warp
About transitions
Placing two clips next to each other on a track in the Timeline window results in a cut. A simple cut, where one clip immediately follows the next, is the most common technique used to move from scene to scene. Using transitions, you can phase out one clip while phasing in the next. A transition can be as subtle as a cross fade or dissolve, or quite stylized, such as a page turn or spinning pinwheel. While you generally place a transition on a cut, so it includes both clips, you can also apply a transition to just the beginning or end of a clip.
Page Peel transition between two clips (left) and Cross Dissolve transition at end of clip (right)
Understanding how transitions use trimmed frames
For a transition to shift from one clip to the next, the transition must overlap frames from both clips for a certain amount of time. Because the clips actually abut each other to achieve the overlap, transitions either use frames previously trimmed from the clips, if any exist (frames just past the In or Out point at the cut), or repeat the frames on either side of the cut. It is important to remember that when you trim a clip, you do not delete frames. The In and Out point serve as a window over the original clip. Trimming just resizes that window, it doesnt remove content. A transition uses the trimmed content to create the transition effect.
Using Help | Contents | Index
Back
147
Adobe Premiere Elements Help
Applying Effects and Transitions
Using Help | Contents | Index
Back
148
If either of the clips do not have trimmed frames, then the transition must repeat frames. For more information, see Placing transitions between clips (double-sided transitions) on page 149.
A
Transition uses trimmed frames to shift to the next scene A. First clip with trimmed frames at end B. Movie containing both clips and transition C. Second clip with trimmed frames at beginning
Transition repeats frames for clips without trimmed frames A. First clip showing last frame repeated B. Movie containing both clips and transition C. Second clip showing rst frame repeated
Understanding single- versus double-sided transitions
Transitions are typically double-sidedthey reside at the cut between two adjacent clips and use an effect to shift from one clip to the next. However, you can place a transition so that it affects only the beginning or end of a single clip. In this way, regardless of whether a clip is adjacent to another clip or by itself, you can use a transition to change how it begins or ends. For example, you may want the end of a scene to fade to black rather than fade into the next scene. You can quickly tell if a transition that you placed is double-sided or single-sided by looking at the transitions icon in the Timeline window or the Effect Controls window: a double-sided transition has a dark diagonal line through it, while a single-sided transition is split diagonally with one half dark and one half light.
Using Help | Contents | Index
Back
148
Adobe Premiere Elements Help
Applying Effects and Transitions
Using Help | Contents | Index
Back
149
Note: If a double-sided transition must repeat frames (rather than use trimmed frames), the transition icon contains additional diagonal lines. The lines span the area where it has used the repeated frames. (See Understanding how transitions use trimmed frames on page 147.)
Types of transitions A. Double-sided transition using duplicate frames B. Double-sided transition C. Single-sided transition
Applying transitions
You can apply transitions between two clips (called a cut) or to a single clip. When you apply a transition to a cut, also known as a double-sided transition, you can control its alignment to the cut. When you apply a transition to a single clip, you place it at the beginning or end of the clip. To add several clips to the Timeline window at once, and automatically add a transition between them all, try using the Create Slideshow command. (See Creating a slideshow or movie automatically on page 75.) Transitions are available in the Video Transitions folder or the Audio Transitions folder in the Effects window. Transitions are organized by kind, but you can customize the Effects window to group transitions together in folders to help you to organize the transitions however you like. (See Creating folders of favorite effects on page 111.) Adobe Premiere Elements includes two audio transitions in the Crossfade category, Constant Power and Constant Gain. Though both provide fades, they do so in a slightly different manner. Constant Power creates the smoothest, most gradual transition, while Constant Gain, though mathematically linear, often sounds abrupt.
Placing transitions between clips (double-sided transitions)
To place a transition between two clips, the clips must be on the same track, with no space between them. The existence or lack of trimmed frames determines how you can align the transition between the clips as you place it. The pointer changes to indicate the alignment options as you move it over the cut:
If both clips contain trimmed frames at the cut, you can center the transition over the cut or you can align it on either side of the cut so that it either starts or ends at the cut. If neither clip contains trimmed frames, the transition automatically centers over the cut and repeats the last frame of the rst clip and the rst frame of the second clip to ll the transition duration. (Diagonal bars appear on transitions that use repeated frames.) If only the rst clip contains trimmed frames, the transition automatically snaps to the in point of the next clip. In this scenario, Adobe Premiere Elements uses the rst clips trimmed frames for the transition and does not repeat frames in the second clip. If only the second clip contains trimmed frames, then the transition snaps to the out point of the rst clip. In this scenario, Adobe Premiere Elements uses the second clips trimmed frames for the transition and does not repeat frames in the rst clip. Back 149
Using Help | Contents | Index
Adobe Premiere Elements Help
Applying Effects and Transitions
Using Help | Contents | Index
Back
150
The default duration of a transition is initially set to 1 second for video and 1 second for audio. If a transition contains trimmed frames, but not enough to ll the transition duration, Adobe Premiere Elements adjusts the duration to match the frames. You can adjust the duration and alignment of a transition after you place it. For more information, see Fine-tuning transitions on page 151. To place a transition on a cut: 1 Click the Effects button in the task bar. Adobe Premiere Elements displays the Effects workspace, which includes the Effects window. 2 In the Effects window, expand the Video transitions folder, then expand the folder containing the transition you want to use. 3 Drag the transition to the cut between two clips, and release the mouse when one of the following icons appears:
End At Cut icon Center At Cut icon Start At Cut icon second clip.
, to align the end of the transition to the end of the rst clip. , to center the transition over the cut. , to align the beginning of the transition to the beginning of the
4 If a dialog box appears containing transition settings, specify options and click OK. 5 To preview the transition, play the movie in the Monitor window or drag the currenttime indicator through the transition.
Applying transitions to a single clip (single-sided transitions)
You can apply a transition to an individual clip rather than to the cut between two clips. A transition applied to a single clip is called single-sided transition. The clip can be immediately adjacent to another clip or by itself on a track, although the technique you use to apply the transition is different in each case. If you want the clip to transition to black, it must be on track 1 or have no clips beneath it. When you create a single-sided transition, whatever is below the transition in the Timeline window appears in the transparent portion of the transition (the portion of the effect that normally displays frames from the adjacent clip). If the clip is on track 1 or has no clips beneath it, the transparent portions display black. If the clip is on a track above another clip, the other clip displays in the transition, making it look like a double-sided transition.
Single-sided transition with clip beneath it (left), single-sided transition with nothing beneath it (right)
Using Help | Contents | Index
Back
150
Adobe Premiere Elements Help
Applying Effects and Transitions
Using Help | Contents | Index
Back
151
To create a single-sided video transition for one of two adjacent clips: 1 Click the Effects button in the task bar. Adobe Premiere Elements displays the Effects workspace, which includes the Effects window. 2 In the Effects window, expand the Video transitions folder, and then expand the folder containing the transition you want to use. 3 Do one of the following:
If the clip does not have another clip immediately next to it, drag the transition from the Effects palette to the edge of the clip. If the clip is adjacent to another clip, Ctrl-drag the transition from the Effects palette to the edge of the desired clip.
Replacing transitions
You can replace a transition by simply dropping a new transition onto the old one in the Timeline window. When you replace a transition, Adobe Premiere Elements maintains the alignment and duration of the original transition; however, it discards the settings of the original transition and instead uses the default settings of the new transition. (See Changing transition settings on page 155.) To replace a transition: 1 Click the Effects button in the task bar. Adobe Premiere Elements displays the Effects workspace, which includes the Effects window. 2 In the Effects window, open the folder containing the new transition you want to use. 3 Drag the new transition from the Effects window onto the existing transition in the Timeline window.
Fine-tuning transitions
A transition appears in the Timeline window just above the cut between two clips or just above the In or Out point of a single clip. You can adjust the length of a transition and, for double-sided transitions, change its position over the cut. Some transitions have other settings as well, such as a center point of the effect or the width and color of a border.
Adjusting transition alignment
You can change the alignment of a transition placed between two clips in either the Timeline window or the Effect Controls window. A transition need not be centered or strictly aligned to the cut. You can drag the transition to reposition it over the cut as desired. The Effect Controls window also contains options to specify alignment. For more information on alignment options, see Placing transitions between clips (double-sided transitions) on page 149. To change the alignment of a transition in the Timeline window: 1 In the Timeline window, position the current-time indicator over the transition, and then zoom into the transition so that you can clearly see the transition.
Using Help | Contents | Index
Back
151
Adobe Premiere Elements Help
Applying Effects and Transitions
Using Help | Contents | Index
Back
152
2 Drag the transition over the cut to reposition it.
Dragging the transition in the Timeline window to reposition it
To align a transition using the Effect Controls timeline: 1 Double-click the transition in the Timeline window to open the Effect Controls window. 2 If the Effect Controls timeline is not visible, click the Show/Hide Timeline View button just below the More menu in the Effect Controls window. 3 In the Effect Controls timeline, position the pointer over the center of the transition until the Slide Transition icon appears; then drag the transition as desired. For ner control, magnify the timeline.
Dragging the transition in the Effect Controls timeline
To change the transitions position using an alignment option: 1 In the Timeline window, double-click the transition to open the Effect Controls window.
Using Help | Contents | Index
Back
152
Adobe Premiere Elements Help
Applying Effects and Transitions
Using Help | Contents | Index
Back
153
2 In the Effect Controls window, choose an option from the Alignment pop-up menu. Note: The Custom Start option appears only when you drag the transition to a custom location over the cut.
Alignment pop-up menu in the Effect Controls window
Moving the cut and transition together
You can adjust the location of the cut in the Effect Controls window. Moving the cut changes the In and Out points of the clips, but does not effect the length of the movie. As you move the cut, the transition moves with it. Note: You cant move the cut beyond the end of a clip. If both clips do not have trimmed frames extending beyond the cut, you cannot reposition the cut. To simultaneously reposition both the transition and the cut: 1 Double-click the transition in the Timeline window to open the Effect Controls window. 2 If the Effect Controls timeline is not visible, click the Show/Hide Timeline View button just below the More menu in the Effect Controls window. 3 In the Effect Controls timeline, position the pointer over the transition, placing it on the thin vertical line that marks the cut. The pointer changes from the Slide Transition icon to the Ripple Edit icon . 4 Drag the cut as desired. (You cant move the cut beyond either end of the clip.)
Changing transition duration
You can edit a transitions duration in either the Timeline window or the Effect Controls window by simply dragging the end of the transition as desired. The Effect Controls window also lets you designate a specic value for the duration. When you specify a value, how the transition changes length depends on the alignment option currently selected:
Center At Cut or Custom Start: The transitions start and end points move equally. Start At Cut: Only the end of the transition moves.
Using Help | Contents | Index
Back
153
Adobe Premiere Elements Help
Applying Effects and Transitions
Using Help | Contents | Index
Back
154
End At Cut: Only the beginning of the transition moves.
Note: Lengthening a transitions duration requires that one or both clips have enough trimmed frames to accommodate a longer transition. (See Understanding how transitions use trimmed frames on page 147.) To change the duration of a transition in the Timeline window: In the Timeline window, position the pointer over the end of the transition until the TrimIn icon or the Trim-Out icon appears; then drag. To change the duration of a transition by dragging: 1 Double-click the transition in the Timeline window to open the Effect Controls window. 2 If the Effect Controls timeline is not visible, click the Show/Hide Timeline View button just below the More menu in the Effect Controls window. 3 In the Effect Controls timeline, position the pointer over the transition until the Trim-In icon or the Trim-Out icon appears; then drag. To change the duration of a transition by specifying a value: 1 In the Timeline window, double-click the transition to open the Effect Controls window for the selected transition. 2 In the Effect Controls window, drag the Duration value, or select it and type a new value.
Setting the default duration for transitions
The default duration for transitions is initially set to 1 second for video and 1 second for audio. You can change the default duration to a value that better suites your movies. Although the new setting has no affect on transitions already placed in the movie, all transitions you subsequently place will default to this value. To set the default duration for transitions: 1 Choose Edit > Preferences > General. 2 Change the value for the Video Transition Default Duration or Audio Transition Default Duration; then click OK.
Using Help | Contents | Index
Back
154
Adobe Premiere Elements Help
Applying Effects and Transitions
Using Help | Contents | Index
Back
155
Changing transition settings
You can use the Effect Controls window to change settings for a transition you placed in the movie. Settings vary from transition to transition. Common transition settings are the location of the center point, the start and end values, the border, and anti-aliasing quality setting. The Effect Controls window provides a small preview thumbnail where you can view the transition. You can choose to display the actual clips in the preview or the default images (the letters A and B).
A B C
G H I
J D
Effect Controls window A. Preview button B. Transition preview C. Edge selector D. Start and End frames E. Start and End sliders F. Options G. Clip A (rst clip) H. Transition I. Clip B (second clip) J. Current-time indicator
To preview the transition or adjust transition settings in the Effect Controls window: 1 Double-click the transition in the Timeline window to open the Effect Controls window. 2 If the Effect Controls timeline is not visible, click the Show/Hide Timeline View button just below the More menu in the Effect Controls window. 3 To view frames from the actual clip or clips in the Effect Controls window, select Show Actual Sources. (You may need to expand the window to locate this option.) 4 Do any of the following:
To play the transition in the Effect Controls window (not the Monitor window), click the Preview button just above the small preview. Click the button again to stop the preview. To see a particular frame of the transition in the small preview, drag the current-time indicator in the Effect Controls timeline. To display all of the settings, you may need to lengthen the Effect Controls window. Adjust settings. (See Transition settings on page 156.)
Using Help | Contents | Index
Back
155
Adobe Premiere Elements Help
Applying Effects and Transitions
Using Help | Contents | Index
Back
156
To reposition the center of a transition: 1 Double-click the transition in the Timeline window to open the Effect Controls window. 2 In the A preview area in the Effect Controls window, drag the small circle to reposition the transition center. (Not all transitions have an adjustable center point.)
Default center (left) and repositioned center (right)
Transition settings
Many transitions have settings in common. (To view the settings in the Effect Controls window, see Changing transition settings on page 155.) The following list describes the settings youll nd in many transitions: Edge selectors Change the orientation or direction of the transition. Click an Edge selector arrow on the transitions thumbnail. For example, the Barn Doors transition can be oriented vertically or horizontally. A transition doesnt have Edge selectors if it has one orientation or if orientation isnt applicable. Start and End sliders Set the percentage of the transition that is complete at the start and end of the transition. Show Actual Sources Displays the starting and ending frames of the clips. Border Width Adjusts the width of the optional border on the transition. The default Border is None. Some transitions do not have borders. Border Color Species the color of the transitions border. Double-click the color swatch or use the eyedropper to choose the color. Reverse Plays the transition backward. For example, the Clock Wipe transition plays counterclockwise. Anti-Aliasing Quality Adjusts the smoothness of the transitions edges. Custom Changes settings specic to the transition. Most transitions dont have custom settings.
Using GPU transitions
If you have a GPU (Graphics Processing Unit) card that supports Direct3D and PS 1.3 or later, you can use ve additional transitions that take advantage of the added video 3D processing capabilities of GPU cards. These transitions are Center Peel, Page Curl, Page Roll, Sphere, and Spiral Flip. These transitions will not be available if your system does not support GPU. For information on GPU support, see Using effects with GPU cards on page 109.
Using Help | Contents | Index
Back
156
Adobe Premiere Elements Help
Applying Effects and Transitions
Using Help | Contents | Index
Back
157
Using the Image Mask transition
You can use a black-and-white bitmap image as a transition mask. The rst clip replaces the black area in the image, and the second clip replaces the white areas in the image. If you use a grayscale image for the mask, pixels containing 50% or more gray convert to black, and pixels containing less than 50% gray convert to white.
Image serves as mask to create transition
To use an image as a transition mask: 1 In the Effects window, open the Video Transitions folder, and then open the Special Effect folder. 2 Drag the Image Mask transition from the Special Effect folder to the cut between clips in the Timeline window. 3 In the Image Mask Settings dialog box, click Select Image. 4 Locate and select the image le you want to use as a transition mask, and click Open. The image appears in the Image Mask Settings dialog box. 5 Click OK. To preview the transition, drag the current-time indicator through the transition in the Timeline window. To change the image used for an Image Mask transition: 1 Double-click the transition in the Timeline window to open the Effect Controls window. 2 In the Effect Controls window, click the Custom button. 3 In the Image Mask Settings dialog box, click Select Image. 4 Locate and select the image le you want to use, and click Open. The image appears in the Image Mask Settings dialog box. 5 Click OK.
Using the Gradient Wipe transition
Adobe Premiere Elements can use any importable grayscale image as a gradient wipe. In a gradient wipe, the second clip lls the black area of the grayscale image and then shows through each level of gray as the transition progresses until the white area becomes transparent. When you create a Gradient Wipe transition, you can specify the softness of the transitions edges. To create a Gradient Wipe transition: 1 In the Effects window, expand the Video Transitions folder, and then expand the Wipe folder. 2 Drag the Gradient Wipe transition to a cut between clips in the Timeline window. 3 In the Gradient Wipe Settings dialog box, click Select Image.
Using Help | Contents | Index
Back
157
Adobe Premiere Elements Help
Applying Effects and Transitions
Using Help | Contents | Index
Back
158
4 Locate and select the image le you want to use in the transition, and click Open. The image appears in the Gradient Wipe Settings dialog box. 5 Adjust the softness of the transitions edges by dragging the Softness slider. As you drag the slider to the right, the rst clip increasingly shows through the second clip. 6 Click OK. To preview the transition, drag the current-time indicator through the transition in the Timeline window.
The gradient wipe source image (far left) and resulting transition
To change the image used for a Gradient Wipe transition: 1 Double-click the transition in the Timeline window to open the Effect Controls window. 2 In the Effect Controls window, click the Custom button. 3 In the Gradient Wipe Settings dialog box, click Select Image. 4 Locate and select the image le you want to use in the transition, and click Open. The image appears in the Gradient Wipe Settings dialog box. 5 Adjust the softness of the transitions edges by dragging the Softness slider. As you drag the slider to the right, the rst clip increasingly shows through the second clip. 6 Click OK.
About superimposing and transparency
Superimposing describes the process of overlaying and combining multiple images. Because video clips are completely opaque by default, superimposing them requires transparency. When you make clips on upper video tracks transparent, they reveal clips on the tracks below. In Adobe Premiere Elements, you can quickly and easily make entire clips transparent by using the Opacity effect. In addition, you can apply any combination of opacity, masks, mattes, and keying to modify a les alpha channel, which denes the transparent areas in a clip. More advanced keying effects let you make specic colors or shapes transparent. For more information, see Adjusting opacity on page 160 and About keying effects on page 160. You can also import les with predened transparent areas. Applications such as Adobe After Effects, Adobe Photoshop, Adobe Photoshop Elements (PSD les), and Adobe Illustrator can save transparency. See the respective user guides for information on saving with transparency. Adobe Premiere Elements uses the following transparency terms: Alpha channel A channel that denes transparent areas for a clip. This invisible channel exists in addition to the visible color channels (such as RGB).
Using Help | Contents | Index
Back
158
Adobe Premiere Elements Help
Applying Effects and Transitions
Using Help | Contents | Index
Back
159
Opacity A setting that determines the overall transparency of a clip. (For example, 75% opacity equals 25% transparency.)
Lowering opacity of upper video clip (left) reveals lower video clip (center), combining the two images (right)
Mask Sometimes used as another word for alpha channel; also describes the process of modifying an alpha channel.
Separated color channels (left), the alpha channel or mask (center), and all color channels viewed together (right)
Matte A le or channel that denes the transparent areas of a clip. The value of the matte determines the level of transparency in the resulting image. In Adobe Premiere Elements, you use mattes in conjunction with the Track Matte Key. (See Using the Track Matte Key effect on page 162.)
A matte (left) denes transparent areas in upper clip (center), revealing lower clip (right).
Keying Dening transparent areas with a particular color (color key) or brightness value (luminance key). Pixels matching the key become transparent. Keying is commonly used to remove a background with a uniform color, such as a blue screen. (In television, for example, blue screens behind weather reporters are replaced with weather maps.)
Replacing a background color with another image A. Upper clip B. Blue Screen Key effect denes transparent areas C. Lower clip D. Combined clips
Using Help | Contents | Index
Back
159
Adobe Premiere Elements Help
Applying Effects and Transitions
Using Help | Contents | Index
Back
160
Adjusting opacity
By default, clips appear at full (100%) opacity, obscuring any clips on the tracks below. To reveal lower clips, simply specify an opacity value below 100%. At 0% opacity, a clip is completely transparent. If no clips are below a transparent clip, the movies black background becomes visible. To fade a clip in or out over time, animate its opacity. If you simply want to fade to black, consider applying a transition, such as Cross Dissolve, so that you dont have to animate keyframes manually. For more information, see Applying transitions on page 149 and About animating effects on page 166. To change a clips opacity in the Timeline window: 1 From the pop-up menu on the upper left corner of the clip, choose Opacity > Opacity. You may need to zoom into you clip in the Timeline window to see this menu. 2 Click the Selection tool , and position it over the clips Opacity graphthe cursor becomes a double-arrow icon . 3 Drag the Opacity graph up or down.
Changing opacity in the Timeline window
You can also adjust opacity by using keying effects. For more information, seeAbout keying effects on page 160.
About keying effects
To make specic areas in a clip transparent, apply a keying effect based on color, matte, or alpha channel. Pixels that match the specied key become transparent. Color-based keying effects (Blue Screen Key, Chroma Key, Green Screen Key, and Non Red Key) Add transparency wherever a particular color occurs in a clip. For example, you can use color-based keying effects to remove a background with a uniform color, such as a blue screen. Matte-based keying effects (Four-, Eight-, and Sixteen-Point Garbage Matte Keys, and Track Matte Key) Let you mask out areas of a clip with another clip or with areas you specify manually. You can add transparency according to the shape of a mask you position in the clip, or according to the grayscale tones in a le that you use as a matte. You can also use the Track Matte Key effect to make creative composites. Alpha channel-based keying effect The Alpha Adjust Key effect lets you invert or turn off a clips alpha channel or convert areas without transparency to a mask.
Using Help | Contents | Index
Back
160
Adobe Premiere Elements Help
Applying Effects and Transitions
Using Help | Contents | Index
Back
161
Adding transparency with color-based keying effects
To create transparency wherever a specic color occurs in a clip, apply a color-based keying effect. These effects are commonly used to remove a colored background.
Replacing a background color with another image A. Upper clip B. Blue Screen Key effect denes transparent areas C. Lower clip D. Combined clips
To apply a color-based keying effect to a clip: 1 In the Effects window, expand the Video Effects folder and the Keying subfolder. 2 Drag a color-based keying effect to a clip in the Timeline window. 3 In the Effect Controls window, expand the effect name to view and edit the effects options.
About the Chroma Key effect
Use the Chroma key to select a color or range of colors to be transparent. You can use this key for a scene shot against a screen that contains a range of one color, such as a shadowy blue screen. Select a key color by clicking the Color swatch or by dragging the eyedropper to a color in the Monitor window. Release the mouse button when the eyedropper is over the color you want, as indicated by the swatch next to the eyedropper. Adjust the following Chroma key settings as needed: Similarity Broadens or reduces the range of color that will be made transparent. Higher values increase the range. Blend Blends the clip you are keying out with the underlying clip. Higher values blend more of the clip. Threshold Controls the amount of shadows in the range of color you keyed out. Higher values retain more shadows. Cutoff Darkens or lightens shadows. Drag to the right to darken shadows, but do not drag beyond the Threshold slider; doing so inverts gray and transparent pixels. Smoothing Species the amount of anti-aliasing that Adobe Premiere Elements applies to the boundary between transparent and opaque regions. Anti-aliasing blends pixels to produce softer, smoother edges. Choose None to produce sharp edges with no antialiasing. This option is useful when you want to preserve sharp lines, such as those in titles. Choose Low or High to produce different amounts of smoothing. Mask Only Displays only the clips alpha channel, as modied by the key settings.
Using Help | Contents | Index
Back
161
Adobe Premiere Elements Help
Applying Effects and Transitions
Using Help | Contents | Index
Back
162
About the Blue Screen Key and Green Screen Key effect
The Blue Screen and Green Screen keys create transparency from true chroma blue and true chroma green. Use these keys to key out well-lit blue or green screens when creating composites. Adjust the following Blue Screen Key and Green Screen Key settings as needed: Threshold Drag to the left until the blue or green screen becomes transparent. Cutoff Drag to the right until the opaque area reaches a satisfactory level. Smoothing Species the amount of anti-aliasing (softening) that Adobe Premiere Elements applies to the boundary between transparent and opaque regions. Choose None to produce sharp edges with no anti-aliasing. This option is useful when you want to preserve sharp lines, such as those in titles. Choose Low or High to produce different amounts of smoothing. Mask Only Displays only the clips alpha channel, as modied by the key settings. To ne-tune edges, drag Threshold and Cutoff sliders in small increments.
About the Non Red Key effect
The Non Red Key creates transparency from green or blue backgrounds. It is similar to the Blue Screen Key and Green Screen Key, but it also lets you blend two clips. In addition, it helps reduce fringing around the edges of opaque objects. Use the Non Red Key to key out green screens when you need to control blending, or when the Blue Screen Key or Green Screen Key dont produce satisfactory results. Adjust the following settings as needed: Threshold Drag to the left until the blue or green screen becomes transparent. Cutoff Drag to the right until the opaque area reaches a satisfactory level. Defringing Removes residual green or blue screen color from the edges of the opaque areas of a clip. Choose None to disable defringing. Choose Green or Blue to remove a residual edge from green-screen or blue-screen footage, respectively. Smoothing Species the amount of anti-aliasing (softening) that Adobe Premiere Elements applies to the boundary between transparent and opaque regions. Choose None to produce sharp edges with no anti-aliasing. This option is useful when you want to preserve sharp lines, such as those in titles. Choose Low or High to produce different amounts of smoothing. Mask Only Displays only the clips alpha channel, as modied by the key settings.
Using the Track Matte Key effect
Use the Track Matte Key effect to show one clip through another, using a third le as a matte that creates transparent areas in the superimposed clip. This effect requires two clips and a matte, each placed on its own track. You may want to set aside an entire track for the matte, because you must disable that track. Depending upon the value of the matte, you can create transparencies of varying levels. You can create mattes in various ways:
Using Help | Contents | Index
Back
162
Adobe Premiere Elements Help
Applying Effects and Transitions
Using Help | Contents | Index
Back
163
Use the Adobe Title Designer to create text or shapes (use only grayscale images if you plan to key using luma information), save the title, and then import the le as your matte. Create a matte from any clip by using the Chroma Key, Blue Screen Key, Green Screen Key, or Non Red Key keying effect; then choose the effects Mask Only option. Use Adobe Illustrator or Adobe Photoshop to create a grayscale image and import it into Adobe Premiere Elements.
To apply the Track Matte Key effect: 1 If the Effect Controls window is not visible, click and hold the Effects button in the task bar and choose Advanced Effects. 2 If you havent already done so, add the matte le to the Media window by clicking the Add Media button, navigating to the matte le, and clicking Open. The matte le should preferably be only a single shape, for example, a star or a ower shape. 3 Add a background clip to a track in the Timeline window. 4 Add the clip you want to superimpose over the background clip to any track higher than the background clip. This is the clip revealed by the track matte. 5 On a third track, add the clip that serves as the matte. (If you need to add a third track, drag the matte to an empty area in the Timeline window above the highest video track; a new track is automatically created.) 6 Right-click the matte clip and choose Enable to remove the check from it, which disables the matte clip. Disabling the matte clip makes it invisible in the project and prevents it from causing any artifacts in the image. 7 In the Effects window, expand the Video Effects folder and the Keying subfolder, and drag the Track Matte effect to the superimposed clip (the clip above the background clip). 8 In the Effect Controls window, click the triangle next to the Track Matte name to expand it. 9 For Matte, choose the video track that contains the matte. 10 Adjust options as needed: Composite Using Select Matte Alpha to composite using the values in the alpha channel of the track matte. Select Matte Luma to composite using the images luminance values instead. Reverse Inverts the values of the track matte. To retain the original colors in the superimposed clip, use a grayscale image for the matte. Any color in the matte removes the same level of color from the superimposed clip.
Using Help | Contents | Index
Back
163
Adobe Premiere Elements Help
Applying Effects and Transitions
Using Help | Contents | Index
Back
164
Hiding unwanted objects with Garbage Matte keying effects
Sometimes a color-based keying effect properly removes a background, but undesired objects still appear, such as a microphone or cable. Use a garbage matte keying effect to mask out those objects. The Effect Controls window provides options for shaping garbage mattes. Each option represents the position of an individual point on the edge of the garbage matte, measured in x and y pixel coordinates from the top left corner of the frame. You can reshape the matte by changing the numeric values in the Effect Controls window or by dragging the point handles in the Monitor window. The name of each garbage matte effect reects the number of handles it provides: Four-Point Garbage Matte, Eight-Point Garbage Matte, and Sixteen-Point Garbage Matte.
The unwanted background (left) is masked out by reshaping the Four-Point Garbage Matte in the Monitor window (center); then the Green Screen Key effect is applied (right) to superimpose the boy over the underlying track.
To create a garbage matte: 1 Place a clip in a track. 2 In the Effects window, expand the Keying folder, and drag a garbage matte effect to the clip. 3 In the Effect Controls window, click the triangle next to the effects name to expand it. 4 Do one of the following to reshape the matte:
Click the effect name to display the garbage matte effects point handles in the Monitor view, and drag the handles. Change the garbage matte effects values in the Effect Controls window.
Inverting or hiding alpha channels
You can use the Interpret Footage command to change how Adobe Premiere Elements interprets a clips alpha channel throughout a project. Note: To ignore or invert the alpha channel of only a single instance of the clip, apply the Alpha Adjust keying effect instead. (See Alpha Adjust on page 123.) To change how Adobe Premiere Elements interprets a clips alpha channel: 1 Select a clip in the Media window. 2 Choose File > Interpret Footage, specify Alpha Channel options as needed, and click OK.
Using Help | Contents | Index
Back
164
Adobe Premiere Elements Help
Applying Effects and Transitions
Using Help | Contents | Index
Back
165
Ignore Alpha Channel Ignores the alpha channel included with the clip. Invert Alpha Channel Reverses the light and dark areas of the alpha channel, which reverses the transparent and opaque areas of the clip. If you have difculty identifying which parts of a clip are transparent, temporarily add a bright color matte on a track below the image you are keying. (See Creating colored background clips on page 61.)
Using Help | Contents | Index
Back
165
Adobe Premiere Elements Help
Animating Effects
Using Help | Contents | Index
Back
166
Animating Effects
About animating effects
You can animate effects with either automatic presets or manually-created keyframes. Presets provide a quick, easy way to apply common animation effects. (See Applying preset effects on page 112.) For more precise and complex animation, manually create keyframes. When you create a keyframe, you specify the value of an effect property for a specic point in time. When you apply different values to keyframes, Adobe Premiere Elements automatically calculates the values between the keyframes, a process called interpolation. For example, to add a blur effect that increases and decreases over time, you would set three keyframesthe rst with no blur, the second with blur, and the third with no blur. Because Adobe Premiere Elements automatically interpolates the blur values between each keyframe, the blur gradually increases between the rst and second keyframes and then gradually decreases between the second and third keyframes. Animating with keyframes involves the following basic steps: 1 Apply an effect to a clip. (See Applying and organizing effects on page 110.) 2 Add multiple keyframes for that effect. (See Adding and deleting keyframes on page 167.) 3 Specify keyframe values for effect properties. (See Specifying keyframe values on page 170.) Note: Some effects cannot be animated with keyframes. For more information, see the documentation for individual effects.
Highlighted frames indicate where Twirl effect keyframes are placed in the timeline: A. Original video B. Video with animated Twirl effect, interpolated for in-between frames
Using Help | Contents | Index
Back
166
Adobe Premiere Elements Help
Animating Effects
Using Help | Contents | Index
Back
167
Choosing an animation work area
You can view and edit keyframes in either the Timeline window or the Effect Controls window. In general, the Timeline window is more appropriate for quickly viewing and adjusting keyframes for a single effect. The Effect Controls window is more appropriate for detailed changes to multiple keyframe values. If you want to animate a clips Motion effect, you can work directly in the Monitor window, while adding keyframes in the Effect Controls or Timeline window. (See Animating motion in the Monitor window on page 175.) Use the following guidelines to help you choose the appropriate window to work in:
The Timeline window is best for editing the keyframes of effects that have a single, onedimensional value, such as Opacity or Volume. The Effect Controls window is best for editing the keyframes of effects that have multiple or two-dimensional values, such as Motion or Perspective. The Effect Controls window displays all effect properties, keyframes, and interpolation methods at once, but only for a single clip thats selected in the Timeline window. The Timeline window can display the keyframes for multiple clips at once, but it can display the keyframes of only one property per clip. You save space on your computer screen when you keep the Effect Controls window closed and edit keyframes in the Timeline window.
Adding and deleting keyframes
In the Timeline window, adding keyframes and specifying precise values are separate tasks. In the Effect Controls window, you can combine both tasks in one step; likewise, you can delete all keyframes for a property in one step.
Adding and deleting keyframes in the Timeline window
In the Timeline window, you can add and delete keyframes by using the Add/Remove Keyframe button or the Selection tool.
A B C
Keyframe controls in the Timeline window A. Previous Keyframe button B. Add Keyframe button C. Next Keyframe button D. Current-time indicator E. Effect properties menu F. Add Keyframe pointer
Using Help | Contents | Index
Back
167
Adobe Premiere Elements Help
Animating Effects
Using Help | Contents | Index
Back
168
To add a keyframe with the Selection tool: 1 From the effect properties menu in the upper-left corner of the clip, choose the property you want to animate. 2 Ctrl-click the orange property graph at the point in time where you want the keyframe. (The Add Keyframe pointer icon appears when you press Ctrl and hold the pointer over a property graph.) To add a keyframe with the Add/Remove Keyframe button: 1 In the Timeline window, move the current-time indicator to the point in time where you want the keyframe to reside. 2 Choose the property you want to animate from the effect properties menu for the clip. 3 Click the Add/Remove Keyframe button in the Timeline window. If the current-time indicator is after the last keyframe for a property, a new keyframe acquires the same value as the preceding keyframe. Otherwise, the new keyframe's value is interpolated based on the previous and next keyframe values. To delete a keyframe with the Selection tool: 1 From the clips effect properties menu, choose the property that contains the keyframe. 2 Do one of the following:
Right-click the keyframe and choose Delete. Select the keyframe, and choose Edit > Clear or press Delete on the keyboard.
To delete a keyframe with the Add/Remove Keyframe button: 1 From the clips effect properties menu, choose the property that contains the keyframe. 2 Using the Selection tool , click the keyframe that you want to delete. 3 Click the Add/Remove Keyframe button in the Timeline window.
Adding and deleting keyframes in the Effect Controls window
In the Effect Controls window, Adobe Premiere Elements creates keyframes automatically when you change the current time and property value. You can also create keyframes manually by using the Add/Remove Keyframe button. You must create at least two keyframes at different values to vary an effect across the timeline.
Using Help | Contents | Index
Back
168
Adobe Premiere Elements Help
Animating Effects
Using Help | Contents | Index
Back
169
If you decide that you no longer need a keyframe, you can easily delete it from an effect property. You can remove selected keyframes or all keyframes for an effect property.
Clicking the Toggle Animation button to activate keyframes for a property. To the right of property settings, the Add/Remove Keyframe button becomes available, and a keyframe is added to the timeline.
To add one or more keyframes: 1 In the Timeline window, select the clip that contains the effect you want to animate. 2 In the Effect Controls window, expand the effect to which you want to add keyframes. 3 Click the Toggle Animation button to activate keyframes for the effect property. 4 Move the current-time indicator to the point in time where you want to add a keyframe. 5 Do one of the following:
Click the Add/Remove Keyframe button. Adjust the value for the effect property.
6 Repeat steps 4 and 5 as needed. Note: If the current-time indicator is after the last keyframe for a property, a new keyframe acquires the same value as the preceding keyframe. Otherwise, the new keyframe's value is interpolated based on the previous and next keyframe values. To delete selected keyframes: 1 To show the Timeline View in the Effect Controls window, click the Show/Hide Timeline View button . 2 Do one of the following:
Select one or more keyframes and press Delete or Backspace. Drag the current-time indicator in the Effect Controls window to the keyframe and click the Add/Remove Keyframe button.
Using Help | Contents | Index
Back
169
Adobe Premiere Elements Help
Animating Effects
Using Help | Contents | Index
Back
170
To delete all keyframes for an effect property: 1 Click the Toggle Animation button to the left of the name of the effect or property. 2 When prompted to conrm your decision, click OK. Note: When you deactivate the Toggle Animation button, keyframes for that property are permanently removed and the value of that property becomes the value at the current time. You cannot restore deleted keyframes by reactivating the Toggle Animation button. If you accidentally delete keyframes, choose Edit > Undo.
Specifying keyframe values
To animate an effect property, you must specify different values for adjacent keyframes. In the Timeline window, you can change keyframe values by dragging keyframe icons up or down. This method works best for simple Opacity and Volume adjustments. In the Effect Controls window, you can make more detailed changes to multiple properties.
Specifying keyframe values in the Timeline window
In the Timeline window, you use the Selection tool to specify keyframe values. You increase or decrease values by vertically dragging individual keyframes or entire keyframe graphs. As you drag, a tool tip displays a keyframes location and value. Note that the effect property determines the units and values displayed on the vertical axis. For example:
Opacity is measured from 0% at the bottom of the scale to 100% at the top of the scale, and the center of the graph is 50%. Rotation is measured in rotations and degrees, and the center of the graph represents no rotation (0). Clockwise rotation values are above the center, and counterclockwise values are below the center. Audio balance is measured from -100 to 100, with 0 at the center (neutral balance). Dragging above the center moves balance toward the left channel and sets a negative value, and dragging below the center moves balance toward the right channel and sets a positive value.
To specify keyframe values in the Timeline window: 1 In the properties pop-up menu in the upper-left corner of the clip, select the property you want to adjust. If you cant see the pop-up menu, try increasing the magnication of the Timeline window. (See Zooming into the Timeline window as you insert a clip on page 78.) 2 With the Selection tool , do any of the following:
To change an individual keyframe, drag it. (The pointer changes to the keyframeediting icon .) To change multiple or nonadjacent keyframes, Shift-click them, and drag. (As above, the pointer changes to the keyframe-editing icon .) To change a clips entire keyframe graph, drag a segment of the graph that contains no keyframes. (The pointer changes to the graph-editing icon .)
Using Help | Contents | Index
Back
170
Adobe Premiere Elements Help
Animating Effects
Using Help | Contents | Index
Back
171
Specifying keyframe values in the Effect Controls window
In the Effect Controls window, you drag or enter property values to adjust keyframes. To change the value of an existing keyframe, you must position the current-time indicator at the keyframe; changing a property value where no keyframe exists creates a new keyframe. To specify keyframe values in the Effect Controls window: 1 Expand the effect property that contains keyframes you want to adjust. 2 Click the Previous Keyframe button or the Next Keyframe button to select the keyframe. 3 Drag or enter the property value. (For information about a particular effect property, search for the effect name in Help.)
Displaying, selecting, moving, and copying keyframes
To adjust a keyframe, you rst need to display the appropriate effect property. Then you can use the keyframe navigator to move the current-time indicator from one keyframe to the next and adjust property values. Or, you can use the Selection tool to select and adjust a specic keyframe. After you select a keyframe, you can change its values, move it, or copy it.
Keyframe navigator A. Keyframe navigator in the Effect Controls window B. Current-time indicator C. Keyframe navigator in the Timeline window D. Current-time indicator
Using Help | Contents | Index
Back
171
Adobe Premiere Elements Help
Animating Effects
Using Help | Contents | Index
Back
172
Displaying keyframes in the Timeline window
For video and audio effects, the Timeline window displays the keyframes specic to each clip; however, within an individual clip, only one propertys keyframes can be displayed at a time. You specify which propertys keyframes are currently displayed by using the popup menu in the upper-left corner of every clip.
Keyframe controls in the Timeline window A. Keyframe graph B. Effect property menus C. Keyframes
To display keyframes for a specic property: Do one of the following:
Right-click the clip in the Timeline window and choose Show Clip Keyframes > [property category name] > [property name]. In the Timeline window, choose the property from the effect properties pop-up menu, which appears after the name of the clip. If you cant see the pop-up menu, try increasing the magnication of the Timeline window. (See Zooming into the Timeline window as you insert a clip on page 78.)
Note: The effect properties menu lists only the effects already applied to that clip. (See Applying and organizing effects on page 110.)
Displaying keyframes in the Effect Controls window
You can view any keyframe in timeline of the Effect Controls window. Any effect that contains animated properties displays the summary keyframe icon when the effect is collapsed. Summary keyframes appear across from the effects heading in the timeline and correspond to all the individual property keyframes contained in the effect. You cant manipulate summary keyframes; they appear for your reference only. To display keyframes in the Effect Controls window: Click the Show/Hide Timeline View button .
Using Help | Contents | Index
Back
172
Adobe Premiere Elements Help
Animating Effects
Using Help | Contents | Index
Back
173
Selecting keyframes
In both the Timeline and Effect Controls windows, you can select keyframes either sequentially with the keyframe navigator, or specically with the Selection tool. The Effect Controls window also offers two keyframe-related features that the Timeline window lacks: You can snap the current-time indicator to keyframes and select all keyframes for a property. Keyframes look different in the two windows. In the Timeline window, unselected keyframes are hollow ; selected keyframes are colored . In the Effect Controls window, unselected keyframes are partially shaded ; selected keyframes are full shaded . To move the current-time indicator to the previous or next keyframe: In the keyframe navigator, click the Previous Keyframe button or the Next Keyframe button . The keyframe navigator is below the track name in the Timeline window and to the right of the property name in the Effect Controls window. To select a specic keyframe: Using the Selection tool , click a keyframe. (In the Timeline window, when you position the tool over a keyframe, the pointer changes to the keyframe-editing icon .) To select multiple keyframes: Using the Selection tool , hold down Shift and select the keyframes. To select all keyframes for a property: In the Effect Controls window, click the property name. (For example, click Position to select all the Position keyframes for a clip.) To snap the current-time indicator to a keyframe: In the Effect Controls window, Shift-drag the current-time indicator to a keyframe.
Moving keyframes
You can move any keyframe to a different point in time. When you move keyframes, you move the values and settings they contain. Moving keyframes makes it easy to change the speed of animations. You can move selected keyframes over and past surrounding keyframes. In addition, you can drag them beyond the In and Out points of the clip, but they are constrained to the limits of the source media. Note: The rst keyframe always uses the Start Keyframe icon , and the last keyframe always uses the End Keyframe icon . If you move a middle keyframe beyond the rst or last keyframe, the icon for the middle keyframe changes accordingly. To move a keyframe to another time: Drag the keyframe icon to the desired time. To move multiple keyframes to another time: Drag any selected keyframes to the desired time. When you drag more than one keyframe at one time, the selected keyframes maintain their relative distance.
Using Help | Contents | Index
Back
173
Adobe Premiere Elements Help
Animating Effects
Using Help | Contents | Index
Back
174
Copying keyframes
To quickly apply the same keyframe values to another clip or point in time, copy and paste the keyframes. When you paste, the rst keyframe appears at the current time, and the other keyframes follow in relative order. The keyframes remain selected after pasting, so you can immediately move them if needed. Adobe Premiere Elements pastes keyframes to only the currently selected clip. That clip must display the same property as the copied keyframes. Note: If the target clip is shorter than the source clip, keyframes pasted after the target clips Out point dont appear unless you disable the Pin To Clip option in the Effect Controls window. (See Adjusting and removing effects on page 114.) To copy and paste keyframes in the Timeline window: 1 In the Timeline window, display the property containing the keyframes you want to copy. 2 Select one or more keyframes. 3 Choose Edit > Copy. 4 In the Timeline window, select the clip where you want to paste the keyframes. 5 From the clips pop-up menu, select the property of the copied keyframes. If the property isnt available from the menu, rst apply the effect containing the property. (See Applying and organizing effects on page 110.) 6 Move the current-time indicator to the point in time where you want the keyframes to appear. 7 Choose Edit > Paste. To copy and paste keyframes in the Effect Controls window: 1 In the Effect Controls window, expand the effect to reveal its properties and keyframes. 2 Select one or more keyframes. 3 Choose Edit > Copy. 4 Do one of the following:
Move the current-time indicator to where you want the rst keyframe to appear, and choose Edit > Paste. Select another clip, expand the appropriate property in the Effect Controls window, move the current-time indicator to where you want the rst keyframe to appear, and choose Edit > Paste.
Using Help | Contents | Index
Back
174
Adobe Premiere Elements Help
Animating Effects
Using Help | Contents | Index
Back
175
Animating motion in the Monitor window
You can create animations, insets, and split screens by manipulating a clip directly in the Monitor window and setting keyframes for the Motion effect. By adjusting a clips position and scale in the Monitor window, you can reveal clips in the tracks below it and create interesting compositions. When you animate a clips position, the clips motion is represented by a motion path in the Monitor window. Small white Xs represent keyframed positions, dotted lines represent positions at interpolated frames, and the circular anchor point symbol represents the center of the clip at the current frame. The spacing between dots indicates the speed between keyframes: wide spacing shows fast motion, while tightly spaced dots show slower motion.
Motion path in Monitor window A. Fast motion B. Slow motion
Animating Motion properties for a clip
You can adjust a clips Motion properties directly in the Monitor window. To create an animation, you set keyframes for these properties in the Timeline or Effect Controls window. To animate a clip in the Monitor window: 1 Select a clip in the Timeline window. 2 In the Timeline view of the Monitor window, click the clip; handles appear around its perimeter. Note: If you dont see the clip handles, change the zoom level in the Monitor window to a smaller percentage so that the gray work area around the video frame appears. 3 Move the current-time indicator to the time where you want to start the animation any frame between the clips current In point to its Out point. 4 In the Effect Controls window, expand the Motion effect and click the Toggle Animation button next to each property you want to dene at that point in time. A keyframe icon appears at the current-time indicator for that property. 5 In the Monitor window, change the keyframe value by positioning the pointer near any of the clips eight square handles to use any of the following pointers:
The selection pointer to set the position value. The rotate pointer The scale pointer to set the rotation value. to set the scale value.
Note: If clip handles disappear, reselect the Motion effect in the Effect Controls window.
Using Help | Contents | Index
Back
175
Adobe Premiere Elements Help
Animating Effects
Using Help | Contents | Index
Back
176
6 In the Timeline or Effect Controls window, move the current-time indicator to the location where you want to dene a new value for the property and create a new keyframe. 7 Manipulate the clip in the Monitor window to set a new value for each property for which you set keyframes in step 4. A new keyframe appears at the current-time indicator. 8 Repeat steps 6 and 7 as needed. When you animate a clip, it can be useful to reduce the Monitor windows magnication level. This way, you can see more of the pasteboard area outside the visible area of the screen and can use it to position the clip off screen.
Modifying a motion path
You can change the value of a Position keyframe, and thereby adjust your motion path, simply by dragging the Position keyframe (indicated by a white X) in the Monitor window. To change Position keyframes in the motion path: 1 Select a clip that has Motion effect keyframes. 2 In the Timeline view of the Monitor window, click the clip; its motion path appears. 3 Do any of the following:
To move an existing keyframe, drag the keyframe handle in the Monitor window. To create a new position keyframe, set the current time between existing keyframes and drag the image in the Monitor window. A new keyframe appears in the timeline.
Note: This procedure changes the position value at a keyframe. To change the timing of keyframes, move keyframes in the Effect Controls window. (See Moving keyframes on page 173.)
Accelerating or decelerating keyframes
You can accelerate or decelerate keyframe changes with spatial and temporal interpolation methods. Interpolation methods can vary with each keyframe so that a property can accelerate from the starting keyframe and decelerate into the next keyframe. Interpolation methods are particularly useful for changing the speed of motion for an animated clip.
About keyframe appearance and interpolation
In the Effect Controls window, a keyframes appearance indicates the type of interpolation it uses:
The default Linear method displays a diamond-shaped icon , indicating that values interpolate in a mathematically even manner across time. The Hold method displays a partially square icon , indicating that values dont interpolate but instead stay the same until the next keyframe. The Auto Bezier method displays a circular icon , indicating that values automatically interpolate smoothly and naturally when approaching and exiting a keyframe. The remaining methods display an hourglass icon , indicating that you manually specify the smoothness of interpolation using either a Bezier handle or the Ease In or Ease Out command. (These commands change values more slowly when approaching or exiting a keyframe.) Back 176
Using Help | Contents | Index
Adobe Premiere Elements Help
Animating Effects
Using Help | Contents | Index
Back
177
Changing keyframe interpolation
When you change the interpolation method for a keyframe, you may not notice a significant difference if the rate of change is low between that keyframe and neighboring keyframes. For more dramatic results, decrease distance between keyframes and increase the value differences. (For a description of the interpolation methods, see About keyframe appearance and interpolation on page 176.) To change a keyframes interpolation method: In either the Effect Controls window or the Timeline window, right-click a keyframe and choose an interpolation method. To choose an interpolation method for the second half of the keyframe, right-click the keyframe a second time.
Controlling the smoothness of animation
By default, Adobe Premiere Elements uses Linear interpolation for keyframes. Linear interpolation creates a uniform rate of change between keyframes, adding a rhythmic or mechanical look to animations. To control how smoothly effects properties change from one keyframe to the next, use Bezier interpolation. When you select a Bezier interpolation method, you can drag Bezier handles on a keyframe. These handles are two-directional controls that change the curve of the line segment between keyframes. The farther you pull a handle from its vertex (center point), the more the segment bends or curves. The curve that you create determines how smoothly a property changes between keyframes.
Understanding how Adobe Premiere Elements displays Bezier handles
When youre working with the rst or last keyframe in an animation, Bezier handles appear only on the right or left side of the keyframe. You can adjust only the outgoing curve of the rst keyframe and the incoming curve of the second. When youre working with an intermediate keyframe (called a standard keyframe) in an animation, Bezier handles appear on both sides of the keyframe. You can adjust both the outgoing and incoming curves for each standard keyframe.
Appearance of Bezier handles according to keyframe location A. Start keyframe B. Standard keyframe C. Keyframe handle D. End keyframe
Using Help | Contents | Index
Back
177
Adobe Premiere Elements Help
Animating Effects
Using Help | Contents | Index
Back
178
About spatial and temporal interpolation
Keyframe interpolation falls into two categories: temporal, which occurs over time, and spatial, which occurs in space. All keyframes in Adobe Premiere Elements use temporal interpolation. To adjust the smoothness of temporal interpretation, you can use the Bezier handles in the Timeline window. Spatial interpolation occurs along motion paths. For example, you animate the Position property using spatial interpolation. In order for position to change, the image must move along a motion path. To adjust the smoothness of spatial interpolation, you use the Bezier handles in the Monitor window.
Adjusting keyframe interpolation A. Adjusting the smoothness of temporal interpolation in the Timeline window B. Adjusting the smoothness of spatial interpolation in the Monitor window
Types of Bezier interpolation
You have varying levels of control over Bezier curves depending upon what Bezier interpolation type you use. In Adobe Premiere Elements, you can create three types of Bezier interpolation: Bezier, Auto Bezier, and Continuous Bezier. Bezier interpolation Provides the most precise control because you manually adjust the shape of the path segments on either side of the keyframe. Unlike other interpolation methods, the two direction handles on a Bezier keyframe operate independently so you can create a curving motion path that suddenly turns into a corner. This interpolation method is ideal for drawing a motion path that follows a complex shape. If you apply Bezier interpolation to the keyframe of an effect property, Adobe Premiere Elements creates a smooth transition on both sides of the keyframe. The initial position of the direction handles is calculated using the same method used in Auto Bezier interpolation. Auto Bezier interpolation Creates a smooth rate of change through a keyframe. You might use Auto Bezier spatial interpolation to create the motion of a car turning on a curving road.
Using Help | Contents | Index
Back
178
Adobe Premiere Elements Help
Animating Effects
Using Help | Contents | Index
Back
179
As you change an Auto Bezier keyframe value, the positions of the direction handles change automatically to maintain a smooth transition between keyframes. These adjustments change the shape of the segments on both sides of the keyframe. If the previous and next keyframes also use Auto Bezier interpolation, the shape of the segments on the far side of the previous or next keyframe also changes. If you adjust an Auto Bezier direction handle manually, you convert it to a Continuous Bezier keyframe. Continuous Bezier interpolation Like Auto Bezier interpolation, Continuous Bezier interpolation creates a smooth rate of change through a keyframe. However, you set the positions of Continuous Bezier direction handles manually. Adjustments change the shape of segments on either side of the keyframe. If you apply Continuous Bezier interpolation to all keyframes of a property, the values at each keyframe are adjusted to create smooth transitions. Smooth transitions are maintained as you move a Continuous Bezier keyframe.
Adjusting Bezier keyframe interpolation
By adjusting keyframe interpolation, you gain precise control over the changes in your animations. You can either choose an interpolation type from a context menu or you can directly change one keyframe type to another by manually adjusting the keyframe or the handles. To quickly adjust keyframe interpolation, use the Ease In and Ease Out commands.
Changing keyframe interpolation A. Linear spatial keyframe B. Bezier interpolation
To add Bezier handles to a keyframe: Right-click the keyframe you want to adjust, and choose a keyframe interpolation method from the menu. (See Types of Bezier interpolation on page 178.) To change a keyframe from one interpolation type to another: Do one of the following:
If the keyframe uses Linear interpolation, Ctrl-click the keyframe to change it to Auto Bezier. If you later drag the handles in the Timeline window, the keyframe changes to Continuous Bezier. If the keyframe uses Auto Bezier interpolation, Ctrl-click the keyframe to change it to Bezier. Bezier interpolation lets you control each direction handle independently. To convert it to Continuous Bezier, just drag a handle. If the keyframe uses Bezier, Continuous Bezier, or Auto Bezier, Ctrl-click the keyframe to change it to Linear. The Bezier handles disappear.
Using Help | Contents | Index
Back
179
Adobe Premiere Elements Help
Animating Effects
Using Help | Contents | Index
Back
180
To adjust Bezier handles: 1 Display the Bezier keyframe you want to adjust. (See Understanding how Adobe Premiere Elements displays Bezier handles on page 177.) 2 With the Selection tool, do one of the following:
To adjust the slope of the curve, drag the Bezier handle up or down. To adjust the range of the curves inuence, drag the Bezier handle to the left or right.
Using Help | Contents | Index
Back
180
Adobe Premiere Elements Help
Adding Titles
Using Help | Contents | Index
Back
181
Adding Titles
Creating titles using the Adobe Title Designer
In Adobe Premiere Elements, you can design custom titles and logos with the Adobe Title Designer. You can create titles using any font installed on your computer, and you can embellish the fonts with styles like strokes and colors. You can create logos from any graphic or photograph on your computer and use them to further customize and enhance your movies. With the Adobe Title Designer, you can either create your titles and logos from scratch by using the text and shape tools, or you can use one of the included templates, preset text styles, and images to quickly create an attractive title.
A B C D
E F G
H J
Adobe Title Designer window A. Text adjustment tools B. Alignment tools C. Color Properties button D. Background video controls E. Selection tool F. Rotate tool G. Type tools H. Shape tools I. Add Image button J. Styles palette
Creating new titles
When you create a new title in the Adobe Title Designer, Adobe Premiere Elements displays a list of templates for you to choose from. You can choose a template or create a title from scratch. For information about templates, see About using templates on page 183.
Using Help | Contents | Index
Back
181
Adobe Premiere Elements Help
Adding Titles
Using Help | Contents | Index
Back
182
You can work with multiple title windows at once. Each time you click the Title button, a new, separate Templates dialog box opens. When you save a title, Adobe Premiere Elements creates an independent title le, which automatically appears in the open projects Media window and is saved to your hard disk for use in other projects. Deleting the le from your hard disk removes it from the project.
Title templates dialog box
To create a new title: 1 Click the Title button in the task bar. 2 In the Templates dialog box, click the triangle next to a category name to expand it. 3 Select a template to preview it in the Templates dialog box. Transparent areas in the templates are depicted by dark gray and light gray squares. 4 When you nd the template you want to use, select it and click OK. To save a title: 1 Do one of the following:
Click Save Title As to enter a new name for the title, and then continue your work in the newly named title. Click Save Title to save the current title and to continue working in it.
Opening and editing existing titles
Any title that you save in Adobe Premiere Elements is available for you to use in any project. In addition, if you created a title in an existing, or previous project, you can open it again in the Adobe Title Designer and modify it. Note: Adobe Title Designer only opens titles that have a .PRTL extension. To open an existing title in a project: 1 With the project open, click the Add Media button in the task bar. 2 In the Add Media dialog box, select a title le and click Open. To open a title for editing: Double-click the title in the Media window or the Timeline window.
Using Help | Contents | Index
Back
182
Adobe Premiere Elements Help
Adding Titles
Using Help | Contents | Index
Back
183
Adding a title to a project
When youve completed and saved a title, Adobe Premiere Elements automatically adds it to the open Media window. The title becomes a clip in the project, using the original title le as its source. If you want to superimpose a title over a clip, add the title to the track directly above the clip. By default, titles have transparent backgrounds so that clips beneath them in the Timeline window are visible. To add a title to a project: 1 Save the title. The title appears in the open Media window. 2 Add the title to any track. To change the duration of a title in the Timeline window: Do one of the following:
Drag its In or Out point. Select it, choose Clip > Duration, and type a new duration.
To preview a title: Do one of the following:
Play the title in Program view: Use any of the playback controls in the Timeline window or Program view of the Monitor window. The real-time preview feature can render most titles on the y and play them back at the projects full frame rate. Build a preview of the title: In the Timeline window, move the work area bar so that it covers the portion of the Timeline window containing the title, and then choose Timeline > Render Work Area to build a preview le.
About using templates
The title templates included Adobe Premiere Elements provide several themes and preset layouts that make it quick and easy to design a title. Some templates include graphic images that may be pertinent to your movies subject matter, such as new baby or vacation themes. Others include placeholder text that you can replace to create credits for your movie. Some templates have transparent backgrounds so that you can see your video beneath the title; others are completely opaque. You can easily change every element in the template by selecting the element and either deleting it or overwriting it. You can also add additional elements to it. Once you modify the template, you save it as a title le that you can use in your current and future projects. For more information on customizing titles, see Adding text to titles on page 185 and Changing text and graphic layout on page 188. Note: When you apply a new template, the template content replaces any content currently in the Adobe Title Designer.
Using Help | Contents | Index
Back
183
Adobe Premiere Elements Help
Adding Titles
Using Help | Contents | Index
Back
184
Showing video behind the title
If you are creating a title for a specic segment of your movie, for example to name a scene or identify a person, you can view a frame of that footage in the drawing area as you create the title. Viewing a frame of your video helps you precisely place elements in your title.
Scrubbing video in the Adobe Title Designer window
To show a frame of video behind the title: 1 Open your title in the Adobe Title Designer. 2 Select Show Video. 3 Do one of the following to locate the frame that you want to display:
In the Adobe Title Designer, drag the underlined Background Video Timecode (which appears directly to the right of the Show Video option), or click it and enter the timecode of the frame. The current-time indicator in the Timeline window also changes to reect the timecode displayed in the Adobe Title Designer. Activate the Timeline window and drag the current-time indicator.
Note: If you are working in more than one Adobe Title Designer window, changing the background display in one window changes the display in all the open windows.
Using title-safe and action-safe margins
The title-safe and action-safe margins in the Adobe Title Designer drawing area designate the titles visible safe zones. These margins are on by default.
Using Help | Contents | Index
Back
184
Adobe Premiere Elements Help
Adding Titles
Using Help | Contents | Index
Back
185
Safe zones are useful when editing for broadcast video and videotape. Most consumer television sets use a process called overscan, which cuts off a portion of the outer edges of the picture, allowing the center of the picture to be enlarged. The amount of overscan is not consistent across televisions, so to ensure that everything ts within the area that most televisions display, keep text within the title-safe margins and keep all other important elements within the action-safe margins. Note: If you are creating content for computer screen viewing only, the title-safe and action-safe margins are irrelevant because computer screens display the entire image.
Title-safe and action-safe margins in the Adobe Title Designer window A. Safe action area B. Safe title area
To turn title-safe and action-safe margins on or off: Click the More button and choose Title > View > Safe Title Margin or Safe Action Margin. The margin is on if a check mark appears beside its name.
Working with text
You can use any font thats already on your system, including Type 1 (PostScript), OpenType, and TrueType fonts. You can choose to create text that is conned only to the title-safe area or create a text box with specic boundaries within the title-safe area. If you decide to type text directly into the title, and not create a text box, you can also specify whether horizontal and vertical text wraps to new lines automatically when the text reaches the title-safe margin.
Adding text to titles
You use the type tools in the Adobe Title Designer to create text that is oriented horizontally or vertically. If you create a text box and subsequently type more text than can be visible, or create a text box that is too small to reveal the characters you type, you can resize the text box to reveal the hidden text. Text boxes that contain hidden characters have a plus sign (+) on the right side of the box. Using Help | Contents | Index Back 185
Adobe Premiere Elements Help
Adding Titles
Using Help | Contents | Index
Back
186
To type horizontal or vertical text without boundaries: 1 In the Adobe Title Designer window, do one of the following:
To type horizontal text, click the Type tool . To type vertical text, click the Vertical Type tool .
2 In the drawing area, click where you want the type to begin. 3 If you want the text to wrap to the next line when it reaches the title-safe margin, choose Title > Word Wrap. Word Wrap is selected if there is a check mark next to it. 4 Do any of the following to add the text:
Type the text. To type a new line, press Enter. Copy text from another source and paste it into the title area.
5 When you are nished adding text, click the Selection tool, and then click outside the text box area. To create text conned to custom boundaries: 1 In the Adobe Title Designer window, do one of the following:
To type horizontal text, click the Horizontal Area Type tool To type vertical text, click the Vertical Area Type tool .
2 In the drawing area, drag to dene the boundaries of the text box. 3 Type the text. The text wraps to a new line when it reaches the boundaries of the text box. Resizing the text box in this mode resizes only the visible area; the text remains the same size. 4 When you are nished typing, click the Selection tool, and then click outside of the text box area. To resize the text box: Select the text box that you want to resize and drag any of the corner or side points. Note: If you did not create a text box, you are still able to drag the corner or side points of the text; however, in this case, you are resizing the text itself.
Selecting characters
The Selection tool in the Adobe Title Designer toolbox makes it easy to select text or graphic elements. When the Selection tool is in a position to select an element, an outline appears around the element; this outline helps you make sure that youre selecting the right text when text boxes overlap one another. To select a single character or group of contiguous characters in a text box: 1 Using the Selection tool, double-click the text box containing the text you want to select. The tool changes to the Type tool, indicated by a blinking cursor. 2 Drag across the range of letters that you want to select.
Using Help | Contents | Index
Back
186
Adobe Premiere Elements Help
Adding Titles
Using Help | Contents | Index
Back
187
Changing fonts
At any time, you can change the fonts that you use for your titles. If you want to experiment with several different fonts, you can quickly do so by using the Font Browser dialog box. The font browser displays all of your installed fonts in the fonts typeface using a set of default characters, which you can change. When you choose a font in the browser, Adobe Premiere Elements immediately applies the typeface to your title. The font browser remains open so that you can easily choose another font for preview. You can continue changing fonts until you nd the right one. You can also select single characters in your text, and apply a different font to each one. Note: If you share your title les with other users, make sure that their computers have the fonts that you used to create the shared title. To change the font: Select the text and do one of the following:
Choose Title > Font and choose a font from the menu. Click the Font Browser button and select a font. Click OK when you are done.
To change the characters that appear in the Font Browser window: 1 Choose Edit > Preferences > Titler. 2 In the Font Browser box, type up to six characters that you want to appear as the default character display in the Font Browser window.
Changing text attributes
You can dynamically change the font size, text leading, and text kerning. The leading value represents where the baseline of the text lies. The kerning value species the space between letters. Changing these values dynamically is an easy way to quickly set these properties or to experiment with different settings. You can also change the justication and orientation of the text. The justication value species whether the text is aligned to left or right margins, or centered. The orientation value species whether the text reads from left to right (horizontal), or from top to bottom (vertical). To change font size, kerning, and leading: 1 Select the text. You can select any number of characters. 2 Do one or more of the following:
Drag the size, kerning, or leading values next to the Size icon , the Kerning icon the Leading icon . Click the respective value to enter a specic number. Choose Title > Size and choose a font size. Choose Other to type a custom size.
, or
To change the text justication: 1 Select a text box. 2 Choose Title > Type Alignment and choose Left, Center, or Right. You can also set tabs in the text. (See Aligning text characters on page 191.)
Using Help | Contents | Index
Back
187
Adobe Premiere Elements Help
Adding Titles
Using Help | Contents | Index
Back
188
To change text orientation: 1 Select the text box. 2 Choose Title > Orientation and select either Horizontal or Vertical.
Drawing shapes in titles
In addition to creating text, you can also use the drawing tools in the Adobe Title Designer to create a variety of shapes, such as rectangles, polygons, and ellipses. By using styles, you can apply various attributes to the shapes. (See Using styles on page 195.) To create a shape by using the drawing tools: 1 Select a drawing tool. 2 Drag to draw the shape, or use one of the following techniques to change how the shape is drawn:
Shift-drag to constrain the shapes aspect ratio. Alt-drag to draw from the center of the shape. Shift+Alt-drag to constrain the aspect ratio and draw from the center. To ip the shape as you draw, drag diagonally across the opposite corners of the image to ip the shape diagonally, or drag across, up, or down to ip the shape horizontally or vertically.
Note: To ip the shape after youve drawn it, use the Selection tool to drag a corner point in the direction you want it to ip.
Changing text and graphic layout
Once you have created text and graphic elements, you can change their position, size, opacity, and angle of rotation. Adobe Premiere Elements refers to the changing of these properties as transforming.
Adjusting position
You can center any element either horizontally or vertically within the title window. The Adobe Title Designer places the elements in the center of the title window at center coordinates relative to the dimensions of the title window. To adjust position: 1 Select the shape or text. (Shift-click to select multiple elements.) 2 Do one of the following:
In the drawing area, drag any of the selected elements to a new position. Choose Title > Transform > Position and type new x and y Position values; then click OK. Use the arrow keys to nudge the element in 1-pixel increments, or press Shift+arrow key to nudge the element in 5-pixel increments.
Using Help | Contents | Index
Back
188
Adobe Premiere Elements Help
Adding Titles
Using Help | Contents | Index
Back
189
To center text and shape elements in the title area: 1 Select the elements that you want to center. 2 Click either the Center Vertically button or the Center Horizontally button.
Adjusting scale
You can scale the size of text by using this method only if you did not initially create a text box. If you created a text box, this method scales only the text box. To scale the text in the text box, you must change the font size. (See Changing text attributes on page 187.) To scale text and shapes: 1 Select the element. (Shift-click to select multiple elements.) 2 Do one of the following:
To scale the height or width, drag the appropriate corner or side point for the selected shape. To constrain the element proportions, hold down Shift as you drag the corner and side points. To scale and constrain the aspect ratio, hold down Shift as you drag any elements corner points. To scale from the center, Alt-drag any elements corner points. To set scale values and specify if scale is uniform or not, choose Title > Transform > Scale, specify the values you want, and click OK.
Adjusting rotation and opacity
You can adjust rotation manually in the drawing area or by entering values in the Rotation dialog box. You can only adjust opacity by entering values in the Opacity dialog box. To adjust the rotation angle: 1 Select the text or shape. (Shift-click to select multiple elements.) 2 Do one of the following:
In the drawing area, place the cursor just outside the corner points. When the cursor becomes the Rotate icon , drag in the direction you want to adjust the angle. (Shiftdrag to constrain the rotation to 45 increments.) Select the Rotation tool and drag the selection in the direction that you want. Choose Title > Transform > Rotation and type a new Rotation value; then click OK.
To adjust opacity: 1 Select the text or shape. (Shift-click to select multiple elements.) 2 Choose Title > Transform > Opacity, type a new Opacity value, and click OK.
Adjusting the stacking order of overlapping text and shapes
When you create text and shapes that overlap each other, you can control their stacking order by using the Adobe Title Designers arranging feature. If your text or shape elements are densely stacked, it may be difcult to select an element within the stack. You can use the Select command to navigate easily through the stacked elements to reach the target element.
Using Help | Contents | Index
Back
189
Adobe Premiere Elements Help
Adding Titles
Using Help | Contents | Index
Back
190
To arrange text and shapes: 1 Select the element you want to move. 2 Choose Title > Arrange, and then choose one of the following:
Bring To Front to bring the selected element to the top of the stacking order. Bring Forward to switch the selected elements stacking order with the text or shape directly in front of it. Send To Back to move the selected element to the bottom of the stacking order. Send Backward to switch the selected elements stacking order with the element directly behind it.
To navigate through stacked text or shapes: 1 Select any of the stacked text or shape elements. 2 Choose Title > Select, and then choose the appropriate command to move the selection either forward or backward in the stack.
Aligning and distributing shapes and graphic images
Use the Align and Distribute commands to line up or evenly space selected shapes or graphic images in the Adobe Title Designer. You can align or distribute these elements along the vertical or horizontal axes. When you choose horizontal alignment, the selected elements align along the edge of the elements horizontal axis closest to the edge you choose. When you choose vertical alignment, the selected elements align along the edge of the elements vertical axis closest to the edge you choose. When you align and distribute selected elements, keep the following in mind: An alignment option aligns selected elements to the element that most closely represents the new alignment. For example, for right-alignment, all selected elements align to the selected element that is farthest to the right. A distribution option evenly spaces selected elements between the two most extreme elements. For example, for a vertical distribution option, the selected elements are distributed between the highest and lowest selected elements. When you distribute elements of different sizes, the spaces between elements may not be uniform. For example, distributing elements by their centers creates equal space between the centersbut different-sized elements extend by different amounts into the space between elements. To align or distribute elements: 1 Select the elements you want to align or distribute. Note: To align, you must select two or more elements; to distribute, you must select three or more elements. 2 Do one of the following:
To align the selected elements, click the appropriate align icon on the toolbar, or choose Title > Align elements and choose the type of alignment you want. To distribute the selected elements, click the appropriate distribute icon on the toolbar, or choose Title > Distribute elements and choose the type of distribution you want.
Using Help | Contents | Index
Back
190
Adobe Premiere Elements Help
Adding Titles
Using Help | Contents | Index
Back
191
Aligning text characters
Similar to a standard word processor, the Adobe Title Designer uses tabs to assist in text alignment and justication. When you create credits, especially rolling credits, tabs can help display the credits in professionally aligned and justied columns. You can set multiple tabs for any text element in the Adobe Title Designer. When working in a text box, press the Tab key to move the cursor to the next available tab stop. You can specify a different justication option at each tab stop. Note: Tabs work exclusively to align the characters within text elements. To align entire text or graphic elements, use the Align command. (See Aligning and distributing shapes and graphic images on page 190.)
The Tab Stops dialog box
To set and adjust a tab stop: 1 Select a text element. 2 Choose Title > Tab Stops. 3 In the Tab Stops dialog box, do one of the following:
Click the Left Justify tab marker to create a tab stop with left-justied text. Click the Center tab marker to create a tab stop with centered text. Click the Right Justify tab marker to create a tab stop with right-justied text.
4 Click the tab ruler above the numbers to create a tab. Drag the tab stop to adjust its position. As you drag, use the vertical guides that appear in the Adobe Title Designer window to track the position of the stop. The Adobe Title Designer window updates to show the new position of any text at a tab stop that you adjust. To view the tab stops without opening the Tab Stop dialog box: Choose Title > View > Tab Markers. A check mark beside Tab Markers indicates that the tab stop viewing lines are selected. When they are selected, the yellow tab markers display for each text element you select.
Using Help | Contents | Index
Back
191
Adobe Premiere Elements Help
Adding Titles
Using Help | Contents | Index
Back
192
To delete a tab stop: In the Tab Stops dialog box, drag the tab up, down, or off the tab ruler.
Adding color and shadows to text and shapes
Once you have created your text or shapes, you can rene and customize them by adding color propertiessolid and gradient lls, strokes, and drop shadowsall of which you adjust in the Color Properties dialog box. You can be creative with color properties, for example, you can adjust each text character in a title individually so that each letter is a different color. When you select an element, the color properties that you add to it are graphically displayed in the Current Style thumbnail in the Styles area. You can save this current style to easily apply it to other elements. (See Using styles on page 195 for more information.) Note: You can apply all of the color properties to any text or shape element that you create in the Adobe Title Designer, but you can apply only drop shadows to most imported graphic images.
Creating lls and strokes
Fills and strokes distinguish elements in your title and make them easier to see. They can also emphasize the mood or intent of your video. You can also create a drop shadow to add further depth to your elements. (See Creating drop shadows on page 194.)
Color Properties box A. Color selection controls B. Fill and Stroke controls C. Gradient controls D. Drop shadow controls
Using Help | Contents | Index
Back
192
Adobe Premiere Elements Help
Adding Titles
Using Help | Contents | Index
Back
193
To create a ll or stroke: 1 Select the text or shape that you want to adjust. 2 Click the Color Properties button . 3 Click the Fill button or the Stroke button to adjust the respective color property. The buttons are selected when they appear recessed. 4 (Optional) Choose an option from the Gradient menu. Choose Solid to create a uniform ll. Otherwise, choose another gradient option. For information on specifying color for different parts of a gradient, see Gradient types and options on page 193. 5 Specify a color by doing one of the following:
Click or drag the underlined R, G, or B values to change the individual color channels. Click the eyedropper button, and then click a color in any other window or area of the application to specify that color. Drag the color slider (or the arrows above or below it) to specify a new color. Drag the small circle in the color brightness thumbnail (the multicolored box next to the RGB values) to specify the colors brightness. Click the Remove Color icon , the solid white icon , or the solid black icon .
Gradient types and options
When you create a gradient ll or stroke, you can choose from the following gradient types: Solid Creates a ll of a single color. Linear Gradient Creates a two-color gradient ll that changes color from left to right. Click each gradient button to specify the different colors. Click the Reverse icon to reverse the order of colors in the gradient. Drag the Angle control to change the angle where the colors meet. You can also drag the gradient buttons to adjust where the gradient color begins. Radial Gradient Creates a two-color gradient ll that changes color from the center. Click each gradient button to specify the different colors. Click the Reverse icon to change the order of the gradient colors. Click the Repeat value to change the number of times the gradient repeats itself. 4-Color Gradient Creates a gradient of four colors. Click each of the four gradient icons to specify each of the four colors. Bevel Creates a colored bevel edge. Adjust the Size and Balance controls to specify edge properties. Eliminate Makes the ll or stroke invisible. Ghost Makes the ll or stroke invisible, but leave the shadow visible. (See Creating drop shadows on page 194 for information on shadows.)
Using Help | Contents | Index
Back
193
Adobe Premiere Elements Help
Adding Titles
Using Help | Contents | Index
Back
194
Creating drop shadows
Drop Shadows add the appearance of depth to your text by creating shadows offset from the text, shape, or graphic element. You can adjust the distance that the shadow lies from the element, as well as the angle at which it is offset. You can simultaneously preview your changes in the Adobe Title Designer. To create a drop shadow: 1 Select the element to which you want to apply a drop shadow, and click the Color Properties button. 2 Select Drop Shadow, adjust any of the following values, and then click OK:
Angle to adjust the angle that the drop shadow is offset. Drag within the control to adjust the values quicker. Distance to adjust the distance that the shadow lies from the element. Softness to adjust the softness, or blurriness, of the shadow edge.
Importing graphic images into titles
The Adobe Title Designer offers several methods for placing graphic images into a title. you can use images from other graphic applications, such as Adobe Illustrator or Adobe Photoshop Elements, or you can use the graphics included with Adobe Premiere Elements. You can either add the image as a graphic element or place it in a text box to become part of the text. The Adobe Title Designer imports all graphics at their original size. Once you place a graphic image in a title, you can adjust its size or return it to its original size and aspect ratio. You can also change its location and style attributes, and apply a drop shadow to it. (See Changing text and graphic layout on page 188 and Using styles on page 195.) To place a graphic image in a title: 1 Click the Add Image button . 2 Locate the image you want to place. If you want to use a graphic included with Adobe Premiere Elements, navigate to the Adobe Premiere Elements 1.0/Presets/Logos folder. 3 Select the image and click OK. 4 (Optional) Adjust the size, opacity, rotation, and scale of the logo. (See Changing text and graphic layout on page 188.) To place a graphic image in a text box: 1 Using a type tool, click where you want to insert the image. 2 Choose Title > Image > Insert Image Into Text. To return a graphic image to its original size or aspect ratio: Select the logo and choose either Title > Image > Restore Image Size or Title > Logo > Restore Image Aspect Ratio.
Using Help | Contents | Index
Back
194
Adobe Premiere Elements Help
Adding Titles
Using Help | Contents | Index
Back
195
Using styles
Once youve applied a combination of color properties and font characteristics to a text or shape element in your title, you can save this combination, or style, for later use. You can save any number of styles. Thumbnails of all saved styles appear in the Styles area of the Adobe Title Designer, so you can quickly apply your custom styles across projects. Adobe Premiere Elements includes with a set of default styles that you can use immediately. The Current Style thumbnail always shows the color properties that you have applied to the currently selected element. This thumbnail represents how the saved style swatch will look.
Styles section of the Adobe Title Designer A. Thumbnail B. Styles
To save a style: 1 Apply color properties and font attributes to your text or shape element. 2 Select the element that contains the style you want to save. 3 Click the Save Style button. 4 Type a name for the style and click OK. The style appears in the list of style swatches. For information about setting color properties, see Adding color and shadows to text and shapes on page 192 and Changing fonts on page 187. To apply a style: 1 Select the element to which you want to apply the style. 2 Click a style swatch in the Styles area. To delete a style: Select the style swatch and click the Delete button.
Using Help | Contents | Index
Back
195
Adobe Premiere Elements Help
Adding Titles
Using Help | Contents | Index
Back
196
Creating scrolls and crawls
Though static titles, graphics, and logos may sufce for some projects, many others require titles that move across the footage. (Titles that move vertically over the footage are called scrolls. Titles that move horizontally are called crawls.) The Adobe Title Designer provides choices and settings that facilitate creating smooth, expert scrolls and crawls. When you add your scrolling or crawling title to the Timeline window (seeAdding a title to a project on page 183), be aware that it is the length of the title in the Timeline window that determines the speed of the scroll or crawl. The more you increase the title clip length, the slower the movement. You increase the length of the title in the same way that you increase the length of a still image. (See Changing the duration of a still image on page 58.)
Setting a title to scroll or crawl
To create scrolling or crawling titles: 1 Click the Title button in the task bar, and choose Scrolling Title or Crawling Title. 2 Create your title. Note: For best results when creating text, use the Type tool. (See Adding text to titles on page 185.) 3 (Optional) Click the More button and choose Roll/Crawl Options. 4 Specify the appropriate Timing options, and then click OK. The Roll/Crawl title options includes the following: Motion Species the type of title to create. Start Off Screen Species that the scroll begins out of view and scrolls into view. End Off Screen Species that the scroll continues until the elements are out of view. Pre-Roll Species the number of frames that play before the scroll begins. Ease-In Species the number of frames that the title scrolls at a slowly increasing speed until the title reaches the playback speed.
Using Help | Contents | Index
Back
196
Adobe Premiere Elements Help
Adding Titles
Using Help | Contents | Index
Back
197
Ease-Out Species the number of frames that the title scrolls at a slowly decreasing speed until the scroll completes. Post-Roll Species the number of frames that play after the scroll completes. Left to Right, Right to Left Species the direction in which the crawl moves. To scroll a scroll or crawl in the Adobe Title Designer: Drag the horizontal or vertical scroll bar bordering the drawing area. Note: Elements must extend beyond the borders of the work area before the scroll bars will scroll.
Using Help | Contents | Index
Back
197
Adobe Premiere Elements Help
Creating DVDs
Using Help | Contents | Index
Back
198
Creating DVDs
About creating DVDs
DVDs are a great way to share your video with family and friends. You can create auto-play DVDs or menu-based DVDs in Adobe Premiere Elements. Auto-play DVDs begin playing when inserted into a DVD player, where as menu-based DVDs initially display a menu, so your viewers can select what they want to view. Menu-based DVDs let you break long videos into either scenes or separate movies.
Understanding the types of DVDs you can create
The rst step in creating a DVD is deciding on the type of DVD you want to create. Auto-play DVD These DVDs work best for short movies that you always want to view from start to nish. Auto-play DVDs contain no menus and are the easiest to createyou simply export the movie to a DVD. You can add DVD markers to auto-play DVDs. Markers let you skip forward or back through the movie by using the Next and Previous buttons on a DVD players remote control. Menu-based DVD with scene selection submenu These DVDs are best for long movies that play well from start to nish, but that also contain scenes that you might want to access from a submenu. On the main menu, you can choose to play the movie or go to a scene selection submenu. The scene selection submenu lets you navigate to scenes within the movie. You generally set up the project so that a scene plays to the end of the movie; however, this is not a requirement. Menu-based DVD with movie selections These DVDs are best for video that you dont want to combine into a single movie. Using Main Menu and Stop markers, you can divide the video in the Timeline window into individual movies, or a movie and a slideshow. When you build the DVD, each movie corresponds to either the Play Movie or Main buttons on the main menu. For example, in a wedding DVD, you might want the preparations, the ceremony, and the reception each as separate movies.
Understanding the relationship between DVD markers and templates
You create a DVD with menus by using the Adobe Premiere Elements menu templates. The templates are predesigned menus that come in a variety of themes and styles. The buttons on the templates automatically link to DVD markers placed in the movie. Adobe Premiere Elements creates the menus dynamically based on the markers youve placed, adding additional menus if needed. You normally add DVD markers in the Timeline window before you select a DVD template, but you can add, move, or delete DVD markers after choosing template as well. Adobe Premiere Elements automatically adjusts the DVD menus to match the markers.
Using Help | Contents | Index
Back
198
Adobe Premiere Elements Help
Creating DVDs
Using Help | Contents | Index
Back
199
Working with DVD markers
Once you have nished editing your movie, you can add DVD markers to mark movies, chapters, scenes, and stop points in the DVD. Adobe Premiere Elements creates the DVD menus based on the DVD markers. Note: Do not confuse DVD markers with clip markers and timeline markers. Although they all mark locations within the clip or movie, Adobe Premiere Elements uses DVD markers to link buttons on DVD menus. Clip markers and timeline markers help you position and trim clips. (See Using markers on page 96.)
Understanding which DVD markers to use
The type of DVD markers you add to the Timeline window depends on how you want your viewers to access the video. In general, use these guidelines:
Use Main Menu Markers (and Stop Markers) to divide the video into separate movies. Button on the main menu link to Main Menu Markers. Use Scene Markers (without Stop Markers) when you want the movie to play from start to nish, and also want your viewer to be able to jump ahead to specic scenes. Scene buttons link to Scene Markers and appear on scene submenus one after another (not grouped by movie). Use Stop Markers to designate the end of a movie. When the DVD player reaches a Stop Marker, it returns back to the Main Menu. Once you add a Stop Marker to the Timeline window, a DVD player will no longer play the movie from start to nish. Therefore, you generally add Stop Markers only if youve divided your video into separate movies, and dont need to play the clips in the Timeline window from beginning to end.
Note: You can use both Main Menu Markers and Scene Markers in a movie. However, you must remember that once the DVD player encounters a Stop Marker, it returns to the Main Menu, not the menu from which it was called.
BC
Relationship between DVD markers and the menu templates A. Media Start B. Stop Marker C. Main Menu Marker D. Scene Marker
Using Help | Contents | Index
Back
199
Adobe Premiere Elements Help
Creating DVDs
Using Help | Contents | Index
Back
200
Understanding DVD Main Menu Markers
You manually place DVD Main Menu Markers to indicate the beginning of each movie that you want listed on the main menu of your DVD. If the Main Menu template you select contains extra buttons (buttons other than the Play Movie or Scenes buttons), those buttons will link to the Main Menu Markers and play from each marker until reaching a Stop Marker or the end of the media in the Timeline window. If the main menu does not contain enough Main Menu Marker buttons, Adobe Premiere Elements duplicates the main menu and adds a Next button on the primary main menu. If you have no Main Menu Markers in your movie, Adobe Premiere Elements omits the buttons in the main menu. Important: The Play button on the main menu automatically links to the starting point of the time ruler, so you dont need to place a Main Menu Marker there.
Duplicate menus created when movie contains more Main Menu Markers than buttons on template A. Next button leads to duplicate menu B. Previous button returns user to main menu
Understanding Scene Markers
You can add DVD Scene Markers automatically or manually where desired. Adobe Premiere Elements uses Scene Markers to create a scene submenu, which is accessible from the Scenes button on the DVD main menu. If you have no Scene Markers in the Timeline window, Adobe Premiere Elements omits the Scenes button and the scenes submenu.
Scene Markers map directly to buttons on Scenes submenu.
Using Help | Contents | Index
Back
200
Adobe Premiere Elements Help
Creating DVDs
Using Help | Contents | Index
Back
201
Adding Scene Markers automatically
The Auto-Generate DVD Markers command places DVD Scene Markers for you. It gives you three placement options: at each scene, at a specied interval, or at an interval determined by the number of markers you specify. When placing at each scene, the command sets a Scene Marker at the edit point (cut) between each clip on the Video 1 track. You get the best results when each scene in your movie is a separate clip, and all the clips you want marked are on the Video 1 track. When your movie consists of multiple clips that overlay each other or includes a slideshow consisting of numerous images, you may prefer to place Scene Markers manually or place them at set intervals. Sometimes you can save time if you let Adobe Premiere Elements initially place Scene Markers, which you can later clean up as necessary. If you do not like the placement of a DVD marker you can simply drag it in the time ruler to a different location. DVD markers are not tied to the video. If you later edit the video, you may need to move the markers or regenerate them so that they match the new edit points.
Sample movie with automatically placed Scene Marker
Automatically placed Scene Markers do not have names, so the buttons on the Scene submenu remain as named in the template. To customize the buttons, you can either name the markers after they are placed or rename the buttons after you select the template. For more information, see Renaming DVD markers, changing their type, and choosing a thumbnail on page 204 or Customizing the menu template for your project on page 206. To automatically add Scene Markers: 1 Click the Timeline window to make it the active window. 2 Choose Marker > Auto-Generate DVD Markers. 3 In the Automatically Set DVD Scene Markers dialog box, select how you want the markers placed, entering a value if required:
At Each Scene places a Scene Marker at each edit point (cut) between clips on the Video 1 track. Every _ Minutes places Scene Markers at the interval you specify. (This option is only available when the movie contains several minutes of footage.) Total Markers places the number of markers you specify evenly spaced across the entire range of clips in the Timeline window.
4 If the Timeline window contains existing DVD markers that you no longer want, select Clear Existing DVD Markers. (When you clear the markers, you clear the marker names and thumbnail offsets associated with each one.)
Using Help | Contents | Index
Back
201
Adobe Premiere Elements Help
Creating DVDs
Using Help | Contents | Index
Back
202
5 Click OK. Adobe Premiere Elements adds Scene Markers to the Timeline window underneath the time ruler.
Adding DVD markers manually
When you manually add markers, you can name them as you place them. The name you choose appears as the label for a button in the main menu or scenes menu. On some templates, the menu buttons include thumbnail images of the video to which they are linked. By default, the thumbnail displays the frame visible at the position of the marker. However, the default frame does not necessarily represent the best frame for a button. In the DVD Marker dialog box, you can change the frame a thumbnail displays. For example, for the button representing a scene of a day at the beach, you might want to change the button image to a close-up of the kids splashing in the water rather than the frame marked by the DVD marker. Choosing a thumbnail for a button does not change the start point of the video to which the button is linked. Because you may not know now what type of menu youll choose and whether it will contain thumbnail images, you can always change the thumbnail after you choose the menu. For information on changing the thumbnail after selecting a template, see Customizing the menu template for your project on page 206. For more information about the type of marker to use, see Working with DVD markers on page 199. To manually add a Main Menu Marker or Scene Marker: 1 In the Timeline window, move the current-time indicator to the location where you want to set the marker. Note: The Play button on each main menu template automatically links to the start point of the time ruler. You neednt place a marker there unless you want it listed in the Scenes menu. 2 In the Timeline window, click the Set DVD Marker button (just left of the time ruler).
To quickly place a marker, you can also drag a marker from the Set DVD Marker button to the desired location in the time ruler. 3 Type a name for the marker in the DVD Marker dialog box. Keep the name short so that it will t in the menu and not overlap another button. (You can adjust the name later as well, once youve selected the desired template.) 4 In the Marker Type menu, select the type of marker you want to set.
Using Help | Contents | Index
Back
202
Adobe Premiere Elements Help
Creating DVDs
Using Help | Contents | Index
Back
203
5 (Optional) Drag the Thumbnail Offset timecode as necessary to select the image you want displayed in the button thumbnail in the menu. When you create the DVD, if you choose a menu with thumbnail images, the image you select will display in the menu. (This thumbnail is for the menu display only; the video linked to the button starts at the marker location.)
Dragging the Thumbnail Offset timecode
6 Click OK. Adobe Premiere Elements adds the marker to the Timeline window underneath the time ruler. A Main Menu Marker is blue; a Scene Marker is green. To add a Stop Marker: 1 In the Timeline window, move the current-time indicator to the end of the video or scene. 2 Click the Set DVD Marker button (just left of the time ruler). 3 In the DVD Marker dialog box, select Stop Marker from the Marker Type menu and click OK. Adobe Premiere Elements adds the red Stop Marker to the Timeline window underneath the time ruler.
Moving DVD markers
Whether you placed a marker automatically or manually, you can move DVD markers simply by dragging. To move a DVD marker: 1 If the Timeline window is not visible, click the Edit button in the task bar. 2 In the Timeline window, drag the DVD marker you want to move to the desired scene or movie.
Using Help | Contents | Index
Back
203
Adobe Premiere Elements Help
Creating DVDs
Using Help | Contents | Index
Back
204
Renaming DVD markers, changing their type, and choosing a thumbnail
After you place a DVD marker, you can change its name, its type (Scene, Main Menu, or Stop), and the thumbnail image displayed in a thumbnail button on a menu. The marker names become the button names in the main menu or scenes submenu. Note: After you select a template, you can also rename the buttons and change the thumbnails directly on the menu in the DVD Layout window. (See Customizing the menu template for your project on page 206.) To edit a DVD marker: 1 In the Timeline window, double-click the DVD marker you want to edit. Adobe Premiere Elements displays the DVD Marker dialog box. 2 Do any of the following to change the desired properties, and then click OK:
Type a name for the marker. This name appears as the label for the button in the main menu or scenes menu. Keep the name short so that it will t in the menu and not overlap another button. (You can adjust the name later as well, once youve selected the desired template.) Select the type of marker you want to set in the Marker Type menu. Drag the Thumbnail Offset timecode as necessary to select the image you want displayed in the button thumbnail in the menu. When you create the DVD, if you choose a menu with thumbnail images, the image you select will display in the menu. (This thumbnail is for the menu display only; the video linked to the button starts at the marker location.)
Deleting DVD markers
You can delete individual DVD markers or clear all markers from the Timeline window at once. If you have edited your movie since you rst selected DVD menu templates, you may nd it is easier to delete all the markers at once, rather than drag them to new positions. Note: If you have already selected a DVD template, deleting a DVD marker also deletes the button associated with the marker from the main menu or scenes submenu. To delete a DVD marker by using the menu command: 1 In the Timeline window, position the current-time indicator over the DVD marker that you want to delete. You may need to zoom into the time ruler to better position the marker. 2 Choose Marker > Clear DVD Marker > DVD Marker At Current Time Indicator (CTI). You can also delete a marker by double-clicking it in the Timeline window. Then in the DVD Marker dialog box, click the Delete button, and click OK. To clear the Timeline window of all DVD markers: With the Timeline window active, choose Marker > Clear DVD Marker > All DVD Markers.
Using Help | Contents | Index
Back
204
Adobe Premiere Elements Help
Creating DVDs
Using Help | Contents | Index
Back
205
Creating menu-based DVDs
You create a menu-based DVD by using the predesigned menu templates included in Adobe Premiere Elements. Each template includes a main menu and scene selection submenu. The templates automatically link menu buttons with DVD markers in the Timeline window. In the templates, the main menus contain a minimum of two buttons: one to play the movie, the other to display a scene-selection submenu. The main menus in some templates also contain additional buttons designed to jump to other movies marked in the Timeline window. The scene selection submenus generally contain buttons with both an identifying label and a thumbnail image from the scene. (The thumbnail on the menu displays a still image from the video, not the video itself.)
Main menu (left) and Scene Selection submenu (right)
Choosing menu templates for the DVD
Once you have set the DVD markers for your DVD, you are ready to select the DVD menu template. When choosing a template, dont worry if the menu doesnt have enough menu buttons to match each DVD marker in the movie. Adobe Premiere Elements creates additional menus as needed. Once you select a template, the button text on the menus changes to the names youve given the DVD markers. If you added the markers automatically or havent named the markers, you can name them after you select the template, as well as change the title of the menu. Without marker names, the buttons remain as named in the template. You normally add DVD markers before you select a DVD template, but it isnt required. You can add, move, or delete DVD markers after choosing a template. Adobe Premiere Elements dynamically adjusts the DVD menus to match the markers, adding or deleting buttons as necessary. Note: If the Timeline window does not contain any DVD markers, the rst time you select a DVD menu template, Adobe Premiere Elements asks you if you want to add DVD Scene Markers automatically. To choose a DVD menu template: 1 Click the DVD button in the task bar. 2 In the DVD Templates dialog box, select Apply A Template For A DVD With Menus. 3 From the Theme menu, choose a theme that contains menu designs you like. 4 Scroll through the templates until you nd the template that best matches your project. If you have used Main Menu Markers, look for a template with a main menu that contains more than just the play movie and scene selection buttons. (Main menus are on the left.) Using Help | Contents | Index Back 205
Adobe Premiere Elements Help
Creating DVDs
Using Help | Contents | Index
Back
206
5 Select the desired template, and click OK. Adobe Premiere Elements links the buttons to the DVD markers in the Timeline window and inserts the DVD marker names for the button text. 6 If Adobe Premiere Elements asks if you want to add DVD Scene Markers automatically, click either No or Yes. If you click Yes, select how you want the markers placed in the Automatically Set DVD Scene Markers dialog box, and click OK:
At Each Scene places a Scene Marker at each edit point (cut) between clips on the Video 1 track. Every _ Minutes places Scene Markers at the interval you specify. (This option is only available when the movie contains several minutes of footage.) Total Markers places the number of markers you specify evenly spaced across the entire range of clips in the Timeline window.
Note: If you choose not to add markers automatically at this time, you can add them later. Adobe Premiere Elements updates DVD menus dynamically, adding Main Marker buttons or Scenes Submenus and buttons if you add DVD markers. 7 Click the small version of the menu in the bottom of the DVD Layout window to view a menu. If necessary use the scroll bar to scroll to the menu you want to view or resize the window to view more side-by-side. 8 (Optional) After you choose a template in the DVD Layout window, you can customize the menu, preview the DVD, or burn the DVD. (See Customizing the menu template for your project on page 206, Previewing a DVD on page 210, and About burning a DVD on page 210.)
Customizing the menu template for your project
You can change the menu titles, the button text, and the button thumbnail in the DVD Layout window. When you change button text, you change the name of the DVD marker to which it is linked as well. It is important to not make the button text or title text too long, otherwise the buttons could overlap. In some templates, the buttons are adjacent to each other, restricting the length of the button text. To change button text or the thumbnail in a menu: 1 If the DVD Layout window is not displayed, click the DVD button in the task bar. 2 At the bottom of the DVD Layout window, click the small version of the menu you want to change. Adobe Premiere Elements displays a larger version of the menu in the window. 3 Double-click the button you want to change in the menu. 4 In the DVD Marker dialog box, do either of the following actions, and then click OK:
Type a new name for the marker (and the button in the menu). Keep the name short so that it will t in the menu and not overlap another button. Drag the Thumbnail Offset timecode as necessary to select the image you want displayed in the button thumbnail in the menu. (This thumbnail is for the menu display only; the video linked to the button starts at the marker location.)
To check for overlapping buttons, click the More button in the DVD Layout window, and choose Show Overlapping Menu Buttons. Adobe Premiere Elements outlines any overlapping buttons in red.
Using Help | Contents | Index
Back
206
Adobe Premiere Elements Help
Creating DVDs
Using Help | Contents | Index
Back
207
To change menu titles: 1 If the DVD Layout window is not displayed, click the DVD button in the task bar. 2 At the bottom of the DVD Layout window, click the small version of the menu you want to change. 3 Double-click the menu title. 4 In the Change Text dialog box, type the new text, and click OK.
Deleting a button on a menu
After you select the DVD template, you can delete any of the Main Marker or Scene buttons. Because the buttons are tied directly to the DVD markers, deleting a button requires deleting the marker that generated it. You can access the DVD Marker dialog box directly from the menu, which allows you to delete the marker and button at the same time. Once you delete the marker, Adobe Premiere Elements removes the button from the menu. You can also delete a button by deleting its marker in the Timeline window. (See Deleting DVD markers on page 204.) To delete a button from a menu displayed in the DVD Layout window: 1 If the DVD Layout window is not displayed, click the DVD button in the task bar. 2 At the bottom of the DVD Layout window, click the small version of the menu containing the button you want to delete. 3 Double-click the button you want to delete. 4 In the DVD Marker dialog box, click Delete. Adobe Premiere Elements deletes the marker from the Timeline window and deletes the button from the DVD menu.
Using Help | Contents | Index
Back
207
Adobe Premiere Elements Help
Creating DVDs
Using Help | Contents | Index
Back
208
Making sure buttons dont overlap
If youve given a DVD marker a long name, the button text, which is taken from the marker, may run into the boundary of another button. In templates where the buttons are immediately adjacent to each other, overlapping can easily occur. If you notice that the button text appears to encroach on another button or Adobe Premiere Elements warns you that buttons overlap, you can display the overlapping buttons in the DVD layout window. To correct the overlap, simply double-click the button and type a shorter name for the DVD marker. (See Customizing the menu template for your project on page 206.)
DVD Layout window with Show Overlapping Menu Buttons option selected
To display the boundaries of overlapping buttons: 1 If the DVD Layout window is not displayed, click the DVD button in the task bar. 2 Click the More button in the DVD Layout window, and choose Show Overlapping Menu Buttons. Adobe Premiere Elements outlines any overlapping buttons in red.
Switching to different DVD menu templates
If you decide you do not like your choice of DVD menu, you can easily change to a different template. While you will lose any changes you made to the menu titles, changes you made to button text is not lost. (When you edit button text, you actually change the name of the DVD marker, and the new marker name is used when generating the new menus.) To switch to a different DVD menu template: 1 If the DVD Layout window is not displayed, click the DVD button 2 Click Change Template. 3 In the DVD Templates dialog box, choose a theme from the Theme menu. 4 Select the desired template, and click OK. Adobe Premiere Elements displays the new menus in the DVD Layout window. in the task bar.
Using Help | Contents | Index
Back
208
Adobe Premiere Elements Help
Creating DVDs
Using Help | Contents | Index
Back
209
Changing from a menu-based DVD to an auto-play DVD (or vice versa)
If you decide you do not want to use menus in a DVD, you can reset the DVD option to create an auto-play DVD. In the same way, you can switch to a menu-based DVD at any time. Note: Although an auto-play DVD does not contain menus that link to the DVD marker, existing DVD markers in the project can be useful. The Next and Previous buttons on a DVD players remote control skip ahead or back to Main Menu Markers and Scene Markers. Stop Markers are ignored. To change to an auto-play DVD: 1 If the DVD Layout window is not displayed, click the DVD button 2 Click Change Template. 3 In the DVD Templates dialog box, select Auto-play DVD With No Menus, and click OK. To change to a menu-based DVD: 1 If the DVD Layout window is not displayed, click the DVD button 2 Click Change Template. 3 In the DVD Templates dialog box, select Apply A Template For A DVD With Menus. 4 From the Theme menu, choose a theme that contains menu designs you like. 5 Select the desired template, and click OK. Adobe Premiere Elements links the buttons to the markers in the Timeline window and replaces the button text with the marker names. in the task bar. in the task bar.
Creating an auto-play DVD
An auto-play DVD contains no menus. Instead, it plays automatically when you insert the DVD into a DVD player. Although it has no menus, you can set DVD markers so that the Next and Previous buttons on the DVD remote control jump to specic points in the movie. Because an auto-play DVD does not distinguish between Main Menu Markers and Scene Markers, you can add either for use by the Next and Previous buttons. (See Adding Scene Markers automatically on page 201 or Adding DVD markers manually on page 202.) Note: Auto-play DVDs ignore Stop Markers. To create an auto-play DVD: 1 Click the DVD button in the task bar. 2 In the DVD Templates dialog box, select Auto-play DVD With No Menus, and click OK. Adobe Premiere Elements displays the DVD Layout window. 3 To preview the DVD and test your markers, click Preview DVD, and use the Previous Scene button , the Next Scene button , and the Play button . 4 Click Burn DVD. (See About burning a DVD on page 210.)
Using Help | Contents | Index
Back
209
Adobe Premiere Elements Help
Creating DVDs
Using Help | Contents | Index
Back
210
Previewing a DVD
It is always a good idea to preview a DVD before you burn it. The Preview DVD window contains controls that mimic those on a DVD remote control. By using these controls, you can test each button on the menus and view the video to which they link.
Preview DVD navigation controls A. Previous Scene B. Next Scene C. Rewind D. Skip back a frame E. Play/Pause F. Skip forward a frame G. Fast forward H. Button navigation arrows and Enter button I. Return to main menu
To preview a menu-based DVD: 1 If the DVD Layout window is not displayed, click the DVD button in the task bar. 2 If you havent selected a menu template, the DVD Template dialog box appears. Choose a theme, select a template, and click OK. (See Choosing menu templates for the DVD on page 205.) 3 In the DVD Layout window, click Preview DVD. Adobe Premiere Elements displays the main menu in the Preview DVD dialog box. Note: If Adobe Premiere Elements warns you that buttons overlap, see Making sure buttons dont overlap on page 208. 4 Use the navigation controls or your mouse to select each button and view each scene or video. 5 When you have nished previewing your DVD, close the window.
About burning a DVD
If a compatible DVD burner is connected to your computer, you can create a DVD directly from Adobe Premiere Elements. You can play the DVDs that you create in either a TV DVD player or a computer DVD player. Adobe Premiere Elements creates DVDs that conform to DVD-video format. (It does not create data or audio DVDs.)
Supported media
Adobe Premiere Elements supports single-layer, 4.7 GB discs of the following type: DVD+R, DVD+RW, DVD-R, and DVD-RW. (If you have a dual-layer recordable DVD drive, you must use single-layer DVD+R or DVD+RW discs.) Choose the media supported by both your DVD burner and the DVD player on which you plan to play the DVD. Unfortunately, not all DVD burners and DVD players support all types of DVDs. For example, many TV DVD players recognize DVD+R discs, but not all. If your DVD burner is not compatible with Adobe Premiere Elements, you can burn the project to a folder, which allows you to use the software included with the burner to burn the nal DVD.
Using Help | Contents | Index
Back
210
Adobe Premiere Elements Help
Creating DVDs
Using Help | Contents | Index
Back
211
Understanding video compression for DVDs
The DVD-video format requires MPEG2 compression. To maintain maximum quality, Adobe Premiere Elements compresses the movie only as much as necessary to t it on the DVD. The shorter your movie, the less compression required, and the higher the quality of the video on the DVD. Compressing video and audio for use on a DVD is very time-consuming, even on high-end, dedicated systems. The time required varies depending upon the speed of the computer processor, the amount of available memory, and the complexity and length of a project. A standard video project of 60 minutes may take from 4 to 6 hours to burn. Many DVD producers leave a project to burn overnight rather than wait and watch for a project to complete.
Creating DVDs for playing elsewhere in the world
If you are sharing your DVD with someone from a different country, you may need to burn the DVD using a different television standard. In most of the world, DV devices (from camcorders to TV monitors) conform to one of two television standards: NTSC or PAL. The standard varies depending on the region. Most DVD players can play only DVDs that match their television standard. The television standard in Japan and North America is NTSC, while most of Europe and the Mid-East uses the PAL standard. Adobe Premiere Elements can create both NTSC and PAL DVDs. While you get the best results when the project settings, the video, and the DVD you burn all conform to the same television standard, you can easily convert a project when you burn the DVD. In this way, you can create DVDs appropriate for your region as well as for other parts of the world. Choosing a television standard is an option in the DVD dialog box. For more information on television standards for video and audio, see About video and audio requirements for DVDs on page 53.
Burning a DVD
Once you have previewed your DVD and are satised that it is complete, you are ready to burn the project to a DVD disc. Make sure that the DVD disc youve selected is compatible with both your DVD burner and with the DVD player in which you plan to play the DVD. Also, be aware that you must have enough available hard disk space to accommodate the complete compressed DVD les, as well as any scratch les created during export. (You can verify the space needed once you open the Burn DVD dialog box; it displays the space requirement for your project.) Depending on the complexity and length of the project and your computer, compressing video and audio for a DVD can take hours. If you plan to burn several DVDs, you can save time by burning them in the same session. In this way, you compress the project only once. Note: If your DVD burner isnt compatible, you can burn the project to a folder instead. Then, using the software utility included with the DVD burner, you can subsequently burn the nal DVD.
Using Help | Contents | Index
Back
211
Adobe Premiere Elements Help
Creating DVDs
Using Help | Contents | Index
Back
212
To burn a DVD to disc: 1 If the DVD Layout window is not displayed, click the DVD button 2 In the DVD Layout window, click Burn DVD. You can also access the Burn DVD dialog box by clicking the Timeline window to make it the active window, and then choosing the File > Export > Export to DVD command. 3 In the Burn DVD dialog box, select Disc as your destination for the project. 4 Type a name for the DVD. This name appears in Windows if you insert the DVD into a computer. (The default name is a date stamp in the format: YYYYMMDD_hhmmss, where YYYY is year, MM is month, DD is day, hh is hour, mm is minutes, and ss is seconds.) 5 Select the desired DVD drive for Burner Location. 6 Make sure that a compatible blank DVD disc is inserted in the drive. If you insert a disc, click Rescan to make Adobe Premiere Elements recheck all connected DVD burners for valid media. Note: Adobe Premiere Elements detects only burners that are connected and turned on at the time you started Adobe Premiere Elements. If you connected and turned on any burners after that point, they are not recognized until you restart Adobe Premiere Elements. 7 If you want to test burning your project without writing to disc, choose Test Media Before Burning. Adobe Premiere Elements performs all the steps of burning without writing to disc. Note: This option requires the same amount of time as actually burning a DVD. 8 Select the number of DVDs you want to burn during this session. As each disc is completed, Adobe Premiere Elements asks you to insert another disc until all of the discs you specied have been burned. 9 Either select Fit Contents To Available Space or drag the slider to choose the video quality you want. 10 For TV Standard, select the option that best matches the geographic location of your audience. 11 Click Burn to begin converting your project to the DVD format and burning the DVD. If no DVD burner is available, Burn is unavailable. Important: Compressing the video and audio for DVD output can take several hours. in the task bar.
Using Help | Contents | Index
Back
212
Adobe Premiere Elements Help
Creating DVDs
Using Help | Contents | Index
Back
213
To build a DVD folder: 1 If the DVD Layout window is not displayed, click the DVD button 2 In the DVD Layout window, click Burn DVD. 3 In the Burn DVD dialog box, select Folder as your destination for the project. 4 Type a name for the folder. 5 Click Browse to specify a location for the DVD folder. 6 Click Burn to begin creating the DVD folder. Important: Compressing the video and audio for DVD output can take several hours. 7 To copy the VIDEO_TS folder to the DVD disc and burn a DVD, follow the instructions that came with your DVD burner. in the task bar.
Using Help | Contents | Index
Back
213
Adobe Premiere Elements Help
Exporting Movies
Using Help | Contents | Index
Back
214
Exporting Movies
About exporting movies
You can use Adobe Premiere Elements to export your videos in the following ways:
Export directly to your DV camcorder or DV recording device via the IEE 1394 connection as the movie plays in the Monitor or Timeline window. Export a video le for subsequent viewing from a hard disk or CD. Export a video le for viewing over the Web, or on handheld devices such as cellular phones and PDAs. Export to DVD. (SeeAbout burning a DVD on page 210.)
Note: To create motion-picture lm from an Adobe Premiere Elements project, you must have the proper hardware for video or lm transfer or have access to a service provider that offers the appropriate equipment and services.
About compression
When exporting a video program, you choose a codec to compress the information for storage and transfer (such as on a DVD), and to decompress the information so it can be viewed again. The name codec comes from an abbreviation of its function of compression and decompression. During compression, repetitive and unnecessary information in the original le is discarded, causing the original le to lose information. For this reason, most codecs are considered lossy. Some codecs, though lossy, still allow the le to retain a high level of quality. The DV and MPEG codecs are especially good at maintaining excellent quality. Compressing video reduces its le size and data transfer rate, facilitating smooth playback and reducing storage requirements. A variety of codecs are available; no single codec is the best for all situations. For example, the best codec for compressing cartoon animation is generally not effective for compressing live-action video. When you export from Adobe Premiere Elements, you generally only need to choose your medium of delivery and the application will select the optimal codec for you. If you intend for your exported movie to be played back from a hard disk or CD, make sure that the codec you use to export your video is available to the audience for your movie. Most codecs for digital video and the Web are already available on a majority of systems. However, if you are using a codec thats native to a particular product, make sure that your target audience uses the same product, or can easily obtain the codec that you used. If you intend to create a DVD or record to tape, codec compatibility is irrelevantyour audience only needs to have the hardware necessary to play back the le.
Using Help | Contents | Index
Back
214
Adobe Premiere Elements Help
Exporting Movies
Using Help | Contents | Index
Back
215
About data rate
With some video codecs, you can specify the data rate, which controls the amount of video information that is processed each second during playback. Specifying a data rate in Adobe Premiere Elements sets the maximum data rate because the actual data rate varies depending on the visual content of each frame. The data rate you specify depends on the purpose of the video. The following list describes data rate guidelines for some uses: DVD production The data rate should maximize quality while tting the entire program within the space available on the DVD. By default, Adobe Premiere Elements automatically adjusts the DVD data rate. Non-DV videotape production The data rate should be well within the data transfer rate of your hard disk because the video will be played back from the hard disk to the recording device. Check your documentation for information on the data transfer rate of your hard disk. Hard disk playback Determine the typical data transfer rate of your audiences hard disks and set the data rate accordingly. Generally, 7200 rpm hard disk drives have sustained data rates of 20 to 35 MB per second, which is high. In comparison, the average data rate of digital video is 3.6 MB per second. So, to achieve high quality playback, you may not need to set the data rate as high as 20 to 35 MB per second. However, if you are exporting video for use in another editing system or in a compositing application, such as Adobe After Effects, export at the maximum quality. Use a lossless codec, which is one that compresses without discarding information, and specify the data rate that the editing system supports for video capture and editing. CD-ROM playback The data rate depends on the speed of the CD drive. For example, if you are preparing a nal video le for a double-speed CD-ROM drive (300 kilobytes per second) you might specify between 150 kilobytes and 200 kilobytes per second to account for both the data rate of the drive and the system overhead required to move the data. Intranet playback The data rate can be 100 kilobytes per second or faster, depending on the speed of your intranet. An intranet is an in-house or private network that uses Internet network protocols. Because they are limited in scope, intranets generally use higherquality communications lines than standard telephone lines, so they are usually much faster than the Internet. Streaming video over the Web Though there are fewer users with dial-up connections than in previous years, you should still consider tailoring your data rate to users still employing this method of accessing the Internet, if you want your le to be viewable to the largest amount of users. Streaming video on the Web is constrained by the limited bandwidth (56 KB or less) of most consumer modems. Use a higher bitrate if you know your audience has broadband Internet access, such as DSL or cable modem service. Playing back from a handheld device The data rate is very important due to the relatively small size, capacity, and lesser speed of handheld devices. The data rate can range from 8 to 90 kilobits per second, depending upon the device. You can choose preset QuickTime export options in Adobe Premiere Elements to export a le optimized for playback on a handheld device.
Using Help | Contents | Index
Back
215
Adobe Premiere Elements Help
Exporting Movies
Using Help | Contents | Index
Back
216
Downloading a video le over the Web The data rate is less important than the size of the video le on disk because the main concern is how long it takes to download the le. However, it still may be desirable to reduce the data rate for downloaded video because doing so reduces the size of the video le, making it download faster. Use the Get Properties For command to analyze the data rate of les you export. (See Analyzing clip properties and data rate on page 62.)
About compression keyframes
Compression keyframes are different from the keyframes that you use to control track or clip properties such as audio volume or clip rotation. When you export a movie, Adobe Premiere Elements automatically places compression keyframes at regular intervals in the movie. During compression, these keyframes are stored as complete frames. The frames between the keyframes are called intermediate frames. Adobe Premiere Elements compares each intermediate frame to the frame before it and stores only the data that is different. This process can greatly reduce le size, depending on the spacing of the keyframes. Fewer keyframes and more intermediate frames result in smaller le sizes with lower-quality images and lower-quality playback. More keyframes and fewer intermediate frames result in signicantly larger le sizes with higher-quality images and higher-quality playback. Choosing compression settings is a balancing act. You need to adjust the setting depending on the type of video material, the target delivery format, and the intended audience. Often, the optimal compression setting is arrived at through trial and error.
File types available for export
Except where noted, the following le formats are available when you export. Additional le formats may be available with your video-capture card or third-party plug-ins. Video formats Microsoft AVI, DV AVI, QuickTime, Windows Media, Animated GIF, MPEG-1 (for VCD- and SVCD-compatible movies), and MPEG-2 (DVD compatible movies). Note: Although Adobe Premiere Elements supports VCD and SVCD-compatible formats, you must use a different application to burn those formats onto CD. Audio-only formats Windows Audio Waveform, Microsoft AVI, and DV AVI. Still-image formats JPEG, GIF, Targa, TIFF, and Windows Bitmap. Sequence formats JPEG sequence, GIF sequence, Targa sequence, TIFF sequence, and Windows Bitmap sequence.
Using Help | Contents | Index
Back
216
Adobe Premiere Elements Help
Exporting Movies
Using Help | Contents | Index
Back
217
Recording your movie to videotape
You can record your edited movie onto tape from directly within Adobe Premiere Elements. If you are recording to a DV camcorder, you can conveniently and precisely control your camcorders record functionality directly from your computer by using device control, which is built in to Adobe Premiere Elements. If you want to record to an analog medium, such as a VHS or beta tape, you can record from Adobe Premiere Elements by connecting your analog source to the computer by using an analog-to-digital converter, also called an AV DV converter. In this scenario, you must control the camcorder yourself by manually enabling record on your analog device, and then playing your movie from Adobe Premiere Elements.
Exporting to tape
Exporting your movie to tape is a good way to prepare it for easy presentation, as well as a good way to archive your movies without using hard disk space. Unlike footage burned to DVD, you can recapture the footage that you store on DV tape, as well as append new footage to the tape. To export to tape: 1 Connect the DV device (camcorder, deck, or analog-to-digital converter) to your computer by using an IEEE 1394 connection. If you are using an analog source, connect that source to the analog-to-digital converter. 2 Turn on the camcorder and set it to VTR (or VCR) mode. If the Digital Video Device dialog box appears, close it. 3 Start Adobe Premiere Elements and open your project. To give your recording deck additional time before your video starts and after it ends, add black frames before and after the movie in the Timeline window. (See Creating black video on page 61.) In addition, if you plan to have a postproduction facility duplicate your videotapes, add a minimum of 30 seconds of color bars and tone at the beginning of your program to aid in video and audio calibration. (See Creating color bars and a 1-kHz tone on page 61.) 4 Make sure that your video recording device is on, that a blank or appendable tape is in the device, and that the tapes record protection tab is in a position that allows recording. If necessary, cue the tape to the location where you want to begin recording. Make sure that you have sufcient tape, or are recording at an optimal speed, in order to record your entire movie. 5 Click and hold the Export button in the task bar, and then choose To Tape. 6 In the Export to Tape dialog box, select options as desired. For information on available options, see Export To Tape options on page 218. 7 Do one of the following to begin recording:
If you are using a DV camcorder or other device that Adobe Premiere Elements can control, click Record. If you are using an analog device that is connected to the computer by an analog-todigital converter, rst enable record on your analog device, and then click Record.
8 If the movie contains unrendered clips, the rendering begins at this point. Once all the clips are rendered, the export begins. Using Help | Contents | Index Back 217
Adobe Premiere Elements Help
Exporting Movies
Using Help | Contents | Index
Back
218
9 When you are nished recording, click Stop and close the dialog box.
Export To Tape options
The following options are available in the Export To Tape dialog box. These options work only if you are recording to a DV camcorder that allows device control. Activate Recording Device Lets Adobe Premiere Elements control your DV device. Assemble at Timecode Indicates the place on your DV tape that you want the recording to begin, if you have a tape that already has timecode recorded, or striped, on it. You stripe a tape by rst recording only black video before you record your footage. You record black video usually by recording with the lens cap on. If your tape is not striped, leave this option unselected to have recording begin at the location where you have cued the tape. Delay Movie Start by n quarter frames Species the number of quarter-frames that you want to delay the movie so that you can synchronize it with the DV device recording start time. Some devices need a delay between the time they receive the record command and the time the movie starts playing from the computer. Experiment with this setting if you are experiencing delays between the time you enable record and the time your DV device begins recording. Preroll by n frames Species the number of frames that you want Adobe Premiere Elements to back up on the recording deck before the specied timecode. Specify enough frames for the deck to reach a constant tape speed. For many decks, 5 seconds or 150 frames is sufcient. Abort After n Dropped Frames Species the maximum number of dropped frames you want to allow before Adobe Premiere Elements aborts the recording. If you choose this option, you generally want to type a very low number because dropped frames will cause jerky playback and are indicative of a hard drive or transfer problem. Report Dropped Frames Species that Adobe Premiere Elements displays the number of dropped frames. Note: If you want to use device control but its unavailable, click Cancel, choose Edit > Preferences, click Device Control, make sure that your device is set up properly in the Device Control options, and then click OK. Then try recording to tape again.
Exporting video for hard disk playback
The video you edit in the Timeline window is not available as an independent video le until you export it. After export, you can play it in other video playback or editing programs and move it to other disks or platforms. You can also export from the Monitor window, and you can specify a range of frames to export. Exporting a movie for hard disk playback generally creates les with data rates and le sizes that exceed the requirements for successful Internet, VCD, or handheld device playback. For information on exporting video for these other purposes, see Exporting to an Internet format on page 224.
Using Help | Contents | Index
Back
218
Adobe Premiere Elements Help
Exporting Movies
Using Help | Contents | Index
Back
219
To export video for hard disk playback: 1 Activate the Timeline window and choose File > Export > Movie. 2 Click Settings, choose settings as necessary, and then click OK. 3 Specify a location and le name, and click OK. To cancel the export, press Esc; it may take several seconds to complete the cancellation. For information on Export settings, see About export settings on page 220.
Exporting audio
Exporting audio by using the Audio command lets you choose the specic le types that support audiomaking the video formats and options unavailable. To export audio only: 1 Activate the Timeline window and choose File > Export > Audio. 2 Click Settings, choose settings as necessary, and then click OK. 3 Specify a location and le name, and click OK. To cancel the export, press Esc; it may take several seconds to complete the cancellation. For information on Export settings, see About export settings on page 220.
Exporting a frame as a still image
You can export any frame or still-image clip as a still-image le. The frame is exported from the current time position in the Timeline or Monitor window. Following the export, the frame appears in the Media window. You can greatly increase the quality of an exported frame if you rst deinterlace it. For information on deinterlacing a frame, see Freezing a video frame on page 92. To export a frame as a still image: 1 In the Timeline or Monitor window, drag the current-time indicator to the frame you want to export. 2 At the bottom of the Monitor window, click the Export Frame button . 3 Click Settings, choose settings as necessary, and then click OK. 4 Specify a location and le name, and click OK. To cancel the export, press Esc; it may take several seconds to complete the cancellation. For information on Export settings, see About export settings on page 220.
Using Help | Contents | Index
Back
219
Adobe Premiere Elements Help
Exporting Movies
Using Help | Contents | Index
Back
220
Exporting clips as sequences of still images
You can export a clip or movie as a sequence of still images, with each frame as a separate still-image le. Exporting as a sequence can be useful when you want to use a clip in an animation or 3D application that does not support video formats or requires a still-image sequence. When you export a still-image sequence, Adobe Premiere Elements numbers the les automatically. To export a sequence of still images: 1 Choose File > Export > Movie. 2 Click Settings. 3 For File Type, choose a still-image sequence format, such as JPEG, Targa, or TIFF. If you choose a movie format or Animated GIF, all the frames will be in one le. 4 Choose the frames to export from the Range menu. 5 Click Video, and specify options. 6 Click Keyframe and Rendering, specify options, and then click OK. 7 Specify a location to which you want to export all of the still-image les. Its usually best to specify an empty folder set aside so that the sequence les dont become mixed with other les. 8 To set the sequence numbering, type a numbered le name. To specify the number of digits in the le name, determine how many digits will be required to number the frames, and then add any additional zeroes you want. For example, if you want to export 20 frames and you want the le name to have ve digits, type Car000 for the rst le name (the remaining les will automatically be named Car00001, Car00002, ..., Car00020). 9 Click OK to export the still-image sequence. For information on Export settings, see Video export settings on page 221.
About export settings
As part of the export process, set the options in the Export Settings dialog box. This dialog box appears when you choose File > Export > Movie, Frame, or Audio, and then click the Settings button. The initial export settings are the same as the settings you specied in the Project Settings dialog box when you rst started the project. Export settings dont update as you work on your project; however, so its a good idea to make sure that all export settings are still appropriate. Note: Some capture-card software and plug-in software provide their own dialog boxes with specic options. If the options you see are different from those described in this user guide, refer to the documentation for your capture card or plug-in. Use the Save and Load buttons in the Export Movie Settings dialog box to save and later quickly load export settings that you use frequently. Loading saved settings is particularly useful when you create several types of video les (for example, NTSC and web video) from the same project.
Using Help | Contents | Index
Back
220
Adobe Premiere Elements Help
Exporting Movies
Using Help | Contents | Index
Back
221
General export settings
The following options are available in the General panel of the Export Settings dialog box: File Type Species the kind of le to export. Compile Settings These options vary depending on the le type you choose. The following advanced settings options are available for Animated GIF or GIF Sequences:
Dithering simulates colors that are not available in the web-safe color palette used by web browsers. Dithering simulates unavailable colors by using patterns that intersperse pixels from available colors. Dithered colors may look coarse and grainy, but dithering generally improves the apparent color range and the appearance of gradations. Deselect this option to replace unavailable colors with the next closest color in the palette; this may cause abrupt color transitions. Transparency menu includes the following options: None creates the movie in an opaque rectangle. Hard converts one color into a transparent area. Color species the color. Soft converts one color into a transparent area and soften the edges. Looping species that an animated GIF plays continuously without stopping. Deselect this option if you want the animated GIF to play only once and then stop. This option is not available for a GIF sequence.
Range Species the range of time to export. Select Work Area exports the frame range indicated by the work area markers. If you are exporting clips from the Monitor window, and In and Out points are marked, you can select In to Out to export the marked range only. Export Video Exports the video tracks. Deselect to prevent exporting video tracks. Export Audio Exports the audio tracks. Deselect to prevent exporting audio tracks. Add To Project When Finished Adds the exported le to the Media window after exporting is complete. Beep When Finished Species that Adobe Premiere Elements sounds an alert when exporting is complete. Embedding Options Contains the following options: Project Link includes in the exported le the information necessary to use the Edit Original command. When a le contains this information, you can open and edit the original project from within another Adobe Premiere Elements project or from another application that supports the command. None species that the information is not included. This option is available only for DV and WAV formats and is on by default.
Video export settings
The following options are available in the Video Settings panel of the Export Settings dialog box: Compressor Species the appropriate codec for your television standard.
Using Help | Contents | Index
Back
221
Adobe Premiere Elements Help
Exporting Movies
Using Help | Contents | Index
Back
222
Depth Species the color depth, or the number of colors to include in video that you export. This menu may not be available if the selected Compressor supports only one color depth. You can also specify an 8-bit (256-color) palette when preparing a video program for 8-bit color playbackfor example, to match the colors on a web page or in a presentation. When available, click Palette, and then either select Make Palette from Movie to derive a color palette from the frames used in the video program, or select Load Palette Now to import a color palette that you prepared and saved previously. You can load color palettes in the ACO (Photoshop color swatch), ACT (Photoshop color palette), or PAL (Windows paletteWindows only) format. Note: With the QuickTime le type, you can attach a 256-color palette to a movie of any bit depth. You can specify a palette for 24-bit movies to use when displaying on 8-bit monitors, and you can prevent palette ashing by attaching the same palette to many movies. Video for Windows supports attaching a palette only to an 8-bit movie. Frame Size Species the dimensions, in pixels, for video frames you export. Choose 4:3 Aspect to constrain the frame size to the 4:3 aspect ratio used by conventional television. Some codecs support specic frame sizes. Increasing the frame size displays more detail but uses more disk space and requires more processing during playback, which can cause poor playback on slower computers. Frame Rate Species the number of frames per second for video you export. Some codecs support a specic set of frame rates. Increasing the frame rate may produce smoother motion (depending on the original frame rates of the source clips) but uses more disk space. Pixel Aspect Ratio Species the pixel aspect ratio of the exported le. If you are exporting to DV AVI, choose any of the four D1/DV NTSC or DV PAL ratios, depending on the television standard of your locale. Otherwise, choose the option that matches your source video or that conforms to your destination. For instance, because Animated GIFs will most likely be viewed on a computer screen, which displays pixels in squares, the 1.0 aspect ratio is most appropriate. When the pixel aspect ratio (displayed in parentheses) doesnt match 1.0, the output type uses rectangular pixels, which is the case for DV AVI ratios. For more information, see About aspect ratios on page 62. Quality Species the picture quality of and disk space used by exported video. If you are using the same codec to capture and export, and youve rendered previews of a video, you can save rendering time by matching the export quality setting with your original capture quality setting. Increasing quality above the original capture quality does not increase quality, but may result in longer rendering times. Note: The quality slider is not available for all codecs. Limit Data Rate to _ K/Sec Species an upper limit on the amount of video data produced by the exported video when it is played back. (This option may not be available for the selected compressor) Note: In some codecs, quality and data rate are interrelated, so that adjusting one option automatically alters the other.
Using Help | Contents | Index
Back
222
Adobe Premiere Elements Help
Exporting Movies
Using Help | Contents | Index
Back
223
Recompress Ensures that Adobe Premiere Elements exports a video le that is under the data rate you specied. Always compresses every frame even if it is already within the data rate. Maintain Data Rate preserves quality by compressing only the frames that are above the specied data rate. Recompressing previously compressed frames may lower picture quality. Deselect Recompress to prevent current compression settings from being applied to clips that were not altered when you edited them into the program.
Keyframe and Rendering export settings
The following options are available in the Keyframe and Rendering panel of the Export Movie Settings dialog box. For information on keyframes for compression, see About compression keyframes on page 216. Fields No Fields is the default and is the equivalent of progressive scan, the correct setting for computer display and motion-picture lm. Choose Upper Field First or Lower Field First when exporting video for an interlaced medium such as NTSC, PAL, or SECAM. DV footage is generally lower eld rst. (See Processing interlaced video elds on page 56.) Deinterlace Video Footage Deinterlaces the footage. Select this option if the video content is interlaced and you are exporting to a noninterlaced medium, such as motionpicture lm or progressive scan video. Deinterlacing can also make it easier to apply highquality effects in another program, such as Adobe After Effects. If the video content does not have elds, dont select this option; instead select No Fields from the Fields option. Optimize Stills Saves disk space when exporting still images. Deselect this option only if the exported video le exhibits playback problems when displaying the still images. Keyframe Every _ Frames Species the number of frames after which the codec will create a keyframe when exporting video. Add Keyframes at Markers Creates keyframes only where markers exist in the Timeline window. For this to work, markers must exist in the Timeline window. (See Copying, pasting, moving, and deleting clips on page 85.) Add Keyframes at Edits Creates a keyframe at edit points in the Timeline window. Note: Some codecs do not provide control over keyframes. In such codecs, the above options will not be available.
Audio export settings
When you choose Audio Settings from the menu at the top of the Export Movie Settings dialog box, you can specify the following options: Compressor Species the codec for Adobe Premiere Elements to apply when compressing audio. The codecs available depend on the le type you specied in the General panel in the Export Settings dialog box. Some le types and capture cards support only uncompressed audio, which has the highest quality, but uses more disk space. Check with your capture cards documentation before choosing an audio codec. Sample Rate Species the rate for export. Choose a higher rate for better audio quality in an exported le, or choose a lower rate to reduce processing time and disk-space requirements. CD quality is 44.1 kHz. Resampling, or setting a different rate than the original audio, also requires additional processing time; avoid resampling by capturing audio at the nal rate.
Using Help | Contents | Index
Back
223
Adobe Premiere Elements Help
Exporting Movies
Using Help | Contents | Index
Back
224
Sample Type Species the bit depth for export. Choose a higher bit depth and stereo for better quality, or choose a lower bit depth and mono to reduce processing time and diskspace requirements. CD quality is 16-bit stereo. Stereo provides two channels of audio; Mono provides one channel. Channels Species how many audio channels are in the exported le. If you choose to export a stereo track as mono, the audio will be downmixed. Interleave Species how often audio information is inserted among the video frames in the exported le. See your capture card documentation for the recommended setting. A value of 1 frame means that when a frame is played back, the audio for the duration of that frame is loaded into RAM so that it can play until the next frame appears. If the audio breaks up when playing, the interleave value may be causing the computer to process audio more frequently than it can handle. Increasing the value lets Adobe Premiere Elements store longer audio segments that need to be processed less often, but higher interleave values require more RAM. Most current hard disks operate best with 1/2- to 1second interleaves.
Exporting movies for the Internet
If you want to create movies that you can upload to your website, export your movie in a le format suitable for the Internet. Adobe Premiere Elements can export web-ready movies in the popular streaming formats WMV (Windows Media) and MOV (QuickTime streaming). Streaming video is video that plays back directly from the website, without downloading to your hard disk. Both formats yield high-quality results. Adobe Premiere Elements also exports to the MPEG-1 and MPEG-2 formats. Both MPEG formats create small les that play back after theyve been downloaded to your hard disk. The MPEG-2 le format is most widely used to compress movies to be burned to DVD. (See About burning a DVD on page 210.)
Exporting to an Internet format
You dont need to make any special considerations while editing your movie to prepare it for the Internet, and upon export, you can simply choose one of the presets that Adobe Premiere Elements provides for export. The provided presets are designed for optimum playback depending upon the audience or medium that you intend for the movie. Also, using the provided presets is the quickest way to export your movie. If you have some experience and knowledge in adjusting compression options, you can change the settings to more accurately match your situation. Remember, however, to make sure that the data rate of your movie is appropriate for the intended playback medium. See About data rate on page 215 for more information.
Using Help | Contents | Index
Back
224
Adobe Premiere Elements Help
Exporting Movies
Using Help | Contents | Index
Back
225
To export a movie for the Internet: 1 Activate the Timeline window. 2 Click the Export button in the task bar, and choose one of the Internet le formats listed: MPEG, QuickTime, or Windows Media. 3 Select a preset from the list on the left, depending on your TV standard (NTSC or PAL) or intended destination. Default settings for the presets and the particular playback medium that the preset is optimized for appear in the Preset Description section. The estimated properties of the movie appear in the Your Movie section. You can make adjustments to the default settings by clicking the Advanced button. 4 Click OK. 5 Specify a location and le name, and click Save.
Changing export options for Internet movies
Regardless of the le type you choose for export, the default settings for the corresponding video and audio options are adequate for most applications and will produce high-quality results. However you can change them if you have specic requirements not addressed by the default presets. When you change an option, you create a preset that you can name, save, and subsequently use in later projects, or transfer to another machine or user. All presets that you create are listed in the Custom directory in the directory listing in the Export [le format] dialog box. To change the export options for Internet movies: 1 Display the Export [le format] dialog box and click the Advanced button. 2 In the Transcode Settings dialog box, make sure that there are check marks next to the Video and Audio categories on the left side of the dialog box. If you do not wish to export audio or video, then deselect the corresponding items. 3 Select the category that you want to adjust on the left side of the dialog box, and adjust the corresponding options that appear on the right side of the dialog box. The options that appear will be different depending on the Internet le format you choose. For more information, seeExporting to an Internet format on page 224 and Video and audio options for Internet movies on page 226. To save a preset: 1 In the Transcode Settings dialog box, change an option (see the previous procedure), and click Save. 2 Type a name for your preset and click OK. To choose a saved preset: Do one of the following:
In the Export [le format] dialog box, expand the Custom folder and click a saved preset. In the Transcode Settings dialog box, choose a preset from the Presets menu.
Using Help | Contents | Index
Back
225
Adobe Premiere Elements Help
Exporting Movies
Using Help | Contents | Index
Back
226
Video and audio options for Internet movies
You can change both video and audio settings in the Transcode Settings dialog box. You can change the following Video options. Depending upon the choice of le formats that you make, you may see some or all of these options: Quality Species the level of quality for the nal le. A setting of 3.0 is a good general setting; however, video with lots of motion may benet from a higher setting. The higher the quality setting, the longer it takes to render the le. Codec Species the type of codec used to compress the exported movie. Spatial Quality Species the quality of the compression applied to a single frame. Frame Rate Species the number of frames per second for the encoded le. You can also enter a custom frame rate in the adjacent box. Field Order Species the order in which interlaced elds appear. Choose None to render without interlacing. Allow Interlaced Processing Species that any progressive scan (non-interlaced) footage will be output as interlaced footage. Encoding Passes Species the number of times the encoder will analyze the clip before encoding. Multiple passes yield increasingly better results, but take more time to process. Set Bitrate/Bitrate Species the bitrate in kbps (kilobits per second). For QuickTime movies, you must select the Set Bitrate box to activate the bitrate slider. You can also enter a custom bitrate in the adjacent box. M and N Frames Species the number of frames in a Group of Pictures (GOP). M frames species the number of B frames between consecutive I and P frames. N frames species the number of frames between I frames. This value must be a multiple of the M frames value. Set Key Frame Distance Species the duration between key frames. This option is only visible if you select Advanced Mode. Temporal Quality Species the quality of the compression applied to the keyframes, or reference frames. Bitrate Encoding/Bitrate Mode Species whether the le is encoded using variable or constant bitrates, and also species the number of times the encoder analyzes the data before encoding it. Minimum, Target, and Maximum bitrate Species the respective bitrate limits you can place on variable bitrate encoded les. You can change the following Audio options. Depending on the le format you choose, you may not see all the options listed below: Audio Format Species the le format of the exported audio. Audio Layer Species the type of MPEG compression applied to the audio. Output Mode Species whether the exported audio is mono or stereo. Frequency Species the sample rate of the audio. Bitrate Species the number of megabits per second you want the encoded le to have.
Using Help | Contents | Index
Back
226
Adobe Premiere Elements Help
Exporting Movies
Using Help | Contents | Index
Back
227
Frequency Species the number of samples per second in the audio le. Reduce this to decrease le size. However, if high-quality audio is a priority in your le, dont reduce this below 32,000 kHz.
Audiences and Multiplexer options
In the Transcode Settings dialog box, you can change Audiences options for Windows Media-encoded movies and Multiplexer options for MPEG movies. You can adjust the following Audiences options, which appear when you choose Windows Media as a le format for export: Audio Format Species the bitrate, sample frequency, and bitrate type of the encoded audio. You must select Advanced Mode to adjust the following options: Decoder Complexity Species the level of complexity of the encoding algorithm. Keyframe Interval Species the amount of time between keyframes. Buffer Size Species the maximum latency, in seconds, between the time a video or audio stream is received and the time it displays. For high bit rate streams (typically, more than 1 megabit per second), a setting of 1 second is typical; for lower bit rate streams, a setting of 3 seconds is typical. For video streams, the larger the value, the greater the quality. Average Video Bitrate/Peak Video Bitrate/Peak Video Buffer Size Species the respective bitrate and buffer size. Depending upon the Bitrate Mode you chose in the Video options, you may not see all of these options. Some options function identically to the Video or Audio export options. For options not listed here, see Video and audio options for Internet movies on page 226,Video export settings on page 221, or Audio export settings on page 223.
Alternates options for QuickTime movies
Alternate movies are movies that are identical in content to the le that you have already provided settings for, but which have different data rates in order to accommodate the system abilities of any user. Used in conjunction with reference movies, you can be assured that your movie plays back satisfactorily for any audience, regardless of their connection speed. For example, you can create one web-based movie intended for high-speed audiences by using high-quality video and audio settings, but also concurrently create an alternate movie with a lower data rate. Then, you can choose to concurrently create a reference le that points to both movies. If a user with a slower connection then attempts to play your movie, the reference le detects this lower speed connection and plays the alternate that is optimized for lower speeds. You can make any number of alternate movies. You must have QuickTime Pro to use this feature. You can also use this feature just to make several copies of a movie with varying quality settings without necessarily choosing to create a reference le. You can change the following Alternates options for QuickTime movies: Some options function identically to the Video or Audio export options. For options not listed here, see Video and audio options for Internet movies on page 226,Video export settings on page 221, or Audio export settings on page 223.
Using Help | Contents | Index
Back
227
Adobe Premiere Elements Help
Exporting Movies
Using Help | Contents | Index
Back
228
Add Alternate Species the type of alternate movie to create. Choose the alternate that best matches the audience that you want to reach. You can choose as many alternates as you wish. Each one that you choose appears in a list below the Add Alternate menu. To edit the settings for each one, just click it to select it. To change the name of the alternate, double-click it and enter a new name. Alternate Movie Species whether an alternate movie is created. Alternate lename Prex Species the prex for each alternate movie le name. Create Reference File, Fallback Species whether a reference le is created. You can also choose to embed one of the alternates into the reference movie. Target path Species the location for all alternate movies. Connection Species the viewers connection speed that will trigger the alternate movie. For example, if you choose 28.8/33.6 Kbps modem, and the reference le detects that the viewers connection speed is 28.8/33.6 Kbps, the alternate movie will play. Language Species the language for the alternate movie. If the reference le detects that the viewer has set a certain language as their preference (viewers set this preference in their QuickTime player)and you specify a language option, the alternate movie that matches the viewers language preference will play. Platform Species the platform compatibility of the alternate movie. Quality Species the quality ranking of the alternate movie. This setting is useful if you create several alternate movies, all with the same connection speed setting, but with slightly different audio and video settings. To differentiate them for the QuickTime player, you can rank them according to quality. The QuickTime player will attempt to play each one, from the highest to the lowest quality, until it nds one suitable for the connection speed. Computer power Species the alternate movie that plays in response to the viewers computer power. Version Species the alternate movie that will play according to the version of the QuickTime player that the viewer owns. For example, you can create several alternate movies and assign each one a different version compatibility. When a viewer with a specic version attempts to play your movie, the reference le triggers the movie that corresponds to the viewers player version. This option is useful for backward compatibility. Server path Species the rstp server path where your movies are posted.
Metadata options for Internet movies
Metadata is special information about a le, such as copyright information or the artists name, that is included as part of the le and displayed in or accessible from the software used to play back the movie. You can choose to enter information in any of the metadata elds. To add or delete metadata information: 1 Click the Export button in the task bar, and choose an export format. 2 Click Advanced. 3 In the Transcode Settings dialog box, uncollapse Metadata. 4 Click Add/Remove Fields. Using Help | Contents | Index Back 228
Adobe Premiere Elements Help
Exporting Movies
Using Help | Contents | Index
Back
229
5 Select the box next to any metadata that you want to add to your encoded le, or deselect any category that you want to remove, and click OK. 6 On the right side of the Transcode Settings dialog box, enter the metadata in the appropriate box. 7 To erase all the data in the boxes, click Clear Fields.
About creating a video le for Video CD playback
Video CD (VCD) is a format that allows video to play back in computers or players that support the Video CD standard. The advantage of Video CD is that you can create it by using a CD writer; a DVD writer or reader isnt required. However, the quality is comparable to VHSmuch lower than DVD quality. Also storage capacity for a CD, which is up to 700 MB, is signicantly smaller than DVD storage capacity, which is at least 4.7 GB. You can create Video CD les by using the MPEG-1 - VCD presets. Adobe Premiere Elements exports the MPEG le to the hard disk, and you can then burn the les to a CD by using third-party CD-burning software. For information on export settings, see Exporting to an Internet format on page 224 and Changing export options for Internet movies on page 225.
Using Help | Contents | Index
Back
229
Adobe Premiere Elements Help
Keyboard Shortcuts
Using Help | Contents | Index
Back
230
Keyboard Shortcuts
Using the default keyboard shortcuts
Adobe Premiere Elements provides a default set of keyboard shortcuts that you can view and modify by using the Edit > Keyboard Customization command. (See Customizing keyboard shortcuts on page 230.) To nd the keyboard shortcut for a tool, button, or menu command: Do one of the following:
For a tool or button, hold the pointer over the tool or button until its tool tip appears. If a shortcut is available, it appears after the tool description. For menu commands, look for the keyboard shortcut at the right of the command. For keyboard shortcuts not shown in tool tips or menus, choose Edit > Keyboard Customization. To cycle through open windows, hold down Ctrl, and press the Tab key. (This shortcut doesnt apply to palettes or the oating Audio Meters window.)
Customizing keyboard shortcuts
In addition to using the default set of keyboard shortcuts, you can assign your own custom shortcuts to nearly any menu command, button, or tool. You can save different sets of shortcuts and restore the default settings. To create custom keyboard shortcuts: 1 Choose Edit > Keyboard Customization. 2 In the Keyboard Shortcuts dialog box, choose an option from the pop-up menu:
Application displays commands found in the menu bar, organized by category. Windows displays commands associated with window buttons and pop-up menus.
3 In the Command column, view the command for which you want to create a shortcut. If necessary, click the triangle next to the name of a category to reveal the commands it includes. 4 Click in the items shortcut eld to select it. 5 Type the shortcut you want to use for the item. If the shortcut is already in use, you are asked to either replace the existing shortcut or cancel. 6 To erase a shortcut so that you can enter a different shortcut, click Clear. (Click Undo to restore the previously entered shortcut.)
Using Help | Contents | Index
Back
230
Adobe Premiere Elements Help
Keyboard Shortcuts
Using Help | Contents | Index
Back
231
7 Repeat the procedure to enter as many shortcuts as you want. When youre nished, click Save As, type a name for your Key Set, and click Save. Note: Some commands are reserved by the operating system and cannot be reassigned to Adobe Premiere Elements. Likewise, you cannot assign numbers or the plus (+) and minus (-) keys on the numeric keypad because they are necessary for entering relative timecode values. You can assign these keys on the keyboard, however. To remove a shortcut: In the Keyboard Shortcuts dialog box, select the shortcut you want to remove, and click Clear. To remove a custom set of shortcuts: In the Keyboard Shortcuts dialog box, select the key set you want to remove from the Set pop-up menu and click Delete. When asked, conrm your choice by clicking Delete. To switch to a different set of shortcuts: Choose Edit > Keyboard Customization, and choose the set of shortcuts you want to use from the Set pop-up menu.
Using Help | Contents | Index
Back
231
Adobe Premiere Elements Help
Glossary
Using Help | Contents | Index
Back
232
Glossary
A
AV-to-DV converter An electronic device that converts analog video signals to digital video signals. aliasing Undesirable jagged or stair-stepped appearance of angled lines in an image, graphic, or text. alpha channel A fourth, invisible channel that denes transparent areas of an image. The other three channels are red, green, and blue (RGB). analog video A video signal consisting of a continuous electrical signal. Most televisions and VCRs are analog video devices. To be stored and manipulated on a computer, analog video must be converted to digital video. anti-aliasing The smoothing of edges in an image, graphic, or text. Anti-aliased edges appear blurred up close but smooth at normal viewing distance. Anti-aliasing is important when working with high-quality graphics for television use. artifact Distortion to a picture or a sound signal. With digital video, artifacts can result from overloading the input device with too much signal or from excessive or improper compression. aspect ratio The ratio of width to height of an image. For example, the aspect ratio of NTSC video frames is 4:3, but most motion pictures use the more elongated aspect ratio of 16:9.
B
bitmap A graphic image comprised of individual pixels, each of which has values that dene its brightness and color. blue screen See keying on page 235.
C
capture card Sometimes called a capture or video board. A card installed into a computer and used to digitize video. Or, for video that is already digitized, the device that simply transfers the le to the hard disk. capturing The process of transferring source video from a camcorder or tape deck to a computer. If the source video is analog, the capture process converts the video to digital. channel Each computer graphic consists of three separate channels: red, green, and blue. Each may be adjusted independently. A fourth, alpha channel may also be added to dene transparent areas. chroma The color information in a video signal that comprises the hue (phase angle) and saturation (amplitude). Using Help | Contents | Index Back 232
Adobe Premiere Elements Help
Glossary
Using Help | Contents | Index
Back
233
chroma key A video effect that replaces an area of specic color with a different video signal. This effect is often used during newscasts to insert a weather map behind a meteorologist. Cinepak A commonly used codec for compression of video les on CD-ROM. Cinepak offers temporal and spatial compression, and data-rate limiting. clip A digitized or captured portion of video. codec Algorithms used to encode and decode, or compress and decompress, sound and video les. Common codecs convert analog video signals to compressed digital video les (for example, MPEG) or analog sound signals to digital sound les (for example, RealAudio). color bars See NTSC color bars on page 237. color correction Altering the color of video that was shot under less than ideal conditions, such as low light. In Adobe Premiere Elements, you can correct color with the Auto Color and Color Match effects. compositing See superimposing on page 238. compression Shrinking audio or video data by using a format that requires less storage space. See also codec on page 233. current-time indicator A light-blue triangle in the time ruler of the Timeline, Monitor, and Effect Controls windows. You drag this indicator to identify specic frames. cut The transition from one video or audio clip to another.
D
D-to-A converter An electronic device that converts digital signals into analog signals. data rate The amount of data moved over a period of time (for example, 10 MB per second). Often used to describe a hard drive's ability to retrieve and deliver information. decode To divide an encoded video signal into its separate components. See also encode on page 234. deinterlace To remove artifacts that result from interlaced video. See interlacing on page 235. digitize To convert analog video or audio to digital form. digital video (DV) A video signal made of binary digits. To edit analog video on a computer, it must rst be converted to digital video. dithering Alternating the colors of adjacent pixels to approximate intermediate colors. (For example, displaying adjacent blue and yellow pixels to approximate green.) Dithering enables monitors to approximate colors they are unable to display. drop-out An area of magnetic tape where information is missing. Drop-outs may occur due to dust, over-use, or physical damage. They can cause random ashing color pixels in affected frames. To avoid drop-outs, regularly use a head-cleaning tape in your camcorder. drop-frame A timecode adjustment that drops certain frames to compensate for the uneven, 29.97 frames-per-second format of color video. Drop-frame timecode is critical in broadcast applications. Contrast with non-drop-frame on page 236.
Using Help | Contents | Index
Back
233
Adobe Premiere Elements Help
Glossary
Using Help | Contents | Index
Back
234
dropped frames Missing frames lost during the process of digitizing or capturing video. Dropped frames can be caused by a hard drive with a low data transfer rate. DTV Abbreviation for digital television. Occasionally used refer to desktop video. DV Abbreviation for digital video. DV denotes the type of compression used by DV systems and formats. DV also describes the tape cartridge used in DV camcorders and tape decks. Such DV devices use the IEEE 1394 interface. (See IEEE 1394 on page 235.) DV in A DV input on a camcorder. Without a DV in, your camcorder cant record video from Adobe Premiere Elements. See your camcorder documentation for more information. DVD Abbreviation for digital versatile disc. DVDs look like CDs, but have a much larger storage capacitymore than enough for a feature-length lm compressed with MPEG-2. DVDs require special drives for playback. DVD formats Your DVD burner supports one or more of the following disc formats: DVD-R, DVD-RW, DVD+R, DVD+RW. (Note that -R and +R are different, as are -RW and +RW.) R discs let you record once to the disc. RW discs let you rerecord repeatedly. Use R discs for broadest compatibility; not all DVD players can read RW discs.
E
EBU timecode The timecode system created by the European Broadcasting Union and based on SECAM or PAL video signals. encode To merge the individual video signals (for example, red, green, and blue) into a combined signal.
F
FCC Abbreviation for the Federal Communications Commission; the bureau that regulates radio and television broadcast standards in the United States. eld Half the horizontal lines in a video image. A complete television frame consists of two elds; the odd-numbered lines of eld one are vertically interlaced with the even-numbered lines of eld two. See also interlacing on page 235. FireWire The Apple Computer trade name for IEEE 1394. 4:3 The aspect ratio of conventional video, television, and computer screens. fps Abbreviation for frames per second; the standard for measuring the rate of video playback speed. At 12-15 fps, the human eye can detect individual frames causing video to appear jerky. frame A single still image in a sequence of images that, when displayed in rapid succession, creates the illusion of motion. The more frames per second (fps), the smoother the motion appears. frame rate The number of frames per second displayed during playback. frequency The number of audio cycles per second, expressed in hertz (Hz). Frequency determines the pitch of a sound.
Using Help | Contents | Index
Back
234
Adobe Premiere Elements Help
Glossary
Using Help | Contents | Index
Back
235
G
gamut The range of color or brightness values allowed for a video signal. Values that exceed the gamut may cause distortion. grayscale The series of visual tones that range from true black to true white. In video applications, grayscale is usually expressed in 10 steps.
H
HDTV Abbreviation for High-Denition Television. hue The distinction between colors (for example, red, yellow, and blue). White, black, and gray tones are not considered hues.
I
i.LINK The Sony trade name for IEEE 1394. IEEE 1394 The interface standard that enables direct transfer of DV between devices, such as a DV camcorder and a computer. IEEE 1394 also describes the cables and connectors utilizing this standard. Also called FireWire or i.LINK. inter-frame compression A compression scheme, such as MPEG, that reduces the amount of video information by storing only the differences between a frame and those preceding it. interlacing A system used in standard televisions that alternately draws even and then odd horizontal lines. We perceive the interlaced elds of lines as complete pictures. See eld on page 234. intra-frame compression Compression that reduces the amount of video information on a frame-by-frame basis.
J
J-cut An edit in which the audio starts before the video, giving the video a dramatic introduction. To perform a J-cut in the Timeline window, hold down the Alt key and drag the left edge of the video to the right; the result looks like the letter J. JPEG A le format for compressing still images. Because video is a sequence of still images, JPEG compression can be used to compress video in Motion JPEG (MJPEG) format.
K
keyframes Start and end points for animated effects. Adobe Premiere Elements automatically generates the frames between keyframes to create smooth movement. See also tweening on page 239. keying Replacing part of one television image with video from another image. Also called blue screen. See also chroma key on page 233.
Using Help | Contents | Index
Back
235
Adobe Premiere Elements Help
Glossary
Using Help | Contents | Index
Back
236
L
L-Cut An edit in which the video ends before the audio, which acts as a subtle transition from one scene to the next. To perform an L-cut in the Timeline window, hold down the Alt key and drag the right edge of the video to the left; the result looks like the letter L. letterbox A technique used to preserve the original aspect ratio of a motion picture when played on a television. Letterboxing adds black bars to the top and bottom of the screen. lossy compression A compression scheme that degrades quality. Lossy algorithms compress digital data by eliminating the data least sensitive to the human eye and offer the highest compression rates available. lossless A compression scheme that doesnt affect signal quality, such as the transfer of DV via an IEEE 1394 connection.
M
mask See matte. matte The transparent area of an image, typically dened by a graphic shape or a blue-screen background. Also called a mask. MIDI Abbreviation for Musical Instrument Digital Interface. A standard used to share data between electronic music equipment and computers. MPEG1 A compression standard used to convert analog video for use in digital applications. The compression ratio is about 100:1. MPEG-1 was designed to deliver near-broadcast-quality video through a standard speed CD-ROM. MPEG2 MPEG-2 is an extension of the MPEG-1 standard designed to meet the requirements of television broadcast studios. MPEG-2 is the broadcast-quality video found on DVDs and requires a hardware decoder (for example, a DVD-ROM player) for playback. MPEG4 MPEG-4 builds on previous MPEG standards with support for streaming video and improved compression schemes.
N
neutral colors The range of grays, from black to white, that have no color. For neutral color areas, RGB values are equal. noise Distortions of an audio or video signal, usually caused by interference. noise reduction The reduction of noise during recording or playback. non-drop-frame Timecode that uses the color television frame rate of 29.97 fps. Non-drop-frame timecode is preferred for nonbroadcast applications and most of low-end videotape formats. Contrast with drop-frame on page 233. nonlinear editing Random-access editing of video and audio on a computer, enabling edits at any point in the timeline. By contrast, traditional videotape editors are linear because they require editing video sequentially, from beginning to end.
Using Help | Contents | Index
Back
236
Adobe Premiere Elements Help
Glossary
Using Help | Contents | Index
Back
237
NTSC Abbreviation for National Television Standards Committee. The television format used in Japan, North America, Central America, and some countries in South America. NTSC-based DV camcorders capture video at a frame size of 720 x 480 and a frame rate of 29.97 frames per second. NTSC color bars The pattern of eight equal-width color bars used to check broadcast transmission paths, recording quality, playback quality, and monitor alignment. (To add color bars in Adobe Premiere Elements, see Creating color bars and a 1-kHz tone on page 61.) NTSC RGB Interlaced red, green, and blue video signals that meet NTSC standards and represent the primary colors of an image.
O
ofine editing Editing placeholders for video les that will later be added to a project.
P
PAL Abbreviation for Phase Alternation by Line. The television standard used in most European and South American countries. PAL based DV-camcorders capture video at a frame size of 720 x 576 and a frame rate of 25 frames per second. PCI slot A connection slot for expansion cards found in most computers. Most video capture cards require a PCI slot. pixel Contraction for picture element, the smallest display element on a computer monitora point with a specic color and intensity level. Graphics programs use square pixels. However, NTSC and PAL video pixels are rectangular, so computer graphics displayed on a TV screen will be distorted (for example, a circle will display as an oval) unless the aspect ratio of the graphics is adjusted for video. (See Setting pixel aspect ratio on page 65.) plug-in A software module that can extend the features of a software application. In Adobe Premiere Elements, for example, you can use VST plug-ins to add audio effects. printing to tape Recording a digital video le onto a videotape.
Q
QuickTime (MOV) Apple Computer's format for video, sound, and 3D media.
R
raster A grid of pixels forming the image on a a television or computer screen. raw footage Original, unedited lm or video footage that has not been modied. real-time Instantaneous data processing. In video, real-time refers to effects and transitions you can preview without interrupting rendering. region coding A DVD feature that restricts playback of a disc to players in a specic region. DVDs created by Adobe Premiere Elements will play in all regions. When exporting a DVD, however, verify that the intended DVD player supports the video format on the discNTSC or PAL. (Many PAL DVD players can play both NTSC and PAL video.) Using Help | Contents | Index Back 237
Adobe Premiere Elements Help
Glossary
Using Help | Contents | Index
Back
238
rendering The process of applying edits, effects, and transitions to video frames. resolution The number of pixels in each frame of video (for example, 640 x 480). RGB Abbreviation for red, green, blue; the three primary colors used to display color on a computer monitor or television screen. ripple edit The automatic forward or backward movement of clips in the Timeline window in relation to an inserted or deleted clip.
S
S-video Abbreviation for Super-video. A technology used to transmit video by dividing the video information into two separate signals: one for luminance (brightness) and one for chrominance (color). saturation The strength or purity of a color. Saturation represents the amount of gray in proportion to the hue measured as a percentage from 0% (gray) to 100% (fully saturated). scrubbing Shuttling audio or video material forward or backward while previewing. SECAM Abbreviation for Systeme Electronique Couleur Avec Memoire. A television format used mainly in Eastern Europe, Russia, and Africa. In these countries, televisions support both SECAM and PAL, but DV camcorders and DVD players use only PAL. Therefore, Adobe Premiere Elements users in these countries should use the PAL preset for projects and DVDs. signal-to-noise ratio (S/N) Expressed in decibels (dB), the ratio of noise relative to the desired video or audio signal. The higher the value, the clearer the picture and sound. 16:9 The aspect ratio of wide-screen television. slide edit An editing feature that adjusts the Out point of the previous clip and the In point of the next clip without affecting the center clip or program duration. slip edit An editing feature that adjusts the In and Out points of a clip without affecting the adjacent clips or program duration. snow Random noise on a video screen, often the result of a dirty videotape head or poor TV reception. spatial compression A compression method that reduces the data contained within a single video frame by identifying areas of similar color and eliminating the redundancy. See also codec on page 233. split screen A special effect that displays two or more scenes simultaneously on different parts of the screen. still frame A single frame of video repeated so it appears to have no motion. straight cut The most common edit; consecutive clips placed one after another in the Timeline window. Straight cuts are preferable to transitions when the scenes are similar and you don't want edits to be noticeable. streaming The process of playing video from the Web as it is received, rather than waiting for an entire le to download prior to playback. striping Preparing a tape for editing by recording a video signal (for example, black) with a control track and timecode to ensure proper playback. Also known as black stripe. superimposing Overlaying and visually combining two or more images.
Using Help | Contents | Index
Back
238
Adobe Premiere Elements Help
Glossary
Using Help | Contents | Index
Back
239
T
temporal compression A compression method that identies similar areas across video frames and eliminates the redundancy. See also codec on page 233. timecode A time format that measures video in hours, minutes, seconds, and frames (for example, 1:20:24:09), enabling precise editing. See also drop-frame on page 233 and non-drop-frame on page 236. trimming Removing frames from the beginning, middle, or end of a clip. tweening A feature that lls in the frames between two images so movement appears smoother. See also keyframes on page 235.
V
video capture card See capture card on page 232. video format A standard that determines the way a video signal is recorded onto videotape. Standards include DV, 8mm, Beta, and VHS.
Using Help | Contents | Index
Back
239
Adobe Premiere Elements Help
Legal Notices
Using Help | Contents | Index
Back
240
Legal Notices
Copyright
2004 Adobe Systems Incorporated. All rights reserved.
Adobe Premiere Elements User Guide for Windows If this guide is distributed with software that includes an end-user agreement, this guide, as well as the software described in it, is furnished under license and may be used or copied only in accordance with the terms of such license. Except as permitted by any such license, no part of this guide may be reproduced, stored in a retrieval system, or transmitted, in any form or by any means, electronic, mechanical, recording, or otherwise, without the prior written permission of Adobe Systems Incorporated. Please note that the content in this guide is protected under copyright law even if it is not distributed with software that includes an end-user license agreement. The content of this guide is furnished for informational use only, is subject to change without notice, and should not be construed as a commitment by Adobe Systems Incorporated. Adobe Systems Incorporated assumes no responsibility or liability for any errors or inaccuracies that may appear in the informational content contained in this guide. Please remember that existing artwork or images that you may want to include in your project may be protected under copyright law. The unauthorized incorporation of such material into your new work could be a violation of the rights of the copyright owner. Please be sure to obtain any permission required from the copyright owner. Any references to company names in sample templates are for demonstration purposes only and are not intended to refer to any actual organization. Adobe, the Adobe logo, Acrobat, Reader, Adobe Audition, Adobe Encore, Adobe Premiere, After Effects, Illustrator, Photoshop, and PostScript are either registered trademarks or trademarks of Adobe Systems Incorporated in the United States and/or other countries. Microsoft and Windows are registered trademarks of Microsoft Corporation in the United States and/or other countries. Macromedia and Flash are trademarks of Macromedia Inc. MPEG Layer 3 audio compression technology is licensed by Fraunhofer IIS and Thompson. All other trademarks are the property of their respective owners. Notice to U.S. government end users. The software and documentation are Commercial Items, as that term is dened at 48 C.F.R. 2.101, consisting of Commercial Computer Software and Commercial Computer Software Documentation, as such terms are used in 48 C.F.R. 12.212 or 48 C.F.R. 227.7202, as applicable. Consistent with 48 C.F.R. 12.212 or 48 C.F.R. 227.7202-1 through 227.7202-4, as applicable, the Commercial Computer Software and Commercial Computer Software Documentation are being licensed to U.S. Government end users (a) only as Commercial items and (b) with only those rights as are granted to all other end users pursuant to the terms and conditions herein. Unpublished-rights reserved under the copyright laws of the United States. Adobe Systems Incorporated, 345 Park Avenue, San Jose, CA 95110-2704, USA. For U.S. Government End Users, Adobe agrees to comply with all applicable equal opportunity laws including, if appropriate, the provisions of Executive Order 11246, as amended, Section 402 of the Vietnam Era Veterans Readjustment Assistance Act of 1974 (38 USC 4212), and Section 503 of the Rehabilitation Act of 1973, as amended, and the regulations at 41 CFR Parts 60-1 through 60-60, 60-250,and 60-741. The afrmative action clause and regulations contained in the preceding sentence shall be incorporated by reference.
Using Help | Contents | Index
Back
240
Adobe Premiere Elements Help
Index
Using Help | Contents | Index
Back
241
A B C D E F G H I J K L M N O P Q R S T U V W X Y Z
Index
A
Action Safe Area option 44 action-safe margins 184 Add Tracks command 79 adding animations 57 audio and video files 55 numbered sequences 57 still-image sequences 57 Adobe After Effects, alpha channel from 158 Adobe Illustrator (AI) file format, alpha channel from 158 Adobe Photoshop (PSD) file format alpha channel from 158 creating 59 importing as sequence 57 Adobe Photoshop Elements adding files from 58 creating files 59 working with 58 Adobe Premiere Elements Help 4 installing 4 registering 5 support for 5 troubleshooting 5 Adobe Title Designer. See titles. AI. See Adobe Illustrator (AI) file format aliasing, defined 232 aligning shapes and images 190 text 191 Alpha Adjust effect 123 alpha channels about 158 defined in Glossary 232 hiding or inverting 164 Alpha Glow effect 123 Alternates options 227 analog video, defined 232 anamorphic aspect ratio 65 anchor points adjusting in Motion effect 121 of clips 121 animation about 166 accelerating or decelerating 176 adding a file with 55, 57 animating clips 121 windows used for 167 Antialias effect 124 anti-aliasing, defined 232 artifact, defined 232 aspect ratio See also pixel aspect ratio and frame aspect ratio defined 232 frame 63 pixel 43, 63 pixel types 65 setting pixel 65 square pixels 65 A-to-D converter, defined 232 Audiences options 227 audio audio lead edit 82 bit depth, for DVDs 53 conformed 57 Display Format option 44 input level (gain) 95 maintaining pitch 91 sample rate 44
Using Help | Contents | Index
Back
241
Adobe Premiere Elements Help
Index
Using Help | Contents | Index
Back
242
A B C D E F G H I J K L M N O P Q R S T U V W X Y Z sample rate for DVDs 53 split edit 82 supported formats for 52 tracks, increasing default number of 45 volume, adjusting 94 waveform, viewing 102 Audio Gain command 95 Audio Meters window 94 Auto Bezier interpolation 178 Auto Color effect 124 Auto Contrast effect 124 Auto Levels effect 124 Auto Save preferences 40 Auto-play DVDs about 198 changing to 209 creating 209 previewing 210 Auto-Save folder 40 autosaving 40 DVDs 53 bitmap, defined 232 Black & White effect 126 blue screen defined 232 removing with Keying effects 161, 162 Blue Screen Key effect 126, 162 Brightness & Contrast effect 126 brightness, adjusting in windows and palettes 30 Broadcast Colors effect 126 burning a DVD about 210 steps 211 button, DVD menu deleting 207 linking 199, 200 overlapping 208 thumbnail 204 bypass option for audio effects 143
B
background colors, creating with mattes 165 backgrounds colored 61 removing 161 Balance (audio) effect 143 balancing audio 170 Basic 3D effect 125 Bass effect 143 Bend effect 125 Bevel Alpha effect 126 Bevel Edges effect 126 Bezier handles about 177 adjusting 179 displaying 177 Bezier interpolation, types of 178 bit depth audio 44, 224 color 222 defined 222
C
Camera View effect 126 capture card, defined 232 capture problems 51 Capture To Timeline option 51 Capture window 48 Capture workspace 26 capturing Capture window 48 defined 232 extra frames 49 from non-DV sources 47 how to 49 manually 50 preparing for 46 to DV tape 48 troubleshooting problems 51 video from DV camcorder 46 CD-ROM, creating video for 215 Channel Blur effect 127 Channel Mixer effect 127
Using Help | Contents | Index
Back
242
Adobe Premiere Elements Help
Index
Using Help | Contents | Index
Back
243
A B C D E F G H I J K L M N O P Q R S T U V W X Y Z Channel Volume effect 143 channels See also alpha channel defined 232 Chroma Key effect 127, 161 chroma key, defined 233 chroma, defined 232 Cinepak, defined 233 Clear command 88 Clear Timeline Marker command 98 Clip button 68, 102 Clip effect 128 clip markers adding 97 deleting 98 moving 98 clipping (distortion) 94 clips about linked 73 adding to movie 73, 78 alpha channel in 158 animating 121, 175 blending 162 copying 86 data rate analysis of 62 defined 233 deleting 88 deleting gaps between 88 duration 84, 87 editing in original application 101 enabling and disabling 96 fast motion 91 finding source 91 flipping 126 freezing a frame 92 grouping 95 inserting 74, 86 instance 87 linking 96 masking 157, 164 moving 85 muting 94 naming and renaming 34 organizing in Media window 35 overlaying 75 pasting 86 poster frame 33 properties 62 properties in List view 37 properties, viewing 33 realigning 90 reversing 93 selecting 85 simulating texture in 141 slow motion 56, 91 snapping 89 source 87 splitting 89 trimming 80, 82 viewing 102 volume 94 codecs See also compression defined 233 export 214, 221 Color Balance (HLS) effect 128 Color Balance (RGB) effect 128 color bars creating 61 defined 233 color correction, defined 233 color depth. See bit depth Color Emboss effect 128 Color Match effect 128 Color Matte command 61 color palettes 222 Color Pass effect 129 Color Replace effect 129 colored backgrounds, creating 61 colors adjusting 127, 128, 141 for titles 192 isolating 129 matching 128
Using Help | Contents | Index
Back
243
Adobe Premiere Elements Help
Index
Using Help | Contents | Index
Back
244
A B C D E F G H I J K L M N O P Q R S T U V W X Y Z removing 126, 131 replacing 129 selecting for effects and mattes 119 compositing defined 233 with transparency 158 compression about 214 Data Rate Analyzer and 62 defined in Glossary 233 compression keyframes about 216 analyzing 62 conformed audio 57 connecting camcorder to computer 47 Constant Gain transition 149 Constant Power transition 149 context menus 30 Continuous Bezier interpolation 179 Convolution Kernel effect 129 Copy command 86 Corner Pin effect 129 crashes, using AutoSave to recover from 40 Create Slideshow command 75, 77 Crop effect 130 Crystallize effect 130 current-time indicator defined in Glossary 233 Monitor window 68 moving among keyframes 173 Timeline window 70 custom folders 112 customer support 5 cut, defined 233 deinterlacing 56 defined 233 freeze frames 92 Delay effect 143 Delete Render Files command 105 deleting clips 88 effects 117 gap in movie 88 source files 28 titles 181 DeNoiser effect 143 device control capturing with 49 capturing without 50 difference frames 62 digital cameras, using photos from 46 digital video (DV), defined 233 digitize, defined 233 Directional Blur effect 130 discs for DVDs 210 Display Format option 43 distortion, in audio 94 dithering, defined 233 dominant field 56 dots, creating with Pointillize effect 136 Drop Shadow effect 130 drop shadows, creating in titles 194 drop-frame, defined 233 drop-out, defined 233 dropped frames, defined 234 D-to-A converter, defined 233 DTV, defined 234 dual-layer discs 210 Duplicate command 87 duration about 84 of multiple clips 87 still-image default 58 transition 153, 154 DV connecting video source 62
D
data rate about 215 analyzing 62 defined in Glossary 233 data transfer rate 46 decode, defined 233
Using Help | Contents | Index
Back
244
Adobe Premiere Elements Help
Index
Using Help | Contents | Index
Back
245
A B C D E F G H I J K L M N O P Q R S T U V W X Y Z defined 234 digitizing analog as 47 DV in, defined 234 DV tape, recording to 217 DVD formats, defined 234 DVD markers about 199 adding automatically 201 adding manually 202 deleting 204 Main Menu Markers 200 moving 203 renaming 204 Scene Markers 200 DVD workspace 26 DVDs about burning 210 about templates 198, 205 burning 211 changing templates 208 changing types 209 choosing templates 205 compressing 211 creating auto-play 209 customizing templates 206 defined 234 discs 210 frame size and rate requirements 53 menu-based 205 previewing 210 types of 198 adjusting properties in 116 changing display options of 116 displaying as tab 30 opening 115 overview 155 effects See also individual effect names about standard versus fixed 108 Adobe After Effects plug-ins 108 Adobe Photoshop plug-ins 108 applying to clips 110 creating presets 114 deleting standard 111 disabling and removing 117 included with Adobe Premiere Elements 123 presets 110 removing 110 resetting 117 saving favorites 111 searching for 110 standard 111 third-party plug-ins 108 Effects window 30 Effects workspace 26 Eight-Point Garbage Matte effect 164 Emboss effect 131 Enable command 94, 96 encode, defined 234 even field, See video fields export settings general 221 Export To Tape options 218 Export workspace 26 exporting about 214 about settings 220 audio 219 Audio settings 223 clips as sequence of still images 220 file types for 216 frame as still image 219 frame size 222
E
EBU timecode, defined 234 Echo effect 130 edges, highlighting with effects 123, 131, 132 Edit Original command 101 Edit workspace 26 Editing Mode option 43 editing. See also clips Effect Controls window about 114
Using Help | Contents | Index
Back
245
Adobe Premiere Elements Help
Index
Using Help | Contents | Index
Back
246
A B C D E F G H I J K L M N O P Q R S T U V W X Y Z General settings 221 Keyframe and Rendering settings 223 keyframes for 216 movies for the Internet 224 optimizing still images 223 options for Internet movies 225 to videotape 217 using Adobe Media Encoder 225 Video CD 229 video for hard disk playback 218 Video settings 221 work area 219 Extract effect 131 eyedropper, using to select colors 119 FLM. See Filmstrip (FLM) file format folders, for effects 111, 112 folders, in Media window 35 Font Browser 187 fonts, changing in titles 187 4:3 aspect ratio 234 Four-Point Garbage Matte effect 164 fps, defined 234 frame defined 234 differenced frames 62 exporting as still image 219 frame aspect ratio 63 Frame Hold command 92 frame rate defined 234 DVDs 53 for exporting 222 frame size DVDs 53 for playback 43 freezing a frame 92 frequency, defined 234
F
Facet effect 132 fading in titles 188 video 160 Fast Blur effect 132 fast motion 91 FCC, defined 234 field dominance 56 Field Options command 56 fields defined 234 field order 56 project setting 43 Files import formats for 52 files adding 55 export formats for 216 Fill Left and Fill Right effects 144 fills, in titles 192 film, appearance of 137 Find Edges effect 132 finding a missing file 66 FireWire, defined 234 Flicker Removal option 56 flicker, reducing with video effects 137
G
gain, audio 95 Gamma Correction effect 132 gamut, defined 235 garbage mattes 164 Gaussian Blur effect 132 Gaussian Sharpen effect 132 Ghosting effect 132 GPU effects 109 transitions 156 Gradient Wipe transition 157 gradients creating in titles 193 creating with Ramp effect 137 grayscale adjusting values 126 creating from color clips 126, 128, 129, 131
Using Help | Contents | Index
Back
246
Adobe Premiere Elements Help
Index
Using Help | Contents | Index
Back
247
A B C D E F G H I J K L M N O P Q R S T U V W X Y Z defined 235 green screen removing with Keying effects 161 removing with Non Red Key 162 Green Screen Key effect 133, 162 Group command 95 interlaced video fields 223 interlacing about 56 defined in Glossary 235 Internet, creating video for 224 interpolation, spatial and temporal 178 Interpret Footage command 164 intra-frame compression, defined 235 intranet, data rate for 215 Invert (video) effect 133 Invert effect 144
H
halos, creating 140 handheld devices, data rate for 215 handles 49 HDTV, defined 235 Help See also Adobe Premiere Elements task-based 5 Highpass effect 144 History palette 30, 32, 39 Horizontal Flip effect 133 Horizontal Hold effect 133 horizontal text 185 How To palette 30, 31 hue, defined 235
J
J-cut creating 82 defined 235 JPEG, defined 235 Justify command 187
K
keyboard shortcuts custom 230 default 230 keyframes See also compression keyframes about 166 adding 167, 168 copying and pasting 174 defined in Glossary 235 deleting 167, 168 displaying 172 in compression, evaluating data rate for 62 interpolation, about 176 interpolation, changing 177 moving 173 navigating 171, 173 selecting 173 specifying values for 170, 171 summary 172 keying See also transparency choosing effects for 160
I
i.LINK, defined 235 Icon view, in Media window 36 IEEE 1394 defined 235 preparing for capture 46 Image Mask transition 157 images adding 54 darkening or lightening 126 In and Out points about 80 retrieving trimmed 83 setting in Monitor window 82 setting in Timeline window 80 Info palette 30, 31 inserting clips 74 instance, clip 87 inter-frame compression, defined 235
Using Help | Contents | Index
Back
247
Adobe Premiere Elements Help
Index
Using Help | Contents | Index
Back
248
A B C D E F G H I J K L M N O P Q R S T U V W X Y Z defined 235 illustrated 159 keying effects Blue Screen Key 162 Chroma Key 161 garbage mattes 164 Green Screen Key 162 matte-based 160 Non Red Key 162 Track Matte 162 moving 203 renaming 204 markers about 96 adding 97 chapter links 100 comments 100 deleting 98 DVD, about 199 DVD, adding automatically 201 DVD, adding manually 202 DVD, deleting 204 DVD, Main Menu 200 DVD, moving 203 DVD, renaming 204 DVD, Scene 200 moving 98 Web links 100 masks See also Keying effects creating 162 defined 159, 236 Image Mask transition 157 Matte-based keying effects 160 mattes background color 61, 165 defined 159, 236 garbage 164 traveling 162 Media window about 33 customizing 35 deleting items in 34 finding items in 34 folders 35 labels 38 menu templates. See templates. Menu-based DVD about 198 changing to 209 previewing 210 Metadata options 228
L
labels, in Media window 38 L-cut 82 L-Cut, defined 236 Lens Distortion effect 133 Lens Flare effect 133 letterbox defined 236 using 63 Lightning effect 134 Link Audio And Video command 96 linked clips about 73 adding audio or video from 78 overriding 96 linking buttons 200 clips 96 DVD buttons 199 List view, in Media window 36 locating missing files 66 logos, in titles 194 lossless, defined 236 lossy compression, defined 236 Lowpass effect 144
M
Main Menu Markers about 199, 200 adding manually 202 deleting 204
Using Help | Contents | Index
Back
248
Adobe Premiere Elements Help
Index
Using Help | Contents | Index
Back
249
A B C D E F G H I J K L M N O P Q R S T U V W X Y Z MIDI, defined 236 Mirror effect 135 missing files, locating 66 mistakes, undoing 32, 39 Monitor window about views 68 playback controls 102, 103 retrieving frames 83 safe zones 107 time ruler 69 trimming 82 viewing clips 102 zooming 103 monitors, previewing on TV 106 Mosaic effect 135 Motion effect 121 Motion effect properties 175 motion path, modifying 176 Move Into Sync 90 movie analysis 62 movie. See also clips moving clips 85 using Motion effect 175 MP3 format 53 MPEG defined 236 MPEG2 compression 211 Multiplexer options 227 muting audio 94 NTSC color bars, defined 237 NTSC RGB, defined 237 NTSC, defined 237
O
obsolete effects 121 odd field 56 offline editing, defined 237 offline files 66 online Help 5 See also Adobe Premiere Elements opacity adjusting 160 changing in titles 188 defined 159 editing in Timeline window 170 Open Project command 27 opening projects 27 titles 182 Optimize Stills option 45 Organizer, adding files from 58 overlaying clips 75 overscan, defined 184
P
Page Curl effect 136 PAL creating DVDs for 53, 211 defined 237 timebase for 43 palettes adjusting brightness of 30 grouping and separating 31 menus in 30 showing and hiding 31 working with 28 pan and scan 63 Paste command 86 Paste Insert command 86 PCI slot, defined 237 Pinch effect 136
N
neutral colors, defined 236 New Project command 27 Noise effect 135 noise reduction, defined 236 noise, defined 236 Non Red Key effect 136, 162 non-drop-frame, defined 236 nonlinear editing, defined 236 Notch (audio) effect 144 NTSC 53, 211 timebase for 43
Using Help | Contents | Index
Back
249
Adobe Premiere Elements Help
Index
Using Help | Contents | Index
Back
250
A B C D E F G H I J K L M N O P Q R S T U V W X Y Z PitchShifter effect 144 pixel aspect ratio 43, 63 pixels defined 237 trimming 128, 130 placeholders 62 Play/Pause button 103 Playback Settings 43, 106 plug-ins defined 237 editing modes for 43 effects 108 third-party 108 Pointillize effect 136 Polar Coordinates effect 136 position changing in titles 188 changing with Motion effect 121 Position property 121 poster frame 33 Posterize effect 137 Posterize Time effect 137 preparing for capture 46 preset folders 112 presets creating 114 for projects 27, 45 included with Adobe Premiere Elements 110 previewing DVDs 210 movie 103 on TV monitor 106 preview files 105 printing to tape, defined 237 ProcAmp effect 137 project settings about specifying 42 Capture 44 Default Timeline 45 Editing Mode 43 General 43 playback device 43, 106 presets 45 specifying 27 timebase 43 Video Rendering 44 projects about 26 autosaving 40 opening 27 recovering 40 saving 39 starting 27 Properties window 62 PSD. See Adobe Photoshop (PSD) file format
Q
QuickTime (MOV) defined 237 exporting 222
R
Ramp effect 137 raster, defined 237 raw footage, defined 237 Razor At Current Time Indicator command 89 Razor tool 89 real-time, defined 237 rearranging clips 85 recording to tape, about 217 rectangular pixels 63 redoing changes 32, 39 Reduce Interlace Flicker effect 137 reflections, creating 135 Refraction effect 138 refraction, simulating 133 region coding, defined 237 remotely controlling your camcorder 49 renaming clips 34 DVD markers 204 source files 34 render files about 105
Using Help | Contents | Index
Back
250
Adobe Premiere Elements Help
Index
Using Help | Contents | Index
Back
251
A B C D E F G H I J K L M N O P Q R S T U V W X Y Z deleting 105 Render Work Area command 103 rendering, defined 238 repeated frames, in transitions 147, 148 Replicate effect 138 resolution, defined 238 Reverb effect 144 reversing video 93 Revert command 32 RGB, defined 238 Ripple Delete command 88 ripple edit, defined 238 Ripple effect 138 Ripple effect (Circular) 138 Roll effect 138 rotation adjusting in Effects Controls window 121 changing in titles 188 editing in Timeline window 170 Rotation property 121 types of 41 scrolling titles 196 scrubbing, defined 238 SECAM defined 238 timebase for 43 selecting clips 85 colors 119 sequences, of still frames 57 sequences, of still images 55 Set In button 82 Set Out button 82 settings, export 220 Shadow/Highlight effect 139 shapes drawing in titles 188 Sharpen Edges effect 140 Sharpen effect 140 Shear effect 140 signal-to-noise ratio (S/N), defined 238 16:9 aspect ratio 238 Sixteen-Point Garbage Matte effect 164 skew, applying to images 129, 141 slide edit, defined 238 slideshow, creating 75 slip edit, defined 238 Slip Into Sync 90 slow motion 91 Snap command 89 snow, defined 238 Solarize effect 140 source clip 87, 91 spatial compression, defined 238 Spherize effect 140 split edits 82 split screen, defined 238 square pixels 63, 66 square-pixel footage 66 stacking order, changing in titles 189 still frame, defined 238 still images
S
safe zones, displaying 107 sample rate about 53 audio 44 saturation, defined 238 Save a Copy command 39 Save As command 39 Save command 39 Scale property 121 Scene Detect 50 Scene Markers about 199, 200 adding automatically 201 adding manually 202 deleting 204 moving 203 renaming 204 scratch disks about 40 setting up 41
Using Help | Contents | Index
Back
251
Adobe Premiere Elements Help
Index
Using Help | Contents | Index
Back
252
A B C D E F G H I J K L M N O P Q R S T U V W X Y Z Adobe Photoshop Elements 59 changing duration of 58 exporting 219 optimizing for Timeline window 45 scaling to frame 44 supported formats for 54 Stop Markers 204 about 199 adding 202 deleting 204 moving 203 straight cut, defined 238 streaming video 215 streaming, defined 238 striping, defined 238 Strobe Light effect 140 strobe, creating the effect of 140 strokes, in titles 192 styles, creating for titles 195 summary keyframes 172 superimposing defined 238 video 158 S-video, defined 238 Swap Channels effect 145 synchronizing clips 90 temporal compression, defined 239 text adding to titles 185 font size, changing 187 justification 187 orientation, changing 187 resizing text box 185 selecting in titles 186 setting tabs in 191 text box, resizing 185 text tools 185 Texturize effect 141 Tiles effect 141 time ruler Effect Controls window 114 Monitor window 68 Timeline window 68, 71 Time Stretch command 84, 91, 93 Time Stretch tool 91 timebase, setting for project 43 timecode about 51 defined in Glossary 239 display in Capture window 51 recording at specific 218 Timeline button 68 timeline markers adding 97 deleting 98 moving 98 Timeline window about 68, 70 adding tracks 79 deleting gaps in 88 display style 71 inserting clips 74 keyframe editing in 167 moving through 70 overlaying clips 75 retrieving frames 83 selecting clips 85 snapping 89
T
tabs creating in titles 191 in windows 30 Take Video/Take Audio button 78 technical support 5 television standards 53, 211 templates about DVD 198, 205 changing DVD 208 choosing DVD 205 creating in Photoshop Elements 59 customizing DVD 206 deleting buttons 207 for titles 183
Using Help | Contents | Index
Back
252
Adobe Premiere Elements Help
Index
Using Help | Contents | Index
Back
253
A B C D E F G H I J K L M N O P Q R S T U V W X Y Z trimming 80 zooming 71 zooming while inserting 78 Tint effect 141 Title Safe Area option 43 titles adding colors and shadows 192 adding text 185 arranging text and shapes in 189 changing fonts in 187 changing properties of 188 drawing shapes in 188 drop shadows in 194 fills in 192 gradient types and options 193 horizontal text 185 importing graphics into 194 new 181, 183 opening existing 182 resizing text box in 185 scrolls and crawls in 196 selecting text in 186 showing video behind 184 strokes in 192 styles in 195 tab stops in 191 television display of 184 templates for 183 text tools 185 vertical text 185 Titles workspace 26 title-safe margins 184 tonal range, adjusting 126 Track Matte Key effect 141, 162 tracks adding 79 deleting 79 display style 71 naming 79 resizing 72 Transcode Settings Alternates options 227 Audiences options 227 Metadata options 228 Multiplexer options 227 Transform effect 141 transforming, text and shapes in titles 188 transitions about 147 adding between clips 149 aligning 150, 151 applying 149 border 156 centering 156 default, changing 77 duration 153, 154 Gradient Wipe 157 Image Mask 157 orientation 156 playing forward or backward 156 previewing 150, 155 repeated frames 147, 148 replacing 151 settings 155, 156 single- vs. double-sided 148 smoothing edges 156 starting and ending frames of 156 transparency See also opacity adjusting 160 creating with Keying effects 160 options for creating 158 terms defined 158 traveling matte 162 Treble effect 145 trimming about 80 by setting duration 84 defined in Glossary 239 in Monitor window 82 in Timeline window 80 retrieving frames 83 troubleshooting 51 general 5
Using Help | Contents | Index
Back
253
Adobe Premiere Elements Help
Index
Using Help | Contents | Index
Back
254
A B C D E F G H I J K L M N O P Q R S T U V W X Y Z tweening, defined 239 Twirl effect 142 VST plug-ins 109
W U
undoing changes 32, 39 Ungroup command 95 Unlink Audio And Video command 96 Wave effect 142 Wind effect 142 windows adjusting brightness of 30 menus in 30 tabs in 30 working with 28 WMA format 53 work area bar 103 workspaces, arranging 29 World Wide Web 216, 224 See also Internet
V
Vertical Flip effect 142 Vertical Hold effect 142 vertical text 185 video See also clips fading 160 flicker removal 56 supported formats for 52 tracks, increasing default number of 45 video capture card, defined 239 Video CD 229 video format, defined 239 videotape capturing from 48 data rate for 215 exporting to 217 Volume effect 145
Z
Zig Zag effect 142 Zoom-In button 71 zooming Monitor window preview 103 Monitor window time ruler 69 Timeline window 71 while inserting 78 Zoom-Out button 71
Using Help | Contents | Index
Back
254
Das könnte Ihnen auch gefallen
- Facts of Light: The Qualities of Light Every Photographer Needs to KnowVon EverandFacts of Light: The Qualities of Light Every Photographer Needs to KnowNoch keine Bewertungen
- iPadOS For Seniors: A Ridiculously Simple Guide to the Next Generation of iPadVon EverandiPadOS For Seniors: A Ridiculously Simple Guide to the Next Generation of iPadNoch keine Bewertungen
- NukeGettingStarted 6Dokument252 SeitenNukeGettingStarted 6josukkeNoch keine Bewertungen
- Wedding Album - Part 1: Basic IssuesDokument23 SeitenWedding Album - Part 1: Basic IssuesMỹMỹ StrobistNoch keine Bewertungen
- Adobe Premiere Elements HelpDokument302 SeitenAdobe Premiere Elements HelpJohn MpenziNoch keine Bewertungen
- Silhouette 4.1 User GuideDokument396 SeitenSilhouette 4.1 User Guideraj_esh_0201Noch keine Bewertungen
- Graphic Design Tutorial: Adobe Illustrator BasicsDokument41 SeitenGraphic Design Tutorial: Adobe Illustrator BasicsAustin Capal Dela CruzNoch keine Bewertungen
- Mr. Nicholas Goble: Open HouseDokument1 SeiteMr. Nicholas Goble: Open Houseapi-261897592Noch keine Bewertungen
- Direct Links To Adobe PDF TutorialsDokument61 SeitenDirect Links To Adobe PDF Tutorialsanon-197005100% (1)
- Three Axes Pneumatic Robotic ArmDokument4 SeitenThree Axes Pneumatic Robotic Armvignesh0% (1)
- Visual Effects For BeginnersDokument6 SeitenVisual Effects For BeginnersFuanes Cano LopezNoch keine Bewertungen
- I Will Design An Ultimate Book Cover Design and Ebook Cover Designby Farrukh - BalaDokument11 SeitenI Will Design An Ultimate Book Cover Design and Ebook Cover Designby Farrukh - BalaFarrukh KhanNoch keine Bewertungen
- Process of AnimationDokument36 SeitenProcess of AnimationMyrna Campuso MaglipacNoch keine Bewertungen
- Adobe Premiere Pro Timeline ShortcutsDokument3 SeitenAdobe Premiere Pro Timeline ShortcutsThinkTAP LearnNoch keine Bewertungen
- Maya 2020 NotesDokument19 SeitenMaya 2020 Notesjohn1234wowNoch keine Bewertungen
- CheetSheet Illustrator WEBDokument1 SeiteCheetSheet Illustrator WEBBoodjieh So ImbaNoch keine Bewertungen
- Kat CR Adobe After Effects CC 2015 v13!5!1 Rus Eng Update 1Dokument15 SeitenKat CR Adobe After Effects CC 2015 v13!5!1 Rus Eng Update 1Febriansyah Eka MaulanaNoch keine Bewertungen
- Visual Design DictionaryDokument23 SeitenVisual Design Dictionaryapi-278227861Noch keine Bewertungen
- 3dsmax L1Dokument24 Seiten3dsmax L1khushbu naqviNoch keine Bewertungen
- Iiicatalog 2016 WEBDokument68 SeitenIiicatalog 2016 WEBJhonnatan Rachid Naffah GilNoch keine Bewertungen
- Digital Brochure - Sustainable Dance ClubDokument7 SeitenDigital Brochure - Sustainable Dance ClubGuido Alejo MartínezNoch keine Bewertungen
- 3D Visual Effects 15052015Dokument9 Seiten3D Visual Effects 15052015Tanisha AggarwalNoch keine Bewertungen
- Book of Ideas A Journal of Creative Direction and Graphic Design by Radim Malinic 0993540007 PDFDokument5 SeitenBook of Ideas A Journal of Creative Direction and Graphic Design by Radim Malinic 0993540007 PDFEchoNoch keine Bewertungen
- Mosaic Memories: Remembering The Playgrounds Singapore Grew Up inDokument23 SeitenMosaic Memories: Remembering The Playgrounds Singapore Grew Up inAlex SmithNoch keine Bewertungen
- Affinity Designer Shortcuts IpadDokument3 SeitenAffinity Designer Shortcuts Ipadjuan_emilioNoch keine Bewertungen
- Glitch Catalogue Final 2019Dokument36 SeitenGlitch Catalogue Final 2019Adrian JankowiakNoch keine Bewertungen
- Cgarena Feb-Mar2013 MagazineDokument71 SeitenCgarena Feb-Mar2013 MagazineBanya TungprasertNoch keine Bewertungen
- How To Draw: Drawing and Sketching Objects and Environments From Your Imagination - Scott RobertsonDokument4 SeitenHow To Draw: Drawing and Sketching Objects and Environments From Your Imagination - Scott Robertsonfijyjuro0% (1)
- Types of Printing ProcessDokument9 SeitenTypes of Printing ProcessPavan SamudralaNoch keine Bewertungen
- Autodesk Sketchbook Tools and Menu ReferenceDokument4 SeitenAutodesk Sketchbook Tools and Menu Referenceapi-445298509Noch keine Bewertungen
- DM 1 FinalshortfilmprojectrubricDokument1 SeiteDM 1 Finalshortfilmprojectrubricapi-261897592Noch keine Bewertungen
- NukeDokument2.025 SeitenNukeBogdan BlueNoch keine Bewertungen
- n7 Prop Codex by Julianbeek - Nl/blogDokument9 Seitenn7 Prop Codex by Julianbeek - Nl/blogOnua986100% (1)
- 5 Minute Countdown: Adobe After Effects ExpressionsDokument26 Seiten5 Minute Countdown: Adobe After Effects Expressionstayo_bNoch keine Bewertungen
- Basic Design 1Dokument24 SeitenBasic Design 1Nupur MishraNoch keine Bewertungen
- Cgarena Dec-Jan08 MagDokument54 SeitenCgarena Dec-Jan08 MagLuis Fernando Biondo100% (1)
- U3 Facial Proportions enDokument3 SeitenU3 Facial Proportions enMaru Guerra DomìnguezNoch keine Bewertungen
- 3dsmax Shortcut Keys SummaryDokument2 Seiten3dsmax Shortcut Keys SummaryUkenderan ElanNoch keine Bewertungen
- Photoshop For BeginnersDokument44 SeitenPhotoshop For BeginnersZsuzsaNoch keine Bewertungen
- Autodesk Maya Muscle0Dokument208 SeitenAutodesk Maya Muscle0Wilmer SepulvedaNoch keine Bewertungen
- 20160307090354lecture 1 Introduction To AnimationDokument56 Seiten20160307090354lecture 1 Introduction To AnimationYugini Vinod100% (1)
- MultiPass Compositing For 3D VisualizationDokument8 SeitenMultiPass Compositing For 3D Visualizationez1010Noch keine Bewertungen
- The Of: End SummerDokument52 SeitenThe Of: End SummerLuis Fernando BiondoNoch keine Bewertungen
- Anim School CatalogDokument60 SeitenAnim School CatalogEtruria Asento Creativo Seevicios de DiseñoNoch keine Bewertungen
- Aftereffects CheatsheetDokument3 SeitenAftereffects CheatsheetSam Eka100% (1)
- Mon PDFDokument4 SeitenMon PDFAndersonNoch keine Bewertungen
- Low-Poly Character Modeling and Texturing TutorialDokument6 SeitenLow-Poly Character Modeling and Texturing TutorialSwapon SwaponNoch keine Bewertungen
- The Bleacher Look BookDokument32 SeitenThe Bleacher Look BookAnonymous bSRFg7b1bNoch keine Bewertungen
- I2c After Effects Expressions BasicsDokument39 SeitenI2c After Effects Expressions BasicsDavid Alex100% (1)
- Maya - Real Time Character Modelling TutorialDokument18 SeitenMaya - Real Time Character Modelling Tutorialapi-3700055100% (3)
- CineMagic 07 1980 PDFDokument36 SeitenCineMagic 07 1980 PDFRobert FosterNoch keine Bewertungen
- Adobe Premiere ProDokument4 SeitenAdobe Premiere ProRetusto HazelNoch keine Bewertungen
- Cgarena Sep06 EzineDokument101 SeitenCgarena Sep06 EzineLuis Fernando BiondoNoch keine Bewertungen
- Brother DCP8070D Error CodesDokument2 SeitenBrother DCP8070D Error CodesRafał Krzysztof KowalskiNoch keine Bewertungen
- Tabla KatanaDokument4 SeitenTabla KatanaAntonioNoch keine Bewertungen
- Tiruchendurmurugan - Hrce.tn - Gov.in Ticketing Reports e Acknowledgement View - PHP Transid 20240131103116000190Dokument2 SeitenTiruchendurmurugan - Hrce.tn - Gov.in Ticketing Reports e Acknowledgement View - PHP Transid 20240131103116000190vadivoo.1967Noch keine Bewertungen
- CCHM Lec 1Dokument3 SeitenCCHM Lec 1QUIAL BINNoch keine Bewertungen
- Diagnostic Grammar Test-CopiarDokument6 SeitenDiagnostic Grammar Test-CopiarJuliana PachonNoch keine Bewertungen
- Chapter 4 Network SecurityDokument10 SeitenChapter 4 Network SecurityalextawekeNoch keine Bewertungen
- CEH v10 Exam ADokument27 SeitenCEH v10 Exam ABryan Wat KimsNoch keine Bewertungen
- Graded Unit 1Dokument38 SeitenGraded Unit 1Yen Fa Chen100% (1)
- FFmpeg Compilation in Windows 10Dokument4 SeitenFFmpeg Compilation in Windows 10Columbus CountyNoch keine Bewertungen
- Third-Party Tools As Destinations For OHDDokument27 SeitenThird-Party Tools As Destinations For OHDNeha JhaNoch keine Bewertungen
- IkeGPS 2 Page BrochureDokument2 SeitenIkeGPS 2 Page BrochureShawn FausNoch keine Bewertungen
- Inv1597368271 2Dokument3 SeitenInv1597368271 2Ibrahim El AminNoch keine Bewertungen
- Comptia A+ Practice Test QuestionsDokument26 SeitenComptia A+ Practice Test Questionskah junNoch keine Bewertungen
- Csol 570 Network Visualization and Vulnerability Detection - Module 1 - Engineering Notes 1Dokument18 SeitenCsol 570 Network Visualization and Vulnerability Detection - Module 1 - Engineering Notes 1api-694098467Noch keine Bewertungen
- Example 2:: Find The Zeroes of The Quadratic Polynomial XDokument8 SeitenExample 2:: Find The Zeroes of The Quadratic Polynomial XShafeequ RahmanNoch keine Bewertungen
- BSP BioChem LitV1.0Dokument2 SeitenBSP BioChem LitV1.0Maurits TobingNoch keine Bewertungen
- Elt Test Set (Ets) Operation Manual 570-1000 Revision ADokument28 SeitenElt Test Set (Ets) Operation Manual 570-1000 Revision Anixon_b_2000Noch keine Bewertungen
- Tool DesignDokument29 SeitenTool DesignPavan TejaNoch keine Bewertungen
- Digital Design and Computer Architecture, 2: EditionDokument135 SeitenDigital Design and Computer Architecture, 2: EditionСергей КапустаNoch keine Bewertungen
- Toe C843 11.2eDokument224 SeitenToe C843 11.2ePham LongNoch keine Bewertungen
- Specifications and Ordering Information 3500-93 System DisplayDokument10 SeitenSpecifications and Ordering Information 3500-93 System DisplayP KUBERUDUNoch keine Bewertungen
- A Joint Image Lossless Compression and Encryption MethodDokument26 SeitenA Joint Image Lossless Compression and Encryption MethodDaoui AchrafNoch keine Bewertungen
- Basic Electrical &electronics Engineering Lab Practice Course ContentsDokument2 SeitenBasic Electrical &electronics Engineering Lab Practice Course ContentsBhanoth MohanNoch keine Bewertungen
- Ministry of Communications & Informatics: Libyan National Frequency Plan (LNFP)Dokument255 SeitenMinistry of Communications & Informatics: Libyan National Frequency Plan (LNFP)Ali AbushhiwaNoch keine Bewertungen
- RDBMS Lab Cycle 2Dokument3 SeitenRDBMS Lab Cycle 2Harsha VardhanNoch keine Bewertungen
- VB ScriptDokument15 SeitenVB ScriptNeelima MadalaNoch keine Bewertungen
- Glucose LevelDokument6 SeitenGlucose LevelHakan SayilganNoch keine Bewertungen
- HDT334 Specs ENDokument1 SeiteHDT334 Specs ENeynna79Noch keine Bewertungen
- UBL InvoiceDokument3 SeitenUBL InvoiceManuela NistorNoch keine Bewertungen
- 17 - (NRTC) Company ProfileDokument3 Seiten17 - (NRTC) Company ProfilemirzaNoch keine Bewertungen