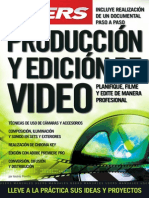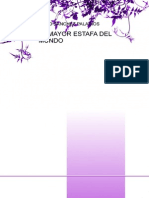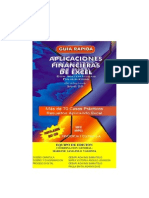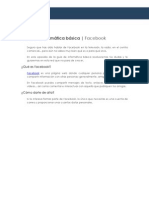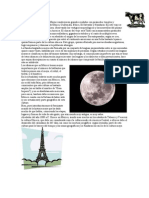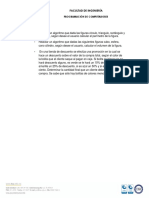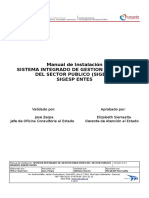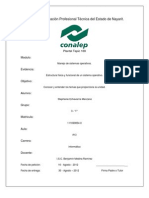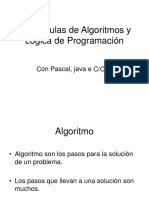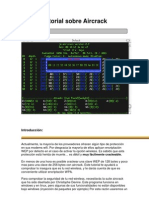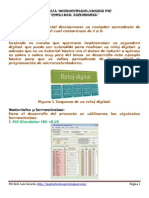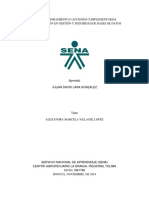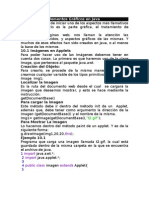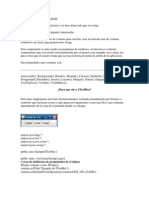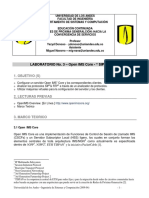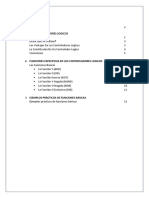Beruflich Dokumente
Kultur Dokumente
Optimizacion Del Sistema Operativo
Hochgeladen von
ibermailCopyright
Verfügbare Formate
Dieses Dokument teilen
Dokument teilen oder einbetten
Stufen Sie dieses Dokument als nützlich ein?
Sind diese Inhalte unangemessen?
Dieses Dokument meldenCopyright:
Verfügbare Formate
Optimizacion Del Sistema Operativo
Hochgeladen von
ibermailCopyright:
Verfügbare Formate
Optimizacin del sistema operativo
En este tutorial veremos algunas herramientas y procedimientos que nos permitirn conseguir un funcionamiento ms optimizado de nuestro sistema operativo. Las herramientas que emplearemos para ello son aplicaciones de software que comprenden distintos campos de accin: Antivirus portable (para detectar y limpiar virus u otro tipo de malware que haya podido pasar por alto nuestro antivirus residente y que est afectando de forma negativa al funcionamiento de nuestro equipo) Antimalware portable (para detectar y limpiar cierto tipo de aplicaciones maliciosas que, sin ser virus, entorpecen el funcionamiento normal del ordenador) Software de optimizacin (aplicaciones diseadas para analizar y corregir diversos aspectos del funcionamiento de nuestra mquina, consiguiendo un incremento en el rendimiento de la misma)
Deteccin y limpieza de aplicaciones maliciosas: virus
El primer paso que daremos en el anlisis de nuestros equipos consistir en la revisin de cualquier posible infeccin por virus informticos que pudiese tener. Para ello, haremos uso de un antivirus distinto al que tengamos instalado en nuestros equipos como residente, de modo que ampliemos la capacidad de deteccin a todos aquellos posibles programas maliciosos que hayan podido esquivar la vigilancia de nuestro antivirus habitual. El antivirus escogido para esta tarea en este tutorial es DrWeb CureIt. Se trata de un antivirus portable cuya finalidad especfica es, precisamente, la de permitirnos realizar un anlisis a fondo de nuestro sistema sin tener que instalar nada. Accederemos a la web del fabricante: http://www.freedrweb.com/cureit/?lng=en pinchamos en Free download para acceder a la su descarga. y
Aceptamos los trminos de uso, marcando la casilla de verificacin correspondiente y pinchamos en Continue
Si la descarga no se inicia de forma automtica haremos clic en la palabra here del texto que aparece en la parte central de la pgina (tal como se muestra en la imagen que sigue).
La descarga debera arrancar en unos segundos.
Pulsamos Guardar y escogemos, por ejemplo, el Escritorio como carpeta de destino para el archivo de instalacin. Despus, pulsamos Guardar otra vez.
Cuando la descarga finalice pulsaremos Ejecutar para comenzar la instalacin que, en este caso, al tratarse de una aplicacin portable, simplemente arrancar el programa para que podamos usarlo.
La ventana de inicio de DrWeb se abrir.
Pulsaremos sobre Iniciar para lanzar el anlisis.
Pulsaremos Aceptar en la ventana del aviso de chequeo y limpieza y el anlisis comenzar en unos segundos.
El anlisis programado por defecto es el llamado Escaneo rpido. Si deseamos un anlisis ms completo (porque sospechemos de alguna infeccin o hayamos detectado comportamientos extraos en nuestro equipo), detendremos el anlisis en cursos pulsando el botn de stop (el cuadradito verde bajo el logotipo del programa), marcaremos la opcin Escaneo completo de la parte superior izquierda y lanzaremos el anlisis de nuevo pulsando el botn play (el tringulo verde bajo el logotipo). Este anlisis es ms profundo y tarda ms tiempo en completarse. Cuando finalice el anlisis, slo resta pulsar el botn Seleccionar todo de la parte inferior y, despus, hacer otro clic en el botn Curar (o Eliminar, en el caso de que Curar no funcionara con algunos archivos maliciosos detectados). En el caso de que no se detectara ninguna infeccin o programa sospechoso, la lista aparecera vaca y no hara falta hacer nada.
En la imagen anterior, se muestra que el anlisis ha finalizado sin encontrar nada (aparece indicado en el texto de la barra inferior de la ventana)
NOTA: cuando se arranca la aplicacin para posteriores anlisis (recuerda que el archivo descargado ha quedado en el Escritorio y puede usarse posteriormente), es posible que aparezca un aviso indicando que la versin es antigua y que conviene actualizarla. En ese caso, se pulsara la opcin Actualizar y se descargara una nueva versin del programa (un nuevo archivo). Esta nueva versin sustituir a la anterior, con lo que tendremos que eliminar el archvio antiguo que descargamos en su momento y quedarnos con el nuevo.
Deteccin y limpieza de aplicaciones maliciosas: malware
Adems de los virus, existen otro tipo de programas que pueden afectar negativamente el rendimiento de nuestro equipo. Se trata de las aplicaciones clasificadas dentro de lo que se ha dado en llamar malware. Para la deteccin y eliminacin de este tipo de software, vamos a utilizar una aplicacin llamada Malware Bytes. Accedemos a la web del fabricante: http://www.malwarebytes.org/ Download free versin, en la parte izquierda. y hacemos clic en
Pulsamos en Download Now en la nueva ventana que aparecer.
Si la descarga no se inicia de forma automtica, pulsamos en click here, que forma parte del texto de la parte central de la nueva ventana (aparece en color azul).
Pulsamos Guardar, escogemos, por ejemplo, el Escritorio como carpeta de destino y pulsamos nuevamente Guardar.
Esperamos a que se complete la descarga sin pulsar nada
Cuando finalice, pinchamos en ejecutar para lanzar el proceso de instalacin.
Nuevamente Ejecutar
Ahora seguimos el proceso de instalacin normalmente.
Pulsamos Aceptar.
Pulsamos Siguiente.
Marcamos la casilla de aceptacin del acuerdo de licencia y pulsamos Siguiente.
Pulsamos Siguiente.
Pulsamos Siguiente.
10
Pulsamos Siguiente.
Pulsamos Siguiente.
Pulsamos Instalar.
11
Pulsamos Finalizar para actualizar y arrancar la aplicacin.
Si se realiza alguna actualizacin (lo ms probable) aparecer una ventana informativa sobre ello. Pulsaremos Aceptar.
En la ventana de la aplicacin, marcaremos la casilla Realizar un examen completo y pulsaremos Examinar.
12
Escogemos los discos duros a analizar (usualmente, con la unidad C: suele ser suficiente) marcando su casilla de verificacin y pulsamos Empezar Examen.
El anlisis comienza y slo nos queda esperar hasta obtener los resultados del mismo (puede ser una tarea que requiera de bastantes minutos para completarse, por lo que habr que tener paciencia).
13
Si el examen termina sin incidencias detectadas, veremos algo como lo que se muestra en la imagen anterior. Slo hay que Aceptar y cerrar el programa, sin ms.
Si durante el examen se detectaron elementos maliciosos, aparecer algo similar a lo que se muestra en la imagen anterior. En este caso, nos aseguraremos de que todos los elementos detectados tienen marcada la casilla de verificacin y, a continuacin, pulsaremos Quitar lo seleccionado para que Malwarebytes proceda con su limpieza. Tras esto, cerraremos la aplicacin normalmente.
14
Optimizacin del rendimiento del sistema (1)
En este apartado aprenderemos a utilizar el software de optimizacin Argente Utilities, creado con la finalidad de permitirnos afinar el rendimiento de nuestro equipo. Este software es recomendable para todos aquellos que trabajan con mquinas escasas de recursos (poca memoria RAM y/o un procesador poco potente) o para los que hayan notado una merma en el rendimiento de sus equipos desde que lo compraron hasta ahora (ahora los notan ms lentos, o sufren excesivos cuelgues, etc). Accedemos a la web del fabricante: http://argentesoftware.blogspot.com/ y pulsamos en Argente Utilities 1.0.0.0 Beta 19, en el lado derecho.
Bajamos hasta la parte inferior de la web usando la barra de desplazamiento y pulsamos en el primer Descargar ahora que aparece.
Pulsamos Guardar, escogemos, por ejemplo, el Escritorio como carpeta de destino para el archivo de instalacin y pulsamos nuevamente Guardar.
15
Esperamos a que se complete la descarga y pulsamos Ejecutar para lanzar la instalacin.
Nuevamente Ejecutar.
Pulsamos Siguiente.
16
Marcamos la casilla de aceptacin de las condiciones de la licencia y pulsamos Siguiente.
Pulsamos Siguiente.
Pulsamos Instalar.
17
Pulsamos Finalizar para concluir el proceso de instalacin y arrancar la aplicacin.
Si aparece una ventana con un mensaje de error similar al que sigue
se debe a que estamos usando Windows Vista o Windows 7 y estos dos sistemas operativos necesitan que esta aplicacin se ejecute con derechos de Administrador para funcinar correctamente. Pulsaremos Aceptar, iremos hasta el Escritorio, donde el proceso de instalacin habr colocado un acceso directo para arrancar el programa, lo pulsaremos con el botn derecho del ratn y escogeremos la opcin Ejecutar como administrador (recuerda que tendrs que hacer esto siempre, cada vez que quieras usar la aplicacin, o volvers a recibir el mensaje de error).
18
La ventana del programa se abrir ahora sin problemas.
Cerraremos esta primera ventana, donde nos sugieren que podemos realizar una donacin a los autores, haciendo clic en el botn de cerrar de la ventana y obtendremos la ventana de uso del programa.
Haremos clic en One Click Maintenance en la parte izquierda y, a la derecha, marcaremos la casilla Reparar errores al finalizar el anlisis. Seguidamente, pulsaremos Aceptar en la parte inferior derecha.
19
Cuando nos pregunten si deseamos crear un punto de restauracin (que es una copia de seguridad de la situacin actual del sistema antes de realizar ningn cambio), escogeremos S.
Activaremos el servicio de restauracin si se nos solicita pulsando S.
Dejaremos que se realicen las acciones programadas para la optimizacin.
20
Tendremos que esperar hasta que concluyan las tareas de optimizacin.
En los textos que van apareciendo al fondo de la ventana de anlisis podremos ir viendo si la aplicacin est encontrando errores que despus corregir o no (en la imagen anterior puede verse, por ejemplo, que se han encontrado hasta el momento 267 errores en el registro de Windows y 27 archivos innecesarios).
21
Al finalizar, dado que una de las herramientas que incluye Argente Utilities es un inmunizador contra malware, es ms que probable que se nos indique que debemos reiniciar para completar el proceso de optimizacin. Pulsaremos el botn S.
22
Optimizacin del rendimiento del sistema (2)
Argente Utilities nos proporciona otra valiosa herramienta dentro de su entorno: StartUp Manager. Para acceder a ella, abriremos Argente Utilities (recuerda que debes hacer clic con el botn derecho del ratn sobre su icono y escoger Ejecutar como adminitrador) y accedemos al seccin Optimizacin del lado izquierdo.
De las herramientas que cuelgan de Optimizacin, haremos clic sobre StartUp Manager. Senos mostrar entonces una ventana que contiene un listado con las aplicaciones que se inician de forma automtica cada vez que arrancamos nuestro ordenador.
23
Todas estas aplicaciones consumen recursos (memoria y capacidad de proceso) por el simple hecho de estar funcionando todo el tiempo y, algunas de ellas, no resultan necesarias hasta que no se utilizan, por lo muy bien podra evitarse su arranque al inicio del sistema. Para deshabilitar el arranque al inicio de una de estas aplicaciones slo es necesario desmarcar su casilla de verificacin. Esto slo debera hacerse con aplicaciones conocidas y que sabemos que no resultan necesarias hasta que no se utilizan. Aplicaciones que podran desmarcarse: Cualquier entrada referente a Microsoft Office, OpenOffice u otros paquetes ofimticos. Cualquier entrada referente a Adobe. Cualquier entrada referente a Nero, Easy CD, o cualquier otro software de grabacin. Cualquier entrada referente a programas P2P o similares: Emule, Ares, Torrent, Pando, etc.. Cualquier entrada referente a software de Google: Picasa, Actualizadores, etc Cualquier entrada referente a software de comunicacin on-line si slo se utiliza de forma puntual o no se utiliza: Messenger, Skype, etc Cualquier entrada que haga referencia a algn juego instalado en el equipo.
En funcin de las aplicaciones que tengamos instaladas en nuestros ordenadores habr otras que tambin podran desmarcarse. En cualquier caso, no conviene desmarcar nada que no
24
pertenezca a aplicaciones o programas conocidas o podramos detener algn servicio que s usamos desde un principio (las conexiones de red, el audio, etc) NOTA: en caso de que realizando esta tarea desmarcsemos algo que luego resultaba necesario (lo notaremos porque algo que funcionaba ahora no funciona correctamente) slo tenemos que entrar de nuevo en esta seccin, volver a poner la marca en la casilla de verificacin que desmarcamos y reiniciar el equipo. El sistema arrancar de nuevo y lo que habamos deshabilitado funcionar otra vez con normalidad. De la misma forma, si desmarcamos algo, no notaremos sus efectos hasta la prxima vez que reiniciemos nuestro ordenador.
25
Optimizacin del rendimiento del sistema (3)
En ocasiones, nuestro sistema sufre ralentizaciones durante su funcionamiento normal que no conseguimos explicarnos y que antes no se producan. En estos casos, usando una herramienta incluida en el sistema, podemos observar que aplicacin o proceso es la responsable de dicha ralentizacin y detenerlo. Cuando detectemos que nuestro equipo no responde de la forma acostumbrada pulsaremos en el teclado la siguiente secuencia de teclas: Control Alt Supr
Con esto, accederemos a una seccin oculta del sistema operativo que nos va a permitir arrancar el llamado Administrador de tareas (haremos clic sobre Administrador de tareas).
Se abrir una ventana similar a la mostrada en la imagen anterior desde la que se pueden ver las aplicaciones que se encuentran abiertas. Si nuestro equipo se ha colgado o est funcionando de forma incorrecta, alguna de las tareas que estn en funcionamiento aparecer con el estado No responde, en vez de Activo, que es lo normal. En ese caso, podemos hacer un clic en dicha tarea y pulsar el botn Finalizar tarea de la parte inferior para cerrarla y librar a nuestro sistema operativo de la aplicacin que estaba dando el problema. 26
Si en la seccin Aplicaciones no se observa nada que se encuentre en estado No responde, podemos pasar a la seccin Procesos pinchando en la pestaa correspondiente de la parte superior de la ventana.
Aqu, se muestran todos los procesos que se estn ejecutando en el equipo en este momento, los hayamos abierto nosotros o sean procesos que el sistema operativo ha abierto de forma automtica. Si alguno de estos procesos est haciendo un uso intensivo de la capacidad de proceso del sistema (ms del 80%), ser ese el responsable del problema de ralentizacin que estamos sufriendo (eso puede observarse mirando el valor de cada proceso en la columna CPU, que indica el valor porcentual de uso del procesador que cada proceso est consumiendo). Para cerrar un proceso problemtico, que est consumiendo grandes cantidades de capacidad de proceso, ralentizando todo el sistema o, incluso, llegando a bloquearlo en ocasiones, slo tendremos que hacer clic en su nombre y pulsar el botn Finalizar proceso de la parte inferior de la ventana. NOTA: cuando un proceso aparece siempre como un gran consumidor de recursos del equipo, resulta un proceso sospechoso, por lo que es recomendable apuntar su nombre y consultar en Google u otro buscador de la red, a que aplicacin pertenece, por si se tratara de un virus o de una aplicacin cuyo mal funcionamiento ya se conoce. En general, si nos encontramos ante
27
uno de estos casos, la propia web en que encontremos la informacin nos indicar cmo reparar o solventar el problema producido. Si algn proceso o aplicacin se cierra usando alguno de los procedimientos descritos aqu, esto no influye en el prximo arranque de nuestro equipo, pues la accin slo tiene efecto puntualmente durante el transcurso de esa sesin. Cuando reiniciemos el equipo, el proceso cerrado se volver a arrancar normalmente.
28
Das könnte Ihnen auch gefallen
- Users Produccion Y Edicion de Video PDF by Chuska (WWW Cantabriatorrent Net)Dokument36 SeitenUsers Produccion Y Edicion de Video PDF by Chuska (WWW Cantabriatorrent Net)Raimundo Rodriguez100% (3)
- TISANASDokument1 SeiteTISANASibermailNoch keine Bewertungen
- CURSO DE Finanzas para Emprendedores PDFDokument46 SeitenCURSO DE Finanzas para Emprendedores PDFjulio127782343Noch keine Bewertungen
- Como Encontre Trabajo PDFDokument66 SeitenComo Encontre Trabajo PDFibermailNoch keine Bewertungen
- La Mayor Estafa Del MundoDokument24 SeitenLa Mayor Estafa Del MundoibermailNoch keine Bewertungen
- ¿Cómo Influye La Masonería en La Sociedad Española - Infovaticana PDFDokument17 Seiten¿Cómo Influye La Masonería en La Sociedad Española - Infovaticana PDFibermailNoch keine Bewertungen
- Aplicaciones Financieras de ExcelDokument92 SeitenAplicaciones Financieras de Excelmejiaff97% (38)
- Excel. .Tecnicas - AvanzadasDokument115 SeitenExcel. .Tecnicas - Avanzadaskaibilcho100% (55)
- Curso de Informática Básica 10 - Facebook para TorpesDokument13 SeitenCurso de Informática Básica 10 - Facebook para TorpesibermailNoch keine Bewertungen
- Los MayasDokument1 SeiteLos MayasibermailNoch keine Bewertungen
- Leonardo Da Vinci SolucionDokument2 SeitenLeonardo Da Vinci SolucionibermailNoch keine Bewertungen
- Subir Archivos de Audio y Vídeo A La RedDokument15 SeitenSubir Archivos de Audio y Vídeo A La RedibermailNoch keine Bewertungen
- Jah ShakaDokument25 SeitenJah ShakaMario AlbertoNoch keine Bewertungen
- Exposicion de Diagrama de Casos de UsoDokument32 SeitenExposicion de Diagrama de Casos de UsoHarold Kevin EvilHoulseNoch keine Bewertungen
- Como Documentar en ProgramaciónDokument4 SeitenComo Documentar en ProgramaciónEdgar De Jesus VillarrealNoch keine Bewertungen
- Algoritmos SeleccionDokument6 SeitenAlgoritmos SeleccionSebastian PúaNoch keine Bewertungen
- Taller Resuelto Capitulo 3 Procesos Sistemas OperativosDokument9 SeitenTaller Resuelto Capitulo 3 Procesos Sistemas OperativosMagaly Páez100% (2)
- Python ParatodoscelDokument77 SeitenPython ParatodoscelJosé Alejandro RincónNoch keine Bewertungen
- Manual de Instalación-SIGESP VERISONES - (ENTES) PDFDokument10 SeitenManual de Instalación-SIGESP VERISONES - (ENTES) PDFGregory L. Aular FrancoNoch keine Bewertungen
- Estructura Fisica y Funcional de Un Sistema Operativo.Dokument8 SeitenEstructura Fisica y Funcional de Un Sistema Operativo.Stephanie E. Manzano100% (1)
- Proyecto Final de UmlDokument15 SeitenProyecto Final de UmlAngel Gamboa ZárateNoch keine Bewertungen
- Vídeo Aulas de Algoritmos y Lógica de ProgramaciónDokument25 SeitenVídeo Aulas de Algoritmos y Lógica de ProgramaciónPedro José Cruz GuevaraNoch keine Bewertungen
- Optimizar Las Consultas en Visual BasicDokument6 SeitenOptimizar Las Consultas en Visual BasicvarroasNoch keine Bewertungen
- Air CrackDokument8 SeitenAir CrackLeira Nahitsirc IhcamilNoch keine Bewertungen
- Bios y Sus PartesDokument6 SeitenBios y Sus PartesJonatan Ramirez25% (4)
- Usar La Consola de Administración de Directivas de Grupo (GPMC) en Un Entorno de Active Directory de Windows Server 2003Dokument16 SeitenUsar La Consola de Administración de Directivas de Grupo (GPMC) en Un Entorno de Active Directory de Windows Server 2003Daniel LópezNoch keine Bewertungen
- Real JDokument2 SeitenReal JJery Eduardo BetettaNoch keine Bewertungen
- ContadorDokument6 SeitenContadorJM LugercocasNoch keine Bewertungen
- Plan de Emejoramiento-La Ejecucion Base de Datos SenaDokument5 SeitenPlan de Emejoramiento-La Ejecucion Base de Datos SenaJulián LaraNoch keine Bewertungen
- Algoritmo AES en JavaDokument4 SeitenAlgoritmo AES en JavaOmar BalbuenaNoch keine Bewertungen
- Ejemplo - 02 - Procedimiento de Control de CambiosDokument12 SeitenEjemplo - 02 - Procedimiento de Control de CambiosivohrvNoch keine Bewertungen
- Partes Placa MadreDokument5 SeitenPartes Placa MadreShyrley Fab VGNoch keine Bewertungen
- Elementos Graficos en JAVADokument11 SeitenElementos Graficos en JAVAarmy_84100% (3)
- Guia Metodo Simplex (Ugc)Dokument59 SeitenGuia Metodo Simplex (Ugc)Carlos Gomez75% (4)
- Computadoras Neuronales DiferenciablesDokument17 SeitenComputadoras Neuronales DiferenciablesErik ZamoraNoch keine Bewertungen
- J ToolbarDokument3 SeitenJ ToolbarAlejandro JahueyNoch keine Bewertungen
- Laboratorio No. 3 Open Ims Core - Sip & RTPDokument11 SeitenLaboratorio No. 3 Open Ims Core - Sip & RTPBilly Yani100% (1)
- Tutorial Google ChromeDokument15 SeitenTutorial Google Chromefabiola lopezNoch keine Bewertungen
- Actividad 5 Suma, Resta, Multiplicacion y DivisionDokument1 SeiteActividad 5 Suma, Resta, Multiplicacion y DivisionIsrael Jurado100% (2)
- Visual Basic (Anexos)Dokument2 SeitenVisual Basic (Anexos)Milagros AlonsoNoch keine Bewertungen
- Practica de 2019)Dokument12 SeitenPractica de 2019)angel condoriNoch keine Bewertungen
- Arquitectura y Fundamentos Del PLCDokument11 SeitenArquitectura y Fundamentos Del PLCAzu GVNoch keine Bewertungen
- Unidades 1, 2 y 3 Paso 5 - Evaluación FinalDokument20 SeitenUnidades 1, 2 y 3 Paso 5 - Evaluación FinalWilson RinconNoch keine Bewertungen