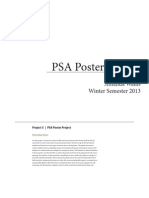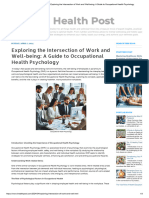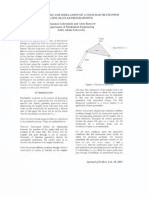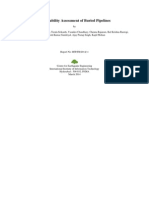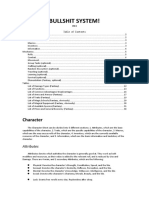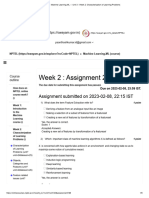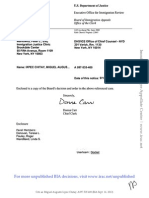Beruflich Dokumente
Kultur Dokumente
Flame Tools 4 Manual
Hochgeladen von
Roxana GligorOriginalbeschreibung:
Copyright
Verfügbare Formate
Dieses Dokument teilen
Dokument teilen oder einbetten
Stufen Sie dieses Dokument als nützlich ein?
Sind diese Inhalte unangemessen?
Dieses Dokument meldenCopyright:
Verfügbare Formate
Flame Tools 4 Manual
Hochgeladen von
Roxana GligorCopyright:
Verfügbare Formate
FlameTools 4 Installation Instructions and Getting Started Guide.
Insert Flametools CD into Drive. Right click the start menu and left click explore. In the left hand pane of the window that appears, click your CD drive. Double-click setup.exe and follow the on-screen instructions. Once the software is installed, ensure that your processors are connected to the computer correctly, and assigned individual station addresses. (See processor manual for information regarding connecting your processor to your PC) Click Processor and click Detection Wizard. Click Start Scan. (This will take several minutes) The processors found will appear in the window. Check the ones you wish to add to Flametools (see readme.txt for connection troubleshooting) Once you click Add, all of the processors selected/found should appear in the left hand pane of the main window. For technical support, contact Iris Systems during the hours of 8:00am and 5:00pm pacific standard time. 1-800-667-IRIS(4747)
Introduction
Getting Started
The interface:
figure 1
The interface is divided into 2 sections as seen in figure 1. Section A (on the left) is the panel view, where processor panels are displayed. A processor panel is the Flametools representation of a live processor. All processor panels will be displayed here in the order in which they were added, with newer processors towards the top. Section B (the left) is the MDI (multiple document interface) section, where MDI windows such as a processor faceplate will be displayed. The windows inside this section will always relate to a specific processor. The values of a particular MDI window will always relate to their corresponding processor.
The Menuitems:
Program->Settings: This will open a window allowing the user to change program settings. Program->Change User: This will open a window allowing the user to change the current permissions. Program->Exit: Closes the software. Tools->Overview: Displays an independent window, which displays the main level of every processor panel in a bar graph. Tools->TrendGraph: Displays and independent window, which displays the main level of ten processors in a line chart. Tools->DataSheet: Displays an independent window, which displays all of the settings of every processor in spreadsheet format, which can be saved in Microsoft Excel format. Tools->Levels Chart: Displays an independent window, which displays the main levels and burner status of each processor.
Processor->Detection Wizard: Opens the wizard, which offers a quick way to detect new processors. Processor->Manually Add New Processor: Opens a dialog box, which will allow you to add a new processor panel to the address and port of your choice. Processor->Remove Processor: Opens a dialog box which allows you to remove a single, or multiple processors from the processor panel section. Processor->Add New Emulator: Allows you to add a P522 emulator to the processor panel section. Help->Index: Opens the help index. Help->Contents: Opens the help table of contents Help->Iris Systems Homepage: Opens the default system brower to iriss webpage. Help->Flametools Homepage: Opens the default system browser to flametools homepage. Help->About: Opens version info.
Processor Preparation:
P52x and P53x models use the modbus RTU binary protocol to communicate with Flametools*. Both models can coexist on the same port, although it is not recommended. All processors co-existing on the same port must be set to the same baud rate and have a unique (to the port) address between 1 and 64**. * The P52x models are capable of communicating using IRIS ACSII protocol. If the P52x is set to communicate with the ACSII protocol, it will not be able to communicate using modbus (and thus with Flametools 4) until restarted. ** Modbus RTU (unlike IRIS ASCII) will not allow communications with devices assigned address 0 as 0 is usually reserved for broadcast messages of control units.
Please consult the respective processor manual for instructions on how to properly connect your processor to your computer.
Connecting to a processor:
figure2
Using the detection wizard:
The detection wizard dialog (figure2) will allow you to scan for new processors. This is useful if you arent sure which serial port your daisy chain is connected to, or if you have a large number of processors to connect. To begin the scan, click the Start Scan button. The processor will cycle through every available port and send out a poll to all 64 addresses. When a response is given, the processor will be added to the list. This scan can several minutes. Once the scan is complete, all processors detected will be in the list. Simply check the box beside the processors you wish to add unto Flametools, and click the Add button. If a processor did not appear on the list, and you are certain you have connected it correctly, then please consult the troubleshooting section of this manual.
Adding a processor manually:
To begin, go to the Processor menu item and click Manually Add New Processor. The dialog shown in figure 3 should appear. Insert a unique name, a unique station number, and select a port. You will also need to select which type of processor you are connecting.
figure 3
Acquiring and working with processor data:
The MDI windows:
Every processor connected to FlameTools has three multiple document interface (MDI) windows which show information specific to that processor. These can be accessed through the processor panel. Faceplate Emulator: This window is accessed by clicking the button marked Panel on the processor panel. This window attempts to emulate the actual faceplate on the processor, but allowing you to interface with the processor in a similar manner. Because of communications limitations, not all of the faceplate functions are provided via this interface, and there are some subtle differences. Properties Window: This window is accessed by clicking the button marked Prop on the processor panel. This window displays all of the processors settings and values, from gain adjustments, to the firmware version number. The display is relatively self explanatory. To alter these settings, open the change settings interface by clicking the change button. This feature is described later in this text. Graph Window: This is a miniature graph which documents trends roughly 100 updates past. It is useful for detecting recent drops or level trend patters.
The Log Function:
It will often be necessary to track processor behavior over an extended period of time, for troubleshooting and diagnostic purposes. For this, flametools is equipped with a logging feature, which will take readings at preset intervals and record this information in a manner friendly to Microsoft Excel, a popular spreadsheet application. To open the log window, select Log Window under the Tools menu. A new window will open. There will be four buttons on the bottom of the window. The play/stop button is used to start and stop logging. The settings button is used to change log settings. (See Changing Settings) The reset button is used to clear the log. The save button is used to save the log data into excel format. The Levels Chart: The Levels Chart will allow you to view the levels of several processors on the same screen in a spreadsheet format. This chart will update in real time. At the bottom of the window, there are two settings. The Column input is used to set the number of columns the chart will use before in begins printing on a new row. Adjust this setting if the chart is too wide for your screen. The Show Emulators setting will allow you to choose whether or not to display the emulators.
The Data Sheet: The Data Sheet window will allow you to capture all of the settings of a processor in spreadsheet format. In order to update the list, you must select Update in the Data Sheet menu. This window can be saved as an excel file. The Overview Window: The overview window displays a bar graph with the levels of all of the processors connected.
Changing FlameTools Settings:
To open the settings window, click Settings in the Program menu. General: Save settings on exit: Will save flametools settings on exit. Save processors on exit: Will save the processors you have installed on exit. Save emulators on exit: Will save the emulators on exit. Mark processor as disconnected after set failed attempts: Each processor has a flag which determines if the software is successfully transmitting with the processor. If the connection with the processor is lost, a set number of attempts will be made to reestablish communications until the reconnection is made. This setting is used to control the number of reconnection attempts made before the processor is marked as disconnected. Used if you have an intermittent connection. Baud Rate adjustments: Here you can set the baud rate for each port. First select the port you would like to modify, and then select the baud rate you wish all of the processors on that port to use. Refer to your processors manual for information regarding changing baud rates. Logging: Record every set seconds: Used to control the interval at which the log window records the processor levels. Enable Autosave after set lines: Will automatically save to an excel file after so many lines is reached. NOTE: Due to a windows restriction, the log window can only hold 16380 lines. If the log is not set to autosave, it will clear at this point. Security: To change a password: Select the account you wish you change. Type in the new password. Type in the current Administrator password. Click Change Only those with administrator access can change passwords. Emulator: Use these options to change the behavior of the emulators.
Incremental VS Range: When set to Incremental mode, the emulators will count up from a minimum preset level to a maximum preset level. The speed at which it increments is determined based on the time set in this field. For example. If you set the emulators to increment between 0 and 1000 in 10 seconds, it will increment by 100 until it reaches 1000 and start again at 0. When set to Range mode, the emulator level will change randomly between two values. Visual: This window can be used to change the graphs to/from 3d mode and to change the font size of the main panel and status bar.
The Filter Wizard:
What is the filter wizard? The 500 model signal processors have 8 individual IR scanning filters for use in different conditions. Please see your processor manual for more information regarding each filter. Flametools 4 provides an automated way to calibrate your processor to use the correct filter for your situation. This system is called the filter wizard. Starting the filter wizard. To access the filter wizard, open the Panel MDI window (see MDI windows) and click on the filter wizard button in the window. A filter wizard window will open.* The option to disable the UV filter during scan is highly recommended when adjusting IR filters. This box is checked by default. Once you click Start Scan, the filter wizard will cycle through each of the eight filters, and detect the flame count for each one. This will be done twice. It might take several minutes. After the first scan, you will see the levels appear on the display window for each of the corresponding filters. The filter wizard will ask for you to flame off your burner. Once you have done this, click OK to proceed. Once the second phase of the wizard is complete, you will see the burner on levels, the burner off levels, and the difference between the two on the display window. The ideal filter is the one with the highest difference. Things to note: In some cases, when you change the IR filter, the levels can drop below the Flame Off setting. This can trip off the burner relay. The filter wizard prevents this by forcing the burner relay to stay on during the first phase of the scan. During the second phase of the scan, the relay will be forced off. Because of the risks associated with this system, it is recommended that you override control of your burner during calibration.
Das könnte Ihnen auch gefallen
- Hidden Figures: The American Dream and the Untold Story of the Black Women Mathematicians Who Helped Win the Space RaceVon EverandHidden Figures: The American Dream and the Untold Story of the Black Women Mathematicians Who Helped Win the Space RaceBewertung: 4 von 5 Sternen4/5 (895)
- Delonghi Esam Series Service Info ItalyDokument10 SeitenDelonghi Esam Series Service Info ItalyBrko BrkoskiNoch keine Bewertungen
- Never Split the Difference: Negotiating As If Your Life Depended On ItVon EverandNever Split the Difference: Negotiating As If Your Life Depended On ItBewertung: 4.5 von 5 Sternen4.5/5 (838)
- Dermatology Skin in Systemic DiseaseDokument47 SeitenDermatology Skin in Systemic DiseaseNariska CooperNoch keine Bewertungen
- The Yellow House: A Memoir (2019 National Book Award Winner)Von EverandThe Yellow House: A Memoir (2019 National Book Award Winner)Bewertung: 4 von 5 Sternen4/5 (98)
- Chapter - I Introduction and Design of The StudyDokument72 SeitenChapter - I Introduction and Design of The StudyramNoch keine Bewertungen
- The Subtle Art of Not Giving a F*ck: A Counterintuitive Approach to Living a Good LifeVon EverandThe Subtle Art of Not Giving a F*ck: A Counterintuitive Approach to Living a Good LifeBewertung: 4 von 5 Sternen4/5 (5794)
- Man As God Created Him, ThemDokument3 SeitenMan As God Created Him, ThemBOEN YATORNoch keine Bewertungen
- Shoe Dog: A Memoir by the Creator of NikeVon EverandShoe Dog: A Memoir by the Creator of NikeBewertung: 4.5 von 5 Sternen4.5/5 (537)
- PSA Poster Project WorkbookDokument38 SeitenPSA Poster Project WorkbookwalliamaNoch keine Bewertungen
- Devil in the Grove: Thurgood Marshall, the Groveland Boys, and the Dawn of a New AmericaVon EverandDevil in the Grove: Thurgood Marshall, the Groveland Boys, and the Dawn of a New AmericaBewertung: 4.5 von 5 Sternen4.5/5 (266)
- Health Post - Exploring The Intersection of Work and Well-Being - A Guide To Occupational Health PsychologyDokument3 SeitenHealth Post - Exploring The Intersection of Work and Well-Being - A Guide To Occupational Health PsychologyihealthmailboxNoch keine Bewertungen
- The Little Book of Hygge: Danish Secrets to Happy LivingVon EverandThe Little Book of Hygge: Danish Secrets to Happy LivingBewertung: 3.5 von 5 Sternen3.5/5 (400)
- LP For EarthquakeDokument6 SeitenLP For Earthquakejelena jorgeoNoch keine Bewertungen
- Elon Musk: Tesla, SpaceX, and the Quest for a Fantastic FutureVon EverandElon Musk: Tesla, SpaceX, and the Quest for a Fantastic FutureBewertung: 4.5 von 5 Sternen4.5/5 (474)
- Fertilization Guide For CoconutsDokument2 SeitenFertilization Guide For CoconutsTrade goalNoch keine Bewertungen
- Assessment of The Genitourinary System: GeneralDokument2 SeitenAssessment of The Genitourinary System: GeneralMaharani UtamiNoch keine Bewertungen
- A Heartbreaking Work Of Staggering Genius: A Memoir Based on a True StoryVon EverandA Heartbreaking Work Of Staggering Genius: A Memoir Based on a True StoryBewertung: 3.5 von 5 Sternen3.5/5 (231)
- Drug Addiction Final (Term Paper)Dokument15 SeitenDrug Addiction Final (Term Paper)Dessa Patiga IINoch keine Bewertungen
- Grit: The Power of Passion and PerseveranceVon EverandGrit: The Power of Passion and PerseveranceBewertung: 4 von 5 Sternen4/5 (588)
- Synthesis, Analysis and Simulation of A Four-Bar Mechanism Using Matlab ProgrammingDokument12 SeitenSynthesis, Analysis and Simulation of A Four-Bar Mechanism Using Matlab ProgrammingPedroAugustoNoch keine Bewertungen
- The Emperor of All Maladies: A Biography of CancerVon EverandThe Emperor of All Maladies: A Biography of CancerBewertung: 4.5 von 5 Sternen4.5/5 (271)
- Buried PipelinesDokument93 SeitenBuried PipelinesVasant Kumar VarmaNoch keine Bewertungen
- The Unwinding: An Inner History of the New AmericaVon EverandThe Unwinding: An Inner History of the New AmericaBewertung: 4 von 5 Sternen4/5 (45)
- Reported SpeechDokument6 SeitenReported SpeechRizal rindawunaNoch keine Bewertungen
- On Fire: The (Burning) Case for a Green New DealVon EverandOn Fire: The (Burning) Case for a Green New DealBewertung: 4 von 5 Sternen4/5 (74)
- Bullshit System v0.5Dokument40 SeitenBullshit System v0.5ZolaniusNoch keine Bewertungen
- The Hard Thing About Hard Things: Building a Business When There Are No Easy AnswersVon EverandThe Hard Thing About Hard Things: Building a Business When There Are No Easy AnswersBewertung: 4.5 von 5 Sternen4.5/5 (345)
- Webinar Gizi - Patho StuntingDokument16 SeitenWebinar Gizi - Patho StuntingMiftahul HikmahNoch keine Bewertungen
- Team of Rivals: The Political Genius of Abraham LincolnVon EverandTeam of Rivals: The Political Genius of Abraham LincolnBewertung: 4.5 von 5 Sternen4.5/5 (234)
- Leadership Styles-Mckinsey EdDokument14 SeitenLeadership Styles-Mckinsey EdcrimsengreenNoch keine Bewertungen
- Prevention of Waterborne DiseasesDokument2 SeitenPrevention of Waterborne DiseasesRixin JamtshoNoch keine Bewertungen
- Lecture 2 Effects of Operating Conditions in VCCDokument9 SeitenLecture 2 Effects of Operating Conditions in VCCDeniell Joyce MarquezNoch keine Bewertungen
- The Gifts of Imperfection: Let Go of Who You Think You're Supposed to Be and Embrace Who You AreVon EverandThe Gifts of Imperfection: Let Go of Who You Think You're Supposed to Be and Embrace Who You AreBewertung: 4 von 5 Sternen4/5 (1090)
- Core ValuesDokument1 SeiteCore ValuesIan Abel AntiverosNoch keine Bewertungen
- 16783Dokument51 Seiten16783uddinnadeemNoch keine Bewertungen
- (Jones) GoodwinDokument164 Seiten(Jones) Goodwinmount2011Noch keine Bewertungen
- The World Is Flat 3.0: A Brief History of the Twenty-first CenturyVon EverandThe World Is Flat 3.0: A Brief History of the Twenty-first CenturyBewertung: 3.5 von 5 Sternen3.5/5 (2259)
- Inside:: Issue 4 - February 2004 Bi-Monthly Warhammer E-ZineDokument40 SeitenInside:: Issue 4 - February 2004 Bi-Monthly Warhammer E-ZineJoe BloggsNoch keine Bewertungen
- Eggermont 2019 ABRDokument15 SeitenEggermont 2019 ABRSujeet PathakNoch keine Bewertungen
- ML Ass 2Dokument6 SeitenML Ass 2Santhosh Kumar PNoch keine Bewertungen
- Music CG 2016Dokument95 SeitenMusic CG 2016chesterkevinNoch keine Bewertungen
- John L. Selzer - Merit and Degree in Webster's - The Duchess of MalfiDokument12 SeitenJohn L. Selzer - Merit and Degree in Webster's - The Duchess of MalfiDivya AggarwalNoch keine Bewertungen
- The Sympathizer: A Novel (Pulitzer Prize for Fiction)Von EverandThe Sympathizer: A Novel (Pulitzer Prize for Fiction)Bewertung: 4.5 von 5 Sternen4.5/5 (121)
- Miguel Augusto Ixpec-Chitay, A097 535 400 (BIA Sept. 16, 2013)Dokument22 SeitenMiguel Augusto Ixpec-Chitay, A097 535 400 (BIA Sept. 16, 2013)Immigrant & Refugee Appellate Center, LLCNoch keine Bewertungen
- Astm B19Dokument6 SeitenAstm B19Davor IbarraNoch keine Bewertungen
- RFID Seminar AbstractDokument2 SeitenRFID Seminar Abstractanushabhagawath80% (5)
- UltimateBeginnerHandbookPigeonRacing PDFDokument21 SeitenUltimateBeginnerHandbookPigeonRacing PDFMartinPalmNoch keine Bewertungen
- Her Body and Other Parties: StoriesVon EverandHer Body and Other Parties: StoriesBewertung: 4 von 5 Sternen4/5 (821)