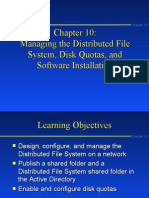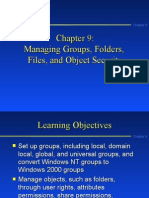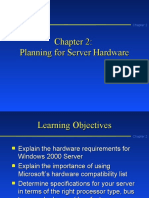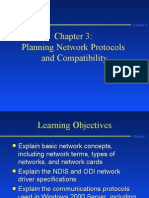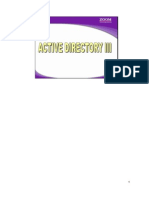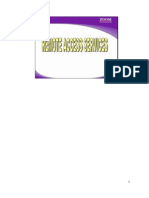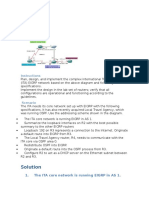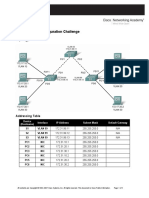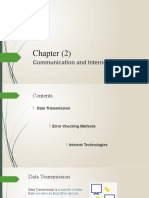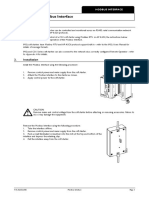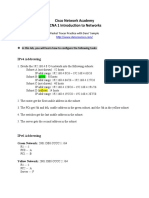Beruflich Dokumente
Kultur Dokumente
Network Interoperability
Hochgeladen von
api-3729674Originalbeschreibung:
Copyright
Verfügbare Formate
Dieses Dokument teilen
Dokument teilen oder einbetten
Stufen Sie dieses Dokument als nützlich ein?
Sind diese Inhalte unangemessen?
Dieses Dokument meldenCopyright:
Verfügbare Formate
Network Interoperability
Hochgeladen von
api-3729674Copyright:
Verfügbare Formate
Network interoperability Page 1 of 130
Network interoperability
This section covers:
z SNMP
z QoS Admission Control
z Novell NetWare integration
z AppleTalk network integration
z Windows ATM services
SNMP
Simple network management protocol (SNMP) provides the ability to monitor and communicate status information
between a variety of hosts.
z Before installing SNMP, see Checklist: Implementing the SNMP service.
z To find features that have been moved in Windows 2000, see New ways to do familiar tasks.
z For help with specific tasks, see How To...
z For general background information, see Concepts.
z For tips about using SNMP, see Best Practices.
z For problem-solving instructions, see Troubleshooting.
Checklist: Implementing the SNMP service
Step Reference
The SNMP
c Obtain, install, and configure SNMP management software.
d
e
f
g service
Gather information required to implement SNMP on your network. Requirements include
contact persons (administrator), physical computer location, configured SNMP community
c names, and IP or IPX addresses, or computer names of SNMP management systems on
d
e
f
g Using SNMP
your network.
To install the
c Install SNMP on this computer.
d
e
f
g SNMP service
To configure
c Configure SNMP agent properties.
d
e
f
g agent
properties
If you have an additional TCP/IP service in your network, such as a bridge or router, you SNMP standards
c should consult RFC 1213 for additional configuration information before proceeding.
d
e
f
g (RFCs)
To configure
c Configure trap destinations.
d
e
f
g traps
To configure
c Configure SNMP security properties.
d
e
f
g security
New ways to do familiar tasks
This table lists common tasks for simple network management protocol (SNMP). The user interface for performing
these tasks is different in Windows 2000 than it was in Windows NT 4.0.
file://C:\Documents and Settings\Administrator\Local Settings\Temp\~hh311.htm 11/24/2003
Network interoperability Page 2 of 130
If you want to In Windows NT 4.0 use In Windows 2000 use
The SNMP Service option in
Install the SNMP Add/Remove Programs in Control Panel. For more
Windows NT TCP/IP Installation
service. information, see Install the SNMP service.
Options.
Configure SNMP Services in the Computer Management console. For
Control Panel, Network, Services tab.
agent. more information, see Configure agent properties.
Configure SNMP Services in the Computer Management console. For
Control Panel, Network, Services tab.
traps. more information, see Configure traps.
Configure SNMP Services in the Computer Management console. For
Control Panel, Network, Services tab.
security. more information, see Configure security.
Best practices
The Windows 2000 SNMP Service greatly simplifies network management. To take best advantage of this:
z Try to organize SNMP communities by functional organization, following the Windows 2000 distributed security
model.
z Take advantage of SNMP security checking by configuring authentication traps on all SNMP agents.
z If you will be monitoring service specific components, such as dynamic host configuration protocol (DHCP) or
Windows Internet Name Service (WINS), verify that these services have been successfully installed and
configured.
How to...
z Install the SNMP service
z Configure agent properties
z Configure traps
z Configure security
z Start or stop the SNMP service
z Configure event to trap translator
To install the SNMP service
1. Open the Windows Components wizard.
2. In Components, click Management and Monitoring Tools (but do not select or clear its check box), and
then click Details.
3. Select Simple Network Management Protocol check box, and click OK.
4. Click Next.
Notes
z To open the Windows Components wizard, click Start, point to Settings, click Control Panel, double-click
Add/Remove Programs, and then click Add/Remove Windows Components.
z Certain Windows components require configuration before thay can be used. If you installed one or more of
these components, but did not configure them, when you click Add/Remove Windows Components, a list of
components that need to be configured is displayed. To start the Windows Components wizard, click
Components.
z You must be logged on as an administrator or a member of the Administrators group in order to complete this
procedure. If your computer is connected to a network, network policy settings might also prevent you from
completing this procedure.
z SNMP starts automatically after installation.
Related Topics
To configure agent properties
1. Open Computer Management.
file://C:\Documents and Settings\Administrator\Local Settings\Temp\~hh311.htm 11/24/2003
Network interoperability Page 3 of 130
2. In the console tree, click Services.
Where?
Services and Applications
Services
3. In the details pane, click SNMP Service
4. On the Action menu, click Properties.
5. On the Agent tab, in Contact, type the name of the user or administrator for this computer.
6. In Location, type the physical location of the computer or the contact.
7. Under Service, select the appropriate check boxes for this computer, and then click OK.
To view a description of a dialog box item, right-click the item, and then click What's This?
Notes
z To open Computer Management, click Start, point to Settings, and click Control Panel. Double-click
Administrative Tools and then double-click Computer Management.
z If you change existing SNMP settings, your changes take effect immediately. If you are configuring SNMP for
the first time, you must restart SNMP before these settings take effect.
Related Topics
To configure traps
1. Open Computer Management.
2. In the console tree, click Services.
Where?
Services and Applications
Services
3. In the details pane, click SNMP Service
4. On the Action menu, click Properties.
5. On the Traps tab, under Community name, type the case-sensitive community name to which this
computer will send trap messages, and then click Add to list.
6. In Trap destinations, click Add.
7. In Host name, IP or IPX address, type information for the host, and click Add.
8. Repeat steps 5 through 7 until you have added all the communities and trap destinations you want.
Notes
z To open Computer Management, click Start, point to Settings, and click Control Panel. Double-click
Administrative Tools and then double-click Computer Management.
z If you change existing SNMP settings, your changes take effect immediately. The SNMP service does not need
to be restarted for your settings to take effect.
Related Topics
To configure security
1. Open Computer Management.
2. In the console tree, click Services.
Where?
Services and Applications
Services
file://C:\Documents and Settings\Administrator\Local Settings\Temp\~hh311.htm 11/24/2003
Network interoperability Page 4 of 130
3. In the details pane, click SNMP Service
4. On the Action menu, click Properties.
5. On the Security tab, select Send authentication trap if you want a trap message sent whenever
authentication fails.
6. Under Accepted community names, click Add.
7. Under Community Rights, select a permission level for this host to process SNMP requests from the
selected community.
To view a description of a dialog box item, right-click the item, and then click What's This?
8. In Community Name, type a case-sensitive community name, and then click Add.
9. In SNMP Service Properties, specify whether or not to accept SNMP packets from a host:
z To accept SNMP requests from any host on the network, regardless of identity, click Accept SNMP
packets from any host.
z To limit acceptance of SNMP packets, click Accept SNMP packets from these hosts, click Add, type
the appropriate host name, IP or IPX address, and then click Add again.
Important
z If you remove all the community names, including the default name Public, SNMP does not respond to any
community names presented.
Notes
z To open Computer Management, click Start, point to Settings, and click Control Panel. Double-click
Administrative Tools, and then double-click Computer Management.
z You can add additional community and host names as necessary.
z You can make changes to an entry by clicking the entry, and then clicking Edit. You can delete a selected entry
by clicking Remove.
z If you change existing SNMP settings, your changes take effect immediately. The SNMP service does not need
to be restarted for your settings to take effect.
Related Topics
To start or stop the SNMP service
1. Open Computer Management.
2. In the console tree, click Services.
Where?
Services and Applications
Services
3. In the details pane, click SNMP Service
4. On the Action menu, click Start, Stop, or Restart.
Notes
z To open Computer Management, click Start, point to Settings, and click Control Panel. Double-click
Administrative Tools and then double-click Computer Management.
z If you add new extensions to SNMP, you do not need to restart the SNMP service for your changes to take
effect.
Related Topics
To configure event to trap translator
1. Open Command Prompt.
2. At the Command Prompt, type evntcmd /? for syntax and options for using the Evntcmd command prompt
file://C:\Documents and Settings\Administrator\Local Settings\Temp\~hh311.htm 11/24/2003
Network interoperability Page 5 of 130
tool.
Note
z To open Command Prompt, click Start, point to Programs, point to Accessories, and then click Command
Prompt.
Related Topics
Concepts
This section covers:
z SNMP Overview
z Understanding SNMP
z Using SNMP
z Resources
SNMP overview
z SNMP defined
z The SNMP service
SNMP defined
The Simple Network Management Protocol (SNMP) is a network management standard widely used in TCP/IP
networks and, more recently, in Internet Packet Exchange (IPX) networks.
SNMP provides a method of managing network hosts such as workstation or server computers, routers, bridges,
and hubs from a centrally-located computer running network management software. SNMP performs management
services by using a distributed architecture of management systems and agents.
Because network management is critical for both auditing and resource management, SNMP can be used to:
z Configure remote devices. Configuration information can be sent to each networked host from the
management system.
z Monitor network performance. You can track the speed of processing and network throughput, and collect
information about the success of data transmissions.
z Detect network faults or inappropriate access. You can configure trigger alarms on network devices when
certain events occur. When an alarm is triggered, the device forwards an event message to the management
file://C:\Documents and Settings\Administrator\Local Settings\Temp\~hh311.htm 11/24/2003
Network interoperability Page 6 of 130
system. Common types of alarms include a device being shut down and restarted, a link failure being detected
on a router, and inappropriate access.
z Audit network usage. You can monitor both overall network usage to identify user or group access, and types
of usage for network devices and services. You can use this information to generate direct billing of accounts or
to justify both current network costs and planned expenditures.
The SNMP service
The simple network management protocol (SNMP) service supports computers running TCP/IP and IPX protocols.
It is an optional service that can be installed after the TCP/IP protocol has been successfully configured.
The SNMP service provides an SNMP agent that allows remote, centralized management of computers running:
z Windows 2000 Server
z Windows 2000 Professional
z Windows 2000-based WINS
z Windows 2000-based DHCP
z Windows 2000-based Internet Information Services
z LAN Manager
To access the information that the SNMP agent service provides, you need at least one SNMP management system
software application. The SNMP Service supports but does not currently include SNMP management software.
SNMP management software must be running on the host which acts as the management system. For more
information about SNMP management software and applications, see the Windows 2000 Resource Kit.
Understanding SNMP
z SNMP management systems and agents
z How SNMP works
z SNMP messages
SNMP management systems and agents
Using SNMP requires two components:
z An SNMP management system.
The management system, also called management console, sends information and update requests to an SNMP
agent. Any computer running SNMP management software is an SNMP management system. The management
software application does not need to run on the same host as the SNMP agent.
The SNMP management system requests information from a managed computer, called an SNMP agent, such as
the amount of hard disk space available or the number of active sessions. The management system can also
initiate a change to an agent's configuration. However, this is rare because most clients have read-only access.
z An SNMP agent.
The SNMP agent responds to management system requests for information. Any computer running SNMP agent
software is an SNMP agent. The Windows 2000 SNMP Service, which is agent software, responds to information
file://C:\Documents and Settings\Administrator\Local Settings\Temp\~hh311.htm 11/24/2003
Network interoperability Page 7 of 130
requests from one or multiple management systems. The SNMP Service can be configured to determine which
statistics are tracked and which management systems are authorized to request information.
In general, agents do not originate messages, but only respond to them. A trap message is the only agent-
initiated SNMP communication. A trap is an alarm-triggering event on an agent, such as a system reboot or
illegal access, which provides enhanced security.
Management hosts and agents belong to an SNMP community, which is a collection of hosts grouped together
for administrative purposes. Defining communities provides security by allowing only management systems and
agents within the same community to communicate.
How SNMP works
Both agents and management systems use SNMP messages to inspect and communicate host information. SNMP
messages are sent using the User Datagram Protocol (UDP). The Internet Protocol (IP) is used to route the
messages between the management system and host.
The information that the management system requests is contained in a management information base (MIB). The
MIB is a database that contains various types of information about a networked computer, such as the version of
network software running on that computer and the available hard drive space.
The following example illustrates how an SNMP agent responds to a management system request for information:
1. The management system (Host A), sends an SNMP datagram to the agent (Host B), using the agent's host
name, IP address, or IPX address.
2. The SNMP agent receives the datagram and verifies the community name to which the management system
belongs. If it is a valid community name, the agent retrieves the data requested from the appropriate SNMP
subagent. If the community name is incorrect, the agent sends an "authentication failure" trap to its trap
destinations (Hosts C and D).
3. The SNMP agent returns the datagram to the management system with the requested information.
For more information on SNMP message types or the MIB, see the Windows 2000 Resource Kit.
SNMP messages
When simple network management protocol (SNMP) management programs send requests to a network device,
the agent software on that device receives the requests and retrieves information from MIBs. The agent then
sends the requested information back to the initiating SNMP management program. To perform these tasks, the
file://C:\Documents and Settings\Administrator\Local Settings\Temp\~hh311.htm 11/24/2003
Network interoperability Page 8 of 130
agent uses the following messages:
SNMP
Description
Message
The basic SNMP request message. Sent by an SNMP management system, it requests information
Get
about a single MIB entry on an SNMP agent. For example, the amount of free drive space.
An extended type of request message that can be used to browse the entire tree of management
objects. When processing a Get-next request for a particular object, the agent returns the identity
Get-next
and value of the object which logically follows the object from the request. The Get-next request is
useful for dynamic tables, such as an internal IP route table.
If write access is permitted, this message can be used to send and assign an updated MIB value to
Set
the agent.
Requests that the data transferred by the host agent be as large as possible within given restraints of
message size. This minimizes the number of protocol exchanges required to retrieve a large amount
Getbulk of management information. The maximum message size should not be larger than the path
maximum transmission unit (MTU), the largest frame size allowed for a single frame on your
network, or fragmentation can occur.
An unsolicited message sent by an SNMP agent to an SNMP management system when the agent
detects that a certain type of event has occurred locally on the managed host. The SNMP
Trap
management console that receives a trap message is known as a trap destination. For example, a
trap message might be sent on a system restart event.
Using SNMP
z Defining communities
z Agent properties
z Trap properties
z SNMP security properties
z SNMP service properties
Defining communities
You can assign groups of hosts to simple network management protocol (SNMP) communities for limited security
checking of agents and management systems or for administrative purposes. Communities are identified by
community names that you assign. A host can belong to multiple communities at the same time, but an agent
does not accept a request from a management system outside its list of acceptable community names.
Define communities logically to take advantage of the basic authentication service provided by SNMP. In the
following example, there are two communities: Public and Public 2.
file://C:\Documents and Settings\Administrator\Local Settings\Temp\~hh311.htm 11/24/2003
Network interoperability Page 9 of 130
z Agent 1 can send traps and other messages to Manager 2 because they are both members of the Public 2
community.
z Agents 2-4 can send traps and messages to Manager 1 because they are all members, by default, of the Public
1 community.
Community names are managed by configuring SNMP security properties.
Note
z There is no relationship between community names and domain or workgroup names. Community names
represent a shared password for groups of network hosts, and should be selected and changed as you would
change any password. Deciding which hosts belong to the same community is generally determined by physical
proximity.
Agent properties
The simple network management protocol (SNMP) agent provides the related management system with
information on activities that occur at the Internet Protocol (IP) network layer.
The SNMP service sends agent information in response to an SNMP request or in an SNMP trap message.
You can configure the following agent properties by using the Agent tab on the SNMP Service Properties dialog
box:
Agent Service Select if this computer:
Physical Manages physical devices, such as a hard disk partition.
Uses any applications that send data using the TCP/IP protocol suite. This service should
Applications
always be enabled.
Datalink and
Manages a bridge.
Subnet
Internet Is an IP gateway (router).
End-to-end Is an IP host. This service should always be enabled.
You can also configure agent properties such as:
z The name of the person to contact, such as the network administrator.
z The location of the contact person.
For more information on how to configure SNMP agent properties, see To configure agent properties.
Trap properties
Simple network management protocol (SNMP) traps can be used for limited security checking. When configured for
an agent, the SNMP service generates trap messages any time specific events occur. These messages are sent to a
trap destination. For example, an agent can be configured to initiate an authentication trap if a request for
information is sent by an unrecognized management system. Trap messages can also be generated for events
such as host system startup or shutdown.
Trap destinations consist of the computer name or the IP or IPX address of the management system. The trap
destination must be a network-enabled host that is running SNMP management software. Trap destinations can be
configured by a user, but the events (such as a system reboot) that generate a trap message are internally
defined by the SNMP agent.
You can configure trap destinations by using the Traps tab in SNMP Service Properties.
file://C:\Documents and Settings\Administrator\Local Settings\Temp\~hh311.htm 11/24/2003
Network interoperability Page 10 of 130
For more information on how to configure SNMP traps, see To configure traps.
SNMP security properties
Simple network management protocol (SNMP) provides security through the use of community names and
authentication traps. You can restrict SNMP communications for the agent, allowing it to communicate with only a
specific list of other SNMP management systems.
You can configure SNMP security in SNMP Service Properties on the Security tab.
The following options can be configured to enable SNMP security:
z Accepted community names. The service requires at least one default community name. Public is the
common community name that is universally accepted in all SNMP implementations. You can add multiple
community names, and delete or change the default community name. The community names configured here
are used in trap destinations. If an SNMP request is received from a community which is not on this list, it will
generate an authentication trap.
Caution
z If you remove all the community names including the default name Public, SNMP will not respond to any
community names presented.
z Rights. A permission level can be selected, determining how the SNMP agent processes requests from a
selected community. For example, you can configure the permission level to block the SNMP agent from
processing any requests from a specific community.
z Accept SNMP packets from any host. In this context, the source host and list of acceptable hosts are the
source SNMP management system and the list of acceptable management systems. No SNMP packets are
rejected on the basis of the name or address of the source host or the list of acceptable hosts. This option is
checked by default.
z Accept SNMP packets from these hosts. In this context, the list of acceptable hosts means the acceptable
SNMP management systems. When selected, only SNMP packets received from the hosts in this list are
accepted. Otherwise, the SNMP message is rejected and an authentication trap sent. This selection provides
greater security than using a community name, which might contain many hosts.
z Send authentication trap. Authentication is the process of verifying that a host name or address is valid.
When the SNMP agent receives a request that does not contain the correct community name or is not sent from
a member of the acceptable host list, the agent sends an authentication trap message to one or more trap
destinations (management systems), indicating the failure of authentication. This option is checked by default.
For more information on how to configure SNMP security, see To configure security.
SNMP service properties
You can use the General, Log On, and Recovery tabs in SNMP Service Properties to configure how the SNMP
service starts, logs on to the system, and recovers from an abnormal program termination of the service or
operating system.
For information on changing these properties, see Services.
Resources
z The SNMP standard
z SNMP standards (RFCs)
z Updated technical information
The SNMP standard
To meet the challenges of designing an effective network management platform for heterogeneous TCP/IP-based
file://C:\Documents and Settings\Administrator\Local Settings\Temp\~hh311.htm 11/24/2003
Network interoperability Page 11 of 130
networks, simple network management protocol (SNMP) was defined in 1988 and approved by the Internet
Activities Board (IAB) as an Internet standard in 1990.
Windows 2000 implements SNMP versions 1 and 2C. These versions are based on industry standards that define
how network management information is structured, stored, and communicated between agents and management
systems for TCP/IP-based networks.
The SNMP standard includes the following RFC-compliant constructs:
z The Management Information Base II (MIB II) as defined in RFC 1213 is a set of manageable objects
representing various types of information about TCP/IP components in your network, such as the network
interfaces list, routing table, and TCP connections table. The Windows 2000 SNMP service supports the Host
Resources MIB (RFC 1514), LAN Manager MIB II, DHCP MIB, WINS MIB, and Internet Information Services MIB.
Others might develop their own MIBs for use with the Windows 2000 SNMP service. For detailed information
about MIB objects, see the Windows 2000 Resource Kit.
z The Structure for Management Information (SMI) is a separate Internet RFC (RFC 1902) that describes the
object syntax for specifying how MIB data is referenced and stored.
z Simple Network Management Protocol (SNMP) as defined in RFC 1157 is a standard defining how
communication occurs between SNMP-capable devices and which types of messages are allowed.
SNMP standards (RFCs)
Requests for Comments (RFCs) are an evolving series of reports, proposals for protocols, and protocol standards
used by the Internet community. Simple Network Management Protocol (SNMP) specifications are defined in RFCs
published by the Internet Engineering Task Force (IETF) and other working groups.
The following RFCs specify the core SNMP standards:
RFC Description
1155 Structure and Identification of Management Information for TCP/IP-based Internets
1157 Simple Network Management Protocol
1213 Management Information Base for Network Management of TCP/IP-based internets: MIB-II
For more information on RFCs or how to obtain them, see TCP/IP standards (RFCs).
Notes
z To read the most current RFCs related to SNMP, see the Active IETF Working Groups Web site
(http://www.ietf.org/html.charters/wg-dir.html#Operations_and_Management_Area)
z Web addresses can change, so you might be unable to connect to the Web site or sites mentioned here.
Updated technical information
Microsoft Product Support Services provides additional information about SNMP. See Updated technical
information.
Troubleshooting SNMP
What problem are you having?
file://C:\Documents and Settings\Administrator\Local Settings\Temp\~hh311.htm 11/24/2003
Network interoperability Page 12 of 130
My SNMP client is not functioning.
Cause: An unknown network or SNMP problem.
Solution: SNMP error handling is integrated with Event Viewer. Use Event Viewer if you suspect there is a
problem with the SNMP service. You can configure a View filter to display only SNMP messages.
See also: Using Event Viewer.
My SNMP management system keeps timing out while querying the WINS server.
Cause: The SNMP time-out period is too short.
Solution: Increase the SNMP time-out period on the SNMP management system.
An Error 3 occurs when I reboot a computer configured with an IPX address as a trap destination.
Cause: This occurs when the IPX address has been entered incorrectly, using a comma or hyphen to
separate a network number from a Media Access Control (MAC) address. For example, other SNMP
management software might accept an address like: 00008022,0002C0-F7AABD. However, the Windows 2000
SNMP service does not recognize an address with a comma or hyphen between the network number and MAC
address.
Solution: The address used for an IPX trap destination must follow the 8.12 format for the network number
and MAC address. For example, this format is valid, where xxxxxxxx is the network number and
yyyyyyyyyyyy is the MAC address:
xxxxxxxx.yyyyyyyyyyyy
QoS Admission Control
QoS Admission Control offers the ability to centrally designate how, when, and by whom subnet resources are
used. This is achieved through the Windows 2000 implementation of subnet bandwidth management (SBM) and
Quality of Service (QoS).
z Before installing the QoS Admission Control, see Checklist: Installing and configuring QoS Admission Control.
z For tips about using QoS Admission Control, see Best practices.
z For help with specific tasks, see How to.
z For general background information, see Concepts.
z For problem-solving instructions, see Troubleshooting.
Checklist: Installing and configuring QoS Admission Control
Step Reference
c Review QoS Admission Control concepts.
d
e
f
g Concepts
Planning QoS Admission Control
c Plan QoS Admission Control networks.
d
e
f
g networks
c Install QoS Admission Control.
d
e
f
g To install QoS Admission Control
Verify that you have administrator rights to the computer on which
c you are installing the QoS Admission Control.
d
e
f
g
Verify that the TCP/IP protocol is successfully configured on the
c computer. The computer must have a valid IP address.
d
e
f
g
c Start QoS Admission Control.
d
e
f
g To start QoS Admission Control
file://C:\Documents and Settings\Administrator\Local Settings\Temp\~hh311.htm 11/24/2003
Network interoperability Page 13 of 130
c Configure QoS Admission Control subnets.
d
e
f
g Configure subnets
Verify that you have the IP address of the subnet you want to
c configure.
d
e
f
g
Verify that you have the capacity limits of the network you want to
c manage with the QoS Admission Control.
d
e
f
g
c Configure user policies.
d
e
f
g Configure user policies
c Verify that you have administrator rights to Active Directory.
d
e
f
g
c Review policy recommendations.
d
e
f
g Using QoS Admission Control
Best practices
The Windows 2000 QoS Admission Control console greatly simplifies the implementation of admission control
services. To take best advantage of this:
z Assign QoS Admission Control policies at the highest possible level. The default policies for the enterprise and
subnet levels provide the broadest effects with the least effort. Enterprise policies apply to all users on all QoS
Admission Control-managed subnets. If individual users have special requirements, you can create exceptions
to the default policy for those users that contain only the attributes that must be different.
z Install QoS Admission Control on a second host on the same subnet. This ensures that subnet resources are
managed, even when the primary QoS Admission Control host is not available.
z Disable the AcsService account from interactive logons. AcsService is a service account that does not need to
be accessed by users. Because it has privileges, disabling logons enhances security by preventing unauthorized
system entry through this account.
How to...
This section provides help with specific tasks required to install and configure the QoS Admission Control, and its
associated policies.
z Use QoS Admission Control
z Configure policy
Use QoS Admission Control
z Install QoS Admission Control
z Install QoS Packet Scheduler
To install QoS Admission Control
1. Open the Windows Components wizard.
2. In Components, click Networking Services (but do not select or clear its check box), and then click
Details.
3. Select the QoS Admission Control Service check box, and click OK.
4. Click Next, and then click Finish.
Notes
z To open Add/Remove Programs, click Start, point to Settings, and click Control Panel, and then double-click
Add/Remove Programs. Click Add/Remove Windows Components.
z Certain Windows components require configuration before thay can be used. If you installed one or more of
these components, but did not configure them, when you click Add/Remove Windows Components, a list of
components that need to be configured is displayed. To start the Windows Components wizard, click
Components.
z QoS Admission Control must be installed on a domain controller in Active Directory.
z You must be logged in as an Administrator to install and configure QoS Admission Control.
file://C:\Documents and Settings\Administrator\Local Settings\Temp\~hh311.htm 11/24/2003
Network interoperability Page 14 of 130
Related Topics
To install QoS Packet Scheduler
1. Open Network and Dial-up Connections.
2. Click the Local Area Connection on which you want to install QoS Packet Scheduler, and then, on the File
menu, click Properties.
3. Click Install, click Service, and then click Add.
4. Click QoS Packet Scheduler, and then click OK.
Notes
z To open Network and Dial-up Connections, click Start, point to Settings, and click Control Panel.
z Install Packet Scheduler on all end-systems that make reservations on your QoS Admission Control subnet.
Related Topics
Configure policy
z Start QoS Admission Control
z Configure subnets
z Configure user policies
To start QoS Admission Control
z Open QoS Admission Control.
Notes
z To open QoS Admission Control, click Start, point to Programs, point to Administrative Tools, and then click
QoS Admission Control.
Related Topics
Configure subnets
z Create QoS Admission Control subnets
z Configure traffic properties
z Configure server properties for this subnet
z Configure logging properties
z Configure accounting properties
z Configure advanced properties
To create QoS Admission Control subnets
1. Open QoS Admission Control.
2. In the console tree, click Subnetwork Settings.
3. On the Action menu, and click Add subnetwork.
If you are reconfiguring a subnet, click Action, and then click Properties.
4. Type the IP address for the subnet, using the following format:
IP Address/subnet mask width in bits (for example, 10.1.2.0/24)
file://C:\Documents and Settings\Administrator\Local Settings\Temp\~hh311.htm 11/24/2003
Network interoperability Page 15 of 130
5. In the Subnet Properties dialog box, select the settings you want to apply to the subnet:
z To configure data rates and service levels for the subnet, use the Traffic tab.
z To administratively enable servers to act as QoS Admission Control hosts, use the Servers tab.
z To require that QoS Admission Control hosts log all subnet RSVP messages, use the Logging tab.
z To track network resource usage on the subnet by user, use the Accounting tab.
z To determine the behavior of the QoS Admission Control hosts managing this subnet, use the Advanced
tab.
Notes
z To open QoS Admission Control, click Start, point to Programs, point to Administrative Tools, and then click
QoS Admission Control.
z The IP address you enter must be the actual subnet ID, followed by the number of bits used to uniquely identify
the subnet (for example, 10.1.2.0/24). For detailed information on subnet masks and IP addressing for TCP/IP,
see Related Topics.
z The Primary Domain Controller domain administrator must change the security settings for the subnet object on
the PDC to allow the child domain administrator (or another user) to modify the subnet object.
Related Topics
To configure traffic properties
1. Open QoS Admission Control.
2. Click the subnet you want to configure.
Where?
QoS Admission Control
Subnetwork Settings
Applicable subnet
3. On the Action menu, click Properties.
4. Click Traffic, and configure traffic properties for this subnet:
z Select Enable Admission Control Service on this subnet to enable the service on this subnet.
z To supply a text description of the subnet to which this policy applies, type your description in
Description of the subnetwork.
z To set the maximum rate at which data can travel on this subnet, type a number in Data rate per flow.
z To set the maximum rate allowed during a burst of packets on this subnet, type a number in Peak data
rate per flow that is equal to or greater than Data rate per flow.
z To set the maximum rate for all simultaneous flows on this subnet, type a number in Aggregate data
rate that is equal to or greater than the Peak data rate per flow.
z To set the maximum rate on all simultaneous flows during a burst of packets on this subnet, type a
number in Aggregate peak data rate that is equal to or greater than the Peak data rate per flow.
Note
z To open QoS Admission Control, click Start, point to Programs, point to Administrative Tools, and then click
QoS Admission Control.
Related Topics
To configure server properties for this subnet
1. Open QoS Admission Control.
2. Click the subnet you want to configure.
Where?
QoS Admission Control
file://C:\Documents and Settings\Administrator\Local Settings\Temp\~hh311.htm 11/24/2003
Network interoperability Page 16 of 130
Subnetwork Settings
Applicable subnet
3. On the Action menu, click Properties.
4. Click Server, and configure server properties for this subnet:
z Click Add to add a server to the list of servers allowed to run QoS Admission Control on this subnet.
z Click Remove to remove a selected server from the list of servers allowed to run QoS Admission
Control.
Note
z To open QoS Admission Control, click Start, point to Programs, point to Administrative Tools, and then click
QoS Admission Control.
Related Topics
To configure logging properties
1. Open QoS Admission Control.
2. Click the subnet you want to configure.
Where?
QoS Admission Control
Subnetwork Settings
Applicable subnet
3. On the Action menu, click Properties.
4. Click Logging, and configure logging properties for this subnet:
z To determine whether the QoS Admission Control host records all RSVP messages in a log file, select
Enable RSVP message logging.
z To specify where you want the log file to be created, type the path in Log file location. This location
may contain environment variables. For example, type %windir%\system32\LogFiles.
z To specify the maximum number of circular log files QoS Admission Control can create, type a number in
Number of log files.
z To specify the largest size that each circular log file can be before the next one is created, type a
number in Maximum file size.
z To determine what type of transactions are tracked in the Windows 2000 Event Log, select the
appropriate number in Logging level:
z 0 Fatal Errors Only
z 1 All Errors
z 2 All Warnings and Errors
z 3 All available information
Notes
z To open QoS Admission Control, click Start, point to Programs, point to Administrative Tools, and then click
QoS Admission Control.
z If the RSVP log reaches the maximum file size, it creates a new file. If it has reached the maximum number of
files, it overwrites the first log file.
z Each log file contains approximately 500 messages per megabyte of file size. Keeping the maximum log file size
to a smaller value reduces the impact on disk space and eases the task of locating specific transactions.
z When using logging features, always monitor storage space in use and be careful not to set log file sizes too
high for available disk space.
z The log file appears in the account file location you specified with the file name RSVPTRACExx.txt, where xx
represents the sequential, ascending number of the log file.
Related Topics
To configure accounting properties
1. Open QoS Admission Control.
2. Click the subnet you want to configure.
file://C:\Documents and Settings\Administrator\Local Settings\Temp\~hh311.htm 11/24/2003
Network interoperability Page 17 of 130
Where?
QoS Admission Control
Subnetwork Settings
Applicable subnet
3. On the Action menu, click Properties.
4. Click Accounting, and configure accounting properties for this subnet:
z To record QoS Admission Control host information about network resource usage in a log file, select
Enable Accounting.
z To specify where the log file is created, type the appropriate path in Account file location. This
location might contain environment variables. For example, type %windir%\system32\LogFiles.
z To specify the maximum number of circular log files created before the first is overwritten with new
data, type a number in Number of files.
z To specify the largest size of each circular log file before the next one is created, type a number in
Maximum file size.
Notes
z To open QoS Admission Control, click Start, point to Programs, point to Administrative Tools, and then click
QoS Admission Control.
z If the QoS Admission Control accounting log reaches the maximum file size, it creates a new file. If it has
reached the maximum number of files, it overwrites the first log file.
z The log file appears in the directory specified and is named ACSUSERSESSIONxx.txt, where xx represents the
sequential, ascending number of the log file.
z By default, each log file contains approximately 500 messages per megabyte of file size. Keeping maximum log
file size to a smaller, rather than larger value, reduces the impact on disk space and eases the task of locating
specific transactions.
z When using logging features, always monitor storage space in use and be careful not to set log file sizes too
high for available disk space.
Related Topics
To configure advanced properties
1. Open QoS Admission Control.
2. Click the subnet you want to configure.
Where?
QoS Admission Control
Subnetwork Settings
Applicable subnet
3. On the Action menu, click Properties.
4. Click Advanced, and configure advanced properties for this subnet:
z The Election Priority determines which host becomes the designated subnet bandwidth manager
(DSBM) for the subnet. By default, the election priority is set to the same value on all QoS Admission
Control hosts. The election is performed automatically.
z To determine how often the QoS Admission Control hosts beacon on the subnet, type a number in Keep
alive interval.
z To set the interval following the last beacon, type a number in Dead interval.
z To determine how often the QoS Admission Control host checks the directory service for new policy
information, type a number in Local policy cache timeout.
z To determine the rate at which the data flow is sent until the network reservation is complete, type a
number in Data rate before reservation.
Notes
z To open QoS Admission Control, click Start, point to Programs, point to Administrative Tools, and then click
QoS Admission Control.
z Once the reservation is in place, the Data rate before reservation value is ignored. At this time, the traffic
file://C:\Documents and Settings\Administrator\Local Settings\Temp\~hh311.htm 11/24/2003
Network interoperability Page 18 of 130
properties of the applicable QoS Admission Control policy determine the treatment of the data flow.
Related Topics
Configure user policies
z Configure enterprise policies
z Add subnet policies
z Delete subnet policies
z Configure user traffic properties
To configure enterprise policies
1. Open QoS Admission Control.
2. In the console tree, click Enterprise Settings.
3. On the Action menu, click Add Policy.
4. On the General tab under Identity, click the user type or group to which this policy applies.
z If this policy applies to any member of a trusted domain, click Any Authenticated User.
z Or, if this policy applies to any member not in a trusted domain, click Un-authenticated user.
z If this policy applies to a specific user, click User and type a user name.
z If this policy applies to an organizational unit (OU), click OU and type the organizational unit name.
5. On the Flow limits and Aggregate limits tabs, set the traffic properties for the user policy.
Notes
z To open QoS Admission Control, click Start, point to Programs, point to Administrative Tools, and then click
QoS Admission Control.
z Modify the enterprise-level Any Authenticated User policy to meet the general needs of your users. The only
time you need to create additional policies is when a user requires an exception to the enterprise policy.
z Use the default Un-authenticated User policy to meet the general needs of external users, such as those who
access the network but are not authenticated by a trusted Windows domain.
Related Topics
To add subnet policies
1. Open QoS Admission Control.
2. Click the subnet folder for which you want to add a user policy.
Where?
QoS Admission Control
Subnetwork Settings
Applicable subnet
3. On the Action menu, click Add Policy.
4. If this policy is for members of a trusted domain, on the General tab under Identity, click Any
authenticated user. If not, click Un-authenticated user.
5. If this policy applies to a specific user, click User and type a user name.
6. If this policy applies to an organizational unit (OU), click OU and type the organizational unit name.
7. On the Flow limits and Aggregate limits tabs, type settings for the user policy.
Notes
z To open QoS Admission Control, click Start, point to Programs, point to Administrative Tools, and then click
QoS Admission Control.
z If you want to apply exceptions to the general enterprise policy that was created, modify the Any Authenticated
User policy under the appropriate subnet.
file://C:\Documents and Settings\Administrator\Local Settings\Temp\~hh311.htm 11/24/2003
Network interoperability Page 19 of 130
z To meet the general needs of external users, such as those who access the subnet but are not authenticated by
a trusted Windows domain, use the default Un-Authenticated User policy.
Related Topics
To delete subnet policies
1. Open QoS Admission Control.
2. Click the subnet folder for which you want to delete a policy.
Where?
QoS Admission Control
Subnetwork Settings
Applicable subnet
3. Click the policy you want to delete.
4. On the Action menu, click Delete QoS ACS Policies.
Note
z To open QoS Admission Control, click Start, point to Programs, point to Administrative Tools, and then click
QoS Admission Control.
z This procedure deletes only the policies for the selected subnet. In order to delete the subnet object, go to the
Active Directory Sites and Services console and remove the subnet object you want to delete.
To delete the subnet object, open Active Directory Sites and Services, open the Sites folder, open the
Subnets folder, and then click the subnet object you want to delete. On the Action menu, click Delete.
Related Topics
To configure user traffic properties
1. Open QoS Admission Control.
2. In the console tree, click Enterprise Settings.
Or, if you want to configure policies at the subnet level instead of the enterprise level, click Subnetwork
Settings.
3. In the details pane, select the user for which you want to set the traffic properties. To add properties for a
new user, on the Action menu click Add Policy. Next, on the General tab, in User, type a user name or
click Browse.
4. On the Action menu, click Properties.
5. Set traffic properties. To see more information and recommendations about each traffic property, right-click
the property, and then click What's This?.
Note
z To open QoS Admission Control, click Start, point to Programs, point to Administrative Tools, and then click
QoS Admission Control.
Related Topics
Concepts
This section provides general background information about the QoS Admission Control.
z QoS Admission Control overview
z Understanding the QoS Admission Control model
file://C:\Documents and Settings\Administrator\Local Settings\Temp\~hh311.htm 11/24/2003
Network interoperability Page 20 of 130
z Using QoS Admission Control
z Resources
QoS Admission Control overview
This topic covers:
z QoS Admission Control defined
z Benefits of QoS Admission Control
QoS Admission Control defined
QoS Admission Control is a Windows 2000 component that you can use to manage the use of network resources
(bandwidth) at the subnet level. It is based on the Internet Engineering Task Force (IETF) standard for subnet
bandwidth management (SBM).
The efficient use and allocation of bandwidth are important concerns for network administrators, especially with
the emergence of real-time, multimedia programs. QoS Admission Control resolves this issue by preventing
programs from consuming more bandwidth than the subnet can handle. It controls the amount of bandwidth that
can be reserved, how the traffic is sent, and who can reserve priority bandwidth.
You can use the QoS Admission Control console to centrally create and manage QoS Admission Control policies.
QoS Admission Control uses policy-based administration to determine when and how priority bandwidth is
allocated and who can reserve it. You can configure policies to meet the requirements of a user, program, site, or
global enterprise.
Any subnet clients that are SBM-enabled can use QoS Admission Control to request priority bandwidth. This
includes any hosts running Windows 2000, Windows 98, or SBM client software. The client programs used to send
data on the subnet must be QoS-enabled. In this documentation, subnet clients refers to SBM-enabled clients
running QoS-enabled programs.
Benefits of QoS Admission Control
Windows 2000 QoS Admission Control simplifies your management of bandwidth at a low cost of ownership. You
can:
z Centralize policy and subnet configuration in the QoS Admission Control console.
z Use the user and subnet identities as criteria for reserving network resources and setting priorities.
z Make bandwidth reservation transparent to the user, requiring no user training.
z Partition network resources between low-priority and high-priority traffic.
z Safeguard end-to-end delivery service with low delay guarantees.
z Interoperate with LAN, WAN, ATM, Ethernet, and Token Ring configurations.
z Support multicast transmission of bandwidth reservation messages.
z Process bandwidth reservation messages that are encrypted by Windows 2000 IP Security.
Understanding the QoS Admission Control model
This topic covers:
z Quality of Service (QoS)
z RSVP
z Traffic control
z QoS Admission Control
Quality of Service (QoS)
In order to understand how the QoS Admission Control works, it is necessary to first understand Quality of Service
(QoS).
file://C:\Documents and Settings\Administrator\Local Settings\Temp\~hh311.htm 11/24/2003
Network interoperability Page 21 of 130
Generally, quality of service is the set of methods or processes a service-based organization implements to
maintain a specific level of quality. In the context of Windows 2000, QoS is a set of service requirements that the
network must meet to assure an adequate service level for data transmission.
Implementing QoS enables real-time programs to make the most efficient use of network bandwidth. Because it
assures some level of guarantee for sufficient network resources, it gives a shared network a level of service
similar to that of a private network.
A QoS guarantee indicates a service level that enables a program to transmit data in an acceptable way and in an
acceptable time frame.
The goal of QoS is a guaranteed delivery system for network traffic, such as Internet Protocol (IP) packets. The set
of mechanisms QoS uses to achieve this goal includes services and protocols. The Windows 2000 implementation
of QoS includes:
z A subnet bandwidth management (SBM) service for controlling bandwidth on a subnet.
z Integrated Resource Reservation Protocol (RSVP), enabling the sender and receiver of a communication to
establish a reserved, QoS highway for traffic.
z Traffic control services for prioritizing and scheduling traffic.
RSVP
This topic covers:
z RSVP overview
z RSVP messages
z RSVP example
RSVP overview
The QoS Admission Control and its subnet clients use the resource reservation protocol (RSVP) as a message
service for priority bandwidth requests. RSVP is a signaling protocol that carries the bandwidth reservation along a
data path that is predetermined by the network routing protocol. This protocol:
z Supports multicast or unicast transmission.
z Passes the reservation request to all network components in the traffic flow path.
z Maintains the reservation at each RSVP-aware network component or hop (such as a router, computer, or
switch) between the sending and receiving computers.
z Passes transparently through routers and switches that do not support RSVP.
For the reservation to be fully guaranteed, each hop must grant the reservation and physically allocate the
requested bandwidth. By granting the reservation, the hop commits to providing adequate resources.
If the reservation is rejected, the program receives an immediate response that the network cannot currently
support the amount and type of bandwidth or support the requested service level. The program determines
whether to send the data now using best-effort delivery or to wait and repeat the request later.
RSVP is a soft-state protocol, requiring that the reservation be periodically refreshed. The reservation information,
or reservation state, is cached in each hop. If the network routing protocol alters the data path, RSVP
automatically installs the reservation state along the new route. If refresh messages are not received, reservations
file://C:\Documents and Settings\Administrator\Local Settings\Temp\~hh311.htm 11/24/2003
Network interoperability Page 22 of 130
time out and are automatically dropped, releasing bandwidth.
Notes
z Currently, many routers and switches are not RSVP-compliant. In these cases, the reservation messages simply
pass through each hop. End-to-end and low-delay guarantees for the requested service level are not available.
z RSVP works with any current-generation routing protocol with no modifications required, and supports a
number of network layer protocols, including TCP/IP.
RSVP messages
RSVP uses the following message types to establish and maintain reserved traffic paths on a subnet:
Message
Function
type
Carries the data flow information from the sender to the receiver. The PATH message reserves the
path that requested data must take when returning to the receiver. PATH messages contain
PATH
bandwidth requirements, traffic characteristics, and addressing information, such as the source and
destination IP addresses.
Carries the reservation request from the receiver. RESV messages contain the actual bandwidth
RESV
reservation, the service level requested, and the source IP address.
PATH-ERR Indicates an error in response to the PATH message.
RESV-ERR Indicates an error in response to the RESV message.
PATH-
Removes the PATH state along the route.
TEAR
RESV-
Removes the reservation along the route.
TEAR
RSVP example
RSVP was initially designed to be receiver-initiated because sender initiation does not scale well to large, multicast
scenarios in which there are heterogeneous receivers. With RSVP, each receiver makes its own reservation, and
any differences among reservations are resolved by RSVP. If different receivers require different resources, both
the sender and routers merge the reservation requests by taking the maximum values requested.
The following illustration shows a typical series of events involving RSVP messages:
file://C:\Documents and Settings\Administrator\Local Settings\Temp\~hh311.htm 11/24/2003
Network interoperability Page 23 of 130
In this example, a client requests data from a multimedia server. RSVP PATH and RESV messages are exchanged
to establish a reservation so that the server can send data back to the client with the correct priority markings,
which the intermediate network components handle appropriately.
1. The multimedia server sends a PATH message to the QoS Admission Control host.
2. The QoS Admission Control host approves the request and sends it toward the client. The PATH message
travels through the network, setting up a PATH state at each hop. Each PATH state contains a copy of the
PATH message and the IP address of the previous hop host.
3. The client creates an RESV message, indicating that it wants to receive the data. The RESV message follows
the reverse data path to the multimedia server, using the addressing information in the PATH state to
determine the route.
4. As the RESV message arrives at each hop, the reservation is granted and physical bandwidth is allocated.
The hop maintains the reservation (RESV) state and notifies traffic control that data is to be sent.
5. The multimedia server and the client periodically send PATH and RESV messages during the data
transmission, to keep the reservation state in place.
Traffic control
This topic covers:
z Traffic control overview
z Traffic control components
z Service levels
Traffic control overview
Traffic control is a QoS mechanism that:
z Reduces delay and latency (accumulated delay) in the transmission of network traffic.
z Works with QoS Admission Control and RSVP to meet the service level and priority required in the bandwidth
request.
z Starts when a QoS-enabled client program requests QoS.
z Is available for subnet clients that are not QoS Admission Control-enabled (the client programs must be QoS-
enabled).
z Controls data flow through devices that do not use RSVP.
For more information about installing the Windows 2000 traffic control mechanism, QoS Packet Scheduler, see To
install QoS Packet Scheduler.
Traffic control components
To reduce network delays, the traffic control dynamic-link library (DLL) shapes and prioritizes traffic, using a
process of packet classification and scheduling.
z The packet classifier determines the service class to which an individual packet belongs. Packets are then
queued by service level to be serviced by the packet scheduler.
z The packet scheduler determines the delivery schedule of each packet queue and handles competition
between queued packets that need simultaneous access to network resources. The packet scheduler takes the
information from the packet classifier, creates queues for each data flow, and then empties the queues at the
rate specified by RSVP when the flow was created.
The Packet Scheduler should be installed on all end-systems that make reservations on your QoS Admission
Control subnet. For more information, see To install QoS Packet Scheduler.
Service levels
The service level for each data flow is configured in each QoS Admission Control policy, as part of the traffic
properties. To determine the appropriate service level setting required, it is necessary to understand traffic
file://C:\Documents and Settings\Administrator\Local Settings\Temp\~hh311.htm 11/24/2003
Network interoperability Page 24 of 130
patterns, which fall into two major groups: elastic and real-time.
z Elastic traffic adapts easily to change. When little bandwidth is available, elastic traffic delivery is slow.
Delivery is expedited when bandwidth is abundant. The data sender is automatically tuned to the rate of the
network. Elastic traffic is usually generated by interactive-oriented or transaction-oriented programs, such as
bulk data transfers.
z Real-time traffic has the characteristic that the arrival time interval, between any two packets at the receiver,
must closely match their departure interval. Real-time traffic is limited in its ability to adapt to changing
network conditions, and delays can significantly reduce intelligibility. For example, stretched or dropped
syllables during audio conferencing can alter both context and content. If video traffic is delayed too long, the
picture cannot be viewed.
Three service levels are supported in QoS Admission Control. Best effort is suitable for elastic traffic. The other two
levels are suitable for real-time programs, giving them preferential service. At these two levels, any unreserved
bandwidth or reserved bandwidth not currently in use remains available for other traffic.
z Best effort is the standard operating procedure of many IP-based networks. It is a connectionless model of
delivery that is suitable for elastic traffic. Packets are sent with no guarantees for low delay or adequate
bandwidth.
z Controlled load approximates the behavior of best-effort service in unloaded (not heavily loaded or
congested) conditions. A flow receiving controlled load service at a network element can experience little or no
delay or congestion loss.
z Guaranteed service guarantees the maximum limit on delay. This is most useful if every host on the data
path provides it, including routers or switches that are compliant with QoS and RSVP.
Clearly, the network user benefits from choosing guaranteed service because it improves the quality of
transmission. However, the impact of guaranteed traffic on the network is heavy, so it is not desirable for
programs that generate elastic or best-effort traffic.
QoS Admission Control
This topic covers:
z Admission Control overview
z Admission Control model
z Client/server example
Admission Control overview
Real-time programs typically use the RTP or UDP protocol to send data. These protocols allow faster transmission
than connection-oriented protocols (such as TCP), which can create delays when they verify transmission after
every packet. Because RTP and UDP are connectionless protocols, however, reliability of the delivery service is
limited. If the network is congested and packets are dropped, there is no recovery.
The performance of real-time programs depends on low-delay service because significant delays and losses cause
distorted or incomplete images and sounds. To deploy real-time programs with an acceptable traffic rate, network
resources must have some level of guaranteed availability. Also, the resource management must allow real-time
traffic to coexist with traditional traffic on the same network. QoS Admission Control, working with Windows 2000
Quality of Service (QoS), is a simple and economical model for achieving this, especially when the alternative is a
different network for each type of traffic.
You can use QoS Admission Control to centrally designate how, by whom, and when shared network resources are
used. After you install and configure the service, the ACS host controls bandwidth for the subnet to which it is
connected. Any host on the subnet (subnet clients) can submit priority bandwidth requests to the QoS Admission
Control host. This host determines if adequate bandwidth is available, based on the following:
z The current state of resource availability on the subnet
z QoS Admission Control user policy rights
You can set up a QoS Admission Control host on any network-enabled computer running Windows 2000 Server.
file://C:\Documents and Settings\Administrator\Local Settings\Temp\~hh311.htm 11/24/2003
Network interoperability Page 25 of 130
QoS Admission Control operates at the IP network layer, servicing the most common program protocols, including
all transport protocols in the TCP/IP protocol suite (TCP, UDP, and RTP).
Clients and servers running Windows 98 or Windows 2000 are automatically configured to use the QoS Admission
Control host to request bandwidth. QoS Admission Control also supports clients running any other operating
systems that are SBM-enabled (running subnet bandwidth management client software).
Programs that are not QoS-aware do not interact with the QoS Admission Control, and receive best-effort service
levels from the network.
Admission Control model
The illustration below shows different clients making reservation requests to the same QoS Admission Control
host. In the illustration, "Shared media" represents the subnet. Each subnet client must pass its reservation
request through the QoS Admission Control host.
The QoS Admission Control host multicasts beacons, which are messages that notify subnet clients that it is
present and ready to receive requests. A client will not attempt to send a request to a host that is not sending
beacons. To avoid losing bandwidth management services, you can install the QoS Admission Control on multiple
hosts on the same subnet. Only one QoS Admission Control host actually performs bandwidth management
services at any time. The other QoS Admission Control hosts function as backups, automatically becoming active if
the primary QoS Admission Control host stops functioning.
The QoS Admission Control host grants or rejects bandwidth requests based on the QoS Admission Control policy
rights of the user. The host rejects a request if the user does not have the right to reserve priority bandwidth on
that subnet or to reserve the requested amount of bandwidth, or if the subnet itself is not capable of making the
guarantee at the time. Traffic is never blocked if a request cannot be granted. Instead, the program is notified and
determines whether to immediately send the data at the best-effort service level or to wait and request priority
bandwidth later.
As each request is received by the QoS Admission Control server, the process follows this sequence:
1. The requesting user identity is verified using the Kerberos protocol, which is the default Windows 2000
authentication service.
2. The QoS Admission Control policy for that user is retrieved from Active Directory.
3. The QoS Admission Control host checks the policy to see if the user has adequate rights for the request and
then verifies whether network resource levels are adequate.
4. The QoS Admission Control host approves or rejects the request.
When the request is granted, priority bandwidth is logically allocated by the QoS Admission Control host and the
request is forwarded to the receiving host.
Client/server example
The following illustration shows a QoS Admission Control host configured to allow a maximum reservable
bandwidth of 20 megabits per second (Mbps). Each client represents a host on the managed subnet.
file://C:\Documents and Settings\Administrator\Local Settings\Temp\~hh311.htm 11/24/2003
Network interoperability Page 26 of 130
In this example, the following events occur:
1. A video-conferencing program on Client A requests 10 Mbps of reserved bandwidth. The QoS Admission
Control host determines that there is available bandwidth and logically grants the reservation, after which
10 Mbps of the possible 20 Mbps of bandwidth are allocated.
2. A video-conferencing program on Client B requests 10 Mbps of reserved bandwidth. Because there is still
bandwidth available, the QoS Admission Control host logically grants the reservation. Now, 20 Mbps of the
possible 20 Mbps of bandwidth are allocated, and no additional bandwidth is available.
3. A video-conferencing program on Client C requests 10 Mbps of reserved bandwidth. Because no priority
bandwidth is available at this time, the QoS Admission Control host rejects the reservation. The program on
Client C determines whether to send the data now at a best-effort service level or wait until priority
bandwidth becomes available.
Using QoS Admission Control
This topic covers:
z Planning QoS Admission Control networks
z QoS Admission Control servers
z QoS Admission Control policies
z Interpreting QoS Admission Control log files
z Using Windows monitoring tools with QoS Admission Control
Planning QoS Admission Control networks
Before you implement QoS Admission Control, it is recommended that you make sure your hardware, Windows
configuration, and QoS policies meet the necessary requirements for QoS Admission Control.
Hardware
QoS Admission Control requires network adapters that are compatible with the IEEE 802.1p standard. This
standard provides the mechanism necessary for traffic control. For more information about the standards upon
which Windows QoS Admission Control networks are based, see QoS Admission Control standards (RFCs) and
Internet Drafts (QoS Admission Control).
Windows configuration
QoS Admission Control must be installed on a Windows 2000 Server that is a member of the domain that contains
the subnet you intend to manage. For more information about installing QoS Admission Control, see To install QoS
Admission Control.
Packet Scheduler should be installed on every end-system in the subnet that makes reservations with the QoS
Admission Control. For more information about installing Packet Scheduler, see To install QoS Packet Scheduler.
file://C:\Documents and Settings\Administrator\Local Settings\Temp\~hh311.htm 11/24/2003
Network interoperability Page 27 of 130
QoS Admission Control policies
Enterprise and subnet policies can be applied to users and objects in your QoS Admission Control-enabled
network. QoS Admission Control policies are represented in the directory service. For more information about
planning and implementing QoS Admission Control policies, see Planning QoS Admission Control policies.
QoS Admission Control servers
This topic covers:
z Implementing QoS Admission Control
z QoS Admission Control logging features
Implementing QoS Admission Control
QoS Admission Control must be installed on a network-enabled host running Windows 2000 Server. Each QoS
Admission Control host can manage only the subnets to which it is directly attached. You can make necessary
configurations in Properties for each specific subnet by using the appropriate check box on the Traffic tab.
All QoS Admission Control messages on the subnet can be tracked for network usage statistics and to verify that
the subnet clients and QoS Admission Control host are properly interacting. You can also set up logging to help
with troubleshooting, verifying that RSVP messages are sent and received. Circular log files are created and
subject to administrative control in terms of their size, location, and total number.
For more information on installing QoS Admission Control, see To install QoS Admission Control.
QoS Admission Control logging features
You can configure accounting services to collect information about network resource usage on a per-user basis,
using this information to:
z Plan for the number of users who regularly reserve resources on this network.
z Assess current and future network bandwidth needs.
The accounting log also provides useful information for troubleshooting QoS Admission Control-related network
communication errors.
You can also configure the logging services to view QoS Admission Control host RSVP messages. The RSVP log
provides information similar to that of Network Monitor. You can trace who sends and receives RSVP messages
and whether RSVP messages are accepted or rejected. This information is useful whenever QoS Admission
Control-related network communication errors occur.
The QoS Admission Control accounting service and RSVP logging service log messages in the Windows 2000
Server Event Viewer. These logs are more detailed and are recorded as fixed (not customizable) ASCII-format
files, which can be viewed with a text editor or converted to an ODBC database.
Accounting and RSVP log files
You can control several options for each type of log, including the directory in which the files are created and how
many files are created.
Both accounting and RSVP log files are circular. If you specify a maximum file size and the file reaches that limit,
one of two things can occur:
file://C:\Documents and Settings\Administrator\Local Settings\Temp\~hh311.htm 11/24/2003
Network interoperability Page 28 of 130
z Unless the maximum number of log files is also reached, another log file is created. This option is useful for
searching a long history of transactions for a pattern, instead of only the latest information.
z No new log files are created. Instead, the file is simply overwritten each time the maximum file size is reached.
Any search of logging data is limited to the more current information.
You do not have to stop QoS Admission Control services to view log files.
New log entries are generated whenever a client requests bandwidth. The log file size or the number of log files
grows as requests are made. It is important to balance your need for detailed data with your need to limit file size
and number. Extremely large log files can compromise performance because each file contains approximately 500
messages per megabyte. Additionally, smaller log files are easier for the administrator to search for specific
events.
Be careful to consider available disk space when setting log file sizes and monitor the storage space in use
whenever using any logging features.
Note
z For more information about QoS Admission Control logging, see RSVP logs and Accounting logs.
QoS Admission Control policies
This topic covers:
z Planning QoS Admission Control policies
z Policy types
z Subnet configuration
z User policies
Planning QoS Admission Control policies
QoS Admission Control policy is a combination of two policies containing general rules for your enterprise: the Any
Authenticated User enterprise policy, and the Unauthenticated User enterprise policy.
All other QoS Admission Control policies you create, including other enterprise and subnet policies, should be
considered exceptions to the general rules in the default enterprise policies.
For example, to override the aggregate bandwidth for a particular user, you can create a subnet policy for the user
with only the aggregate bandwidth value configured. All other values necessary for the bandwidth reservation
come from one of the default enterprise policies. This enables you to determine which policy attributes the
exception policy values override.
Policy hierarchy
QoS Admission Control searches policy values in a specific order. Higher priority policy values always override
lower priority policy values when the same values are configured in both policies. If values are not configured in
the higher priority policies, QoS Admission Control uses values from lower priority policies.
When a user has a group profile defined, policies are applied in the following manner:
1. User policy for the current subnet
2. Group policy on the current subnet
3. Authenticated user on the current subnet
4. User in the enterprise container
5. Authenticated user in the enterprise container
file://C:\Documents and Settings\Administrator\Local Settings\Temp\~hh311.htm 11/24/2003
Network interoperability Page 29 of 130
The process of building the final policy profile used by the QoS Admission Control for each user is a cumulative
process. The initial user policy is determined by the global default and at each point going to the most specific
policy (user on a particular subnet), the value of attributes can be updated. This allows the most general attributes
to be set once, and then more specific policy to be established as needed.
If a user is not recognized, then the unauthenticated user policy is applied. This allows you to create a policy that
can potentially prevent visiting users from using reserved resources on the subnet.
Planning for unauthenticated user policies
An unauthenticated user is any user on a computer running Windows 2000 that is not logged on under a domain
account, but is connected to the network. For example, if you are logged onto a computer connected to the
network as the local administrator, you are logged on as an unauthenticated user.
Configure the default enterprise unauthenticated user policy (Unauthenticated User). The QoS Admission Control
applies this policy when an unauthenticated user makes a priority bandwidth request.
Configure a default subnet unauthenticated user policy if the enterprise unauthenticated user policy is not valid for
the selected subnet.
Policy types
QoS Admission Control policies are hierarchical, from most specific (a particular user on a specific subnet) to least
specific (a user policy for all QoS Admission Control-managed subnets). Using the QoS Admission Control console,
you can centrally create policies for all users with two policy levels.
Enterprise policies
The enterprise settings hold the network-wide policies for users. Enterprise policies apply to all QoS Admission
Control-managed subnets. For enterprise policies, configure the default Any Authenticated User policy. This policy
is applied to all authenticated users in the domain. If you have special user requirements, create exception polices
for users with only the attributes that must be different from the default policy.
After installation, the QoS Admission Control enterprise policies contain a set of default values. The default
settings for the enterprise policies are illustrated in this table.
Traffic Property Any Authenticated User Un-Authenticated User
Data Rate 500 kilobits per second 64 kilobits per second
Peak Data Rate 500 kilobits per second 64 kilobits per second
Number of Flows Two (2) One (1)
For information about configuring enterprise policies, see To configure enterprise policies.
Subnet policies
Subnet settings hold a QoS Admission Control subnet object that represents the actual QoS Admission Control-
managed subnet. By default, each subnet policy you create uses the policy settings from the enterprise policies.
You can create user policies under each QoS Admission Control subnet object. These policies apply only to the
subnet that contains them.
You need additional policies only if a user has unique requirements for sending data on a specific subnet.
When a user requests priority bandwidth, the QoS Admission Control host searches Active Directory for policy
file://C:\Documents and Settings\Administrator\Local Settings\Temp\~hh311.htm 11/24/2003
Network interoperability Page 30 of 130
values in the following order:
1. A subnet-level user policy for the subnet on which the user is requesting priority bandwidth
2. An enterprise-level user policy
If the QoS Admission Control host does not find a policy for the user, it uses the default unauthenticated user
policy. For more information about policy hierarchy, see Planning QoS Admission Control policies.
Subnet configuration
When you use the QoS Admission Control console to create a subnet object, this applies a common set of
properties to all QoS Admission Control hosts on that subnet. You can use QoS Admission Control for centralized,
remote configuration of the QoS Admission Control service on each host. This ensures that all QoS Admission
Control hosts on the subnet handle client requests in the same way.
Subnet properties are not to be confused with subnet-level user policies. You create a QoS Admission Control
subnet object to set the traffic limits for the subnet and the QoS Admission Control Service properties for each
QoS Admission Control host managing the subnet.
A subnet object is linked to the physical subnet and the QoS Admission Control hosts by the subnet IP address.
The subnet object properties determine:
z The traffic limits for the subnet.
z The logging and accounting properties for the QoS Admission Control hosts.
z QoS Admission Control properties on each QoS Admission Control host.
After you create a QoS Admission Control subnet object, you can add subnet-level user policies.
For more information on configuring policies for QoS Admission Control, see Configure policy.
User policies
You should modify the enterprise-level Any Authenticated User policy to meet the general needs of your users. The
only time you need to create additional policies is when a user has different requirements. The default
unauthenticated user policy is used if the user is not logged in as a member of the trusted domain. This is useful
for controlling the traffic of users who access the network but are not authenticated by a trusted Windows 2000
domain.
In some cases, a particular user has unique resource requirements on a specific subnet. To meet special
requirements, you can create user policies at the Subnet Settings level. Default unauthenticated and any
authenticated user policies are provided at this level and can be modified to meet the needs of most users sending
data on the subnet.
Enterprise Settings policies apply to all subnets unless the user has a policy in Subnet Settings. For example, if
User A has a policy in Enterprise Settings, and another policy in Subnet Settings for Subnet A, the enterprise
policy applies except when User A sends or receives data on Subnet A.
Note
z For more information about QoS policies, see Policy types.
Interpreting QoS Admission Control log files
This topic covers:
z Accounting logs
z RSVP logs
file://C:\Documents and Settings\Administrator\Local Settings\Temp\~hh311.htm 11/24/2003
Network interoperability Page 31 of 130
Accounting logs
Accounting logs can help you identify the causes of problems on your network. Accounting log information
includes:
z Who is using network resources.
z The date and time of individual sessions.
z Addressing information for individual sessions.
In the log file, all fields are terminated with a semicolon (;). Following is an example of an accounting log record:
1998/11/18 13:58:00:0578;192.168.3.5:4000[17];Start Sender;ENGR\Vincent;192.168.3.4:4000;New;
250000,1500,300000,10,1500
For accounting purposes, the most significant values in the entry show that the QoS Admission Control host
approved a bandwidth request on November 18, 1998, at 1:58 P.M., which initiated a session with ID 192.168.3.4
and began sending data from a host in the ENGR (engineering) domain for a user who logged on as Vincent.
The following table describes in detail each item in the log. Each message in the accounting log contains the
following parameters, separated by semicolons.
Field Description
Date/time Date and time of the record, in Greenwich Mean Time (GMT).
Session IP
The receiver's IP address, the port number on which the data is sent (following the colon),
addressing
and the decimal protocol ID of the protocol used, enclosed in brackets ([ ]).
information
One of the following: Start Sender, Start Receiver, Stop Sender, Stop Receiver, Reject
Record type
Sender, or Reject Receiver.
User ID The domain and user name, preceded by a backslash (\), of the sender or receiver.
IP addressing The IP address of the last hop and either the port number on which the data is sent
information for the (following the colon) or the hexadecimal address of the network adapter (if the host
last hop relaying the message is a multihomed device). For example, 192.168.2-2.106:0x00000000.
One of the following: New, Modify, Stop Sender reason, Reject Sender, or source IP address
Message status
of the data flow.
Sender's traffic information, receiver's traffic information, Stop Receiver reason, and Reject
Message detail
Receiver reason
Important
z Do not set log file sizes too high for available disk space. Monitor storage space that is in use whenever using
any logging features.
Notes
z Extremely large log files can compromise performance. Each log file contains approximately 500 messages per
megabyte. Small log files are easier for network administrators to search for specific events.
z For a list matching protocol IDs with protocol names, see RFC 1700.
z You do not have to stop QoS Admission Control to view log files.
z For more information about QoS Admission Control logging, see QoS Admission Control logging features.
z For more information about configuring subnet accounting, see To configure accounting properties.
RSVP logs
RSVP log information can help you troubleshoot by identifying:
file://C:\Documents and Settings\Administrator\Local Settings\Temp\~hh311.htm 11/24/2003
Network interoperability Page 32 of 130
z The date and time of the RSVP message.
z Addressing information for the sender and receiver of the message.
In the RSVP log file, each field is terminated with a comma (,). A vertical bar (|) indicates the end of a group of
traffic information. Following is an example of an RSVP log record:
1998/02/06 15:35:05, PATH ,192.168.3.6,4000,17,|,
192.168.3.5,0x00000000,|,30000,|,
192.168.3.4,4000,|,3.000E+004,1.50E+003,3.300E+004,10,1500,|,
0,0.000E+000,1500,1.#IOE+000
The most significant values in the entry show that on February 6, 1998, at 3:35 P.M., a PATH message originating
with a user (host ID 192.168.3.6) went to the receiver requesting data to begin the reservation process.
The following table describes each item in the log in detail, showing the parameters that each message in the
RSVP log contains.
Field Description
Date/time Date and time of the message, in Greenwich Mean Time (GMT)
One of the following: PATH, RESV, PATH-ERR, RESV-ERR, PATH-TEAR, RESV-TEAR with
additional parameters:
z Confirmation request: Resv-confirm or No Resv-confirm, indicating whether the
receiver wants a reservation confirmation.
z Scope: An explicit list of sender hosts (in wildcard reservation-style format) toward
Type of message
which the information in the message is forwarded.
z Reservation style: Determining whether resources are reserved by fixed filter, share
explicit, or wildcard. For more information about these styles, see RFCs 2205, 2210,
2215, and 2216.
For detailed information on these parameters, see RFC 2205.
The receiver's IP address, the port number on which the data is sent, and the decimal
Session IP addressing protocol ID of the protocol used, followed by a vertical bar (|).
information
For a list matching protocol IDs with protocol names, see RFC 1700.
IP addressing The IP address of the last hop and the port number on which the data is sent (following
information for the the colon). Or, the hex address of the network adapter if the host relaying the message is
last hop a multihomed device, followed by a vertical bar (|).
Refresh interval The frequency at which, in milliseconds, this message is sent.
Sender IP addressing The sender's IP address, the port number on which the data is sent, and the decimal
information protocol ID of the protocol used, followed by a vertical bar (|).
Bucket rate The bucket data rate.
The size of the bucket in which packets are grouped for transmission.
Bucket size
For more information on packet buckets, see RFCs 2210, 2215, and 2216.
Peak rate The burst rate of the packets.
Packet size The minimum packet size for transmission.
The maximum packet size for transmission, followed by a vertical bar (|). This field, plus
the previous four fields, make up the Tspec (traffic parameters for the flow).
MTU size
For more information on the Tspec, see RFCs 2205, 2210, 2215, and 2216.
Adspec The remaining fields in the record indicate the traffic parameters for the receiver.
Important
file://C:\Documents and Settings\Administrator\Local Settings\Temp\~hh311.htm 11/24/2003
Network interoperability Page 33 of 130
z Do not set log file sizes too high for available disk space. Monitor storage space that is in use whenever using
any logging features.
Notes
z Extremely large log files can compromise performance as each file contains approximately 500 messages per
megabyte (MB). Small files are easier for network administrators to search for specific events.
z You do not have to stop QoS Admission Control service to view log files.
z For more information about QoS Admission Control logging, see QoS Admission Control logging features.
Using Windows monitoring tools with QoS Admission Control
Standard Windows monitoring tools can be used to monitor your QoS Admission Control hosts and network. These
tools include System Monitor, Event Viewer, and Network Monitor.
System Monitor
System Monitor displays the resource use for specific components and program processes so that you can use
reports to gauge the efficiency of your computer. It also helps you identify and troubleshoot problems such as
unbalanced resource use or insufficient hardware.
System Monitor contains counters related to the QoS Admission Control service. The counters to activate for QoS
RSVP are the ACS/RSVP service, interfaces, and policy counters. For more information about installing and
activating these counters, see System Monitor.
Event Viewer
Event logging automatically starts each time you start Windows 2000 Server. In Event Viewer, the system log
assists you in troubleshooting problems with QoS Admission Control.
For example, if QoS Admission Control is not running, you can filter the system log to display only messages
pertaining to RSVP. Or you can choose to display only a particular type of RSVP event message. For information
about filtering Event Viewer messages, see To filter events in an event log.
For general information about Event Viewer, see Event Viewer.
Network Monitor
Network Monitor provides additional information about the performance of your QoS-enabled network. You can use
Network Monitor to capture and display information about the interface upon which QoS Admission Control is
running.
For information about Network Monitor, see Network Monitor overview.
Resources
This topic covers:
z Internet Drafts (QoS Admission Control)
z QoS Admission Control standards (RFCs)
z Web sites
file://C:\Documents and Settings\Administrator\Local Settings\Temp\~hh311.htm 11/24/2003
Network interoperability Page 34 of 130
Internet Drafts (QoS Admission Control)
Internet Drafts contain detailed, technical information about RSVP, subnet bandwidth management (SBM), and
traffic control. Authors use Internet Drafts directories to distribute documents that they might eventually submit
for publication as an RFC (Request for Comment) and to solicit feedback on them.
The following Internet Drafts examine issues related to QoS Admission Control:
z "Providing Integrated Services Over Low-Bit-Rate Links"
z "SBM (Subnet Bandwidth Manager): A Proposal for Admission Control Over IEEE 802-Style Networks"
z "A Framework for Providing Integrated Services Over Shared and Switched IEEE 802 LAN Technologies"
z "Integrated Services over IEEE 802.1D/802.1p Networks"
z "Integrated Service Mappings on IEEE 802 Networks"
z "RSVP Cryptographic Authentication"
z "RSVP Extensions for Policy Control"
z "Partial Service Deployment in the Integrated Services Architecture"
These drafts can obtained from the Internet Engineering Task Force (IETF) working group for quality of service at
the IETF Web site.
Note
z Web addresses can change, so you might be unable to connect to the Web site or sites mentioned here.
QoS Admission Control standards (RFCs)
Requests for Comments (RFCs) are an evolving series of reports, proposals for protocols, and protocol standards
used by the Internet community. Quality of Service (QoS) standards are defined in RFCs published by the Internet
Engineering Task Force (IETF) and other working groups.
The following RFCs cover QoS issues:
RFC Description
2205 Resource ReSerVation Protocol (RSVP) Version 1 Functional Specification
2207 RSVP Extensions for IPSEC Data Flows
2208 Resource ReSerVation Protocol (RSVP) Version 1: Applicability Statement: Some Guidelines on Deployment
2209 Resource ReSerVation Protocol (RSVP) Version 1: Message Processing Rules
2210 The Use of RSVP with IETF Integrated Services
2211 Specification of the Controlled-Load Network Element Service
2212 Specification of Guaranteed Quality of Service
For more information on RFCs and how to obtain them, see TCP/IP standards (RFCs).
Note
z To see the most current RFCs related to RSVP, subnet bandwidth management (admission control), and traffic
control, see the Active IETF Working Groups Web site.
z Web addresses can change, so you might be unable to connect to the Web site or sites mentioned here.
Web sites
The following Web sites post information about QoS issues, Internet engineering standards, and other related
topics.
file://C:\Documents and Settings\Administrator\Local Settings\Temp\~hh311.htm 11/24/2003
Network interoperability Page 35 of 130
z Active IETF Working Groups Web site
z IETF Web site
z RSVP home page at USC ISI
Note
z Web addresses can change, so you might be unable to connect to the Web site or sites mentioned here.
Troubleshooting
What problem are you having?
I cannot identify the node that is dropping or blocking RSVP data.
Cause: Network topology is unclear.
Solution: At the command prompt, run the command tracert. To identify the hops between the sender and
receiver, run tracert receiver's IP address, where the receiver's IP address is the address of the receiver.
See also: Tracert.
My network card does not appear to be functioning with QoS Admission Control.
Cause: The network card is not 802.1p compliant.
Solution: Replace the network card with one that is 802.1p compliant.
Novell NetWare integration
You can use tools provided with the Windows 2000 operating system to access resources on Novell NetWare
networks:
z Before you install the NWLink IPX/SPX/NetBIOS Transport Protocol (NWLink), see Checklist: Installing and
configuring NWLink.
z Before you install Gateway Service for NetWare, see Checklist: Installing and configuring Gateway Service for
NetWare.
z To find features that have been moved in Windows 2000 Server, see New ways to do familiar tasks.
z For tips about using NWLink, see Best practices for NWLink.
z For tips about using Gateway Service for NetWare, see Best practices for Gateway Service for NetWare.
z For help with specific tasks, see How to.
z For general background information, see Concepts.
z For problem-solving instructions, see Troubleshooting.
Checklists
This section covers:
z Checklist: Installing and configuring NWLink
z Checklist: Installing and configuring Gateway Service for NetWare
Checklist: Installing and configuring NWLink
file://C:\Documents and Settings\Administrator\Local Settings\Temp\~hh311.htm 11/24/2003
Network interoperability Page 36 of 130
Step Reference
The NWLink IPX/SPX/NetBIOS
c Review concepts.
d
e
f
g Compatible Transport Protocol
Hardware requirements for Network
c Review hardware requirements.
d
e
f
g and Dial-up Connections
c Log on as a user in the Administrators group.
d
e
f
g
Install NWLink.
Note
c
d
e
f
g To install NWLink
z NWLink is installed for all network connections.
Set the frame type.
Note
c
d
e
f
g To configure NWLink
z This step is for advanced users. New users should accept the
default values unless told otherwise by their administrator.
Set the external network number and internal network number.
Note
c
d
e
f
g To configure NWLink
z This step is for advanced users. New users should accept the
default values unless told otherwise by their administrator.
Enable/disable the Routing Information Protocol (RIP).
Notes
c
d
e
f
g To enable RIP on an interface
z RIP for IPX is enabled by default.
z This step is for advanced users. New users should accept the
default values unless told otherwise by their administrator.
Checklist: Installing and configuring Gateway Service for NetWare
Step Reference
c Review concepts.
d
e
f
g Gateway Service for NetWare
c Log on as a user in the Administrators group.
d
e
f
g
Hardware requirements for Network
c Review hardware requirements.
d
e
f
g and Dial-up Connections
file://C:\Documents and Settings\Administrator\Local Settings\Temp\~hh311.htm 11/24/2003
Network interoperability Page 37 of 130
Install Gateway Service for NetWare.
Notes
c
d
e
f
g To install Gateway Service for NetWare
z The NWLink IPX/SPX/NetBIOS Compatible Transport Protocol
(NWLink) is installed when you install Gateway Service for
NetWare.
Set the default tree and context or, if you do not use Novell To set a preferred server;
c Directory Services (NDS), the preferred server.
d
e
f
g To set a default tree and context
c Set print options.
d
e
f
g To set print options
On the computer running NetWare server software, create a group
c and a user account that will be available through the gateway.
d
e
f
g Creating a gateway
On the computer running Windows 2000 Server, remove any
c existing other network service or client software.
d
e
f
g Novell or other product documentation
c Enable the gateway.
d
e
f
g To enable a gateway on the server
To activate a gateway to a NetWare file
resource;
c Activate the gateway.
d
e
f
g To activate a gateway to a NetWare
printer
To change your password on a NetWare
bindery server;
c Change the NetWare passwords.
d
e
f
g To change your password on a NetWare
NDS tree
c Set logon script options.
d
e
f
g Using logon scripts
New ways to do familiar tasks
This table lists common tasks for interoperating with Novell NetWare in Windows 2000. The user interface for
performing these tasks is different in Windows 2000 than it was in Windows NT 4.0.
In
If you want to Windows NT 4.0 In Windows 2000 use
use
Network and Dial-up Connections. For
Install and configure NWLink IPX/SPX/NetBIOS Network in Control
more information, see To install NWLink
Compatible Transport Protocol (NWLink) Panel
and To configure NWLink.
Install Gateway Service for NetWare Network and Dial-up Connections. For
Network in Control
(Windows 2000 Server) or Client Service for more information, see To install Gateway
Panel
NetWare (Windows 2000 Professional) Service for NetWare.
Network and Dial-up Connections. For
Network in Control
Enable or disable NWLink NetBIOS more information, see To enable direct
Panel
hosting of IPX.
Best practices
This section covers:
z Best practices for NWLink
z Best practices for Gateway Service for NetWare
Best practices for NWLink
file://C:\Documents and Settings\Administrator\Local Settings\Temp\~hh311.htm 11/24/2003
Network interoperability Page 38 of 130
The following list provides some best practices for the NWLink IPX/SPX/NetBIOS Compatible Transport Protocol
(NWLink):
z If you do not know what the internal network number should be set to, accept the default value of
00000000.
You can determine what internal network number your routers are using by typing ipxroute config at a
command prompt.
For more information about setting the internal network number, see To configure NWLink.
z Use automatic frame type detection.
You should choose to have the frame type automatically detected rather than setting this value manually. If
you must use manual frame type detection, determine what type of frame type you should use before you start
configuring NWLink by typing ipxroute config at a command prompt. In addition, verify that all the server
computers on your network that use IPX/SPX are using the same frame type.
For more information, see To configure NWLink.
z Specify the order that Windows 2000 accesses network providers and protocols.
By changing your provider order, and by changing the order of protocols bound to those providers, you can
improve performance. For example, if your LAN connection is enabled to access NetWare and Microsoft
Windows networks and uses TCP/IP and IPX, but your primary connection is to a NetWare network, you can
move NetWare or Compatible Network to the top of the Network providers list on the Provider Order
tab, and move NWLink IPX/SPX/NetBIOS Compatible Transport Protocol to the top of the File and
Printer Sharing for Microsoft Networks binding on the Adapters and Bindings tab.
For more information about modifying the order of network providers, see To modify the network provider
order. For more information about modifying protocol bindings, see To modify the protocol bindings order.
z Only install and enable the network protocols that you need.
z Limiting the number of protocols on your computer enhances network performance and reduces network
traffic.
z If Windows 2000 encounters a problem with network connectivity, it attempts to establish connectivity by
using every network protocol that is installed. By only installing and enabling the protocols that your system
can use, Windows 2000 does not attempt to connect with protocols it cannot use, and returns status
information to you more efficiently.
z When using direct hosting, if you cannot access a server computer running Windows 95 or
Windows 98 from a computer running Windows 2000 Professional, you must enable NetBIOS over
IPX/SPX on the computer running Windows 95 or Windows 98.
For more information, see the Windows 95 or Windows 98 documentation.
z When you use NWLink to connect computers running Windows 2000 that use Windows-based
networking, ensure that NetBIOS broadcast propagation (type 20 packets) is enabled on all the
router interfaces that connect the computers running Windows 2000.
You can enable NetBIOS broadcast propagation by using Routing and Remote Access. NetBIOS broadcast
propagation is enabled by default.
Best practices for Gateway Service for NetWare
The following list provides some best practices for Gateway Service for NetWare and, where noted, Client Service
for NetWare:
z When connecting to NetWare resources, use Client Service for NetWare for frequent access or
file://C:\Documents and Settings\Administrator\Local Settings\Temp\~hh311.htm 11/24/2003
Network interoperability Page 39 of 130
Gateway Service for NetWare for less frequent access.
If the client computers on your network need infrequent access to NetWare resources, you should use Gateway
Service for NetWare rather than Client Service for NetWare. If you use Gateway Service for NetWare to provide
a gateway to NetWare resources, you do not have to install the NWLink IPX/SPX/NetBIOS Compatible Transport
Protocol (NWLink) on client computers. Therefore, you can more easily optimize your network. However, for
frequent access to NetWare resources, you should install Client Service for NetWare on the client computers.
z When running Novell Directory Services (NDS) administrative utilities on Windows 2000
Professional, you must use NetWare client software.
z If you need user-level security, use Client Service for NetWare.
Gateway Service for NetWare cannot provide user-level security; it provides share-level security.
z When changing a user's NetWare password, synchronize the password for both NetWare and
Windows 2000 resources.
You can use the Change Password dialog box that is available by pressing CTRL+ALT+DELETE. User names
and passwords should be the same for all NetWare servers.
z When connecting to NetWare resources on NDS trees, confirm that you are using the proper tree
and context.
For more information, see To set a default tree and context.
z Use the 32-bit version of command prompt.
If you are running Client Service for NetWare and use a command prompt, you should use the 32-bit version
(Cmd.exe), which is available on the Programs menu, not the 16-bit version (Command.com).
z Enable SAP on all router interfaces that connect NetWare resources.
If you are using Gateway Service for NetWare or Client Service for NetWare to connect to NetWare resources,
ensure that SAP is enabled on all the router interfaces that connect the computers running Windows 2000 and
the server computers running NetWare software. (A Windows 2000 remote access server, which is a computer
running Windows 2000 Server and the Routing and Remote Access service, is an IPX router.) You can enable
SAP on an interface by using Routing and Remote Access. For more information, see To enable SAP on an
interface.
z Follow the best practices for NWLink.
For more information, see Best practices for NWLink.
How To...
z Install and configure Gateway Service for NetWare
z Install and configure NWLink
z Use NetWare resources
z Use a computer running Windows 2000 Server as a NetWare gateway
Install and configure Gateway Service for NetWare
z Install Gateway Service for NetWare
z Set a preferred server
z Set a default tree and context
z Set print options
To install Gateway Service for NetWare
file://C:\Documents and Settings\Administrator\Local Settings\Temp\~hh311.htm 11/24/2003
Network interoperability Page 40 of 130
1. Open Network and Dial-up Connections.
2. Right-click a local area connection, and then click Properties.
3. On the General tab, click Install.
4. In the Select Network Component Type dialog box, click Client, and then click Add.
5. In the Select Network Client dialog box, click Gateway (and Client) Services for NetWare, and then
click OK.
Note
z To open Network and Dial-up Connections, click Start, point to Settings, and then click Network and Dial-up
Connections.
z You must be a member of the Administrators group to install Gateway Service for NetWare.
z When you install Gateway Service for NetWare, it is installed for all your connections. For connections that you
do not want Gateway Service for NetWare installed, right-click that connection, click Properties and, on either
the General or Networking tab, clear the Gateway (and Client) Services for NetWare check box.
z To confirm that Gateway Service for NetWare is working properly, at a command prompt, type net
view /network:nw. You should see a list of available NetWare servers.
To set a preferred server
1. Open Gateway Service for NetWare.
2. Click Preferred Server, and in Select Preferred Server, enter the preferred server.
Notes
z To open Gateway Service for NetWare, click Start, point to Settings, click Control Panel, and then double-
click GSNW. To use Gateway Service for NetWare, you must first install it.
z You must be a member of the Administrators group to set a preferred server.
z You should set a default tree and context only in an NDS environment; otherwise, you can set a preferred
server.
z If you do not want to set a preferred server, click None. You are then logged on to the nearest available
NetWare server, and your interaction with the NetWare network is through that server. If you do not set a
preferred server, you are prompted to set one each time you log on. You can set a preferred server at any time
or continue to select None.
Related Topics
To set a default tree and context
1. Open Gateway Service for NetWare.
2. Click Default Tree and Context, and in Tree and Context, type your tree and context.
Notes
z To open Gateway Service for NetWare, click Start, point to Settings, click Control Panel, and then double-
click GSNW. To use Gateway Service for NetWare, you must first install it.
z You must be a member of the Administrators group to set a default tree and context.
z You should set a default tree and context only in an NDS environment; otherwise, you can set a preferred
server.
Related Topics
To set print options
1. Open Gateway Service for NetWare.
2. Under Print Options, do one or more of the following:
z To eject a page at the end of each document, select the Add Form Feed check box.
z To receive notification when a document prints, select the Notify When Printed check box.
z To print a banner page before each document, select the Print Banner check box.
file://C:\Documents and Settings\Administrator\Local Settings\Temp\~hh311.htm 11/24/2003
Network interoperability Page 41 of 130
Notes
z To open Gateway Service for NetWare, click Start, point to Settings, click Control Panel, and then double-
click GSNW. To use Gateway Service for NetWare, you must first install it.
z You must be a member of the Administrators group to set print options.
Related Topics
Install and configure NWLink
z Install NWLink
z Configure NWLink
z Enable direct hosting of IPX
To install NWLink
1. Open Network and Dial-up Connections.
2. Right-click a local area connection, and then click Properties.
3. On the General tab, click Install.
4. In the Select Network Component Type dialog box, click Protocol, and then click Add.
5. In the Select Network Protocol dialog box, click NWLink IPX/SPX/NetBIOS Compatible Transport
Protocol, and then click OK.
Notes
z To open Network and Dial-up Connections, click Start, point to Settings, and then click Network and Dial-up
Connections.
z You must be a member of the Administrators group to install NWLink.
z When you install NWLink, it is installed for all your connections. If you do not want NWLink installed for a
certain connection, right-click that connection, click Properties and, on either the General or Networking
tab, clear the NWLink IPX/SPX/NetBIOS Compatible Transport Protocol check box.
z To confirm that NWLink is working properly, at a command prompt, type ipxroute config. You should see a
table with information about the bindings for which NWLink is configured.
To configure NWLink
1. Open Network and Dial-up Connections.
2. Right-click a local area connection, and then click Properties.
3. On the General tab, click NWLink IPX/SPX/NetBIOS Compatible Transport Protocol, and then click
Properties.
4. On the General tab, type a value for Internal Network Number, or leave this setting at the default value
of 00000000.
5. Do one of the following:
z Click Auto frame type detection, and then click OK.
z Click Manual frame type detection, and do the following:
z Click Add.
z In the Manual Frame Detection dialog box, in Frame type, click a frame type.
z In Network number, type a network number, and then click Add.
z Repeat these steps for each frame type you want to include, and then click OK.
Important
z These instructions are for advanced users. New users should accept default values unless told otherwise by
their network administrator.
Notes
z To open Network and Dial-up Connections, click Start, point to Settings, and then click Network and Dial-up
Connections.
file://C:\Documents and Settings\Administrator\Local Settings\Temp\~hh311.htm 11/24/2003
Network interoperability Page 42 of 130
z To configure NWLink, you must first install the NWLink IPX/SPX/NetBIOS Compatible Transport Protocol and be
a member of the Administrators group.
z Additional tunable parameters for NWLink are stored in the registry. In most situations, you should not need to
modify the defaults. You should use this procedure only if you want to bind NWLink to a different network
adapter or to manually change the frame type.
z By default, NWLink automatically detects the frame type used by the network adapter to which it is bound. If
NWLink detects no network traffic or if multiple frame types are detected in addition to the 802.2 frame type,
NWLink sets the frame type to 802.2.
You can determine which external network number, frame type, and internal network number your routers are
using by typing ipxroute config at a command prompt.
Related Topics
To enable direct hosting of IPX
1. Open Network and Dial-up Connections.
2. Right-click a local area connection, and then click Properties.
3. On the General tab, click Install.
4. In the Select Network Component Type dialog box, click Protocol, and then click Add.
5. In the Select Network Protocol dialog box, click NWLink IPX/SPX/NetBIOS Compatible Transport
Protocol, and then click OK.
6. In the list of installed components, clear the NWLink NetBIOS check box.
Notes
z To open Network and Dial-up Connections, click Start, point to Settings, and then click Network and Dial-up
Connections.
z To enable direct hosting of IPX, you must first install the NWLink IPX/SPX/NetBIOS Compatible Transport
Protocol (NWLink).
z You must be a member of the Administrators group to enable direct hosting of IPX.
z When you clear the NWLink NetBIOS check box, the component is disabled for all IPX interfaces. However,
you can clear the NWLink IPX/SPX/NetBIOS Compatible Transport Protocol check box on a per-interface
basis.
Related Topics
Use NetWare resources
z Connect to a NetWare volume by using My Network Places
z Connect to a printer attached to a NetWare server by using the Add Printer wizard
z Connect to a printer attached to a NetWare server by using a command prompt
z Connect to NetWare file resources by using a command prompt
z View NetWare file resources by using a command prompt
z View current network connections by using a command prompt
z Change your password on a NetWare bindery server
z Change your password on a NetWare NDS tree
To connect to a NetWare volume by using My Network Places
1. On the desktop, double-click My Network Places.
2. Do one of the following:
z Double-click NetWare or Compatible Network.
z Double-click Entire Network, view the entire contents, and then double-click NetWare or Compatible
Network.
NDS trees (with a tree icon) and individual NetWare computers (with a computer icon) are displayed.
3. Double-click a tree or volume to see the contents. You can then double-click those contents to see other
computers or volumes.
4. Do one of the following:
file://C:\Documents and Settings\Administrator\Local Settings\Temp\~hh311.htm 11/24/2003
Network interoperability Page 43 of 130
z When you find the volume or folder that you want to access, double-click the volume or folder to expand
it.
z To map a local drive to the volume or folder, click the volume or folder, and on the Tools menu, click
Map Network Drive.
Follow the instructions in the Map Network Drive wizard.
Note
z When you map a network drive, you are connected by default under the user name and password you used to
log on. To connect under a different user name, follow the instructions in the Map Network Drive wizard.
z To view or connect to NetWare resources, you must first install Client Service for NetWare or Gateway Service
for NetWare, and the NWLink IPX/SPX/NetBIOS Compatible Transport Protocol.
Related Topics
To connect to a printer attached to a NetWare server by using the Add Printer wizard
1. Open Printers.
2. Double-click Add Printer, and then click Next.
3. Click Network printer, and then click Next.
4. In Name, type the name of a printer in the following format:
\\servername\sharename
Or, to find the NetWare printer, click Next.
5. Follow the remaining instructions in the Add Printer wizard.
The icon for the printer appears in your Printers folder.
Notes
z To open Printers, click Start, point to Settings, and then click Printers.
z To view or connect to NetWare resources, you must first install Client Service for NetWare or Gateway Service
for NetWare, and the NWLink IPX/SPX/NetBIOS Compatible Transport Protocol.
z You are prompted to install a printer driver if one is not available locally for a NetWare printer.
z If you are logged on to a Directory server, you can locate printers by clicking Find a printer in the Directory
in step 4. For more information, see Related Topics.
Related Topics
To connect to a printer attached to a NetWare server by using a command prompt
1. Open Command Prompt.
2. When you run any application that writes directly to a predefined port, the net use command works like
the NetWare capture utility, associating the NetWare print queue with the port.
To redirect output from a port to a print queue
z At the command prompt, use the net use command followed by the server name and print queue.
For example, net use lpt1 \\nw4\memos redirects output from LPT1 to the NetWare print queue
called Memos on the server Nw4. This is equivalent to the NetWare capture q=memos s=nw4 l=1
command line.
To send files that do not require formatting to LPT1
file://C:\Documents and Settings\Administrator\Local Settings\Temp\~hh311.htm 11/24/2003
Network interoperability Page 44 of 130
z After you redirect output with net use, use the copy command. For example:
copy myfile.txt lpt1
To copy a file directly to a print queue
z After you redirect output with net use, use the copy command. For example:
copy myfile.txt \\nw4\memos
To connect to a printer in an NDS tree
z At the command prompt, type:
net use drive: \\treename\printer.OrgName.OrgName [/u:UserName.OrgName.OrgName
[password]]
where:
z treename is the name of the tree printer.
z OrgName is the tree location to which you want to connect.
z UserName.OrgName.OrgName is the user name and context for this tree (unless it is your default
tree).
Notes
z To open Command Prompt, click Start, point to Programs, point to Accessories, and then click Command
Prompt.
z To view or connect to NetWare resources, you must first install Client Service for NetWare or Gateway Service
for NetWare, and the NWLink IPX/SPX/NetBIOS Compatible Transport Protocol.
z You can type the path to an NDS resource with or without labels (cn=, ou=, o=).
z If you are running Client Service for NetWare and use a command prompt, you should use the 32-bit version
(Cmd.exe), which is available on the Programs menu, not the 16-bit version (Command.com).
Related Topics
To connect to NetWare file resources by using a command prompt
1. Open Command Prompt.
2. When you connect to NetWare file servers, the net use command is equivalent to the NetWare map
command on MS-DOS-based NetWare workstations.
To connect to an individual NetWare volume
z At the command prompt, type:
net use drive: UNCname|NetWarename
For example, to use UNC naming syntax to redirect drive G to the \Data\Mydata directory of the Thor
volume on a server called Nw4, type:
net use G: \\nw4\thor\data\mydata
The message: "The password is invalid for \\server name\volume name[\directory name...]" indicates
that your user name and password are not authenticated.
file://C:\Documents and Settings\Administrator\Local Settings\Temp\~hh311.htm 11/24/2003
Network interoperability Page 45 of 130
To connect with a valid user name and password
z At the command prompt, add your user name and password to the command line by typing:
/user: username password
For example, to use drive G to connect as Annie with the password Marshmallow to the \Data\Mydata
directory within the Thor volume on a server called Nw4, type:
net use G: \\nw4\thor\data\mydata /user:annie marshmallow
To connect to an NDS tree
z At the command prompt, type:
net use drive: \\treename\volume.OrgName.OrgName [/u:UserName.OrgName.OrgName
[password]]
where:
z treename is the name of the tree volume.
z OrgName is the tree location to which you want to connect.
z UserName.OrgName.OrgName is the user name and context for this tree (unless it is your default
tree).
Notes
z To open Command Prompt, click Start, point to Programs, point to Accessories, and then click Command
Prompt.
z To view or connect to NetWare resources, you must first install Client Service for NetWare or Gateway Service
for NetWare, and the NWLink IPX/SPX/NetBIOS Compatible Transport Protocol.
z You can connect to individual NetWare volumes that use bindery-style security and to NDS trees. NetWare
server volumes, directories, and print queues are represented by universal naming convention (UNC) names
and use the same command syntax as Windows-based networks.
z You can type the path to an NDS resource with or without labels (cn=, ou=, o=).
z When you use a command prompt to connect to NetWare file resources, you can use the next available drive
letter by replacing the drive letter with an asterisk (*) in the syntax. For example:
net use *: UNCname or NetWarename
z If you want to be prompted for a password, you can replace the password in the command line with an asterisk
(*). When you type your password at the prompt, it does not appear on screen.
z If you are running Client Service for NetWare and use a command prompt, you should use the 32-bit version
(Cmd.exe), which is available on the Programs menu, not the 16-bit version (Command.com).
Related Topics
To view NetWare file resources by using a command prompt
1. Open Command Prompt.
2. You can use the net view command to perform the same function as the NetWare slist utility. You can also
use the net view command to view NetWare file resources.
To display a list of NetWare file servers
z At the command prompt, type:
file://C:\Documents and Settings\Administrator\Local Settings\Temp\~hh311.htm 11/24/2003
Network interoperability Page 46 of 130
net view /network:nw
To display volumes on a specific NetWare file server
z At the command prompt, type:
net view \\nwservername /network:nw
For example, to view the volumes on the NetWare server Nw4, type:
net view \\nw4 /network:nw
To display the contents of a directory on a NetWare file server running bindery security
z At the command prompt, type:
dir \\directorypath
To display the contents of a directory on a NetWare file server running NDS
z You must put the directory path in quotation marks. At the command prompt, type:
dir "\\NDStree\volume.unit.group"
Notes
z To open Command Prompt, click Start, point to Programs, point to Accessories, and then click Command
Prompt.
z To view or connect to NetWare resources, you must first install Client Service for NetWare or Gateway Service
for NetWare, and the NWLink IPX/SPX/NetBIOS Compatible Transport Protocol.
z You can type the path to an NDS resource with or without labels (cn=, ou=, o=).
z If you are running Client Service for NetWare and use a command prompt, you should use the 32-bit version
(Cmd.exe), which is available on the Programs menu, not the 16-bit version (Command.com).
Related Topics
To view current network connections by using a command prompt
1. Open Command Prompt.
2. Type net use, and then press ENTER.
Notes
z To open Command Prompt, click Start, point to Programs, point to Accessories, and then click Command
Prompt.
z To view or connect to NetWare resources, you must first install Client Service for NetWare or Gateway Service
for NetWare, and the NWLink IPX/SPX/NetBIOS Compatible Transport Protocol.
z If you are running Client Service for NetWare and use a command prompt, you should use the 32-bit version
(Cmd.exe), which is available on the Programs menu, not the 16-bit version (Command.com).
Related Topics
To change your password on a NetWare bindery server
1. Open Command Prompt.
2. Change to the drive for the NetWare server, and then type cd \public.
file://C:\Documents and Settings\Administrator\Local Settings\Temp\~hh311.htm 11/24/2003
Network interoperability Page 47 of 130
3. Type setpass, followed by the name of the NetWare server for which you want to change your password.
4. When prompted for each, type your old password, a new password, and the new password again.
A message confirms that you have successfully changed your password.
5. If prompted, type y and press ENTER to change your password on other NetWare servers that also use your
old password.
Or, to leave your old password unchanged on the other NetWare servers, type n and press ENTER.
Notes
z To open Command Prompt, click Start, point to Programs, point to Accessories, and then click Command
Prompt.
z To view or connect to NetWare resources, you must first install Client Service for NetWare or Gateway Service
for NetWare, and the NWLink IPX/SPX/NetBIOS Compatible Transport Protocol.
z To change your password on more than one server, connect to all the servers before typing setpass.
z If your network runs Directory Service Manager for NetWare, your password on NetWare servers that
participate in the Windows 2000 Server domain automatically changes whenever you press CTRL+ALT+DELETE
to change your password on the Windows 2000 Server domain.
z If you are running Client Service for NetWare and use a command prompt, you should use the 32-bit version
(Cmd.exe), which is available on the Programs menu, not the 16-bit version (Command.com).
Related Topics
To change your password on a NetWare NDS tree
1. Press CTRL+ALT+DELETE.
2. Click Change Password.
3. In Log on to, click NetWare or Compatible Network.
4. In Old Password, type your current password.
5. In New Password, type your new password and, in Confirm New Password, type your new password
again.
Note
z Your password changes on all NDS trees to which you are currently connected. If the old password you specify
does not match your current password on any of those trees, you are prompted to supply the old password for
those trees.
z To view or connect to NetWare resources, you must first install Client Service for NetWare or Gateway Service
for NetWare, and the NWLink IPX/SPX/NetBIOS Compatible Transport Protocol.
Related Topics
Use a computer running Windows 2000 Server as a NetWare
gateway
z Enable a gateway on the server
z Set permissions for a gateway share to a NetWare resource
z Activate a gateway to a NetWare file resource
z Activate a gateway to a NetWare printer
To enable a gateway on the server
1. Open Gateway Service for NetWare.
2. Click Gateway, and then select the Enable Gateway check box.
3. In Gateway Account, type the name of your gateway account.
4. In Password and Confirm Password, type the password for the gateway account.
file://C:\Documents and Settings\Administrator\Local Settings\Temp\~hh311.htm 11/24/2003
Network interoperability Page 48 of 130
You can now share NetWare file and printing resources over a Microsoft network.
Notes
z To open Gateway Service for NetWare, click Start, point to Settings, click Control Panel, and then double-
click GSNW. To use Gateway Service for NetWare, you must first install it.
z You must be a member of the Administrators group to enable a gateway on the server.
z All access to NetWare resources is in the context of the gateway account.
z You can create gateways only to NetWare servers that recognize the user account specified in Gateway
Account and that have an NTGATEWAY group containing the gateway account. To create a gateway to an NDS
volume, the volume must be in the same container as the NTGATEWAY group and the gateway account must be
a member of the NTGATEWAY group in that container. Access to NetWare resources is subject to trustee rights
for both the gateway user account and the NTGATEWAY group.
Related Topics
To set permissions for a gateway share to a NetWare resource
1. Open Gateway Service for NetWare.
2. Click Gateway.
3. Click the share for which you want to set permissions, and then click Permissions.
4. To remove a user or group, click the user or group in the list of authorized users, and then click Remove.
5. To modify permissions for a user or group, click the user or group, and then click the permission in Type of
Access.
6. To add a user or group to the list of authorized users, do the following:
z Click Add.
z In Names, click the group or user, and then click Add.
z In Type of Access, click the permission for this user or group.
Notes
z To open Gateway Service for NetWare, click Start, point to Settings, click Control Panel, and then double-
click GSNW. To use Gateway Service for NetWare, you must first install it.
z You must be a member of the Administrators group to set permissions.
Related Topics
To activate a gateway to a NetWare file resource
1. Open Gateway Service for NetWare.
2. Click Gateway, and then select the Enable Gateway check box.
3. Click Add, and in Share Name, type a share name that Microsoft clients will use to access the NetWare
resource.
4. In Network Path, type the network path of the NetWare volume or directory you want to share.
5. In Use Drive, enter the default drive you want to use, if necessary.
6. Click Unlimited, and then click OK.
Or, click Allow, enter a maximum number of concurrent users, and then click OK.
Notes
z To open Gateway Service for NetWare, click Start, point to Settings, click Control Panel, and then double-
click GSNW. To use Gateway Service for NetWare, you must first install it.
z You must be a member of the Administrators group to activate a gateway to a NetWare file resource.
z Before you can activate a gateway, you must have enabled gateways on the server.
z You can create gateways only to NetWare servers that recognize the user account specified in Gateway
Account and that have an NTGATEWAY group containing the gateway account. To create a gateway to an NDS
volume, the volume must be in the same container as the NTGATEWAY group and the gateway account must be
file://C:\Documents and Settings\Administrator\Local Settings\Temp\~hh311.htm 11/24/2003
Network interoperability Page 49 of 130
a member of the NTGATEWAY group in that container.
z To control user access to the NetWare volume through the gateway, click Permissions.
Related Topics
To activate a gateway to a NetWare printer
1. Open Printers.
2. Click Add Printer, and then click Next.
3. Click Network printer, and then click Next.
4. In Name, type the name of a printer in the following format:
\\servername\sharename
Or, to find the NetWare printer in Shared printers, click Next.
If necessary, double-click NDS tree names and NetWare server names until you find the printer you want.
5. Follow the remaining instructions in the Add Printer wizard to finish connecting to the NetWare printer.
The icon for that printer appears in the Printers folder.
6. Click the printer you just created and, on the File menu, click Properties.
7. On the Sharing tab, click Shared, and in Shared as, type a name for the printer.
Notes
z To open Printers, click Start, point to Settings, and then click Printers.
z You must be a member of the Administrators group to activate a gateway to a NetWare printer.
z Before creating a gateway to a NetWare printer, you must install Gateway Service for NetWare and enable
gateways on the server. In addition, to create a print gateway to a printer on a NetWare server computer
running NDS, you must also create a file gateway to a file share on the same computer.
z The user account specified as the gateway user (in Gateway Service for NetWare) must exist on the server
where the printer resides and must be a member of the NTGATEWAY group on that server.
z You can set permissions for the gateway by right-clicking that printer in the Printers window, clicking
Properties, and then clicking the Security tab.
Related Topics
Concepts
This section covers:
z Overview of Novell NetWare integration
z The NWLink IPX/SPX/NetBIOS Compatible Transport Protocol
z Gateway Service for NetWare
Overview of Novell NetWare integration
Windows 2000 Server and Windows 2000 Professional provide several services that enable computers running
Windows 2000 to coexist and interoperate with Novell NetWare networks and servers. Some of these services are
included in Windows 2000 Server and Windows 2000 Professional; others are available as separate products.
z NWLink IPX/SPX/NetBIOS Compatible Transport Protocol (NWLink)
Included with both Windows 2000 Server and Windows 2000 Professional, NWLink is the Windows 2000
implementation of the IPX/SPX protocol. NWLink supports connectivity between computers running
Windows 2000 and computers running NetWare and compatible systems. You can also use NWLink as a
file://C:\Documents and Settings\Administrator\Local Settings\Temp\~hh311.htm 11/24/2003
Network interoperability Page 50 of 130
protocol that connects multiple computers running Windows 2000, Windows NT, Windows for Workgroups,
Windows 95, Windows 98, and MS Client for DOS.
For more information about NWLink, see The NWLink IPX/SPX/NetBIOS Compatible Transport Protocol.
z Gateway Service for NetWare
Included with Windows 2000 Server, this tool enables a computer running Windows 2000 Server to connect to
computers running NetWare 3.x or 4.x server software. Logon script support is also included. In addition, you
can use Gateway Service for NetWare to create gateways to NetWare resources. Creating a gateway enables
computers running only Microsoft client software to access NetWare resources through the gateway.
For more information about Gateway Service for NetWare, see Gateway Service for NetWare.
z Client Service for NetWare
Included with Windows 2000 Professional, this tool enables workstations to make direct connections to file and
printer resources on NetWare servers running NetWare 2.x, 3.x, or 4.x software. You can use Client Service for
NetWare to access servers running either Novell Directory Services (NDS) or bindery security. Logon script
support is also included.
For more information about Client Service for NetWare, see Windows 2000 Professional Help.
z File and Print Services for NetWare
This tool is a separate product. File and Print Services for NetWare enables a computer running Windows 2000
Server to provide file and print services directly to NetWare and compatible client computers. The server
appears just like any other NetWare server to the NetWare clients, and the clients can access volumes, files,
and printers at the server. No changes or additions to the NetWare client software are necessary.
Note
z Windows 2000 also contains an upgrade for NetWare client software for interoperating with Windows. This
upgrade only applies to computers running NetWare client software and a version of Windows that was
upgraded to Windows 2000. For more information, see Updated technical information.
The NWLink IPX/SPX/NetBIOS Compatible Transport Protocol
This section covers:
z NWLink overview
z Understanding NWLink
z Using NWLink
NWLink overview
NWLink IPX/SPX/NetBIOS Compatible Transport Protocol (NWLink) is an implementation of Novell's Internetwork
Packet Exchange/Sequenced Packet Exchange (IPX/SPX) and NetBIOS protocols. Windows 2000 clients can use
NWLink to access client and server applications running on Novell NetWare servers. NetWare clients can use
NWLink to access client and server applications running on Windows 2000 servers. With NWLink, computers
running Windows 2000 can communicate with other network devices, such as printers, that use IPX/SPX. You can
also use NWLink in small networks that only use Windows 2000 and other Microsoft client software.
Understanding NWLink
NWLink is a Network Driver Interface Specification (NDIS)-compliant, native 32-bit implementation of Novell's
IPX/SPX protocol. NWLink supports two networking application programming interfaces (APIs): NetBIOS and
Windows Sockets. These APIs allow communication among computers running Windows 2000 and between
file://C:\Documents and Settings\Administrator\Local Settings\Temp\~hh311.htm 11/24/2003
Network interoperability Page 51 of 130
computers running Windows 2000 and NetWare servers. The following illustration shows where NWLink resides in
the Windows 2000 architecture.
The NWLink transport driver is an implementation of the lower-level NetWare protocols, which include IPX, SPX,
RIPX (Routing Information Protocol over IPX) and NBIPX (NetBIOS over IPX). IPX controls addressing and routing
of packets of data within and between networks. SPX provides reliable delivery through sequencing and
acknowledgments. NWLink provides NetBIOS compatibility with a NetBIOS layer over IPX.
Interoperating with NetWare resources
Depending on what platform you are using and what resources that you want to access, you may need to use
NWLink in conjunction with other tools. The following table lists several interoperability options that use NWLink.
Platform Running Can connect to
Windows 2000 NWLink Client/server applications running on a NetWare server.
NWLink and Client Service for
Windows 2000 NetWare or NWLink and Gateway NetWare servers for file and print services.
Service for NetWare
NetWare IPX with NetBIOS, Named Pipes, or Computers running Windows 2000 (with NWLink installed)
client Windows Sockets support running IPX applications such as Microsoft SQL Server.
Computers running Windows 2000 Server (with NWLink
NetWare
IPX and File and Print Services for NetWare installed) for file
client
and print services.
For a Windows 2000 client to access file and print resources on a NetWare server, Client Service for NetWare must
be installed on the Windows 2000 client in addition to NWLink. For more information, see the
Windows 2000 Professional Help.
Non-NetWare computers on a network, which are not running NWLink or another IPX/SPX transport, can access
NetWare file and print resources through a computer running Windows 2000 Server that has Gateway Service for
NetWare and NWLink installed. For more information, see Gateway Service for NetWare.
If a Novell NetWare client requires file and print access to a computer running Windows 2000, File and Print
Services for NetWare and NWLink must be installed on the computer running Windows 2000. File and Print
Services for NetWare is available as a separate product.
Interoperating with Microsoft resources
By default, the file and print sharing components of Windows 2000 use NetBIOS over IPX to send file and print
sharing messages.
file://C:\Documents and Settings\Administrator\Local Settings\Temp\~hh311.htm 11/24/2003
Network interoperability Page 52 of 130
Alternatively, you can disable NetBIOS so that the file and print sharing messages are sent directly over IPX. This
is known as direct hosting. While direct hosting may be more efficient, it causes an interoperability issue: A direct
hosting client can only connect to a direct hosting server. Direct hosting clients include computers running
Microsoft Network Client for MS-DOS, Windows for Workgroups, Windows 95, and Windows 98. Direct hosting
servers include computers running Microsoft Network Client for MS-DOS, Windows for Workgroups, Windows 95,
Windows 98, Windows NT, and Windows 2000.
The following table lists several interoperability options that use IPX.
Platform Running Can connect to
File and print shared resources on computers running
Microsoft Network Client for MS-DOS, IPX only
Microsoft Network Client for MS-DOS, Windows for
Windows for Workgroups, Windows 95, (direct
Workgroups, Windows 95, Windows 98, Windows NT,
and Windows 98 hosting)
and Windows 2000.
Microsoft Network Client for MS-DOS, File and print shared resources on computers running
Windows for Workgroups, Windows 95, NetBIOS Microsoft Network Client for MS-DOS, Windows for
Windows 98, Windows NT, and over IPX Workgroups, Windows 95, Windows 98, Windows NT,
Windows 2000 and Windows 2000.
Important
z You cannot use direct hosting of IPX to gain access to resources on any computer acting as a direct host server
from a computer running Windows 2000; computers running Windows 2000 do not include a direct hosting
client for NWlink. For instance, while you can connect by using direct hosting of IPX to resources on a computer
running Windows 2000 from a computer running Windows 95 or Windows 98 (where NetBIOS is disabled by
default for performance reasons), you cannot connect by using direct hosting of IPX to the computer running
Windows 95 or Windows 98 from the computer running Windows 2000.
For detailed instructions about enabling direct hosting, see To enable direct hosting of IPX.
Using NWLink
This section covers:
z Installing NWLink
z Configuring NWLink
z Routing and NWLink
Installing NWLink
You can install the NWLink IPX/SPX/NetBIOS Compatible Transport Protocol (NWLink) when you install
Windows 2000 Server, or you can install NWLink later. You must be logged on as a member of the Administrators
group to install and configure NWLink. For more information about installing NWLink, see Checklist: Installing and
configuring NWLink.
Configuring NWLink
This section covers:
z Setting the frame type
z Setting the external and internal network numbers
For detailed instructions about configuring NWLink, see To configure NWLink.
Setting the frame type
file://C:\Documents and Settings\Administrator\Local Settings\Temp\~hh311.htm 11/24/2003
Network interoperability Page 53 of 130
The frame type defines the way in which the network adapter, in a computer running Windows 2000, formats data
to be sent over a network. To communicate between a computer running Windows 2000 and NetWare servers, you
need to configure the NWLink IPX/SPX/NetBIOS Compatible Transport Protocol (NWLink) on the computer running
Windows 2000 with the same frame type as the one used by the NetWare servers.
The following table lists the topologies and frame types supported by NWLink.
Topology Supported frame type
Ethernet II, 802.3, 802.2, and Sub Network Access Protocol (SNAP), which
Ethernet
defaults to 802.2
Token ring 802.5 and SNAP
Fiber Distributed Data Interface
802.2 and 802.3
(FDDI)
Note
z On Ethernet networks, the standard frame type for NetWare 2.2 and NetWare 3.11 is 802.3. Starting with
NetWare 3.12, the default frame type was changed to 802.2.
You can choose to automatically detect or manually configure the frame type. However, the frame type is
automatically detected when NWLink is loaded. If multiple frame types are detected in addition to the 802.2 frame
type, NWLink defaults to the 802.2 frame type.
If the frame type is manually configured, a computer running Windows 2000 can use multiple frame types
simultaneously.
You can configure the frame type by using the NWLink IPX/SPX/NetBIOS-Compatible Transport Protocol
Properties dialog box. For more information, see To configure NWLink.
Setting the external and internal network numbers
The NWLink IPX/SPX/NetBIOS Compatible Transport Protocol (NWLink) uses two types of IPX network numbers for
routing purposes: external network numbers, referred to as the Network number in the Manual Frame
Detection dialog box, and internal network numbers, referred to as the Internal network number in the
NWLink IPX/SPX/NetBIOS Compatible Transport Protocol Properties dialog box. Both are hexadecimal
numbers, with 1 to 8 digits (1 to FFFFFFFE).
The external network number is associated with physical network adapters and networks. To communicate with
each other, all computers on the same network that use a given frame type must have the same external network
number. If your computer has multiple network adapters that are connected to different networks, you must
assign an external network number to each configured frame type and network adapter combination on your
computer. If you do not know the appropriate numbers to use, see your NetWare documentation. If you do not set
an external network number, the number is automatically detected by the Windows 2000 operating system.
The internal network number, also called a virtual network number, identifies a virtual network inside a computer.
On a server computer running Windows 2000, programs advertise themselves as being located on the virtual
network, not a physical network. When you assign internal network numbers, you gain more efficient routing to
the programs in a computer with multiple network adapters that are connected to multiple, interconnected
networks. By default, the internal network number is 00000000. However, in each of the following situations, you
need to manually assign a unique, nonzero internal network number:
z File and Print Services for NetWare is installed on your computer, and you select multiple frame types on a
single adapter.
z Your computer is acting as a server (running Windows 2000) for a program that uses the NetWare Service
Advertising Protocol (SAP), such as SQL or SNA.
z Your computer is acting as an IPX router that uses the Windows 2000 routing.
You can set the external and internal network numbers by using the NWLink IPX/SPX/NetBIOS Compatible
file://C:\Documents and Settings\Administrator\Local Settings\Temp\~hh311.htm 11/24/2003
Network interoperability Page 54 of 130
Transport Protocol Properties dialog box. For more information, see To configure NWLink.
Routing and NWLink
This section covers:
z Using the Routing Information Protocol
z Using the Service Advertising Protocol
z Using Ipxroute
Using the Routing Information Protocol
In networks that use only the NWLink IPX/SPX/NetBIOS Compatible Transport Protocol (NWLink), routing
information is propagated by using the Routing Information Protocol (RIP). NWLink uses the Routing Information
Protocol over IPX (RIPX) to determine the best router to use when forwarding IPX traffic to another IPX network.
RIPX and NWLink
RIPX is used to determine the frame type and external network number for each interface that is configured for
autodetection. When NWLink loads, it sends out a RIPX request to discover the frame type and external network
number. IPX routers (and NetWare servers) respond to the request with packets that use the IPX router frame
type and contain the external network number of the local network.
RIPX and routers
When the IPX host determines the IPX network number of the destination, it compares the destination IPX network
number with its own attached external network number. If they are different, the IPX host must forward the IPX
packet to an IPX router. To determine the best router to use to forward the IPX traffic, the IPX host sends out a
RIP request for the destination IPX network number. All IPX routers on the network of the IPX host that have a
route to the destination network number send back a response to the IPX host. The IPX host chooses the best
response and forwards the IPX packet to the router that sent the best response.
When the Windows 2000 Routing and Remote Access service is installed, the computer running Windows 2000
acts as a RIP-based IPX router. RIPX is used to listen for route announcements and periodically send route
announcements to maintain an IPX routing table.
For more information about routing with Windows 2000, see Checklist: Installing and configuring the router.
Using the Service Advertising Protocol
The NWLink IPX/SPX/NetBIOS Compatible Transport Protocol (NWLink) uses the Service Advertising Protocol (SAP)
to locate the nearest server upon startup and to locate either all services or all services of a specific type. When
the Windows 2000 Routing and Remote Access service is installed, the computer running Windows 2000 also uses
SAP to listen for SAP advertisements and periodically make SAP advertisements to maintain a table of available
services on the network. If you have installed Routing and Remote Access, you can run just SAP advertising and
routing by disabling all other functions of the Routing and Remote Access.
The SAP Agent
The SAP Agent is a network service that allows services on a computer running Windows 2000 Server to advertise
themselves by using periodic SAP advertisements. Without the SAP Agent, the services on a computer running
Windows 2000 are unavailable to computers running NetWare client software as well as computers running
Windows 2000 that are configured to use just the NWLink protocol.
You can manually install the SAP Agent by using the properties of a connection, but is usually automatically
file://C:\Documents and Settings\Administrator\Local Settings\Temp\~hh311.htm 11/24/2003
Network interoperability Page 55 of 130
installed when a service that uses the SAP Agent is installed. An example is Microsoft Exchange Server. To make
the computer running Microsoft Exchange Server available to computers running NetWare client software and
computers running Windows 2000 that are configured to use just the NWLink protocol, the Microsoft Exchange
Server setup program automatically installs the SAP Agent. Once installed, the Microsoft Exchange Server service
uses the SAP Agent to periodically advertise its presence and location so that it can be contacted by Microsoft
Exchange clients on an IPX network.
When Routing and Remote Access is running, you can configure SAP settings per network adapter, such as
whether to forward broadcasts from one adapter to another or whether to disable SAP over an adapter. These
settings are configured through the Routing and Remote Access console. You cannot configure the SAP Agent.
The following table summarizes the relationship between the SAP Agent and Routing and Remote Access.
Routing and Remote Access/SAP Agent running? Routing method
Neither SAP Agent nor Routing and Remote Access is
Services are not advertised/routed.
running
SAP Agent is running (but not Routing and Remote Access) SAP Agent advertises/routes services.
Routing and Remote Access advertises/routes
Routing and Remote Access is running (but not SAP Agent)
services.
Both SAP Agent and Routing and Remote Access are Routing and Remote Access advertises/routes
running services.
Note
z You do not need to install the SAP Agent service separately when Routing and Remote Access is running, since
Routing and Remote Access assumes the responsibilities of the SAP Agent.
Using Ipxroute
You can modify the NWLink IPX/SPX/NetBIOS Compatible Transport Protocol (NWLink) settings that affect routing
with the Ipxroute.exe command-line utility (the ipxroute command). The Ipxroute utility provides the same
functionality as the Route.exe command-line utility that is supplied by Novell for its MS-DOS-based clients.
The Ipxroute utility manages the source routing variables of NWLink. Ipxroute.exe is installed only if the NWLink
transport protocol is bound to a network adapter.
The Ipxroute utility changes these settings for the current session only. When you log off, the settings are lost. To
permanently change NWLink settings, you must set them in the registry.
For information about syntax for the ipxroute command, see Ipxroute.
Gateway Service for NetWare
This section covers:
z Gateway Service for NetWare overview
z Understanding Gateway Service for NetWare and gateways
z Using Gateway Service for NetWare
Gateway Service for NetWare overview
With Gateway Service for NetWare, you can create a gateway through which Microsoft client computers without
Novell NetWare client software can access NetWare file and print resources. You can make gateways for resources
located on Novell Directory Services (NDS) trees as well as for resources on servers with bindery security. These
resources include volumes, directories, directory map objects, printers, and print queues.
file://C:\Documents and Settings\Administrator\Local Settings\Temp\~hh311.htm 11/24/2003
Network interoperability Page 56 of 130
A user who works locally at a computer running Windows 2000 Server can use Gateway Service for NetWare to
gain direct access to NetWare file and print resources, both on NDS trees and on servers with bindery security.
Gateway Service for NetWare depends on and works with another NetWare compatibility feature of Windows 2000
Server: the NWLink IPX/SPX/NetBIOS Compatible Transport Protocol (NWLink). NWLink is an implementation of
the Internetwork Packet Exchange (IPX), Sequenced Packet Exchange (SPX), and NetBIOS transport protocols
used by the NetWare network. The Microsoft implementations of these protocols can seamlessly coexist with other
protocols on the same network adapter.
Note
z Gateway Service for NetWare does not support the IP protocol to interoperate with NetWare version 5.x. To do
this, you must run the IP/IPX gateway in NetWare 5.x, or use a redirector that is compatible with NCP and
supports native IP.
Understanding Gateway Service for NetWare and gateways
Gateway Service for NetWare acts as a bridge between the server message block (SMB) protocol used by the
Windows 2000 network and the NetWare core protocol (NCP) used by the NetWare network. When a gateway is
enabled, network clients running Microsoft client software can access NetWare files and printers without having to
run NetWare client software locally. The following illustration shows an example of a file gateway configuration.
For file access, the gateway server redirects one of its own drives to the NetWare volume and then shares that
drive to other Microsoft clients. The file gateway uses a NetWare account on the computer running Windows 2000
Server to create a validated connection to the NetWare server. This connection appears on the computer running
Windows 2000 Server as a redirected drive. When you share the redirected drive, it becomes like any other shared
resource on the computer running Windows 2000 Server.
For example, suppose you want to create a gateway from the computer Airedale (running Gateway Service for
NetWare) to the NetWare NDS folder \\Nw4\Server1\Org_Unit.Org\Data volume on the NetWare server Nw4.
When activating the gateway, you specify \\Nw4\Server1\Org_Unit.Org\Data as the NetWare resource, and then
you specify a share name for Microsoft clients, such as Nw_Data. Microsoft clients would then refer to this
resource as \\Airedale\Nw_Data.
After the gateway connection is established, it is disconnected only if the computer running Windows 2000 Server
is turned off, if the administrator disconnects the shared resource or disables the gateway, or if a network problem
prevents access to the NetWare server. Logging off the computer running Windows 2000 Server does not, by
itself, disconnect the gateway.
Note
z Because requests from Microsoft networking clients are processed through the gateway, access is slower than
direct access from the client to the NetWare network. Clients that require frequent access to NetWare resources
should run Windows 2000 Professional with Client Service for NetWare, or Windows 95 and Windows 98 with
their NetWare client software, to achieve higher performance.
file://C:\Documents and Settings\Administrator\Local Settings\Temp\~hh311.htm 11/24/2003
Network interoperability Page 57 of 130
Using Gateway Service for NetWare
This section covers:
z Installing Gateway Service for NetWare
z Configuring Gateway Service for NetWare
z Creating a gateway
z Setting gateway share permissions
z Connecting directly to NetWare resources
Installing Gateway Service for NetWare
You have the option to install Gateway Service for NetWare when you install Windows 2000 Server, or you can
install Gateway Service for NetWare later. You must be logged on as a member of the Administrators group to
install and configure Gateway Service for NetWare. For more information about installing Gateway Service for
NetWare after you have already installed Windows 2000 Server, see To install Gateway Service for NetWare.
During installation of Gateway Service for NetWare, NWLink is installed if it is not already on the server. For more
information about NWLink, see The NWLink IPX/SPX/NetBIOS Compatible Transport Protocol. Also during
installation of Gateway Service for NetWare, Client Service for NetWare is installed and the GSNW icon is added to
Control Panel.
By default, the NetWare network is placed first in the network search order.
Important
z Before you install Gateway Service for NetWare on a computer, remove any existing client software that is
compatible with NCP, including NetWare client software, from the computer.
Configuring Gateway Service for NetWare
When you first log on after Gateway Service for NetWare is installed, you are prompted to set your default tree
and context or your preferred server. The tree and context define the position of the user object for the user name
you use to log on to a Novell Directory Services (NDS) tree. A preferred server is the NetWare server to which you
are automatically connected when you log on, if your network does not use NDS.
You can have either a default tree and context or a preferred server, but not both. (In NDS environments, you set
a default tree and context.) If you select a default tree and context, you can still access NetWare servers that use
bindery security.
For more information, see To set a preferred server and To set a default tree and context. To change your tree and
context at a later time, you can use Gateway Service for NetWare (in Control Panel).
Creating a gateway
Before you can create a gateway to NetWare resources on a computer running Windows 2000 Server:
z The NetWare server must have a group named NTGATEWAY with the necessary rights for the resources that
you want to access.
z You must have a user account on the NetWare network with the necessary rights for the resources that you
want to access.
z The NetWare user account you use must be a member of the NTGATEWAY group.
file://C:\Documents and Settings\Administrator\Local Settings\Temp\~hh311.htm 11/24/2003
Network interoperability Page 58 of 130
The NetWare user account you use to enable gateways can be either a Novell Directory Services (NDS) account or
a bindery account. If the server will have gateways to both NDS resources and resources on servers running
bindery security, the user account must be a bindery account. (This account can connect to NDS resources
through bindery emulation.) If you create gateways only to NDS resources, the account can be an NDS account.
Creating a gateway is a two-step process:
1. First, you enable gateways on the server running Windows 2000 Server. When you enable a gateway, you
must type the name and password of the user account that has access to the NetWare server and is a
member of the NTGATEWAY group on that NetWare server.
You need to do this only once for each server that will act as a gateway. For more information, see To
enable a gateway on the server.
2. For each volume or printer to which you want to create a gateway, you activate a gateway. When you
activate a gateway, you specify the NetWare resource and a share name that Microsoft client users will use
to connect to the resource.
To activate a gateway for a volume, you can use Gateway Service for NetWare (in Control Panel). To
activate a gateway for a printer, you can use the Add Printer wizard.
If you are activating a gateway to an NDS resource, and the gateway user account is a bindery user
account, specify the resource that uses the bindery context name. If you are using a NDS user account, and
you do not plan on also creating gateways to bindery resources, specify the NDS resource name.
For more information, see To activate a gateway to a NetWare file resource and To activate a gateway to a
NetWare printer.
Security for gateway resources is provided on two levels:
z On the computer running Windows 2000 Server and acting as a gateway, you can set share-level permissions
for each resource made available through the gateway. For more information, see To set permissions for a
gateway share to a NetWare resource.
z On the NetWare file server, the NetWare administrator can assign trustee rights to the user account that is
used for the gateway or to the NTGATEWAY group. These rights are enforced for all Microsoft client users who
access the resource through the gateway. There is no auditing of gateway access.
Setting gateway share permissions
You can set the following permissions for files and directories through a gateway share to NetWare resources.
Permission Prevents or allows
Prevents:
No Access (None)
z Access to the shared volume, its directories, its subdirectories, and its files.
Allows:
z Viewing file names, directory names, and subdirectory names.
Read
z Changing to the directories and subdirectories of the shared volume.
z Viewing data in files and running application files.
file://C:\Documents and Settings\Administrator\Local Settings\Temp\~hh311.htm 11/24/2003
Network interoperability Page 59 of 130
Allows:
z Viewing file names, directory names, and subdirectory names.
z Changing to the directories and subdirectories of the shared volume.
Change z Viewing data in files and running application files.
z Adding files, directories, and subdirectories to the shared volume.
z Changing data in files.
z Deleting subdirectories and files.
Allows:
z Viewing file names, directory names, and subdirectory names.
z Changing to the directories and subdirectories of the shared volume.
z Viewing data in files and running application files.
Full Control (All) z Adding files, directories, and subdirectories to the shared volume.
z Changing data in files.
z Deleting subdirectories and files.
z Changing permissions (NTFS files and directories only).
z Taking ownership (NTFS files and directories only).
For more information, see To enable a gateway on the server.
Connecting directly to NetWare resources
In addition to providing gateway technology, Gateway Service for NetWare enables users working locally at a
computer running Windows 2000 Server to access NetWare resources directly, just as Client Service for NetWare
provides this service to Windows 2000 Professional users. The information in this section applies to users working
locally at a computer running Windows 2000 Server who access NetWare resources directly—not to Microsoft
clients who access resources through a gateway. (This information does apply to users of Client Service for
NetWare on computers running Windows 2000 Professional.)
Novell Directory Services (NDS) trees (as well as NetWare servers running bindery security) appear in the
NetWare or Compatible Network list in Windows Explorer. You can double-click a tree name to expand it, and
then double-click any container object to expand its contents and structure. You can connect to and assign a local
drive to any volume, folder, or directory map object anywhere in the tree hierarchy (for which you have
credentials). For more information, see To connect to a NetWare volume by using My Network Places.
To connect to an NDS printer, you can use the Add Printer wizard, just as you would to connect to any network
printer. For more information, see To connect to a NetWare printer by using the Add Printer wizard.
If you have a default tree and context, once you have logged on, you do not need to log on again or supply
another password to access any volume in your default tree. If you access another tree, you are prompted to
supply a full context (including user name) for that tree.
This section covers:
z Changing the NetWare password
z Using logon scripts
z Managing NetWare file attributes
z Running NetWare utilities and NetWare-aware programs
Changing the NetWare password
Users who use either Gateway Service for NetWare or Client Service for NetWare to directly access NetWare
resources can change their passwords on NDS trees on the network. To do this, you can use the standard
password-changing procedure for Windows 2000 Server: Press CTRL+ALT+DEL, click Change Password, and in
Log on to, click NetWare or Compatible Network.
file://C:\Documents and Settings\Administrator\Local Settings\Temp\~hh311.htm 11/24/2003
Network interoperability Page 60 of 130
To change the password on a NetWare server running bindery security, you can use the setpass command on the
NetWare server.
For more information, see To change your password on a NetWare bindery server and To change your password
on a NetWare NDS tree.
Using logon scripts
When a user, running either Gateway Service for NetWare or Client Service for NetWare to directly access NetWare
resources, first makes a connection to a particular NetWare server, the user's logon script (if any) runs. A user's
logon script does not run, however, if the user connects to NetWare resources through a gateway.
Note
z If you are running Client Service for NetWare and use a command prompt, you should use the 32-bit version
(Cmd.exe), which is available on the Programs menu, not the 16-bit version (Command.com). While running
Client Service for NetWare, if you run a batch file (such as a logon script) that opens an instance of the
command prompt, the batch file should begin with the command #cmd, not #command.
Managing NetWare file attributes
NetWare file attributes are not exactly the same as those for Windows 2000 Server. The following table shows the
corresponding file rights for a NetWare file opened through Gateway Service for NetWare.
Windows 2000 file attributes NetWare file attributes
A (Archive) A
S (System) Sy
H (Hidden) H
R (Read-only) Ro, Di (Delete inhibit), Ri (Rename inhibit)
Gateway Service for NetWare does not support the following NetWare file attributes: Rw (Read/write), S
(Shareable), T (Transactional), P (Purge), Ra (Read audit), Wa (Write audit), and Ci (Copy inhibit).
When you copy a file from a Microsoft networking client to the NetWare file server by means of Gateway Service
for NetWare, the Ro, A, Sy, and H file attributes are preserved.
When you use a computer running Gateway Service for NetWare to directly access NetWare servers, you can use
NetWare utilities (such as the filer and rights commands), to set attributes that are not supported by the
mapping of Windows 2000–to–NetWare file rights. For more information about other supported utilities, see
Running NetWare utilities and NetWare-aware programs.
Running NetWare utilities and NetWare-aware programs
With Windows 2000 Server and Gateway Service for NetWare, you can run some standard NetWare utilities from a
command prompt, and many NetWare-aware programs. Gateway Service for NetWare does not support
NetWare 4.x or 5.x utilities. In addition, for some administrative functions, you must use Windows 2000 Server
management tools.
Troubleshooting
This section provides troubleshooting information for the NWLink IPX/SPX/NetBIOS Compatible Transport Protocol
(NWLink) and Gateway Service for NetWare.
Many common problems are caused by improper installation or configuration of the network adapter or Gateway
file://C:\Documents and Settings\Administrator\Local Settings\Temp\~hh311.htm 11/24/2003
Network interoperability Page 61 of 130
Service for NetWare. To begin troubleshooting, you should confirm that the network adapter is installed and
configured correctly and that existing installations of NetWare redirectors are removed. You can also use Event
Viewer (available in Administrative Tools in Control Panel) to view the system log information generated during
startup.
Additional troubleshooting information follows:
What problem are you having?
Gateway Service for NetWare does not start.
Cause: One of the required services or protocols may be unavailable.
Solution: Try to start Gateway Service for NetWare manually. If that fails, you can use Event Viewer
(available in Administrative Tools in Control Panel) to look at the system log and troubleshoot the problem.
Gateway Service for NetWare (or Client Service for NetWare) starts, but no servers are found.
Cause: The frame type or SAP may be configured incorrectly.
Solution: Try the following:
z You may be unable to see NetWare servers because the network frame type is set incorrectly. You can view
the network adapter load line in the Autoexec.ncf file of the NetWare server to verify that you are using the
correct frame type for the server. For example, suppose a network adapter load line for a server is:
load 3C503 FRAME=ETHERNET_802.3 NAME=ETH
In this case, the server is bound to a 3Com 503 Ethernet adapter that accepts the raw 802.3 frame format.
You can use Network and Dial-up Connections in Control Panel to see the frame type that is set for your
network adapter. If the frame type is detected automatically and the NWLink IPX/SPX/NetBIOS Compatible
Transport Protocol (NWLink) detects any frames of type 802.2 or no frames at all, NWLink sets the frame
type to 802.2. If the network adapter receives frames of type 802.2, but your NetWare network uses some
other frame type, you must set the frame type manually. For instructions about setting the frame type
manually, see To configure NWLink.
On a computer running Windows 2000 Server, you can determine which frame type your routers are using
by typing ipxroute config at a command prompt.
z If you cannot see NetWare file server resources, ensure that SAP is enabled on all the router interfaces that
connect the computers running Windows 2000 and the server computers running NetWare software. (A
Windows 2000 remote access server, which is a computer running Windows 2000 Server and the Routing
and Remote Access service, is an IPX router.) You can enable SAP on an interface by using Routing and
Remote Access (available in Administrative Tools in Control Panel). For more information, see To enable
SAP on an interface.
Gateway Service for NetWare (or Client Service for NetWare) starts, but only some resources are found.
Cause: The tree and context or SAP may be configured incorrectly.
Solution: Try the following:
z In an Novell Directory Services (NDS) environment, verify that you are using the correct tree and context.
z For each IPX router, view the SAP service table and verify that all of the services that should be learned
from SAP are present. If some of the services are not present, you should verify that SAP filtering is not
preventing the propagation of these services. For more information about viewing the SAP service table,
see To view routing tables. For more information about enabling SAP filtering, see To set input and output
file://C:\Documents and Settings\Administrator\Local Settings\Temp\~hh311.htm 11/24/2003
Network interoperability Page 62 of 130
filters. The SAP service table is not the same as the NetWare slist command or running an NDS query for a
list of all the servers in the tree.
Access is denied when you try to configure a computer running Windows 2000 Server as a file or print
gateway.
Cause: The NetWare user account you use to enable the gateway may not be configured correctly on your
NetWare server.
Solution: Verify that the NetWare user account you use to enable the NetWare server is a member of the
NTGATEWAY group, and that your account and the NTGATEWAY group have sufficient trustee rights.
For information about setting up the NTGATEWAY group and assigning trustee rights on the NetWare server,
see your NetWare documentation.
See also: Using Gateway Service for NetWare
The NetWare map command cannot be used to connect to file or print resources.
Cause: You may be using the wrong command prompt or the default environment size of the command
prompt window may be too small.
Solution: The default environment for 16-bit programs is too small to accommodate the mapping table
created by the map command. You should designate the 32-bit command prompt, Cmd.exe, as the
permanent command interpreter and reset the default environment size allocated to the command prompt
window. An environment of 4,096 bytes is large enough to accommodate the map command, the mapping
table, and the command interpreter.
To make these changes to the environment, type the following line in Config.nt:
shell=%systemroot%\system32\cmd.exe /e:4096
This line sets Cmd.exe as the command interpreter for the window as long as it remains open or until you
issue another shell command. The line also permanently allocates 4,096 bytes of environment space to 16-bit
programs you run in the window.
The network does not start when you start your computer.
Cause: You may have duplicate computer names.
Solution: You must specify a computer name that is not the same as the name of another computer on the
network or the same as the name of a workgroup or a domain on the network.
A computer running NWLink cannot connect to other computers.
Cause: Routing may be configured incorrectly.
Solution: Try the following:
z Verify that you have NetBIOS broadcast propagation (type 20 packets) enabled on all the router interfaces
between the computers. (A Windows 2000 remote access server, which is a computer running
Windows 2000 Server and the Routing and Remote Access service, is an IPX router.) You can enable
NetBIOS broadcast propagation in Routing and Remote Access (available in Administrative Tools in Control
Panel).
z Verify that you do not have more than eight routers between the computers running Windows 2000.
AppleTalk network integration
file://C:\Documents and Settings\Administrator\Local Settings\Temp\~hh311.htm 11/24/2003
Network interoperability Page 63 of 130
Microsoft Windows 2000 Server AppleTalk network integration lets Intel-based and Apple Macintosh clients share
files and printers and remotely connect to a Microsoft network. The three components of AppleTalk network
integration are: File Server for Macintosh, Print Server for Macintosh, and the AppleTalk Protocol.
z Before you install AppleTalk network integration, see Checklists.
z To find a list of common tasks for AppleTalk network integration and how you can perform them in
Windows 2000 Server, see New ways to do familiar tasks.
z For product support recommendations and tips about using AppleTalk network integration, see Best practices.
z For help with specific tasks, see How to.
z For general background information, see Concepts.
z For problem-solving instructions, see Troubleshooting.
Checklists
This section provides checklists to help you do the following tasks:
z Checklist: Installing and configuring File Server for Macintosh
z Checklist: Installing and configuring Print Server for Macintosh
z Checklist: Installing and configuring AppleTalk routing
z Checklist: Installing and configuring remote access for Macintosh
Checklist: Installing and configuring File Server for Macintosh
Step Reference
Prepare for installation.
z Ensure that there is an NTFS partition on each computer that
c
d
e
f
g will share files with a Macintosh computer. Macintosh accessible volumes
z Ensure that a Windows 2000 compact disc or network share is
available.
Install File Server for Macintosh on a computer running
c Windows 2000 Server.
d
e
f
g Install File Server for Macintosh
Install the client component of Server for Macintosh on the Install authentication files on the
c Macintosh client computer.
d
e
f
g Macintosh client
Set logon security for Macintosh users
Create a new logon message for
Macintosh clients
c Configure the file server.
d
e
f
g
Set session limits for Macintosh clients
Make new extension associations for
Intel-based and Macintosh files
Create a Macintosh-accessible volume
c Configure Macintosh-accessible volumes.
d
e
f
g
Set security options for Macintosh
volumes
Set security options for Macintosh
volumes
c Set security on volumes.
d
e
f
g
Set permissions on a Macintosh-
accessible volume or folder
file://C:\Documents and Settings\Administrator\Local Settings\Temp\~hh311.htm 11/24/2003
Network interoperability Page 64 of 130
Checklist: Installing and configuring Print Server for Macintosh
Step Reference
Ensure that a Windows 2000 compact disc or network share is
c available.
d
e
f
g
Install Print Server for Macintosh on a computer running
c Windows 2000 Server.
d
e
f
g Install Print Server for Macintosh
c Create a printer on the computer running Windows 2000 Server.
d
e
f
g Create a printer
Set up a user account for Macintosh
c (optional) Create a user account for Macintosh print jobs.
d
e
f
g print jobs
Capture or release an AppleTalk
c (optional) Capture printers.
d
e
f
g printing device
c (optional) Create high and low priority printers.
d
e
f
g Prioritize print jobs
c (optional) Create printing pools.
d
e
f
g Create printing pools
Checklist: Installing and configuring AppleTalk networking and
routing
Step Reference
AppleTalk Network media;
AppleTalk Network communications;
Integrating networks using AppleTalk
c Review key concepts.
d
e
f
g and Windows 2000 Server;
AppleTalk networks;
Phase 2 AppleTalk networks
Install the AppleTalk protocol and
routing;
c Install and configure the AppleTalk Protocol.
d
e
f
g Configure AppleTalk protocol;
Configure AppleTalk routing.
Assigning AppleTalk network numbers
c Assign network numbers and zones.
d
e
f
g and network ranges;
Assigning AppleTalk zones
c Seed the network.
d
e
f
g Working with AppleTalk seed routers
AppleTalk Routing information;
c Create a router record.
d
e
f
g Creating an AppleTalk router record
Checklist: Installing and configuring remote access for Macintosh
Step Reference
c Review key concepts.
d
e
f
g AppleTalk over PPP (ATCP)
Install the AppleTalk protocol and
routing;
c Install and configure the AppleTalk Protocol.
d
e
f
g Configure AppleTalk and AppleTalk
routing
Install remote access for Macintosh;
c Install and configure remote access for Macintosh
d
e
f
g Configure remote access for Macintosh
file://C:\Documents and Settings\Administrator\Local Settings\Temp\~hh311.htm 11/24/2003
Network interoperability Page 65 of 130
Configure clear-text password
c Allow clear-text password authentication
d
e
f
g authentication for Macintosh remote
access
New ways to do familiar tasks
The following table lists common tasks for AppleTalk network integration and shows where you can perform the
tasks in Windows 2000. The table also shows where these tasks were performed in Windows NT version 4.0.
If you want to In Windows NT 4.0 use In Windows 2000 use
Configure a Macintosh Computer Management, System Tools, Shared
MacFile menu in File Manager
File Server Folders.
Administer a Macintosh MacFile in Control Panel or Computer Management, System Tools, Shared
File Server MacFile menu in Server Manager Folders.
Create an AppleTalk The Printers folder (add an
Printers, Add Printer.
printer AppleTalk printer)
Configure AppleTalk Network and Dial-up Connections, right-click Local
Network utility in Control Panel
Protocol properties Area Connection, Properties, AppleTalk Protocol.
Set up user accounts
User Manager for Domains Active Directory Users and Computers
for Macintosh Users
Enable AppleTalk users Routing and Remote Access, right-click client,
Not available in 4.0.
to remotely dial in Properties
Best practices
z Avoid sharing the root directory of hard drives
While it is easy to share the root directory of a hard drive, it makes troubleshooting the volume much more
difficult. When a volume is not working, you can move it to a new directory and delete the old volume and
directory. Once the old volume is moved, you can rename the new volume with the old name. This is extremely
fast and easy to do, but it will not work on root volumes.
z Verify routing
Verify with your network administrator that your routers are routing AppleTalk if you want communication
across the LAN. Also verify, if you will be seeding your network with Windows 2000, that the routers are not
also seeding. All ranges must match for the range, they can have no overlapping between segments, and each
segment's seed router must contain identical range numbers. Also, it is more efficient for a router to seed an
AppleTalk network than it is for a Windows 2000 server.
z Using POSIX file names
Do not use POSIX file names in the same directory tree that Macintosh users can access through Macintosh-
accessible volumes. The POSIX subsystem is case-sensitive (that is, you can create one file called accounts,
one called ACCOUNTS, one called Accounts, and so on.).
z Do not share the interrupt setting for the Local Talk card
The interrupt setting used for the Local Talk card should not be shared with any other device.
How to...
z Install and configure AppleTalk network integration
z Set up Macintosh client software
z Manage Macintosh-accessible volumes
file://C:\Documents and Settings\Administrator\Local Settings\Temp\~hh311.htm 11/24/2003
Network interoperability Page 66 of 130
z Associate Windows file types with Macintosh file types
z Administer Macintosh clients
z Manage AppleTalk printing
z Manage security
z Manage File Server for Macintosh at the command prompt
z Manaage remote access for Macintosh
z View the Event Log
Install and configure AppleTalk network integration
z Install Print Server for Macintosh
z Install File Server for Macintosh
z Install the AppleTalk protocol and routing
z Install remote access for Macintosh
z Configure AppleTalk protocol
z Configure AppleTalk routing
z Configure remote access for Macintosh
To Install Print Server for Macintosh
1. Open the Windows Components wizard.
2. In Components, click Other Network File and Print Services (but do not select or clear its check box),
and then click Details.
3. Select the Print Services for Macintosh check box.
To install File Server for Macintosh, you can also select the File Services for Macintosh check box.
4. Click OK, and then click Next.
Notes
z To open the Windows Components wizard, click Start, point to Settings, click Control Panel, double-click
Add/Remove Programs, and then click Add/Remove Windows Components.
z Certain Windows components require configuration before thay can be used. If you installed one or more of
these components, but did not configure them, when you click Add/Remove Windows Components, a list of
components that need to be configured is displayed. To start the Windows Components wizard, click
Components.
z If you have not already installed the AppleTalk protocol, the protocol is installed automatically when you install
Print Server for Macintosh.
Related Topics
To Install File Server for Macintosh
1. Open the Windows Components wizard.
2. In Components, click Other Network File and Print Services (but do not select or clear its check box),
and then click Details.
3. Select the File Services for Macintosh check box.
To install Print Server for Macintosh, you can also select the Print Services for Macintosh check box.
4. Click OK, and then click Next.
Notes
z To open the Windows Components wizard, click Start, point to Settings, click Control Panel, double-click
Add/Remove Programs, and then click Add/Remove Windows Components.
z Certain Windows components require configuration before thay can be used. If you installed one or more of
these components, but did not configure them, when you click Add/Remove Windows Components, a list of
components that need to be configured is displayed. To start the Windows Components wizard, click
file://C:\Documents and Settings\Administrator\Local Settings\Temp\~hh311.htm 11/24/2003
Network interoperability Page 67 of 130
Components.
z You must have an NTFS partition installed before you install File Server for Macintosh.
z When File Server for Macintosh and TCP/IP are installed, the Apple Filing Protocol (AFP) over TCP/IP is enabled
automatically.
z If you have not already installed the AppleTalk protocol, the protocol is installed automatically when you install
File Server for Macintosh.
Related Topics
To Install the AppleTalk protocol and routing
1. Open Network and Dial-up Connections.
2. Right-click any network connection icon (Local Area Connection is default), and then click Properties.
3. On the General tab, Click Install.
4. In Select Network Component Type, click Protocol, and then click Add.
5. In Select Network Protocol, click AppleTalk Protocol, and then click OK.
Or, if you have an installation disk for AppleTalk Protocol, click Have Disk.
Notes
z To open Network and Dial-up Connections, click Start, point to Settings, and click Network and Dial-up
Connections.
z There are an additional two AppleTalk networking components in Windows 2000 Server: File Server and Print
Server for Macintosh. To fully integrate all three AppleTalk networking components, see Related Topics.
z Installing the AppleTalk protocol on a LAN connection installs and enables it for all LAN connections on your
computer. To disable the AppleTalk protocol on a LAN connection, configure the connection and clear the
AppleTalk protocol check box.
z You can install the AppleTalk protocol without installing File Server for Macintosh or Print Server for Macintosh.
For example, you can install the AppleTalk protocol for routing purposes only, or for dial-in (AppleTalk over
PPP) purposes only, without needing to install or run File Server for Macintosh or Print Server for Macintosh.
z By installing Print Server for Macintosh, you automatically install the AppleTalk network protocol.
z To disable the AppleTalk protocol on any LAN connection, right-click the network connection icon, click
Properties and clear the AppleTalk protocol check box. Once done, AppleTalk is no longer bound to the
connection.
Related Topics
To Install remote access for Macintosh
1. Open Routing and Remote Access.
2. Right-click your server, and then click Configure and Enable Routing and Remote Access.
3. Follow the instructions in the Routing and Remote Access wizard.
Note
z To open Routing and Remote Access, click Start, point to Programs, point to Administrative Tools, and then
click Routing and Remote Access.
Related Topics
To configure AppleTalk protocol
1. Open Network and Dial-up Connections.
2. Right-click Local Area Connection, and then click Properties.
3. Select the AppleTalk Protocol check box, and then click Properties.
AppleTalk protocol properties, such as a default adapter type and a default zone, are configured per
connection.
file://C:\Documents and Settings\Administrator\Local Settings\Temp\~hh311.htm 11/24/2003
Network interoperability Page 68 of 130
4. If you want to use this connection as the default adapter, select the Accept inbound connections on this
adapter check box. This is the default behavior.
5. In This system will appear in zone, select a zone for the system.
Notes
z To open Network and Dial-up Connections, click Start, point to Settings, and click Network and Dial-up
Connections.
z Once you select an adapter as the default adapter, you cannot deselect that adapter.
Related Topics
To configure AppleTalk routing
1. Open Routing and Remote Access.
2. In the Console Root, under Routing and Remote Access, double-click your server and right-click
AppleTalk Routing.
3. Click Enable AppleTalk Routing.
4. In the Adapters list, right-click an adapter, and then click Properties.
5. Configure seed routing, network number allocation, and the zone list as appropriate for the computer.
Note
z To open Routing and Remote Access, click Start, point to Programs, point to Administrative Tools, and then
click Routing and Remote Access.
Related Topics
To configure remote access for Macintosh
1. Open Routing and Remote Access.
2. Right-click your server, and then click Properties.
3. On the AppleTalk tab, configure remote access options as appropriate for the computer, and then click
OK.
Notes
z To open Routing and Remote Access, click Start, point to Programs, point to Administrative Tools, and then
click Routing and Remote Access.
z You must restart your computer before any changes take effect.
Related Topics
Set up Macintosh client software
z Gain access to authentication files
z Install authentication files on the Macintosh client
To gain access to authentication files
1. On the Macintosh Apple menu, double-click Chooser.
2. Double-click the AppleShare icon, and then click the AppleTalk zone in which the computer running
Windows 2000 Server resides.
3. On the list of file servers, click the name of the Windows 2000 Server, and then click OK.
4. Click Registered User or Guest, as appropriate, and then click OK.
5. Click the Microsoft UAM volume, and then click OK.
6. Close the Chooser dialog box.
file://C:\Documents and Settings\Administrator\Local Settings\Temp\~hh311.htm 11/24/2003
Network interoperability Page 69 of 130
Related Topics
To install the authentication files on the Macintosh client
1. Open Chooser, click AppleShare, select the AppleTalk zone where the Windows 2000 Server is located,
then select that file server. Continue to connect and select the Microsoft UAM volume as the item you want
to use.
2. On the Macintosh Desktop, double-click the Microsoft UAM volume to open it.
3. Double-click MS UAM Installer.
Note
z When Macintosh users connect to the computer running Windows 2000 Server, authentication will be offered.
How this is done depends on the Macintosh system the user is running. If a Macintosh computer is running
System 7.1 or later and the clear-text and guest options are disabled at the server level, users will be given
only one choice: Microsoft Authentication. Earlier systems will show both choices: Microsoft Authentication and
clear-text password protection in the form of the Apple standard UAMs, even if the clear-text and guest logon
options have been disabled and are unavailable to clients.
Related Topics
Manage Macintosh-accessible volumes
z Create a Macintosh-accessible volume
z View a list of Macintosh-accessible volumes
z Modify Macintosh-accessible volumes
z Set permissions on a Macintosh-accessible volume or folder
z Set security options for Macintosh volumes
z View current users of volumes
z Disconnect Macintosh users and volumes
z Remove a Macintosh-accessible volume
To create a Macintosh-accessible volume
1. Open Computer Management.
2. In the console tree, double-click Shared Folders, right-click Shares, and then click New File Share.
3. In Folder to share, type the drive and path to the folder you want to make Macintosh-accessible.
Or, click Browse to find the folder.
4. In Share name, type the name and, optionally, in Share description, type a description of the
Windows 2000 Server share.
5. Select the Apple Macintosh check box, click Next, and then follow the instructions in the Create Shared
Folder wizard.
Notes
z To open Computer Management, click Start, point to Programs, point to Administrative Tools, and then
click Computer Management.
z A Macintosh-accessible volume is a folder on a computer running Windows 2000 Server that is made available
to Macintosh clients. Once a Macintosh-accessible volume has been created for Macintosh users and a share
created for users of Intel-based computers, both types of users can exchange files. Macintosh clients need to
run AppleTalk to access Macintosh volumes and AppleTalk printers.
z All Macintosh-accessible volumes must be created on an NTFS partition or on a CDFS volume. If you specify a
CDFS volume, the Macintosh-accessible volume will provide read-only access. (In this case, "CDFS volume"
refers to a hard disk volume.)
Related Topics
file://C:\Documents and Settings\Administrator\Local Settings\Temp\~hh311.htm 11/24/2003
Network interoperability Page 70 of 130
To view a list of Macintosh-accessible volumes
1. Open Computer Management.
2. In the console tree, click Shares.
Where?
Computer Management
System Tools
Shared Folders
Shares
3. Look in the Type column for Macintosh. This indicates the volumes on the Windows 2000 server that
Macintosh users can use over the network.
If the Type column isn't displayed, right-click Shares, point to View, and then click Detail.
Note
z To open Computer Management, click Start, point to Programs, point to Administrative Tools, and then
click Computer Management.
Related Topics
To modify Macintosh-accessible volumes
1. Open Computer Management.
2. In the console tree, click Shares.
Where?
Computer Management
System Tools
Shared Folders
Shares
3. Double-click the Macintosh-accessible volume you want to modify.
4. In the Properties dialog box, on the General and Security tabs, you can change the volume's properties.
Notes
z To open Computer Management, click Start, point to Programs, point to Administrative Tools, and then
click Computer Management.
z You can view the list of all shares on the computer running Windows 2000 Server as well as modify the
properties of each.
Related Topics
To set permissions on a Macintosh-accessible volume or folder
1. Open Computer Management.
2. In the console tree, click Shares.
Where?
Computer Management
System Tools
Shared Folders
file://C:\Documents and Settings\Administrator\Local Settings\Temp\~hh311.htm 11/24/2003
Network interoperability Page 71 of 130
Shares
3. Right-click the volume or folder, and then click Properties.
4. On the Security tab, under Permissions, select the appropriate permissions.
Notes
z To open Computer Management, click Start, point to Programs, point to Administrative Tools, and then
click Computer Management.
z The default settings give all users (Everyone) Full Control. Change these setting according to your security
requirements.
Related Topics
To set security options for Macintosh volumes
1. Open Computer Management.
2. In the console tree, double-click Shares.
Where?
Computer Management
System Tools
Shared Folders
Shares
3. Right-click the volume you want to change, and then click Properties.
4. On the General tab, select one or more of the SFM Volume Security options.
z Password. Enter the password for this volume.
z This volume is read-only. Changes can not be made to files in the volume.
z Guests can use this volume. Macintosh users who do not have a user account or a password can
access the volume with guest privileges.
Note
z To open Computer Management, click Start, point to Programs, point to Administrative Tools, and then
click Computer Management.
Related Topics
To view current users of volumes
1. Open Computer Management.
2. In the console tree, click Sessions.
Where?
Computer Management
System Tools
Shared Folders
Sessions
Notes
z To open Computer Management, click Start, point to Programs, point to Administrative Tools, and then
click Computer Management.
z Sessions does not dynamically update the list of users. To see the latest list of users, press F5, or right-click
Sessions, and then click Refresh.
Related Topics
file://C:\Documents and Settings\Administrator\Local Settings\Temp\~hh311.htm 11/24/2003
Network interoperability Page 72 of 130
To disconnect Macintosh users and volumes
1. Open Computer Management.
2. In the console tree, right-click Sessions.
Where?
Computer Management
System Tools
Shared Folders
Sessions
3. Click Disconnect All Sessions.
Caution
z Send a message to users before disconnecting them or the volumes they are using. Otherwise, they might lose
data.
Note
z To open Computer Management, click Start, point to Programs, point to Administrative Tools, and then
click Computer Management.
Related Topics
To remove a Macintosh-accessible volume
1. Open Computer Management.
2. In the console tree, click Shares.
Where?
Computer Management
System Tools
Shared Folders
Shares
3. Right-click the volume you want to remove.
4. Click Stop Sharing.
Notes
z To open Computer Management, click Start, point to Programs, point to Administrative Tools, and then
click Computer Management.
z Removing a Macintosh-accessible volume does not delete the corresponding folder on the computer running
Windows 2000 Server. Removing a volume makes it unavailable only to Macintosh users.
z If Macintosh users are currently connected, use Send Message to warn them. Users are likely to lose data if
you remove a volume that's being used.
Related Topics
Associate Windows file types with Macintosh file types
z Make new extension associations for Intel-based and Macintosh files
z Add a file creator and type for Macintosh files
z Edit a description of a Macintosh file type
z Delete a file type and its extension associations
file://C:\Documents and Settings\Administrator\Local Settings\Temp\~hh311.htm 11/24/2003
Network interoperability Page 73 of 130
To make new extension associations for Intel-based and Macintosh files
1. Open Computer Management.
2. In the console tree, right-click Shared Folders, and then click Configure File Server for Macintosh.
3. On the File Association tab, in Files with MS-DOS Extension, type an extension or select one by
clicking the arrow.
If the extension is already associated with a file type and file creator, it will be selected in the association
list With Macintosh Creator and Type.
4. In in the association list With Macintosh Creator and Type, click a creator and type to which you want to
associate this extension.
5. To associate the extension with the selected creator and type, click Associate.
Notes
z To open Computer Management, click Start, point to Programs, point to Administrative Tools, and then
click Computer Management.
z Extension-type associations ensure that users will see the correct icon on their computers for a file stored on
the computer running Windows 2000 Server. For example, Macintosh users will see a Macintosh-style icon for a
Microsoft Excel file, and Windows users will see the Windows-style icon for the same Microsoft Excel file.
z Refer to the Windows 2000 Resource Kit for a list of extension-type associations. You can create new
associations or add, edit, or delete existing file creators and types. For more information on the Resource Kit,
see Related Topics.
z When you add a new extension-type association, it affects only files that are subsequently created on the
server, not currently existing files. You can associate multiple extensions with a Macintosh file type and creator.
However, you can associate only one file type and creator with an extension.
Related Topics
To add a file creator and type for Macintosh files
1. Open Computer Management.
2. In the console tree, right-click Shared Folders, and then click Configure File Server for Macintosh.
3. In the Properties dialog box, click the File Association tab, and then click Add.
4. Type the Creator and File Type, or select them by clicking the arrow, and then, optionally, add a
description.
Notes
z To open Computer Management, click Start, point to Programs, point to Administrative Tools, and then
click Computer Management.
z The new creator and type is added to the file association list.
Related Topics
To edit a description of a Macintosh file type
1. Open Computer Management.
2. In the console tree, right-click Shared Folders, and then click Configure File Server for Macintosh.
3. On the File Association tab, for files with MS-DOS extensions, type an extension or select one by clicking
the arrow.
If the extension is already associated with a file type and file creator, it will be selected in the association
list With Macintosh Creator and Type.
4. Click Edit, and type the new description.
file://C:\Documents and Settings\Administrator\Local Settings\Temp\~hh311.htm 11/24/2003
Network interoperability Page 74 of 130
Note
z To open Computer Management, click Start, point to Programs, point to Administrative Tools, and then
click Computer Management.
Related Topics
To delete a file type and its extension associations
1. Open Computer Management.
2. In the console tree, right-click Shared Folders, and then click Configure File Server for Macintosh.
3. On the File Association tab, click the creator you want to delete.
4. Click Delete, and then click Yes to confirm that you want to remove the selected file type and associated
extensions.
Note
z To open Computer Management, click Start, point to Programs, point to Administrative Tools, and then
click Computer Management.
Related Topics
Administer Macintosh clients
z Set security options for Macintosh users
z View open file forks
z Stop, start, pause, or continue services
z Send a message to all Macintosh clients
z Create a new logon message for Macintosh clients
z Set session limits for Macintosh clients
z Change the name of the computer running Windows 2000 Server
To set security options for Macintosh users
1. Open Computer Management.
2. In the console tree, click Shares.
Where?
Computer Management
System Tools
Shared Folders
Shares
3. Double-click the Macintosh-accessible volume you want to modify.
4. Click the Security tab, and then modify the security options.
Note
z To open Computer Management, click Start, point to Programs, point to Administrative Tools, and then
click Computer Management.
Related Topics
To view open file forks
1. Open Computer Management.
file://C:\Documents and Settings\Administrator\Local Settings\Temp\~hh311.htm 11/24/2003
Network interoperability Page 75 of 130
2. In the console tree, click Open Files.
Where?
Computer Management
System Tools
Shared Folders
Open Files
3. In the list of open files, scan the Type column to find the resource and data files that are open on
Macintosh clients connected to the computer running Windows 2000 Server.
Note
z To open Computer Management, click Start, point to Programs, point to Administrative Tools, and then
click Computer Management.
Related Topics
To stop, start, pause, or resume services
1. Open Computer Management.
2. In the console tree, click Services.
3. Double-click the service you want to change, and then click Start, Stop, Pause, or Resume as
appropriate.
To change the startup type (for example, to specify manual startup), on the General tab, under Startup,
click the arrow, and then click Automatic, Manual, or Disabled.
Note
z To open Computer Management, click Start, point to Programs, point to Administrative Tools, and then
click Computer Management.
Related Topics
To send a message to all Macintosh clients
1. Open Computer Management.
2. In the console tree, right-click Shared Folders, and then click Configure File Server for Macintosh.
3. On the Sessions tab, type your message text.
4. Click Send, and then click OK.
Notes
z To open Computer Management, click Start, point to Programs, point to Administrative Tools, and then
click Computer Management.
z You can send messages only to all Macintosh users of the server. You can't send messages to individual users
or to those users accessing a particular volume.
Related Topics
To create a new logon message for Macintosh clients
1. Open Computer Management.
2. In the console tree, right-click Shared Folders, and then click Configure File Server for Macintosh.
3. On the Configuration tab, in Logon message, type the message you want Macintosh users to see when
they log on to the computer running Windows 2000 Server.
file://C:\Documents and Settings\Administrator\Local Settings\Temp\~hh311.htm 11/24/2003
Network interoperability Page 76 of 130
Note
z To open Computer Management, click Start, point to Programs, point to Administrative Tools, and then
click Computer Management.
Related Topics
To set session limits for Macintosh clients
1. Open Computer Management.
2. In the console tree, right-click Shared Folders, and then click Configure File Server for Macintosh.
3. On the Configuration tab, under Sessions, click Unlimited.
Or, click Limited to, and then type a number.
Notes
z To open Computer Management, click Start, point to Programs, point to Administrative Tools, and then
click Computer Management.
z Setting session limits determines the number of simultaneous connections Macintosh clients can make to the
computer running Windows 2000 Server with AppleTalk network integration.
z The number of simultaneous connections is limited only by the network media. However, limiting the
connections can result in performance increases by the computer running Windows 2000 Server.
Related Topics
To change the name of the computer running Windows 2000 Server
1. Open Computer Management.
2. In the console tree, right-click Shared Folders, and then click Configure File Server for Macintosh.
3. In Server Name for AppleTalk Workstations, type a new name for the server, and then click OK.
4. In Services and Applications, click Services, and then right-click File Server for Macintosh.
5. Click Restart.
Note
z To open Computer Management, click Start, point to Programs, point to Administrative Tools, and then
click Computer Management.
Related Topics
Manage AppleTalk printing
z Share a printer with Macintosh users
z Capture or release an AppleTalk printing device
z Stop and restart Print Server for Macintosh
z Create a printer
z Set up a user account for Macintosh print jobs
z Prioritize print jobs
To share a printer with Macintosh users
1. Open Printers.
2. Right-click a printer, and then click Properties.
3. On the Sharing tab, click Shared as, and type a name.
4. On the General tab, in Location, type the place where users can find their print jobs.
file://C:\Documents and Settings\Administrator\Local Settings\Temp\~hh311.htm 11/24/2003
Network interoperability Page 77 of 130
For example, you can type the room number where the shared printer is located.
Notes
z To open Printers, click Start, point to Settings, and then click Printers.
z Macintosh users can gain access to any printing device on the computer running Windows 2000 Server.
Macintosh clients need to run AppleTalk to access Macintosh volumes and AppleTalk printers.
Related Topics
To capture or release an AppleTalk printing device
1. Open Printers.
2. Right-click a printer, and then click Properties.
3. On the Ports tab, click the port, and then click Configure Port.
4. Either select or clear the Capture this AppleTalk printing device check box, and then click OK.
Notes
z To open Printers, click Start, point to Settings, and then click Printers.
z If you want an AppleTalk printing device to be reserved for users of the computer running Windows 2000
Server, it must be captured. Capturing gives spooling capabilities to all users who connect to the corresponding
printer through the computer running Windows 2000 Server.
z Releasing a captured printing device enables any Macintosh client to print to an AppleTalk printer directly.
However, the print jobs will not be under the administrator's control.
Related Topics
To stop and restart Print Server for Macintosh
1. Open Computer Management.
2. In the console tree, click Services, and then right-click Print Server For Macintosh.
3. Click Stop or Start as appropriate.
Notes
z To open Computer Management, click Start, point to Programs, point to Administrative Tools, and then
click Computer Management.
z You would want to stop and restart the print server to remove a printing device, for example.
Related Topics
To create a printer
1. Open Printers
2. In the Printers dialog box, double-click Add Printer.
3. Follow the Add Printer wizard instructions and select Local Printer (select the Automatically detect my
printer check box if the printer is directly attached to the Windows 2000 Server), and then click Next.
4. Click Create a new port, click AppleTalk Printing Devices, and then click Next.
5. Expand the AppleTalk zone where the printer you want to connect to is located, and then select the printer.
6. Complete the Add Printer wizard.
Notes
z To open Printers, click Start, point to Settings, and then click Printers.
z The printer name can contain up to 32 characters. This name will appear in the title bar of the printer window.
By default, it is the name that network users (except MS-DOS users) will see when they share the printer.
z Select the Share this printer option during setup. In Share Name, specify the printer name that you want
file://C:\Documents and Settings\Administrator\Local Settings\Temp\~hh311.htm 11/24/2003
Network interoperability Page 78 of 130
MS-DOS clients to see.
z When you are selecting a destination, if the printing device is physically connected to the Windows 2000 Server
computer, select the appropriate port.
If the printing device is on a network, click Add Port. In the Printer Ports dialog box, click AppleTalk
Printing Devices, and then click OK. In the Available AppleTalk Printing Devices dialog box, select a zone
and a printer, and then click OK.
Related Topics
To set up a user account for Macintosh print jobs
1. Open Computer Management.
2. In the console tree, click Services, and then double-click Print Server For Macintosh.
3. On the Log On tab, click This Account, and then type the name of the user account, or click Choose
User.
4. To require a password for Macintosh users of the computer running Windows 2000 Server, in Password
type a password, and then confirm it.
Note
z To open Computer Management, click Start, point to Programs, point to Administrative Tools, and then
click Computer Management.
Related Topics
To prioritize print jobs
1. If necessary, create two (or more) printers and share them.
2. Open Printers.
3. Right-click a printer, and then click Properties.
4. On the Advanced tab, in Priority, select a priority.
Higher priority jobs will print before lower priority jobs. For example, a priority-1 job will print before a
priority-2 job.
Note
z To open Printers, click Start, point to Settings, and then click Printers.
Related Topics
Manage security
z Change the owner of a directory
To change the owner of a directory
1. Open Windows Explorer.
2. Browse to, and then right-click, the folder you want to edit.
3. Click Properties, and then, on the Security tab, click Advanced.
4. On the Owner tab, in Change owner to, click the new owner.
5. Optionally, select the check box Replace owner on subcontainers and objects to assign this ownership
to any folders or objects contained in this directory.
6. Click Apply.
Note
file://C:\Documents and Settings\Administrator\Local Settings\Temp\~hh311.htm 11/24/2003
Network interoperability Page 79 of 130
z To open Windows Explorer, click Start, point to Programs, point to Accessories, and then click Windows
Explorer.
Manage File Server for Macintosh at the command prompt
z Add, change, or remove Macintosh-accessible volumes using Macfile
z Modify directories in Macintosh-accessible volumes using Macfile
z Change logon message and limit sessions using Macfile
z Join a Macintosh file's data and resource forks
To add, change, or remove Macintosh-accessible volumes using Macfile
macfile volume {/add | /set}
[/server:\\computername] /name:volumename /path:directory [/readonly:[true | false]] [/guestsallowed:
[true | false]] [/password:password] [/maxusers:number | unlimited]
macfile volume /remove
[/server:\\computername] /name:volumename
Parameters
/add
Adds a volume using the specified settings.
/set
Changes a volume using the specified settings.
/server:\\computername
Specifies the server on which to add, change, or remove a volume. If omitted, the operation is performed on the
local computer.
/name:volumename
Specifies the volume name to be added, changed, or removed. This parameter is required.
/path:directory
Specifies the path to the root directory of the volume to be created. This parameter is valid and required only
when adding a volume.
/readonly:[true | false]
Specifies users cannot change files in the volume. Use true or false to change the current setting of the volume.
If omitted when adding a volume, changes to files are allowed. If omitted when changing a volume, the readonly
setting for the volume remains unchanged.
/guestsallowed:[true | false]
Specifies whether users logging on as guests can use the volume. If omitted when adding a volume, guests can
use the volume. If omitted when changing a volume, the guestsallowed setting for the volume remains
unchanged.
file://C:\Documents and Settings\Administrator\Local Settings\Temp\~hh311.htm 11/24/2003
Network interoperability Page 80 of 130
/password:password
Specifies a password required to access the volume. If omitted when adding a volume, no password is created. If
omitted when changing a volume, the password remains unchanged.
/maxusers:number | unlimited
Specifies the maximum number of users who can simultaneously use files on the volume. If omitted when adding
a volume, an unlimited number of users can use the volume. If omitted when changing a volume, the maxusers
value remains unchanged.
/remove
Removes the specified volume.
Note
z Enclose any parameter that contains spaces or special characters in quotation marks (").
Related Topics
To modify directories in Macintosh-accessible volumes using Macfile
macfile directory [/server:\\computername] /path:directory [/owner:ownername] [/group:groupname]
[/permissions:permissions]
Parameters
/server:\\computername
Specifies the server on which to change a directory. If omitted, the operation is performed on the local computer.
/path:directory
Specifies the path to the directory to be changed on the Macintosh-accessible volume. The directory must exist;
macfile directory does not create directories. This parameter is required.
/owner:ownername
Changes the owner of the directory. If omitted, the owner remains unchanged.
/group:groupname
Specifies or changes the Macintosh primary group associated with the directory. If omitted, the primary group
remains unchanged.
/permissions:permissions
Sets permissions on the directory for the owner, primary group, and world (everyone). An 11-digit number is used
to set permissions. The number 1 grants permission; 0 revokes permission (for example, 11111011000). The
position of the digit determines which permission is set, as described in the following table. If omitted, permissions
remain unchanged.
file://C:\Documents and Settings\Administrator\Local Settings\Temp\~hh311.htm 11/24/2003
Network interoperability Page 81 of 130
Position Sets Permission for
First OwnerSeeFiles
Second OwnerSeeFolders
Third OwnerMakeChanges
Fourth GroupSeeFiles
Fifth GroupSeeFolders
Sixth GroupMakeChanges
Seventh WorldSeeFiles
Eighth WorldSeeFolders
Ninth WorldMakeChanges
Tenth The directory cannot be renamed, moved, or deleted.
Eleventh The changes apply to the current directory and all subdirectories.
Notes
z Enclose any parameter that contains spaces or special characters in quotation marks (").
z Use macfile directory to make an existing directory in a Macintosh-accessible volume available to Macintosh
users. The macfile directory command does not create directories. Use File Manager, the command prompt,
or the Macintosh New Folder command to create the directory in a Macintosh-accessible volume before using
the macfile directory command.
Related Topics
To change the logon message and limit sessions using Macfile
macfile server [/server:\\computername] [/maxsessions:number | unlimited] [/loginmessage:message]
Parameters
/server:\\computername
Specifies the server on which to change parameters. If omitted, the operation is performed on the local computer.
/maxsessions:[number | unlimited]
Specifies the maximum number of users who can simultaneously use File and Print Servers for Macintosh. If
omitted, the maxsessions setting for the server remains unchanged.
/loginmessage:message
Changes the message Macintosh users see when logging on to the File Server for Macintosh server. To remove an
existing logon message, include the /loginmessage parameter, but leave the message variable blank. If omitted,
the loginmessage message for the server remains unchanged from the previous setting. The maximum number
of characters for the logon message is 199.
Note
z Enclose any parameter that contains spaces or special characters in quotation marks (").
Related Topics
To join a Macintosh file's data and resource forks
file://C:\Documents and Settings\Administrator\Local Settings\Temp\~hh311.htm 11/24/2003
Network interoperability Page 82 of 130
macfile forkize [/server:\\computername] [/creator:creatorname] [/type:typename] [/datafork:filepath]
[/resourcefork:filepath] /targetfile:filepath
Parameters
/server:\\computername
Specifies the server on which to join files. If omitted, the operation is performed on the local computer.
/creator:creatorname
Specifies the creator of the file. The Macintosh Finder uses the creator parameter to determine the application that
created the file.
/type:typename
Specifies the type of file. The Macintosh Finder uses file type to determine the file type within the application that
created the file.
/datafork:filepath
Specifies the location of the data fork that is to be joined. You can specify a remote path.
/resourcefork:filepath
Specifies the location of the resource fork that is to be joined. You can specify a remote path.
/targetfile:filepath
Specifies the location of the file created by joining a data fork and a resource fork or specifies the location of the
file whose type or creator you are changing. The file must be on the specified server.
Note
z Enclose any parameter that contains spaces or special characters in quotation marks (").
Related Topics
Manage remote access for Macintosh
z Configure remote access protocols for Macintosh clients
z Configure user authentication for Macintosh remote access
z Configure clear-text password authentication for Macintosh remote access
To configure remote access protocols for Macintosh clients
1. Open Routing and Remote Access.
2. Right-click the server name, click Configure and Enable Routing and Remote Access, and then follow
directions in the Configuration wizard.
3. Select the Enable remote access check box.
4. As the Configuration wizard displays options, select the authentication and encryption methods you want to
use, and whether clients will be able to access the entire network or the server only.
5. When the Configuration wizard has finished, open Routing and Remote Access again, and then right-click
the server name.
6. Click Properties, and then click the PPP tab to configure PPP settings.
file://C:\Documents and Settings\Administrator\Local Settings\Temp\~hh311.htm 11/24/2003
Network interoperability Page 83 of 130
Notes
z To open Routing and Remote Access, click Start, point to Programs, point to Administrative Tools, and then
click Routing and Remote Access.
z If you need to add the server, right-click Server Status, then click Add Server.
Related Topics
To configure user authentication for Macintosh remote access
1. Open Routing and Remote Access.
2. Right-click your server, and then click Properties.
3. On the Security tab, configure remote access options as appropriate for the computer, and then click OK.
Notes
z To open Routing and Remote Access, click Start, point to Programs, point to Administrative Tools, and then
click Routing and Remote Access.
z For Macintosh clients logging in as guest, ensure that the Unauthenticated access check box on the Security
tab is selected.
Related Topics
To configure clear-text password authentication for Macintosh remote access
1. Open MMC.
2. In the Console menu, click Add/Remove Snap-in.
3. Click Add, click Group Policy, and then click Add.
4. In the Select Group Policy Object wizard, click Finish, and then click Close.
5. In the Add/Remove Snap-in dialog box, click OK.
6. In the Console Root, double-click Local Computer Policy, and then double-click Computer
Configuration.
7. Double-click Windows Settings, and then double-click Security Settings.
8. Double-click Account Policies, and then click Password Policy.
9. Right-click Store passwords using reversible encryption for all users in the domain, and then click
Security.
10. Under Change Local Policy to, click Enabled.
Note
z To open MMC, click Start, click Run, and then type mmc.
Related Topics
View the Event Log
z View AppleTalk and MacFile events
To view AppleTalk and MacFile events
1. Open Event Viewer.
2. Click System Log.
3. Review the System Log and, in the Source list, double-click the MacFile, MacSrv, or AppleTalk events you
want to view.
Notes
file://C:\Documents and Settings\Administrator\Local Settings\Temp\~hh311.htm 11/24/2003
Network interoperability Page 84 of 130
z To open Event Viewer, click Start, point to Programs, point to Administrative Tools, and then click Event
Viewer.
z To see specific events, on the View menu, click Filter, and then select the filter options you want to apply. (To
filter events in Event Viewer, the Computer Browser service must be started.)
Related Topics
Concepts
You can use Microsoft Windows 2000 Server AppleTalk network integration to share files and printers between
Intel-based and Apple Macintosh clients.
After AppleTalk protocol is set up, a computer running Windows 2000 Server can also function as an AppleTalk
router. Routing capability is supported for AppleTalk Phase 2.
With AppleTalk network integration, Macintosh computers need only the Macintosh operating system software to
function as clients; no additional software is required. You can, however, set up and distribute the optional user
authentication module, which lets Macintosh clients securely log on to the computer running Windows 2000 Server
using the same logon method as Windows clients.
AppleTalk network integration simplifies administration by maintaining just one set of user accounts instead of
separate user accounts (one on the Macintosh server and another on the computer running Windows 2000
Server).
This section provides general background information about File Server and Print Server for Macintosh:
z Understanding AppleTalk network integration
z Using AppleTalk networking
Understanding AppleTalk network integration
Windows 2000 Server AppleTalk network integration is made up of three parts:
z File Server for Macintosh (also called MacFile) lets you designate a folder as a Macintosh-accessible volume,
ensures Macintosh file names are legal NTFS names, and handles permissions.
z Print Server for Macintosh (also called MacPrint) lets all network users send print jobs to a spooler on the
Windows 2000 Server and continue working; they don't have to wait for their print jobs to finish.
z AppleTalk protocol is the layer of AppleTalk Phase 2 protocols that delivers data to its destination on the
network.
This section contains information on:
z AppleTalk networking and routing
z Files
z Printing benefits
z Security
z Remote access
AppleTalk networking and routing
The computer running Windows 2000 Server with AppleTalk network integration can also provide routing and seed
routing support. An AppleTalk router broadcasts routing information, such as network addresses, and keeps track
of and directs data packets on AppleTalk networks. Seed routers perform these functions and also seed the
physical networks on which they reside. Seeding a network means establishing and initializing the network address
information for that network.
You can install an unlimited number of network adapters on a computer running Windows 2000 Server in order to
file://C:\Documents and Settings\Administrator\Local Settings\Temp\~hh311.htm 11/24/2003
Network interoperability Page 85 of 130
add to an AppleTalk internet.
For more information on AppleTalk networking and routing, see:
z AppleTalk network media
z AppleTalk network communications
z Integrating networks using AppleTalk and Windows 2000 Server
z AppleTalk networks
z Phase 2 AppleTalk networks
z AppleTalk routing information
z Working with AppleTalk seed routers
z Assigning AppleTalk network numbers and ranges
z Assigning AppleTalk zones
z Creating an AppleTalk router record
AppleTalk Network media
As you plan how to physically connect your Macintosh and Intel-based computers, the first thing to consider is
network media. Each network media type has its own method of cabling and network topology, and each requires
different network hardware.
Windows 2000 Server supports five types of media:
z Ethernet (Fast, Gigabit)
z Token ring
z LocalTalk
z FDDI (CDDI)
z ATM
Ethernet and token ring are common network media in Intel-based networking. LocalTalk is used in AppleTalk
networking. FDDI, although not as common, is based on token ring and is designed to be used with fiber-optic
cabling. Every Macintosh computer includes hardware and software that enables it to be a client on a LocalTalk
network.
Media speeds
To set up a computer running Windows 2000 Server to communicate with both Macintosh and Intel-based
computers, you might need to install two (or more) network cards in the server: one card (such as ethernet) for
communication with the Intel-based clients and another card (such as LocalTalk) for communication with
Macintosh clients. If the Macintosh clients are also using ethernet (or EtherTalk) cards, you'll need only one
network card.
AppleTalk network communications
Suppose your server and Intel-based clients use ethernet, and your Macintosh computers aren't currently attached
to any network. (They have only their built-in LocalTalk hardware and software.) To enable the computers running
Windows 2000 Server and the Macintosh computers to communicate, choose one of these methods:
z Install a LocalTalk network adapter on the server in addition to the ethernet card already installed.
z Install ethernet cards on each Macintosh computer.
z Install an ethernet/LocalTalk router.
Solution 1: Install a LocalTalk card on the computer running
Windows 2000 Server
You can install a LocalTalk network adapter on the computer running Windows 2000 Server, in addition to an
ethernet card. You can then set up the Macintosh computers on a LocalTalk network attached to the new LocalTalk
adapter. The server will communicate with the Intel-based clients by means of ethernet and will communicate with
the Macintosh computers by means of LocalTalk.
file://C:\Documents and Settings\Administrator\Local Settings\Temp\~hh311.htm 11/24/2003
Network interoperability Page 86 of 130
This solution is fairly inexpensive because it requires that you buy only one additional network adapter. However,
LocalTalk is not as fast as ethernet; consequently, network performance is not as good as it would be if all the
clients used ethernet. Because you can have a limited number of Macintosh computers on a LocalTalk network,
this solution might be impractical if your network has a large number of Macintosh computers.
Solution 2: Install Ethernet Cards on the Macintosh computers
You can install ethernet network adapters on all the Macintosh computers and attach them to your existing
ethernet network. The server will use its existing ethernet card to communicate with both Intel-based and
Macintosh clients, which can all be attached to a single physical ethernet network.
Solution 3: Install an Ethernet/LocalTalk router
You can install an ethernet/LocalTalk router, which translates data on the network between the two media. (These
routers are made by several companies.) Windows 2000 Server running AppleTalk network integration can also act
as a router between ethernet and LocalTalk. Windows 2000 Server, however, must have both an ethernet and
LocalTalk card installed in it. (See the Note at the end of this topic for more information on using the computer
running Windows 2000 Server as a router.)
By using an ethernet/LocalTalk router, the server can still use its ethernet card, and you can put the Macintosh
clients on a LocalTalk network and attach the router to both the ethernet and LocalTalk networks. All data
transferred between the server and the Macintosh computers passes through the router. To the server, all the
Macintosh computers appear to be on the ethernet network.
To use this ethernet/LocalTalk router, you must be able to bind the AppleTalk Protocol on the server to an ethernet
card on the server.
This is a low-cost and useful solution if you want to make printers on the ethernet available to Macintosh clients.
However, performance is degraded by using a router. A network with LocalTalk clients is not as fast as an all-
ethernet network.
Note
z Because a computer running Windows 2000 Server can function as a router, it can also function as an
ethernet/LocalTalk router, as long as it has both an ethernet network adapter and a LocalTalk card. To connect
one physical network of Macintosh computers to several servers, you can install a LocalTalk card on one server.
That server can function as a router, enabling the Macintosh computers to reach the other servers on the
ethernet network.
Integrating networks using AppleTalk and Windows 2000 Server
Depending on which clients you have, the issues you face when deciding how to connect them can be complex. For
example:
z Windows 2000 Server uses ethernet, but some of your Macintosh computers use ethernet and others use
LocalTalk.
Solution: You can install a LocalTalk card on the computer running Windows 2000 Server to communicate with
the Macintosh computers that use LocalTalk, or you can install ethernet cards on all of the Macintosh
computers, or you can use an ethernet/LocalTalk router.
z Windows 2000 Server uses ethernet, but some of your Macintosh computers use ethernet and others use
LocalTalk. You also have some Macintosh computers that have token-ring network cards.
Solution: Install a token-ring network card on the computer running Windows 2000 Server to communicate
with these Macintosh computers, in addition to the solution you choose in the previous example for the
Macintosh computers that use ethernet and LocalTalk.
file://C:\Documents and Settings\Administrator\Local Settings\Temp\~hh311.htm 11/24/2003
Network interoperability Page 87 of 130
You can also use these examples to install Fiber Distributed Data Interface (FDDI) rings.
AppleTalk networks
Because AppleTalk networks differ from Intel-based networks, you must consider some special concepts and issues
when you set up an AppleTalk network.
One important concept is the internet. (Note that this is a different concept than the Transport Control
Protocol/Internet Protocol [TCP/IP] Internet.) Most large AppleTalk networks are not single physical networks in
which all computers are attached to the same network cabling system. Instead, they are internets, which are
multiple smaller physical networks connected by routers.
Routers maintain a map of the physical networks on the internet and forward data received from one physical
network to other physical networks. Routers are necessary so that computers on different physical networks can
communicate with one another. They also reduce network traffic on the internet by isolating the physical
networks. In other words, routers only send data that is usable by a network.
Some routers on the network are seed routers. A seed router initializes and broadcasts routing information about
one or more physical networks. This information tells routers where to send each packet of data. Each physical
network must have one or more seed routers that broadcast the routing information for that network.
Not all routers are seed routers. Routers that are not seed routers maintain a map of the physical networks on the
internet and forward data to the correct physical network. Seed routers perform these functions too, but they also
initialize the routing information, such as network numbers and zone lists, for one or more physical networks.
A computer running Windows 2000 Server with AppleTalk network integration can function as a seed router or as
a nonseed router. If it is a seed router, it must be the first server you start so that it can initialize the other routers
and nodes with network information. If it is a nonseed router, it cannot be started until a seed router has
initialized all ports. You can also use dedicated hardware routers (such as those made by Cayman Systems, Shiva,
Solana, Hayes, and others) on your network.
Phase 2 AppleTalk networks
There are two types of AppleTalk networks: Phase 1 and Phase 2. You must use Phase 2 to run Windows 2000
Server with AppleTalk network integration.
Phase 2 includes these features:
z Supported media types
z Token ring, LocalTalk, ethernet, FDDI.
z Network numbers
LocalTalk networks have a single network number; EtherTalk and TokenTalk networks can be assigned a network
range, allowing for more nodes on the network.
AppleTalk zones
Each LocalTalk network must be in a single zone; each EtherTalk and TokenTalk network can have multiple zones,
and individual nodes on a network can be configured to be in any one of the network's associated zones.
Number of nodes per network
A node is any type of device on the network. Each client, printer, server, and router is a node on an AppleTalk
network.
file://C:\Documents and Settings\Administrator\Local Settings\Temp\~hh311.htm 11/24/2003
Network interoperability Page 88 of 130
LocalTalk networks can have as many as 254 nodes (but are actually limited to 32 or fewer nodes because of
media capacity); EtherTalk and TokenTalk networks can have as many as 253 nodes for every number in the
network range, for a maximum of 16.5 million nodes. (But don't specify this many nodes; network media cannot
physically accommodate this many nodes.)
Note
z Windows 2000 Help uses the terms ethernet and token ring in descriptions of network media. For discussions
on the implementation of an AppleTalk network on ethernet or token ring, the respective Apple product names
(EtherTalk and TokenTalk) are used. For more information, refer to an AppleTalk manual.
AppleTalk routing information
AppleTalk routing information includes:
z A network number or network range associated with each physical network.
z The zone name or zone list associated with each physical network.
z The default zone for the network (if the network has multiple zones).
The network number or network range is the address or range of addresses assigned to the network. A network
number is unique and identifies a particular AppleTalk physical network. By keeping track of network numbers and
network ranges, routers can send incoming data to the correct physical network. A network number can be any
number from 1 through 65,279.
LocalTalk networks can have only a single network number; EtherTalk, TokenTalk and Fiber Distributed Data
Interface (FDDI) networks can have network ranges.
A zone is a logical grouping that simplifies browsing the network for resources, such as servers and printers. It is
similar to a domain in Windows 2000 Server networking, as far as browsing is concerned. In LocalTalk networks,
each physical network can be associated with only one zone. However, for EtherTalk, TokenTalk, or FDDI, you
have more flexibility in assigning zones. Each EtherTalk, TokenTalk, or FDDI network can have one or more zones
associated with it, and each zone can include servers and printers on one or more physical networks. This allows
you to group servers and printers logically into zones so that users can easily locate and access the servers and
printers, no matter what physical networks they are on.
Each Macintosh client on the network is assigned to a single zone. However, each client can access servers and
printers in any zone on the network. Zones make accessing network resources simpler for users. When users use
the Chooser to view the network, they see only the resources in a single zone at a time, preventing them from
having to navigate through huge numbers of resources on large networks to find the resources that they need.
You can put the clients, servers, and printers used by a single group into a single zone so that users will see only
the resources they typically use but will still be able to access resources in other zones when required.
A zone list includes all the zones associated with that network. One of these zones is the network's default zone, to
which the Macintosh clients on that network are assigned by default. Users can configure the client to be in a
different zone, however.
Working with AppleTalk seed routers
When you install Windows 2000 Server and set up AppleTalk network integration, you must specify whether the
computer running Windows 2000 Server will seed each physical network to which it is attached. For example, a
computer running Windows 2000 Server attached to three physical AppleTalk networks might serve as a seed
router on two of the networks but not on the third.
For networks that the server will seed, specify the routing information. The computer running Windows 2000
Server will then function as a seed router, seeding the routing information that you provided. If you specify that a
server will not seed a network (that is, if you make it a nonseed router), the port will be seeded by another
AppleTalk router attached to it.
file://C:\Documents and Settings\Administrator\Local Settings\Temp\~hh311.htm 11/24/2003
Network interoperability Page 89 of 130
Using multiple seed routers on a network
To make your network more reliable in case of system failure and power outages, you can install multiple seed
routers on the same physical network.
When you install multiple seed routers for a particular network, all the seed routers must seed the same
information for that network. When the network starts, the first seed router that starts on the network becomes
the actual seed router.
When a network starts, if the first seed router to start has different routing information than seed routers that
start later, the information established by the first seed router is used. If a seed router that starts subsequently
with different information is a server running Windows 2000 Server, the conflicting information is ignored, an
event is written to Windows 2000 Server Event Viewer, and the server ceases to be a seed router. Non-Microsoft
routers might behave differently.
Assigning AppleTalk network numbers and ranges
Follow these guidelines when you decide how to assign network numbers and network ranges:
z Use network numbers that leave room for expansion.
For example, if your first AppleTalk zone has a network range of 1024-1099, then make the range of your
second AppleTalk zone 1400-1450. This will leave plenty of room for growth of the first AppleTalk network.
z Network numbers are essentially arbitrary. The important thing is for them to be unique and not to overlap (if
in a range) with other ranges.
For a LocalTalk network, you can assign only a single network number. For each ethernet or token-ring
network, you can assign a network range.
If you plan to expand any LocalTalk networks for which you can currently assign only a network number, leave
a range of unused numbers above the number you assign. You can use these numbers when you expand your
network.
z Base your network ranges on the number of nodes you expect to have in the future on each network.
Base the extent of a network range on the number of AppleTalk nodes expected on the physical network. The
total number of possible AppleTalk nodes is 253 times the number of network numbers in the range.
For example, a network range of 101 through 103 permits 759 nodes (3 * 253 = 759); a network range of 120
to 129 permits 2530 nodes (10 * 253 = 2530) on a network. Leave room for more nodes than are currently
connected.
Assigning AppleTalk zones
AppleTalk zones are identified by zone names. Follow these guidelines when you decide how to assign zone
names:
z Assign a single zone name to each physical LocalTalk network. You can assign one or more zone names to each
ethernet and token-ring network. An asterisk (*) cannot be a zone name.
z For each ethernet and token-ring network, decide which zone will be the default zone.
z The number of zones your internet has depends on the size of the internet you are planning. If your internet is
small, a single zone can be adequate. But if you have a single Phase 2 ethernet or token-ring network that
spans a large geographic area or contains large numbers of AppleTalk devices (such as printers and servers),
use multiple zones to make it easier for users to find the devices they need.
file://C:\Documents and Settings\Administrator\Local Settings\Temp\~hh311.htm 11/24/2003
Network interoperability Page 90 of 130
Creating an AppleTalk router record
To keep information about your internet for maintenance purposes, create a router record. Include the following
information:
z Router location.
z Physical location.
z If the router is a computer running Windows 2000 Server with AppleTalk network integration, record the server
computer name.
z Router type and version.
z The physical networks connected to the router, with the following information for each:
z Cabling identification.
z Network media type.
z Network numbers.
z Zone names.
z Default zone.
z Whether this router is a seed router for the networks attached to it.
Note
z Other AppleTalk network management products for Macintosh clients can simplify internet administration. For
example, the Apple Inter-Poll network administrator's utility lets you see all AppleTalk devices (including
routers) on an internet in real time, observe every Server for Macintosh server, and sort devices by network
number, device name, node, and so on. If you install the Apple Responder (part of the Inter-Poll product) on
Macintosh clients running System 6.x, you can also view those clients with Inter-Poll. (The Responder is built
into System 7.) Farallon Computing, Sonic System, and Caravelle also provide network management utilities
that track network activity.
Files
This section contains information on:
z Macintosh-accessible volumes
z File sharing
z How shared files appear to users
z Cross-platform applications
z Macintosh file forks
z How file names are translated
z File administration
Macintosh-accessible volumes
A computer running Windows 2000 Server with AppleTalk network integration can store files so that users of both
Intel-based and Macintosh computers can gain access to them. Users of Intel-based computers (including users of
the MS-DOS, OS/2, Windows, Windows for Workgroups, Windows NT Workstation, Windows NT Server,
Windows 2000 Professional, and Windows 2000 Server operating systems) look for shared files in a shared folder
on the computer running Windows 2000 Server. Macintosh users look for shared files in the same folder; however,
they see the folder as a volume, with familiar folders and files.
A Macintosh user shares a file with users of Intel-based computers by storing that file in a Macintosh-accessible
volume on the computer running Windows 2000 Server. Likewise, a Macintosh user can mount a Macintosh-
accessible volume on the desktop to use files stored in shared folders by users of Intel-based computers.
All Macintosh-accessible volumes must be created on an NTFS partition or on a Compact Disc File System (CDFS)
volume. If you specify a CDFS volume, the Macintosh-accessible volume will provide read-only access. (In this
case, CDFS volume refers to a hard disk volume.)
File sharing
file://C:\Documents and Settings\Administrator\Local Settings\Temp\~hh311.htm 11/24/2003
Network interoperability Page 91 of 130
With AppleTalk network integration, both users of Intel-based computers and Macintosh users can easily share
files stored on a server. On a computer running File Server for Macintosh, files are stored in shared folders or in
Macintosh volumes. For a file to be accessible to Intel-based clients, it must be in a shared folder (or in a subfolder
of a shared folder). Each server can have one or more shared folders. Each shared folder on a server is assigned a
unique share name, which is sometimes referred to simply as a share.
With Server for Macintosh, Macintosh users cannot automatically gain access to all shares. To make a folder (and
consequently its subfolders, which may or may not be shared on the Windows 2000 system network) available to
Macintosh users, the administrator must designate the folder as a Macintosh-accessible volume.
Notes
z Some users of Intel-based computers are familiar with the terms volume and volume labels as they relate to a
hard disk partition. Here a volume is either a folder designated as both a share and a Macintosh-accessible
volume (meaning that both types of clients can gain access to the files in the volume) or a folder available only
to Macintosh users on the network. The only exception to this convention is CD-ROM or Compact Disc File
System (CDFS) volumes.
z Macintosh volume names created by Windows 2000 Server cannot exceed 12 characters. To create volumes
with longer names, use the command-line utility Macfile.exe. For example, to add a volume called Landscape
Design on the magnolia server using the Trees folder on drive E:, type:
macfile volume /add /server:\\magnolia /name:"Landscape Design" /path:e:\trees
How shared files appear to users
Shared files appear as expected to users of Intel-based computers and to Macintosh computer users. For example,
when an MS-DOS user views these shared files, the file names follow the MS-DOS standard naming convention,
whether or not they were created that way by a Macintosh user. When a Macintosh user views the files, they
appear as Macintosh files on the Macintosh client itself or on Macintosh servers running AppleShare.
Within a folder that is both a share and a Macintosh-accessible volume, users of networked Intel-based computers
see folders and files. In fact, this is what is actually stored on the server hard disk. To Macintosh users, the
volume appears to contain Macintosh files and folders. When Macintosh users browse through the files available on
the server, they see icons that represent each file and folder.
Macintosh files and folders can have Macintosh file names, including long names and names containing spaces and
other characters. They are not limited to the 8.3 naming convention of the file allocation table (FAT) file system
used with the MS-DOS system and some OS/2 computers. The file server and the NTFS file system translate the
names so that users can see them.
Cross-platform applications
Many applications have separate (cross-platform) versions for Macintosh and Intel-based computers. With
AppleTalk network integration, Macintosh and Intel-based clients can use cross-platform applications to modify the
same files.
For example, a person who uses an Intel-based version of Microsoft Excel can create a spreadsheet file and store
the file on the server in a shared folder that is also configured as a Macintosh-accessible volume. A Macintosh user
who opens that shared folder can double-click the file icon, and Microsoft Excel for Macintosh starts and opens the
file. The Macintosh user can modify the file and save it. When the user of the Intel-based computer opens the file,
the modified version of the file appears.
File Server for Macintosh uses extension-type associations to display Intel-based files with the correct icon when
the Macintosh user is viewing the files in the Finder.
File Server for Macintosh comes with extension-type associations already defined for many applications. These can
be extended or modified.
file://C:\Documents and Settings\Administrator\Local Settings\Temp\~hh311.htm 11/24/2003
Network interoperability Page 92 of 130
Macintosh file forks
Each Macintosh file has two parts, or forks: a data fork and a resource fork. The data fork contains the actual data
of the file. The resource fork contains Macintosh operating system information about the file, such as code, menu,
font, and icon definitions.
When a Macintosh file is shared on a computer running AppleTalk network integration, the two forks are saved in a
single NTFS file.
How file names are translated
There are two things to be aware of regarding file-name translation when running AppleTalk network integration:
z How Macintosh file names are maintained and presented to various users.
z How the longer NTFS names (more than 32 characters) are presented to Macintosh users.
When a Macintosh user creates a file or a folder on the server and gives it a name, File Server for Macintosh
checks it for illegal NTFS characters. If the file name contains illegal NTFS characters, Server for Macintosh
replaces the illegal characters. Otherwise, the original Macintosh name is the same as the NTFS name. Macintosh
users see the name as it was created. Windows 2000 Server users see the same name with any illegal characters
replaced.
After the file server has replaced illegal NTFS characters, Windows 2000 Server takes over the file-name
translation process. Names that are too long for MS-DOS users are shortened to six characters, a tilde (~), and a
unique number. Extensions are preserved.
Windows 2000 users creating long NTFS file names (up to 256 characters) should name files with 31 characters
(the Macintosh limit) or fewer so that Macintosh users can readily decipher the file names.
Summary:
z A file created using the FAT file naming convention appears as created to NTFS users and Macintosh users.
z A file created using the 31-character limit of the Macintosh system appears as created to NTFS users. MS-DOS
users see a short name.
z A file created using the NTFS 256-character limit appears as created to Macintosh users if it has 31 or fewer
characters. Otherwise, it appears to both MS-DOS and Macintosh users in the shortened form.
Note
z Because MS-DOS users refer to files created by Macintosh users by the translated short names, Macintosh
users should give the FAT standard names (eight characters plus an optional period and three-character
extension) to files and folders that will also be used by MS-DOS users. This way MS-DOS users won't have to
decipher short names. For files that only Macintosh users or Windows 2000 clients will use, Macintosh users can
use long file and folder names.
Macintosh file administration
In Windows NT version 4.0 and earlier, the Macfile program handled Macintosh file administration, including the
creation of Macintosh volumes, passwords, security options, user limits, and permissions. You accessed the
Macfile menu from Control Panel, File Manager, and Server Manager.
In Windows 2000 Server, Macintosh volumes and files are centrally administered through the Microsoft
Management Console (MMC) Shared Folders snap-in. Both Macintosh and non-Macintosh files are administered by
using Shared Folders. This improves the integration of Macintosh file management with non-Macintosh files.
file://C:\Documents and Settings\Administrator\Local Settings\Temp\~hh311.htm 11/24/2003
Network interoperability Page 93 of 130
Note
z You can still use the command-line version of Macfile (Macfile.exe) to administer servers, volumes, files, and
folders.
Printing benefits
Users gain three major printing benefits with Print Server for Macintosh:
z Macintosh users can print PostScript jobs to non-PostScript printers directly connected to the computer running
Windows 2000 Server. To the Macintosh user, these printers appear like the standard LaserWriter.
z Users of Intel-based computers can send print jobs to PostScript printers on an AppleTalk network, and they
can check print jobs from their clients.
z Macintosh and Intel-based print jobs are spooled before they go to the printer. So both Macintosh users and
users of Intel-based computers can send jobs to the printer and then continue working at their computers. This
means that users do not have to wait for their jobs to print before using their computers to do other tasks or
wait for a printer to be available.
For more information on printing, see:
z Print Server for Macintosh
z Printing device vs. printer
z Sharing printing devices among Macintosh and Intel-based clients
z Capturing AppleTalk printers
z Avoiding LaserPrep wars
Print Server for Macintosh
When AppleTalk network integration is set up, several AppleTalk services are integrated into Windows 2000
Server. The print server, called Print Server for Macintosh, is integrated into the Windows 2000 Server Printers
folder. The print server makes printers connected to the computer running Windows 2000 Server available to
Macintosh clients, and it makes AppleTalk PostScript printers (with LaserWriter drivers) available to Intel-based
clients.
When the print server receives print jobs, it sends them to a spooler, which is a portion of the print server hard
disk. The spooler then sends the print job to the specified printing device; for example, to a printing device on the
AppleTalk network. This enables Macintosh users, as well as users of Intel-based computers, to submit print jobs
and continue working on their computers without waiting for the print job to finish.
The print server also translates all incoming PostScript files if the print request is to a non-PostScript printer
attached to the computer running Windows 2000 Server. A Macintosh client (but not a Windows 2000 client) can
send a PostScript job to any Windows 2000 Server printer.
Whether printing devices are attached to the computer running Windows 2000 Server or are located elsewhere on
the AppleTalk network, the Printers folder displays a list of print jobs for the respective printers you created to
represent the devices. By default, each list presents jobs in first-in, first-out (FIFO) order. You can change the
priority of jobs, however, and specify permissions for the printer and times for print jobs to run.
Note
z This implementation of Postscript Routing Information Protocol (RIP) supports 300 dpi and Postscript level 1.
Printing device vs. printer
Before setting up printers, it's important to understand the distinction between a printing device and a printer that
file://C:\Documents and Settings\Administrator\Local Settings\Temp\~hh311.htm 11/24/2003
Network interoperability Page 94 of 130
you create using the Add Printer wizard:
z A printing device is the hardware that actually does the printing, such as a Hewlett-Packard LaserJet.
z A printer you create using Windows 2000 Server is a software interface between the document and the printing
device. You create a printer using the Add Printer wizard, and each printer sends jobs to the printing device,
according to the specified priority; for example, on a first-come, first-served basis.
Sharing printers among Macintosh and Intel-based clients
Without Print Server for Macintosh, Macintosh clients typically send print jobs to AppleTalk printing devices
(usually PostScript devices), and Intel-based clients send print jobs to non-PostScript devices. Print Server for
Macintosh lets both types of clients send print jobs to either type of printing device. In addition, both types of
users get the benefit of spooling when they print through the computer running Windows 2000 Server.
Users of Intel-based computers specify printers on a computer running Windows 2000 Server and send print jobs
to them as usual, whether the printing device is attached to the server itself or located elsewhere on the network.
Similarly, Macintosh users have the familiar Chooser interface to use for connecting to printers that are set up for
both AppleTalk printing devices and those attached to a computer running Windows 2000 Server.
To get these printing benefits, set up Print Server for Macintosh, and create a user account (such as MACUSERS).
Capturing AppleTalk printers
When you set up a printer on an AppleTalk network to be used with AppleTalk network integration, you can specify
whether Print Server for Macintosh will capture the printer; that is, prevent the printer from accepting print jobs
from any source other than the print server. Capturing gives Windows 2000 Server administrators complete
control over the printer.
If a printer will be used exclusively by Windows 2000 Server, Microsoft recommends that you capture it. Doing so
ensures that users do not accidentally bypass the print server and send print jobs directly to the printer or reset
the printer, which might cause spooler problems. You will also avoid LaserPrep Wars.
Note that if a source other than the print server prints jobs on the printer, you should not capture the printer. For
example, don't capture printers if you use Apple LaserShare (which provides spooled printing for Macintosh clients)
or if you use a minicomputer that sends print jobs from minicomputer users to the printer.
If a printer is not captured, and both Windows 2000 Server and another source send jobs to the printer, no jobs
will be interrupted; however, while the printer is printing a job from one source, it will appear busy to the other
sources.
Avoiding LaserPrep wars
A condition known as LaserPrep wars causes slow printing performance with some AppleTalk networks. AppleTalk
network integration solves this problem.
LaserPrep Wars occur when a network has Macintosh clients that use two or more versions of Chooser Packs,
which include a PostScript preparation file (also called a LaserPrep file) and a PostScript driver. A printer can use
only one version of the LaserPrep file at a time. When a Macintosh user sends a print job to the printer, the
Macintosh computer checks for the printer's version of the LaserPrep file. If the printer currently has a different
version than the Macintosh client uses, the Macintosh client sends its version of the LaserPrep file along with the
print job and instructs the printer to load that file as the printer's resident LaserPrep file.
Because Macintosh computers with different LaserPrep file versions send print jobs to a printer, different versions
of the LaserPrep file are loaded and unloaded on the printer. The printer must load and unload versions of the
LaserPrep file and then print a startup page each time a different LaserPrep file becomes resident. This causes
performance problems and can reduce the life cycle of the printer.
For example, suppose a Macintosh user whose client uses Chooser Pack version 6.0 sends a document to the
printer. The LaserPrep version 6.0 file is made resident on the printer. Then, if the next document sent to the
file://C:\Documents and Settings\Administrator\Local Settings\Temp\~hh311.htm 11/24/2003
Network interoperability Page 95 of 130
printer comes from a client using Chooser Pack version 7.0, the printer must reset, load LaserPrep 7.0, and print a
new startup page before printing the document.
Print Server for Macintosh solves the LaserPrep Wars problem by sending the LaserPrep file with each job. This
extra effort actually improves overall performance: The printer never has to spend time making a LaserPrep
resident or printing a startup page.
Note that for printers on an AppleTalk network, LaserPrep Wars are guaranteed to be avoided only if the printer is
captured. If the printer is not captured, users who send print jobs directly to the printer, bypassing the print
server, can initiate LaserPrep Wars.
LaserPrep Wars are always prevented when printers are attached directly to a computer running Windows 2000
Server that is set up with Print Server for Macintosh.
Security
With Windows 2000 Server AppleTalk network integration, network security is enforced for Macintosh clients in the
same way it is enforced for Intel-based clients. Server for Macintosh translates user identification, authentication
(passwords), and permissions so that the integrity of the server is maintained regardless of the type of client used.
For more information on network security, see:
z Windows 2000 server accounts for Macintosh clients
z Passwords
z Authentication
z Permissions
Windows 2000 Server accounts for Macintosh clients
AppleTalk network integration uses the same user accounts database as Windows 2000 Server. If you already
have Windows 2000 Server accounts created for the people who will be using Macintosh computers on the
network, you don't need to create additional accounts. Create accounts only for users who don't already have
accounts on the computer running Windows 2000 File and Print Server for Macintosh.
One aspect of Windows 2000 Server user accounts, the user's primary group, applies only to Server for Macintosh.
The user's primary group is the group the user works with most, and it should be the group with which the user
has the most resource needs in common. When a user creates a folder on a server, the user becomes the owner.
The owner's primary group is set as the group associated with the folder. The administrator or owner can change
the group associated with the folder.
Passwords
Macintosh users log on to a computer running Windows 2000 Server in three ways:
z As a guest.
z As a user with a clear-text password.
z As a user with an encrypted password.
Guest logons
Using AppleTalk network integration, you can set up guest logons, which let users without accounts log on to the
server using a Macintosh computer. You can specify what resources guest logon users have access to.
file://C:\Documents and Settings\Administrator\Local Settings\Temp\~hh311.htm 11/24/2003
Network interoperability Page 96 of 130
Administrators typically grant guest users fewer permissions than users who have accounts on the server. If the
guest logon option is enabled, the server always approves the logon request without requiring a password.
Clear-text passwords
Clear-text password protection is part of the AppleShare client software on Macintosh computers. It provides less
security than encrypted password protection because the passwords are sent over computer lines and can be
detected by sniffers (network monitors that can look for passwords). Moreover, the AppleShare passwords can
contain no more than eight characters. Clear-text password protection is offered for Macintosh users who use the
standard AppleShare client software or System 7 File Sharing.
Encrypted passwords
An encrypted, or encoded, password is more secure than a clear-text password. Windows 2000 Server encodes
passwords and stores them so that they cannot be directly stolen from the client itself. Encrypted passwords can
contain up to 14 characters. Server for Macintosh offers encrypted passwords to Macintosh clients.
Authentication
Microsoft authentication is an AppleShare extension that provides a more secure logon session to a computer
running Windows 2000 Server. It encrypts passwords and stores them on the computer running Windows 2000
Server. You can either set up, or instruct Macintosh users to set up, the authentication file on their Macintosh
computers over the network.
With Microsoft authentication, users can also specify a domain when they log on or change their passwords. This
ensures that, if they have an account in several domains, the correct one will be used. (To do this, users type
domainname\username in Name.)
Permissions
Access to network files and folders is controlled with permissions. With the Windows 2000 security system, you
specify which users can use which shares, folders, and files, and how they can be used. The Macintosh-style
permissions differ in that they can be set for folders only, not files.
AppleTalk network integration ensures a consistent file-level security for Intel-based and Macintosh clients by
translating file permissions, which adds a level of security to your network. A Macintosh user sets permissions
according to the Macintosh scheme; Macintosh File Server translates these to Windows 2000 permissions. The
reverse is also true: Windows 2000 permissions set by Intel-based clients are translated to Macintosh-style
permissions for Macintosh users.
Both the Administrators and Server Operators groups can administer Macintosh file and print servers.
The Windows 2000 Server Administrator account always has full permissions on Macintosh File Server volumes.
For more information on permissions, see:
z Types of permissions
z How file-level permissions are handled
z Translating permissions between Intel-based clients and Macintosh clients
z Setting permissions from a Macintosh or Intel-based computer
z Volume passwords
Types of permissions
Users and administrators of Intel-based networks use Windows 2000 permissions. Macintosh users set Macintosh-
style permissions on the folders they create.
file://C:\Documents and Settings\Administrator\Local Settings\Temp\~hh311.htm 11/24/2003
Network interoperability Page 97 of 130
In Windows 2000, new files and new subfolder inherit permissions from the folder in which they are created.
Macintosh files inherit the permissions set on folders. Any Windows 2000 permission specified for a file will be
recognized by the File Server for Macintosh, even though the Macintosh user won't see any indication in the Finder
that these permissions exist. There are four types of Macintosh-style permissions:
z Cannot Move, Rename, Or Delete prohibits these actions on a folder.
z Make Changes lets a user modify the contents of files in the folder, rename files, move files, create new files,
and delete existing files.
z See Folders lets a user see what folders are contained in the folder.
z See Files lets a user see what files are in the folder and read those files.
A Macintosh user cannot give these permissions to multiple users and groups. Instead, permissions can be
assigned to three categories of user.
z Owner. The user who created the folder.
z User/Group. Similar to the Windows 2000 Server group associated with the folder. Every folder on a server
can have one group associated with it at any one time. The group can be a special group such as users or
administrators, or it can be any other group on the server.
z Everyone. All other users of the server, including user accounts with guest access.
The Macintosh security scheme assumes that every folder on a server falls into one of three types: private
information (accessible only by the owner of the folder); group information (accessible by a single workgroup);
and public information (accessible by everyone).
For example, consider a folder containing information that all members of a certain group should see, but that only
one person can change. The person allowed to change the information should be the Owner of the folder and
should have See Files, See Folders, and Make Changes permissions. The workgroup that uses the folder should be
the Group associated with the folder and should have only See Files and See Folders permissions. Because no one
else needs to see the folder's contents, the Everyone category should not be selected.
Although a folder's owner will often be a member of the group associated with the folder, this need not be the
case.
With both Macintosh-style and Windows 2000 Server-style permissions, users' access to folders can be defined
differently for each folder and subfolder within a tree. For example, you could give a user See Files, See Folders,
and Make Changes permissions for one folder, only See Files permission for a subfolder of that folder, and no
permissions for another subfolder.
How file-level permissions are handled
With Windows 2000 Server, users of Intel-based computers can assign permissions separately for each file within
a folder. The Macintosh computer, however, does not support file-level permissions. When a file has file-level
permissions, those permissions apply to Macintosh users only if the permissions are more restrictive than those
assigned for the folder that contains the file.
For example, if a Macintosh user has See Files, See Folders, and Make Changes permissions for a folder, the user
can read and make changes to files in the folder. However, if that user has only Read permissions for any
particular file in that folder, the user can only read that file. Because of the Read file-level permission, the user
cannot make changes to the file.
Translating permissions between Intel-based clients and Macintosh
clients
AppleTalk network integration translates permissions so that those set by a user of an Intel-based computer are
translated into the equivalent Macintosh permissions, and vice versa. When a user of an Intel-based computer sets
permissions for a folder, or when a Macintosh user sets permissions for a folder, permissions are translated
according to the following table:
file://C:\Documents and Settings\Administrator\Local Settings\Temp\~hh311.htm 11/24/2003
Network interoperability Page 98 of 130
Windows 2000 permissions Macintosh permissions
Read See Files, See Folders, or both
Write, Delete Make Changes
Note
z Permissions set within Macintosh networks behave differently from those set from within Windows 2000 Server
networks, including Macintosh-style permissions. From the Macintosh computer, a right assigned to everyone
overrides more restrictive rights set on the owner or a group. From Windows 2000, permissions assigned to
everyone do not override permissions set on the owner or group.
Setting permissions from a Macintosh or Intel-based computer
A folder's owner can set permissions for the folder. Both the folder's owner and the server administrator can use
an Intel-based computer to set Windows 2000 permissions for folders on the server. The folder's owner can set
permissions for the folder from an Intel-based computer because the owner of every folder has the Windows 2000
P (Change Permission) permission for that folder.
Volume passwords
AppleTalk network integration provides an extra level of security through Macintosh-accessible volume passwords.
A volume password is a password you assign to a Macintosh-accessible volume when configuring it. Any Macintosh
user who wants to use the volume must type the volume password. Users of Intel-based computers do not need to
know the volume password to access the folder that corresponds to the Macintosh-accessible volume.
Notes
z Volume passwords are optional.
z Volume passwords are case-sensitive.
z When you create a new Macintosh-accessible volume, the default is to have no volume password.
z Because of a constraint with the System 6 and System 7 Finder, you cannot automatically mount a volume with
a volume password at startup or by double-clicking an alias. You also cannot automatically mount a volume if
the user originally connected to the volume with Microsoft Authentication.
Remote access
This section contains information on:
z AppleTalk over PPP (ATCP)
AppleTalk over PPP (ATCP)
Macintosh users can dial in to Windows 2000 Server by using PPP over AppleTalk (ATCP). ATCP is installed
automatically if remote access and AppleTalk Protocol are installed. The AppleTalk protocol is installed
automatically with File Server and Print Server for Macintosh. You can also install AppleTalk protocol separately.
The Windows 2000 Server version for ATCP includes the following features:
z Addresses are dynamically allocated.
z Clients are not forced to change their passwords.
ATCP client callback functionality is identical to other dial-up client types. Callback ensures that only users from
specific locations can access the dial-up server. This saves toll charges for the user. In addition, ATCP clients can
specify their number to be called back at the time they dial in, if their account is enabled for callback. To do this,
users specify their user name as username@phonenumber. For example, a user named John Smith, whose
account is configured for callback, wants to be called back at 5551234. He can enter JohnSmith@5551234 as his
user name, and he will be called back at that number. Older client modem script files can cause Callback to fail.
file://C:\Documents and Settings\Administrator\Local Settings\Temp\~hh311.htm 11/24/2003
Network interoperability Page 99 of 130
Guest account authentication and access authorization are the same for ATCP as for any other dial-up method.
ATCP requires that user passwords be saved in reversibly encrypted clear-text format on the dial-up server. (By
default, passwords are not stored on the dial-up server in clear-text format.) Because of this requirement, existing
users who want to use the ATCP protocol must have their passwords converted to clear-text format. First the
administrator must enable the dial-up server to store passwords in clear-text format. For existing accounts, the
administrator can then either delete and re-create the accounts or change the password for the accounts. The
passwords are then stored in clear-text format, and users can dial in using the ATCP protocol.
All account passwords created after enabling clear-text password storage will be saved in clear-text format.
You can store passwords on a per-user or domain-wide basis. So for ATCP clients, and for Apple Encrypted
passwords to work, the administrator must configure encrypted clear-text password storage for each user.
Note
z Do not statically configure client addresses, because addresses are dynamically allocated.
Using AppleTalk networking
This section contains information on:
z Administering AppleTalk network integration
z Printing
z Macintosh-accessible volumes
Administering AppleTalk network integration
This section contains information on:
z Managing AppleTalk network integration at the command prompt (Macfile)
z Stopping, starting, pausing, and resuming services
z Viewing the Event Log
z Setting up user accounts for Macintosh users
Managing AppleTalk network integration at the command prompt
(Macfile)
Use the Macfile commands at the Windows 2000 command prompt to manage File Server for Macintosh servers,
volumes, directories and files. You can automate administrative tasks by including a series of commands in batch
files and starting them manually or at predetermined times.
There are four Macfile commands:
z Macfile server
z Macfile volume
z Macfile directory
z Macfile forkize
Stopping, starting, pausing, and resuming services
When you set up AppleTalk network integration, two services are automatically started: File Server For Macintosh
and Print Server For Macintosh. (The AppleTalk Protocol is also started.) At times, you might need to stop these
services, as shown in the following table:
file://C:\Documents and Settings\Administrator\Local Settings\Temp\~hh311.htm 11/24/2003
Network interoperability Page 100 of 130
Service Stop the service to
Install another printer driver, to configure a printer, or to immediately see the result of
Print Server For deleting, creating, or changing a printer.
Macintosh
(MacPrint)
Stop it to remove the Print Server for Macintosh service.
Change the server name that Macintosh users will see and to remove the MacFile Service.
File Server For
Macintosh (MacFile) Pause it when you want to make changes to the server attributes but want to allow current
users to continue working. If this service is paused, no new Macintosh users can log on to
the computer running Windows 2000 Server.
Change router parameters and the default networking zone and to remove AppleTalk
AppleTalk Protocol
Protocol (which automatically stops the File and Print Servers).
Viewing the Event Log
To check events on the computer running Windows 2000 Server, use Event Viewer, which is available in the
Administrative Tools folder in Control Panel. If the AppleTalk file and print servers are running, you can see events
that involved File Server and Print Server For Macintosh and the AppleTalk Protocol.
Setting up user accounts for Macintosh users
User accounts are created for Macintosh users just as they are created for other Windows 2000 Server users. A
guest account is automatically created when you install Windows 2000 Server. By default, both local guests and
guests accessing the server through a client on the network (including a Macintosh client) are allowed. This means
that if users log on without a regular user account and password, they will be logged on as a guest.
Guests have some access to shared resources. Guests can do everything that those with a user account can do
except keep a local profile on their computers; lock their computers; and create, delete, and modify local groups
on their computers.
The guest account cannot be deleted, but it can be disabled on Windows 2000 computers. If it is disabled, no
network users, including Macintosh users, can log on without a user account and password.
Printing
This section contains information on:
z Creating a printer on a computer running Windows 2000 Server
z Setting up a user account for Macintosh print jobs
z Using printers on the AppleTalk network
z Prioritizing print jobs
z Creating printing pools
Creating a printer on a computer running Windows 2000 Server
After you have physically attached a printing device to a computer running Windows 2000 Server (either directly
or on a network), use the Add Printer wizard to create a printer that represents it. You can create more than one
printer representing the same printing device.
For example, if you have a printing device in your office but also share it with others over a network, you might
want to create two printers representing the printing device. You can create a printer for yourself that is not
shared over the network and a second printer that is shared. Then it's easy to control the use of the shared
printer. You can set permissions on the shared printer, ensuring that only members of your department can print
to it. Or you can set a low priority for it, ensuring that documents you send to the printer will always print before
documents sent by those who share it.
file://C:\Documents and Settings\Administrator\Local Settings\Temp\~hh311.htm 11/24/2003
Network interoperability Page 101 of 130
Another common example is to create a printer that spools to a printing device at night and another printer that
spools to the same printing device during the day.
To create a printer, you must be logged on with sufficient permissions. Administrators, server operators, and print
operators can create printers.
Setting up a user account for Macintosh print jobs
After setting up AppleTalk network integration, you should create an account that will be used by all Macintosh
clients when printing jobs to captured AppleTalk printing devices or to other devices on the computer running
Windows 2000 Server. You should also configure Print Server for Macintosh to use this account.
After it is created, the user account (for example, MACUSERS) appears in the list of names that is displayed in
Print Manager when, on the Security menu, you click Permissions. You can give specific rights to this user
account, just as you would any user account, including Print and No Access.
Using printers on the AppleTalk network
With AppleTalk network integration, both Intel-based and Macintosh clients can send print jobs to printing devices
or spoolers on the AppleTalk network.
The printing device must appear as a LaserWriter in the Chooser, and there must be a Windows 2000 print driver
for the printing device.
Macintosh clients use printers just as they normally do, through the Chooser. If an AppleTalk printer has been set
up through Print Manager, it can be captured so that Macintosh clients cannot access it directly. This causes
Macintosh print jobs to go through the computer running Windows 2000 Server and to be spooled along with print
jobs from Intel-based clients.
To allow any Macintosh client to print to an AppleTalk printer directly, disable the capture setting. However, if you
do this, the print jobs will not be under the administrator's control.
When an AppleTalk printer is released, any Macintosh user on the AppleTalk network can use the device directly.
A printing device on AppleTalk can be captured when Print Server for Macintosh is set up and a printer is created
for it. It must remain captured so that all Macintosh clients send print jobs through the computer running
Windows 2000 Server. If a printing device has been released, you can recapture it.
You can select another spooler instead of an actual device. However, use this type of configuration with caution. It
is possible to create an endless loop of print spooling with this method.
Prioritizing print jobs
You can create multiple printers that all send print jobs to a single printing device. Each printer has a print-priority
level associated with it. If you create two printers and associate them with a single printing device, jobs routed to
the printer with the higher priority (lower number) print first.
It's a good idea for users of Intel-based computers to create a group that corresponds to each printer. For
example, users in Group 1 might have access rights to a priority-1 printer, users in Group 2 might have access
rights to a priority-2 printer, and so on. This lets you prioritize print jobs according to the users submitting their
jobs.
For Macintosh users, you must create one user account for all incoming print jobs to the computer running
Windows 2000 Server. Consequently, all Macintosh users sending print jobs through the computer running
file://C:\Documents and Settings\Administrator\Local Settings\Temp\~hh311.htm 11/24/2003
Network interoperability Page 102 of 130
Windows 2000 Server will have the same access rights.
Creating printing pools
When you create a printer, you can associate it with more than one printing device in order to form a printing
pool. To set up a pool, you create a printer and assign it as many output ports as you have identical printing
devices. Printing pools have the following characteristics:
z All devices in the pool share the same print property settings and act as a single unit. For example, stopping
one device pauses them all.
z Print destinations can be of the same type or mixed (serial, parallel, and network).
z When a job arrives for the printing pool, the spooler on the computer running Windows 2000 Server checks the
destinations to see which device is idle. The first port selected gets checked first, the second port second, and
so on. If your pool consists of a different type of port, make sure you select the fastest port first (network, then
parallel, and then serial).
z A printing pool can contain a mixture of printer interface types, but the printing devices must all use the same
printer driver.
Macintosh-accessible volumes
This section contains information on:
z Creating a Macintosh-accessible volume
z Creating a Macintosh-accessible volume on a CDFS
z Configuring Macintosh-accessible volumes
z Creating folders in a volume
z Setting permissions for volumes and folders
z Removing a Macintosh-accessible volume
Creating a Macintosh-accessible volume
Just as you can create a share (shared directory) for users of Intel-based computers, you can use Shared Folders
to designate a directory as a Macintosh-accessible volume. If the directory is to be accessed by Intel-based clients
as well as Macintosh clients, share the directory by selecting the Users of Microsoft Windows check box in the
New File Share wizard. If you don't need to share the files with users of Intel-based computers, you can create a
volume on a directory. That is, it doesn't have to be a shared directory.
Note
z You cannot give a directory Macintosh-accessible volume status if it is a subdirectory of another directory that
has Macintosh-accessible volume status.
Creating a Macintosh-accessible volume on a CDFS
To create a Macintosh-accessible volume on a CDFS volume, follow the same procedure you used to create one on
an NTFS-partitioned drive. Note that the CDFS disk is read-only. This means that AppleTalk network integration
will interpret all security options as See Files and See Folders (read-only).
Configuring Macintosh-accessible volumes
With Windows 2000 Server, you can share folders on the server in any combination. For example, you can share a
single folder twice with two different share names, and you can share a folder with one share name and then share
a subfolder of that folder with another share name.
However, different rules apply when you use AppleTalk network integration to configure Macintosh-accessible
volumes. You cannot configure two folders in the same folder tree as volumes.
file://C:\Documents and Settings\Administrator\Local Settings\Temp\~hh311.htm 11/24/2003
Network interoperability Page 103 of 130
This means that, when configuring Macintosh-accessible volumes, you cannot configure:
z A single folder twice as two different volumes.
z A folder as a volume if it exists anywhere in the folder tree under another folder configured as a volume.
z A folder as a volume if one of its subfolders, or any subfolder of one of its subfolders, is configured as a volume.
All Macintosh-accessible volumes must be on an NTFS partition or a Compact Disc File System (CDFS) volume.
(The CDFS volumes are read-only.) The number of volumes visible to the user is determined by the length of the
volume names, which must all fit in a buffer in order to be displayed. (The size of the buffer is determined by an
underlying AppleTalk Protocol.) Volume names can have a maximum of 27 characters. Try to strike a balance
between clearly naming volumes so that users can identify them easily and keeping the names short so that all of
the volume names can be displayed.
Note
z Use this formula to determine the number of Macintosh-accessible volume names that can be displayed:
N * (M+2) <=4624
where N is the number of volumes and M is the average length of the names in bytes.
Creating folders in a volume
From the computer running Windows 2000 Server, you can create subdirectories for a Macintosh-accessible
volume or folders for Macintosh clients, just as you would create other directories or folders on the respective
systems.
On a computer running Windows 2000 Server, the folders appear in the File Manager directory tree as
subdirectories of the directory. To create another subdirectory, you select the directory in which it will appear and
choose Create Directory from the File menu.
On a Macintosh computer, you create folders using the New Folder command on the File menu. You view and
use folders in the Macintosh-accessible volume just as you would any other volume, by using the View menu to
see the folders organized by Name, Date, Icon, Size, and so forth.
You cannot, however, designate the subdirectory or folder as another Macintosh-accessible volume when the
directory is already designated as a Macintosh-accessible volume.
Setting permissions for volumes and folders
Just as you set permissions on shared directories to control which users of Intel-based computers have access to
the share, you control who can use Macintosh-accessible volumes by setting permissions. Permissions also control
the kind of access granted to users. For example, permissions dictate which users can make changes to a folder
and which ones can read the content of the folder but not alter it in any way.
Note
z Macintosh files inherit the permissions set on folders; you cannot set permissions on files directly.
Removing a Macintosh-accessible volume
If you want to make a volume unavailable to Macintosh users, you must remove it. Removing the volume does not
delete the files contained in the volume, nor does it delete its status as a shared directory if it has been designated
as a share for users of Intel-based computers. Removing only removes its status as a Macintosh-accessible
file://C:\Documents and Settings\Administrator\Local Settings\Temp\~hh311.htm 11/24/2003
Network interoperability Page 104 of 130
volume.
Troubleshooting
Troubleshooting provides solutions for problems that might occur on a computer running Windows 2000 Server
with AppleTalk network integration installed. This includes problems that both users and administrators might
encounter. Network error messages are explained in the Windows 2000 Server message database, which is
available as part of the Help system.
For more information on troubleshooting, see:
z Administrator and user issues and solutions
z Printing issues and solutions
z AppleTalk network integration updated technical information
Administrator and user issues and solutions
What problem are you having?
A Macintosh-accessible volume is unavailable to a user.
Cause: The volume might be configured as a private volume. A private volume is any volume for which the
owner, primary group, or everyone categories have no access permissions. Only the volume's owner has
permissions. In this case, only the owner has access to the volume.
Solution: To make the volume accessible to users, the owner should give the primary group or everyone
categories at least one permission for the volume.
Cause: If the Macintosh-accessible volume is on a CDFS volume, and it appears in the Chooser but cannot be
selected, the CD-ROM on which it was created might not be in the disk drive.
Solution: Be sure that the correct CD-ROM is in the disk drive and that the drive door is closed.
A Macintosh user's password has expired without notification.
Cause: Users will be notified that their passwords have expired only if the MS UAM files are installed on their
clients. If they are using the Apple standard UAM, they will be told only that their logon attempts failed and to
try again later. For more information on installing the Macintosh client software, see the Teachtext ReadMe file
in the Microsoft UAM volume.
Solution: Install the MS UAM files on the user's client computer
Users have forgotten their passwords.
Cause: If users have not logged in for an extended period of time, or the password they used was to
complex, they may forget their password.
Solution: Assign the users new passwords.
An "incorrect password" message is displayed, even though the password was entered correctly.
Cause: Users might have two accounts, with different passwords, on separate domains.
Solution: Have users enter the domain and then the account name in Name when they log on. For example:
Domain1\alex02A
file://C:\Documents and Settings\Administrator\Local Settings\Temp\~hh311.htm 11/24/2003
Network interoperability Page 105 of 130
The computer running Windows 2000 Server with AppleTalk network integration appears in the Chooser on
Macintosh clients and then disappears. The appearances are erratic and unpredictable.
Cause: Two physical AppleTalk networks have been given the same network numbers. The server started
first works as expected. When the second server is started, it appears in the Chooser on one Macintosh client,
and then disappears and appears in the Chooser on a different client. The order of appearance is
unpredictable.
Solution: Check the network numbers used for each physical network. When you find the duplicates, change
one so that all physical networks use unique network numbers. After you make the change, restart the
AppleTalk Protocol on the server on which you made the change. If you find no duplicates, see if your network
has a bridge that is filtering packets. It might be filtering out the second server's requests to find a unique
address.
Cannot find a file or folder.
Cause: The user might not have the necessary permissions for the folder that contains the file or folder in
question.
Solution: The administrator or the owner of the folder can reset permissions to allow the user to access the
folder.
The computer running Windows 2000 Server with AppleTalk network integration intermittently appears and
disappears in the Chooser.
Cause: Zones and network numbers are no longer in correspondence. If you haven't changed zone names
recently, this situation could occur if an AppleTalk network number is duplicated on your AppleTalk internet.
Solution: When you change the name of a zone, you must shut down the routers directly connected to the
networks in question for 10 to 15 minutes before restarting. This allows the other routers to discard old zone
information.
Cannot save a file with an 8.3 file name from the Macintosh computer.
Cause: A short name might already exist with that name. However, Macintosh users cannot see it.
Solution: Give the 8.3 file name a different name.
Cannot find a server.
Cause: There may be a problem with the cable system between the client and the server.
Solution: Follow these steps:
1. Be sure the cable system between the client and the server is correct. Be sure the network connection,
layout, and cable termination conform to the specifications of the cable system you are using.
2. Start with the client that can't find the server. If the cable system is LocalTalk, ensure that the
LocalTalk connector box is firmly attached to the printer port on the back of the Macintosh client, not
the modem port.
If the cable system is not LocalTalk, ensure that the network connector is securely connected to its
port. In Control Panel, double-click the Network icon to review other network settings.
3. Determine whether other clients are having the same problem.
If they are, check the cables and connections at the server, and ensure that the server is operating
properly. If the server is not the source of the problem, proceed to step 4.
4. Check for breaks in the cable system. If the missing server is on a local network, check each client
between the client that can't find the server and the server until you find the server in the Chooser.
file://C:\Documents and Settings\Administrator\Local Settings\Temp\~hh311.htm 11/24/2003
Network interoperability Page 106 of 130
The break in the cable system is between the client that shows the server in the Chooser and the one
that does not.
If the missing server is on a different physical network on the internet, use your router seeding plan
and server information table to determine which client is the first one beyond the router that links the
two networks. Test that client, and then test each client beyond it (in the direction of the server) until
the server appears in the Chooser.
If the server was visible at the first client, work backward toward your own network, testing the client
adjacent to each router until the server fails to appear in the Chooser. Isolate the break by testing the
clients on this network.
5. When you have isolated the network break, check the network cables and connections at that location
to make sure all are securely attached, and try again to display the server in the Chooser. If necessary,
try replacing cables or connectors.
Cannot see any zones within the Chooser on a Macintosh computer.
Cause: There might be router problems.
Solution: Check for the following:
z The Macintosh computer might be running on an AppleTalk Phase 2 Network without the correct Ethernet
driver.
z The router might be using Phase 1 and the rest of the internet is using Phase 2.
z The Macintosh computer is configured for one type of network media (such as LocalTalk) but is actually on
a network that uses a different media type (such as Ethernet or token ring).
If the problem persists, make sure all routers are configured properly.
The Microsoft UAM volume cannot be found.
Cause: When the computer running Windows 2000 Server was installed, there might have been insufficient
disk space for the Microsoft UAM volume. Or the computer running Windows 2000 Server might have been
installed without an NTFS partition.
Solution: You can create the volume by typing and entering the following at the command prompt: setup /i
oemnxpsm.inf /c uaminstall. This command line copies UAM files to the AppleShare folder in the first NTFS
partition and sets up registry values for this volume in the Registry Editor.
The view of a folder is erased or does not match the view selected in the View menu.
Cause: The Finder occasionally cannot show the correct view of a folder.
Solution: The folder owner must log on to the server, connect to the Macintosh-accessible volume, and, on
the View menu, select a view (such as View By Icon, View By Name, and so on). The selected view then
remains in effect.
A file is now displayed with the default Windows icon instead of the correct icon.
Cause: The application that uses that type of data file might have been removed from the Macintosh
computer.
Solution: If the file had no resource fork, use the Apple ResEdit utility to reset the file type and file creator of
the file. Use this utility only if you are experienced with it.
file://C:\Documents and Settings\Administrator\Local Settings\Temp\~hh311.htm 11/24/2003
Network interoperability Page 107 of 130
A user of an Intel-based computer cannot see the contents of a folder.
Cause: The user of the Intel-based computer does not have sufficient permissions to view the contents of the
folder.
Solution: Use the computer running Windows 2000 Server to make sure the user has Read permission, or
the folder owner can use a Macintosh computer to give the user of the Intel-based computer both the See
Files and See Folders permissions. (A user of an Intel-based computer must have both these permissions to
get the Windows 2000 Server Read permission.)
A Macintosh user did not receive a server message.
Cause: Only Macintosh clients running version 2.1 (or later) of the AppleTalk Filing Protocol can see server
messages.
Solution: Make sure the client has installed version 3.0 of AppleShare, which uses later versions of this
protocol.
A user cannot automatically connect to a Macintosh-accessible volume using an alias.
Cause: Macintosh clients can be configured to automatically connect to volumes when the client is started or
when the user double-clicks an alias to an object on a volume. However, automatic connection to volumes is
not supported by the Macintosh system software if the volume is configured with a volume password,or if the
user originally used Microsoft Authentication to connect to the volume.
Solution: If the volume has a password, you can mount it through the Chooser and then use the alias. Or
you can specify that it be opened at system startup time when you mount the volume. If you are using
Microsoft Authentication to log on to the server, you must mount the volume through the Chooser and then
use the alias.
Printing issues and solutions
What problem are you having?
AppleTalk printers don't appear in the Printers Folder Available AppleTalk Printer dialog box.
Cause: Clicking the AppleTalk Zone name does not display the printers in that zone.
Solution: You must double-click the Zone name in this dialog box.
Messages consistently appear while documents are being printed.
Cause: The printer needs to be reset.
Solution: Reset the printing device by turning it off and then on again.
The PostScript message "Offending command" appears at the end of the printed document or elsewhere.
Cause:
z A user or administrator might have canceled the print job while it was spooling.
z A user is spooling to a PSTODIB printing device, and it has PostScript level 2 elements or is a PostScript
level 2 document.
Solution: No action is necessary, and you can reprint the file as desired.
file://C:\Documents and Settings\Administrator\Local Settings\Temp\~hh311.htm 11/24/2003
Network interoperability Page 108 of 130
Print jobs fail to print.
Cause: If one of the printing devices is turned off, all printing devices can stop printing.
Solution: Check each printing device that prints jobs for these printers.
Macintosh extended characters (such as bullets, smart quotes, and copyright and trademark symbols) are
changed into other characters on the LaserWriter II.
Cause: If the LaserWriter hasn't been set correctly, printing problems can occur, regardless of how you set
the COM port in Control Panel in Windows 2000 Server. This problem affects Macintosh computers more
frequently than Intel-based computers because Macintosh computers use extended characters more often
than other clients do.
Solution: Set the communications port for the LaserWriter correctly, referring to the owner's manual for the
printing device.
AppleTalk network integration updated technical information
Microsoft maintains updated technical information on AppleTalk network integration.
Windows ATM services
Asynchronous transfer mode (ATM) is a set of standard networking technologies that can be used to build high-
speed networks that guarantee quality of service (QoS) for connections. Windows ATM services software provided
with Windows 2000 allows you to participate in ATM networks if you have ATM adapter hardware installed on your
computer.
z Before you begin using ATM with this computer, see Checklist: Installing ATM services.
z For tips about using ATM, see Best practices.
z For help with specific tasks, see How to.
z For general background information, see Concepts.
z For problem-solving instructions, see Troubleshooting.
Checklist: Installing ATM services
Step Reference
Review ATM concepts such as cells, the ATM
c model, and ATM QoS.
d
e
f
g Understanding ATM
c Review LAN emulation (LANE), if necessary.
d
e
f
g LAN emulation
c Review TCP/IP over ATM, if necessary.
d
e
f
g IP over ATM (IP/ATM)
c Install an ATM adapter on this computer.
d
e
f
g To install an ATM adapter
c Configure the LAN emulation client, if necessary.
d
e
f
g To configure a LAN emulation client
Set up IP/ATM connections and install and To enable a simple TCP/IP-over-ATM connection; To
c configure the ATM ARP/MARS service, if necessary. install and configure the ATM ARP/MARS service
d
e
f
g
c Configure permanent virtual connections (PVCs).
d
e
f
g To create a permanent virtual connection using ATM
c Troubleshoot ATM connections.
d
e
f
g Troubleshooting
Best practices
z Use the default ELAN.
file://C:\Documents and Settings\Administrator\Local Settings\Temp\~hh311.htm 11/24/2003
Network interoperability Page 109 of 130
Windows 2000 ATM services are configured with a default unspecified_ELAN_name group name. If you plan to
implement LAN emulation, it is recommended that you use the preconfigured default unspecified ELAN.
When you purchase an ATM switch, check the product specifications to ensure that it is preconfigured with the
default unspecified ELAN group name.
z Use supported ATM adapters.
Before you buy an ATM adapter for use with Windows 2000, be certain that it is on the Hardware Compatibility
List. For more information, see the list at the Microsoft Web site.
z Upgrading from Windows NT 4.0 to Windows 2000
Before upgrading from Windows NT 4.0 to Windows 2000, note the following configuration information for each
of the LAN emulation clients you plan to upgrade.
z The ELAN name
z The media type to be emulated on the LAN
z ATM addresses for the LES and BUS associated with the ELAN
z The maximum allowable packet size for the ELAN
After you note these configuration parameters, use the LECS interface on your ATM switch to configure ELANs
and their associated parameters, as listed and noted above.
Next, install Windows 2000 and configure the ELAN name for each LEC. For information about configuring the
ELAN name, see To configure a LAN emulation client.
z Use only one ATM ARP/MARS per virtual LAN.
If your network uses IP/ATM, it is recommended that you configure only one ATM ARP/MARS for each virtual
LAN on your network. If you have multiple ARP servers on the same network segment, and your ARP client is
configured with the addresses for these servers, the ARP caches could become out of synch. This can render
parts of the network unreachable.
How to...
z Install an ATM adapter
z Configure a LAN emulation client
z Enable a simple TCP/IP-over-ATM connection
z Configure an advanced TCP/IP-over-ATM connection
z Install and configure the ATM ARP/MARS service
z Create a permanent virtual connection using ATM
z View ATM connection information
To install an ATM adapter
z In most cases, if your ATM network adapter hardware supports Plug and Play, it is detected and installed by
Windows 2000. For more information, see Installing devices.
Notes
z The maximum number of ATM network adapters that can be installed and supported with Windows 2000 is
limited to four per computer.
z After your ATM adapter is recognized and installed with Windows 2000, Windows ATM services are installed and
available. By default, the connection is set up as a LAN emulation client (LEC). To view or configure additional
services, select Properties for your ATM connection in Network and Dial-up Connections.
z If your ATM hardware does not support Plug and Play detection, contact your adapter vendor for updated
installation software and information about installing your adapter with Windows 2000. For more information
about installing hardware that does not support Plug and Play, see To install a non-Plug and Play device.
To configure a LAN emulation client
1. Open Network and Dial-up Connections.
2. Click the ATM connection that corresponds to the ATM network adapter installed on this computer.
file://C:\Documents and Settings\Administrator\Local Settings\Temp\~hh311.htm 11/24/2003
Network interoperability Page 110 of 130
3. On the File menu, click Properties.
4. In the list of network components used in this connection, select ATM LAN Emulation, and then click
Properties.
5. If needed, configure the list of emulated LANs available for use with this ATM connection.
For Windows 2000, the ATM LAN emulation client is configured by default to support a simple connection
with another device (typically an ATM switch) that is providing LAN emulation services to your network.
Notes
z To open Network and Dial-up Connections, click Start, point to Settings, and then click Network and Dial-up
Connections.
z By default, Windows 2000 is preconfigured to use the default emulated LAN (ELAN) group name for simple
client configuration:
unspecified_ELAN_name
If you do not want to configure a specific ELAN name on your network, use the unspecified ELAN name as the
default ELAN group name.
Where this default ELAN name is not currently configured or supported by other ATM hardware products (such
as other switches used on your network), you can do one of the following:
z Add another supported ELAN name to the list maintained here.
z Configure a default ELAN with no name on your ATM switches that provide LAN emulation service to your
network.
Related Topics
To enable a simple TCP/IP-over-ATM connection
1. Open Network and Dial-up Connections.
2. Select the ATM connection that corresponds to the ATM network adapter installed on this computer.
3. Click File, and then click Properties.
4. From the list of network components, select Internet Protocol (TCP/IP), and then click OK.
Notes
z To open Network and Dial-up Connections, click Start, point to Settings, and then click Network and Dial-up
Connections.
z You can use the default TCP/IP settings for quick ATM ARP client configuration for a single-switch network using
the Windows 2000 ARP/MARS server. If you use another ARP/MARS server, the client must be configured with
the server address.
Related Topics
To configure an advanced TCP/IP-over-ATM connection
1. Open Network and Dial-up Connections.
2. Click the ATM connection for the ATM network adapter installed on this computer. On the File menu, click
Properties.
3. From the list of network components, select the check box for Internet Protocol (TCP/IP), and then click
Properties.
4. In Internet Protocol (TCP/IP) Properties, specify an IP address for use with this ATM connection. By
default, the TCP/IP connection uses a DHCP server to obtain an IP address.
5. In Internet Protocol (TCP/IP) Properties, click Advanced.
6. Click the ATM ARP Client tab.
7. If you want TCP/IP to be used only over permanent virtual circuits (PVCs) configured using the ATM Call
Manager, select PVC only. In order for this option to function, you must configure the PVC with an
file://C:\Documents and Settings\Administrator\Local Settings\Temp\~hh311.htm 11/24/2003
Network interoperability Page 111 of 130
application type of ATM ARP in the ATM Call Manager.
8. For ARP Server Address List, use Add, Edit, and Remove to update the address entry for the ATM ARP
server on your network. When additional server addresses are added, use the up and down arrow buttons
to reorder the list.
9. For MARS Address List, use Add, Edit, and Remove to update the list with entries for any ATM Multicast
Address Resolution Service (MARS) servers on your network. With the addition of new server addresses,
use the up and down arrow buttons to reorder the list.
10. Configure any other advanced TCP/IP properties that this ATM connection will use, such as multiple IP
addresses, DNS servers, or WINS servers, and then click OK.
11. If needed, specify a static IP address for use with this ATM connection. You can also set the default to use a
DHCP server to obtain an IP address.
Notes
z To open Network and Dial-up Connections, click Start, point to Settings, and then click Network and Dial-up
Connections.
z For ATM ARP or MARS server lists, you can either use the Windows 2000 default address or add entries for
other computers and switches on your network. If needed, the entries added to the list can include ATM
addresses for other ATM switches that provide services comparable to the Windows 2000 ARP/MARS service.
z If you add multiple addresses to the ARP or MARS server address lists, the ATM ARP client tries the first address
on the list. If the client fails to connect using that address, it then tries each address in the order that it
appears on the list.
z Windows ATM ARP clients are preconfigured with the ARP/MARS addresses of Windows ATM services. Advanced
client configuration might not be needed. In most cases, default client settings provide rapid configuration.
Related Topics
To install and configure the ATM ARP/MARS service
1. Open Network and Dial-up Connections.
2. Click the ATM connection that corresponds to the ATM network adapter installed on this computer.
3. On the File menu, click Properties, and then click Install.
4. In Select Network Component Type, in the list of network component types, click Protocol, and then
click Add.
5. In Select Network Protocol, in the list of network protocols, click ATM ARP/MARS Service, and then
click OK.
The ATM ARP/MARS service is installed with the Windows 2000 default configuration. For more information
on modifying these default services, see the notes below or see your ATM networking and product
documentation.
Notes
z To open Network and Dial-up Connections, click Start, point to Settings, and then click Network and Dial-up
Connections.
z The ATM/ARP MARS service is available only on Windows 2000 Server.
z It is recommended that you configure only one ATM ARP/MARS for each virtual LAN on your network. If you
have multiple ARP servers on the same network segment, and your ARP client is configured with the addresses
for these servers, the ARP caches could become out of synch. This can render parts of the network
unreachable.
z The ATM ARP/MARS service supports IP-to-ATM address resolution for ATM network hosts active on the same
logical IP subnet as this computer. The ATM ARP service supports classical IP over ATM connections, as
described in RFC 1577. The MARS service supports multicast IP over ATM connections, as described in
RFC 2022.
z By default, Windows 2000 uses this predetermined address for simple configuration:
4700790001020000000000000000A03E00000200
This number is an NSAP address that Microsoft selected to simplify configuration and enhance interoperability of
ATM ARP/MARS service with other Windows 2000 computers running ATM services.
file://C:\Documents and Settings\Administrator\Local Settings\Temp\~hh311.htm 11/24/2003
Network interoperability Page 112 of 130
z The ATM ARP/MARS service includes a preconfigured default list of IP address ranges for which broadcast and
multicast forwarding are provided by the service. This default is known as hubbed-mode operation.
If the IP address range list is empty, the ATM ARP/MARS service defaults to non-hubbed mode operation. In
this mode, the service will not perform any forwarding for multicast group clients.
Related Topics
To create a permanent virtual connection using ATM
1. Open Network and Dial-up Connections.
2. Click the ATM connection that corresponds to the ATM network adapter installed on this computer for which
you want to create a permanent virtual circuit (PVC).
3. Click File, and then click Properties.
4. In the list of network components used in this connection, select ATM Call Manager, and then click
Properties.
5. In ATM Call Manager properties, click Add.
6. Review and modify PVC settings as needed:
z For Name, you can either use the default unspecified PVC name or type a name. Both are used only for
your reference.
z For Virtual path ID, you can either use the default path of 0 or type a number that should be used to
identify the virtual path for the connection.
z For Virtual circuit ID, type a number that identifies the virtual circuit within the specified virtual path
for the connection.
z In Application type, select the type of application or use for this permanent virtual connection. If you
configured your IP/ATM connection for PVCs only, you must select the application type ATM ARP for this
PVC.
7. If needed, click Advanced to configure any settings that provide call or answer matching criteria for the
PVC or that specify a quality of service for use with the PVC.
Notes
z To open Network and Dial-up Connections, click Start, point to Settings, and then click Network and Dial-up
Connections.
z For additional information on an item, right-click the item, and then click What's This?
z PVCs are not required and are not typically recommended for building most types of ATM network connections.
Related Topics
To view ATM connection information
1. Click Start, point to Programs, point to Accessories, and then click Command Prompt.
2. At the command prompt, type atmadm /? for syntax and options for using the Atmadm command-line
utility.
Related Topics
Concepts
This section provides general background information about asynchronous transfer mode (ATM) technologies that
are available in Windows 2000.
z ATM overview
z Understanding ATM
z Using ATM
z Resources
ATM overview
file://C:\Documents and Settings\Administrator\Local Settings\Temp\~hh311.htm 11/24/2003
Network interoperability Page 113 of 130
This section covers:
z ATM defined
z Windows ATM services defined
z Benefits of ATM
ATM defined
Asynchronous transfer mode (ATM) refers to a number of related technologies, including software, hardware, and
connection media. ATM differs from other existing LAN and WAN technologies and was specifically designed to
support high-speed communication. ATM allows networks to use bandwidth resources at maximum efficiency while
maintaining quality of service (QoS) for users and programs with strict service requirements.
The basic components of ATM are end stations, computers connected to the ATM network, and ATM switches, the
devices responsible for connecting end stations and ensuring that data is transferred successfully.
Asynchronous means the available network bandwidth is not divided into fixed channels or slots synchronized by
a timing mechanism or clock. Devices that communicate using asynchronous communication are not bound by
design in terms of their ability to send and receive information at a precise transmission rate. Instead, the sender
and receiver negotiate the rate at which they will communicate based on physical hardware limitations and the
ability to maintain a reliable flow of information within the network.
Transfer mode refers to the way the information is transferred between sender and receiver. In ATM, the concept
of small, fixed-length cells is used to structure and parcel data for transfer. By using cells that contrast directly
with the variable-length packet mechanism used by most existing network technologies, ATM assures that
connections can be negotiated and managed so that no single data type or connection can monopolize the transfer
path.
Windows ATM services defined
z An ATM UNI Call Manager that conforms to ATM Forum specifications for signalling over ATM and supports the
creation of switched virtual circuits (SVCs) and permanent virtual circuits (PVCs).
z Updated NDIS 5.0 ATM miniport drivers tested by Windows Hardware Quality Laboratories that provide limited
support for installed ATM adapter hardware.
z A LAN emulation client module that conforms to the ATM Forum LANE 1.0 specification, enabling existing
programs and protocols designed for use on Ethernet and Token Ring networks to run without modification over
an ATM network.
z An ARP/MARS service that enables the Microsoft TCP/IP stack to resolve ATM addresses to hardware addresses
for more direct and efficient use of ATM media. The IP-over-ATM module conforms to RFC specifications for
Address Resolution Protocol (ARP) over ATM media, as well as support for a Multicast Address Resolution
Service (MARS).
z Enhanced support for TAPI-based applications and services.
z Support for raw channel access filtering that can be used in application environments that include
DirectStreaming.
z Expanded Network and Dial-up Connections support for PPP dial-up over ATM media, enabling you to create
and use a PPP dial-up connection over any supported ATM adapter that is installed in Windows 2000. This
feature provides support for ATM over DSL, ATM over cable modem, and other ATM on-demand connectivity
possibilities.
z Access to native ATM services with Winsock 2.0 over ATM. Available through the Windows Sockets ATM Service
Provider, Winsock 2.0 allows direct access to ATM services from user-mode programs. It also allows programs
that use TCP/IP as a transport protocol to run over ATM networks and interoperate with standard LAN-based IP
clients.
file://C:\Documents and Settings\Administrator\Local Settings\Temp\~hh311.htm 11/24/2003
Network interoperability Page 114 of 130
Benefits of ATM
ATM provides a flexible and scalable solution to the increasing need for quality of service in networks where
multiple information types (such as data, voice, and real-time video and audio) are supported. With ATM, each of
these information types can pass through a single network connection.
ATM can provide the following benefits:
z High-speed communication
z Connection-oriented service, similar to traditional telephony
z Fast, hardware-based switching
z A single, universal, interoperable network transport
z A single network connection that can reliably mix voice, video, and data
z Flexible and efficient allocation of network bandwidth
Understanding ATM
Asynchronous transfer mode (ATM) refers to a number of related and standardized technologies designed to
provide high-speed network communication. For more information on these technologies, see the following
sections:
z ATM cells
z The ATM model
z ATM networks
z Example: Switched connection (SVC)
z Example: Permanent connection (PVC)
z ATM quality of service (QoS)
z LAN emulation
z IP over ATM (IP/ATM)
ATM cells
ATM cells have a fixed length of 53 bytes. Using fixed-length cells, information can be transported in a predictable
manner. This predictability accommodates different traffic types (video, voice, data) on the same network.
The 53 bytes of the ATM cell are broken into two principal sections:
z The header (5 bytes) is the addressing mechanism, defining how the cell is switched.
z The payload (48 bytes), also called the user information field, is the portion that carries the actual information
(voice, data, or video).
By using a payload length of 48 bytes for data, ATM offers a compromise between a larger cell size (such as
64 bytes) optimized for data, and a smaller cell size (such as 32 bytes) optimized for voice.
The ATM model
The protocol reference model used for ATM is taken from a model that was developed by the International
Telecommunication Union (ITU) for Broadband-Integrated Services Digital Network (B-ISDN). Because ATM is the
transport mode used for B-ISDN, this model applies directly to ATM and is often used as the protocol model to
describe it.
file://C:\Documents and Settings\Administrator\Local Settings\Temp\~hh311.htm 11/24/2003
Network interoperability Page 115 of 130
The ATM protocol model consists of both planes and layers, as shown in the following figure.
The ATM protocol reference model
The ATM model consists of three planes:
z The user plane defines how ATM transports user information across the network.
z The control plane performs connection administration, such as call setup and call teardown, using signalling
for switched ATM services.
z The management plane maintains the network and carries out operational functions. This plane is further
subdivided into layer management and plane management to manage the different layers and planes.
Protocols of the control plane and the user plane include the following layers: the physical layer, ATM layer, ATM
adaptation layer, and additional higher-layer protocols. The three bottom layers are required and should appear in
all related ATM hardware and software products. The higher-layer protocols of the ATM model include other layers
offered for translation and encapsulation and may be selectively implemented by users or only provided in some
ATM products.
Physical layer
The physical layer defines how cells are mapped onto a physical medium for transmitting and receiving between
ATM hardware devices.
ATM layer
The ATM layer describes how cells are transported through the network and how quality of service is enforced so
that connections operate within their contracted service levels. At this layer, the ATM layer also uses information in
each 5-byte cell header to determine a number of possible actions that can be taken.
The ATM layer provides:
z Creation of cells.
z Multiplexing and demultiplexing of cells.
z Managing of cell flow and sequencing.
file://C:\Documents and Settings\Administrator\Local Settings\Temp\~hh311.htm 11/24/2003
Network interoperability Page 116 of 130
z Handling of dropped cells.
z Switch-based routing using virtual paths and virtual circuits.
ATM adaptation layer
The ATM adaptation layer (AAL) is where user information is created and received as 48-byte payloads.
The adaptation layer resolves any disparity between services provided by the cell-based technology of the ATM
layer to the bit-stream technology of digital services (such as telephones and video cameras) and the packet-
stream technology of traditional data networks (such as Frame relay and X.25 used in WANs and LAN protocols
such as Ethernet and TCP/IP).
The International Telecommunication Union (ITU) first determined the need to provide several standard AALs
(classes of service) to satisfy the requirements of encapsulating different information types into ATM layer cells.
The following table describes each of the AALs specified by the ITU along with the intended purpose for each of the
proposed layers.
The ATM adaptation layers
Layer Description
Supports circuit emulation using ATM cells for traditional voice, T1, and T3 carrier services. AAL1 uses
two methods: structured data transfer (SDT) and synchronous residual time stamp (SRTS).
AAL1
Requirements include a constant bit rate and connection-oriented, isochronous (time-dependent)
service.
Supports packet-based video and other time-dependent applications that can use variable bit rate. AAL2
AAL2
is not currently defined by the ATM standards.
Supports multiplexing of data streams, including connection-oriented and connectionless services.
AAL3/4 was used in early ATM implementations but is no longer favored because of additional overhead
AAL3/4
cost resulting from the segmentation and reassembly (SAR) sublayer. The SAR header and SAR trailer
are each 2 bytes long, effectively reducing available cell payload for data to 44 bytes.
AAL5 Designed to support efficient transport of LAN traffic. Widely implemented today in most ATM products.
Note
z In practice, AAL5 is the adaptation layer used most often, offering the best performance when compared to
other AALs for LAN traffic.
Upper layers
The upper layers of the ATM protocol reference model include optional protocol layers that are used to further
encapsulate ATM service for use with TCP/IP and other protocols.
Some examples of upper-layer protocols include those specified by RFC 1483 (multiprotocol encapsulation over
AAL5) and RFC 1577 (classical IP over ATM).
ATM networks
ATM networks are made up of three distinct elements: users (endpoint devices), switches, and interfaces.
In ATM networking, two types of interfaces exist to describe how these elements communicate: user-to-network
interfaces (UNIs) and network-to-network interfaces (NNIs).
The UNI and NNI specifications provide a standard signalling method for end stations and ATM switches to
communicate.
file://C:\Documents and Settings\Administrator\Local Settings\Temp\~hh311.htm 11/24/2003
Network interoperability Page 117 of 130
Note
z The Windows ATM services Call Manager currently supports ATM Forum UNI 3.1. For more information about
Windows ATM services, see Windows ATM services defined
Example: Switched connection (SVC)
The following example shows in detail how an SVC connection is established in an ATM network.
1. An ATM user, End station A, sends a SETUP message on the virtual channel connection reserved for
signalling (VPI=0, VCI=5) to its directly connected ATM switch, ATM switch 1.
The SETUP message contains:
z The 20-byte ATM address of End station B.
z Quality of service (QoS) parameters needed for connection.
2. ATM switch 1 analyzes the SETUP message to determine whether it can find a table entry for End
station B's switch address and whether it can support the required QoS parameters for the requested
connection.
If ATM switch 1 can find End station B's switch address and support the required QoS parameters for
connection, a CALL PROCEEDING message is sent back to End station A.
If ATM switch 1 either cannot find End station B's switch address or accommodate the connection, a
RELEASE message containing standard error codes is sent back to End station A and the call request is
rejected.
3. ATM switch 1 sends the SETUP message (described in Step 1) on the virtual channel connection reserved
for signalling (VPI=0, VCI=5) to the next switch in the network, ATM switch 2, on its way to the
destination, End station B.
file://C:\Documents and Settings\Administrator\Local Settings\Temp\~hh311.htm 11/24/2003
Network interoperability Page 118 of 130
The SETUP message contains the same ATM address of End station B and all required QoS parameter
information as included in Step 1. Additionally, the SETUP message now identifies a new VPI/VCI pair for
use between ATM switch 1 and ATM switch 2.
4. ATM switch 2 receives the SETUP message. End station B is determined to be a directly connected endpoint
registered to ATM switch 2. If the QoS required for the requested connection can be accommodated, ATM
switch 2 sends a CALL PROCEEDING message back to ATM switch 1.
5. The SETUP message reaches its final destination, End station B. End station B can respond in either of two
ways:
z If End station B accepts the call, it sends a CALL PROCEEDING message, followed immediately by a
CONNECT message back to ATM switch 2.
z If End station B rejects the call, it sends a RELEASE message back to ATM switch 2. The RELEASE
message is passed through the network back to the original source user (End station A) containing
standard error codes that describe the reason for rejection.
6. ATM switch 2 sends a CONNECT ACK message back to End station B, then passes the CONNECT message to
ATM switch 1.
7. ATM switch 1 sends a CONNECT ACK message back to ATM switch 2, then passes the CONNECT message to
End station A.
8. End station A sends a CONNECT ACK message back to ATM switch 1.
Note
z The previous example demonstrates a simplified SVC connection using only two intermediate switches, ATM
switch 1 and ATM switch 2. In practice, most SVC connections use many intermediate switches. When more
intermediate switches are used, each switch forwards SETUP, CONNECT, and RELEASE messages to its
downstream neighbor switch, while relaying acknowledgment messages (CONNECT ACK, RELEASE ACK) back to
its upstream neighbor switch.
The result of this connection process is a virtual circuit (VC) in both directions between End stations A and B in
which:
z All intermediate switches and ATM user hardware at End stations A and B now support and protectively enforce
the QoS communication parameters required for this connection.
z All intermediate switches (in this case, ATM switches 1 and 2) have been programmed with switch table entries
for mapping the series of VPI/VCI pairs used for routing ATM cells between End stations A and B.
Important
z If any intermediate switch cannot accommodate the requested QoS connection parameters, a RELEASE
message is sent back in the direction of the source user. The RELEASE message contains the standard error
codes and frees the resources being reserved at each device in the connection path and at the source.
Example: Permanent connection (PVC)
Besides using switching and call message signalling to create circuits on demand between any two possible users,
you can also permanently configure an ATM virtual circuit between any two specified service endpoints on an ATM
network.
PVCs are used extensively by public ATM service providers to create and establish a complex ATM-based
infrastructure for their internal networks. In many cases, the internal ATM infrastructure of the network is built
using PVCs with actual end-to-end connections occurring over SVCs.
PVCs can also be useful in some private ATM networks where the following types of situations exist:
z A large campus LAN migrating to a higher-speed ATM backbone. In backbone configurations, connections
typically represent a few static configurable switch paths that infrequently change, so permanent configuration
of ATM circuits is acceptable.
z A small WAN with a limited number of sites, each requiring a continuous, dedicated high-speed connection that
guarantees a fixed quality of service between site locations. With a circuit permanently established, the ATM
switches at both WAN sites do not require the added latency and overhead of using call signalling or connection
file://C:\Documents and Settings\Administrator\Local Settings\Temp\~hh311.htm 11/24/2003
Network interoperability Page 119 of 130
setup and teardown each time ATM cell traffic data is sent over the network. Sent data can be directly
forwarded over PVCs established between each site.
ATM quality of service (QoS)
In an ATM network, quality of service (QoS) is used to assure consistently good results for all network users. ATM
performs QoS by using three general approaches when servicing any connection:
z When a required level of connection service quality is needed, ATM guarantees and enforces that the required
level of service is met by all devices providing the connections.
z When a preferred quality of service is requested for a connection, ATM attempts to acquire resources where
available throughout the network to accommodate the requested level of service, while preserving and
maintaining service guarantees for connections that require them.
z When quality of service is unspecified for a connection, ATM attempts to use available network resources in a
best-effort attempt to provide a form of service similar to what is available in other LAN/WAN transfer modes.
ATM service categories
ATM service categories have been established by combining and using defined ATM QoS parameters in several
ways. All ATM connections fit into one of these four service categories. The service category is indicated indirectly
as a result of VPI/VCI information in each ATM cell header. Switches use the VPI/VCI to determine priority for any
given cell within the connection stream whenever connections that use differing service categories are multiplexed.
To control the various types of network traffic, ATM standards were modified to define the types of services most
commonly used. The four general ATM service categories are listed below.
Service
Description
category
z Connections requiring a guaranteed continuous rate of transfer, such as real-time voice or
video.
Constant bit z Connections that will tolerate only minimal transfer delays, such as circuit emulation for
rate (CBR) leased lines and T1 or T3 carrier services. Circuit emulation is a traffic stream of modulated
pulse codes sent at regularly spaced intervals.
z Connections that require a lower bounded rate (such as their minimum rate of transfer), but
can tolerate variation at their upper bounded rate (such as their maximum rate of transfer)
Variable bit rate to permit periods of burst transfer to occur.
(VBR) z Support for variable-speed connections with different time delay requirements that require
minimal cell loss.
z Connections not requiring a guaranteed rate of transfer, such as file transfer and e-mail.
Available bit z Connections that are generally more tolerant of highly unpredictable or burst traffic
rate (ABR) patterns, such as ATM interconnection with emulated Ethernet and Token Ring LANs.
z Connections requiring route establishment but no guaranteed commitment of bandwidth,
such as batch file transfers and lower priority bulk e-mail.
Unspecified bit z Connections for programs that have no delivery constraints and perform their own error
rate (UBR) checking and flow control.
LAN emulation
LAN emulation (LANE) is a group of software components that support the use of legacy applications and network
protocols (Ethernet and Token Ring) over an ATM network.
LANE provides the following benefits:
file://C:\Documents and Settings\Administrator\Local Settings\Temp\~hh311.htm 11/24/2003
Network interoperability Page 120 of 130
z Support for attaching traditional LANs over an ATM high-speed backbone network
z Support for existing LAN protocols and interfaces over ATM
z The ability to translate and resolve ATM addresses to LAN addresses
This section covers:
z Overview of LANE services
z How LANE works
z LANE components
z ATM LANE broadcast to Ethernet and Token Ring LANs
Overview of LANE services
LAN emulation services are needed to provide interoperability at Layer 2 of the OSI Protocol reference model
(data-link layer) between users of ATM and traditional LAN environments.
This interoperability allows ATM network users to communicate with users on traditional LAN technologies, such as
Ethernet and Token Ring, by way of an emulated LAN (ELAN).
The emulated LAN provides interconnection with traditional LANs through the following architecture and functions:
z Mapping and translation of ATM addressing to traditional media access control addressing used in
Ethernet and Token Ring LANs.
When an ATM address is sent by an ATM user device, the address must be mapped and translated to the media
access control address in the format used by IEEE 802.x-type LANs, such as Ethernet and Token Ring LANs.
The media access control address identifies the specific adapter hardware used on these LANs.
The translation also occurs when an Ethernet or Token Ring device sends data to an ATM network user. The
media access control address for the ATM user is first used to send the data and then requires translation to an
ATM address before the data can be passed on to the ATM network.
z Translation between traditional LAN framing and ATM cell structures.
Ethernet and Token Ring LANs use frames as the basic unit of transfer in communicating data through the
network. ATM requires fixed-length 53-byte cells as the unit of transfer. This fundamental difference requires a
frame-to-cell and cell-to-frame translation for data to be exchanged successfully between ATM and traditional
LAN environments.
z The ability to perform address registration and discovery, and to interpret LAN broadcast packets to
and from an ATM environment.
Traditional LAN environments use broadcast and multicast packets to perform many integral functions required
for network communication. Some examples of the service provided by these functions could include a new
device attempting to register its presence on the network or a user attempting to locate another device on the
network.
Functions such as broadcast and multicast do not correspond to the ATM connection-based model, requiring
new techniques for interpreting these types of LAN user requests to comparable service in an ATM environment.
How LANE works
The general stages of LAN emulation over ATM are:
z Client startup
The LAN emulation client (LEC) initializes and configures itself through interaction with its local ATM switch and
the LAN emulation configuration server (LECS), obtaining the address for its LAN emulation server (LES).
There are three ways a LEC can attempt to connect to the LECS:
1. It can try the well-known ATM address defined in the ATM protocol.
2. It can use the well-known VC defined in the ATM protocol.
3. It can query using the integrated layer management interface (ILMI).
file://C:\Documents and Settings\Administrator\Local Settings\Temp\~hh311.htm 11/24/2003
Network interoperability Page 121 of 130
z Client registration
The LAN emulation client (LEC) connects to its LANE server and begins the process of joining a specific
emulated LAN.
z Address resolution
Resolution of the media access control address to an ATM address is performed.
z Data transfer
Once the ATM address is determined using a LANE address resolution query, the LANE client creates a switched
virtual circuit, and data transfer can begin.
Example: LANE client startup and registration
The following example details each step in establishing a LANE connection for a single LANE client:
1. The client obtains its own ATM address by interacting with its local switch.
2. The client contacts the LANE configuration server using a preconfigured or well-known ATM address or VC.
If either of these fail, the client uses ILMI.
3. The LANE configuration server replies to the client with the name of its emulated LAN and the ATM address
for its LANE server.
4. Using the ATM address provided by the LECS, the LEC initiates a connection to the LANE server.
5. The client sends a LANE address resolution request (LE-ARP) to locate the broadcast unknown server
(BUS).
6. The LANE server responds with the ATM address of the BUS.
7. The client sets up connections for multicasting to the BUS.
Once the LANE client has completed startup and registration on the ELAN, it is ready for broadcasting and
multicasting to resolve addresses.
LANE broadcasting and multicasting
A broadcast or multicast is typically done to resolve a logical address (server name or IP address) to its media
access control address. The process of broadcasting and multicasting over an ELAN follows two different methods:
Broadcasting and multicasting in an ELAN
1. An ARP broadcast or multicast packet is sent from an ELAN client to the BUS.
2. The BUS forwards the broadcast to all attached client devices in the ELAN. If one of these client devices is
an edge device, the broadcast can be carried onto an Ethernet or Token Ring LAN. For detailed information,
see ATM LANE broadcast to Ethernet and Token Ring LANs.
LANE components
The LANE 1.0 protocol specification defines the components required to create a single emulated LAN. These
components provide LANE service in one of the following typical configurations:
z For intermediate networks, Ethernet and Token Ring LANs can be connected over an ATM backbone network.
z ATM users can communicate using LANE with Ethernet and Token Ring users or other ATM users on the same
emulated LAN.
Note
z Multiple ELANs can exist on a single ATM network without conflict. However, each ELAN supports connectivity
only between an ATM network and a single traditional (Ethernet or Token Ring) LAN environment. LANE cannot
serve as a gateway between Ethernet and Token Ring LANs.
These four LANE components are used to provide service in either of the configurations:
file://C:\Documents and Settings\Administrator\Local Settings\Temp\~hh311.htm 11/24/2003
Network interoperability Page 122 of 130
z LAN emulation client (LEC)
The LEC is generally implemented in ATM end system computers. Also, it is sometimes in ATM switches through
either software (as part of the ATM device driver) or hardware (the specific ATM adapter card or ATM switch
hardware).
The LEC forwards data between the ATM and traditional LAN environments and processes LAN broadcasts and
address resolution for the client system. For address resolution, the LEC is jointly identified by two addresses:
its ATM address when communicating to the ATM network and a media access control address when
communicating with the Ethernet or Token Ring LAN.
z LAN emulation server (LES)
The LES is used to provide control functions required for all clients within a single emulated LAN. Functions
include registration of media access control addresses for new LECs, resolution of media access control
addresses to ATM addresses for existing LECs, and maintenance of a mapped pairing of ATM addresses-to-
media access control addresses for all ELAN member devices.
z LAN emulation configuration server (LECS)
The LECS is responsible for assigning LAN emulation clients to specific emulated LANs. When a client requests
configuration information for joining an emulated LAN, the LECS supplies the ATM address of the LAN emulation
server (LES) for the emulated LAN.
Clients are directed to an appropriate LES based on either their physical location (as interpreted by analyzing
the client ATM address) or on the identity of a particular destination LAN. The configuration server can, as an
option, allow a client to configure and directly assign itself to a specific LES and emulated LAN. There is only
one LECS for each internetwork and it serves all LAN emulation clients within it.
z Broadcast and unknown server (BUS)
The BUS is used to handle broadcast, multicast, and unknown traffic between clients on both emulated and
traditional LANs. The BUS handles all emulated LAN client broadcasts to the broadcast media access control
address of "FF-FF-FF-FF-FF-FF". Each client is associated with a single BUS, identified by a unique ATM address,
and located within a particular ELAN.
Note
z The LANE protocol specification does not specify where these components must be implemented in ATM
products. Beginning with Windows 2000, Microsoft has implemented a LAN emulation client module that is
installed during ATM hardware installation. Other LANE server components such as LES, LECS, and BUS are
typically implemented with ATM switching hardware.
ATM LANE broadcast to Ethernet and Token Ring LANs
In an emulated local area network (LAN) connected to an Ethernet or Token Ring LAN by a LAN switch (edge
device), a broadcast or multicast is typically done to resolve a logical address (server name or IP address) to its
media access control address. The process of broadcasting and multicasting over an ELAN to an Ethernet or Token
Ring LAN follows two different methods:
Broadcasting from an ATM environment to an Ethernet or Token Ring LAN that uses media access
control addressing
1. An ARP broadcast or multicast packet is sent from an ELAN client to the BUS.
2. The BUS forwards the broadcast to all attached client devices in the ELAN.
3. A broadcast packet is also forwarded across the LAN switch, or edge device, which interconnects the ATM
network with the Ethernet or Token Ring LAN.
Returning an ARP reply for a specific media access control address from an Ethernet or Token Ring
LAN back to an ATM environment
1. Broadcasts from Ethernet and Token Ring nodes are passed back through the LAN switch to the BUS on the
ATM network.
2. The BUS processes the broadcast for the ELAN clients on the ATM network.
3. An ARP reply packet is sent from the BUS to the ELAN client that initiated the ARP request. The response to
file://C:\Documents and Settings\Administrator\Local Settings\Temp\~hh311.htm 11/24/2003
Network interoperability Page 123 of 130
the broadcast or multicast query contains the media access control address.
LANE address resolution
Once the response to a broadcast or multicast query contains the desired media access control address for an
ELAN client, the following address resolution is needed to obtain the ATM address:
1. The LANE client creates a LANE address resolution request (LE-ARP) and sends it to the LANE server.
2. If the LANE server recognizes the media access control address, it replies to the LE-ARP request with the
corresponding ATM address.
3. If the LANE server does not recognize the media access control address, it forwards the LE-ARP request to
other LANE clients (LAN switches) that act as proxies.
4. The LAN switch checks its stored table of media access control addresses that are available on the non-ATM
LAN.
5. If the LAN switch, which proxies the LE-ARP request, responds with a matching media access control
address for a non-ATM client device located on the Ethernet or Token Ring network, it responds by sending
its ATM address back to the LANE client on the ATM network.
IP over ATM (IP/ATM)
z IP/ATM overview
z How IP/ATM works
z IP/ATM components
IP/ATM overview
IP/ATM is a group of services for communicating over an ATM network that can be used as an alternative to LAN
emulation. IP/ATM is handled by two main components: the IP/ATM client and the IP/ATM server. The IP/ATM
server includes an ATM ARP server and a multicast address resolution server (MARS). IP/ATM network components
can reside on a server or an ATM switch.
The main advantage of using IP/ATM is that it is faster than LANE. With IP/ATM, no additional header information
is added to packets as they move through the protocol stack. Once an IP/ATM client has established a connection,
data can be transferred without modification.
IP/ATM supports the use of a Dynamic Host Configuration Protocol (DHCP) server in the ATM network.
How IP/ATM works
The three general stages of IP/ATM operation are:
z Client initialization
z Client registration
z Data transfer
IP/ATM client startup and registration with a static IP address
The following example describes each step in establishing an IP/ATM connection for a single IP/ATM client with a
static IP address:
file://C:\Documents and Settings\Administrator\Local Settings\Temp\~hh311.htm 11/24/2003
Network interoperability Page 124 of 130
1. Client A initializes and gets an ATM address from the ATM switch.
2. Client A connects to the ATM ARP/MARS server and joins the broadcast group. Client A's IP-to-ATM address
mapping is added to the ATM ARP server database.
3. Client A contacts Client B, an ATM end station connected to the network, and begins data transfer.
IP/ATM client startup and registration with DHCP
The following example describes each step in establishing an IP/ATM connection for a single IP/ATM client
obtaining an IP address using Dynamic Host Configuration Protocol (DHCP):
1. The client initializes and gets an ATM address from the ATM switch.
2. The client connects to the ATM ARP/MARS server and joins the broadcast group.
3. The client connects to the multicast server and sends a DHCP request. The multicast server broadcasts the
DHCP request to all members of the broadcast group. The DHCP server receives the request.
4. The DHCP server sends a DHCP reply to the multicast server, which then broadcasts the reply to the
broadcast group.
5. The client receives the DHCP reply and then registers its IP and ATM addresses with the ATM ARP/MARS
server.
6. The client is now ready to contact other hosts and begin data transfer.
Note
z For more information about DHCP, see DHCP.
Broadcasting and multicasting
A broadcast or multicast is used to establish point-to-multipoint connections between the requesting client and
multiple end stations on the network. The process of broadcasting and multicasting on IP/ATM can follow two
different methods:
z Direct point-to-multipoint connection
If a client needs to send an IP packet to a broadcast or multicast IP address, it sends a request to the MARS to
resolve the IP address to a list of clients. The MARS sends a group of addresses to a client, allowing it to set up
a point-to-multipoint connection.
z Point-to-multipoint connection through a multicast server
The MARS can also work with a multicast server. The Windows ATM ARP/MARS has an integrated multicast
server, which registers one or more multicast groups with the MARS and receives a list of members in each
multicast group from the MARS. The MARS updates the multicast server when clients join or leave a multicast
file://C:\Documents and Settings\Administrator\Local Settings\Temp\~hh311.htm 11/24/2003
Network interoperability Page 125 of 130
group. When a client makes a multicast or broadcast request to the MARS, the MARS returns only the address
of the multicast server. The client contacts the multicast server, which creates a point-to-multipoint connection
with the multicast group. The multicast server copies and distributes the packets sent by the client that initiated
the point-to-multipoint call to end stations on the multicast list.
IP/ATM components
IP/ATM is a group of services including an IP/ATM client, and ATM ARP and MARS servers.
IP/ATM client
The IP/ATM client resides on an end station with an ATM adapter installed. It contains the mechanism, usually a
configured address, for contacting the MARS to register with a multicast group.
ATM ARP
The ATM ARP server maintains a database of IP and ATM addresses of all clients on the network, resolving
multicast and broadcast IP addresses to ATM addresses. ATM ARP only supports unicast traffic, allowing the client
to set up point-to-point connections with other end stations.
MARS
The multicast address resolution server (MARS) maintains a database of broadcast and multicast addresses to all
members of the network. The MARS can pass a list of addresses directly to a client so that the client can set up a
point-to-multipoint call. If a multicast server is available, the MARS can pass the address of the multicast server to
the client. In this case, the client contacts the multicast server and the multicast server creates a point-to-
multipoint connection and distributes the packets to the end stations.
Note
z The ATM ARP/MARS server with an integrated multicast server is shipped with Windows 2000 Server.
Using ATM
This section covers:
z ATM addressing
z Configuring LAN emulation
z Creating switched connections
z Creating permanent connections
z Modifying ATM defaults
z Well-known addresses
ATM addressing
ATM addresses are needed to support the use of switched virtual connections (SVCs) through an ATM network.
At the simplest level, ATM addresses are 20 bytes long and have three distinct parts:
z Network prefix
The first 13 bytes identify the location of a specific switch in the network. The use of this portion of the address
can vary considerably depending on its address format. Each of the three standard ATM addressing schemes
provides information about ATM switch locations differently. These schemes include the data country/region
code (DCC) format, the international code designator (ICD) format, and the E.164 format proposed by the ITU-
T for international telephone numbering use in broadband ISDN networks.
file://C:\Documents and Settings\Administrator\Local Settings\Temp\~hh311.htm 11/24/2003
Network interoperability Page 126 of 130
z Adapter media access control address
The next 6 bytes identify a physical endpoint, such as a specific ATM adapter card, using a media access control
layer address that is physically assigned to the ATM hardware by its manufacturer. The use and assignment of
media access control addresses for ATM hardware are identical to how this addressing works for Ethernet,
Token Ring, and other IEEE 802.x technologies.
z Selector (SEL)
The last byte is used to select a logical connection endpoint on the physical ATM adapter. Although all ATM
addresses fit this basic three-part structure, there are significant differences in the exact format of the first
13 bytes, depending on the addressing format or whether the ATM network is for public or private use.
All of the three ATM address formats that are currently in widespread use (DCC, ICD, and E.164) include the
following characteristics:
z They comply with the Network Service Access Point (NSAP) addressing plan as proposed by the Open Standards
Interconnection (OSI) protocol suite of the International Standards Organization (ISO).
z Each can be used to establish and interconnect privately built ATM networks that support switched virtual
connections (SVCs).
Configuring LAN emulation
The basic services for an emulated LAN reside on the ATM switch and workstations with ATM hardware installed.
An edge device is required if you plan to connect an Ethernet or Token Ring network to your emulated LAN.
LANE component Where the component resides
LANE services The LES, LECS, and BUS typically reside on the ATM switch.
LAN emulation client The LAN emulation client can reside on workstations, ATM switches, and edge devices.
Services
Most of the configuration for LAN emulation is done on the switch running the LAN emulation services. These
services include the LAN emulation server (LES), LAN emulation configuration server (LECS), and the broadcast
unknown server (BUS). For more information about configuring the LANE services on your ATM switch, see the
documentation for your ATM switch. For more information about these services, see LANE components.
Client
The LAN emulation client (LEC) software resides on workstations, ATM switches, and edge devices. The LAN
emulation client is integrated in Windows 2000, and is installed by default if you have an ATM network adapter
installed on your computer. After installation is complete, you can install and configure any network protocol driver
that works over Ethernet or Token Ring, such as TCP/IP, NetBEUI, or IPX/SPX. For information about installing and
configuring network protocols on your ATM ELAN connection, see To configure a connection. For more information
about configuring the LAN emulation client, see To configure a LAN emulation client.
Creating switched connections
Switched connections are processed by the Windows 2000 ATM Call Manager, which handles virtual circuit creation
and management. The ATM ARP client and the LAN emulation client support switched virtual circuits (SVCs). Both
the LAN emulation client and ATM ARP client are based on the ATM Forum UNI specification.
LAN emulation with SVCs
The Windows LAN emulation client uses SVCs by default. The client must be configured with a valid emulated LAN
name to use SVCs. For more information, see To configure a LAN emulation client.
file://C:\Documents and Settings\Administrator\Local Settings\Temp\~hh311.htm 11/24/2003
Network interoperability Page 127 of 130
IP/ATM with SVCs
The Windows ATM ARP client uses SVCs by default. The ATM ARP client must be configured with the address of the
ATM ARP/MARS on the subnet. For more information, see To configure an advanced TCP/IP-over-ATM connection.
Creating permanent connections
Permanent virtual connections (PVCs) are typically used by large service providers or in campus backbones to
maintain virtual connections in an ATM network.
The Windows 2000 ATM Call Manager is used to manually set up permanent virtual connections (PVCs) in an
emulated LAN or in an IP/ATM network. Use the ATM Call Manager to define the properties for each PVC, including
the PVC definition, application usage, and advanced properties.
PVC property Description
PVC definition Define the name, virtual path ID, virtual circuit ID, and ATM adaptation layer (AAL).
Application Define the application type for use with the PVC, and the basic call-matching characteristics of
usage this PVC.
Advanced Define the quality of service (QoS) transmit and receive parameters, and specific layer
properties protocols for call matching and answer matching.
For more information, see To create a permanent virtual connection using ATM.
Modifying ATM defaults
When you install an ATM adapter on your computer, the default LAN emulation client configuration for
Windows 2000 ATM services is automatically installed. The LAN emulation client is preconfigured to use the
following default emulated LAN (ELAN) group name:
<unspecified ELAN name>
The unspecified_ELAN_name is a default ELAN group name configured for use with Windows ATM services and by
other vendors of ATM switching products. It enables simplified configuration of the ATM LAN emulation client
service provided with computers running Windows 2000, with ATM switches that might be providing LAN
Emulation services for your network.
Where the unspecified ELAN name is not currently configured or supported by default by other ATM hardware
products (such as other switches used on your network), you can do one of the following:
z Add another supported ELAN name to the list maintained here.
z Configure the unspecified ELAN name on your ATM switches that provide LAN emulation service to your
network.
For more information about changing the settings of your LAN emulation client, see To configure a LAN emulation
client.
Well-known addresses
LANE well-known addresses
Windows LAN emulation clients (LEC) are preconfigured with the well-known ATM address and virtual channel
defined in the ATM Forum specification for obtaining the LECS server address. The LEC uses these addresses in the
file://C:\Documents and Settings\Administrator\Local Settings\Temp\~hh311.htm 11/24/2003
Network interoperability Page 128 of 130
following order:
1. It can try the well-known LECS address defined in the ATM protocol.
4700790000000000000000000000A03E00000100
2. It can use the well-known virtual channel defined in the ATM protocol.
3. It can query using the integrated layer management interface (ILMI).
IP/ATM preconfigured address
Windows ATM ARP clients are preconfigured with the ARP/MARS addresses of Windows ATM services. This address
is:
4700790001020000000000000000A03E00000200
This number is a well-known E.164 address that Microsoft has selected to simplify configuration and enhance
interoperability of the ATM ARP/MARS with other Windows 2000 computers running ATM services.
Resources
This section covers:
z ATM standards
z ATM updated technical information
z ATM bibliography
ATM standards
There are three major groups defining implementation standards for ATM in networks: the ATM Forum, the IETF,
and the ITU-T.
ATM Forum
The ATM Forum is an international not-for-profit group of ATM hardware manufacturers, network software
developers, and network service providers, consisting of workgroups that develop and review ATM specifications.
For more information about the ATM Forum and access to ATM Technical Committee specifications, see the ATM
Forum Web site.(http://www.atmforum.com)
Internet Engineering Task Force (IETF)
The IETF is the standards organization for the Internet. Within the IETF, the IETF IP-over-ATM working group
developed standards for IP traffic over ATM networks. The following chart lists RFCs for implementing IP over ATM.
RFC Description
1483 Multiprotocol encapsulation over ATM adaptation layer 5
1722 RIP version 2 protocol applicability statement
1754 IP over ATM Working Group's Recommendations for the ATM Forum's Multiprotocol BOF - Version 1
1755 ATM Signaling Support for IP over ATM
2022 Support for Multicast over UNI 3.0/3.1 based ATM Networks
file://C:\Documents and Settings\Administrator\Local Settings\Temp\~hh311.htm 11/24/2003
Network interoperability Page 129 of 130
2225 Classical IP and ARP over ATM (makes obsolete RFC 1626 and RFC 1577)
For more information about the IETF and the RFCs regarding IP over ATM, see the IETF Web site.
(http://www.ietf.org)
International Telecommunication Union,
Telecommunication Standardization Sector
(ITU-T)
The ITU-T defines standards for global telecommunication and services. The ITU-T developed B-ISDN and SONET
for broadband transport services.
For additional information about the ITU-T and ITU-T recommendations, see the ITU-T Web site.
(http://www.itu.int)
Note
z Web addresses can change, so you might be unable to connect to the Web site or sites mentioned here.
ATM updated technical information
The Personal Support Center at the Microsoft Web site provides additional information about ATM. See Updated
technical information.
ATM bibliography
For additional information, refer to the following texts:
Gadecki, K., and C. Heckart. 1997. ATM for Dummies. Foster City: IDG Books Worldwide, Inc.
Ferguson, P., and G. Huston. 1998. Quality of Service: Delivering QoS on the Internet and in Corporate Networks.
New York: John Wiley and Sons, Inc.
ATM User-Network Interface (UNI) Specification, ATM Forum, Inc., Foster City: Prentice Hall, Inc.
Troubleshooting
What problem are you having?
Host cannot join an emulated LAN.
Cause: The client and switch must be running a user network interface (UNI) based on parameters outlined
in ATM Forum UNI 3.1 or 4.0 specifications. Otherwise, the initial point-to-multipoint (PMP) call setup fails and
no connection is made. The Windows 2000 LAN emulation client (LEC) is based on the ATM Forum UNI 3.1
specification.
Solution: Use the Atmadm utility to determine if the setup call is failing. The Atmadm utility is used to
monitor connections and addresses registered by the ATM Call Manager on an asynchronous transfer mode
(ATM) network. You can use it to display statistics for incoming and outgoing calls on ATM adapters. If
Atmadm displays few or no packets received on signalling and ILMI VCs, check your switch connectivity. For
example:
file://C:\Documents and Settings\Administrator\Local Settings\Temp\~hh311.htm 11/24/2003
Network interoperability Page 130 of 130
Signaling and ILMI packets sent = 90718
Signaling and ILMI packets received = 0
See also: To view ATM connection information and Atmadm examples.
Hosts on my IP/ATM network are unreachable.
Cause: If you have more than one ATM ARP/MARS for each virtual LAN on your network, the ARP caches can
become out of synch. This causes clients to be able to only contact clients registered with the same server.
Clients registered with another server are unreachable.
Solution: Only use one ATM ARP/MARS for each virtual LAN.
A hardware error occurs when my ATM adapter attempts to initialize.
Cause: Your ATM adapter is running IP/ATM and LAN emulation (LANE) on the same subnet.
Solution: IP/ATM and LAN emulation (LANE) must be configured to run on separate subnets.
file://C:\Documents and Settings\Administrator\Local Settings\Temp\~hh311.htm 11/24/2003
Das könnte Ihnen auch gefallen
- 15Dokument68 Seiten15api-3729674Noch keine Bewertungen
- Managing Internet and Network InteroperabilityDokument79 SeitenManaging Internet and Network Interoperabilityapi-3729674Noch keine Bewertungen
- Managing The Distributed File System, Disk Quotas, and Software InstallationDokument53 SeitenManaging The Distributed File System, Disk Quotas, and Software Installationapi-3729674Noch keine Bewertungen
- Remote Access and Virtual Private NetworksDokument59 SeitenRemote Access and Virtual Private Networksapi-3729674Noch keine Bewertungen
- 11Dokument71 Seiten11api-3729674Noch keine Bewertungen
- 16Dokument92 Seiten16api-3729674Noch keine Bewertungen
- Active Directory - 4Dokument15 SeitenActive Directory - 4api-3729674Noch keine Bewertungen
- Managing Groups, Folders, Files, and Object SecurityDokument62 SeitenManaging Groups, Folders, Files, and Object Securityapi-3729674Noch keine Bewertungen
- Server ConfigurationDokument77 SeitenServer Configurationapi-3729674Noch keine Bewertungen
- Planning The Active Directory and SecurityDokument65 SeitenPlanning The Active Directory and Securityapi-3729674Noch keine Bewertungen
- Managing Accounts and Client ConnectivityDokument34 SeitenManaging Accounts and Client Connectivityapi-3729674Noch keine Bewertungen
- Server InstallationDokument57 SeitenServer Installationapi-3729674Noch keine Bewertungen
- Configuring Server Storage, Backup, and Performance OptionsDokument48 SeitenConfiguring Server Storage, Backup, and Performance Optionsapi-3729674Noch keine Bewertungen
- Planning For Server HardwareDokument47 SeitenPlanning For Server HardwarePavan KumarNoch keine Bewertungen
- Chap 02Dokument16 SeitenChap 02api-3729674Noch keine Bewertungen
- Planning Network Protocols and CompatibilityDokument36 SeitenPlanning Network Protocols and Compatibilityapi-3729674Noch keine Bewertungen
- Chap 11Dokument50 SeitenChap 11api-3729674Noch keine Bewertungen
- Chap 09Dokument45 SeitenChap 09api-3729674Noch keine Bewertungen
- Active Directory - 2Dokument10 SeitenActive Directory - 2api-3729674Noch keine Bewertungen
- Networking With Microsoft Windows 2000 ServerDokument63 SeitenNetworking With Microsoft Windows 2000 Serverapi-3729674Noch keine Bewertungen
- Chap 072003Dokument49 SeitenChap 072003api-3804455100% (1)
- Chap 01Dokument28 SeitenChap 01api-3729674Noch keine Bewertungen
- Chap 05Dokument45 SeitenChap 05api-3729674Noch keine Bewertungen
- Active Directory - 3Dokument13 SeitenActive Directory - 3api-3729674Noch keine Bewertungen
- Terminal ServerDokument6 SeitenTerminal Serverapi-3729674Noch keine Bewertungen
- RisDokument5 SeitenRisapi-3729674Noch keine Bewertungen
- UsersDokument4 SeitenUsersapi-3729674Noch keine Bewertungen
- Active Directory - 1Dokument21 SeitenActive Directory - 1api-3729674Noch keine Bewertungen
- RoutingDokument7 SeitenRoutingapi-3729674Noch keine Bewertungen
- RasDokument6 SeitenRasapi-3729674Noch keine Bewertungen
- The Yellow House: A Memoir (2019 National Book Award Winner)Von EverandThe Yellow House: A Memoir (2019 National Book Award Winner)Bewertung: 4 von 5 Sternen4/5 (98)
- Hidden Figures: The American Dream and the Untold Story of the Black Women Mathematicians Who Helped Win the Space RaceVon EverandHidden Figures: The American Dream and the Untold Story of the Black Women Mathematicians Who Helped Win the Space RaceBewertung: 4 von 5 Sternen4/5 (895)
- The Subtle Art of Not Giving a F*ck: A Counterintuitive Approach to Living a Good LifeVon EverandThe Subtle Art of Not Giving a F*ck: A Counterintuitive Approach to Living a Good LifeBewertung: 4 von 5 Sternen4/5 (5794)
- The Little Book of Hygge: Danish Secrets to Happy LivingVon EverandThe Little Book of Hygge: Danish Secrets to Happy LivingBewertung: 3.5 von 5 Sternen3.5/5 (400)
- Devil in the Grove: Thurgood Marshall, the Groveland Boys, and the Dawn of a New AmericaVon EverandDevil in the Grove: Thurgood Marshall, the Groveland Boys, and the Dawn of a New AmericaBewertung: 4.5 von 5 Sternen4.5/5 (266)
- Shoe Dog: A Memoir by the Creator of NikeVon EverandShoe Dog: A Memoir by the Creator of NikeBewertung: 4.5 von 5 Sternen4.5/5 (537)
- Elon Musk: Tesla, SpaceX, and the Quest for a Fantastic FutureVon EverandElon Musk: Tesla, SpaceX, and the Quest for a Fantastic FutureBewertung: 4.5 von 5 Sternen4.5/5 (474)
- Never Split the Difference: Negotiating As If Your Life Depended On ItVon EverandNever Split the Difference: Negotiating As If Your Life Depended On ItBewertung: 4.5 von 5 Sternen4.5/5 (838)
- Grit: The Power of Passion and PerseveranceVon EverandGrit: The Power of Passion and PerseveranceBewertung: 4 von 5 Sternen4/5 (588)
- A Heartbreaking Work Of Staggering Genius: A Memoir Based on a True StoryVon EverandA Heartbreaking Work Of Staggering Genius: A Memoir Based on a True StoryBewertung: 3.5 von 5 Sternen3.5/5 (231)
- The Emperor of All Maladies: A Biography of CancerVon EverandThe Emperor of All Maladies: A Biography of CancerBewertung: 4.5 von 5 Sternen4.5/5 (271)
- The World Is Flat 3.0: A Brief History of the Twenty-first CenturyVon EverandThe World Is Flat 3.0: A Brief History of the Twenty-first CenturyBewertung: 3.5 von 5 Sternen3.5/5 (2259)
- On Fire: The (Burning) Case for a Green New DealVon EverandOn Fire: The (Burning) Case for a Green New DealBewertung: 4 von 5 Sternen4/5 (73)
- The Hard Thing About Hard Things: Building a Business When There Are No Easy AnswersVon EverandThe Hard Thing About Hard Things: Building a Business When There Are No Easy AnswersBewertung: 4.5 von 5 Sternen4.5/5 (344)
- Team of Rivals: The Political Genius of Abraham LincolnVon EverandTeam of Rivals: The Political Genius of Abraham LincolnBewertung: 4.5 von 5 Sternen4.5/5 (234)
- The Unwinding: An Inner History of the New AmericaVon EverandThe Unwinding: An Inner History of the New AmericaBewertung: 4 von 5 Sternen4/5 (45)
- The Gifts of Imperfection: Let Go of Who You Think You're Supposed to Be and Embrace Who You AreVon EverandThe Gifts of Imperfection: Let Go of Who You Think You're Supposed to Be and Embrace Who You AreBewertung: 4 von 5 Sternen4/5 (1090)
- The Sympathizer: A Novel (Pulitzer Prize for Fiction)Von EverandThe Sympathizer: A Novel (Pulitzer Prize for Fiction)Bewertung: 4.5 von 5 Sternen4.5/5 (121)
- Her Body and Other Parties: StoriesVon EverandHer Body and Other Parties: StoriesBewertung: 4 von 5 Sternen4/5 (821)
- 241 - FortiManager - Managing Devices PDFDokument21 Seiten241 - FortiManager - Managing Devices PDFRafiai KhalidNoch keine Bewertungen
- Question: Difference Between Bit Rate and Baud Rate?Dokument1 SeiteQuestion: Difference Between Bit Rate and Baud Rate?Sathi AkterNoch keine Bewertungen
- 02 VXLAN OverviewDokument9 Seiten02 VXLAN Overviewnaveen.anjeriNoch keine Bewertungen
- EIGRP Case StudyDokument10 SeitenEIGRP Case StudyAlex NuñezNoch keine Bewertungen
- JUNOS Intermediate Routing-11a-Lab Guide PDFDokument92 SeitenJUNOS Intermediate Routing-11a-Lab Guide PDFegdejuanaNoch keine Bewertungen
- Lab 4.4.2: VTP Configuration Challenge: TopologyDokument3 SeitenLab 4.4.2: VTP Configuration Challenge: TopologyJohnny OjohnnyNoch keine Bewertungen
- Transport LayerDokument56 SeitenTransport Layerashishpareek17105560100% (3)
- TCP IpDokument26 SeitenTCP Ipmarkpter85Noch keine Bewertungen
- Difference Between IPV4 and IPV6Dokument3 SeitenDifference Between IPV4 and IPV6Harsh MandaliaNoch keine Bewertungen
- Siemens ISUP PresentationDokument49 SeitenSiemens ISUP PresentationgaborkNoch keine Bewertungen
- LTE TDD B2268S Brief IntroductionDokument2 SeitenLTE TDD B2268S Brief IntroductionNour El HoudaNoch keine Bewertungen
- Mobile UploadsDokument1.325 SeitenMobile UploadsJoyce Ledesma100% (1)
- SNMP / Web Manager: FeaturesDokument4 SeitenSNMP / Web Manager: FeatureslucianoNoch keine Bewertungen
- ARP and Gratituos ARPDokument1 SeiteARP and Gratituos ARPMuhammadNoch keine Bewertungen
- RW 2049 0200 PDFDokument2 SeitenRW 2049 0200 PDFKeviinCarrilloNoch keine Bewertungen
- T-3845 TETRA Base StationDokument2 SeitenT-3845 TETRA Base StationSolomon GebreselassieNoch keine Bewertungen
- NGINX-PLUS-1.5.3 OpenTouchR1.3 IWR Ed02Dokument40 SeitenNGINX-PLUS-1.5.3 OpenTouchR1.3 IWR Ed02happymanmikeNoch keine Bewertungen
- Cisco Catalyst 9800 Series Wireless Controller Software Configuration Guide, Cisco IOS XE Bengaluru 17.6.xDokument2.136 SeitenCisco Catalyst 9800 Series Wireless Controller Software Configuration Guide, Cisco IOS XE Bengaluru 17.6.xshola ogundipeNoch keine Bewertungen
- HK2 2021 VideoStreamingApplication Assig1Dokument8 SeitenHK2 2021 VideoStreamingApplication Assig1Quang TranNoch keine Bewertungen
- 20.1.2 Lab Configure Secure DMVPN TunnelsDokument11 Seiten20.1.2 Lab Configure Secure DMVPN Tunnelshassa nestor theraNoch keine Bewertungen
- LTE L13 Protocols and Procedures: Using Wireshark To View L2Dokument14 SeitenLTE L13 Protocols and Procedures: Using Wireshark To View L2Birckof PearceNoch keine Bewertungen
- Computer Science IGCSE Chapter 2 NotesDokument36 SeitenComputer Science IGCSE Chapter 2 NotesXavierNoch keine Bewertungen
- Basic Knowledge Requirements For Cybersecurity and HackinDokument65 SeitenBasic Knowledge Requirements For Cybersecurity and Hackinshriram1082883Noch keine Bewertungen
- Computer Networking Bible, 3 in 1Dokument151 SeitenComputer Networking Bible, 3 in 1g88j.elishaNoch keine Bewertungen
- Computer Networks Module 3 18EC71 (Prof. Nadeem Pasha)Dokument31 SeitenComputer Networks Module 3 18EC71 (Prof. Nadeem Pasha)Nadeem PashaNoch keine Bewertungen
- EAGLE - Feature Guide PDFDokument316 SeitenEAGLE - Feature Guide PDFTruong DoanNoch keine Bewertungen
- AucomDokument10 SeitenAucomAlberto Suazo BasaezNoch keine Bewertungen
- Shenzhen Concox Information Technology Co.,Ltd: GPS Tracker Communication ProtocolDokument44 SeitenShenzhen Concox Information Technology Co.,Ltd: GPS Tracker Communication ProtocolAldo Aldrino Ail PiresNoch keine Bewertungen
- Cisco Network Academy Ccna 1 Introduction To Networks: Ipv4 AddressingDokument12 SeitenCisco Network Academy Ccna 1 Introduction To Networks: Ipv4 AddressingangelNoch keine Bewertungen
- HTTP - Quick GuideDokument49 SeitenHTTP - Quick Guidegaxiwap252Noch keine Bewertungen