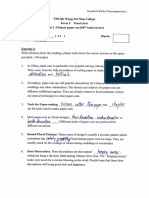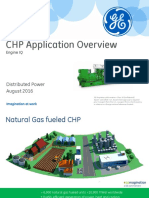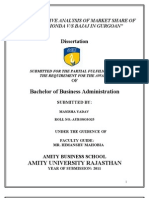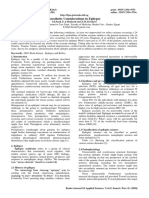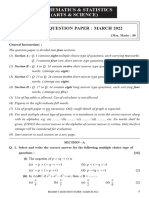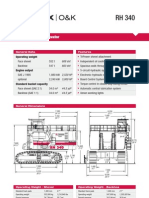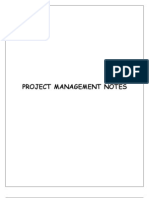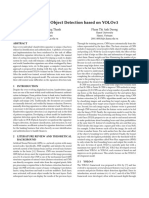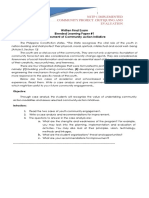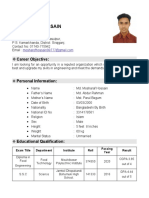Beruflich Dokumente
Kultur Dokumente
11 Cool Things You Can Do With XTools
Hochgeladen von
astuteterrorOriginalbeschreibung:
Copyright
Verfügbare Formate
Dieses Dokument teilen
Dokument teilen oder einbetten
Stufen Sie dieses Dokument als nützlich ein?
Sind diese Inhalte unangemessen?
Dieses Dokument meldenCopyright:
Verfügbare Formate
11 Cool Things You Can Do With XTools
Hochgeladen von
astuteterrorCopyright:
Verfügbare Formate
X-Tools Notes 1:
11 Cool things you can do with X-Tools 3.5:
By Andrew Osiow 2007
X-Tools is more than a toolbox of useful shelf buttons. You might think of it as cell phone with many buttons that can do many functions. Here a list 11 Cool things you can do with X-Tools that make Maya more Powerful. Its also great introduction to the many functions of X-Tools. (Note: almost all the X-Tool Buttons have their own pop-up menu and they can be reached by pressing and holding the Right Mouse Button over any particular button).
Toggle Display Button 1: Toggle Whole Face Selection on/off Without Going through Maya Preferences Choose Whole Face Selection from Toggle Display pop-up menu by using the right mouse button and you can toggle between Whole Face and Center Face Selection. You can also toggle X-ray mode and Back Face Culling using the same pop-up menu. Double click this icon for even more display options.
Artisan Paint Select Button 2: Selecting Half Your Character with One Click Choose the Select Half Mesh Option from the Artisan Paint Select pop-up menu. The pop-up menu for this button will help you select special Faces and Vertices like Ngons and Border Vertices.
The Select Loop/Border Button 3: Selecting Alternating Loop Rings with one click Select an edge. Click the Select Loop Button to select the loop, and then click it again to switch to the ring. Double click the same icon to get more options. Click on Increase Spacing gadget one time, so that every other edge in the ring is selected. Finally click on the Grow Selection Button. X-Tools will grow an alternating loop selection from the alternating edges. The Select Loop Button will also complete a border selection if you select a border edge. If two edges are selected, this button will select just the Loop Path between the two original selected edges. The Select Loop pop-up menu has many options for converting edge selections.
The Center Pivot Button 4: Move the pivot point to the bottom of your character with one click Select Y- from the Center Pivot pop-up menu and the objects pivot point will move to the bottom. A simple click of the button will perform a Center Pivot, but a second click will move the pivot point to the Origin, (X=0, Y=0, Z=0). You can also click this button in component mode to move the objects pivot point to the center of your current selection. For example, select a single vertex and then click the Center Pivot button. The object pivot point will move to the previously selected vertex.
The Sculpt Button
The Soft Mod Button
5: The Sculpt and Soft Mod New Option Windows
These two deforming tools become a lot more powerful with mini option windows. Double click either the Sculpt or Soft Mod icon to get the option window.
You can swap between these two tools by using the pop-up menu. As an added bonus, the radius is automatically when you start these tools for X-Tools. The Radius based on your current cameras center of interest. The closer you are to a selected object; the smaller the radius will be.
The Center Pivot Button
The Freeze Transformation Button
6: Center Your Selection on the X axis For Example, select the edges or vertices, that represent the middle of your character. Select Center Selection from the Center Pivot or Freeze Transformation Buttons, and Center Selection Window opens. Click on the X button to move the selection to center of the X Axis. You can center to one just axis or any combination, and this function can be used on objects or components. Its particularly handy at centering edges or vertices before mirroring a character.
The Toggle Normal Display Button 7: Adjust the length of your normals interactively Double Click on the Toggle Face Normal Display Button to get a small window with an interactive slider gadget to adjust the normal length of a selected object.
The Re-Align Button 8: Realigning the Rotate and Scale Axis to a Custom Move Manipulator You can re-align the Move Manipulator to face in the direction of the current selection by just clicking on the Re-Align Button. This Re-Align the Move Manipulator only. You can re-align the Rotate and Scale Manipulators to match the Move Manipulator by choosing the Align Rotate/Scale and its found in the Re-Align pop-up menu.
The Re-Align Button 9: Faux Edge Sliding Select a Loop and then choosing Transform (or Move Components) from the Re-Align pop-up menu. You can slide the edge pulling on the green arrow of the manipulator. This is not true Edge Sliding but it works fairly well on Loops that have mostly flat angles.
The Re-Align Button 10: Align Tweaking, (PC only) Select Auto Align while in vertex mode by double clicking on the Re-Align Button, and then selecting Auto Align from the small option window. Now use the arrow keys to change the selection and X-Tools will realign the move manipulator to face the current selection as the vertex selection changes. The Auto Align mode will stay on until you go to object mode or until its turned by double clicking the Re-Align Button and choosing the Auto Align Off mode.
The Deform (Sculpt) Button
The Center Pivot Button
11: Pivoting Components Around a Single Vertex Select a group of Vertices you wish to rotate. Make Cluster by Chosing Cluster from the Deforming/Tweaking Pop-up menu. Then choose the vertex you wish to use as a pivot point. Select Copy Pivot from the Center Pivot pop-up menu. Then reselect the cluster you just made and then choose Paste Pivot from the Center Pivot pop-up menu. The Cluster of Vertices will now rotate around the new pivot point.
Das könnte Ihnen auch gefallen
- Shoe Dog: A Memoir by the Creator of NikeVon EverandShoe Dog: A Memoir by the Creator of NikeBewertung: 4.5 von 5 Sternen4.5/5 (537)
- The Subtle Art of Not Giving a F*ck: A Counterintuitive Approach to Living a Good LifeVon EverandThe Subtle Art of Not Giving a F*ck: A Counterintuitive Approach to Living a Good LifeBewertung: 4 von 5 Sternen4/5 (5794)
- Hidden Figures: The American Dream and the Untold Story of the Black Women Mathematicians Who Helped Win the Space RaceVon EverandHidden Figures: The American Dream and the Untold Story of the Black Women Mathematicians Who Helped Win the Space RaceBewertung: 4 von 5 Sternen4/5 (895)
- The Yellow House: A Memoir (2019 National Book Award Winner)Von EverandThe Yellow House: A Memoir (2019 National Book Award Winner)Bewertung: 4 von 5 Sternen4/5 (98)
- Grit: The Power of Passion and PerseveranceVon EverandGrit: The Power of Passion and PerseveranceBewertung: 4 von 5 Sternen4/5 (588)
- The Little Book of Hygge: Danish Secrets to Happy LivingVon EverandThe Little Book of Hygge: Danish Secrets to Happy LivingBewertung: 3.5 von 5 Sternen3.5/5 (400)
- The Emperor of All Maladies: A Biography of CancerVon EverandThe Emperor of All Maladies: A Biography of CancerBewertung: 4.5 von 5 Sternen4.5/5 (271)
- Never Split the Difference: Negotiating As If Your Life Depended On ItVon EverandNever Split the Difference: Negotiating As If Your Life Depended On ItBewertung: 4.5 von 5 Sternen4.5/5 (838)
- The World Is Flat 3.0: A Brief History of the Twenty-first CenturyVon EverandThe World Is Flat 3.0: A Brief History of the Twenty-first CenturyBewertung: 3.5 von 5 Sternen3.5/5 (2259)
- On Fire: The (Burning) Case for a Green New DealVon EverandOn Fire: The (Burning) Case for a Green New DealBewertung: 4 von 5 Sternen4/5 (74)
- Elon Musk: Tesla, SpaceX, and the Quest for a Fantastic FutureVon EverandElon Musk: Tesla, SpaceX, and the Quest for a Fantastic FutureBewertung: 4.5 von 5 Sternen4.5/5 (474)
- A Heartbreaking Work Of Staggering Genius: A Memoir Based on a True StoryVon EverandA Heartbreaking Work Of Staggering Genius: A Memoir Based on a True StoryBewertung: 3.5 von 5 Sternen3.5/5 (231)
- Team of Rivals: The Political Genius of Abraham LincolnVon EverandTeam of Rivals: The Political Genius of Abraham LincolnBewertung: 4.5 von 5 Sternen4.5/5 (234)
- Devil in the Grove: Thurgood Marshall, the Groveland Boys, and the Dawn of a New AmericaVon EverandDevil in the Grove: Thurgood Marshall, the Groveland Boys, and the Dawn of a New AmericaBewertung: 4.5 von 5 Sternen4.5/5 (266)
- The Hard Thing About Hard Things: Building a Business When There Are No Easy AnswersVon EverandThe Hard Thing About Hard Things: Building a Business When There Are No Easy AnswersBewertung: 4.5 von 5 Sternen4.5/5 (345)
- The Unwinding: An Inner History of the New AmericaVon EverandThe Unwinding: An Inner History of the New AmericaBewertung: 4 von 5 Sternen4/5 (45)
- The Gifts of Imperfection: Let Go of Who You Think You're Supposed to Be and Embrace Who You AreVon EverandThe Gifts of Imperfection: Let Go of Who You Think You're Supposed to Be and Embrace Who You AreBewertung: 4 von 5 Sternen4/5 (1090)
- The Sympathizer: A Novel (Pulitzer Prize for Fiction)Von EverandThe Sympathizer: A Novel (Pulitzer Prize for Fiction)Bewertung: 4.5 von 5 Sternen4.5/5 (121)
- Her Body and Other Parties: StoriesVon EverandHer Body and Other Parties: StoriesBewertung: 4 von 5 Sternen4/5 (821)
- 1Dokument3 Seiten1Stook01701Noch keine Bewertungen
- 10 Killer Tips For Transcribing Jazz Solos - Jazz AdviceDokument21 Seiten10 Killer Tips For Transcribing Jazz Solos - Jazz Advicecdmb100% (2)
- School Based INSET Interim EvaluationDokument8 SeitenSchool Based INSET Interim Evaluationprinces arcangelNoch keine Bewertungen
- Multimodal Essay FinalDokument8 SeitenMultimodal Essay Finalapi-548929971Noch keine Bewertungen
- Myanmar 1Dokument3 SeitenMyanmar 1Shenee Kate BalciaNoch keine Bewertungen
- Chinese Paper Cutting Work SheetDokument4 SeitenChinese Paper Cutting Work Sheet黃梓Noch keine Bewertungen
- DMIT - Midbrain - DMIT SoftwareDokument16 SeitenDMIT - Midbrain - DMIT SoftwarevinNoch keine Bewertungen
- Organic Chemistry 1Dokument265 SeitenOrganic Chemistry 1Israk Mustakim IslamNoch keine Bewertungen
- 52 - JB CHP Trigen - V01Dokument33 Seiten52 - JB CHP Trigen - V01July E. Maldonado M.Noch keine Bewertungen
- Bajaj Vs Hero HondaDokument63 SeitenBajaj Vs Hero HondaHansini Premi100% (1)
- Genomic Tools For Crop ImprovementDokument41 SeitenGenomic Tools For Crop ImprovementNeeru RedhuNoch keine Bewertungen
- BJAS - Volume 5 - Issue Issue 1 Part (2) - Pages 275-281Dokument7 SeitenBJAS - Volume 5 - Issue Issue 1 Part (2) - Pages 275-281Vengky UtamiNoch keine Bewertungen
- Mathematics BQP 2022Dokument43 SeitenMathematics BQP 2022muhammadmansuri815Noch keine Bewertungen
- Hydraulic Mining ExcavatorDokument8 SeitenHydraulic Mining Excavatorasditia_07100% (1)
- Project Management TY BSC ITDokument57 SeitenProject Management TY BSC ITdarshan130275% (12)
- Open Letter To Hon. Nitin Gadkari On Pothole Problem On National and Other Highways in IndiaDokument3 SeitenOpen Letter To Hon. Nitin Gadkari On Pothole Problem On National and Other Highways in IndiaProf. Prithvi Singh KandhalNoch keine Bewertungen
- Dakua Makadre PresentationDokument12 SeitenDakua Makadre PresentationEli Briggs100% (1)
- UM-140-D00221-07 SeaTrac Developer Guide (Firmware v2.4)Dokument154 SeitenUM-140-D00221-07 SeaTrac Developer Guide (Firmware v2.4)Antony Jacob AshishNoch keine Bewertungen
- Siemens Rapidlab 248, 348, 840, 845, 850, 855, 860, 865: Reagents & ControlsDokument2 SeitenSiemens Rapidlab 248, 348, 840, 845, 850, 855, 860, 865: Reagents & ControlsJuan Carlos CrespoNoch keine Bewertungen
- Signature Object Detection Based On YOLOv3Dokument4 SeitenSignature Object Detection Based On YOLOv3Lý Khánh NhưNoch keine Bewertungen
- Komunikasi Sebagai Piranti Kebijakan Bi: Materi SESMABI Mei 2020Dokument26 SeitenKomunikasi Sebagai Piranti Kebijakan Bi: Materi SESMABI Mei 2020syahriniNoch keine Bewertungen
- Bcci ScandalDokument6 SeitenBcci ScandalNausaf AhmedNoch keine Bewertungen
- Predator U7135 ManualDokument36 SeitenPredator U7135 Manualr17g100% (1)
- Forex Day Trading SystemDokument17 SeitenForex Day Trading SystemSocial Malik100% (1)
- Futures Volume 1 Issue 3 1969 (Doi 10.1016/0016-3287 (69) 90026-3) Dennis Livingston - Science Fiction As A Source of Forecast MaterialDokument7 SeitenFutures Volume 1 Issue 3 1969 (Doi 10.1016/0016-3287 (69) 90026-3) Dennis Livingston - Science Fiction As A Source of Forecast MaterialManticora VenerabilisNoch keine Bewertungen
- BLP#1 - Assessment of Community Initiative (3 Files Merged)Dokument10 SeitenBLP#1 - Assessment of Community Initiative (3 Files Merged)John Gladhimer CanlasNoch keine Bewertungen
- Agency Canvas Ing PresentationDokument27 SeitenAgency Canvas Ing Presentationkhushi jaiswalNoch keine Bewertungen
- Haier in India Building Presence in A Mass Market Beyond ChinaDokument14 SeitenHaier in India Building Presence in A Mass Market Beyond ChinaGaurav Sharma100% (1)
- Mosharaf HossainDokument2 SeitenMosharaf HossainRuhul RajNoch keine Bewertungen
- Concrete Repair Manual (2017)Dokument59 SeitenConcrete Repair Manual (2017)Fernando EscriváNoch keine Bewertungen