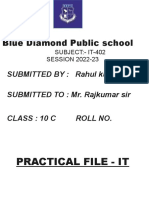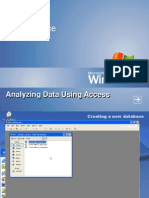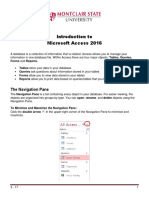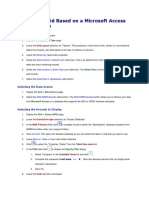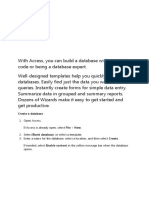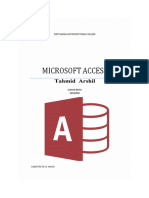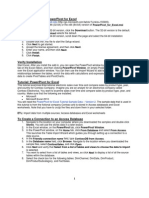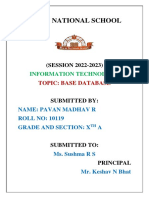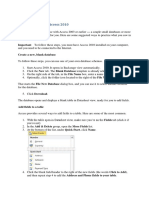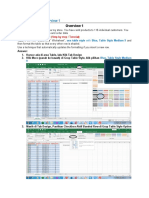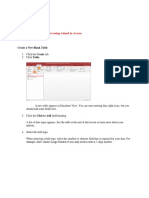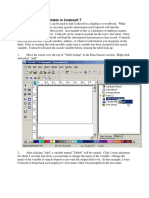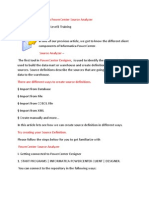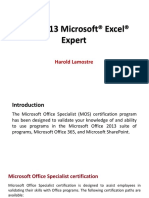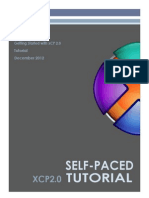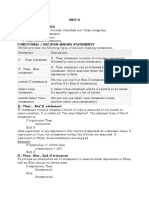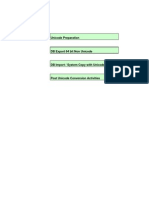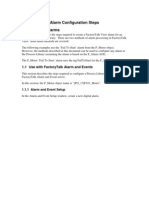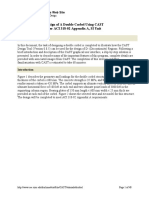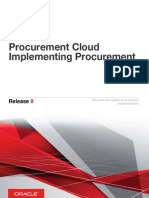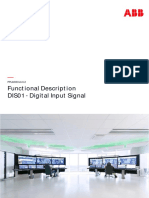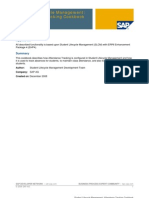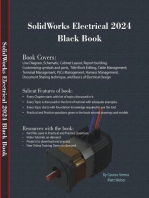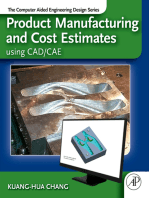Beruflich Dokumente
Kultur Dokumente
Start:: in This Tutorial We Are Creating RDLC Reports. 1
Hochgeladen von
Suresh BabuOriginalbeschreibung:
Originaltitel
Copyright
Verfügbare Formate
Dieses Dokument teilen
Dokument teilen oder einbetten
Stufen Sie dieses Dokument als nützlich ein?
Sind diese Inhalte unangemessen?
Dieses Dokument meldenCopyright:
Verfügbare Formate
Start:: in This Tutorial We Are Creating RDLC Reports. 1
Hochgeladen von
Suresh BabuCopyright:
Verfügbare Formate
Objective: To create RDLC reports Scenario: We will create a simple library management system.
The system has three master tables i.e. BookCategory, Book and Member and two master detail tables. BookCategory stores al categories of the books. Book master table stores all the data related to book. Member Master stores all data related to library members. And Master Detail Table will store the data about Issue In and Issue Out.
In this tutorial we are creating RDLC reports.
1.
Start:
1. Open your Input_RDLCReport.ath file and jump to Step 11 or Go to step 2.
2. Setting Project Properties:
In this step we are setting project properties such as setting path for project file, applying themes for the project etc.
1. Click on File -> Project Properties menu from Author Main Window. 2. Enter RDLCReport in the Project Name Field. 3. Select the MM/DD/YYYY as Date Format. 4. Click on Theme Button to set the theme for your project. 5. Select Theme as Theme 2 and click on Select Button. 6. Select Color Scheme 1 and click on Ok Button. 7. Browse the Project Path by clicking on File Path Button. Select the Path where you want to save the code generated by PrescientAuthor. 8. Select the Server Name as Local. 9. Enter RDLCReport in the Database Name Field. 10. Select Use Windows Authentication Radio Button. 11. Click on Ok Button.
3. Modeling Master Tables:
Create BookCategory Table 1. Right click on Master Tables menu in the tree and select Create Table or
click on Master Tables from Prescient Author Navigator window. 2. Enter the table name BookCategory in the Table Name Field. 3. Add field name BookCategory in the Field Name Field. Select data type as varchar, enter size=50. Click on Add Field button. 4. Click on Add Table Button.
Create Book Table 1. Right click on Master Tables menu in the tree and select Create Table or 2.
3. 4. 5. 6. click on Master Tables from Prescient Author Navigator window. Enter the name Book in the Table Name Field. Add Field name BookCategory in the Field Name Field. Select data type as int. Select Foreign Key Checkbox and Foreign Field Table as BookCategory and click on Add Field Button Add field name Name in the Field Name Field. Select data type as varchar, enter size=50. Click on Add Field button. Add field name Publication in the Field Name Field. Select data type as varchar, enter size=50. Click on Add Field button. Add field name Author in the Field Name Field. Select data type as varchar, enter size=50. Click on Add Field button.
7. Add field name Price in the Field Name Field. Select data type as float, Click on Add Field button. 8. Click on Add Table Button.
Create Member Table 1. Right click on Master Tables menu in the tree and select Create Table or
click on Master Tables from Prescient Author Navigator window. 2. Enter the table name Member in the Table Name Field. 3. Add field name Name in the Field Name Field. Select data type as varchar, enter size=50. Click on Add Field button. 4. Add field name Address in the Field Name Field. Select data type as varchar, enter size=500. Click on Add Field button. 5. Add field name PhoneNo in the Field Name Field. Select data type as varchar, enter size=50. Click on Add Field button. 6. Click on Add Table Button.
4. Setting properties for the form controls: Author makes all the fields Compulsory by
default. But we need to change this property for some controls. In this step we are changing this property.
Changing property for Book Master
1. Select Book Form from Master Forms menu. 2. Click on Form Control Button. 3. Double click on Publication field from Form Control Names List Box. Manage Control Setting dialog will be displayed. 4. Deselects the Validate Field Check box and click on Ok Button. 5. Double click on Author field from Form Control Names List Box. Manage Control Setting dialog will be displayed. 6. Deselects the Validate Field Check box and click on Ok Button. 7. Double click on Price field from Form Control Names List Box. Manage Control Setting dialog will be displayed. 8. Deselects the Validate Field Check box and click on Ok Button. 9. Click on Ok Button.
Changing property for Member Master
1. Select Member Form from Master Forms menu. 2. Click on Form Control Button. 3. Double click on Address field from Form Control Names List Box. Manage Control Setting dialog will be displayed. 4. Deselects the Validate Field Check box and click on Ok Button. 5. Double click on PhoneNo field from Form Control Names List Box. Manage Control Setting dialog will be displayed. 6. Deselects the Validate Field Check box and click on Ok Button. 7. Click on Ok Button.
5. Modeling Master Detail Tables:
Create Issue_basic Table 1. Right click on Master Detail Tables menu in the tree and select Create Table
or click on Master Detail Tables from Prescient Author Navigator window. 2. Enter the table name Issue in the Table Name Field.
3. Add field name Date in the Field Name Field. Select data type as datetime. Click on Add Field button. 4. Add Field name MemberName in the Field Name Field. Select data type as int. Select Foreign Key Checkbox and Foreign Field Table as Member and click on Add Field Button.
Create Issue_detail Table
1. Select Issue_detail table. 2. Add Field name BookCategory in the Field Name Field. Select data type as int. Select Foreign Key Checkbox and Foreign Field Table as BookCategory and click on Add Field Button 3. Add Field name Book in the Field Name Field. Select data type as int. Select Foreign Key Checkbox and Foreign Field Table as Book and click on Add Field Button.
Create Return_basic Table
1. Right click on Master Detail Tables menu in the tree and select Create Table. 2. Enter the table name Return in the Table Name Field. 3. Add field name Date in the Field Name Field. Select data type as datetime. Click on Add Field button.
Create Return_detail Table
1. Select Return_detail table. 2. Add Field name MemberName in the Field Name Field. Select data type as int. Select Foreign Key Checkbox and Foreign Field Table as Member and click on Add Field Button. 3. Add Field name BookCategory in the Field Name Field. Select data type as int. Select Foreign Key Checkbox and Foreign Field Table as BookCategory and click on Add Field Button 4. Add Field name Book in the Field Name Field. Select data type as int. Select Foreign Key Checkbox and Foreign Field Table as Book and click on Add Field Button.
6. Creating database and Tables:
This step is to create the database, and tables in the Microsoft SQL Server. 1. Click on Tools -> Sync DB menu from Author Main Window. 2. Click on New Database button. 3. Select Data Source dialog will be displayed. 4. Click on New button. Create New Data Source dialog will be displayed. 5. Select the diver as SQL Server and click on Next Button. 6. Enter the name MasterDataSource in the text box and click on Next Button. 7. Click on Finish button. Create New Data Source to SQL Server dialog will be displayed. 8. Select the server asLocalfrom the Server combo box and click on Next button. 9. Select With Windows NT Authentication radio button and click on Next button. 10. Select the check box Change default database to and select the database Master from the combo box and click on Next button. 11. Click on Finish button.
12. Click on Ok button. 13. Select the MasterDataSource data source from the list and Click on Ok button. 14. The database will be created at the back end.
7. Generating Dot Net Code and Executing the code:
1. 2. 3. 4. Click on Output -> Write All menu from Author Main Window. The code for your project will be generated in the folder Tutorial3. Open file Tutorial3.sln in Microsoft Visual Studio 2005 editor. Click on Debug Button to execute the code.
8. Creating RDLC Reports:.
Creating BookWiseIssuedOut RDLC Report: In this step one report is created. This
report accepts book name as a parameter and displays all the information about the member to whom the book is issued.
8.1. Creating BookwiseIssuedOut Dataset:
Following are steps to create dataset needed for the RDLC Reports. 1. Right Click on BaseModule -> Datasets and Select Add -> New Item -> Dataset. 2. Write BookwiseIssuedOut in the Name Field and click on Add button 3. One file with the name BookwiseIssuedOut.XSD will be opened. 4. Right click in the BookwiseIssuedOut.XSD file and select Add -> TableAdapter or Click on Toolbox and double click on TableAdapter. 5. TableAdapter Configuration Wizard dialog will be displayed, Click on Next button. 6. Select Use SQL Statements radio button and click on Next Button. 7. Write the following query in the text box "SELECT Issue_basic.Date, Member.Name +'('+PhoneNo+')' AS MemberName, Member.Address, Member.PhoneNo, Book.BookName, Book.BookCategory_id FROM Book INNER JOIN Issue_detail ON Book.Book_id = Issue_detail.Book_id INNER JOIN Issue_basic ON Issue_detail.Issue_id = Issue_basic.Issue_basic_id INNER JOIN Member ON Issue_basic.Member_id = Member.Member_id WHERE Issue_detail.Book_id = " + id +""; 8. Click on Next button. 9. Select Fill a DataTable and Return a DataTable check boxes and Click on Next button. 10. Click on Finish Button.
8.2. Creating BookwiseIssuedOut RDLC: Following are steps to create RDLC file
needed for the RDLC Reports.
11. 12. 13. 14.
Right Click on BaseModule -> RDLCand Select Add -> New Item -> Report. Write BookwiseIssuedOut in the Name Field and click on Add button One file with the name BookwiseIssuedOut.RDLC will be opened. Open Toolbox window and double click on Table.
15. Click on Data Menu -> Show Data Sources. Website Data sources window will
be opened.
16. Select BookwiseIssuedOut -> Datatable1 data source. 17. Drag Date field and drop it on the column 1 and row 2 of the table we have
created in the BookwiseIssuedOut.RDLC file.
18. Drag MemberName field and drop it on the column 2 and row 2 of the table we
have created in the BookwiseIssuedOut.RDLC file.
19. Drag Address field and drop it on the column 3 and row 2 of the table we have
created in the BookwiseIssuedOut.RDLC file. 20. Drag BookName field and drop it on the column 5 and row 2 of the table we have created in the BookwiseIssuedOut.RDLC file. 21. Save the file.
8.3. Modeling BookwiseIssuedOut RDLC report:
1. Right Click on RDLC Reports from the tree menu and select Create -> RDLC 2. 3. 4. 5. 6. 7. 8. 9. 10. 11. 12. 13. 14. 15. 16. 17. 18. 19. 20. 21. 22. 23.
24.
Report. RDLC Report Definition dialog will be displayed. Enter BookwiseIssuedOutList in the Report Name Field. Enter Book wise Issued out List Report in the Report Header Field. Click on Synchronize button. Select BookWiseIssuedOut.RDLC from Select RDLC combo box and click on Set RDLC Report. Click on Reference Field button. Manage Reference Field dialog will be displayed. Enter BookCategory in the Name Field Select data type varchar and click on Add button. Enter Book in the Name Field Select data type varchar and click on Add button. Click on Ok button. Click on Form Controls button. Manage Form Controls dialog will be displayed. Select BookCategory from Field Name List box and click on > button. Select Book from Field Name List box and click on > button. Double click on BookCategory from Form Control Name List box. Manage Control Setting dialog will be displayed. Select Control as Combo box. Click on Assign Function button. Assign Function dialog will be displayed. Module BaseModule, Class BookCategory, Function SelectAllRecords and click on Ok button. Select Front Field as Book.Name, Back Field as Book.Book_id and Click on Ok Button. Select Event On Change, select Changed control Book and click on Add RecomputeField button. Click on Ok button. Double click on Book from Form Control Name List box. Manage Control Setting dialog will be displayed. Select Control as Combo box. Click on Assign Function button. Assign Function dialog will be displayed. Module BaseModule, Class Book, Function SelectRecordForBookCategory_id. The parameter for the function will be listed in the Parameter List box. Select id form Parameter list box, select BookCategory_id from Fields List box and click on > button.
25. Click on Ok button. 26. Select Front Field as Book.Name, Back Field as Book.Book_id and Click on 27. 28. 29. 30. 31.
Ok Button. Click on Ok button. Click on @id from Query I/P Parameters list box then click on Book from form control List box and click on V button. Click on Ok Button. Click on Output -> Write All menu from Author Main Window. The RDLC report file will be created.
Das könnte Ihnen auch gefallen
- Microsoft Office Productivity Pack: Microsoft Excel, Microsoft Word, and Microsoft PowerPointVon EverandMicrosoft Office Productivity Pack: Microsoft Excel, Microsoft Word, and Microsoft PowerPointNoch keine Bewertungen
- Walkthrough: Creating A Local Database File in Visual StudioDokument3 SeitenWalkthrough: Creating A Local Database File in Visual StudioMylene Sunga AbergasNoch keine Bewertungen
- Microsoft Excel: Microsoft Excel User Interface, Excel Basics, Function, Database, Financial Analysis, Matrix, Statistical AnalysisVon EverandMicrosoft Excel: Microsoft Excel User Interface, Excel Basics, Function, Database, Financial Analysis, Matrix, Statistical AnalysisNoch keine Bewertungen
- PowerApps ManualDokument9 SeitenPowerApps ManualJonathan Samar100% (1)
- Secrets of Access Database Development and ProgrammingVon EverandSecrets of Access Database Development and ProgrammingBewertung: 5 von 5 Sternen5/5 (1)
- Create A Table (MDB) : Type Column, Click The Arrow, and Select The Data Type You WantDokument3 SeitenCreate A Table (MDB) : Type Column, Click The Arrow, and Select The Data Type You WantfatimayolaNoch keine Bewertungen
- Rahul KumarDokument15 SeitenRahul KumarChitransh RanaNoch keine Bewertungen
- Analyzing Data Using AccessDokument9 SeitenAnalyzing Data Using AccessEnjoylife VirNoch keine Bewertungen
- Class X Project FileDokument28 SeitenClass X Project FileGunjan KubdeNoch keine Bewertungen
- Pdi Lab GuideDokument44 SeitenPdi Lab GuideNeelesh KamathNoch keine Bewertungen
- Excel Lab ManualDokument19 SeitenExcel Lab ManualruduitududtNoch keine Bewertungen
- Introduction To Access 2016 PDFDokument9 SeitenIntroduction To Access 2016 PDFAbcNoch keine Bewertungen
- It ProjectDokument28 SeitenIt Projectvidhibathri887Noch keine Bewertungen
- STD X Practical File IT 402Dokument20 SeitenSTD X Practical File IT 402Ru Do If FL100% (1)
- Creating A Grid On Microsoft AccessDokument2 SeitenCreating A Grid On Microsoft AccessFathur BoimNoch keine Bewertungen
- Redefining Quality Microsoft Access: To Rename A Fieldname E.G. ID, Add New FieldDokument11 SeitenRedefining Quality Microsoft Access: To Rename A Fieldname E.G. ID, Add New FieldpmainaNoch keine Bewertungen
- ISM File Vaibhav BBA (B&I)Dokument14 SeitenISM File Vaibhav BBA (B&I)Dhruv AggarwalNoch keine Bewertungen
- Introduction To Microsoft Access 2016: The Navigation PaneDokument10 SeitenIntroduction To Microsoft Access 2016: The Navigation Panejatin kesnaniNoch keine Bewertungen
- PDI-Labguide ETL Using Pentaho Data IntegrationDokument36 SeitenPDI-Labguide ETL Using Pentaho Data Integrationscherukuri2707Noch keine Bewertungen
- Class X Database Project Creation StepsDokument3 SeitenClass X Database Project Creation StepsAmrit Raj KunalNoch keine Bewertungen
- DW Journal For StatsDokument37 SeitenDW Journal For StatsAbhijeet PatilNoch keine Bewertungen
- BrochureDokument7 SeitenBrochureapi-239505062Noch keine Bewertungen
- Add or Change A Lookup Column That Lets You Store Multiple Values - Access - Microsoft OfficeDokument7 SeitenAdd or Change A Lookup Column That Lets You Store Multiple Values - Access - Microsoft OfficevinahackNoch keine Bewertungen
- Assignment - ACCESSDokument19 SeitenAssignment - ACCESSTeyhaNoch keine Bewertungen
- Microsoft AccessDokument8 SeitenMicrosoft AccessAhmed Jawad Rashid 190021107Noch keine Bewertungen
- Лаб 7Dokument6 SeitenЛаб 7jackwild868Noch keine Bewertungen
- MS Access Database Creating Process DetailsDokument4 SeitenMS Access Database Creating Process DetailsAli MurtazaNoch keine Bewertungen
- Lab4 Data QualityDokument13 SeitenLab4 Data QualityMariem El MechryNoch keine Bewertungen
- and Install Powerpivot For Excel: Microsoft Web SiteDokument8 Seitenand Install Powerpivot For Excel: Microsoft Web Siteunicycle1234Noch keine Bewertungen
- Access 2007 HandoutDokument19 SeitenAccess 2007 HandoutAnecito BrillantesNoch keine Bewertungen
- Access Workshop 01Dokument8 SeitenAccess Workshop 01movogonNoch keine Bewertungen
- Assignment Access-Muhammad Naim Bin KhamisDokument8 SeitenAssignment Access-Muhammad Naim Bin KhamisAhmad NaimNoch keine Bewertungen
- Database ApplicationsDokument7 SeitenDatabase Applicationsnavinthattil111Noch keine Bewertungen
- The Primary Entities Are Going To BeDokument47 SeitenThe Primary Entities Are Going To BeCorretta StephensNoch keine Bewertungen
- Database Creation: Table: EmployeeDokument15 SeitenDatabase Creation: Table: EmployeeabhijeetNoch keine Bewertungen
- Devin National School-PavanDokument8 SeitenDevin National School-PavanSuguna ANoch keine Bewertungen
- FlowMaster 04 How Do IDokument7 SeitenFlowMaster 04 How Do Ijoseluis789Noch keine Bewertungen
- Chapter 5: Introduction To Visual Foxpro 5.0Dokument21 SeitenChapter 5: Introduction To Visual Foxpro 5.0max darvenNoch keine Bewertungen
- Access Module 3Dokument4 SeitenAccess Module 3Analito SaideNoch keine Bewertungen
- Databases o LevelDokument15 SeitenDatabases o LevelProsper NdlovuNoch keine Bewertungen
- Aegrotat Test Prep - Creating A Product Search ApplicationDokument40 SeitenAegrotat Test Prep - Creating A Product Search ApplicationMhlengi WisemanNoch keine Bewertungen
- Jawaban Tugas Overview 1Dokument6 SeitenJawaban Tugas Overview 1Ruby Ilham Fadilah100% (3)
- MS Access TutorialDokument21 SeitenMS Access TutorialMohamed100% (1)
- Front and Index Page For Lab File For Grade 10Dokument17 SeitenFront and Index Page For Lab File For Grade 10haarshit01Noch keine Bewertungen
- Ms Access NotesDokument22 SeitenMs Access NotesMahesh BodaNoch keine Bewertungen
- To Make Table, Queries, Forms & Reports in MS Access 2007Dokument11 SeitenTo Make Table, Queries, Forms & Reports in MS Access 2007Pankaj GillNoch keine Bewertungen
- 2115 - Table Look-UpDokument5 Seiten2115 - Table Look-UpSai KiranNoch keine Bewertungen
- Source AnalyserDokument10 SeitenSource Analyser1raju1234Noch keine Bewertungen
- Creating A Database: 1. Start Access 2. Click On Blank Desktop DatabaseDokument5 SeitenCreating A Database: 1. Start Access 2. Click On Blank Desktop DatabaseLusi ZairaNoch keine Bewertungen
- IT Practical FileDokument44 SeitenIT Practical FileAtharva Watekar90% (10)
- Introduction To Microsoft Access 2010: The Navigation PaneDokument8 SeitenIntroduction To Microsoft Access 2010: The Navigation PaneJohnNoch keine Bewertungen
- Chronoform FormDokument25 SeitenChronoform Formtathylopesr0% (1)
- The Visibooks Guide To Access 2003 (2006) PDFDokument242 SeitenThe Visibooks Guide To Access 2003 (2006) PDFMEHEDINTEANUNoch keine Bewertungen
- ICT Worksheet STD X - Unit 8 - 1 - SpandanamDokument1 SeiteICT Worksheet STD X - Unit 8 - 1 - SpandanamCarlo BibalNoch keine Bewertungen
- Basic Interview Questions For Skills TestsDokument3 SeitenBasic Interview Questions For Skills TestsRahul DesaiNoch keine Bewertungen
- Xi Practical FileDokument22 SeitenXi Practical FileSagar KambojNoch keine Bewertungen
- MOS 2013 Microsoft® Excel® Expert: Harold LamostreDokument36 SeitenMOS 2013 Microsoft® Excel® Expert: Harold LamostreGoldy AndrewNoch keine Bewertungen
- MTA: Database Fundamentals: Lab Exercises & NotesDokument24 SeitenMTA: Database Fundamentals: Lab Exercises & NotesMA MaalejNoch keine Bewertungen
- Ex 1 3 Aim&AlgorithmDokument7 SeitenEx 1 3 Aim&AlgorithmRam1028Noch keine Bewertungen
- Yash Computer ProjectDokument12 SeitenYash Computer ProjectAnkitex ffNoch keine Bewertungen
- Job Notification Form (2022-23) v.7.1Dokument6 SeitenJob Notification Form (2022-23) v.7.1RishabhNoch keine Bewertungen
- Android (HandOut)Dokument7 SeitenAndroid (HandOut)MegaVNoch keine Bewertungen
- CCBoot Manual - Client ManagerDokument32 SeitenCCBoot Manual - Client ManagerHasnan IbrahimNoch keine Bewertungen
- XCP 2.0 Self Paced Tutorial v1.5Dokument207 SeitenXCP 2.0 Self Paced Tutorial v1.5trigunait6288100% (1)
- VBDotNet Notes-Unit2Dokument23 SeitenVBDotNet Notes-Unit2ronibijuNoch keine Bewertungen
- Using Visual Basic's Standard ControlsDokument89 SeitenUsing Visual Basic's Standard ControlsFlorinNoch keine Bewertungen
- Non Unicode To UnicodeDokument364 SeitenNon Unicode To UnicodeHemesh Sai0% (2)
- Assignment FileDokument40 SeitenAssignment Fileranaindia2011Noch keine Bewertungen
- Top 50 Service Now Development Interview Questions and Answers - Service Now Development Interview Questions - Wisdom JobsDokument10 SeitenTop 50 Service Now Development Interview Questions and Answers - Service Now Development Interview Questions - Wisdom Jobslavanya rameshNoch keine Bewertungen
- TOAD User's Guide 7 - 2 PDFDokument505 SeitenTOAD User's Guide 7 - 2 PDFKailash PrajapatNoch keine Bewertungen
- Frequently Asked ServiceNow Interview QuestionsDokument3 SeitenFrequently Asked ServiceNow Interview QuestionsmdshahanazNoch keine Bewertungen
- Connected Components Workbench Release Notes (Release 5.00.00) September 2013Dokument33 SeitenConnected Components Workbench Release Notes (Release 5.00.00) September 2013tonala gamesNoch keine Bewertungen
- SolidWorks Toolbox GuideDokument69 SeitenSolidWorks Toolbox GuideAndrew MellorNoch keine Bewertungen
- PlantPAx Process Library Alarm ConfigurationDokument9 SeitenPlantPAx Process Library Alarm ConfigurationDiego Fernando Gonzalez PeñaNoch keine Bewertungen
- Akuvox V6.3 SmartPlus Administrator Guide - Distributor - ProductDokument69 SeitenAkuvox V6.3 SmartPlus Administrator Guide - Distributor - ProductAnnamuhammet BatyrowNoch keine Bewertungen
- Measuring Points and Measurement Documents ZimmerDokument31 SeitenMeasuring Points and Measurement Documents Zimmermohi100% (1)
- Trainz Content Creator Plus Manual 1Dokument9 SeitenTrainz Content Creator Plus Manual 1Andrei ChirilescuNoch keine Bewertungen
- Bartender Commander ExamplesDokument19 SeitenBartender Commander Examplesaaron6925Noch keine Bewertungen
- Module 5 - Part 1 Swing ControlsDokument24 SeitenModule 5 - Part 1 Swing ControlsarshaeduzoneNoch keine Bewertungen
- Manual D CorbelDokument40 SeitenManual D CorbelCristobal Jimenez MuchoNoch keine Bewertungen
- Ap Unit-2Dokument29 SeitenAp Unit-2storianmarketingNoch keine Bewertungen
- CH3. UI Components & LayoutsDokument125 SeitenCH3. UI Components & LayoutsCM 45 KADAM CHAITANYANoch keine Bewertungen
- HTML FormsDokument1 SeiteHTML FormsYaashin ZeelanNoch keine Bewertungen
- Introduction To MATLAB Graphical User Interfaces: Sergey SimakovDokument57 SeitenIntroduction To MATLAB Graphical User Interfaces: Sergey SimakovKulakarni KarthikNoch keine Bewertungen
- ECS User Manual v7.0.6Dokument750 SeitenECS User Manual v7.0.6an do100% (1)
- OAPRODokument590 SeitenOAPROChethan B GNoch keine Bewertungen
- 3BTG811796-3036 Functional Description - DIS01Dokument18 Seiten3BTG811796-3036 Functional Description - DIS01José M. Torres B.Noch keine Bewertungen
- BSP Auto Reconciliation: Dolphin Dynamics LTDDokument24 SeitenBSP Auto Reconciliation: Dolphin Dynamics LTDGkæ E. GaleakelweNoch keine Bewertungen
- HiEMS User Manual V2.10Dokument62 SeitenHiEMS User Manual V2.10Vlad FreelancerNoch keine Bewertungen
- Student Lifecycle Management AttendanceTracking CookbookDokument49 SeitenStudent Lifecycle Management AttendanceTracking Cookbookfairdeal2k1Noch keine Bewertungen
- Beginning AutoCAD® 2022 Exercise Workbook: For Windows®Von EverandBeginning AutoCAD® 2022 Exercise Workbook: For Windows®Noch keine Bewertungen
- CATIA V5-6R2015 Basics - Part I : Getting Started and Sketcher WorkbenchVon EverandCATIA V5-6R2015 Basics - Part I : Getting Started and Sketcher WorkbenchBewertung: 4 von 5 Sternen4/5 (10)
- AutoCAD 2010 Tutorial Series: Drawing Dimensions, Elevations and SectionsVon EverandAutoCAD 2010 Tutorial Series: Drawing Dimensions, Elevations and SectionsNoch keine Bewertungen
- Certified Solidworks Professional Advanced Weldments Exam PreparationVon EverandCertified Solidworks Professional Advanced Weldments Exam PreparationBewertung: 5 von 5 Sternen5/5 (1)
- Product Manufacturing and Cost Estimating using CAD/CAE: The Computer Aided Engineering Design SeriesVon EverandProduct Manufacturing and Cost Estimating using CAD/CAE: The Computer Aided Engineering Design SeriesBewertung: 4 von 5 Sternen4/5 (4)
- SolidWorks 2015 Learn by doing-Part 1Von EverandSolidWorks 2015 Learn by doing-Part 1Bewertung: 4.5 von 5 Sternen4.5/5 (11)