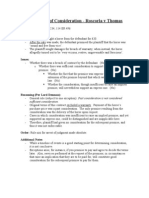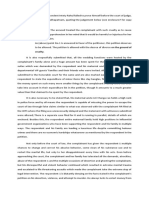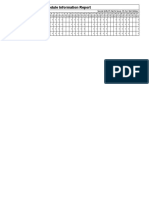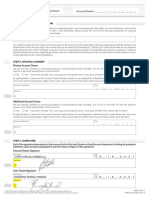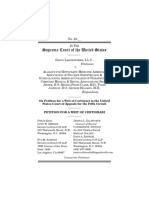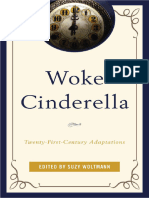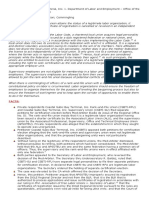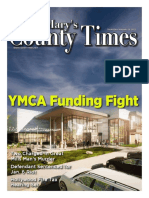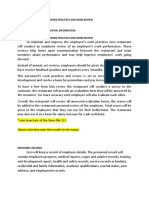Beruflich Dokumente
Kultur Dokumente
Introduction To Pabx
Hochgeladen von
chuzlink2003Originaltitel
Copyright
Verfügbare Formate
Dieses Dokument teilen
Dokument teilen oder einbetten
Stufen Sie dieses Dokument als nützlich ein?
Sind diese Inhalte unangemessen?
Dieses Dokument meldenCopyright:
Verfügbare Formate
Introduction To Pabx
Hochgeladen von
chuzlink2003Copyright:
Verfügbare Formate
1. INTRODUCTION ............ 6. ..................................... .................................................. ................... 5 1.1. IMPORTANT TERMS USED IN THE MANUAL ............................................. ........................... 5 1.2.
The PBX KNOW ............................................... .................................................. ...... 6 1.3. KNOWING THE CLIENT SOFTWARE PBX ............................................. ............................... 8 2. INSTALLATION ................................................. .................................................. .................. 9 2.1. INSTRUCTIONS TO ESTABLISH THE WALL PBX ........................................... ............................. 9 2.2. INSTRUCTIONS FOR INSTALLATION OF PABX ............................................ .............................. 10 2.2.1. Connecting Lines ............................................... ................................................. 13 2.2.2. Audio Connectors ............................................... ................................................ 15 2.2.3. Connection to the Server .............................................. ........................................... 15 2.2.4. Connecting the Power ............................................... .................................................. .. 16 2.2.5. Connecting Branches ............................................... ................................................. 17 2.3. INSTRUCTIONS FOR INSTALLING THE SOFTWARE PBX ........................................... ............... 18 2.3.1. Installation of the PBX server software ............................................ ................... 18 2.3.2. Installing the software PBX Client ............................................. .......................... 23 2.3.3. Using the Client for the first time ............................................ ............................... 28 2.3.4. Updates PBX ............................................... .............................................. 31 3. SCHEDULE ................................................. .................................................. ............. 31 3.1. ENTERING THE PROGRAM MODE ............................................. ....................................... 31 3.1.1. Entering the programming mode via an extension ........................................ 31 3.1.2. Entering the programming mode via software ......................................... 32 3.2. PASSWORD ............................................... .................................................. ............. 33 3.2.1. Change Password Access through an extension ......................................... ..... 33 3.2.2. Change Password Access through software .......................................... ....... 34 3.2.3. Access Password Configuration Factory ........................................... .............. 35 3.3. PRESENCE OF LINES ............................................... .................................................. ........ 35 3.3.1. Configure the presence of lines through an extension ......................................... . 35 3.3.2. Configure the presence of lines through software .......................................... .. 36 3.3.3. Factory set for the presence of lines .......................................... .... 36 3.4. Presence of extensions ............................................... .................................................. ........ 36 3.4.1. Configure the presence of extensions through an extension ......................................... 36 3.4.2. Configure the presence of extensions through software .......................................... 37 3.4.3. Factory set for the presence of extensions .......................................... ... 38 3.5. DIAL TYPE ............................................... .................................................. ............. 38 3.5.1. Set the dial type through an extension ......................................... ....... 38 3.5.2. Set the dial type via software .......................................... ....... 39 3.5.3. Factory setting for the dial type .......................................... ......... 39 3.6. INCOMING CALL ANSWERING .............................................. ................................... 39 3.6.1. Mode of customer service .............................................. ................................ 39 3.6.2. Residential Mode ................................................ .................................................. .... 40 3.6.3. Selecting the way to commercial or residential care .............................. 40 3.6.3.1. Select the mode of service via an extension ................................... 40 3.6.3.2. Select the service mode via software ..................................... 41 3.6.3.3. Factory settings for service mode of incoming calls .... 41
3.6.4. Defining business answering mode ............................................. ................... 41 3.6.4.1. Defining attendants on commercial way through an extension ........................ 41 3.6.4.1.1. Setting the first responder .............................................. ...................... 41 3.6.4.1.2. Defining the second attendant .............................................. ........................ 42 3.6.4.2. Defining attendants on commercial way through the software ............................ 42 3.6.4.3. Factory settings in relation to answering the commercial way ............ 42 3.6.5. Defining answering mode residential ............................................. ..................... 43 3.6.5.1. Defining answering mode through a residential extension ......................... 43 3.6.5.2. Defining residential answering mode via software .......................... 44 3.6.5.3. Factory settings in relation to answering the way home ......... 44 3.6.6. Defining the number of rings before switching branches attendants ....................... 45 3.6.5.3. Defining the number of rings through an extension ......................................... .... 45 3.6.5.4. Defining the number of rings through software .......................................... ..... 45 1 3.6.6.3. Factory set for the number of rings before switching branches attendants ................................................. .................................................. ................ 45 3.7. ROUTES OF ROUTING CALLS ............................................. .......................... 45 3.7.1. Defining Routes for each line ............................................ ...................... 47 3.7.1.1. Defining Routes through an extension ........................................... .......... 47 3.7.1.2. Defining Routes through software ............................................ .......... 48 3.7.1.3. Factory set for routes ............................................ ............. 48 3.8. CATEGORIZATION extension ............................................... ............................................. 48 3.8.1. Defining the Category of an Extension ............................................ ...................... 49 3.8.1.1. Defining the category through an extension ........................................... ..... 49 3.8.1.2. Defining the Category through software ............................................ ...... 50 3.8.1.3. Factory Settings for Class of Extensions ............................... 50 3.9. MAKING CALLS OUT ............................................. ................................... 50 3.9.1. Decision Process ............................................... ............................................. 50 3.9.2. Setting up tables and route prefix ........................................... .............. 52 3.9.2.1. Setting the table prefix and route through an extension .................. 52 3.9.2.1.1. Restore the table prefix and route the original factory .................. 52 3.9.2.1.2. Remove all tables and route prefix existing ........................ 52 3.9.2.1.3. Insert a table prefix and route ........................................... .......... 53 3.9.2.1.4. Remove a table prefix and route ........................................... ...... 53 3.9.2.2. Setting the table prefix and route through the software ................... 53 3.9.2.2.1. Insert a new table prefix and route .......................................... ... 53 3.9.2.2.2. Modify a table prefix and existing route ................................. 54 3.9.2.2.3. Remove a table prefix and existing route ................................... 54 3.9.2.3. Factory setting tables and route prefix .................................... 55 3.9.3. Setting the table prefix and category ........................................... ........ 55 3.9.3.1. Setting the table prefix and category through an extension .......... 55 3.9.3.1.1. Restore the table prefix and category original factory ........... 55 3.9.3.1.2. Remove all tables prefix and existing category ................. 55 3.9.3.1.3. Insert a table prefix and category ........................................... .. 55 3.9.3.1.4. Remove a table prefix and category ......................................... 56 3.9.3.2. Setting the table prefix and category through software ........... 56 3.9.3.3. Factory settings for the tables prefix and category .................. 56 3.9.4. TABLES AND TYPE OF CALL PREFIX ........................................... ........................... 57
3.9.4.1. Setting up tables and type Prefix ........................................... .............. 57 3.9.4.1.1. Setting the table prefix and type through an extension ................ 57 3.9.4.1.1.1. Restore the table prefix and the original factory type ................. 57 3.9.4.1.1.2. Remove tables and existing standard prefix ................................ 57 3.9.4.1.1.3. Insert a new table prefix and type .......................................... . 57 3.9.4.1.1.4. Remove a given table prefix and type ......................... 57 3.9.4.1.2. Setting the table prefix and type in the software ................ 58 3.9.4.1.3. Factory set prefix for the tables and type ........................ 58 3.10. PASSWORD BRANCH ............................................... .................................................. ......... 58 3.10.1. Changing passwords for extension ............................................. .......................... 58 3.10.1.1. Modify the password of an extension through the Extension .................................... 58 3.10.1.2. Modify the password of an extension through software .................................. 59 3.10.1.3. Factory set of extensions to the passwords ................................... 59 3.11. TIME FLASH of extensions ............................................. ............................................. 59 3.11.1. Programming the flash time ............................................. ............................... 60 3.11.1.1. Programming the flash time through an extension ................................... 60 3.11.1.2. Programming the flash time through software .................................... 60 3.11.1.3. Factory setting for the flash time .......................................... . 60 4. USE OF PBX ............................................... .................................................. ................... 61 4.1. PERFORMANCE OF INTERNAL CALLS .............................................. ..................................... 61 4.2. MAKING CALLS OUT ............................................. ...................................... 61 4.2.1. Calling common output .............................................. ..................................... 61 4.2.2. Outbound call routing for Route ........................................... ...... 61 4.2.3. Outgoing calls by the PBX software ........................................... ............... 61 4.2.4. Calls to Skype contacts ............................................. ........................... 62 4.2.4.1. Skype to make calls through an extension ........................................... .. 62 2 4.2.4.2. Skype to make calls via the PBX Client ....................................... 62 4.3. PLACING A CALL ON HOLD ............................................. .................................... 63 4.4. CALL TRANSFER ............................................... ............................................. 63 4.4.1. Direct transfer of calls .............................................. ........................... 63 4.4.2. Call transfer with consultation with the extension .................................. 63 4.5. LOCK ................................................. .................................................. ...................... 64 4.6. SCHEDULE OF DIVERSION ............................................... .................................................. . 65 4.7. DO NOT DISTURB ................................................ .................................................. ............ 65 4.8. RECALL ................................................. .................................................. ............... 66 4.9. URGENT CALL ................................................ .................................................. .... 66 4.10. PARKING LINES ............................................... ......................................... 66 4.11. CAPTURE OF GENERAL CALLS .............................................. ....................................... 67 5. VOIP CALLS ................................................ .................................................. ....... 67 5.1. VOIP CALLS USING SKYPE ............................................. ................................. 68 5.1.1. Skype extension attendant .............................................. ................................... 68 5.1.1.1. Set the answering of Skype extension through an extension ........................... 68 5.1.1.2. Set the answering extension through the Skype software ............................ 68 5.1.1.3. Factory settings for the attendant extension of Skype ............... 69 5.2. VOIP CALLS USING OTHER PROGRAMS ............................................. ................. 69 5.3. SOUND SETTINGS ............................................... .................................................. .. 70
5.4. RECOMMENDATIONS FOR USE OF VOIP CALLS ............................................ ........... 70 5.5. ECO VOIP CALLS IN THROUGH SKYPE ........................................... ......................... 71 5.6. LACK OF AUDIO CONNECTIONS IN VOIP ............................................ ..................................... 72 5.7. CAI CONNECTION DURING A CALL TRANSFER ........................................... ......... 73 5.8. PROBLEM IN INSTALLING THE SOFTWARE ............................................. .............................. 74 6. SPECIFICATIONS ................................................ ....................................... 75 3 1. Introduction The PBX is a PBX with 4 lines and 12 extensions, which allows the user to set various settings to choose the way of residential or commercial service, choose the extensions attendants, the dial type, set up categories for extensions, among others. The PBX also offers services such as placing calls on hold, call transfer with and without consultation, lock, call pickup, do not disturb programming, re-call among others. The PBX has two software programs that accompany the product, a server and client software. These two software operating in tandem providing the user with facilities such as manipulating extensions and perform configurations and settings of the PBX through computers. 1.1. Important terms used in this manual To have a better understanding of this manual, you should define some terms important. Line: is the medium used for communication between the public telephone network and PBX. Each line of the PBX can be connected to a line of public telephony. The line can make and receive calls, because it is a bidirectional channel, and is the line that makes the connection between a PBX extension and a telephone line network public to conduct outbound calls and when an incoming call is received. Internal Liaison: is the medium used to communicate between two extensions of the PBX and also for communication between Skype and an extension of the PBX. These two types of call can be made without using the public telephone network, so they are achieved through internal links. Incoming calls, are calls originating outside the PBX, which are the target telephone lines connected to it. Incoming calls are received through the lines. Outgoing calls: outgoing call is a call originated by one of extensions of the PBX, whose fate is no other extension of the PBX. Calls are carried out through the lines. Internal calls: internal call is a call originated at an extension of PABX, whose destination is another extension of the same PBX. Prefix: the prefix is the set of the first 4 digits dialed to make an outgoing call. Answering extension: the extension that receives an incoming links certain line, that is, the extension that will ring if there is a call incoming. PBX Server computer: the computer that is connected to the PBX through the serial interface. Will be installed on that computer and Skype software PBX server. The computer server of the PBX does not necessarily need to be the same as that used computer network server. In the manual
server computer will be handled by the PBX Server PBX. 4 1.2. Knowing the PBX Instructions for opening the PBX The PBX must be on a surface horizontal stable (eg a table) or properly fixed to the wall. To open the PBX: Press the side right cover (the thicker region PABX). The cap is slightly deformed causing his left hand let go fitting. With the lid down, pick up a low end of its left side, then stop pressing. This will make the cover does not stick when you return to the dock original format. To finish removing the cover, just drop fitting on the right side pushing the cover right. 5 Instructions to close the PBX February 1 To close the PBX: Secure the lid on fitting right. To do so, attach the lid on the PBX with a movement of right to left. With the right side cover attached the PBX, press lightly on the lid right side diagonally (down and left). Once the lid is slightly deformed and the left will be caught in plug the PBX. PBX without the cover Without the lid you can see, among other things: 1 - The fittings that attach the lid to PBX. 2 - The connectors will be used to install the PBX. To make connections of the PBX, the cables must be routed through the hole located at the bottom right of the PBX, according to the illustration above. If this is not done, the cables may be Damaged or prevent closing properly PABX. 6
1.3. Knowing the Client software PBX To open the software window, you must click twice on the icon of the PBX located in bar Windows Task indicated in the figure. The window that appears on the screen is similar to the figure below: In this window you can see the extension to which is connected this computer and its current state. The name and status of other extensions. The condition of the lines. To close this window without shutting down the software PBX Client the user must click on in the upper right the window. This window closes automatically after a given time without being used. To turn off the PBX Client, the user must click on File-> Exit, as shown in the figure below. The user can also right-click the mouse over the icon bar PBX Client tasks and log out, as shown in the figure. 7 2. Installation 2.1. Instructions for setting the PBX wall Figure 1 Mark the wall where the screws should be. For that use the PBX holes shown in Figure 1. Drill the locations marked on the wall, place the pads and screws. To be able to hold the PBX about 1 inch of each screw should protrude as shown in Figure 2. To fix the PBX, you should put it in the wall through the screw holes inside shown in Figure 1 the way it is shown in Figure 3, and pull down the PBX (arrow number 1 in Figure 4) so that the screws are slotted as shown by the arrows number 2 and 3 in Figure 4. 8 Figure 2 Figure 3 Figure 4 2.2. Instructions for installing the PBX Figure 5 provides a general idea of the connections needed for installation of the PBX. Soon Then we have a brief description of each connection shown in Figure 5 (1-17). The detailed description of the connections will be made in the sequence. 9 1234 Lines The lines can be connected to public telephone network. 5 6 7 Modem One or more phone lines may be connected to a ADSL modem. This line can be used to access the
Internet and to make and receive calls. For this line filter must be connected to the modem, the output of the filter should be a line connected to the PBX and data output of the filter should be connected to the modem that is connected to a computer. 8 Hub Home Hub is connected to the same computer where was connected to the ADSL modem. 9 The Network Hub outputs must be connected to other Figure 5 10 computers on the LAN. 10 11 12 Audio Must be connected to an external music source. Must be connected to the audio interface of the PBX server 13 Server Connection between the PBX and the server. The PBX 14 Ground and the source must be properly grounded. 15 Source Connection between the PBX and the PBX source of energy. 16 Taking the source must be plugged in only after the key 110/220V comply with the voltage. 17 Extensions The extensions must be connected to telephones. 18 Telephone / PC phones must NOT be physically connected to computers. This is a logical connection. Figures 6 and 7 show the exact location of some connections of the PBX shown in Figure 5. Figure 6 11 Figure 7 Figure 8 shows more detailed connectors for three previous figures. Figure 8 2.2.1. Connecting Lines The connection with the PBX telephone lines must be made through the connectors 1 through 4 on Figures 5, 6 and 7. These connectors are represented by L1, L2, L3 and L4 in Figure 8, and connect each phone line with a line L1 to line 1, line 2 with L2, L3 with the line 12 3 and 4 with the line L4. If fewer than four phone lines available, the line is not used must be set to missing line, it will not be used for completion of outgoing calls nor receive incoming calls. To make the connection, the user must lift the inside of the connector, put the wire in connector and down the inside of the connector. The connector has an internal clamps, wire stripping is needed to make the connection. After connecting the wires, the user must connect the wires to a telephone line. Figure 9 shows the steps of connecting the wire with the connector, and Figure 10 shows a schematic connecting an external line in the PBX. Figure 9 13
Figure 10 2.2.2. Audio Connectors The audio interface is represented in the PBX Figure 11, this interface has the connectors 10, 11 and 12 of Figures 5, 6 and 7. Each connector interace has a different color. Colors indicated in the figure are the colors of the interface audio of the PBX. The computer audio interface is quite similar to this, but probably the colors of the connectors are not the same or not in the same order. To perform correctly the audio connections PABX, it is necessary that the user identifies the function of interface connectors for audio server computer of the PBX. The user needs to identify the two connectors that will be used the microphone and speaker of the audio interface of the PBX server. The other connector Audio Interface server can not be used as a music source as the three connectors for an audio interface are connected to the same sound card. Because this sound card will be used for VoIP calls can not be used as a source of music outside. - The blue connector of the PBX must be connected to the speaker of the computer server of the PBX. - The green connector of the PBX must be connected to the server computer microphone PBX. - The pink jack of the PBX must be connected to an external music source, used to case of call waiting. 2.2.3. Connection to the Server Communication with the server should be done through the serial connector of the PBX (13 connector figures 5, 6 and 7). Figure 12 illustrates this connection. Figure 11 14 Figure 12 2.2.4. Connecting the Power The connection of the PBX with the power source must be done by connecting the power connector 15 of Figures 6 and 7, and grounding the source and the PBX (connector 14 of Figures 6 and 7). A scheme how these connections are made is shown in Figure 13. The source has a switch that lets the user to select the voltage, if the line voltage is 127 volts, the key should be indicating 110, and if the voltage is 220 volts, the key should be indicating 220. Not must connect the power plug in before setting properly the 110/220 at the risk of damage the power and the PBX. 15 Figure 13 To make the ground, the user must connect to a ground rod connector 14 Figure 7 and the neutral power. This ground rod should be an element conductor buried in soil and can be found in homes of electrical or
construction. Grounding is necessary to drive the flow surplus for the land, if rays or on momentary voltage network. 2.2.5. Connecting Branches The connection of the extension is made in the same way that the connection to external lines. Each connector must be connected to their phone extension, as indicated at 20 to extension figure below. 16 2.3. Instructions for installing the software PBX The user can install the server software on the server computer of the PBX PABX (which is connected to the PBX via the serial interface, as described in Section 2.2.3). After that, the user can install the PBX in each of the Client computers that are "connected" to extensions of the PBX. Only one computer can be connected to each extension. To install the server software of the PBX and the PBX Client the user must have privileges computer administrator. If the user does not have such privileges and try installing one of software, the installer displays an error screen. This screen is shown in Figure 14. Figure 14 During the installation of server software and the Client P ABX ALL other programs should be closed, otherwise there may be problems during the installation! Some programs are needed for the functioning of the PBX software. If the user does not have these programs on your computer, they will be installed during the process of installing software on the PBX. 2.3.1. Installation of the PBX server software To use Skype in conjunction with the PBX, Skype must be installed before the PBX server software. Both must be installed on the server computer PBX. During the installation of server software PBX, Skype will show a window asking permission to be used by other software. The user must select the option that allows the program to use Skype. Figure 15 shows this window. 17 Figure 15 The file server software installation of the PBX is SetupServer. To install the software the user must open the file and follow the installation steps. The sequence of windows installation is shown below. If the user does not have Skype, the installer displays a warning screen that eta shown in Figure 16. If the user does not have the program Internet Explorer 6, the installer will warn and install automatically. A warning window is shown in Figure 17. 18 Figure 16 The user must select option indicated if Unlike the
Never PBX able make or receive Call through skype. Figure 18 shows the first two installation windows. To start the process installation, the user must click the Next button at the 1st window. In the 2nd window can view the license agreement to use. The user should read the contract and, if accept it, select "I accept the terms of the Agreement" and click on Next to see the next installation window. The 3rd installation window is shown in Figure 19 and indicates the folder where you software installed. The user can choose a folder to perform the installation, but it is recommended to install in the folder indicated by the installer. 19 Figure 17 Figure 18 Figure 20 shows the window that appears if the folder selected in the 3rd window installation does not exist. The user must enable the folder to be created. The 4th Setup window is shown in Figure 21 and indicates the progress of installation. The user must wait until the end of installation. Once the installation is complete, a window will appear, indicating the completion of the installation. This window is shown in Figure 22 and to close it just click the Finish button. Figure 20 20 Figure 19 At the end of the installation process, depending on the settings of Windows, windows may appear for the security of Windows Firewall. These windows are shown in Figure 23a and Figura23b. The user must choose the Figure 21 Figure 22 21 Unlock for all fabrics for the server to the PBX function correctly. Figure 23b 2.3.2. Client software installation PBX The PBX software can be installed on client computers that will be "Connected" to extensions of the PBX. These computers must be connected to same network as the PBX server. The installation file is the client software PBX SetupClient. To install the software the user must open the file and follow the installation steps. The Windows Client Installation of the PBX will be shown below. Figure 23a 22 The first installation window PBX Client is shown in Figure 24. This is a display window and to start the process of installing the software, user must click the Next button.
Figure 25 indicates the 2nd window installation. In this window is the license agreement of use. To continue the installation process, the user must accept the agreement and click the Next button. Figure 24 23 In 4th installation window you can view the folder in which to install Client software PBX. This window is shown in Figure 26. It allowed the user choose a folder to perform the installation, but it is recommended to used the folder indicated by the installer. Figure 25 Figure 26 24 Figure 27 shows the 5th installation window PBX Client. In this window allows the user to define in which folder you want to install a Start Menu shortcut Client for the PBX. At the 6th installation window the user can select whether the installer should create a icon on the Quick Launch bar in Windows. This window is shown in Figure 28. Figure 27 Figure 28 25 Figure 29 shows the final window before installation. In this window you can view the path of the folder in which to install the PBX Client. To begin the installation, user must click Install. If user wants to modify some configuration made in the previous windows, must click Back. During installation, the installer displays a window with the progress of the installation. This window is shown in Figure 30. Upon installation, the installer closes the window and opens the final installation, which is shown in Figure 31. To close the final window installation, the user just clicked Finish. Figure 29 26 2.3.3. Using the Client for the first time When you first use the software client, as the screens of Figures 32A and 32b, Figure 30 Figure 31 27 depending on the settings of your Windows Firewall, can appear. The user must unlock all the screens for the Client for Pabx provide proper operation. These windows are shown in Figure 32A and Figure 32b. Figure 32b The first time the PBX Client runs (Figure 32c), the user must inform the server is located where the PABX. For this you should access the menu Tools-> Options. A screen like figure 32d should appear. On this screen must set the field "Server" with the machine name or IP of the server the PABX. Should be associated with this PBX Client a physical extension of the PBX. For this the software will open a window asking the user to select an extension. This window is shown in Figure 33.
Figure 32nd 28 Figure 32c Figure 32d 29 Making this association, the system is ready for use. 2.3.4. Updates PBX Updates to the software that came with the PBX and also update own PBX are made automatically. The server software of the PBX search files necessary to upgrade the Internet. The server software is updated automatically updates the PBX Client machines connected to it and updates the own PBX. During the update: - The server software of the PBX and the PBX Client are off. - You can not make any calls and no calls Incoming will be received. - The Skype program will display a screen on the server computer requesting PBX permission for the use Skype PBX server. The user must select the option to use the PBX S Kype. This window is shown in Figure 15. - A screen showing the progress of updating the Virtual Branch will open in computers that have the Client installed PBX. 3. Programming 3.1. Entering the programming mode To perform various settings in the PBX, the user must first be in the mode programming. For this it is necessary that the user knows the password. If not performing any configuration command for a certain period of time, PBX exits the programming mode automatically. 3.1.1. Entering the programming mode via an extension To enter programming mode, the user should take the phone off the hook, 560XXXXXXXX dial, where XXXXXXXX is the password. The first time you enter programming mode, you should use the Password 00000000, which is the default password of the PBX. After a certain time without receiving any configuration command, the PBX exits the programming mode automatically. To exit Figure 33 30 programming so that finished with the necessary settings, the user should dial 561. 3.1.2. Entering the programming mode via software To enter and exit the programming mode, the user must follow the instructions below: 1. The user must select the third Preview Window PABX, clicking on the site indicated by the circle red in Figure
below. 2. Clicking the link "General Settings". 3. Enter the Password Access the field indicated ENTER or clicking and typing the arrow next to the field. The default password for this access is 00000000. 31 4. Then appear, this viewing window, the settings menu. 5. To exit programming, the user must click the "Exit Setup "menu settings. 3.2. Access Password Access Password is a password of eight numerical digits that allows the user to enter the programming mode of the PBX. 3.2.1. Change Password Access through an extension To change the password via an extension, the user must be in programming and dial # # 148XXXXXXXX. Where XXXXXXXX is the new password access. 32 3.2.2. Change Password Access through software To change the password, the user must select the sub-menu "Settings Major "in the menu mode settings programming. Figure 34 shows the window for changing password. The user must enter this window current password in "Password Current "and enter the new password in fields "New Password" and "Confirm Password" and click OK. If the current password is correct and confirming your new password is equal to password, there will be no error window. Figure 34 33 To save the changes made in this sub-menu and return to menu settings, the user must click on the link "Yes, I want to apply these changes." This option is shown in Figure 34. If the user clicks on the link "No, I wish to return to the list of settings" the changes are not saved and hence will not be considered valid. 3.2.3. Access Password Configuration Factory In factory setting, the Access password is: 00000000 So much for access by
software, how to access the extension developer. 3.3. Attendance Lines The presence of the line indicates whether there is a telephone line connected to that line. If the line should be set to this line, otherwise the line should be configured as absent. The lines of the PBX can only become active if they are configured as gifts. A line configured as absent can not receive incoming calls and can not be used to make outgoing calls. 3.3.1. Configure the presence of lines through an extension To configure the presence of lines, the user must dial from an extension and this now in programming mode: # 0001 # - To make an online gift. # 0000 # - To make a line not installed. # 0011 # - To make this line 2. # 0010 # - To make the line 2 is not installed. # 0021 # - To make this line 3. # 0020 # - To make the line 3 is not installed. # 0031 # - To make the line this April. # 0030 # - To make the line 4 is not installed. 34 3.3.2. Configure the presence of lines through software To configure the presence of the lines is must be in programming mode and select the sub-menu "Settings Line. " At the top of the screen PBX select which line will be configured (As indicated in the figure). If there is a telephone line installed (This line) the field "line is This "should be selected, otherwise (line not installed) the field must be cleared. To save the changes made in this sub-menu and return to the settings menu, the user must click on the link "Yes, I wish to apply these changes. " 3.3.3. Factory set for the presence of lines In its default configuration, the lines are configured as 4 lines present. 3.4. Presence of extensions For an extension of the PBX in activity, it is necessary that it be configured like this. There should always be an extension that is present, otherwise he, there would be way to program the PBX extension via programmer. For this reason, the extension twenty (20) is the extension that is always present, and you can not configure it as not installed. In the PC software appear only icons for the extensions configured as present in system. 3.4.1. Configure the presence of extensions through an extension Table 1 shows the codes to configure the presence of extensions. To configure it, the user
must be in programming mode and dial: 35 NO INSTALLED THIS Extension # 20 # 0040 # 0041 # Extension # 21 # 0050 # 0051 # Extension # 22 # 0060 # 0061 # Extension # 23 # 0070 # 0071 # Extension # 24 # 0080 # 0081 # Extension # 25 # 0090 # 0091 # Extension # 26 # 0100 # 0101 # Extension # 27 # 0110 # 0111 # Extension # 28 # 0120 # 0121 # Extension # 29 # 0130 # 0131 # Extension # 30 # 0140 # 0141 # Extension # 31 # 0150 # 0151 # Table 1 Examples: The code # # 0120 extension 28 defines as not installed. The code # # 0071 extension 23 defines as a gift. 3.4.2. Configure the presence of extensions through software To configure the presence of extensions, the user must be in mode schedule and select the sub-menu "Settings branch." At the top, select the extension to be configured as shown in Figure 35. If the extension is installed, the field is present Extension "should be selected the way it is shown in Figure 36, otherwise this field must be unchecked. 36 Figure 35 To save the changes made in this sub-menu and return to menu settings, the user must click on the link "Yes, I want to apply these changes." 3.4.3. Factory set for the presence of extensions In factory setting, the 12 branches are set up as extensions present. 3.5. Dial Type The PBX allows the user to choose between two types of signaling Dials - Signaling decadic, pulse dialing; - Multifrequency signaling, dial tone. 3.5.1. Set the dial type through an extension Table 2 shows the codes used to configure the dial type of each line. To make the configuration, the user must be in programming mode and enter the code that is in the same line as the dial type and the desired same column as the line to be configured. Line 1 Line 2 Line 3 Line 4 Touchtone dial # # 06800 # # 06900 # 07000 # # 07100 # Decadic Dial # 06801 # # 06901 # # 07001 # # 07101 #
Table 2 Example: The user enters the programming mode and dial # 07000 # to set that Line 3 will so touch-tone dial, or dialing tones. Figure 36 37 3.5.2. Set the dial type via software To set the dial type, the user must be in mode schedule and select the sub-menu "Line". The line will be configured must be selected at the window. To set the dial signaling this line, the user must select the desired option under "Type of Dialing " "Tom" for dial-tone and "Pulse" dialing for decades. To save the changes made in this sub-menu and return to menu settings, the user must click on the link "Yes, I want to apply these changes." 3.5.3. Factory setting for the dial type In the default setting of the PBX dial signaling is decadic. 3.6. Answering incoming calls Incoming calls are calls originating outside the PBX, whose fate are the lines connected to it. Calls can be answered two different ways depending on configuration. These forms are the way of customer service and how to residential care. Both will be explained below. 3.6.1. Mode of customer service It is a way of setting attendance lines of the PBX where calls entrants are initially received by an extension with the specific function of operator. The extension configured in this way is called the first responder line. If the first responder does not answer the call after a number Configurable ring, it is forwarded to the second responder, in which should play again, returning, if necessary, for the first responder, and so on, until the fulfillment or waiver of the originator of the call. Example: Conditions: Mode of attendance of online shopping 3; * 1 attendant (operator) of the line extension 3 25; 2 attendant (transfer) line extension 3 31; 38 Number of taps needed for the call is routed to the second Attendant 3; In this case, when an incoming call is received on line 3, the extension rings or 25 will beep (busy) by the time equivalent of three rings (about 15 seconds). After this interval, if the call has not been answered, it will be forwarded to extension 31, which will ring for 15 seconds, returning, if necessary, to extension 25. This process happens repeatedly until the call is taken or the abandonment of
its originator. 3.6.2. Way home The answer mode is typically used in residential homes, because has no extension with the specific function of the operator. When a incoming call is received, all extensions associated with online play simultaneously. If, when a call is received, an extension of attendants are busy, who is occupying hear beeps indicators incoming call. This occurs until the call is answered by anyone them, or until the caller gives up. Each line can be individually programmed mode commercial or residential care. Example: Conditions: Mode 2 line answering Residential; Extensions attendants line 2 26, 28, 30 and 31; Status extension 26 busy; In this case, when an incoming call is received on line 2, extensions 28, 30 and 31 should play. The extension 26 will hear beeps until the call is answered or their originator give up. Unscheduled extensions as answering the line will not be signalized incoming call. 3.6.3. Selecting the way to commercial or residential care 3.6.3.1. Select the mode of service via an extension To select answering mode, the user must be in programming mode and type: # 0640 # - To set the answer mode of the line as a business. # 0641 # - To set the answer mode as a residential line. # 0650 # - To set the answer mode of line 2 as commercial. # 0651 # - To set the answer mode of line 2 as residential. 39 # 0660 # - To set the Answer Mode line 3 as commercial. # 0661 # - To set the Answer Mode line 3 as residential. # 0670 # - To set the answer mode of line 4 as commercial. # 0671 # - To set the answer mode of line 4 as residential. 3.6.3.2. Select the service mode via software To select answering mode a line, the user must be in programming mode and select the sub-menu "Line." The line should be selected at the top of the window. To configure the line as residential, the field "Residential" shall be selected. To configure the line as commercial the field "Commercial" should be selected. To save the changes made this sub-menu and return to menu settings, the user must click the
link "Yes, I want to apply these Changes. " 3.6.3.3. Factory settings mode for incoming call handling In its default configuration, the four lines are set to all residential and extensions are configured as attendants. 3.6.4. Defining business answering mode 3.6.4.1. Defining attendants on commercial way through an extension 3.6.4.1.1. Setting the first responder To set the first responder in the commercial mode, type: # # 128RR - To set the RR as the first responder extension of Line 1. # # 129RR - To set the RR as the first responder extension of line 2. # # 130RR - To set the RR as the first responder extension of line 3. # # 131RR - To set the extension as a first responder RR line 4. Where RR is an extension number ranging from 20 to 31. 40 Example: # 12827 # - Sets the extension 27 as a first responder in line 1. 3.6.4.1.2. Defining the second attendant To set the second attendant commercial mode, type: # # 132RR - To set the RR as the second attendant extension of Line 1. # # 133RR - To set the RR as the second attendant extension of line 2. # # 134RR - To set the RR as the second attendant extension of line 3. # # 135RR - To set the RR as the second attendant extension of line 4. Where RR is an extension number ranging from 20 to 31. Example: # 13231 # - Sets the extension 31 as a second line attendant. 3.6.4.2. Defining answering mode through commercial software To set the answering mode commercial, the user must be in Programming and select the submenu "Line". The line will be set must be selected top of the window. To set the first responder, must select the extension that will act as first responder in field below the "First Attendant. " To set the second attendant, must select the extension that will function as the second attendant field below the "Second Attendant. " To save the changes made this sub-menu and return to settings, the user must Clicking "Yes, I wish to apply these changes. "
3.6.4.3. Factory settings regarding answering mode commercial 41 In its default configuration, the first responder to a business line is the extension 20 and the second attendant is the extension 21, for all lines configured mode commercial. 3.6.5. Defining residential answering mode 3.6.5.1. Defining answering mode through a residential extension Table 3 shows the codes used to program the extensions of each line in answering way home. Enter the code contained in the corresponding row and column to extension corresponding to the line to enable the extensions as answering each line. ENABLE Line 1 Line 2 Line 3 Line 4 Extension # 20 # 0161 # 0171 # 0191 # 0181 # # # Extension # 21 # 0201 # 0211 # 0231 # 0221 # # # Extension # 22 # 0241 # 0251 # 0271 # 0261 # # # Extension # 23 # 0281 # 0291 # 0311 # 0301 # # # Extension 24 # 0321 # 0341 # 0331 # # # # # 0351 Extension # 25 # 0361 # 0371 # 0391 # 0381 # # # Extension # 26 # 0401 # 0411 # 0431 # 0421 # # # Extension # 27 # 0441 # 0451 # 0471 # 0461 # # # Extension # 28 # 0481 # 0491 # 0511 # 0501 # # # Extension # 29 # 0521 # 0531 # 0551 # 0541 # # # Extension # 30 # 0561 # 0571 # 0591 # 0581 # # # Extension # 31 # 0601 # 0611 # 0631 # 0621 # # # Table 3 Example: The code # # 0221 extension 21 as the active mode attendant residential line 3. Table 4 shows the codes used to deprogram attendant extension of each line in way home. Enter the code contained in the corresponding row and column to extension corresponding to the line to disable the extensions as answering each line. DISABLE Line 1 Line 2 Line 3 Line 4 Extension # 20 # 0160 # 0170 # 0190 # 0180 # # # Extension # 21 # 0200 # 0210 # 0230 # 0220 # # # Extension # 22 # 0240 # 0250 # 0270 # 0260 # # # Extension # 23 # 0280 # 0290 # 0310 # 0300 # # # Extension 24 # 0320 # 0340 # 0330 # # # # # 0350 Extension # 25 # 0360 # 0370 # 0390 # 0380 # # # Extension # 26 # 0400 # 0410 # 0430 # 0420 # # # Extension # 27 # 0440 # 0450 # 0470 # 0460 # # # Extension # 28 # 0480 # 0490 # 0510 # 0500 # # # Extension # 29 # 0520 # 0530 # 0550 # 0540 # # # Extension # 30 # 0560 # 0570 # 0590 # 0580 # # # Extension # 31 # 0600 # 0610 # 0630 # 0620 # # # 42 Table 4 Example: The code # # 0220 extension disables the answering mode 21 as residential line 3.
3.6.5.2. Defining residential answering mode via software To set the answering commercial way, the user must be in programming mode and select the sub-menu "Line." The line must be configured be selected at the top the window. This line should be configured so as to residential. Selected fields below "Answering" indicate which handsets are configured as attendants, or in the case of an incoming call for that line, all extensions that were selected during this configuration will receive the call. Fields that are not selected branches indicate the they will not touch the case of a incoming call to that line. To save the changes made this sub-menu and return to settings menu, the user must click on the link "Yes, I wish implement these changes. " 3.6.5.3. Factory settings in relation to answering the way home In the factory configuration, all extensions are enabled as attendants residential, for all lines configured as residential. 43 3.6.6. Defining the number of rings before answering alternating extensions The number of rings before answering switching branches is the number of times the extension first of rings before answering the call is transferred to the extension of the second attendant automatically. It is also the number of times the extension rings before answering the second call back the extension of the first responder. The number of rings before answering the switch from 0 to 9 strokes. If equals 0, incoming call is not forwarded to the second responder, will continue playing in extension of first responder until it is met or there is withdrawal from the originator of call. 3.6.5.3. Defining the number of rings through an extension To set the number of rings to switch the answering machine, the user must be in programming mode and enter # # 177N where N is the number of rings desired. The number of rings can vary from 0 to 9. If the option chosen is 0, there alternation of attendants. 3.6.5.4. Defining the number of rings through software To set the number of rings to switch the answering machine, the user must
be in programming mode and select the sub-menu "Settings Main. " The user must type in field labeled "Ringtones Switching the "number of rings desired. To save changes achieved in the sub-menu and return the settings menu, the user must click on the link "Yes, I want to apply these changes. " 3.6.6.3. Factory set for the number of rings before switching branches Attendants In factory setting, the number of rings before the answering machine mode switch trade is equal to 9 rings. 3.7. Routes call routing Routes are groupings of lines used for routing of outgoing calls performed by the PBX. A line can be in one or more routes, and a route can have a or more lines. A set of telephone prefixes can be associated with a route. Thus, when the PBX detects that the number dialed by the user appears in the table of prefixes 44 a route, then this call is routed through this route. That is to say that call is made using one line of the route. Example: Conditions: Line Route 1 0 A carrier; 2:03 Line Route 2 B carrier; Line Route 4 4 line converter has a common cell line; Any connection to route phone is made by 4 and, consequently, the line 4; The DDD and IDD connections are made by Route 2, and lines 2 and 3, which are the same operator; The local calls, free services and paid services are made by one route, ie by Line 1; Table 5 shows the associations of lines and routes necessary to meet the conditions described above. Route 0 Route 1 Route 2 Route 3 Route 4 Route 5 Route 6 Route 7 Line 1 X Line 2 X Line 3 X Line 4 X Table 5 45 3.7.1. Defining Routes for each line 3.7.1.1. Defining Routes through an extension To set the route of a line, the user must be in programming mode and enter the code on the desired combination. The codes used to enable the route of each line are shown in Table 6. Enable Line 1 Line 2 Line 3 Line 4
Route # 0 # 0721 # 0801 # 0961 # 0881 # # # Route 1 # 0731 # 0891 # 0811 # # # # # 0971 Route 2 # 0741 # # 0821 # # 0901 # # 0981 # Route 3 # 0751 # 0911 # 0831 # # # # # 0991 Route # 4 # 0761 # 0841 # 1001 # 0921 # # # Route 5 # 0771 # 0931 # 0851 # # # # # 1011 Route 6 # 0781 # 0941 # 0861 # # # # # 1021 Route 7 # 0791 # 0951 # 0871 # # # # # 1031 Table 6 Example: Code # 0921 # enable route 4 to line 3. To disable the route of a line, the user must be in programming mode and enter the code that relates the line and the route that you want to disable. The codes used disable the route of each line are shown in Table 7. Disable Line 1 Line 2 Line 3 Line 4 Route # 0 # 0720 # 0800 # 0960 # 0880 # # # Route 1 # 0730 # 0890 # 0810 # # # # # 0970 Route 2 # 0740 # # 0820 # # 0900 # # 0980 # Route 3 # 0750 # 0910 # 0830 # # # # # 0990 Route # 4 # 0760 # 0840 # 1000 # 0920 # # # Route 5 # 0770 # 0930 # 0850 # # # # # 1010 Route 6 # 0780 # 0940 # 0860 # # # # # 1020 Route 7 # 0790 # 0950 # 0870 # # # # # 1030 Table 7 Example: 0810 # # The code disables the Route 1 to line 2. 46 3.7.1.2. Defining Routes through software To define the routes that have a particular line, select the sub-menu "Line" and the settings menu at the top, select the line that will configured. Under the item "Routes:" select the routes to which this line will belong. To save the changes made in this sub-menu and return to menu settings, the user must click on the link "Yes, I want to apply these changes." 3.7.1.3. Factory set for routes In the factory settings of the PBX, some routes are already associated with the lines. Line 1 is associated with route 0, row 2 is associated routes 0 and 1, line 3 is associated routes 0 and 2, and line 4 is associated with 0 and 3 routes. 3.8. Categorization of extensions The categorization is a function that allows the PBX to give permission for extensions perform certain types of calls, depending on its configuration. To configure what kind of connection can be made by each extension is used the table of prefixes. And to whether the extension you are dialing may or may not make the kind of connection you want to do, table prefix is checked. If any extension is trying to make a connection that category it is inserted does not, he hears the reorder tone, which is very similar to the tone of busy. Thus, the user immediately find out if the connection you are trying to accomplish is allowed or not by the category in which it is inserted. Example:
Settings: The extensions included in the category 0 do any type of connection; The extensions included in category 1 do any type of connection, except DDI; The extensions included in category 2 are only for local calls and local phone; The extensions included in category 3 just make local calls; The extensions 22, 31 and 21 are placed in category 0; The extensions 26 and 30 are placed in category 1; The extensions are 20:25 under the category 2; The extensions 23, 29, 24, 27 and 28 are placed in category 3; Results: In such case, when the extensions 22, 31 and 21 are to implement any kind of connection, they can do it without any restriction, because they are included in the category 0; 47 The extensions 26 and 30 can do any type of connection, except for DDI. If these extensions attempting to DDI, the line will have an error tone, which is very similar to the dial tone busy. However, if you do any other type of connection, they carry normally; The extensions 20:25 can do any type of connection, except IDD, DDD and DDD cell, because the category in which they live do not allow these types of connection; The extensions 23, 29, 24, 27 and 28 can only make local calls. If they try to accomplish any other type of connection, the line will have an error tone; Table prefix and category that suits above settings: Prefix Category 00 **** 00 ** 00 0 01 *** 9 *** 2002 8 02 *** 7 *** 02 0 * 00 03 3.8.1. Defining the Category of an Extension 3.8.1.1. Defining the category through an extension A shows the codes used to set the category of an extension, where X is the category you want to include the extension. The categories range from 0 to 7. To perform this configuration the user must be in programming mode. 48 branch code # 20 # 161x # 21 # 162X # 22 # 163X # 23 # 164X # 24 # 165X # 25 # 166X # 26 # 167X # 27 # 168x # 28 # 169x # 29 # 170X
# 30 # 171x # 31 # 172X Table 8 Example: The code # # 1672 extension 26 inserts into category 2. If there are any restrictions for the category 2, extension 26 is to obey this restriction. 3.8.1.2. Defining the Software Category by To define the category of an extension, select the sub-menu "Settings Extension "and the settings menu at the top, the extension to be configured. Select, in the field under "Category", the category to which you want this extension belongs. To save the changes made in this sub-menu and return to menu settings, the user must click on the link "Yes, I want to apply these changes." 3.8.1.3. Factory Settings for Class of Extensions In the factory settings of the PBX extensions are not categorized. 3.9. Conducting outbound calls When an outgoing call is made, the PBX needs to make two decisions. First is necessary to decide if the extension is allowed to make that call and, if the PBX need to decide which line will be used to make that call. To make these decisions, the PBX is based on two tables. The Category table is used to decide if the extension is allowed to make the call and the table of routes is used to decide which line is used. Both tables have two columns, the first column contains the prefixes and the second contains the class or course-related and that prefix. Prefix is the set of four digits, where * (asterisk) represents any number, eg *** 9 or 00 **. 3.9.1. Decision Process The PBX compares the first 4 digits of the dialed number with the prefixes of category table. We call number prefix all the four first digits of the number dialed. The category required to perform this call is related to prefix the category that most closely matches the prefix number. If the extension you are making the call has the largest category required category, the call is not performed. If the extension you are making the call is less than or equal to the category required category, the PBX passes to the second stage of the decision. At this stage the PBX compares the prefix of the dialed number with the prefixes table Route. The route to be used is related to the prefix that is most similar 49 with the number prefix. The PBX then uses a line associated with that route to make the call. If no line associated with that route is at rest, call can not be done. Example: PBX settings: - Branches 20, 25 and 29 to 00 category - Branches 23:31 category with 01
50
3.9.2. 3.9.2.1.
3.9.2.1.1.
3.9.2.1.2.
_t
en
UTF-8
Das könnte Ihnen auch gefallen
- The Subtle Art of Not Giving a F*ck: A Counterintuitive Approach to Living a Good LifeVon EverandThe Subtle Art of Not Giving a F*ck: A Counterintuitive Approach to Living a Good LifeBewertung: 4 von 5 Sternen4/5 (5795)
- The Gifts of Imperfection: Let Go of Who You Think You're Supposed to Be and Embrace Who You AreVon EverandThe Gifts of Imperfection: Let Go of Who You Think You're Supposed to Be and Embrace Who You AreBewertung: 4 von 5 Sternen4/5 (1090)
- Never Split the Difference: Negotiating As If Your Life Depended On ItVon EverandNever Split the Difference: Negotiating As If Your Life Depended On ItBewertung: 4.5 von 5 Sternen4.5/5 (838)
- Hidden Figures: The American Dream and the Untold Story of the Black Women Mathematicians Who Helped Win the Space RaceVon EverandHidden Figures: The American Dream and the Untold Story of the Black Women Mathematicians Who Helped Win the Space RaceBewertung: 4 von 5 Sternen4/5 (895)
- Grit: The Power of Passion and PerseveranceVon EverandGrit: The Power of Passion and PerseveranceBewertung: 4 von 5 Sternen4/5 (588)
- Shoe Dog: A Memoir by the Creator of NikeVon EverandShoe Dog: A Memoir by the Creator of NikeBewertung: 4.5 von 5 Sternen4.5/5 (537)
- The Hard Thing About Hard Things: Building a Business When There Are No Easy AnswersVon EverandThe Hard Thing About Hard Things: Building a Business When There Are No Easy AnswersBewertung: 4.5 von 5 Sternen4.5/5 (345)
- Elon Musk: Tesla, SpaceX, and the Quest for a Fantastic FutureVon EverandElon Musk: Tesla, SpaceX, and the Quest for a Fantastic FutureBewertung: 4.5 von 5 Sternen4.5/5 (474)
- Her Body and Other Parties: StoriesVon EverandHer Body and Other Parties: StoriesBewertung: 4 von 5 Sternen4/5 (821)
- The Emperor of All Maladies: A Biography of CancerVon EverandThe Emperor of All Maladies: A Biography of CancerBewertung: 4.5 von 5 Sternen4.5/5 (271)
- The Sympathizer: A Novel (Pulitzer Prize for Fiction)Von EverandThe Sympathizer: A Novel (Pulitzer Prize for Fiction)Bewertung: 4.5 von 5 Sternen4.5/5 (121)
- The Little Book of Hygge: Danish Secrets to Happy LivingVon EverandThe Little Book of Hygge: Danish Secrets to Happy LivingBewertung: 3.5 von 5 Sternen3.5/5 (400)
- The World Is Flat 3.0: A Brief History of the Twenty-first CenturyVon EverandThe World Is Flat 3.0: A Brief History of the Twenty-first CenturyBewertung: 3.5 von 5 Sternen3.5/5 (2259)
- The Yellow House: A Memoir (2019 National Book Award Winner)Von EverandThe Yellow House: A Memoir (2019 National Book Award Winner)Bewertung: 4 von 5 Sternen4/5 (98)
- Devil in the Grove: Thurgood Marshall, the Groveland Boys, and the Dawn of a New AmericaVon EverandDevil in the Grove: Thurgood Marshall, the Groveland Boys, and the Dawn of a New AmericaBewertung: 4.5 von 5 Sternen4.5/5 (266)
- A Heartbreaking Work Of Staggering Genius: A Memoir Based on a True StoryVon EverandA Heartbreaking Work Of Staggering Genius: A Memoir Based on a True StoryBewertung: 3.5 von 5 Sternen3.5/5 (231)
- Team of Rivals: The Political Genius of Abraham LincolnVon EverandTeam of Rivals: The Political Genius of Abraham LincolnBewertung: 4.5 von 5 Sternen4.5/5 (234)
- On Fire: The (Burning) Case for a Green New DealVon EverandOn Fire: The (Burning) Case for a Green New DealBewertung: 4 von 5 Sternen4/5 (74)
- The Unwinding: An Inner History of the New AmericaVon EverandThe Unwinding: An Inner History of the New AmericaBewertung: 4 von 5 Sternen4/5 (45)
- Roscorla V ThomasDokument1 SeiteRoscorla V ThomasIrwanshah100% (4)
- The Postdevelopment ReaderDokument3 SeitenThe Postdevelopment ReaderCe Acatl Amagi0% (1)
- CM1 Specimen Questions and SolutionsDokument5 SeitenCM1 Specimen Questions and SolutionsBakari HamisiNoch keine Bewertungen
- Newcase MNLdraftDokument2 SeitenNewcase MNLdraftHari DasNoch keine Bewertungen
- 1 StandardReportDokument12 Seiten1 StandardReportPolo Delehandro YogAjunoNoch keine Bewertungen
- Transfer On Death - JointDokument1 SeiteTransfer On Death - JointJuan Carlos Chemello JimenezNoch keine Bewertungen
- Danco Asks Supreme Court To Take Up Abortion Pill CaseDokument49 SeitenDanco Asks Supreme Court To Take Up Abortion Pill CaseCNBC.comNoch keine Bewertungen
- Course Outline For Project FinanceDokument6 SeitenCourse Outline For Project FinancePPM Class-2021Noch keine Bewertungen
- (Part-Time) Sikap App FormDokument5 Seiten(Part-Time) Sikap App FormDix TyNoch keine Bewertungen
- Woke Cinderella Twenty-First-Century Adaptations by Suzy WoltmannDokument262 SeitenWoke Cinderella Twenty-First-Century Adaptations by Suzy Woltmannrolf sagaNoch keine Bewertungen
- Joint Entrance Examination (Main) - 2021 Score Card Paper-1 (B.E./B.Tech.)Dokument1 SeiteJoint Entrance Examination (Main) - 2021 Score Card Paper-1 (B.E./B.Tech.)tarunNoch keine Bewertungen
- 100) Coastal Subic Bay Terminal, Inc. v. Department of Labor and Employment - Office of The Secretary, 537 Phil. 459 (2006)Dokument3 Seiten100) Coastal Subic Bay Terminal, Inc. v. Department of Labor and Employment - Office of The Secretary, 537 Phil. 459 (2006)Daniela SandraNoch keine Bewertungen
- Rime AW: Crimes Criminals Crime Verbs Crime CollocationsDokument5 SeitenRime AW: Crimes Criminals Crime Verbs Crime CollocationsDanielNoch keine Bewertungen
- How To Ensure Shari'a Compliance in Islamic BanksDokument14 SeitenHow To Ensure Shari'a Compliance in Islamic BanksAlHuda Centre of Islamic Banking & Economics (CIBE)Noch keine Bewertungen
- Dionisio S. Almonte, Et Al., Petitioners v. People of The Philippines, Et Al., Respondents)Dokument9 SeitenDionisio S. Almonte, Et Al., Petitioners v. People of The Philippines, Et Al., Respondents)Ez MoneyNoch keine Bewertungen
- Michael Wetherbee Resignation AgreementDokument7 SeitenMichael Wetherbee Resignation AgreementThe Livingston County NewsNoch keine Bewertungen
- 2023-01-26 St. Mary's County TimesDokument32 Seiten2023-01-26 St. Mary's County TimesSouthern Maryland OnlineNoch keine Bewertungen
- 10Dokument4 Seiten10Rosario BacaniNoch keine Bewertungen
- Letter Responding To Cosmopolis Fire Department Volunteer ResignationDokument2 SeitenLetter Responding To Cosmopolis Fire Department Volunteer ResignationKING 5 NewsNoch keine Bewertungen
- 2002 Resume Uta Von Eckartsberg5 PDFDokument1 Seite2002 Resume Uta Von Eckartsberg5 PDFmaria-bellaNoch keine Bewertungen
- Patriotism - Yesterday/Tod AY: Made By: Harsh Schools Class: X School: Himalaya Public Sr. Sec. SchoolDokument15 SeitenPatriotism - Yesterday/Tod AY: Made By: Harsh Schools Class: X School: Himalaya Public Sr. Sec. SchoolHarsh VermaNoch keine Bewertungen
- No Deposit Bonus Policy: How To Receive Your Free BonusDokument3 SeitenNo Deposit Bonus Policy: How To Receive Your Free BonusAndres osorioNoch keine Bewertungen
- Brigada 2021 CommitteesDokument2 SeitenBrigada 2021 CommitteesBimbo Cuyangoan100% (2)
- Practice Test in Social Studies 1Dokument8 SeitenPractice Test in Social Studies 1Criselda Reloba CabailoNoch keine Bewertungen
- Guinea Tax 2Dokument6 SeitenGuinea Tax 2Onur KopanNoch keine Bewertungen
- Letter of CreditDokument37 SeitenLetter of CreditMohammad A Yousef100% (1)
- Santero V CFIDokument1 SeiteSantero V CFICaroline A. LegaspinoNoch keine Bewertungen
- Negros Oriental Planters AssociationDokument2 SeitenNegros Oriental Planters AssociationKiana Abella100% (1)
- Certificate Private Hire 2020Dokument2 SeitenCertificate Private Hire 2020raj6912377Noch keine Bewertungen
- Diamond Farms, Inc. v. Southern Philippines Federation of Labor WorkersDokument4 SeitenDiamond Farms, Inc. v. Southern Philippines Federation of Labor WorkersEnric AlcaideNoch keine Bewertungen