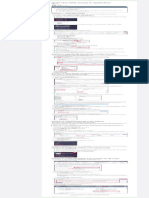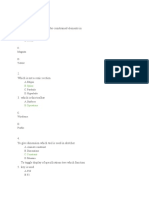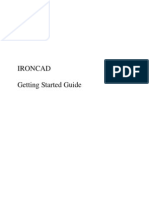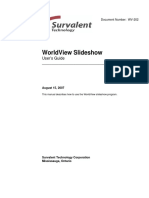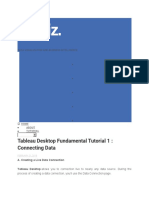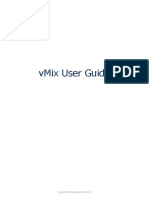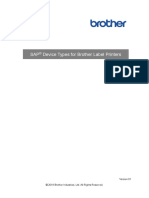Beruflich Dokumente
Kultur Dokumente
TH2 Manual
Hochgeladen von
toddsquadxyzCopyright
Verfügbare Formate
Dieses Dokument teilen
Dokument teilen oder einbetten
Stufen Sie dieses Dokument als nützlich ein?
Sind diese Inhalte unangemessen?
Dieses Dokument meldenCopyright:
Verfügbare Formate
TH2 Manual
Hochgeladen von
toddsquadxyzCopyright:
Verfügbare Formate
User Manual
Version 2.0.1 Rev. A December 1, 2010
TH2 Manual
Contents
Contents......................................................................................................................................................................... 2 Important Note ............................................................................................................................................................... 4 User Interface ................................................................................................................................................................ 5
HEADER PANEL SOUND PANEL OVERVIEW PANEL MODULE VIEW PANEL SMART PANEL FOOTER PANEL FREELY RESIZABLE WINDOW AUTO-HIDE THE OVERVIEW PANEL Connecting the Guitar TH2 Standalone Options Input Channel Choice in TH2 Input Level Adjustment Banks, Sound, Variations 5 5 6 6 6 6 7 7 8 8 8 9 9
Playing with TH2............................................................................................................................................................ 8
Live Mode....................................................................................................................................................................... 9 Editing TH2 .................................................................................................................................................................. 10
The Sound Chain and the Module Panel TH2 signal flow explained TH2 Splitter Module TH2 Mixer Pro Module Interacting with Modules Module Presets User and Factory memory locations What is a Bank? What is a Sound? What is a Variation? Naming memories Basic browsing When to write to disk Writing to disk Basic method Copy and Paste of memories Clearing memories Reverting to a saved memory Sound Browser panel Right-click operations in Browser Import and Export Bank Smart Controls Automatable Parameters Table MIDI Bindings Preset menu Program Change recalls internal memory 10 10 10 11 11 13 14 14 14 14 14 14 14 15 15 15 15 16 17 17 18 21 22 22
TH2 Memory - Basic Concepts ................................................................................................................................... 14
TH2 Memory Advanced Concepts .......................................................................................................................... 16
Taking control locally ................................................................................................................................................. 18 Taking control via Host Automation .......................................................................................................................... 21 Taking control via MIDI MIDI Bindings ................................................................................................................... 22
Overloud is a trademark of Almateq srl All Specifications subject to change without notice Made in Italy www.overloud.com
TH2 Manual
How to program MIDI events to control TH2 TH2 Floor management
22 24
Cosmetics .................................................................................................................................................................... 24 Interface Preferences .................................................................................................................................................. 25 Advanced usage of TH2.............................................................................................................................................. 26
The Amplifier Module The Cabinet Module The Cabinet IR module BPM Modes FAQ Frequently Asked Questions Free Technical Support 26 27 28 29 30 30
Technical Support ....................................................................................................................................................... 30
End User License Agreement .................................................................................................................................... 31
Overloud is a trademark of Almateq srl All Specifications subject to change without notice Made in Italy www.overloud.com
TH2 Manual
Important Note
All product names and trademarks are property of their respective owners, which are in no way associated or affiliated with Overloud. These product names and trademarks of other manufacturers are used solely for the purpose of identifying the specific products that were studied during Overloud's sound model development and for describing certain types of tones produced by Overlouds digital modeling technologies. The use of these names and trademarks does not imply any cooperation or endorsement.
Overloud is a trademark of Almateq srl All Specifications subject to change without notice Made in Italy www.overloud.com
TH2 Manual
User Interface
The TH2 interface is split into six stacked horizontal panels: Header, Sound, Overview, Module, Smart and Footer. Each of these panels is dedicated to particular functionalities of TH2. Let's take a look.
HEADER PANEL
The Header panel features the global controls of TH2, with the input-related ones on the left side while the output-related ones are located at the right end.
Fig 1 - Header Panel LIVE IN LEV IN TUNER OUT OUT Toggles between normal and Live Mode (no prompts to save when changing tone) Shows the Input Level Adjustment window which helps in setting the optimal input level Input level meter TH2 Tuner; press ON to turn it on, MUTE to temporarily silence TH2 output Output level knob: adjusts TH2 output level Output level meter
By clicking the MASTER button near the TH2 logo, the sound panel opens up giving you access to TH2 Global controls. Global controls act as an overall Master control that affects TH2 sound regardless of the Variation being loaded.
Fig 2 - Header Panel with Master controls made visible INPUT GATE LOW HIGH REVERB DELAY Input sensitivity: changes input sensitivity as much as it would be on a real amp. LOW is best suited for single coils, HIGH for usually works better with humbuckers The Global Noise Gate threshold level.It works as a combined Expander/Gate for maximum efficiency Use this to dial in a global Low frequencies EQ for all TH2 Sounds/Variations Use this to dial in a global High frequencies EQ for all TH2 Sounds/Variations Use this to trim Reverb levels in all TH2 Sounds/Variations Use this to trim Delay levels in all TH2 Sounds/Variations
SOUND PANEL
The Sound panel is dedicated to TH2 Banks, Sounds and Variations management.
Fig 3 - Sound Panel BANK USER/FACTORY SOUND VARIATION BANK NAME SOUND NAME 8 VARIATIONS WRITE Bank number. TH2 features 999 Factory plus 999 User Banks The User/Factory selector is located under the Bank number; Factory Banks cannot be overwritten Sound number. Each Bank features 13 Sounds, from 00 to 12 Variation number. Each Sound has 8 of them; the yellow 3-digit number is laid out in order to show a Sound.Variation (E.g.: 07.3 is Sound 7, Variation 3) Bank name (text color matches Bank number color) Sound name (text color matches Sound number color) 8 buttons to select Variations; upper row: Variations 1 to 4; lower row: Variations 5 to 8 Opens the Writes panel or writes a Sound (all 8 Variations) to disk
Overloud is a trademark of Almateq srl All Specifications subject to change without notice Made in Italy www.overloud.com
TH2 Manual
SEARCH
Search the database for a particular Sound or Variation
OVERVIEW PANEL
The Overview panel shows an interactive view of the full TH2 Sound Chain. You can easily modify the composition of each Sound Chain by way of simple mouse actions.
Fig 4 - Overview
MODULE VIEW PANEL
The Module view panel shows a zoomed coordinated view of the sound chain. This view allows for a full editing capability of all parameters of the single modules in the Sound Chain. In order to have the Module view focus on one particular module in the Sound Chain, just click on the module itself in the Overview.
Fig 5 - Module View
SMART PANEL
The Smart panel has 8 customizable controls that you can easily program in order to control as many parameters at same time as you want and need.
Fig 6 - Smart Panel
FOOTER PANEL
The Footer panel contains BPM (Beat Per Minute) Tempo controls, a complimentary display and buttons.
Fig 7 - Footer Panel
Overloud is a trademark of Almateq srl All Specifications subject to change without notice Made in Italy www.overloud.com
TH2 Manual
BPM HOST/INT/VAR HELP TEXT PREFERENCES HELP MANUAL INFO
Shows the current BPM, be it Host-driven or internally generated Toggles between Host, Int (own generated) and Var (per-variation) tempos Help text display Opens the Preferences window Activates the interactive Help Text display Opens the TH2 Manual Opens the TH2 Product Information window
FREELY RESIZABLE WINDOW
TH2 Window is freely resizable in real time (no need to re-instantiate TH2 or tweaking numbers in a Preference window. Just click and drag the lower-right corner of TH2 interface in any direction. TH2 will remember its size when you reopen it next time.
Fig 8 - Bottom right corner of TH2 window
SHOW/HIDE THE OVERVIEW PANEL
In case you fall short on screen-estate, TH2 allows you to hide the Overview panel. Just click on the View Map tab
Fig 9 The auto hide overview preference
When closed the Panel looks like this:
Fig 10 Overview panel: closed view
Click again on the View Map tab and the panel will open again.
Fig 11 Overview panel: open view
Overloud is a trademark of Almateq srl All Specifications subject to change without notice Made in Italy www.overloud.com
TH2 Manual
Playing with TH2
Connecting the Guitar
Guitar pickups have high electrical impedance while computer standard line inputs have low impedance. For this reason you cannot connect the guitar to your computer directly (doing so, you would get a muddy and dark tone). You need to connect the guitar to a proper instrument input. Many audio interfaces offer such an input, which can have different names: "Instrument", "Inst", "Guitar", "Hi-Z", "DI" are just a few examples. Once you have connected a guitar to the proper input, youll have to adjust the input level of the audio interface using its level knob. When you play very hard the guitar and the input level is almost approaching its upper limit, it means that you have reached an optimal setting. This setting is critical to TH2 proper functionality, especially regarding all gain-based modules (amplifiers, distortion pedals). If you adjust the level in the digital realm through your DAW (Digital Audio Workstation) or using a plug-in inserted in a track before TH2, you will most likely not get an optimal tone. For example, if the input level is too high and the audio interface input is clipping, lowering the level on the DAW track will not solve the clipping, which happens at the Analog to Digital converter. So, the only way to set the proper input level is by adjusting your audio interface level following these guidelines: Connect your guitar to the audio interface directly (the fewer processing prior to conversion, the best); Select the pickup next to the bridge of your guitar; switch it to the humbucker position if it's a split pickup; Ride the guitar volume and tone pots to their maximum setting; Play very hard on the guitar, while still being musical usually some strong open-position chords will make it; Raise the input level so that the input is close to clipping, but a clip doesnt yet happen.
Click the Options button and youll be shown a window like this:
Fig 13 The Audio (and MIDI) Settings window
Audio Device Selection
Select you Audio device, which should be listed in the drop down menu.
Setting Sample Rate
Set the Sample rate: if you dont have particular needs, go for 44100 Hz.
Audio Buffer Size
Audio buffer size is very much dependant on your computer overall performance and on the kind of audio device connected. Usually 256 samples is a good starting point; you might want to lower this to 128 samples or even to 64 samples if your audio hardware supports them. Pay attention that a too much low setting can affect TH2 or the whole computer performance bringing to clicking and crackling, better known as buffer dropouts.
Active Input Channels
Click to activate or de-activate the Audio Device inputs according to your needs. Usually a guitar is mono and is going to be connected on most audio devices to input 1 or 2. Some Audio Devices might not allow you to select a single input (for example, Input 1). In such a case, theres a solution explained in the next paragraph.
TH2 Standalone Options
When using TH2 in Standalone mode, you have to set the proper connections and settings for your audio and MIDI hardware.
Active MIDI Inputs
Please select the physical or virtual MIDI inputs you mean to use to remotely control TH2. TH2, by design, listens to MIDI input flow on all channels of the selected ports, simplifying your work.
Fig 12 TH2 Standalone Options: click on Audio Settings
Input Channel Choice in TH2
Some Audio Devices (for Standalone use) and hosts (in plug-in mode) dont allow for Mono input to Stereo out-
Overloud is a trademark of Almateq srl All Specifications subject to change without notice Made in Italy www.overloud.com
TH2 Manual
put operation which is the one youll more likely need most of the times. To solve this problem, TH2 features a right-click (Ctrlclick on Mac) pop-up menu on its phantom input module. When TH2 senses a stereo input, this options is available, allowing you to choose to which side of the stereo connection your instrument is connected.
Banks, Sound, Variations
TH2 memory is organized in Banks, Sounds and Variations. TH2 has Factory and User areas. You can switch between these areas by clicking on the button under the Bank number in the Sound panel. Each area (Factory or User) features up to 999 Banks ranging from 001 to 999. Each Bank features 13 Sounds ranging from 00 to12. Each Sound features 8 Variations ranging from 1 to 8. Bank 001 Sound 00 Variation 1 Variation 8 Variation 1 Variation 8 Variation 1 Variation 8 Variation 1
Sound 01
Sound 12
Bank 002
Fig 14 TH2-bound Input Channel Selection
Sound 00
This is also a welcome feature for people playing live and often switching between two guitars; you dont need to unplug and re-plug cables and re-set input levels, just right click and select the proper input.
Use the up and down arrows to navigate Banks and Sounds. Alternatively, you can double click on the Bank or Sound number and type the desired go-to Bank or Sound. Switch between Variations using the 8 Variation buttons on the right side of the Sound panel.
Input Level Adjustment
By clicking on the IN LEV button, youll see the Input Level Adjustment window.
Live Mode
TH2 keeps trace of any modification you do to a Variation or a Sound as a whole. As soon as you change anything in a Variation, both the Variation and the Write buttons will show an asterisk (*) mark, meaning that you need to write to disk the Variation or Sound in order to keep those changes for future needs. Furthermore, when switching Sound or Bank, TH2 will prompt you to write the changed Sound to disk. This is perfect when you are creating your Sound, preparing for a rig or mixing your project, but can be very annoying when youre playing live or dealing with TH2 in a recording session. For this reason we are also featuring the Live Mode (click on the Live button on the upper left side of TH2, in the Header panel). This mode allows you to play freely with all TH2 controls, locally or remotely, without incurring any dialog boxes requiring you to take your hands away from your instrument. When this mode is activated, any changes you may wish to write to disk have to be done intentionally, since you will not get any alert when abandoning a modified Variation or Sound.
Fig 15- Input Level Adjustment window
This window will guide you through in setting the proper input level on your audio hardware following the rules just mentioned in the former paragraph.
Overloud is a trademark of Almateq srl All Specifications subject to change without notice Made in Italy www.overloud.com
TH2 Manual
Editing TH2
The Sound Chain and the Module Panel
TH2 graphic interface is mostly filled by the Sound Chain and Module Panel showing the Modules connected in order to form the signal path of the currently loaded Variation. The Sound Chain is the upper horizontal panel showing an overview of the entire signal path. The Module View shows you a closer view of your current selection. To focus the Module Panel on what you need to edit, click on any Module in the Sound Chain Panel. The semi-transparent guitar at the left side of the signal path represents the input to TH2, while the semitransparent mixer at the right end represents the output from TH2 (either to the DAW host or to your audio interface). Between the aforementioned guitar and mixer, these panels show all the processing being applied to your sound by TH2 in order to create its tones. The signal path carries by default a serial-parallel-serial layout. You can add as many modules as you need to any part of the signal path, either from Sound Chain or Module Panel.
TH2 signal flow explained
The signal path is strictly serial (one modules output signal always feeds the following modules input) apart from the section where the signal gets clearly split in two. This section has parallel processing capabilities, further powered by TH2 Mixer at the end of it. A serial path is where all Modules are connected directly one into the next. A parallel path is where the signal splits into two signals running in parallel allowing you to apply processing independently to the two paths. Since you can place any module type in any position, its very easy to build Dual Cabinet, Dual Amp, Dual FX or any other kind of parallel processing using this section together with the serial paths at both ends in the signal flow. Please note that even if in real life you are forced to have an amplifier connected to a cabinet, in TH2 you are totally free to create any signal path you can imagine. You could, for example, put two amplifiers in series, or have rack effects placed between amplifier and cabinet. Its easy to set up a traditional signal path, but its also easy to experiment with new sounds and with unconventional sequences of modules. The possibilities are endless.
TH2 Splitter Module
The TH2 Splitter is placed at the beginning of the parallel processing section. Its function would have been almost self-explanatory wasnt it for some extra features we added.
Fig 16 TH2 Default Sound Chain
There are five different kinds of modules in TH2: Stomp boxes Expression pedals Amplifiers Cabinets Rack effects The above-mentioned modules can be loaded in any order and number and in any position inside the TH2 signal path, either in the Sound Chain or Module Panel. Having this power, joined together with the serial/parallel insertion points will allow you to create either basic, down to earth configurations or very complex dual/parallel mono/stereo processing kind of signal paths.
Fig 17 Splitter Module
X-Over Modes
There are three so-called crossover modes: Off: when in this position, all controls but Balance are deactivated. The Splitter acts as an off-the-shelf splitter. Normal: the crossover functions as a common hipass/lo-pass network. You can process lower and higher frequencies separately in the two parallel paths. XOver Freq. and Swap are active in this mode.
Overloud is a trademark of Almateq srl All Specifications subject to change without notice Made in Italy www.overloud.com
10
TH2 Manual
Bandpass: the crossover works as a band-pass/bandreject filter network. You can process mid frequencies and high/lo ones separately in the two parallel paths. All parameters are active.
All controls in this custom module are available as Smart Connections.
Interacting with Modules
Our goal in designing TH2 was to keep things simple while still retaining a lot of power and flexibility. This will allow you to focus on whats really important, creating your sound and playing, not worrying too much about how to do that. Highlights and Icons will help you understanding the functions of TH2 and you will also get some interactive help about what you are doing from the highlights and small icons shown while you are performing your actions.
Splitter Parameters
Swap button: this button swaps the destination paths of the filter networks when X-Over Mode is not in the Off position. X-Over Freq.: sets the frequency around which the filters operate. Freq. Spread: in Bandpass mode it controls the width of the band-reject filter allowing for a partial layering of the signals for added flexibility. Balance: it simply sets the amount of signal directed to the upper (1) and lower (2) paths.
Inserting a Module
When working on a Variation from scratch, to insert a module, in any of the two views click on the grey square insertion area, if available, and choose the module from the popup menu.
TH2 Mixer Pro Module
The TH2 Mixer is placed at the end of the parallel processing section and allows you to trim each paths signal to your needs.
Fig 19 - Click the grey square area to insert a module
In any other case, inserting a new module is done by right-clicking (or Ctrl-click on Mac) on the cable where you would like the module to be positioned.
Fig 18 Mixer Pro Module
Phase: controls the phase (0 or 180) of the input channel. Delay: controls the amount of delay of the input channel in hundreds of milliseconds from zero to 2.3 ms. Optimal control to correct phase delay problems or as a creative tool to dial in complex comb-filtering like effects. Width: sets the stereo width of the input channel. 0 equals to Mono, 100 to stereo and -100 to inverse stereo (swap of L and R inputs) Pan: sets the panpot or panorama position of the input channel at the output. For stereo signal it acts as a balance control: at minimum it will only pickup the left channel signal, at maximum only the right channel will be preset at the mixer output. Level: the reference level, in dB, of the channel. Balance: this control allows you to dial-in a real time balance between the two mixer channels. Mono/Stereo switch: sets the output mode of the mixer. Mono will merge all inputs to mono.
Fig 20 - Right/Ctrl clicking a cable to insert a module
Replacing a Module
You can load a new module in place of another one by right-clicking (or Ctrl-click on Mac) the modules name in the Module view.
Overloud is a trademark of Almateq srl All Specifications subject to change without notice Made in Italy www.overloud.com
11
TH2 Manual
Copying a Module 2
Right-click (or Ctrl-click on Mac) a module in the Sound Chain or Module View and select Copy.
Fig 21 - Right/Ctrl clicking a module to replace it
Moving a Module
In order to move a Module, click on a module and drag it around the signal path, either in the Sound Chain or Module view and drop it on a cable in the desired place. You will see a small down arrow icon showing you where you can drop it.
Fig 25 Copy via right-click (or Ctrl-click on Mac)
Fig 22 - Dragging a module to move it
Swapping Modules
Click on a module and drag it around the Sound Chain or Module Panel. Dropping it on another module will swap their positions.
Fig 26 Paste a module via right-click (Ctrl-click on Mac) menu
Pointing to another module will overwrite it with the pasted, pointing to an empty place-holder or on a cable will insert the copied module. NOTE: this method works across Variations and plug-in instances.
Removing a Module 1
Fig 23 - Dragging a module over another one to swap them
Copying a Module - 1
You can copy a module by way of Ctrl-click (PC) or Altclick (Mac) an existing module and dragging it anywhere in the signal path, either in the Sound Chain or Module Panel. When dropped on a cable, a copy of the dragged module will be created. When dropped on an existing module, a copy will be created overwriting the former module.
Right-click (right-click or Ctrl-click on Mac) and choose Remove from the contextual menu in order to remove a module (see picture above). You also can remove a module by dragging it out of either the Sound Chain or Module Panel.
Fig 24 - Ctrl/Alt dragging a module to duplicate it
Overloud is a trademark of Almateq srl All Specifications subject to change without notice Made in Italy www.overloud.com
12
TH2 Manual
Fig 27 - Drag a module out of the panels to remove it
Removing a Module 2
Right-click (or Ctrl-click on Mac) a module in the Sound Chain or Module View and select Remove.
Fig 28 Remove a module via right-click (Ctrl-click on Mac)
Fig 29 Preset panel on opening
Bypassing a Module
Each Module in TH2 can be bypassed; even if this is something not achievable in real life (you can bypass the Amplifier and Cabinet modules for example). This feature makes it easy to create hybrid hardware and modeled setups, re-amping schemes or combinations using external third-party plug-ins. In the Module Panel, just click on the proper zone (Power Led or Bypass switch) to bypass that Module. While in the Sound Chain Panel, double click the module icon.
The panel will show Unsaved Setting until you load a preset or write your own custom preset.
Fig 30 Preset Panel with a saved preset
The two arrows scroll through all the available presets. The plus and minus signs work as Add current to presets list and Remove current from presets list, while the cross sign simply closes the window. Clicking on the currently selected preset name will open the dropdown menu, showing all presets.
Focusing on a Module
While the signal path management can be dealt with either in the Sound Chain or Module Panel, editing of the Modules can only happen in the Module panel. In order to focus on the desired Module, you can: Click on a Module in the Overview; you will see the four white corners move around the clicked Module; these four corners represent in the Overview, the portion of it that is zoomed in the Module view Click and drag the background in the Module view to move around the Sound Chain
Module Presets
With the exception of the Cab IR, each Module in TH2 carries its own preset management system. In the Module View panel, double-click on the Module name or anywhere but on parameters and the Module Preset panel will appear.
Overloud is a trademark of Almateq srl All Specifications subject to change without notice Made in Italy www.overloud.com
13
TH2 Manual
TH2 Memory - Basic Concepts
User and Factory memory locations
Factory memory locations are for factory installed Banks. This memory zone is not writable. TH2 can feature up to 103,896 factory installed Variations. User memory locations are at the users disposal. You have a total of up to 103,896 writable Variations; more than anyone can even think of.
Sound: double click on the Bank name display (the upper part of the big display in the Sound panel, pale yellow text). Alternatively right-click (or Ctrl-click on Mac) on the Write button and choose Rename Sound. Variation: double click or right-click (or Ctrl-click on Mac) and choose Rename Variation on the desired Variation button
What is a Bank?
A Bank is a collection of Sounds. It responds to MIDI Bank Change messages, so you can remotely change Banks inside TH2. Each Bank features up to 13 Sounds and its content should be consistent: a set of Sounds for a live gig, for a particular style or guitar in your setup or for different instruments (TH2 is for guitars, but nothing stops you from using it on other instruments or on vocals).
Fig 31 Right-click (or Ctrl-Click on Mac) on a Variation button brings up the Variation menu
Basic browsing
To browse through TH2 memories, use the arrows to change Bank (pale blue number), Sound (pale yellow number) and click with your mouse on any of the 8 Variation buttons on the right in the Sound panel. Alternatively, Rolling with your mouse over the Variation number right next to the Sound number, a set of arrows appear. You can use those arrows to browse quicker through Variations in different Sounds and Banks.
What is a Sound?
A Sound is the main reference for your well, sound! A song name, a style name, a set of a gig, anything can fit into a Sound. Each Sound can feature up to 8 Variations.
What is a Variation?
Thinking of the way guitarists usually need to access different sounds in their rig, we conceived the concept of Variations. Situations when you need to get things organized the way you want, usually involve playing different sections of a song with different sounds, playing a whole gig or a set in a gig using your set of sounds. This translates into the power of creating variations on the theme (a change of amplifier channel, a change of stomp box bypass or more complex things) while keeping to the sound concept intact. TH2 Sound and Variation concepts come from here. These will still all fit into a common umbrella like a song title, a gig title or something like it. This said, a Variation could really be anything you wish or need.
Fig 32 Pop-out Variation change arrows
Direct access to Banks and Sounds is done by way of double clicking on either the Bank or Sound number and typing a number (1 to 999 for Banks, 0 to 12 for Sounds).
When to write to disk
When a Variation or a Sound is changed you will see an asterisk (*) appear on the left side of the Variation button and of the Write button.
Fig 33 - Asterisks indicating changes to be saved
Naming memories
Bank: double click on the Bank name display (the upper part of the big display in the Sound panel, pale blue text)
This is the way TH2 informs you that there are unsaved changes in your edits and that you need to write those changes to disk before switching Sound in order to keep those changes.
Overloud is a trademark of Almateq srl All Specifications subject to change without notice Made in Italy www.overloud.com
14
TH2 Manual
Based on the Playing Mode selected (when not in any of the two Live modes) you will also get a prompt to save the Sound when changing a Sound with unsaved modifications.
Writing to disk Basic method
There are two methods for writing a Variation or a Sound and in this paragraph were exploring the simplest. To write a Variation to disk: Click and hold the Variation button The button text will turn red after a moment The button text reverts to black and the asterisk (*) mark disappears Your Variation is successfully written to disk To write a Sound to disk: - Click and hold the Write button - The button text will turn red after a moment - The button text reverts to black and the asterisk (*) mark disappears - Your Sound is successfully written to disk This dual system allows you to selectively write to disk only the Variations you need or the Sound as a whole.
Fig 34 The Variation right-click (or Ctrl-click on Mac) Menu
Copy and Paste of memories
Right-click (or Ctrl-click on Mac) a Variation button and select Copy Variation, then paste it on the desired memory location (User). Right-click (or Ctrl-click on Mac) the Write button and select Copy Sound, then paste it on the desired memory location (User).
Fig 35 - The Write right-click (or Ctrl-click on Mac) Menu
Clearing memories
Right-click (or Ctrl-click on Mac) a Variation button and select Clear Variation. Right-click (or Ctrl-click on Mac) the Write button and select Clear Sound.
Reverting to a saved memory
Right-click (or Ctrl-click on Mac) a Variation button and select Reload Variation. Right-click (or Ctrl-click on Mac) the Write button and select Reload Sound. NOTE: all these operations are not complete until you commit them to disk with a Write command.
Overloud is a trademark of Almateq srl All Specifications subject to change without notice Made in Italy www.overloud.com
15
TH2 Manual
TH2 Memory Advanced Concepts
Sound Browser panel
TH2 has a dedicated Sound Browser panel putting the whole memory database under your fingertips. This panel has two operating modes: Search and Write, linked to the buttons in the Sound View of TH2.
Fig 39 - The Ignore empty banks/sounds option button
On the right of it, theres a text-input field. This serves as a direct text search tool for the whole database names. Looking for a Rock sound? Just type Rock here and the Browser will only show you Banks, Sounds or Variations with the word Rock in their name.
Fig 40 - Search text edit control
Fig 36 - Write and Search buttons
The main window is filled with the results of the Search or a simple list of the Banks, Sounds and Variations if no Search value was typed in.
When hitting either buttons you will be presented with this panel.
Fig 41 - Search resulting list
Pre-listening
If the Listen check box is activated, then while you browse Variations youll be able to have a real-time prelisten of that tone if you play some audio (a track or a guitar) through it. This is a great feature when youre looking for a hard to identify tone or before overwriting an existing Variation you might need.
Fig 42 - Pre-listening controls Fig 37 The Sound Browser panel
On the upper left side of the panel, youll find two selector buttons for Factory and User presets. Here youre selecting which kind of Banks youre browsing. In the Write mode the Factory presets button is of course deactivated since you cant write to Factory presets.
Nothing changes in the main TH2 window until you eventually commit a Load or Write action in the Sound Browser. While in Listen mode, you can eventually set an output level for this feature. NOTE: using the Arrow keys on your keyboard, you can browse very quickly through all the Variations, eventually filtered by your search.
Write options
Fig 38 - Factory/User presets selector
When you hit the Write button on the main TH2 window, the Sound Browser will open in Write mode. Once in this window, you can select the Sound or Variation you want to write the current Sound or Variation to. The Listen feature comes in handy here since it helps in identifying which Sound or Variation you eventually want to overwrite.
Next to them, theres Ignore empty banks/sounds selector. Activating it will filter out all Banks and Sounds with no written Variations on them, making it easier for you especially in the Search operating mode, where you will only see Sounds with an actual memory content.
Overloud is a trademark of Almateq srl All Specifications subject to change without notice Made in Italy www.overloud.com
16
TH2 Manual
Operation is as easy as selecting the proper Variation or Sound by clicking either on the Variation button or the Sound row, then clicking on either Write Variation or Write Sound.
Import and Export Bank
Right-clicking (or Ctrl-click on Mac) on a Bank name in the Browser window allows for Importing and Exporting of your Banks. Calling such commands brings on a file system dialog window, which you can navigate in order to locate the Bank to be imported or locate the destination and name for the Bank to be exported.
Search options
When you hit the Search button on the main TH2 window, the Sound Browser will open in Search mode. Once in this window, you can select the Sound or Variation you want to load. Load Variation will load the selected Variation in place of the currently selected Variation in TH2. Load Sound will locate TH2 to the Bank and Sound you selected in the Search Browser.
Right-click operations in Browser
Right-clicking (or Ctrl-click on Mac) on different places in the Sound Browser brings to a set a different options.
Variation
Fig 46 Export Bank file system dialog box (Mac)
Fig 43 Copy, Paste, Clear or set a Variation to be loaded at Startup time
NOTE: the Load at Startup command is also available as a right-click (or Ctrl-click on Mac) command on a Variation button in the main window.
Sound
Fig 47 Import Bank file system dialog box (Mac) Fig 44 Copy, Paste & Clear a Sound
Bank
NOTE: all copy, paste and clear operations in the Browser window are immediately effective and cannot be undone in any way. Please pay attention before committing to actions like these.
Fig 45 Copy, Paste & Clear a Bank
Overloud is a trademark of Almateq srl All Specifications subject to change without notice Made in Italy www.overloud.com
17
TH2 Manual
Taking control locally
Smart Controls
Smart Controls is another revolutionary feature of TH2, giving you local, host or remote control of TH2 in ways unheard of before both in the software and hardware worlds.
A popup menu appears right away, listing all the parameters of the Module. Select the parameter you wish to assign to that Smart Control. Already assigned parameters are marked with a .
Fig 48 - Smart Controls
The idea behind Smart Controls is having one knob (or switch) that can easily and intuitively automate turning groups of knobs or ON/OFF switches and more just by engaging a Smart Control. This is a way to act on the current Variation in different ways at the same time. Smart Controls are MIDI remote-able and host automate-able, further widening the already astonishing expressive power of TH2. When any parameter is under Smart Control management, we refer to it as being connected to a Smart Control. You can hide or show the Smart Control panel by clicking on the View Smart tab.
Fig 50 - Assigning more parameters to the same Smart Control
If you need to assign more than one parameter, from the same Module or from a different Module, repeat the steps above.
Connecting Global parameters
Drag and drop the Tuner/Global section to a Smart Control will allow you to assign: Input Sensitivity Low/High Input Level Noise Gate Threshold Global Low EQ Global High EQ Master Reverb Level Master Delay Level Output Level Tuner ON/OFF Tuner/Global Mute
How to setup a connection
To connect a parameter from a Module to a Smart Control: Sound Chain Panel: click on the Module, drag and drop it over the Smart Control of your choice. Module Panel: click on the Module name, drag and drop it over the Smart Control of your choice.
Fig 51 - Assigning Master parameters to Smart Controls
NOTE: Input Level is available as a parameter only here. Please use it with care, since changing this parameter can affect heavily the way TH2 sounds and behaves, especially with distortion. Digital Input Level, if set wrong, can bring to very poor noise performance.
Connecting the Global Internal BPM Parameter
When in VAR or INT modes the BPM indicator number can be dragged to any Smart Control.
Fig 49 - Dragging a module to a Smart Control to assign parameters Fig 52 - Assigning Global BPM to a Smart Control
Overloud is a trademark of Almateq srl All Specifications subject to change without notice Made in Italy www.overloud.com
18
TH2 Manual
Editing Smart names
A double click on an active Smart Display (the display above each Smart Control), will open the Rename popup window. Just type a name and click Ok to rename the control.
Fig 55 - Smart connections window: Step mode
How to configure Smart connections
Set the parameter(s) under Smart control to the settings corresponding to your needs then click: Sets the Current % parameter value as MIN Sets the Current % parameter value as MAX
Fig 53 - Smart name editing window
Swaps MIN and MAX Sets the current parameter value as Step #1 to 4 Sets the ALL Current % parameter value as MIN Sets the ALL Current % parameter value as MAX Test you Smart behavior either locally or remotely to see if it fits your needs.
Smart connections window
A right-click (right-click or Ctrl-click on Mac) on the Smart Display will open the Smart connections window. A table lists all the parameters connected to that Smart. For each of them: min value, max value (or 1 to 4), and curve. MIN: the value corresponding to the Minimum or OFF setting of the Smart Control. MAX: the value corresponding to the Maximum or ON setting of the Smart Control. 1 to 4: with Step types of controls, define the values for each of the single steps. CURVE: how fast the controlled parameter will go from Min to Max along the Smart Control run. A linear action corresponds to the intermediate setting, while moving it to the left/right will gradually make the parameter rise slower in the initial/ending part of the Smart Control run. Extreme settings correspond to hard MIN to MAX switching behaviors.
Smart Control types
Fig 56 - Smart Controls types: Switch, Knob, Step Up, Down and Up/Down, Touch and Tap
Knob: any parameter assigned to this type of control will change gradually, based on the knob position and on the assignment settings. Switch: parameters assigned to this type of control will be hard-switched between their Min and Max settings. Touch: is a temporary switch. When pressed sets mapped parameters to Max. When released sets to Min.
Fig 54 - Smart connections window
Tap: this special type of control is devoted to the Internal Global BPM Tap-able control or to each single Tapactivated parameter in any of TH2 Modules. Step Up: each action on this Smart triggers a change of status. This type of control cycles through up to 4 different statuses, from the lowest to the highest numbered. Step Down: each action on this Smart triggers a change of status. This type of control cycles through up
Overloud is a trademark of Almateq srl All Specifications subject to change without notice Made in Italy www.overloud.com
19
TH2 Manual
to 4 different statuses, from the highest to the lowest numbered. Step Up/Down: each action on this Smart triggers a change of status. This type of control cycles through up to 4 different statuses, from the lowest to highest, back to the lowest numbered, then again up and so on. Smart type can be configured in the lower-left part of the Smart connection window.
- Complex ON/OFF switching or alternating of Modules; - Continuous control of a single parameter; - Continuous control of a set of parameters from a single Module - Continuous control of a coherent set of parameters from many Modules (all distortion-related parameters under the control of a macro distortion parameter); - Complex switching of bypass states and pre-set parameter settings, making Variation switch almost useless in some applications; - Global or Module Tap Tempo control; Your imagination is the limit.
Fig 57 - Controls to choose a Smart Control type
Managing Smart Controls
You can clear, copy or swap Smart Controls like you do with Modules. Click-Dragging a Smart or its display and releasing the mouse over another Smart or its display will make the two Smart Controls swap positions.
Fig 58 - Smart Control swap
Click-Dragging a Smart or its display and releasing it outside of the Smart panel will delete the Smart Control.
Fig 59 - Smart Control clear
Ctrl-Click + Drag (Alt-Click + Drag on Mac) of a Smart or its display copies a Smart to another. NOTE: copying of Smart Controls is useful if you want to have the same parameters mapped, but with a different Smart type (like Stepper Up and Down). NOTE: swapping Smart Controls makes it easy to setup your Smart Controls to reflect your desires when it comes to MIDI remote control, since each Smart responds to a particular MIDI message, hence physical controller.
Smart applications
- ON/OFF switching of a single Module (a Wah or an Overdrive for example); - Easily step through different amp channel settings; - Complex step through completely different tones; - Human-triggered temporary On/Off effects;
Overloud is a trademark of Almateq srl All Specifications subject to change without notice Made in Italy www.overloud.com
20
TH2 Manual
Taking control via Host Automation
TH2 allows you to control its inner parameters through host-based automation making room for complex in-mix sound changes. Since TH2 has a very large number of parameters (hundreds, if not thousands), we decided to make life simpler for users while, at the same time, allowing you to achieve a greatly expanded degree of host-based control. How? We simply linked the host (your DAW) to the main Global parameters and the Smart Controls.
Master Low Master Reverb Noise Gate Output Level Tuner Mute Tuner Power Smart 1 Smart 2 Smart 3 Smart 4 Smart 5 Smart 6 Smart 7 Smart 8
Global Global Global Global Global Global Variation-based Variation-based Variation-based Variation-based Variation-based Variation-based Variation-based Variation-based
Fig 60 Automation Parameter choice in Apple Logic Pro 8
The advantages of this solution are: You dont have to learn different ways of assigning parameters to very similar functions. Smart Controls for their very nature, expand the capabilities of your automation controls by a large amount: via a single automation parameter, you can control as many parameters as you want in TH2. You still keep control over the Global controls, which could be automated also for stage usage.
Automatable Parameters Table
PARAMETER High/Low Master Delay Master High FUNCTION Global Global Global
Overloud is a trademark of Almateq srl All Specifications subject to change without notice Made in Italy www.overloud.com
21
TH2 Manual
Taking control via MIDI MIDI Bindings
TH2 has a very deep MIDI implementation allowing for very powerful MIDI routings with almost any kind of remote MIDI Controller, be it a keyboard, a table-top controller or a foot-controller. All MIDI activity is regulated in the MIDI Bindings preference panel, accessed by clicking Preferences on the lower-right on the main window.
MIDI Bank Change
MIDI Bank change is fully supported: you can select all 999 banks, as well as you can switch between Factory and User Banks.
MIDI Program Change
When you look at the Sound panel of TH2, you can see that Sound numbers are displayed in a SS.V format where SS stands for the Sound number (00 to 12) and V stands for the Variation number (1 to 8). Quite simply this number (leaving out the dot) represents the MIDI Program Change you have to send remotely in order to select that Variation inside TH2. As an example, if you want to select Variation 2 in Sound 03 (reading 03.2 on TH2 Sound panel), then you will have to send a MIDI Program Change 032.
How to program MIDI events to control TH2
In the MIDI Bindings panel, each entry is shaped as a button in the Learn columns. Clicking it will put TH2 in Auto-Learn mode: any meaningful incoming MIDI message is directly mapped to the parameter linked to that button. An alternative way of assigning MIDI events is handpicking the event type in the Event menu and its number in the # field.
Miscellaneous
These parameters are Global and dont change function when switching Variations.
Fig 61 The MIDI Bindings Preference panel
PARAMETER Volume Pedal
FUNCTION The first Volume Pedal in any Variation is controlled via the eventually assigned MIDI message The first Wah Pedal in any Variation is controlled via the eventually assigned MIDI message Controls the Internal and Variation-based Tap Tempo feature
EVENT CC
MIDI Bindings Preset menu
Once you set your MIDI Bindings preferences, you can save the settings to disk using this section. Hit the plus sign and type a name in the dialog window to add a preset; click on the minus sign to remove a preset from the list.
Wah Pedal
CC
Program Change recalls internal memory
When deselected, all incoming Program Change messages can be routed to other functions in the MIDI Bindings panel. When this preference is activated, if a Program Change is received by TH2 it routed directly to the internal memory system as described below.
Tap
CC, Note, Program Change CC, Note, Program Change
Tuner
Global switch Tuner status
to
control
Overloud is a trademark of Almateq srl All Specifications subject to change without notice Made in Italy www.overloud.com
22
TH2 Manual
Mute
Global switch to control output Mute status
CC, Note, Program Change CC
Smart 1 to 8
Controls the equally named Smart Control
CC, Note, Program Change
Output Volume
Global control for the main Output Volume parameter handle with care
Direct Variation Recall
MIDI Messages can directly recall any Variation in the currently selected Sound. PARAMETER Variation 1 to 8 FUNCTION When assigned recalls the equally numbered Variation in the currently active Sound EVENT CC, Note, Program Change
Memory Navigation
These functions are unique to the MIDI remote control. Any viable message can help you browse through TH2 internal memory system. PARAMETER Bank Up FUNCTION Increases Bank number by one unit (+1) EVENT CC, Note, Program Change CC, Note, Program Change CC, Note, Program Change CC, Note, Program Change CC, Note, Program Change CC, Note, Program Change
NOTE: when using some hosts, some MIDI Messages might be stolen, especially the most common MIDI CC#7 and #10.
Bank Down
Decreases Bank number by one unit (-1)
Sound Up
Increases Sound number by one unit (+1)
Sound Down
Decreases Sound number by one unit (-1)
Var. Up
Increases Variation number by one unit (+1)
Var. Down
Decreases Variation number by one unit (-1)
Smart Controls
Link any valid MIDI Message to TH2 Smart Control system for expanded real-time control. PARAMETER FUNCTION EVENT
Overloud is a trademark of Almateq srl All Specifications subject to change without notice Made in Italy www.overloud.com
23
TH2 Manual
Cosmetics
TH2 Floor management
TH2 has the capability to change its skin to the users taste. This user selectable cosmetic behavior can be global or linked to each Variation (see the Interface Preferences chapter for more on this). Just right-click (and Ctrl-click on Mac) in any place in the background of the Module View or Overview panels and youll be presented with the Floor choice menu, which looks like this:
immediately and copied to the internal working directory.
Set current as default
Sets the currently selected Floor as the default Floor being loaded when no Variation-based Floor is assigned or when the Ignore Variation Floors preference is selected.
Use default
Selects the currently default Floor for the active Variation.
Fig 62 the righ-click (and Ctrl-click on Mac) menu to select custom Floors with a long list of user-added Floors
Add new from file
Selecting this option opens up a OS dialog window. Point to the place your graphic file of choice is located to load it into TH2. Once selected, the file is copied to the TH2 internal working directory so that all files are kept in a safe and common place. TH2 accepts both PNG and JPG files. NOTE: an additional method of adding Floors to TH2 is by means of drag and drop of the graphic file from your OS files system windows to TH2. The file will be applied
Overloud is a trademark of Almateq srl All Specifications subject to change without notice Made in Italy www.overloud.com
24
TH2 Manual
Interface Preferences
Clicking Preferences (lower-right of TH2) will open the equally named window. Here, you can set some TH2 functions and global behaviors.
Tuner Mode
TH2 Tuner can work in two ways. In Dot Mode, the tuner has a single LED lit to indicate the currently measured tuning. In Bar Mode the tuner turn on all LEDs between the middle LED the currently measured tuning.
Auto Mute
This setting, when activated, automatically selects the Tuner Mute each time you turn the Tuner on. Tuner Mute serves also as a Global Mute function.
Microphone distance unit
You can choose whether to use Centimeters or Inches as distance measure for the Microphones in the Cabinet Module.
Fig 63 Preferences: Interface
Knob Mode
In Linear Mode, knobs are turned with vertical linear movements of the cursor (up rises, down lowers values). In Rotating Mode, knobs are turned by way of circular movements of the mouse around the knobs themselves.
Tooltips
When Show tooltips is selected, you will see tooltip clouds appearing when you stop over an interface control, suggesting you how to use it.
Views
Overview for navigation only: by checking this option, editing operations (copying, moving, deleting, etc.) will not be allowed in the Overview Panel, thus avoiding accidental changes in case your hands are focusing on your instrument. Ignore Variation Floors: TH2 saves the currently selected Floor (background) with each Variation. When this preference is selected, TH2 will always show the currently default Floor.
Overloud is a trademark of Almateq srl All Specifications subject to change without notice Made in Italy www.overloud.com
25
TH2 Manual
Advanced usage of TH2
The Amplifier Module
Depending on TH2 state and on your input (just click on the icon), this zone will indicate the linking status of the Amplifier Module and the Cabinet Module following it.
Fig 66 No cabinet to be linked
A question mark will indicate that theres no Cabinet Module loaded after the Amplifier module. Obviously, no linking can happen in this situation.
Fig 67 - Cabinet link off Fig 64 - TH2 Amplifier
While the Amplifier Module carries a rather familiar look and set of parameters, it also has some unique features to it.
A grayed-out chain will indicate Cabinet Linking is OFF. Changing amplifier model will not change cabinet model in the Cabinet Module.
SLR Seamless Live Remodeling
The horizontal fader is dedicated to one of TH2 most unique features. Acting on this fader will make TH2 engine morph in real time between the A and B Amplifiers.
Fig 68 - Cabinet link on
The lit chain stands for an active Cabinet Linking. With this setting every amplifier model you select from the dropdown list or the arrow selectors will automatically load its own cabinet (Darkface 65 Amplifier and Darkface 65 Cabinet).
Fig 65 - SLR fader
When the fader is full left, only Amp A will be processing the incoming sound. When the fader is full right, only Amp B will be heard. Were not talking about a simple cross-fade between two amplifiers (for that, you just need to use the parallel processing section in TH2 with two Amplifier Modules and use the TH2 Mixer Balance control to cross-fade between two amplifiers). With SLR engaged, every single position of the fader between its extreme settings will create a hybrid amplifier based on both Amplifier A and B characteristics. The more you drag the fader to the right the more Amplifier B-like the amplifier will be, the more you keep it on the left side the more Amplifier A-like the hybrid amplifier will be. This feature lets you explore virtual experimental amplifiers, something that could take ages to achieve in real life, just for a single setting of the SLR fader.
Fig 69 - Cabinet link temporarily suspended
A slashed chain means that Cabinet Linking is selected but temporarily deactivated. This happens when you selected a different cabinet model directly from the Cabinet Module while Cabinet Linking was active. Once you choose a different amplifier model, the Cabinet Linking function will be automatically reactivated.
VariFire
When rolling over the amplifier module, a semitransparent ear shows up on the rightmost side of the module. Placing the mouse over this zone will show the VariFire module in all its glory.
Cabinet Linking
Located on the right side of Amplifier A and Amplifier B selectors, find the Cabinet Linking zone.
Fig 70 - VariFire
This control goes from 0 to 12 and its a proprietary technology developed by Overloud for TH2 exclusively.
Overloud is a trademark of Almateq srl All Specifications subject to change without notice Made in Italy www.overloud.com
26
TH2 Manual
VariFire acts on a great number of internal parameters practically changing in a dramatic way the whole gaincharacter of TH2. When driven hard the color of the distortion changes in a different way (some would say more raw) and the sound becomes more alive and fatter, while keeping a very good image focus. The default setting of 0 equals to the default sound of the modeled amplifier.
Mic-A Model, Mic-B Model and Mixer panels
The Cabinet Module
This Module features two edit modes. When you double click on the Cabinet Module while in the Module Panel, youll be presented with the editing panels for that Module. The Cabinet Module features four microphones: the Mic-A and Mic-B can be positioned in the 3D space in front of the cabinet. There are two additional microphones: one is rotated at 45 and placed in axis to one cone. The second is a microphone positioned to the back of the cabinet.
Fig 73 - Mic-A Model and positioning controls
The Mic-A and Mic-B Model panels are very similar: Mic-A/B Model: click on the selector arrows to scroll through the different microphones; click on the microphone name to reveal the popup menu for direct cabinet choice. Mic-A/B Horizontal: gives a readout of the microphone horizontal position (X-Axis). To change this value, just click and drag horizontally the relative microphone. Mic-A/B Vertical: gives readout of the microphone vertical position (Y-Axis). To change this value, just click and drag vertical the relative microphone. Mic-A/B Distance: use this slider to set the distance between the speaker grill and the microphone (Z-Axis). Mic-B Invert Phase: with this button lit, the microphone B channel is phase-reversed relative to the microphone A channel.
Fig 71 - TH2 Cabinet
Cabinet Model panel
Fig 74 - Mic-B Model, positioning and phase controls Fig 72 - Cabinet Model selector
The Mixer panel allows you to set the level of all the four available microphones independently.
Cabinet Module Bypass: when highlighted, the whole cabinet and mics module is bypassed. Cabinet Selector: click on the selector arrows to scroll through the different cabinets; click on the cabinet name to reveal the popup menu for direct cabinet choice. ReSPiRe: Real Sound Pressure Response is an Overloud custom technology developed in order to reproduce the same kind of sound pressure feeling you get when playing in front of a real amplifier and cabinet. This is the default setting (ON) and will sound best in most situations. However you might want to deactivate it when your mix tends to be muddy.
Fig 75 Microphone mixer panel
Overloud is a trademark of Almateq srl All Specifications subject to change without notice Made in Italy www.overloud.com
27
TH2 Manual
This Module with all of its features really allows for a life-like microphone positioning and balancing, making TH2 one of the most powerful modeling-based products on the market. The microphone selection and positioning tool can be a good learning tool for students wishing to learn the secrets of cabinet micing.
The Cabinet IR module
The Cabinet IR is a custom module allowing users to load preset IRs or to import their own IRs. First of all, IR stands for Impulse Response, which is a particular technique allowing for the sampling of the acoustic response of a real cabinet (or any linear acoustic system like room reverbs) through a technique called Convolution. This sample, once captured and deconvoluted, can be applied to your signal chain in TH2 thanks to this module. Find more information on Impulse Responses and Convolution here:
http://en.wikipedia.org/wiki/Impulse_response http://acoustics.net/content.asp?id=19 http://noisevault.com/nv/index.php?option=com_remository&Ite mid=29 http://emusician.com/mag/emusic_convolution_reverb_beyond / http://emusician.com/tutorials/audio_alchemy/
Fig 77 Import IR menu
Hit Import IR. Select either one of the already available groups or click on New group. The OS file management window opens up. Dive to the place your IR(s) is (are) placed. Select it or shift-select them. IRs are loaded, automatically trimmed, maximized, DC offset, phase-regulated, analyzed, converted and copied to TH2 own internal file directory.
The Cabinet IR panel features and controls
Dual IR: you can load up to two different Impulse Responses (Cab-1 and Cab-2) either coming from totally different cabinets or from the same cabinet with different settings, positioning or mic choice.
Invert Phase: inverts or reverses the phase of the selected IR for augmented phasecancellation effect when balancing two different IRs. Balance: Power: Accuracy:
Fig 76 The Cabinet IR module showing its editing panels
balances the relative level of Cab-1 and Cab-2. bypasses or activates the Cabinet IR module. sets the overall accuracy of the IR in the lowest frequencies (sub 80 hz). Usually Low (L) is good for CPU overhead, unless you need a very faithful and deep bass response, then choose either Mid (M) or High (H). apply a steep hi-pass and/or low-pass filter to the cabinet sound to get rid of annoying frequencies. sets a delay in hundreds of milliseconds between the two IRs, emulating different distances of the virtual mics from the speakers, thus introducing lots of combfiltering. Drag to the left to delay Cab-1, drag to the right to delay Cab-2.
Import IR
TH2 accepts WAV files as sources, with any resolution (best is 24 bit or 32 bit floating) and sample rate. The Cabinet IR module is mono, meaning that it will accept only mono IR (each cabinet speaker is mono by definition). A useful source for custom cabinet IRs is: http://www.guitarampmodeling.com/viewforum.php?f=3 2 Filters:
Delay:
Overloud is a trademark of Almateq srl All Specifications subject to change without notice Made in Italy www.overloud.com
28
TH2 Manual
BPM Modes
When dealing with BPM (Beat Per Minute) tempo information, TH2 behaves in three different ways based on its settings. Clicking in the BPM area (lower-left of TH2) on either HOST, INT or VAR, cycles through these settings.
aled in before. Be careful to select your preferred operation mode before the start of your live set.
Host BPM
When in HOST BPM mode, TH2 derives its BPM reference from the host (the DAW) TH2 is running in. If your Host changes BPM, TH2 will quickly follow it and adapt its BPM reference to the new host BPM.
Fig 78 HOST BPM readout
Internal BPM
When in internal BPM mode (INT), TH2 sets its own BPM based on the tempo you either type to its left (double-click to edit), tap via the pop-up TAP icon or set with a TAP Tempo control via Smart or MIDI message.
Fig 79 INT BPM readout
Variation BPM
When in Variation BPM mode (VAR), TH2 reads its BPM setting when loading every Variation. Entry is done just like in the INT mode (data entry, TAP icon, TAP Tempo Smart or MIDI message).
Fig 80 VAR BPM readout
Fig 81 The pop-up TAP control
Fig 82 Data entry mode
NOTE: when in INT mode, TH2 will never load Variation-specific BPM settings, allowing you to change Variation in a Live situation without losing the BPM you di-
Overloud is a trademark of Almateq srl All Specifications subject to change without notice Made in Italy www.overloud.com
29
TH2 Manual
Technical Support
FAQ Frequently Asked Questions
If you need technical support please first take a look at our FAQ pages online at www.overloud.com. There you'll find answers to the most common questions.
Free Technical Support
If the FAQ pages didnt help, you can get free technical support online at www.overloud.com or writing to support@overloud.com. While submitting a technical support request, please be as more precise and detailed as you can. The goal is to let us reproduce your issue. Therefore, dont forget to report: your system specs, settings, version, host application name and version and provide a step-by-step sequence to spot the problem.
Overloud is a trademark of Almateq srl All Specifications subject to change without notice Made in Italy www.overloud.com
30
TH2 Manual
End User License Agreement
1. DEFINITIONS
EULA: this end user license agreement
TH2 plug-in software: the software program included in the enclosed package, and all related updates supplied by Overloud.
Software License. Since this kind of license links to the system where you install the Overloud Product on, you cannot move the license anymore after the authorization. You are allowed to install and authorize a single Overloud Product (one unique serial number) on up to three (3) computers, provided that: a) each computer is owned by (or leased to), and under the exclusive control of the licensee; b) the program/s shall NOT be used simultaneously on more than one computer; c) any computer/s with the Overloud Product installed shall not be sold, rented, leased, loaned or otherwise removed from the licensees possession, without first removing (uninstalling) the licensed software, except as provided in Paragraph 4 (below) pertaining to Product Transfer.
Overloud Product: the TH2 plug-in software and the related documentation and models and multimedia content (such as animations, sounds and graphics) and all related updates supplied by Overloud.
Overloud: a trademark property of Almateq srl which does business as Overloud.
Hardware License. This license resides on an iLok USB smart key (a free USB port is required for the iLok key to work), so you are allowed to connect the iLok with the license on it, to third party computers, provided that: a) the iLok smart key is owned by, and under the exclusive control of the licensee; b) the program/s shall NOT be used simultaneously on more than one computer; c) the iLok smart key with the Overloud Product license shall not be sold, rented, leased, loaned or otherwise removed from the licensees possession, without first removing the license, except as provided in Paragraph 4 (below) pertaining to Product Transfer.
Not for resale (NFR) Version: a version of Overloud Product, so identified, that is intended for review and evaluation purposes, only.
2. LICENSE
The Overloud Product is protected by copyright laws and international copyright treaties, as well as other intellectual property laws and treaties. The Overloud Product is licensed, not sold to you.
Storage/Network use. You may also store or install a copy of the Overloud Product on a storage device, such as a network server, used only to install or run the Overloud Product on your own computers over a local network; however, you must acquire and dedicate a distinct license for each user of the Overloud Product from the storage device. Any given license for the Overloud Product may not be shared or used concurrently or otherwise on different computers or by different employees of a given organization.
This EULA grants you the rights as specified here below. All other actions and means of usage are reserved to the written permission of the rights holder: Overloud.
3. AUTHORIZATION
This EULA grants you a license of use of the Overloud Product. The product requires to be authorized to let you take advantage of the license. Two ways to authorize the Overloud Product are provided: software and hardware based. You can either software or hardware authorize the product, based on your preferences. Simultaneous software and hardware authorizations are also possible, provided that you dont use more the Overloud Product on more than one computer simultaneously.
The Overloud Product only works when you are in possession of a valid license file (software license) or an iLok storing a valid license (hardware license). You will receive a license file or hardware license upon completion of the license request procedure. Once your system will be able to find the license, you may use the product. You agree to follow the license request procedure and therefore to provide true, accurate and complete information about yourself. If you provide any information that is untrue, inaccurate, not correct or incomplete; or if Overloud has reasonable grounds to suspect that such information is untrue, inaccurate, not correct or incomplete, Overloud has the right to suspend or to revoke the license.
Overloud is a trademark of Almateq srl All Specifications subject to change without notice Made in Italy www.overloud.com
31
TH2 Manual
The termination of the license shall be without prejudice to any rights, whatsoever, of Overloud.
age and may not be separated for use on more than one computer.
4. DESCRIPTION OF OTHER RIGHTS AND LIMITATIONS
6. MULTI-MEDIA SOFTWARE
Limitations on Reverse Engineering. You may not reverse engineer, decompile, or disassemble the Overloud Product, except and only to the extent that such activity is expressly permitted by applicable law notwithstanding this limitation of components. The Overloud Product is licensed as a single product. Its component parts may not be separated for use on more than one computer.
You may receive the Overloud Product in more than one medium. You may not loan, rent, lease, or otherwise transfer the other media to other users, except as part of the permanent transfer, as provided above at Product Transfer) of the Overloud Product.
7. LIMITED WARRANTY
Not For Resale version. If the Overloud Product is labeled Not for Resale or NFR or Evaluation Copy, then, notwithstanding other sections of this EULA, you may not sell, or otherwise transfer the Overloud Product.
Overloud warrants to the original purchaser of the computer software product, for a period of ninety (90) days following the date of original purchase, that under normal use, the software program and the user documentation are free from defects that will materially interfere with the operation of the program as described in the enclosed user documentation.
Rental. You may not rent, lease, or lend the Overloud Product to any party.
8. WARRANTY CLAIMS
Product Transfer. You may not transfer, license or sublicense your rights as Licensee of the software or any Overloud Product, as licensed to you under this agreement without prior written consent of the rights owner. The carrier on which the Overloud Product has been distributed may be transferred or otherwise made available to any third party only with the prior written consent of the rights owner and provided that: a) the original media and license/s accompany the carrier; b) the license is removed from the original iLok smart key; and c) the party transferring the media does not retain a copy of the media.
To make a warranty claim under the above limited warranty, please return the product to the point of purchase, accompanied by proof of purchase, your name, your return address and a statement of the defect, or send the CD/s to us at the below address within ninety (90) days from purchase. Include a copy of the dated purchase receipt, your name, your return address and a statement of the defect. Overloud or its authorized dealer will use reasonable commercial efforts to repair or replace the product and return it to you (postage prepaid) or issue to you a credit equal to the purchase price, at its option.
5. UPGRADES
If the Overloud Product is labeled or otherwise identified by Overloud as an upgrade, you must be properly licensed to use a product identified by Overloud as being eligible for the upgrade in order to use the Overloud Product. An Overloud Product labeled or otherwise identified by Overloud as an upgrade replaces and/or supplements the product that formed the basis for your eligibility for such upgrade. You may use the resulting upgraded product only in accordance with the terms of this EULA. If the Overloud Product is an upgrade of a component of a package of software programs that you licensed as a single product, the Overloud Product may be used and transferred only as part of that single product pack-
Overloud is a trademark of Almateq srl All Specifications subject to change without notice Made in Italy www.overloud.com
32
TH2 Manual
9. LIMITATIONS ON WARRANTY
ALMATEQ srl Via N. Biondo 173
Overloud warrants only that the program will perform as described in the user documentation. No other advertising, description or representation, whether made by an Overloud dealer, distributor, agent or employee, shall be binding upon Overloud or shall change the terms of this warranty.
41126 Modena - Italy e-mail: info@overloud.com
2010 Overloud. All rights reserved. Overloud is a trademark property of Almateq srl
EXCEPT AS STATED ABOVE, OVERLOUD MAKES NO OTHER WARRANTY, EXPRESSED OR IMPLIED, REGARDING THIS PRODUCT. OVERLOUD DISCLAIMS ANY WARRANTY THAT THE SOFTWARE IS FIT FOR A PARTICULAR PURPOSE, AND ANY IMPLIED WARRANTY OF MERCHANTABILITY SHALL BE LIMITED TO A NINETY (90) DAY DURATION OF THIS LIMITED EXPRESS WARRANTY AND IS OTHERWISE EXPRESSLY AND SPECIFICALLY DISCLAIMED. OVERLOUD SHALL NOT BE LIABLE FOR SPECIAL, INCIDENTAL, CONSEQUENTIAL OR OTHER DAMAGES, EVEN IF OVERLOUD IS ADVISED OF OR AWARE OF THE POSSIBILITY OF SUCH DAMAGES. THIS MEANS THAT OVERLOUD SHALL NOT BE RESPONSIBLE OR LIABLE FOR THE LOSS OF PROFITS OR REVENUES, OR FOR DAMAGES OR COSTS AS A RESULT OF LOSS OF TIME, DATA OR USE OF THE SOFTWARE, OR FROM ANY OTHER CAUSE EXCEPT THE ACTUAL COST OF THE PRODUCT. IN NO EVENT SHALL OVERLOUD LIABILITY EXCEED THE PURCHASE PRICE OF THIS PRODUCT.
10. CHOICE OF LAW
You agree that any and all claims, suits or other disputes arising from the use of the Overloud Product shall be determined in accordance with the laws of Italy, in the event Overloud is made a party thereto. You agree to submit to the jurisdiction of the court in Modena, Italy, for all actions, whether in contract or in tort, arising from your use or purchase of the software.
11. GENERAL
This Agreement contains the complete agreement between the parties with respect to the subject matter hereof, and supersedes all prior or contemporaneous agreements or understandings, whether oral or written. All questions concerning this agreement shall be directed to:
Overloud is a trademark of Almateq srl All Specifications subject to change without notice Made in Italy www.overloud.com
33
Das könnte Ihnen auch gefallen
- Hidden Figures: The American Dream and the Untold Story of the Black Women Mathematicians Who Helped Win the Space RaceVon EverandHidden Figures: The American Dream and the Untold Story of the Black Women Mathematicians Who Helped Win the Space RaceBewertung: 4 von 5 Sternen4/5 (895)
- Market Profile Charts - Pro VersionDokument18 SeitenMarket Profile Charts - Pro VersionBhim GudurNoch keine Bewertungen
- Never Split the Difference: Negotiating As If Your Life Depended On ItVon EverandNever Split the Difference: Negotiating As If Your Life Depended On ItBewertung: 4.5 von 5 Sternen4.5/5 (838)
- Carestream Image Suite PACSDokument27 SeitenCarestream Image Suite PACSRaghu Venkata50% (2)
- The Yellow House: A Memoir (2019 National Book Award Winner)Von EverandThe Yellow House: A Memoir (2019 National Book Award Winner)Bewertung: 4 von 5 Sternen4/5 (98)
- Lesson 8Dokument8 SeitenLesson 8Puche MaraNoch keine Bewertungen
- The Subtle Art of Not Giving a F*ck: A Counterintuitive Approach to Living a Good LifeVon EverandThe Subtle Art of Not Giving a F*ck: A Counterintuitive Approach to Living a Good LifeBewertung: 4 von 5 Sternen4/5 (5794)
- Shortcut KeysDokument4 SeitenShortcut KeysSunil KushwahaNoch keine Bewertungen
- Shoe Dog: A Memoir by the Creator of NikeVon EverandShoe Dog: A Memoir by the Creator of NikeBewertung: 4.5 von 5 Sternen4.5/5 (537)
- OMNI 3D v12Dokument24 SeitenOMNI 3D v12Christhofer Omar Urquizo QuirozNoch keine Bewertungen
- Devil in the Grove: Thurgood Marshall, the Groveland Boys, and the Dawn of a New AmericaVon EverandDevil in the Grove: Thurgood Marshall, the Groveland Boys, and the Dawn of a New AmericaBewertung: 4.5 von 5 Sternen4.5/5 (266)
- TopconTools - Quick Reference Guide PDFDokument77 SeitenTopconTools - Quick Reference Guide PDFMolfortNoch keine Bewertungen
- The Little Book of Hygge: Danish Secrets to Happy LivingVon EverandThe Little Book of Hygge: Danish Secrets to Happy LivingBewertung: 3.5 von 5 Sternen3.5/5 (400)
- TkuseDokument2.220 SeitenTkusedentargutzNoch keine Bewertungen
- Elon Musk: Tesla, SpaceX, and the Quest for a Fantastic FutureVon EverandElon Musk: Tesla, SpaceX, and the Quest for a Fantastic FutureBewertung: 4.5 von 5 Sternen4.5/5 (474)
- SDL MultiTerm 2011 Extract User GuideDokument85 SeitenSDL MultiTerm 2011 Extract User GuideEspacio IdiomasNoch keine Bewertungen
- ANSYS 10.0 Workbench Tutorial - Introduction and OverviewDokument52 SeitenANSYS 10.0 Workbench Tutorial - Introduction and OverviewbvvgrajuNoch keine Bewertungen
- A Heartbreaking Work Of Staggering Genius: A Memoir Based on a True StoryVon EverandA Heartbreaking Work Of Staggering Genius: A Memoir Based on a True StoryBewertung: 3.5 von 5 Sternen3.5/5 (231)
- Catia TutoDokument75 SeitenCatia TutomenzliNoch keine Bewertungen
- Grit: The Power of Passion and PerseveranceVon EverandGrit: The Power of Passion and PerseveranceBewertung: 4 von 5 Sternen4/5 (588)
- Knowledge 1Dokument1 SeiteKnowledge 1benciusilviuNoch keine Bewertungen
- The Emperor of All Maladies: A Biography of CancerVon EverandThe Emperor of All Maladies: A Biography of CancerBewertung: 4.5 von 5 Sternen4.5/5 (271)
- Mcq-On Catia: 1. What Is The Colour of Under-Constrained Elements in CATIA SketcherDokument15 SeitenMcq-On Catia: 1. What Is The Colour of Under-Constrained Elements in CATIA SketcherRupesh Kamat100% (1)
- The Unwinding: An Inner History of the New AmericaVon EverandThe Unwinding: An Inner History of the New AmericaBewertung: 4 von 5 Sternen4/5 (45)
- Slide2 Tutorials - Quick Start TutorialDokument24 SeitenSlide2 Tutorials - Quick Start Tutorialyaseen90azizNoch keine Bewertungen
- On Fire: The (Burning) Case for a Green New DealVon EverandOn Fire: The (Burning) Case for a Green New DealBewertung: 4 von 5 Sternen4/5 (74)
- Reason 8 Operation ManualDokument1.072 SeitenReason 8 Operation ManualNatalie Hardy100% (4)
- The Hard Thing About Hard Things: Building a Business When There Are No Easy AnswersVon EverandThe Hard Thing About Hard Things: Building a Business When There Are No Easy AnswersBewertung: 4.5 von 5 Sternen4.5/5 (345)
- User Productivity Kit (UPK)Dokument80 SeitenUser Productivity Kit (UPK)Imran MominNoch keine Bewertungen
- Team of Rivals: The Political Genius of Abraham LincolnVon EverandTeam of Rivals: The Political Genius of Abraham LincolnBewertung: 4.5 von 5 Sternen4.5/5 (234)
- Getting Started: Ott Messtechnik GMBH & Co. KGDokument27 SeitenGetting Started: Ott Messtechnik GMBH & Co. KGMario StrašniNoch keine Bewertungen
- Block ModellingDokument118 SeitenBlock ModellingStajic MilanNoch keine Bewertungen
- JRC ECDIS TypeSpecificTraining - Rev - A-3-2 - Copy - Unlocked PDFDokument120 SeitenJRC ECDIS TypeSpecificTraining - Rev - A-3-2 - Copy - Unlocked PDFMarineEngineering Aei100% (2)
- The Gifts of Imperfection: Let Go of Who You Think You're Supposed to Be and Embrace Who You AreVon EverandThe Gifts of Imperfection: Let Go of Who You Think You're Supposed to Be and Embrace Who You AreBewertung: 4 von 5 Sternen4/5 (1090)
- VSPlayer V7.2.0 - ENDokument27 SeitenVSPlayer V7.2.0 - ENGiNoch keine Bewertungen
- Tekla - DocumentDokument2.005 SeitenTekla - DocumentTranタオNoch keine Bewertungen
- Primavera P6 Exercise WorksheetDokument35 SeitenPrimavera P6 Exercise WorksheetAvdhesh Chandra71% (7)
- The World Is Flat 3.0: A Brief History of the Twenty-first CenturyVon EverandThe World Is Flat 3.0: A Brief History of the Twenty-first CenturyBewertung: 3.5 von 5 Sternen3.5/5 (2259)
- IRONCAD Getting Started GuideDokument0 SeitenIRONCAD Getting Started GuideJosé Antonio Quispealaya HernándezNoch keine Bewertungen
- WV202 WorldView Slideshow User's GuideDokument18 SeitenWV202 WorldView Slideshow User's GuidejjhenNoch keine Bewertungen
- Tableau Desktop Fundamental Tutorial 1: Connecting Data: Data Visualization and Business IntelligenceDokument48 SeitenTableau Desktop Fundamental Tutorial 1: Connecting Data: Data Visualization and Business IntelligenceSalamun SevenfoldismNoch keine Bewertungen
- V Mix User GuideDokument207 SeitenV Mix User GuidePanos OplopoiosNoch keine Bewertungen
- Kepserverex Wonderware Suitelink Di ObjectDokument12 SeitenKepserverex Wonderware Suitelink Di ObjectfhahzfNoch keine Bewertungen
- The Sympathizer: A Novel (Pulitzer Prize for Fiction)Von EverandThe Sympathizer: A Novel (Pulitzer Prize for Fiction)Bewertung: 4.5 von 5 Sternen4.5/5 (121)
- Oracle Planner WorkbenchDokument21 SeitenOracle Planner WorkbenchSarath Mohan K SNoch keine Bewertungen
- ArtCAM Pro Jewellery Edition User Guide by Delcam PDFDokument130 SeitenArtCAM Pro Jewellery Edition User Guide by Delcam PDFLys StilosNoch keine Bewertungen
- SAP Device Types For Brother Label PrintersDokument42 SeitenSAP Device Types For Brother Label PrintersAlexis BenarrochNoch keine Bewertungen
- Her Body and Other Parties: StoriesVon EverandHer Body and Other Parties: StoriesBewertung: 4 von 5 Sternen4/5 (821)