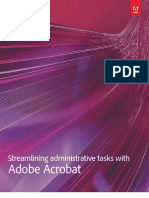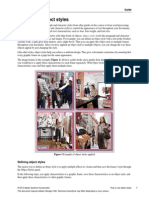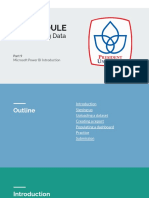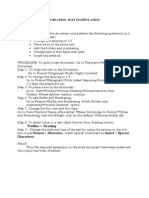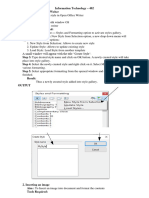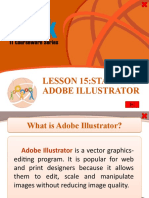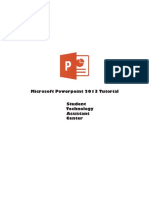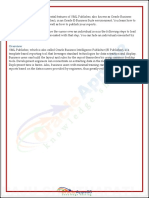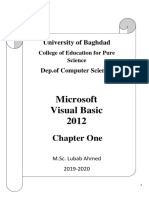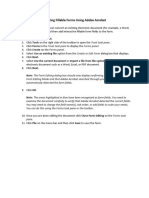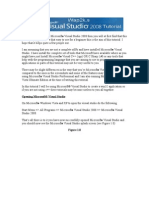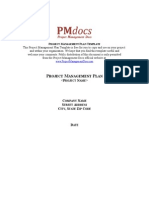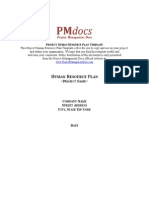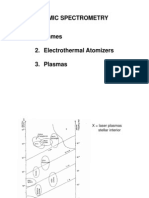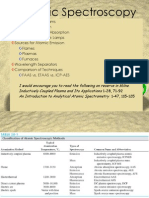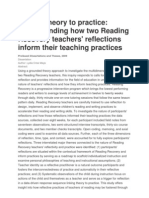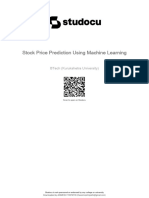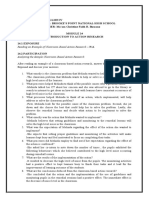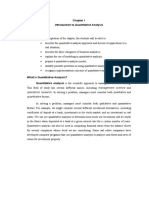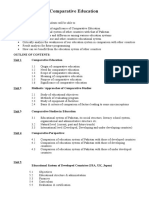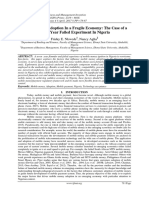Beruflich Dokumente
Kultur Dokumente
Adobe Designer Forms
Hochgeladen von
Andrés PacompíaOriginalbeschreibung:
Copyright
Verfügbare Formate
Dieses Dokument teilen
Dokument teilen oder einbetten
Stufen Sie dieses Dokument als nützlich ein?
Sind diese Inhalte unangemessen?
Dieses Dokument meldenCopyright:
Verfügbare Formate
Adobe Designer Forms
Hochgeladen von
Andrés PacompíaCopyright:
Verfügbare Formate
Adobe LiveCycle Designer
Creating A Survey Form Using A Template
OTS PUBLICATION :
AA03 REVISED 12-5-2006 TRAINING@ TOWSON . EDU OFFICE OF TECHNOLOGY SERVICES =Shortcut =Advice =Caution
Adobe LiveCycle Designer
Adobe LiveCycle Designer is a stand-alone program that comes with your purchase of Acrobat Professional and is used to simplify form design and data exchanges. When you create forms in Designer, you cannot edit the form fields in Acrobat. Documents created in Designer can be filled out in all Acrobat viewers.
Summary
Adobe Designer Launching Designer 1. Welcome Screen Create A Survey Form Using A Template 1. Surveys 2. Changing the Image 3. Changing Text 4. Saving 5. Electronically Post 6. Received Data
Launching Designer
You can access Designer through Acrobat Professional software by selecting the Advanced > Forms > Create New Form menu. Or you can launch Designer as a stand alone software by choosing the Windows Start menu> Programs > Adobe Designer 7.0. Note: Once you save your form in Designer you have to open it back up directly from the stand alone Designer software, you wont be able to open it using Acrobat Professionals Advanced menu option.
Welcome Screen
The first screen you get is a Welcome Screen (Figure 1). It is worth taking the Quick Start Tutorial and looking at the other options the first few times you use Designer. If you want the Welcome screen not to appear when you open Designer, uncheck the Always show this dialog checkbox (Figure 1, 1).
Figure 1
2005 Towson University -This work is licensed under the Creative Commons Attribution-NonCommercial-NoDerivs License. Details available at http://www.towson.edu/OTStraining. 410-704-4070.
A DOBE DESIGNER : C REATING A SURVEY FORM
Create A Survey Form Using A Template
Using Designer, you create a form design. In the form design you specify the layout and data capture rules for the finished form. When you are finished, you save the form design in PDF. This is the form that you distribute to the people who will fill out the form.
Surveys
A survey form usually includes a Submit By Email button which, when clicked by the person filling the form, emails the information back to you. 1. Select File > New. The New Form Assistant dialog box appears (Figure 2). 2. Select Based on a Template (Figure 2, 1). 3. Click on Next (Figure 2, 2). If you have made a custom template you need to click on the Dont Use Assistant link to navigate to the template (Figure 1, 3). 4. Select the Customer Satisfaction Survey (Figure 3, 1). 5. Choose Next (Figure 3, 2). 6. Select the Fill then Submit return method (Figure 4,1). This option allows the form to be submitted electronically, printed, then the data returned electronically through E-mail. None of the form options will allow the user to save a copy of the form with the data they entered. 7. Click Next (Figure 4, 2). Figure 4 Figure 2
Figure 2
2 2
Figure 3
A DOBE D ESIGNER : C REATING A S URVEY F ORM 8. Fill in the Return E-mail address (Figure 5, 1). Figure 5 If you need to edit this address later you can by selecting the Submit button and using the Object palette. 9. Click Finish (Figure 5, 2).
Changing The Image
1. Select the image in the template (Figure 6, 1). 2. From the Library Pane click on the folder icon next to the URL: field and navigate to the image you want (Figure 6, 2). 3. From the Sizing drop-down box choose an option that best works for you (Figure 6, 3).
Figure 6
1 2
3
3
A DOBE DESIGNER : C REATING A SURVEY FORM
Changing Text
1. All of the text is contained in textboxes., including the questions and the footer information. Select the textbox you want to change the text in. 2. Delete the old text and type your changes. 3. You can make your text boxes larger or smaller by using the handles (Figure 7, 1). 4. If you need to enlarge the text so that it is easier to see an edit use the Zoom tool (Figure 8, 1). 5. You can format your font using the font tools (Figure 8, 2). Figure 7
Figure 8
Saving
1. Select File > Save from the menu bar. 2. Type a desired file name and browse to where you want to save the file. 3. The Save as type should be Static PDF Form File (Figure 9, 1 ) 4. Click Save. 5. Figure 9
Electronically Post
1. Since you now have a saved .PDF file you can post it to a Web site by creating a link to the .PDF. 2. Users will need Adobe Reader on their machine to view the file. 3. When the user submits the form they will be given step by step directions of what to do to send the data including a prompt to print out the form.
A DOBE D ESIGNER : C REATING A S URVEY F ORM
Received Data
The data from the form will be E-mailed as an .xml file attachment to the address you specified. There will be directions on how to:
View the completed form Create a spreadsheet from one or more form data files that you receive The raw data Figure 10
Das könnte Ihnen auch gefallen
- Constructing A Form Using Adobe Designer: Bonus ChapterDokument0 SeitenConstructing A Form Using Adobe Designer: Bonus ChapterashaheerNoch keine Bewertungen
- Adobe Acrobat ProDokument11 SeitenAdobe Acrobat Proarul136Noch keine Bewertungen
- Adobe Photoshop CC 2015 Part 3 Layouts and MaskingDokument24 SeitenAdobe Photoshop CC 2015 Part 3 Layouts and MaskingharakkNoch keine Bewertungen
- Streamlining Administrative Tasks With: Adobe AcrobatDokument29 SeitenStreamlining Administrative Tasks With: Adobe AcrobatsinologicNoch keine Bewertungen
- Cs Practical Class 10Dokument21 SeitenCs Practical Class 10dishantanand15Noch keine Bewertungen
- Lab 1 - Adobe PhotoshopDokument9 SeitenLab 1 - Adobe PhotoshopNoor Rahman RahmatNoch keine Bewertungen
- Empowerment Technologies Quarter 1 - Module 4Dokument2 SeitenEmpowerment Technologies Quarter 1 - Module 4Jhon Laurence DumendengNoch keine Bewertungen
- Id Howto Object StylesDokument5 SeitenId Howto Object Stylesapi-262218593Noch keine Bewertungen
- Basic Tasks in Visio 2010Dokument8 SeitenBasic Tasks in Visio 2010sabar5Noch keine Bewertungen
- How To Import ACAD Drawing To WORD Document PDFDokument15 SeitenHow To Import ACAD Drawing To WORD Document PDFbpajicNoch keine Bewertungen
- 4.2 Using Odk CollectDokument6 Seiten4.2 Using Odk CollectTadilakshmikiranNoch keine Bewertungen
- PS Howto Create CompsDokument10 SeitenPS Howto Create CompsQ brgNoch keine Bewertungen
- MODULE1 Widlfire CADCAM PDFDokument40 SeitenMODULE1 Widlfire CADCAM PDFakshayupadhyayNoch keine Bewertungen
- Microsoft Visio 2003Dokument10 SeitenMicrosoft Visio 2003tapera_mangeziNoch keine Bewertungen
- Eagle Point Manual (2012 - 10 - 17 08 - 24 - 43 UTC)Dokument64 SeitenEagle Point Manual (2012 - 10 - 17 08 - 24 - 43 UTC)saddshish94% (18)
- Digital Documentation (Advanced) Questions & AnswersDokument8 SeitenDigital Documentation (Advanced) Questions & AnswersRohan SenapathiNoch keine Bewertungen
- Create Apply StylesDokument4 SeitenCreate Apply StylesMahesh Chandra UpadhyayNoch keine Bewertungen
- BCSL-013 - BCA Assignment of IGNOUDokument37 SeitenBCSL-013 - BCA Assignment of IGNOUVinod Bhaskar75% (8)
- Coding Big DataDokument52 SeitenCoding Big DataMarcella AulleriaNoch keine Bewertungen
- Lab 6 AccessDokument13 SeitenLab 6 AccessAhmad ZakiNoch keine Bewertungen
- Sending Email Attachments in Oracle Application Express 3.1: PurposeDokument33 SeitenSending Email Attachments in Oracle Application Express 3.1: PurposeVictor AdamaNoch keine Bewertungen
- Export in WordDokument13 SeitenExport in WordSamra DukićNoch keine Bewertungen
- Information Technology Practicle File PDFDokument15 SeitenInformation Technology Practicle File PDFkrishNoch keine Bewertungen
- AutoCAD 2010 Drawing SetupDokument17 SeitenAutoCAD 2010 Drawing SetuppoetmbaNoch keine Bewertungen
- Ex No:3 Document Creation, Text ManipulationDokument10 SeitenEx No:3 Document Creation, Text ManipulationAarthi DevpalNoch keine Bewertungen
- How To Edit A Funeral Program Template For Word, Publisher, Apple Iwork PagesDokument15 SeitenHow To Edit A Funeral Program Template For Word, Publisher, Apple Iwork PagesFuneral Programs100% (2)
- BIP Publisher Practical GuideDokument18 SeitenBIP Publisher Practical GuideAmit SharmaNoch keine Bewertungen
- It Record - 2023-24 (1 - 7)Dokument7 SeitenIt Record - 2023-24 (1 - 7)Nicky RoshanNoch keine Bewertungen
- Class10th IT Booklet2021-22Dokument74 SeitenClass10th IT Booklet2021-22Rubi BharatiNoch keine Bewertungen
- Digital Workplace Skills Record-Diploma First YearDokument43 SeitenDigital Workplace Skills Record-Diploma First YearwienNoch keine Bewertungen
- Lesson 15:starting Adobe IllustratorDokument20 SeitenLesson 15:starting Adobe IllustratorJanice CrenciaNoch keine Bewertungen
- Epi Info™ 7 User Guide - Chapter 2 - Form DesignerDokument117 SeitenEpi Info™ 7 User Guide - Chapter 2 - Form DesignersugiyantoNoch keine Bewertungen
- Yash Computer ProjectDokument12 SeitenYash Computer ProjectAnkitex ffNoch keine Bewertungen
- STD X Practical File IT 402Dokument20 SeitenSTD X Practical File IT 402Ru Do If FL100% (1)
- Microsoft: Access 2013Dokument37 SeitenMicrosoft: Access 2013Laura E. Álamo-SerranoNoch keine Bewertungen
- Drawing Sketches For Solid Models: Learning ObjectivesDokument38 SeitenDrawing Sketches For Solid Models: Learning ObjectivesUday NaganurNoch keine Bewertungen
- How To Use Microsoft Word 2007Dokument14 SeitenHow To Use Microsoft Word 2007sbikmmNoch keine Bewertungen
- Practice Oracle Hyperion Planning 11.1.2.2Dokument189 SeitenPractice Oracle Hyperion Planning 11.1.2.2Gabriel GutierrezNoch keine Bewertungen
- Tutorial For DesignerDokument19 SeitenTutorial For DesignerNandhini SakthivelNoch keine Bewertungen
- c01 Inv 10 EvalDokument42 Seitenc01 Inv 10 Evalclarobhell100% (1)
- Panduan Power Point 2007Dokument11 SeitenPanduan Power Point 2007Avelino De Leon JrNoch keine Bewertungen
- Microsoft Powerpoint 2013 Tutorial Student Technology Assistant CenterDokument12 SeitenMicrosoft Powerpoint 2013 Tutorial Student Technology Assistant CenterBosko LjubisavljevicNoch keine Bewertungen
- Creating Reports in Oracle E-Business Suite Using XML PublisherDokument49 SeitenCreating Reports in Oracle E-Business Suite Using XML PublisherRishabh BhagchandaniNoch keine Bewertungen
- Information Technology Practicle FileDokument15 SeitenInformation Technology Practicle FilePooja ChonaNoch keine Bewertungen
- Lesson 12 Knowledge AssessmentDokument7 SeitenLesson 12 Knowledge Assessmentsainigagan04218Noch keine Bewertungen
- c01 Solidworks 2003Dokument66 Seitenc01 Solidworks 2003Briciu Sebastian100% (1)
- Introduction To Computer Aided DesignDokument45 SeitenIntroduction To Computer Aided DesignMizs Cla Abdul RaniNoch keine Bewertungen
- Microsoft Visual Basic 2012: Chapter OneDokument40 SeitenMicrosoft Visual Basic 2012: Chapter OneazmiNoch keine Bewertungen
- Creating Fillable FormsDokument2 SeitenCreating Fillable FormsAyoub ChaouquiNoch keine Bewertungen
- Creating Fillable FormsDokument2 SeitenCreating Fillable FormsalbertoNoch keine Bewertungen
- Creating Fillable Forms Using Adobe AcrobatDokument2 SeitenCreating Fillable Forms Using Adobe AcrobatPrimaditya SulistijonoNoch keine Bewertungen
- Creating Fillable FormsDokument2 SeitenCreating Fillable FormsalbertoNoch keine Bewertungen
- Icon 10-6 To 8-Answer Key-UpdatedDokument40 SeitenIcon 10-6 To 8-Answer Key-UpdatedCS Deepak100% (1)
- QI QIII W4 Empowerment TechnologiesDokument14 SeitenQI QIII W4 Empowerment TechnologiesGhaniella B. JulianNoch keine Bewertungen
- Opening Microsoft® Visual StudioDokument19 SeitenOpening Microsoft® Visual Studio'Jayanta SarkarNoch keine Bewertungen
- Plantilla VentasDokument11 SeitenPlantilla VentasAndrés PacompíaNoch keine Bewertungen
- Project Management PlanDokument10 SeitenProject Management PlanAndrés PacompíaNoch keine Bewertungen
- Procurement Management PlanDokument7 SeitenProcurement Management PlanAndrés PacompíaNoch keine Bewertungen
- Chemerical Cookbook Sample PDFDokument24 SeitenChemerical Cookbook Sample PDFAndrés PacompíaNoch keine Bewertungen
- Human Resource PlanDokument8 SeitenHuman Resource PlanAndrés PacompíaNoch keine Bewertungen
- Change Management Plan TemplateDokument7 SeitenChange Management Plan TemplateAndrés PacompíaNoch keine Bewertungen
- Inductively Coupled Plasma - Atomic Emission SpectrometryDokument19 SeitenInductively Coupled Plasma - Atomic Emission SpectrometryAndrés PacompíaNoch keine Bewertungen
- Department of Chemistry: Michael J. HynesDokument55 SeitenDepartment of Chemistry: Michael J. HynesAndrés PacompíaNoch keine Bewertungen
- FlameDokument32 SeitenFlameAndrés PacompíaNoch keine Bewertungen
- Module 1 - Basics of Biological Effects of Ionizing RadiationDokument30 SeitenModule 1 - Basics of Biological Effects of Ionizing RadiationAndrés PacompíaNoch keine Bewertungen
- GLP Handbook BPL OmsDokument328 SeitenGLP Handbook BPL OmsAndrés PacompíaNoch keine Bewertungen
- Atomska Spektroskopija-1Dokument35 SeitenAtomska Spektroskopija-1Andrés PacompíaNoch keine Bewertungen
- The Use of Sea Water in Flotation S. Castro and J.S. LaskowskiDokument1 SeiteThe Use of Sea Water in Flotation S. Castro and J.S. LaskowskiAndrés PacompíaNoch keine Bewertungen
- Oiml R76-1Dokument144 SeitenOiml R76-1Andrés Pacompía100% (1)
- 419S (1) Dissertation Cognitive Approach To Teaching LiteratureDokument329 Seiten419S (1) Dissertation Cognitive Approach To Teaching Literaturebersam05100% (1)
- SEC6010 - Planning For Information SecurityDokument9 SeitenSEC6010 - Planning For Information SecurityVenkata Pathi JaligamaNoch keine Bewertungen
- PDF Microsite Achieve Global AG Survey of Sales EffectivenessDokument44 SeitenPDF Microsite Achieve Global AG Survey of Sales Effectivenessingrid_walrabensteinNoch keine Bewertungen
- Plant Disease Detection Using Drones in Precision AgricultureDokument20 SeitenPlant Disease Detection Using Drones in Precision AgricultureDavid Castorena MinorNoch keine Bewertungen
- HR Project (HDFC)Dokument6 SeitenHR Project (HDFC)Manas MrinalNoch keine Bewertungen
- China National Provincial Essential Medicine WHODokument264 SeitenChina National Provincial Essential Medicine WHOportosinNoch keine Bewertungen
- SUPERCOMMUNICATORS - Prologue and Chapter OneDokument54 SeitenSUPERCOMMUNICATORS - Prologue and Chapter OneOnPointRadioNoch keine Bewertungen
- Retake 522 Asm1Dokument17 SeitenRetake 522 Asm1Trần Minh NhậtNoch keine Bewertungen
- STA 577 Statistical Quality Control (Assignment 1)Dokument6 SeitenSTA 577 Statistical Quality Control (Assignment 1)Atiqah JilisNoch keine Bewertungen
- 5 Day Course Outline of Process Safety Related TopicsDokument3 Seiten5 Day Course Outline of Process Safety Related Topicskanakarao1Noch keine Bewertungen
- Linking Theory To PracticeDokument13 SeitenLinking Theory To PracticeNieta Bulhani AmansanitaNoch keine Bewertungen
- The Secretary and The Effect of New Office Technologies On Record Keeping ManagementDokument12 SeitenThe Secretary and The Effect of New Office Technologies On Record Keeping ManagementMorenikeji Adewale33% (3)
- Bank Loan Pitch Deck by SlidesgoDokument40 SeitenBank Loan Pitch Deck by SlidesgoHaikal MahranNoch keine Bewertungen
- Stock Price Prediction Using Machine LearningDokument26 SeitenStock Price Prediction Using Machine LearninganiNoch keine Bewertungen
- PSYCHOLOGY - Joel Michell PDFDokument75 SeitenPSYCHOLOGY - Joel Michell PDFjairo leonNoch keine Bewertungen
- Reading An Example of Classroom-Based Action Research - N/ADokument3 SeitenReading An Example of Classroom-Based Action Research - N/AEmily BustamanteNoch keine Bewertungen
- A Study On Level of Satisfaction of Using Lenovo Laptop Among The College Students With Special Reference To ST 1Dokument88 SeitenA Study On Level of Satisfaction of Using Lenovo Laptop Among The College Students With Special Reference To ST 1ganesan ganesanNoch keine Bewertungen
- Dhaka Ashulia Pre Feasibility ReportDokument332 SeitenDhaka Ashulia Pre Feasibility ReportAdeev El AzizNoch keine Bewertungen
- EnergyDokument10 SeitenEnergyNikhil BabuNoch keine Bewertungen
- Studies Guide IGCSEDokument15 SeitenStudies Guide IGCSESamar Hamady100% (1)
- Students Satisfaction On Byju'S Learning App: Project Report Submitted ToDokument75 SeitenStudents Satisfaction On Byju'S Learning App: Project Report Submitted ToHemant Deshmukh100% (1)
- Introduction To Quantitative AnalysisDokument14 SeitenIntroduction To Quantitative AnalysisMay Ann Agcang SabelloNoch keine Bewertungen
- Study of Service Quality Management in Hotel IndustryDokument5 SeitenStudy of Service Quality Management in Hotel IndustryVuong Nguyen AnNoch keine Bewertungen
- 07 Calibration or Response Factor CalibDokument13 Seiten07 Calibration or Response Factor CalibRui SheenaNoch keine Bewertungen
- Comparative EducationDokument2 SeitenComparative EducationelyasNoch keine Bewertungen
- 84 Ijmperdoct201984Dokument10 Seiten84 Ijmperdoct201984TJPRC PublicationsNoch keine Bewertungen
- Risk Factors of Oral CancerDokument12 SeitenRisk Factors of Oral CancerNauman ArshadNoch keine Bewertungen
- 11.a Study of The Recruitment and Selection ProcessDokument11 Seiten11.a Study of The Recruitment and Selection ProcessAlexander DeckerNoch keine Bewertungen
- Divergence or Convergence - A Cross-National Comparison of Personnel SelectioDokument14 SeitenDivergence or Convergence - A Cross-National Comparison of Personnel SelectionicoletNoch keine Bewertungen
- Mobile Money Adoption in A Fragile Economy: The Case of A Seven Year Failed Experiment in NigeriaDokument10 SeitenMobile Money Adoption in A Fragile Economy: The Case of A Seven Year Failed Experiment in NigeriainventionjournalsNoch keine Bewertungen