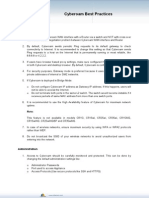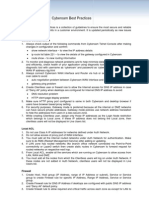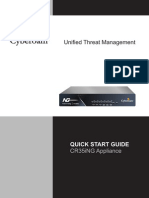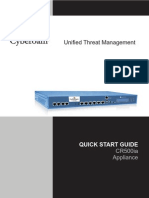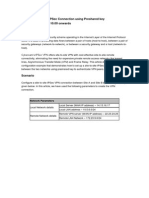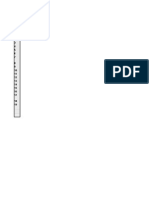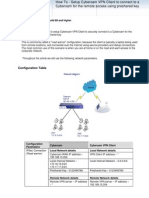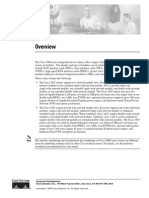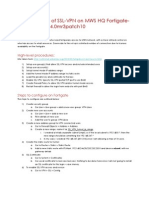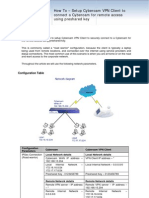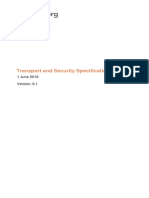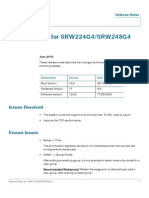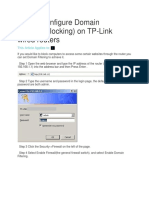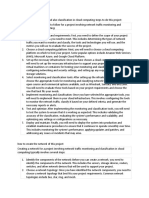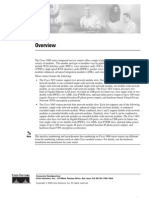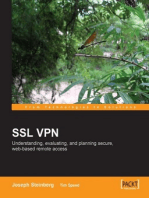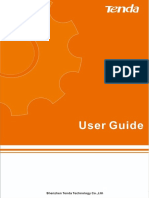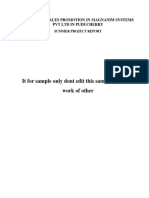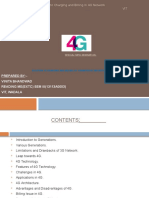Beruflich Dokumente
Kultur Dokumente
How To - Deploy Cyberoam in Bridge Mode
Hochgeladen von
lightrkOriginalbeschreibung:
Originaltitel
Copyright
Verfügbare Formate
Dieses Dokument teilen
Dokument teilen oder einbetten
Stufen Sie dieses Dokument als nützlich ein?
Sind diese Inhalte unangemessen?
Dieses Dokument meldenCopyright:
Verfügbare Formate
How To - Deploy Cyberoam in Bridge Mode
Hochgeladen von
lightrkCopyright:
Verfügbare Formate
How To - Deploy Cyberoam in Bridge Mode
Cyberoam appliance can be deployed in a network in two modes: Bridge mode. Popularly known as Transparent mode Gateway mode. Popularly known as Route mode Article provides step-by-step procedure to configure Cyberoam in Bridge mode. Configuration steps are provided assuming that you have not configured Cyberoam appliance and are using factory default settings of the appliance. If your appliance has any custom settings, rollback to factory default setting before following the steps provided in the article. We are going to consider a hypothetical network example with firewall serving as a Gateway. We will be placing the Cyberoam in bridge mode with existing firewall without changing the existing network LAN schema. Article covers: Features supported in Bridge Mode Deployment steps How to verify configuration Advance configuration
Overview
Bridge Mode Cyberoam when deployed in Bridge mode acts as a transparent bridge and will operate in Layer 2 - MAC layer. Bridge mode provides the ideal solution for networks that already have an existing firewall or router acting as a Gateway and customer does not want to replace the firewall, but still wish to add the security through Cyberoams deep-packet inspection, Intrusion Detection and Prevention Services, Gateway Anti Virus, and Gateway Anti spam. If you do not have Cyberoam security modules subscriptions, you may register for free trial. This mode of deployment is agreed without changing any network schema of the organizations internal infrastructure. Features supported in Bridge mode Cyberoam does not support the following features in Bridge mode: 1) Virtual Private Network (VPN) 2) Multi Link Manager (MLM) 3) DMZ Zones 4) High Availability (HA)
How To Deploy Cyberoam in Bridge mode
Sample Schema
Throughout the article we will use the following network parameters. The below given network diagram depicts a network where the existing Firewall or Router is present at the perimeter of the network. Cyberoam is to be deployed in bridge mode for providing the Security services.
After deploying Cyberoam, outbound traffic from hosts connected to the LAN will be permitted through the Cyberoam to the gateways, while inbound traffic from the WAN would, by default, not be permitted. If public servers like mail, web and database servers reside in LAN zone, a WAN-to-LAN firewall rule with the appropriate IP addresses and services should be added. This will permit inbound traffic to those servers.
Document version 1.0-27/08/2008
How To Deploy Cyberoam in Bridge mode
Preparing to configure
Cyberoam Appliance is shipped with the following default configuration: Port A IP address (LAN zone):172.16.16.16/255.255.255.0 Port B IP address (WAN zone): 192.168.2.1/255.255.240.0 Gather DNS IP address, date and time zone and well as administrator email address.
Deployment steps
Connecting Appliance Connect port A of the Appliance to a management computers Ethernet interface. You can use a cross-over Ethernet cable to connect directly or use straight-through Ethernet cable to connect through hub or switch. Both the cables are provided along with the Appliance. By connecting management computer to port A, we are assigning port A to LAN zone. Set the IP address of the management system to 172.16.16.2/24. Document version 1.0-27/08/2008
How To Deploy Cyberoam in Bridge mode
Connecting to Web Admin Console Browse to https://172.16.16.16 to access Cyberoam Web Console (GUI). Cyberoam login page is displayed and you are prompted to enter login credentials. Use default username and password to log on.
Internet Explorer 5.5+ or Mozilla Firefox 1.5+ is required to access Web Admin Console. If you cannot log on, verify the following configurations: Did you plug your management workstation into the port A on the appliance? Deployment can only be performed through port A. Is the link light glowing on both the management computer and the Appliance? If not, check and replace the cable Is your management computer set to a static IP address of 172.16.16.16 and subnet as 255.255.255.0? Did you enter correct IP address in your Web browser? Starting Network Configuration Wizard Click Wizard button on the top right of the Dashboard to start Network Configuration Wizard and click Start.
Document version 1.0-27/08/2008
How To Deploy Cyberoam in Bridge mode
Configuring deployment mode and IP addresses
Document version 1.0-27/08/2008
How To Deploy Cyberoam in Bridge mode
Document version 1.0-27/08/2008
How To Deploy Cyberoam in Bridge mode
Configuring default Internet Access policy (IAP) For your convenience, Cyberoam provides 3 pre-defined Internet Access policy. Based on the Internet Access policy, Cyberoam decided which outbound traffic is to be allowed or dropped. Monitor Only policy allows entire outbound traffic i.e. all the sessions origination from LAN to WAN without authentication traffic will not be subjected to virus and spam scanning traffic will not be subjected to content filtering General Internet policy allows entire outbound traffic i.e. all the sessions origination from LAN to WAN without authentication traffic will be subjected to virus and spam scanning traffic will be subjected to content filtering and following categories will be blocked Porn, Nudity, AdultContent, URL TranslationSites, Drugs, CrimeandSuicide, Gambling, MilitancyandExtremist, PhishingandFraud, Violence, Weapons Strict Internet policy blocks entire unauthenticated outbound traffic traffic will be subjected to virus and spam scanning traffic will be subjected to intrusion checks and scanned by IDP engine As IAP can altogether disable protection or block all access to the Internet, hence it is recommended to apply Monitor Only policy. Document version 1.0-27/08/2008
How To Deploy Cyberoam in Bridge mode
Please note, if you apply General Internet policy, access to certain URLs will be blocked. Configuring Mail Settings Configure mail server IP address, administrator email address from where the notification mails will be send and the email address of the notification recipient.
Configuring Date and Time zone
Document version 1.0-27/08/2008
How To Deploy Cyberoam in Bridge mode
Cyberoam will take time to restart, please wait for some time before clicking to access the Web Admin Console. Document version 1.0-27/08/2008
How To Deploy Cyberoam in Bridge mode
Note: After changing the LAN IP address, you must use this IP address to reconnect to the web admin console. You might also have to change the IP address of the management station to be on the same subnet as the new IP address.
This finishes the basic configuration of Cyberoam and now you are ready to use the Appliance.
Verifying configuration using Dashboard
Browse to https:\\192.168.0.5 and log on to Web Admin Console using default username and password. Dashboard page is displayed on successful log on. 1. Verify appliance information Check the Appliance Information section of Dashboard to verify configuration.
Document version 1.0-27/08/2008
How To Deploy Cyberoam in Bridge mode
2. Verify gateway status Check the Gateway Status of Dashboard and verify that the status of the gateway green i.e. UP.
3. Verify IP assignments Go to System> Network Configure > Manage Interface page and check IP address assigned to Interfaces. If you have not configured IP scheme properly, you can run the Network Configuration wizard and change the IP address.
Document version 1.0-27/08/2008
How To Deploy Cyberoam in Bridge mode 4. Verify DNS status Browse to http://<Cyberoam IP address>/dg.html and log on with default username and password and verify that DNS status is Ok.
5. If due to incorrect IP address configuration, you are not able to access appliance, rollback to factory default settings and re-configure Cyberoam by repeat the entire deployment steps given in this document.
What next?
If Cyberoam is up and running, you are now ready to use the Appliance. You can now: Monitor network activities using Cyberoam Reports. Detect your network traffic i.e. applications and protocols accessed by your users. Configure authentication to monitor and log user activities based on User names Refer to Getting Started Guide from: http://docs.cyberoam.com/default.asp?id=162&Lang=1&SID=
Rollback to factory default settings
Access Telnet Console using any of the SSH client. Start SSH client and create new Connection with the following parameters: Hostname - <Cyberoam server IP Address> Username admin Password RESET This will rollback Cyberoam configuration to its factory default settings.
Document version 1.0-27/08/2008
Das könnte Ihnen auch gefallen
- Cyberoam Best PracticesDokument4 SeitenCyberoam Best PracticesPrashant ItankarNoch keine Bewertungen
- CR15i Quick Start GuideDokument12 SeitenCR15i Quick Start GuideNavin KumarNoch keine Bewertungen
- 29 Cyberoam Best PracticesDokument2 Seiten29 Cyberoam Best PracticesShishir Tripathi0% (1)
- Unified Threat Management: Quick Start GuideDokument12 SeitenUnified Threat Management: Quick Start GuideKripesh RamjiNoch keine Bewertungen
- Cyberoam CR50ia - & - CR100ia - Quick Start Guide - PDFDokument12 SeitenCyberoam CR50ia - & - CR100ia - Quick Start Guide - PDFMohamed Ameen0% (1)
- CR35iNG QSGDokument12 SeitenCR35iNG QSGAthanase WogninNoch keine Bewertungen
- Configure SSL VPN in Cyberoam in 5 StepsDokument9 SeitenConfigure SSL VPN in Cyberoam in 5 StepsPeter Mugogo KaranjaNoch keine Bewertungen
- Unified Threat Management: Quick Start GuideDokument12 SeitenUnified Threat Management: Quick Start GuideBadal WaseNoch keine Bewertungen
- Cyberoam VPN ConfigDokument25 SeitenCyberoam VPN ConfigajaynagarNoch keine Bewertungen
- How To - Configure SSL VPN in Cyberoam PDFDokument13 SeitenHow To - Configure SSL VPN in Cyberoam PDFabouzinebNoch keine Bewertungen
- Internet Based Client ManagementDokument4 SeitenInternet Based Client ManagementRoy MacLachlanNoch keine Bewertungen
- Implement Transparent Subnet Gateway using Bridge PairDokument5 SeitenImplement Transparent Subnet Gateway using Bridge PairAnchit KharbandaNoch keine Bewertungen
- Activate and Access Network Camera: User GuideDokument13 SeitenActivate and Access Network Camera: User GuideMiguel Angel Silva JaramilloNoch keine Bewertungen
- Bluecoat Reverse ProxyDokument8 SeitenBluecoat Reverse ProxykhandeshaNoch keine Bewertungen
- CR50-100 Ing QSGDokument12 SeitenCR50-100 Ing QSGPaul Anim AmpaduNoch keine Bewertungen
- CCTV ProjectDokument15 SeitenCCTV Projectmicos8150% (2)
- Configure Cyberoam As HTTP Proxy Server Using Single PortDokument4 SeitenConfigure Cyberoam As HTTP Proxy Server Using Single PortFredrick Omondi JaberNoch keine Bewertungen
- Cyberoam Certified Network & Security Professional (CCNSP) : FirewallDokument43 SeitenCyberoam Certified Network & Security Professional (CCNSP) : FirewallSivabalan RajanNoch keine Bewertungen
- AppWall Implementation Plan V10 AppWall Verion 5 6Dokument7 SeitenAppWall Implementation Plan V10 AppWall Verion 5 6Juan Pablo Guerrero CuevaNoch keine Bewertungen
- Mcafee Web Gateway Nshield HSM IgDokument799 SeitenMcafee Web Gateway Nshield HSM IgVilzenNoch keine Bewertungen
- How To - Setup Cyberoam VPN Client To Connection To A Cyberoam For Remote Access Using Preshared KeyDokument11 SeitenHow To - Setup Cyberoam VPN Client To Connection To A Cyberoam For Remote Access Using Preshared KeyrashidnyouNoch keine Bewertungen
- BIOS and Integrated Management Controller SetupDokument17 SeitenBIOS and Integrated Management Controller SetupPetre RaduNoch keine Bewertungen
- CCN SP Question Paper 286 LDokument8 SeitenCCN SP Question Paper 286 LYo NgokNoch keine Bewertungen
- Advanced Network Design Proposal for Big OilDokument15 SeitenAdvanced Network Design Proposal for Big Oilhelo nameNoch keine Bewertungen
- Cisco 3800 SeriesDokument12 SeitenCisco 3800 Seriessankifko100% (1)
- Cyberoam FirewallDokument27 SeitenCyberoam FirewallIzi RiderNoch keine Bewertungen
- Simple Step-By-Step Guide For Configuration of SSLVPN On Fortigate 100a Using MR4.00Dokument3 SeitenSimple Step-By-Step Guide For Configuration of SSLVPN On Fortigate 100a Using MR4.00Joke Jong50% (2)
- Cyberoam CR & GreenBow IPSec VPN Software ConfigurationDokument8 SeitenCyberoam CR & GreenBow IPSec VPN Software Configurationgreenbow100% (1)
- Cyberoam CR GreenBow IPSec VPN Software ConfigurationDokument8 SeitenCyberoam CR GreenBow IPSec VPN Software ConfigurationAbhishek AbhiNoch keine Bewertungen
- Design and Implementation of An Embedded Web Server Based On ARMDokument4 SeitenDesign and Implementation of An Embedded Web Server Based On ARMNitin NicksNoch keine Bewertungen
- 03 - Zone Security, Security and NAT PoliciesDokument23 Seiten03 - Zone Security, Security and NAT Policiesiboy.foodyNoch keine Bewertungen
- ExtremeControl With WiNG 5.8Dokument42 SeitenExtremeControl With WiNG 5.8manelnaboNoch keine Bewertungen
- Palo Alto Networks PlatformsDokument8 SeitenPalo Alto Networks PlatformskumarNoch keine Bewertungen
- WicommDokument18 SeitenWicommBharat Chandra SahuNoch keine Bewertungen
- Transport Security Specification 61Dokument12 SeitenTransport Security Specification 61Pedro MarquesNoch keine Bewertungen
- SRW224G4-248G4 V1.1 Firmware V1.2.3.0Dokument4 SeitenSRW224G4-248G4 V1.1 Firmware V1.2.3.0cachojj0% (1)
- Cyberoam V 10.01 Build 0472Dokument27 SeitenCyberoam V 10.01 Build 0472CharnwatNoch keine Bewertungen
- CCNSP V3.0EL Module 4Dokument90 SeitenCCNSP V3.0EL Module 4Sivabalan RajanNoch keine Bewertungen
- Comcast Business IP Gateway User GuideDokument25 SeitenComcast Business IP Gateway User GuidedeoptimaNoch keine Bewertungen
- Web Gateway 8.0.x Product GuideDokument366 SeitenWeb Gateway 8.0.x Product GuideMaximiliano MontenegroNoch keine Bewertungen
- 4.4.2.3 Lab - Configuring A Wireless Router and Client - ILM PDFDokument17 Seiten4.4.2.3 Lab - Configuring A Wireless Router and Client - ILM PDFMaksim Korsakov50% (2)
- Wireless Sync Howto: Using Jpilot To Sync Your Palmos Device To Your Desktop Across A Wireless (802.11B) NetworkDokument9 SeitenWireless Sync Howto: Using Jpilot To Sync Your Palmos Device To Your Desktop Across A Wireless (802.11B) Networka.gNoch keine Bewertungen
- How To Configure Domain FilteringDokument14 SeitenHow To Configure Domain FilteringAbraha GebrekidanNoch keine Bewertungen
- Cisco WAP121 Admin GuideDokument179 SeitenCisco WAP121 Admin GuideccieNoch keine Bewertungen
- Network Traffic Monitoring and Also Classification in Cloud Computing Steps To Do This ProjectDokument5 SeitenNetwork Traffic Monitoring and Also Classification in Cloud Computing Steps To Do This ProjectOmar MobarezNoch keine Bewertungen
- Remote Control Server User GuideDokument5 SeitenRemote Control Server User GuideКирилл БижикNoch keine Bewertungen
- Cisco 3800 Series Software Configuration DocumentationDokument12 SeitenCisco 3800 Series Software Configuration DocumentationAkash Skydon MishraNoch keine Bewertungen
- QuickVPN An OL-25680Dokument5 SeitenQuickVPN An OL-25680Mihai DiaconuNoch keine Bewertungen
- Configure AnyConnect VPN on RV34x RouterDokument13 SeitenConfigure AnyConnect VPN on RV34x RouterThe Maison MaidsNoch keine Bewertungen
- User Manual Cantv WifiDokument17 SeitenUser Manual Cantv Wifideylis82Noch keine Bewertungen
- How To Protect Your MikroTik RouterOSDokument16 SeitenHow To Protect Your MikroTik RouterOScozack12Noch keine Bewertungen
- Restore Cyberoam Appliance Access After Wrong ConfigurationDokument1 SeiteRestore Cyberoam Appliance Access After Wrong ConfigurationAnonymous 83o62cNoch keine Bewertungen
- Bench 7Dokument34 SeitenBench 7maham sabir100% (1)
- Configuration of Microsoft ISA Proxy Server and Linux Squid Proxy ServerVon EverandConfiguration of Microsoft ISA Proxy Server and Linux Squid Proxy ServerNoch keine Bewertungen
- Configuration and Evaluation of Some Microsoft and Linux Proxy Servers, Security, Intrusion Detection, AntiVirus and AntiSpam ToolsVon EverandConfiguration and Evaluation of Some Microsoft and Linux Proxy Servers, Security, Intrusion Detection, AntiVirus and AntiSpam ToolsNoch keine Bewertungen
- SSL VPN : Understanding, evaluating and planning secure, web-based remote accessVon EverandSSL VPN : Understanding, evaluating and planning secure, web-based remote accessNoch keine Bewertungen
- IBM WebSphere Application Server Interview Questions You'll Most Likely Be Asked: Job Interview Questions SeriesVon EverandIBM WebSphere Application Server Interview Questions You'll Most Likely Be Asked: Job Interview Questions SeriesNoch keine Bewertungen
- Google Cloud Professional Cloud Architect Exam Q & A.Von EverandGoogle Cloud Professional Cloud Architect Exam Q & A.Noch keine Bewertungen
- Xprezzon MANUALDokument5 SeitenXprezzon MANUALSARGUNANoch keine Bewertungen
- Ccna NotesDokument127 SeitenCcna NotesRajumallepoola93% (14)
- Deploying AMI SolutionsDokument6 SeitenDeploying AMI SolutionsPithoon UngnaparatNoch keine Bewertungen
- Safend Data Protection Suite 3 4 Reviewer's GuideDokument39 SeitenSafend Data Protection Suite 3 4 Reviewer's GuideptarnowskijrNoch keine Bewertungen
- Fonera Simpl (FON2405)Dokument28 SeitenFonera Simpl (FON2405)luyckxjNoch keine Bewertungen
- VMGSimUserManual DownLoadLy - Ir PDFDokument3.565 SeitenVMGSimUserManual DownLoadLy - Ir PDFMelissaRamírezMoraNoch keine Bewertungen
- CS8591-Computer Networks Department of CSE 2020-2021Dokument24 SeitenCS8591-Computer Networks Department of CSE 2020-2021Gajalakshmi AshokNoch keine Bewertungen
- Coriant Hit 7 Coriant Hit 7025: Technical Description Technical DescriptionDokument27 SeitenCoriant Hit 7 Coriant Hit 7025: Technical Description Technical Descriptionmohamed outalebNoch keine Bewertungen
- Telecommunication Switching Theory and ApplicationsDokument134 SeitenTelecommunication Switching Theory and ApplicationsbrsreddyNoch keine Bewertungen
- Extreme Networks Summit 400-48Dokument1.194 SeitenExtreme Networks Summit 400-48hdinformatica100% (1)
- Comp R16 Sem-VIII CSC801 Adhoc-Wireless-NetworkSample-QuestionsDokument7 SeitenComp R16 Sem-VIII CSC801 Adhoc-Wireless-NetworkSample-QuestionsAbubakar KamalNoch keine Bewertungen
- FH456 V2.0Dokument82 SeitenFH456 V2.0Roberto MorganNoch keine Bewertungen
- Proces wp001 - en P PDFDokument16 SeitenProces wp001 - en P PDFReinaldo GomezNoch keine Bewertungen
- NSX Vsphere - Troubleshooting CommandsDokument25 SeitenNSX Vsphere - Troubleshooting Commandstdewanjee100% (1)
- EPON OLT User ManualDokument31 SeitenEPON OLT User ManualRoni ShunilNoch keine Bewertungen
- Job Title: Role: Function/ Discipline: Pay Grade: Reports To (Title)Dokument2 SeitenJob Title: Role: Function/ Discipline: Pay Grade: Reports To (Title)Allen Earl Dela CruzNoch keine Bewertungen
- Swiss Time SystemsDokument4 SeitenSwiss Time SystemsimevNoch keine Bewertungen
- High-Speed GPON GatewayDokument7 SeitenHigh-Speed GPON GatewayppancxooNoch keine Bewertungen
- Threat Hunting Architecture FrameworkDokument8 SeitenThreat Hunting Architecture FrameworkAkNoch keine Bewertungen
- MQTT (Message Queue Telemetry Transport)Dokument23 SeitenMQTT (Message Queue Telemetry Transport)Eko RudiawanNoch keine Bewertungen
- Grade 6 Science Unit PlanDokument22 SeitenGrade 6 Science Unit Planapi-266874931Noch keine Bewertungen
- Cisco Data Center Spine-And-Leaf Architecture - Design Overview White PaperDokument32 SeitenCisco Data Center Spine-And-Leaf Architecture - Design Overview White PaperStephanie CarreñoNoch keine Bewertungen
- AXIS P3247-LVE Network Camera: Streamlined 5 MP Outdoor-Ready Dome For Any LightDokument3 SeitenAXIS P3247-LVE Network Camera: Streamlined 5 MP Outdoor-Ready Dome For Any LightWlady CrioNoch keine Bewertungen
- Red - Hat - Enterprise - Linux 6 Beta Deployment - Guide en US PDFDokument668 SeitenRed - Hat - Enterprise - Linux 6 Beta Deployment - Guide en US PDFSinesio AlvesNoch keine Bewertungen
- 12 Network MigrationDokument48 Seiten12 Network Migrationguido.martiniNoch keine Bewertungen
- Project On Sales PromotionDokument59 SeitenProject On Sales PromotionEr. Heera SinghNoch keine Bewertungen
- 4G Network Charging and Billing SolutionDokument55 Seiten4G Network Charging and Billing SolutionRakesh RanjanNoch keine Bewertungen
- Zigbee Green Power-User GuideDokument160 SeitenZigbee Green Power-User GuideStancu Elena AlexandraNoch keine Bewertungen
- Time Magazine - January 19, 2015Dokument58 SeitenTime Magazine - January 19, 2015János Szabó100% (1)
- Advantages and Disadvantages of Different Types of Current Infomation Technology in Relation To CommunicationDokument21 SeitenAdvantages and Disadvantages of Different Types of Current Infomation Technology in Relation To CommunicationKristyl Joyce Colipano OrenseNoch keine Bewertungen